Как подключить телевизор к компьютеру / ноутбуку с помощью сети LAN, VGA, DVI, HDMI + видео. Подключить телевизор к компьютеру
Как подключить телевизор к компьютеру | Televizor-info.ru
Компьютеры стали человеку надежным помощником. Они активно применяются в разных сферах для обработки текстов, бухгалтерской информации, графиков, связи. Развитие информационных и компьютерных технологий привело к значительному увеличению эффективности использования этих машин.

Современный компьютер — центр цифрового образа жизни человека, место для хранения нашей музыки, фотографий и видео. Можно считать его идеальной мультимедийной платформой.
data-ad-client="ca-pub-2575503634248922"data-ad-slot="3433597103"data-ad-format="link">
Чтобы получить максимальную отдачу от музыки, фотографий и видео, хранящихся на Вашем компьютере, Вам следует рассмотреть возможность сопряжения его с телевизором. Хотя это и звучит просто, существуют значительные трудности, связанные с использованием различных кабелей и разъемов.
Здесь Вы узнаете несколько различных способов, как подключить телевизор к компьютеру, а также какие специализированные устройства нужно использовать, если на вашей технике отсутствуют необходимые разъемы.
Подключение с помощью HDMI
HDMI является очень распространенным разъемом. Расшифровуется как High Definition Multimedia Interface и является международным стандартом подключения. Обеспечивает высокое качество передачи цифрового аудио- и видеосигнала.
В настоящее время он часто применяется как в телевизорах, так и в компьютерах, поэтому Вы можете просто подключить оба устройства напрямую с помощью кабеля HDMI. Это в значительной степени самый простой метод, который является очень доступным. Если оба порта выглядят идентично, то Вам нужен стандартный кабель HDMI для установления соединения.

В некоторых редких случаях компьютер или телевизор могут использовать mini HDMI, который, как следует из названия, немного меньше, чем стандартный кабель HDMI. В этом случае Вам необходимо использовать кабель mini HDMI-HDMI.

Подключение с помощью DVI
DVI расшифровуется как Digital Video Interface. Существуют различные типы кабелей DVI, поэтому Вы должны определить конкретный тип портов на соединяемых устройствах. После этого подключение телевизора к компьютеру не составит особого труда.
1. DVI-D кабели используются для прямого цифрового соединения между источником видео (а именно, видеокартой) и телевизором. Они обеспечивают быструю передачу информации, лучшее качество изображения по сравнению с аналоговыми кабелями.
2. DVI-A кабели используются для передачи сигнала в аналоговой форме, что приводит к потере качества, которая связана с преобразованием сигнала из цифрового в аналоговый.
3. DVI-I кабели это лучший выбор. Они способны передавать как аналоговый, так и цифровой сигнал. Это делает его более универсальным для использования.
Подключение с помощью VGA
VGA — это стандартный порт, который присутствует на всех видеокартах и обеспечивает передачу аналогового сигнала. Если компьютер и телевизор поддерживают этот порт, установить соединение достаточно просто, используя VGA кабель.

Проверьте характеристики экрана телевизора, чтобы посмотреть поддерживаемые разрешения. Даже если ваш компьютер в состоянии вывести высокое разрешение, многие телевизоры в состоянии принимать только сигналы низкого разрешения через это соединение.
Подключение с помощью S-Video
Большинство современных видеокарт имеют выход S-Video, который обеспечивает передачу видеосигнала в аналоговой форме. На новых телевизорах часто устанавливают многофункциональные порты SCART. Купив специальный переходник от SCART к S-Video и кабель S-Video можно установить соединение компьютера и телевизора более качественное, чем с помощью VGA.

Комбинация различных выходов
Не факт, что на Вашей технике присутствуют перечисленные разъемы. Очень часто на телевизоре одни порты, а на компьютере другие. Что же делать? Ответ прост. Определитесь, какие разъемы Вы будете использовать и купите необходимый кабель (например, DVI-HDMI).
Также можно использовать специальные конвертеры, которые позволяют соединять различные порты. Широко используется VGA конвертер. Он принимает сигнал с VGA выхода компьютера и конвертирует его для наиболее распространенных для телевизора S-Video и RCA.

Порядок подключения
1. Отключите компьютер и телевизор от сети.
2. Отсоедините от телевизора антенну и все периферийные устройства.
3. Присоедините все необходимые кабеля, если нужно используйте переходники.
4. Подключите телевизор и компьютер к сети.
5. Включите компьютер, подождите пока система полностью загрузится.
6. Только теперь можно включать телевизор.
Настройки
Рассмотрим настройку вывода изображения на телевизор в системе Windows7. Правой кнопкой мыши вызовете контекстное меню и найдите пункт «Разрешение экрана».

Для того чтобы система подключила телевизор, нажмите «Найти».

В пункте «Несколько экранов» настройте вывод изображения:
1. Дублировать экраны — на телевизор будет выводится та же информация, что и на экран компьютера.
2. Расширить экраны — экран телевизора и компьютера составляют единую рабочую область.
3. Отобразить рабочий стол только на 1(2) — вывод изображения только на экран компьютера (телевизора).
Итоги
Мы рассмотрели основные приемы подключения телевизора к компьютеру. Выяснили как решить вопрос с несовпадением портов на соединяемых устройствах. Каким способ воспользоваться решать Вам.
на Ваш сайт.
televizor-info.ru
Как подключить телевизор к компьютеру: особенности и нюансы

Использовать ТВ с большим экраном как монитор удобнее
Зачем подключать телевизор к компьютеру
Подключить ТВ к компьютеру может понадобиться для просмотра фильмов на большом экране. Также очень удобно и эффектно выглядят многие современные игры на ТВ с большой диагональю. В целом подключение телевизора к ПК — это всего лишь добавление монитора с большим размером к компьютеру.

ТВ для ПК-игр выводит их на новый уровень
Как можно компьютер подключить к телевизору
Способов и вариантов присутствует масса. Связано это с тем, что разъёмы ТВ не всегда соответствуют разъёмам ПК. Да и вообще соответствие пришло не так давно с появлением стандарта HDMI. Таким образом, сейчас более-менее современные модели ПК и ТВ оснащены однородными портами, и искать переходники не требуется. С моделями, дата выпуска которых сильно отличается, всё гораздо интереснее. По сути, подключение такого типа сводится к приведению кабелей и переходников к одному общему знаменателю путём подбора из имеющихся. Давайте рассмотрим, как могут выглядеть порты и разъёмы на ПК и на ТВ.
Порты для передачи сигнала на компьютере
Самым популярным видом видеовыхода на компьютере является D-Sub. Но многие знают его больше как VGA-разъём, получивший такое название за использование одноимённого интерфейса передачи видео VGA. Это было самым простым решением проблемы того, как вместо монитора подключать к компьютеру телевизор. Узнать его легко — это 15-штекерный разъём, который на видеокарте обычно раскрашен в синий цвет. Стандарт известен с 1987 года и верой и правдой служил все эти годы. Однако он постепенно и неумолимо вытесняется с рынка «молодыми» и более удобными стандартами. А в 2015 году компании Intel и AMD и вовсе отказались от поддержки VGA.

VGA или D-Sub узнать очень просто
Следующим звеном в истории разъёмов стал DVI. В отличие от VGA, интерфейс предполагает не только передачу аналогового сигнала, но и цифрового. Используется он и до сих пор, но гораздо менее популярен. Стоит отметить, что у DVI имеется несколько видов, которые могут передавать как аналоговый или цифровой, так и их комбинацию. Внешне разъём может содержать до 29 контактов в случае с двухканальным режимом для цифрового и аналогового видео.
DVI существует в разных реинкарнациях, в зависимости от количества контактов
Немного в стороне находится разъём S-Video. Этот вид чаще встречается на другой различной технике − видеокамерах или видеомагнитофонах. Также может присутствовать на некоторых видеокартах.
S-Video ещё называют компонентным, так как он разбивает видеосигнал на составляющие. То есть, яркость и цветность передаются разными путями. Для звука придётся подключать отдельный кабель. Также стоит отметить, что S-Video не умеет передавать сигнал высокой чёткости. Постепенно устаревает и вытесняется более современными технологиями.

S-Video обычно содержит 4 контакта, но может встречаться и на 7
Про HDMI, наверное, слышал каждый. Это самый современный стандарт, который позволяет не только передавать видео вплоть до 10К, но и звук. Последняя версия, 2.1, может похвастать скоростью передачи до 48 Гбит/с. От DVI HDMI отличается большей разрешающей способностью, поддержкой аудио, а также компактностью. Активно внедряется во все современные телевизоры и видеокарты.

HDMI – самый современный и удобный тип разъёма
Разъёмы для приёма сигнала на телевизоре
Рассказывать про HDMI, наверное, уже не стоит, так как компьютерный разъём ничем не отличается от телевизорного. Единственное, что стоит учесть, − это версии на разных устройствах при подключении. Разъём SCART появился в 1978 году. До сих пор встречается на некоторых моделях и устройствах. Представляет собой довольно габаритный разъём на 21 контакт. Умеет передавать компоненты видеосигнала, а также аудио, причём как аналоговых, так и цифровых.

Несмотря на дату изобретения, SCART был и остаётся одним из самых универсальных и технологичных решений
Компонентный разъём включает в себя несколько разъёмов. Это необходимо для разбивки видео- и аудиосигналов на составляющие. Таким образом, достигается отличное качество за счёт устранения помех при смешивании. Видеокарты ПК редко оснащаются таким комплексом выходов, поэтому чаще всего используется особый переходник.

Компонентный разъём делит и видео и звук на составляющие. Кстати, на фото удобный переходник на HDMI
Композитный, или RCA-разъём, также имеет разделение по сигналам. Однако здесь видео не делится на компоненты, а поступает по одному кабелю. Аудио же по двум другим. RCA можно встретить на старых телевизорах. Чаще всего этот разъём называют «тюльпанами».

Композитный делит только звук на левый и правый канал, видео же передаётся по одному проводнику
Как подключить компьютер к телевизору через кабель в соответствии с доступными разъёмами
Стоит теперь более подробно рассмотреть, как подключить различные виды разъёмов к аналогичным или же отличным от них, что для этого можно использовать, а также как подключить к телевизору колонки от компьютера, если звука недостаточно.
Как подключить телевизор к компьютеру через HDMI
Это самый и простой способ подключения ПК к ТВ. Достаточно просто вставить коннекторы кабеля HDMI в соответствующие разъёмы на материнской плате или видеокарте компьютера, а также в ТВ. Единственная сложность, которая может возникнуть, — это определение мониторов на ПК. Но для этого в операционных системах Windows в панели управления имеется пункт «Разрешение экрана», в котором можно найти подключённые мониторы, установить на них передаваемое разрешение и указать, как он будет использоваться — как дополнительный монитор или дубль основного.

Простой и доступный кабель HDMI
Как подключить компьютер к телевизору через тюльпаны
Иногда на ТВ присутствуют только примитивные интерфейсы, поэтому давайте посмотрим, как подключить телевизор к компьютеру без HDMI, VGA и других новомодных разъёмов. Тюльпаны имеют три разных штекера: один − для видео и два − для звука. Такой подход уже давно не используется на ПК. Поэтому придётся искать переходник.
Сначала немного о самом стандарте RCA. Каждый штекер отвечает за свой тип сигнала и окрашен в свой цвет. Жёлтый − видео, белый − левый канал или моноаудио, красный − правый канал аудио. Для большего удобства на устройствах раскрашены и разъёмы. То есть, воткнуть не тот штекер не туда довольно сложно.
Сейчас можно подключить тюльпаны к HDMI или VGA без каких-либо проблем. Многие магазины электроники имеют большой ассортимент переходников. Также можно заглянуть в самый известный китайский интернет-магазин.

Переходник RCA − HDMI
Как подключить старый телевизор к компьютеру
Универсального рецепта, как подключить старый, аналоговый телевизор к компьютеру, наверное, нет. Но общий алгоритм мы сейчас расскажем. Во-первых, надо внимательно изучить ТВ и определить, какими вообще разъёмами он обладает. Если их несколько, надо определить наиболее современный и функциональный.
На старом ТВ, скорее всего, встретится что-то из композитного, RCA или тюльпан, S-Video, а также SCART. Так что весь процесс подключения будет всего лишь подбором нужного переходника от стандарта к стандарту.

Компонентный переходник на HDMI – отлично подойдёт для очень старых ТВ
Как без проводов подключить компьютер к телевизору
Развитие беспроводных технологий задело и телевизоры. Это оказалось настолько удобным, что теперь Wi-Fi внедряется практически в каждую модель выпуска последних нескольких лет.
Как компьютер подключить к телевизору через Wi-Fi
Перед тем как подключаться посредством беспроводных сетей, нужно убедиться в том, что ТВ имеет поддержку Wi-Fi. По сути, сам процесс подключения представляет собой соединение ТВ в общую беспроводную домашнюю сеть, то есть, к роутеру, затем необходимо обеспечить на компьютере установку медиасервера, который бы делился с телевизором контентом. Это наиболее простой способ, как подключить к интернету телевизор через компьютер не напрямую.
На примере телевизора LG это будет выглядеть так: переходим в настройки, на пульте это можно сделать, нажав Settings, ищем раздел «Сеть», затем находим пункт «Сетевое подключение», выбираем его и нажимаем «Настроить подключение» в следующем окне.

Настройка сети в Смарт ТВ довольно проста
ТВ предложит выбрать из списка имеющихся сетей нашу и ввести пароль для доступа. Естественно, что перед тем как подключить компьютер к телевизору LG сеть на роутере должна быть настроена. Затем осталось создать на компьютере медиасервер или, проще говоря, несколько общих папок, с помощью которых ТВ сможет получить доступ к контенту ПК.
Подключение по технологиям WiDi/Miracast
Технология Miracast и её аналог от Intel – WiDi позволяют передавать медиаконтент напрямую через Wi-Fi без различных посредников. Причём делать это можно и с компьютеров, и с мобильных устройств. Некоторые модели ТВ Самсунг имеют собственную реализацию технологии, которая называется Screen Mirroring. Перед тем как подключать телевизор Самсунг к телевизору, нужно убедиться, что в нём присутствует эта технология, так как не все модели её поддерживают. Также стоит помнить и о том, что беспроводная карта ПК должна быть свободна.
Как подключить звук от компьютера к телевизору
По умолчанию, HDMI способен передавать звук, что называется «из коробки». То есть, любой более-менее современный ТВ и ПК можно соединить без дополнительных ухищрений. Со всеми другими ситуациями придётся искать альтернативные варианты. Например, на ПК имеется VGA, а на ТВ − RCA. Переходник, который бы имел, с одной стороны, и VGA, и звук, а с другой − все три штекера RCA − редкость. Поэтому нужно будет найти переходник видео VGA – RCA, а затем отдельно под звук − 3,5 Jack – RCA. А вообще, сейчас можно найти как любой переходник, так и более унифицированные адаптеры с набором разъёмов и штекеров. Особенно в этом продвинулись предприимчивые китайцы.

Специальный переходник для звука 3,5 на RCA
Как подключить телевизор к ноутбуку — нюансы
На самом деле подключить ноутбук к телевизору проще простого. Любой, даже старый ноутбук как минимум содержит VGA. Более новые уже имеют HDMI, что значительно упрощает весь процесс. Вся сложность заключается лишь в том, чтобы найти правильный переходник или адаптер, который в случае необходимости мог бы передавать не только видео, но и звук.

Современные ноутбуки оставляю свободу выбора пользователю
Чаще всего встречается пара ПК на VGA и ТВ на HDMI. Перед тем как подключить компьютер VGA к телевизору с HDMI, придётся изрядно поискать нужный адаптер, который содержал бы и кабель для перехода на звук. В самом же простом случае можно просто пустить аудиоканал по отдельному кабелю. Если вы знаете какие-то особенные методы по подключению компьютера к телевизору, то можете поделиться ими в комментариях.
tehno.guru
Как подключить телевизор к компьютеру и ноутбуку
При подключении телевизора к компьютеру нужно сперва реализовать аппаратное подключение с помощью подходящих кабелей и разъемов, а затем настроить необходимые параметры. Сами настройки могут отличаться от используемой операционной системы и модели видеокарты на компе.
Нужно сказать, что такое подключение телевизора к компьютеру или ноутбуку нужно для использования экрана телеприемника с большой диагональю в качестве монитора. Так намного приятнее просматривать фильмы, фотографии или играть в игры. Но все это справедливо для современных моделей телеприемников HD Ready с разрешением экрана 1920х1080 или 1366х768. При использовании экранов с меньшим разрешением, что встречается на старых моделях телевизоров, вы можете не получить выигрыша в качестве видео. Или же может быть ситуация, когда нет необходимых разъемов для передачи видео высокого разрешения с компьютера к телевизору. Но все современные модели и телевизоров и видеокарт можно соединить между собой для просмотра Full HD видео на экране телевизора.
Разъемы для подключения телевизора
Передача изображения высокого разрешения связана с применением видеосигнала в цифровом виде и последующей его обработкой. Для передачи видеосигнала в цифровой форме служат интерфейсы HDMI и DVI. Именно с разъемами и кабелями этих двух интерфейсов и связано сегодня подключение телевизора к компьютеру. Нужно сказать, что DVI бывает трех видов цифровой, аналоговый и комбинированный. То есть, что бы передать по нему цифровой сигнал Full HD нужно выбрать видеокарту с цифровым выходом (обозначается дополнительной буквой D) или комбинированный и применить соответствующий кабель.
HDMI считается более предпочтительным вариантом подключения, так как по нему передается и звук вместе с видео. При подключении по DVI может потребоваться дополнительно подключать аудио сигнал по отдельному кабелю. Для того что бы видеокарта выдавала звук на выход в некоторых моделях нужно будет внутри системного блока компьютера соединить разъемы S/PDIF, кабель для соединения идет в наборе видеокарты. Тогда возможно даже звук будет и на выходе DVI и, используя переходник DVI-HDMI и дальше на телевизор кабель HDMI-HDMI можно получить видео и звук с одного разъема DVI. HDMI кабель еще лучше и тем, что он может быть очень длинным (больше 10 метров). А при использовании кабеля DVI-DVI может потребоваться ставить промежуточные усилители (чего никто не делает) если длина превышает 5 метров, иначе возникнут помехи.
Для подключения компьютера у телевизора может быть отдельный вход HDMI, несмотря на то, что обычно таких разъемов у телеприемника несколько. Нужно прочитать инструкцию, что бы определить нужный вход.
Если вы используете домашний кинотеатр для воспроизведения звука или другую аудио систему, то можно подать на ресивер сигнал с компьютера по HDMI, а уже с ресивера на телевизор так же по HDMI.
Все остальные методы передачи видео с компьютера используют аналоговую форму сигнала и не способны передать HD видео. Используются они, когда нет возможности подключиться по HDMI или DVI.
- 1) VGA (D-sub). Один из основных разъемов в современных жк телевизорах. Используется для подключения компьютера. Имеет 15 контактов. Способен передать сигнал разрешением 1280х1024 пикселей.
- 2) Компонентный. Представляет собой три «тюльпана» разного цвета: зеленый, синий, красный. По двум из них передается цветная составляющая, а по третьему проходит сигнал яркости. На устройствах он обозначается как Y Pb Pr. Характеристики такого соединения лучше, чем A/V и S-video.
- 3) Scart. Это большой разъем с 21 контактами. Имеет различные спецификации, поэтому может передавать различные сигналы, в зависимости от того, что подключили производители внутри разъема. Может передавать видеосигнал хорошего качества (стандартной четкости) и звук.
- 4) S-video. Так же давно применяется в видеотехнике. Может уже не быть на современных телевизорах. Передача цветности и яркости идет по разным проводам, поэтому такой разъем лучше, чем обычные тюльпаны. Передача только видеосигнала, звук подключается отдельным кабелем. Может быть 4 или 7 штырьков в разъеме.
- 5) Композитный (A/V). Это обычные «тюльпаны» (RCA) . Применяются уже давно. Хуже компонентного тем, что сигналы и яркости и цветности передаются по одному кабелю, поэтому возникают помехи. Могут стоять на DVD, игровых приставках и др. Передается и видео и звук.
| Разъем | Сигнал | Качество | Звук |
| HDMI | Цифровой Full HD | Отлично | Есть |
| DVI | Цифровой Full HD | Отлично | Может быть |
| VGA | Аналог HD | Хорошо | Нет |
| Компонент | Аналог | Удовлетворительно | Нет |
| Scart | Аналог | Удовлетворительно | Есть |
| S-Video | Аналог | Удовлетворительно | Нет |
| A/V | Аналог | Удовлетворительно | Есть |

Настройка видеокарты и телевизора
Обычно после правильного подключения сразу и появляется картинка с компьютера на экране телевизора. Иногда нужно подстроить разрешение или, если совсем нет изображения, настроить правильно выходы и входы. Перед настройкой рекомендуется скачать и установить самые новые драйвера для вашей видеокарты и звуковой карты компьютера.
Наиболее распространенными являются следующие модели видеокарт:
- На базе платформы NVIDIA. Драйверы доступны на NVidia.ru
- На базе платформы ATI. Драйверы доступны на ATI.ru
- На базе платформы Intel Extreme Graphics. Драйверы доступны на Intel.com
После подключения и включения сети на обоих устройствах, Windows должна вывести сообщение о подключении и спросить, как вы собираетесь использовать дополнительный экран. Есть три варианта:
- 1 Использовать внешний дисплей в качестве основного.
- 2 Расширить рабочую область на другой экран, при этом оба дисплея используются.
- 3 Подсоединений экран использовать в качестве клона, то есть изображение на двух дисплеях одинаковое.
Предпочтительней использовать подключенный телевизор в режиме «клон», так легче его настроить и управлять.
Если операционная система сама не определила новое подключение, то вы можете сами зайти в меню настройки дисплеев. Через Пуск—Панель управления—Экран вы попадете в меню настройки экрана.
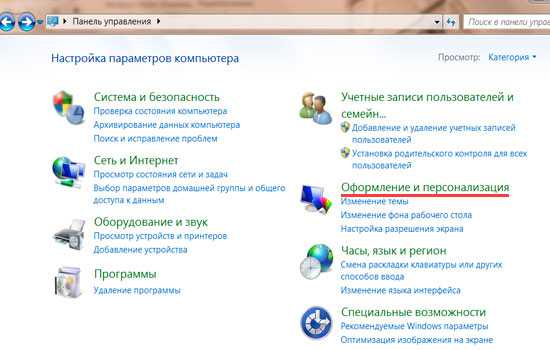

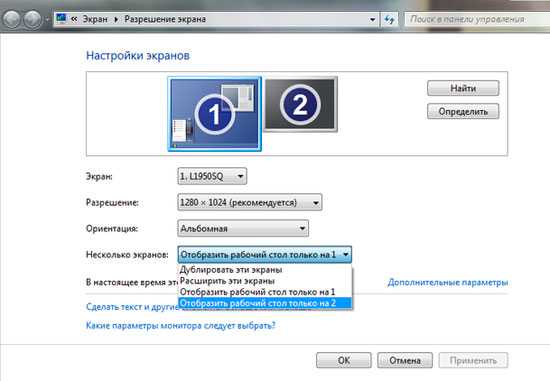
В этом меню нужно настроить параметры подключенного дисплея как вам надо.
Для более полной настройки изображения (разрешение, кадровая частота, соотношение сторон, цветовая гамма) может потребоваться зайти в настройки видеокарты.
Для видеокарт ATI это “ATI Catalyst Control Center”:
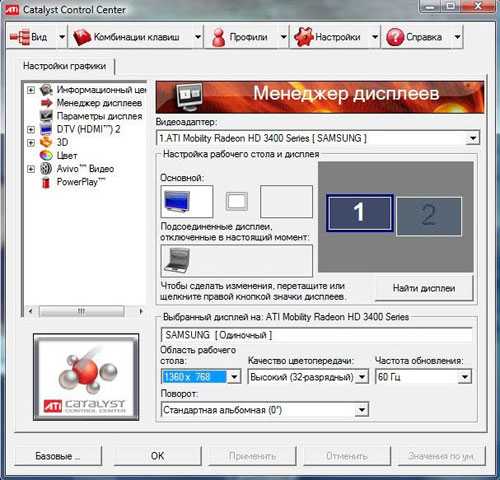
Для видеокарт NVidia это “панель управления NVIDIA”:

Для входа в настройки видеокарт нужно щелкнуть правой кнопкой мыши по пустому месту рабочего стола и в появившемся меню выбрать нужный пункт, соответствующий вашей видеокарте.
mylcd.info
Как соединить компьютер с телевизором: лучшие способы!
Всем здравствуйте, друзья! Как соединить компьютер с телевизором? Узнать ответ на данный вопрос можно в моей статье ниже.
Телевизор для многих из нас стал частью жизни. Мы привыкли наслаждаться фильмами, фото, играть в игры и даже работать на экране с большой диагональю. Да, большой монитор для компьютера требует отдельных затрат. Он и не особо нужен, если в наличии имеется телевизор с большим экраном. Чтобы осуществить подсоединение компьютера к телевизору особых навыков не потребуется. Всё что необходимо, это проверить их на наличие нужных входов и портов, дабы без особых усилий и знаний осуществить задуманное. Итак, в этой статье я вам подробно расскажу, как подсоединить компьютер к телевизору, и что для этого потребуется.
Как соединить компьютер с телевизором? — ПОДГОТОВКА К ПОДКЛЮЧЕНИЮ
Для начала вам необходимо знать, что для подключения нужен специальный шнур. Существует несколько их моделей.
- VGA – это самый распространённый разъём для кабеля. Посредством его до сих пор подключаются многочисленные модели мониторов, поэтому на компьютере порт под него определённо должен быть. Стоит отметить и тот факт, что видеокарты всех видов имеют тот же самый выход;

- DVI – это более новая модель кабеля, которая пришла на замену разъёму, о котором описывалось выше. Средняя длина его достигает порядка 10 метров;

- HDMI – об этой разновидности кабеля сегодня знают практически все. Это современная модель, позволяющая передавать наиболее качественное изображение и звук. Средняя длина такого шнура составляет 15 метров;

- S-video – такие кабеля сегодня не так распространены. Данные модели не могут похвастаться высоким качеством картинки. Хотя, если вам и среднее пойдёт, то вполне можете воспользоваться;

- RCA – многие из вас помнят этот вид разъёма. Обычно благодаря этому кабелю мы соединяли видеомагнитофон с телевизором или приставки SEGA и DENDY. Сегодня такую модель практически никто не использует. Она передаёт очень низкое качество, поэтому его мы в расчёт брать не будем.

Если у вас возник вопрос, какой кабель использовать для подключения, дабы получить высокое качество картинки и звука, то я не задумываясь отвечу — HDMI. Это универсальная модель, которая используется сегодня практически во всех телевизионных и компьютерных устройствах.
ДЕЙСТВИЯ ПРИ ПОДКЛЮЧЕНИИ
Теперь переходим к следующему моменту. Если вы уже определились с выбором модели кабеля, то следующим шагом будет настройка компьютера или же ноутбука. Всё зависит от того, какое у вас устройство.
НАСТРОЙКА КОМПЬЮТЕРА
Давайте этот момент разберём немного подробнее, так как у многих могут возникнуть трудности. Все действия происходят с подключённым кабелем, как к ПК, так и к телевизору.
- Правой кнопкой нажимаем в любой пустой точке рабочего стола;
- Перед вашим взором появится окно, где необходимо найти «Разрешение экрана». Выбираем данный пункт;
- Если вы пользуетесь операционной системой Windows XP, то нужно пройти в «Свойства» и нажать на «Параметры»;
- Далее нам нужно перенести изображение с компьютера на экран телевизора. Для этого выбираем пункт «Дублировать экраны».

Стоит помнить, что разрешение телевизора и монитора должны быть схожими. Если они разные, то передаваемая картинка будет искажена, сужена или наоборот растянута.
КАК СОЕДИНИТЬ КОМПЬЮТЕР И ТЕЛЕВИЗОР
Здесь всё достаточно просто и легко. Вам требуется подключать один конец кабеля к телевизору, а противоположный конец к разъёму на видеокарте. Не перепутайте этот вход с материнской платой.
ПОДКЛЮЧАЕМ ЧЕРЕЗ HDMI
Если в вашем наличии провод HDMI, то подключение будет осуществляться следующим образом. Также подключаем кабель обеими сторонами к устройствам. После этого на телевизоре необходимо переключить режим на AVI. Именно он обеспечивает смену режима показа не с антенны, а с внешнего источника.

Теперь вам остаётся только выбрать порт, в который подключён шнур.
ПОДКЛЮЧАЕМ ЧЕРЕЗ DVI
Если вы решили воспользоваться подключением посредством кабеля DVI, то помните, что он передаёт на экран только картинку. Звук обеспечивает другой шнур и разъём. Кроме того, если у вас на одном из устройств нет такого входа, то потребуется специальный переходник формата VGA-DVI. В целом, процедура подсоединения, как и у предыдущего представителя.

ПОДКЛЮЧАЕМ ЧЕРЕЗ S-VIDEO
Если предыдущими портами ваш телевизор не оснащён, то на помощь приходит шнур S-VIDEO.

Сзади компьютера должен иметься порт подобного формата. Если всё так и есть, то подключаемся через разъём под именованием SCART.
На самом деле, процедура этого подключения имеет в себе некоторые нюансы. Вам понадобятся следующие элементы:
- Переходник SCART – audio/video/s-video;
- Кабель S-VIDEO;
- Джек – 2 тюльпана – данный шнур предназначен для отдельного подключения звука.

Далее переходим, непосредственно, к самому подключению. Вам необходимо:
- Совместить переходник и шнур;
- Вставляем этот переходник в порт SCART на TV;
- Тюльпаны нужно вставить так, чтобы они совпадали с положениями R – правый, L – левый.

- Мини-джек необходимо вставить в специальный разъём, расположенный на звуковой карте компьютера.
В конечном итоге, нам следует пройти в «Разрешение экрана», где в Параметрах осуществляем все необходимые настройки.
ДРУГИЕ СПОСОБЫ
На самом деле достаточно много способов подключения ещё существует. Регулярно разрабатываются новые модели переходников. Однако не всем они будут по карману, так как цена велика.
ВХОД АНАЛОГОВЫЙ ИЛИ ЦИФРОВОЙ?
На этот вопрос ответ прост. Компьютер – является цифровым устройством. Если у вас современный телевизор, то и он является цифровым. Соответственно, подключение будет таким же. Если такие разъёмы на одном из устройств отсутствуют, а заморачиваться переходниками нет желания, то можете подключится аналогом. Но помните, что звук и изображения вас могут не обрадовать.
ВИДЕО: КАК ПОДКЛЮЧИТЬ ТЕЛЕВИЗОР К КОМПЬЮТЕРУ ЧЕРЕЗ HDMI И VGA
ТВ ПО ЛОКАЛЬНОЙ СЕТИ
Есть вариант соединения посредством локальной сети. Понадобится обжатый шнур. Итак, чтобы осуществить процедуру, необходимо подключить ПК и ТВ к lan. Разберём пошагово:
- Нужно скачать и загрузить приложение под названием Home Media Server;
- Копируем нужные видеозаписи в папку приложения и осуществляем запуск;
- Теперь можно смотреть, что хотели.

Однако такой способ поможет вам наслаждаться только тем, что загрузите с ПК.
РОУТЕР
Есть ещё способ подключения к роутеру. Вам не понадобится специальный кабель. Нужно:
- В настройках выбираем пункт «Сеть»;
- Далее ищем беспроводные;

- Находим нужную точку доступа и вводим пароль от неё.
Стоит отметить, что для настройки Wi-Fi процедура такая же. Подключиться к сети у вас не составит труда.
НАПРЯМУЮ
Стоит отметить, что напрямую подключение осуществляется тем же методом, что и до этого. В «Сети» вам только надо выбрать проводной вариант.

Далее следуем подсказкам и подключаемся. В случае если не располагаете данными о сети, то на помощь придёт шнур роутера, подсоединив который, у вас появится доступ и все данные.
ПРАВИЛЬНО СТЫКУЕМ КОМПЬЮТЕР К ТЕЛЕВИЗОРУ LG
Существует специальный сервис, именуемый LG Smart Share. Благодаря ему можно просматривать видеофайлы, слушать музыку и многое другое. Для этого вам потребуется специализированный маршрутизатор. Это отдельная точка сети, к которой подключены оба ваших устройства (ПК и компьютер).
КАК ПОДКЛЮЧИТЬ КОМПЬЮТЕР К ТЕЛЕВИЗОРУ LG?
Этот способ мы рассмотрим на примере известного приложения Windows Media. Для подключения вам необходимо:
- Осуществить запуск плеера;
- Далее проходим в «Поток»;
- Там нам потребуется установить галочки напротив двух пунктов: «Разрешить удалённое управление…» и «Автоматически разрешать устройствам …»;

Теперь у пользователя появится возможность в Smart Share просматривать любые файлы, находящиеся там.
НЕТ ЗВУКА НА ТЕЛЕВИЗОРЕ ЧЕРЕЗ HDMI
Частой проблемой бывает отсутствие звука. Это случается с разными марками и моделями телевизоров. Не стоит сразу поднимать панику. Сейчас я расскажу, что следует сделать, дабы он появился.
- На компьютере стоит правой кнопкой нажать на значок звука. Он изображён в виде колонки;
- Перед вами появится вкладка, где надо войти в «Устройства воспроизведения»;
- Оставляем звук только для вашего телевизора, а остальное всё необходимо отключить;
- Устанавливаем для TV режим «По умолчанию».
Иногда бывает, что телевизор невидим во вкладке. В таком случае, следует правым кликом мышки нажать на пустую область. Появится режим «Показать отключённые устройства». Именно напротив него устанавливаем галочку.

Заключение
Вот вы и узнали ответ на вопрос «Как соединить компьютер с телевизором?». Итак, в этой статье я вам досконально рассказал о способах подключения, разновидностях кабелей и разъёмов, о проблемах, возникающих при подключении. Всё, с одной стороны, кажется невыполнимым, однако это кажется так на первый взгляд. Надеюсь, я вам помог решить проблему подключения, и вы уже наслаждаетесь просмотром любимого фильма на большом экране.
gserver.ru
Как подключить телевизор к компьютеру: все способы
Современный компьютер – идеальная мультимедийная платформа. Вы можете смотреть видео, играть в компьютерные игры, слушать музыку и многое другое. Однако нужно понимать, что сидя за компактным “настольным” монитором, никогда не получить той полноты ощущений, которую дают живые краски и широкий экран новой плазменной панели. Именно поэтому многие ПК-пользователи задумываются о подключении телевизора к компьютеру. Задача не всегда простая, но выполнимая, ведь производители электроники позаботились о перекрестной совместимости этих двух типов устройств.
В данной статье будут рассмотрены самые популярные способы соединения TV и PC, применяемые как для новомодной цифровой техники, так и для раритетных аналоговых экземпляров. Начнем, пожалуй, с самого удобного и эффективного – HDMI.
Как подключить телевизор к компьютеру через HDMI?
Современные “плоскопанельные” телевизоры, как и компьютеры, относятся к классу цифровых устройств. То есть, ваша плазма почти ничем не будет отличаться от обычного монитора, разве что, большей диагональю экрана. Для передачи изображения и звука высокого качества уже не подойдут стандартные каналы, поэтому стала применяться более совершенная технология – HDMI кабель, позволяющий добиться новой планки качества картинки.
HDMI-кабели бывают пяти видов:
- Стандартный – используется для передачи звука и видео разрешением до 1080p.
- Высокоскоростной – помимо стандартных функций, поддерживает 3D, Deepcolor и другие продвинутые технологии.
- Стандартный / Интернет – к базовым возможностям прибавляется функция выхода в интернет.
- Высокоскоростной / Интернет – расширенные возможности и выход в интернет.
- Автомобильный. Особый вид кабеля, предназначенный для подключения к мультимедийным устройствам, расположенным в салоне автомобиля.
Как вы уже догадались, для подключения телевизора к компьютеру достаточно будет воспользоваться первым или вторым вариантом (зависит от модели). Сам процесс не сложный и происходит следующим образом:
- Купленный HDMI кабель подключают одним концом к телевизору, а вторым к компьютеру. Желательно, чтобы оба устройства были при этом выключены.
- Включается телевизор, а затем компьютер. Если при запуске Windows экран начинает мигать, значит, подключение прошло удачно. Иногда требуется вручную настроить телевизор для приема сигналов с внешнего источника, выбрав режим AVI в настройках.
- При первом запуске (если не произошло автоматической калибровки) необходимо зайти в меню “Свойства экрана”, нажав правую кнопку мыши на Рабочем Столе, и настроить разрешение, цветопередачу и другие параметры.
Важно! Даже при правильном подключении кабеля можно столкнуться с двумя проблемами. Первая – черный экран, решается принудительным выставлением необходимого разрешения экрана в настройках Windows, причем делается это перед подключением телевизора или, как вариант, после, но при помощи подключенного параллельно монитора. Вторая (особо распространенная у любителей сэкономить) – ухудшенное качество изображения или внезапное прекращение передачи данных: лечится заменой кабеля на более качественный, обладающий полной распайкой.
Как подключить по DVI?
DVI – еще один интерфейс, которым комплектуются современные видеокарты, мониторы и телевизоры. Отличается от предшественника (HDMI) тем, что способен передавать исключительно изображение, а для передачи звука задействуется дополнительный кабель, который одним концом подключается напрямую к звуковой карте компьютера или промежуточному устройству (усилитель), а вторым – в стандартный разъем телевизора. Если на TV отсутствует DVI вход, то подключение можно произвести при помощи переходника DVI-HDMI, не используя какие-либо конвертеры. На качество изображения при подключении через данный разъем влияет вид кабеля (всего их три штуки):
Пройди бесплатный тест. Узнай в какой сфере тебя ждет финансовый успех.
Лимит времени: 0
0 из 16 заданий окончено
Вопросы:
- 1
- 2
- 3
- 4
- 5
- 6
- 7
- 8
- 9
- 10
- 11
- 12
- 13
- 14
- 15
- 16
Информация
Cколько ты сможешь заработать. Станешь ли ты трейдером или востребованным копирайтером.
Вы уже проходили тест ранее. Вы не можете запустить его снова.
Тест загружается...
Вы должны войти или зарегистрироваться для того, чтобы начать тест.
Вы должны закончить следующие тесты, чтобы начать этот:
Время вышло
-
Отлично. Если вы хотите заработать много в короткий срок, то рекомендуем бинарные опционы, так как их можно легко освоить быстро. Там все просто, выбираете актив (к примеру рубль) и определяете, упадет он или поднимется через определенный промежуток времени.
Когда нащупаете свою стратегию, можно зарабатывать без особого напряга по несколько сотен долларов в месяц через брокерскую компанию — OLYMPTRADE. Кстати, если тоже заинтересуетесь этим видом заработка, , получите дополнительные бонусы на депозит.
Если вас устроит меньший более гарантированный доход с большим количеством ваших усилий, то рекомендуем почитать о способах заработка без вложений – //earn24.ru/kak-zarabotat-v-internete-bez-vlozenij-novichku/
- 1
- 2
- 3
- 4
- 5
- 6
- 7
- 8
- 9
- 10
- 11
- 12
- 13
- 14
- 15
- 16
- С ответом
- С отметкой о просмотре
- DVI-D кабель – обеспечивает прямое цифровое соединение источника сигнала (в нашем случае, это компьютер) и телевизора. Характеризуется быстрой передачей информации и высоким качеством изображения.
- DVI-A кабель – передает сигнал в аналоговой форме, что приводит к потере качества картинки, ведь изначально он является цифровым и нуждается в преобразовании.
- DVI-I кабель – совмещает в себе возможности двух предыдущих, то есть, работает как с аналоговым, так и с цифровым сигналом. Из-за своей универсальности стал одним из наиболее распространенных.
Сама процедура установки соединения между устройствами аналогична подключению по HDMI, только во время настройки телевизора следует выбрать соответствующий режим DVI.
Как подключить по VGA?
С LCD, плазменными и проекционными телевизорами, как правило, проблем не возникнет – достаточно будет соединить их с компьютером напрямую, но если ваша видеокарта устаревшей модели и на ней отсутствуют телевизионные выходы, остается единственный вариант – подключение к VGA-разъему при помощи специальных устройств, которые преобразуют компьютерный RGB сигнал в сигнал телевизора. Достаточно лишь подключить конвертер к ПК, используя двухсторонний VGA-кабель, после чего присоединить конвертер к любому подходящему порту на панели TV.
К сожалению, подобные устройства бывают весьма дорогие, но в некоторых случаях им просто нет достойной альтернативы (особенно это касается подключения к компьютеру аналоговых телевизоров).
Как подключить по RCA и S-Video?
Так называемый композитный видеовыход RCA ранее широко применяется в аудио/видеотехнике. Аббревиатура расшифровывается как Radio Corporation of America, но в народе прижились более понятные названия – “тюльпан” и VHS-разъем. Кабель представляет собой несколько связанных разноцветных штекеров (белый, черный, желтый), каждый из которых необходимо воткнуть одной стороной в соответствующее гнездо на панели телевизора, а вторым – в подходящие отверстия на корпусе системного блока. Делать это нужно до включения обоих устройств, иначе операционная система компьютера не сможет распознать новый экран.
Четырехканальный разъем S-video способен передавать более качественную картинку, чем композитные “тюльпаны”. Это стало возможным благодаря разделению сигналов яркости и цвета. Кроме того, вам по всей вероятности не потребуется использование каких-либо переходников, ведь данным интерфейсом оборудованы практически все телевизоры и большое количество видеокарт (разумеется, за исключением древних моделей).
Последовательность действий при подключении такова:
- Физическое соединение телевизора и компьютера кабелем S-video – S-video, при этом стандартный монитор также должен быть подключен.
- Включение телевизора и компьютера. Если вы осуществили подключение кабеля при включенных устройствах, тогда просто перезапустите их – сначала телевизор, а затем компьютер.
- Настройка видеокарты. Для решения от Nvidia нужно вручную в настройках дисплея обозначить телевизор как второй монитор, после чего изображение рабочего стола должно появиться на экране. В случае с Radeon, после перехода из меню настроек дисплея во вкладку дополнительно, автоматически запустится мастер настройки, указания которого обязательны к выполнению.
- Запуск на телевизоре поиска по частотам (не обязательно). Иногда при данном типе подключения также необходимо настроить изображение как отдельный телеканал, прокручивая частоты до тех пор, пока на экране четко не отобразится транслируемая с компьютера картинка.
Как подключить по DisplayPort?
DisplayPort – универсальный цифровой интерфейс, являющийся совместной разработкой ряда крупных компаний, в список которых входят такие гиганты, как Nvidia, ATI, Samsung Electronics и другие. Предполагается, что в будущем данный тип соединения станет универсальным и позволит производить подключение любых содержащих этот разъем экранов к бытовым и компьютерным устройствам.
В техническом плане трудно не заметить сходство с HDMI – ведется одновременная передача видео и аудиосигналов, присутствуют функции защиты контента. Выделить можно разве что повышенную пропускную способность, которая делает возможной работу с технологиями построения стереоскопических изображений. Что касается самого подключения, то его принцип аналогичен его цифровому “близнецу”.
Как подключить телевизор к компьютеру при помощи LAN или Wi-Fi?
Многие современные телевизоры оснащаются данным интерфейсом, что позволяет использовать компьютер исключительно как хранилище информации – воспроизведение же теперь может осуществляться при помощи программных средств самого TV.
Для подключения необходимо:
- Соединить телевизор с роутером, маршрутизатором или свичем при помощи сетевого кабеля, после чего подключить все это дело к компьютеру.
- Прописать в меню настроек вашего телевизора данные о соединении (если на сетевом устройстве настроено DHCP, тогда делать это не обязательно).
- Установить на компьютер программу медиа-сервер, чтобы TV смог распознать находящиеся на жестком диске папки и файлы.
- Запустить программу медиа-сервер и произвести ее первоначальную настройку (выбрать модель телевизора, прописать путь к файлам, которые вы бы хотели воспроизводить и так далее).
Если все сделано правильно, перейдя в соответствующее TV-меню, можно увидеть список файлов и папок, добавленных во время последнего запуска медиа-сервера.
На этом все. Надеюсь, что предложенная выше информация помогла вам без проблем подключить ваш телевизор к компьютеру / ноутбуку понравившимся способом.
earn24.ru
Как подключить телевизор к компьютеру / ноутбуку с помощью сети LAN, VGA, DVI, HDMI + видео
Вопрос подключения мобильной, цифровой техники к телевизорам становится актуальнее с каждым днем. Число проданных ноутбуков, компьютеров и современных ЖК, плазменных телевизоров стремительно увеличивается. И рано или поздно встает вопрос- Как подключить компьютер, ноутбук к ЖК или плазменному телевизору? Ведь многие хотят просматривать видео (в том числе 3D), фото, веб станицы не на небольшом мониторе ноутбука или компьютера, а на больших панелях телевизора. Это статья должна помочь вам в подключении компьютера/ ноутбука к телевизору.
Подключения телевизора к компьютеру/ ноутбуку с помощью VGA- подключения.
VGA-разъем, также известный как D-Sub, -исключительно аналоговый вариант подключения без возможности передавать звук. VGA-разъем способен выводить изображение с разрешением не выше 1600х1200 точек. Некоторые современные видеокарты способны выводить по такому аналоговому интерфейсу изображение с разрешением даже 1920х1080 – но все же, это скорее исключение из правил. Для того, что бы подключить компьютер/ ноутбук этим способом- необходимо проверить наличие VGA разъема на телевизоре и ноутбуке/ компьютере, затем подключить их между собой VGA кабелем.
VGA-разъем способен выводить изображение с разрешением не выше 1600х1200 точек. Некоторые современные видеокарты способны выводить по такому аналоговому интерфейсу изображение с разрешением даже 1920х1080 – но все же, это скорее исключение из правил. Для того, что бы подключить компьютер/ ноутбук этим способом- необходимо проверить наличие VGA разъема на телевизоре и ноутбуке/ компьютере, затем подключить их между собой VGA кабелем.  Настройки, которые необходимо произвести на ноутбуке/ компьютере будут описаны ниже . Не забудьте на телевизоре выбрать необходимый режим работы, в данном случае, нужно выбрать VGA-подключение. Для этого на пульте управления нажимаете кнопку SOURCE или INPUT (на разных телевизорах по разному).
Настройки, которые необходимо произвести на ноутбуке/ компьютере будут описаны ниже . Не забудьте на телевизоре выбрать необходимый режим работы, в данном случае, нужно выбрать VGA-подключение. Для этого на пульте управления нажимаете кнопку SOURCE или INPUT (на разных телевизорах по разному).
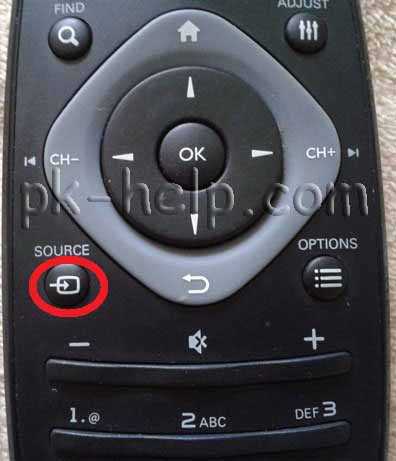
Затем в настройках телевизора выбираете необходимое вам подключение.

Подключения телевизора к компьютеру/ ноутбуку с помощью DVI-подключения.
(Digital Visual Interface (DVI)- цифровой видео интерфейс, способный передавать качественное изображения без звука. Виды входов DVI• DVI-I Single Link - один аналоговый и один цифровой канал.• DVI-D Dual Link - два цифровых канала. Позволяет использовать разрешения вплоть до 2560*1600 при частоте обновления 60Гц или 1920*1080 при частоте обновления 120Гц (необходимо для использования технологии nVidia 3D Vision). Наиболее актуален в настоящее время.• DVI-D Single Link - только один цифровой канал, возможности интерфейса ограничены разрешением 1920*1200 или 1600*1200 при частоте обновления 60Гц, для поддержки больших разрешений необходимо использовать Dual Link или аналоговый интерфейс. • DVI-I Dual Link - один аналоговый и два цифровых канала, наиболее полная реализация интерфейса. С помощью такого интерфейса можно передавать сигнал в формате 3D.• DVI-A - только аналоговая часть, без цифровой, фактически - это разъём VGA, выполненный в новом форм-факторе. Встречается обычно только на DVI-части переходника DVI-VGA.Подключение происходит с помощью DVI-кабеля.
Виды входов DVI• DVI-I Single Link - один аналоговый и один цифровой канал.• DVI-D Dual Link - два цифровых канала. Позволяет использовать разрешения вплоть до 2560*1600 при частоте обновления 60Гц или 1920*1080 при частоте обновления 120Гц (необходимо для использования технологии nVidia 3D Vision). Наиболее актуален в настоящее время.• DVI-D Single Link - только один цифровой канал, возможности интерфейса ограничены разрешением 1920*1200 или 1600*1200 при частоте обновления 60Гц, для поддержки больших разрешений необходимо использовать Dual Link или аналоговый интерфейс. • DVI-I Dual Link - один аналоговый и два цифровых канала, наиболее полная реализация интерфейса. С помощью такого интерфейса можно передавать сигнал в формате 3D.• DVI-A - только аналоговая часть, без цифровой, фактически - это разъём VGA, выполненный в новом форм-факторе. Встречается обычно только на DVI-части переходника DVI-VGA.Подключение происходит с помощью DVI-кабеля.  Настройки, которые необходимо произвести на ноутбуке/ компьютере будут описаны ниже.Не забудьте на телевизоре выбрать необходимый режим работы, в данном случае, нужно выбрать DVI-подключение. Как это сделать описано выше, единственное отличие - на телевизоре необходимо выбрать DVI.
Настройки, которые необходимо произвести на ноутбуке/ компьютере будут описаны ниже.Не забудьте на телевизоре выбрать необходимый режим работы, в данном случае, нужно выбрать DVI-подключение. Как это сделать описано выше, единственное отличие - на телевизоре необходимо выбрать DVI.
Основные проблемы и вопросы подключения телевизора к ноутбуку с помощью DVI описаны в статье Распространенные проблемы при подключении телевизора к компьютеру с помощью кабеля DVI.
Подключения телевизора к компьютеру/ ноутбуку с помощью HDMI- подключения.
High-Definition Multimedia Interface ( HDMI) - цифровой интрефейс подключения, способный передавать не только видео в формате FullHD, но и звук.  Главным преимуществом HDMI-разъема является возможность одновременной передачи видео и аудио сигнала по одному кабелю. Причем, и тот и другой сигнал передается в высококачественном формате. Разрешение видеосигнала составляет 1920х1080 точек при 60 Гц, а разрешение звукового сигнала: 24 бит/192 кГц. Причем, формат HDMI предусматривает несколько ревизий. Наиболее современная версия HDMI 1.4 позволяет передавать также и 3D-сигнал. Однако, для этого требуется совместимость всего вашего оборудования с требованиями стандарта, включая используемый для соединения кабель. Подключение происходит с помощью HDMI кабеля
Главным преимуществом HDMI-разъема является возможность одновременной передачи видео и аудио сигнала по одному кабелю. Причем, и тот и другой сигнал передается в высококачественном формате. Разрешение видеосигнала составляет 1920х1080 точек при 60 Гц, а разрешение звукового сигнала: 24 бит/192 кГц. Причем, формат HDMI предусматривает несколько ревизий. Наиболее современная версия HDMI 1.4 позволяет передавать также и 3D-сигнал. Однако, для этого требуется совместимость всего вашего оборудования с требованиями стандарта, включая используемый для соединения кабель. Подключение происходит с помощью HDMI кабеля
Не забудьте на телевизоре выбрать необходимый режим работы, в данном случае, нужно выбрать HDMI-подключение. Как это сделать описано выше, единственное отличие- на телевизоре необходимо выбрать HDMI. Ниже описаны настройки, которые необходимо выполнить на компьютере / ноутбуке.
Основные проблемы и вопросы подключения телевизора к ноутбуку с помощью HDMI описаны в статье Распространенные проблемы при подключении телевизора к компьютеру с помощью кабеля HDMI.
Настройки на компьютере для подключения телевизора.
После того как вы подключили телевизор к ноутбуку / компьютеру одним из способов, следующим шагом необходимо настроить ноутбук / компьютер для работы на втором экране (телевизоре). Для этого нажимаем правой кнопкой мыши на пустой области рабочего стола и выбираем «Разрешение экрана». Как вы успели заметить, при первом подключении дополнительного дисплея (в нашем случае -телевизора). Он будет дублировать все что будет происходить на мониторе вашего компьютера / ноутбука, что бы это исправить в окне «Разрешение экрана» выберите в параметре Несколько экранов – «Расширить эти экраны» в итоге у вас будет два независимых экрана, на одном из которых (на телевизоре) вы можете запустить фильм или просмотр фото.
Как вы успели заметить, при первом подключении дополнительного дисплея (в нашем случае -телевизора). Он будет дублировать все что будет происходить на мониторе вашего компьютера / ноутбука, что бы это исправить в окне «Разрешение экрана» выберите в параметре Несколько экранов – «Расширить эти экраны» в итоге у вас будет два независимых экрана, на одном из которых (на телевизоре) вы можете запустить фильм или просмотр фото. Если вас не устраивает расширение экрана или другие параметры, вы с легкостью сможете их поменять выбрав на каком мониторе будете менять настройки.
Если вас не устраивает расширение экрана или другие параметры, вы с легкостью сможете их поменять выбрав на каком мониторе будете менять настройки.
Подключения телевизора к компьютеру/ ноутбуку с помощью локальной сети LAN.
Помимо давно известных способов подключения телевизора к компьютеру / ноутбуку появляются новые. Примером такого нового подключения является сетевое подключение по сети Ethernet (LAN) или WI-FI. Многие современные телевизоры оснащаются портом LAN или Wi-Fi, именно с помощью этого подключения можно не только лазить по интернету с телевизора, но и подключить его к вашему компьютеру / ноутбуку. Общий процесс весьма прост и заключается в следующем - подключаете телевизор к вашему роутеру (маршрутизатору) не важно каким способом, либо с помощью кабеля LAN, либо по Wi-Fi, после этого устанавливается специальное ПО на компьютер / ноутбук (который тоже подключен к этой же сети), которое предоставляет доступ телевизора к этим папкам и файлам. И уже с телевизора вы запускаете просмотр видео или фото.
Итак, первый шаг подключить телевизор к роутеру, маршрутизатору или свичу с помощью сетевого кабеля (прямой линк). Необходимо, что бы на сетевом устройстве был настроен DHCP (если нет, придется вручную прописывать сетевые настройки на телевизоре).
Затем необходимо установить медиа-сервер на своем компьтере/ ноутбуке для того, что бы телевизор "видел" ваши папки и файлы. Медиа-серверов очень много, я пользуюсь Домашним медиа-сервером (UPnP, DLNA, HTTP), не могу сказать, что он лучший, просто он прост в установке и настройке. Скачиваем его себе на компьютер/ ноутбук и запускаем процесс установки. В первом окне будет указано куда устанавливать приложение Домашним медиа-сервером (UPnP, DLNA, HTTP), если вас устраивает место по умолчанию, нажимаете "Установить".

После установки будет предложено настроить программу, соглашаемся и в окне "Начальные установки" выбираем телевизор из списка, либо оставляем автоматические настройки.

В следующем окне выберите те папки, в которых находятся файлы, которые вы бы хотели просмотреть на телевизоре. Путем нажатия кнопки "Добавить" указываете папки.

После этого резервируете данные и закрываете окно.

На этом установка закончена, теперь необходимо запустить медиа-сервер, для этого нажимаете кнопку "Запуск".
Теперь вы можете зайти в настройки телевизора и в окне обзор ПК увидеть все папки и файлы, которые вы добавили при установки медиа-сервера.
В статье Просмотр файлов (видео, музыка, фото) с компьютера по сети на телевизоре. Технология DLNA я описал как можно настроить просмотр медиа файлов с компьютера/ ноутбука на телевизоре с помощью стандартного программного обеспечения Windows.
Все возможные варианты воспроизведения мультимедиа файлов (музыки, видео, фото), но уже без участия компьютера описаны в статье Способы просмотра мультимедиа файлов на телевизоре (и других устройств) по DLNA.
В статье Просмотр видео и фото с планшета/ смарфона Android на телевизоре и не только, вы сможете, используя технологию DLNA, "подружить" ваш планшет или смартфон на Андройде с телевизором и компьютером.
Надеюсь данная статья помогла вам без проблем подключить ваш телевизор к компьютеру / ноутбуку.
Я очень надеюсь, моя статья помогла Вам! Просьба поделиться ссылкой с друзьями:
pk-help.com
Как подключить компьютер к телевизору через кабель
Наверное, каждому когда-нибудь хотелось посмотреть скачанный фильм, поиграть в какие-нибудь игры на большом экране. Проще на диване посмотреть с комфортом какой-нибудь фильм, а не сидеть на стуле около монитора.
Содержание:1. Если подключить компьютер к телевизору через VGA-кабель2. Как подключить компьютер к телевизору кабелем HDMI
Сегодня диагональ мониторов в среднем составляет около 20-24 дюймов, а этого не всегда хватает для удобства восприятия.
И опять же звук. Не всегда компьютер способен воспроизводить звук также красочно и объемно, как некоторые современные телевизоры, оснащенные прекрасными акустическими системами. И уже хочется посмотреть фильм в хорошем качестве как изображения, так и звука.
Поэтому большинство людей задумывается о подключении своего компьютера к телевизору, тем самым делая из него огромный монитор со звуковым сопровождением. Но у многих возникает вопрос: каким образом можно подключить свой ПК к телевизору?
В данной статье описаны два способа, как подключить компьютер к телевизору через кабель. И в обоих случаях будут необходимы специальные шнуры:
- VGA-кабель, либо
- HDMI-кабель.
Вариант с подключением через Wi-Fi здесь не рассматривается.
Если подключить компьютер к телевизору через VGA-кабель

Рис. 1. Как выглядит VGA-разъем
Этот способ не подойдет для новых моделей ТВ, так как у них, скорее всего, не будет VGA разъема. Поэтому сразу проверьте наличие такого входа на вашем телевизоре. Этот разъем (рис. 2):
- имеет почти прямоугольную форму,
- состоит из 15 контактов, которые расположены в 3 ряда по 5 штук.
Чтобы подключить компьютер к ТВ, Вам понадобится всего лишь кабель VGA. Покупать его не надо, так как, скорее всего, ваш монитор уже и так подключен к компьютеру именно таким кабелем.

Рис. 2. Кабель VGA
Просто отсоедините от монитора шнур и подключите персональный компьютер к вашему телевизору через VGA-разъем.
Если Вы пользуетесь ноутбуком, где невозможно отсоединить монитор, то Вам понадобится
- кабель VGA-VGA для подключения с одной стороны к выходному разъему VGA ноутбука,
- а с другой стороны к входному разъему VGA телевизора.
Такие кабели VGA-VGA можно купить в магазине компьютерной техники и компьютерных аксессуаров, если у Вас его нет в наличии.
Подробнее про подключение к ноутбуку внешнего монитора или проектора ЗДЕСЬ.
После включения компьютера телевизор должен отобразить ваш рабочий стол, как был на компьютере. И можно запускать любые фильмы, игры и другие приложения.
Сразу надо отметить, что при подключении телевизора с помощью VGA, звук по-прежнему будет воспроизводить компьютер. Разъем VGA предназначен для передачи только изображения, но не звука. Поэтому воспользоваться возможностями телевизора для воспроизведения звука нам не удастся при таком подключении.
Как подключить компьютер к телевизору кабелем HDMI

Рис. 3. Как выглядит HDMI-разъем
Для подсоединения компьютера к ТВ таким методом Вам понадобится HDMI-кабель. Он имеет форму прямоугольника с 2-мя скошенными краями. Если шнура у Вас нет, то приобрести его можно в любом магазине компьютерной техники и компьютерных аксессуаров.

Рис. 4. HDMI-кабель
Подключение тоже не сложное. Просто подсоедините HDMI-кабель к вашему ТВ, а потом к компьютеру. Далее необходимо в самом телевизоре выбрать, какой поток использовать для отображения. Для этого нажмите на пульте SOURCE и выберите HDMI. После этого на телевизоре отобразится ваш рабочий стол.
Стоит отметить, что такой способ подключения дает более четкое изображение, в отличии от VGA. Так как через VGA-кабель сигнал поступает аналоговый, а через HDMI – цифровой.
По HDMI передается и звук, поэтому данное подключение дает возможность прослушивать звуковое сопровождение фильмов, игр и других приложений, используя акустические возможности телевизора, что дает дополнительные удобства и преимущества подобного подключения.
Таким образом, подключить ваш компьютер к телевизору не составит большого труда и не потребует каких-то солидных денежных затрат, так как эти кабели уже есть у Вас, а если их нет, то стоят они недорого. А в результате у Вас появляется возможность посмотреть любые фильмы на экране с большой диагональю и с качественным звуковым сопровождением.
Читайте далее:
1. Что такое сканер и как им пользоваться
2. Как из одного компьютера сделать два?
Получайте актуальные статьи по компьютерной грамотности прямо на ваш почтовый ящик. Уже более 3.000 подписчиков
.Важно: необходимо подтвердить свою подписку! В своей почте откройте письмо для активации и кликните по указанной там ссылке. Если письма нет, проверьте папку Спам.
Автор: Юрий Воробьев
13 сентября 2017
www.compgramotnost.ru
- Визитки шаблоны для рукоделия

- Файл переменные bat

- Замена батарейки биос

- Как сканировать документы с принтера canon на компьютер

- Мтс настройка модема

- Почему на виндовс 10 интернет медленный
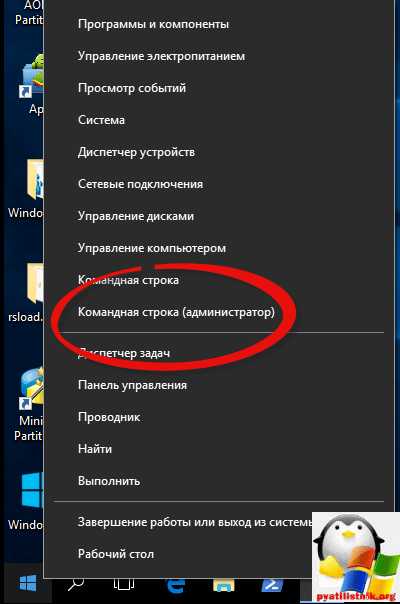
- Макрос excel открыть файл
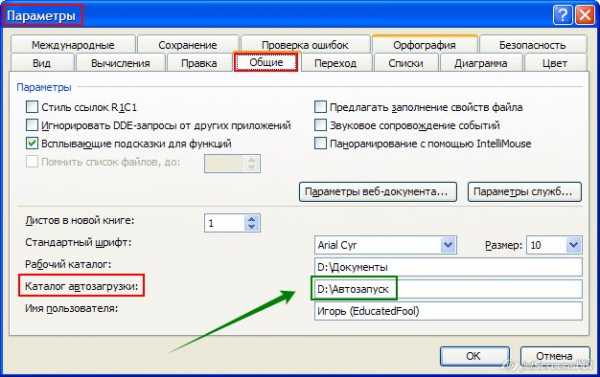
- Потоковая передача мультимедиа windows 7 не включается

- Технология дисплея какая лучше

- Что можно написать на javascript
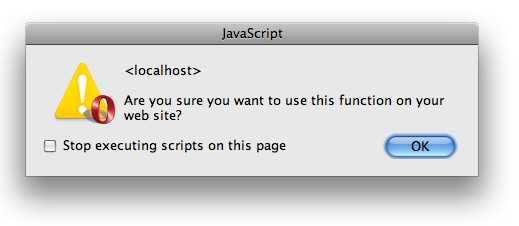
- Отправленные письма приходят во входящие яндекс почта


