Люди скажите что делать если компьютер завис и не реагирует на команды и работает только мышка. Что делать если завис компьютер и не реагирует на команды
Что делать, если компьютер завис? Зависание компьютера.
Зависание компьютера — это сбой операционной системы, в результате которого компьютер перестает реагировать на действия пользователя и откликаться на системные команды. Ниже перечислены основные признаки зависания компьютера:
- компьютер не реагирует на действия пользователя: невозможно открыть или закрыть окно программы либо перейти к другому окну по нажатию сочетания клавиш Alt и Tab. Указатель мыши перешел в режим «система занята» (принял вид песочных часов) и не выходит в обычный режим длительное время;
- курсор мыши замер на экране и не двигается при попытке пошевелить мышь, компьютер не реагирует на нажатие клавиш;
- при нажатии клавиши NumLock (она расположена в верхней части цифрового блока клавиш, справа от клавиш управления курсором) не загорается или не гаснет свето-диод индикатора состояния клавиши.
При зависании компьютера, в случае если он все еще продолжает реагировать на поступающие с клавиатуры команды, следует одновременно нажать клавиши Ctrl, Alt и Del. На экране появится окно специальной программы, которая называется Диспетчер задач

Для каждого приложения, запускаемого под управлением Microsoft Windows, операционная система создает собственную задачу, иными словами, отводит определенный объем оперативной памяти для выполнения этой программы и следит за работой загруженного в память приложения с ресурсами компьютера. Другими словами, можно сказать, что с точки зрения Windows каждая запущенная на исполнение программа является задачей. Если работающая программа неожиданно вызвала зависание компьютера, в большинстве случаев у вас нет необходимости прибегать к аварийной перезагрузке: вполне достаточно отыскать в памяти вызвавшую сбой задачу и снять ее, то есть принудительно прекратить ее дальнейшее выполнение. В окне программы Диспетчер задач содержится список всех запущенных в системе задач: в поле Задача отображается название задачи, в поле Состояние — ее текущее состояние (в Windows ХР для просмотра списка задач следует щелкнуть мышью на вкладке Задачи в верхней части окна Диспетчера задач). Нормальным статусом задачи является состояние Работает. Если задача «зависла» и не отвечает на системные запросы, ее состояние будет определено как Не отвечает. Чтобы снять одну из задач, выделите ее щелчком мыши в списке и нажмите на кнопку Снять задачу. Если после снятия задачи компьютер не возобновил работу в нормальном режиме, в Windows 98/Millennium Edition вы можете принудительно перезагрузить компьютер нажатием на кнопку Завершение работы.
Если Компьютер завис и вызвать окно Диспетчера задач не удается (компьютер не реагирует на нажатие клавиш), нажмите кнопку Reset на лицевой панели системного блока либо выключите питание компьютера и включите его снова, если опять безрезультатно, то обратитесь в сервисный центр, где вам обязательно помогут.
Компьютер перезагружается сам по себе << >> Если файл не открывается
Компьютер включается, но не реагирует на команды |

Нередко сбои в работе операционной системы приводят к тому, что после включения компьютера он сразу зависает и не реагирует на действия пользователя. Очень часто такая проблема возникает у начинающих пользователей, которые не следят за состояние компьютера и не уделяют время обслуживанию операционной системы.
Когда после включения компьютера он сразу зависает, то в первую очередь следует перезагрузить компьютер. Это можно сделать, нажав кнопку Reset на корпусе системного блока. А если у вас ноутбук, то нажать и удерживать ее до выключения ноутбука (обычно 5-10 сек.). После того как устройство начнет загрузку (до появления заставки Windows) следует нажать клавишу F8 на клавиатуре. После чего вы увидите меню загрузки системы, где стрелками выбираем Безопасный режим и нажимаем Enter. Дожидаемся полной загрузки и переходим в меню Пуск (компьютер в безопасном режиме не должен висеть). Открываем пункт Выполнить и вводим команду msconfig, после чего нажимаем кнопку ОК. В утилите настройки конфигурации системы переходим в раздел Автозагрузка и снимаем отмеченные галочки все строки, кроме антивируса. После этого переходим в раздел службы и убираем галочки со всех служб, которые в данный момент остановлены (смотрите в столбце Состояние). Далее следует нажать кнопку ОК и перезагрузить компьютер. Для владельцев Windows 10 настройка автозагрузки программ выполняется через Диспетчер задач, который можно вызвать нажатием клавиш Ctrl+Alt+Del или Ctrl+Shift+Esc.
Если после перезагрузки компьютер также зависает, то причина может крыться в сетевом соединении или наличии вируса, который блокирует работу некоторых файлов системы. Вытащите шнур локальной сети из компьютера, а для ноутбуков отключите модуль Wi-Fi (для этого обычно используются специальные функциональные клавиши) и перезагрузитесь. Если это не помогло, то попробуйте еще сбросить настройки BIOS. Зайти в BIOS следует сразу после включения компьютера, нажав, как правило, клавишу Del, но для ноутбуков эта клавиша может быть другой (F2, F10, Esc и т.п.). В самом БИОСе есть пункт восстановления настроек по умолчанию или заводских установок (Restore Default). Нажмите на него и подтвердите сброс, после чего сохраните изменения, нажав F10.

Просканировать компьютер на вирусы будет проблематично, так как компьютер виснет сразу после включения, но это можно сделать в безопасном режиме или загрузиться с LiveCD. Даже если вы уверены в своем антивирусе, то такую проверку стоит выполнить. Для этих целей подойдет любой оффлайн сканер, например Dr.Web CureIT!
Также если вы заметили, что зависания компьютера начались после установки какой-то программы или после установки обновления или после обновления драйверов на какое-то устройство. То желательно удалить такую программу или обновление, а драйвера откатить до прежней версии. Ести в системе включена служба восстановления, то можно попробовать откатиться до прежней точки восстановления, когда компьютер работал нормально.Возможно, что причина зависания компьютера заключается в перегреве комплектующих, в частности чипа видеокарты или процессора. Кстати, если в безопасном режиме компьютер также виснет, как и при обычной работе, то наиболее вероятная причина именно перегрев. На большинстве современных компьютеров температуру основных компонентов можно посмотреть в BIOS. Но возможно потребуется воспользоваться дополнительными программами, которые следует запускать из безопасного режима или из под LiveCD. Самые распространенные программы для проверки мониторинга состояния железа – AIDA64, CPU-Z (для центрального процессора) и GPU-Z (для видеокарт). Выявив источник перегрева, например, чип видеокарты, следует узнать причину перегрева. Их может быть несколько. Неработающий вентилятор, скопившаяся пыль на радиаторе или высохшая термопаста между чипом и радиатором. В любом случае, если у вас недостаточно знаний и навыков работы с компьютерной техникой, очистку радиатора, а тем более замену термопасты следует поручить специалистам сервисного центра, которые оперативно устранят причину перегрева и вернут к жизни ваш компьютер.
Посмотрите другое :
comphelpmoscow.ru
Люди скажите что делать если компьютер завис и не реагирует на команды и работает только мышка
Что делать, если компьютер завис?Итак, для начала ответим на вопрос: "Что делать, если компьютер уже завис и перестал реагировать на все наши действия (не закрывается программа, не двигается мышка и т. д.)? "Во-вторых, не спешить отключать компьютер кнопкой вкл. /выкл. или перезагружать его кнопкой Reset. Пользоваться данными кнопками нужно только в крайнем случае, так как это может привести к серьезным сбоям в операционной системе.
Запускаем диспетчер задач Windows спасительной комбинацией клавиш CTRL+ALT+DEL, либо CTRL+SHIFT+ESC. Во вкладке "приложения" выбираем не отвечающую программу и жмем кнопку "снять задачу".
Что делать, если компьютер завис
Если это не помогло, можно попытаться перезагрузить или выключить компьютер. Для этого жмем на вкладку "Завершение работы" и в выпадающем меню выбираем необходимое действие.
Если вышеуказанные действия не дали результата и компьютер продолжает висеть идем на крайние меры и перезагружаем машину кнопкой Reset или выключаем кнопкой вкл. /выкл.
Как говорилось выше, пользоваться данными кнопками нужно как можно реже, и если у Вас часто виснет компьютер, то нужно разбираться в причинах и устранять их.
Почему Зависает Компьютер? Причины и Способы Устранения.
Возможная причина 1: Некачественная или Неподходящая Программа.
Одной из причин зависания может быть сама программа или игра, которую Вы используете. Возможно, характеристики Вашего компьютера просто устарели или используемая программа (игра) имеет поврежденные файлы. Если зависания, например в игре, происходят в одном и том же месте - это верный признак того, что ее файлы повреждены.
Способы решения:
- Перед установкой какой-либо программы всегда внимательно читайте необходимые системные требования.
- Запустите программу (игру) на другом компьютере у кого-нибудь из знакомых. Если зависания наблюдаются и там, то скорее всего данная программа действительно повреждена. В этом случае найдите более качественную копию.
Возможная причина 2: Вредоносные Программы.
Кроме того, что различные вредоносные программы (трояны, вирусы и т. д.) угрожают безопасности компьютера, они также могут существенно снизить производительность операционной системы и привести к зависанию.
Способы решения:
- Обновить антивирусную программу.
- Просканировать компьютер.
- Если Ваш антивирус ничего не находит, но у Вас все равно есть подозрения относительно вирусов, загрузите утилиту Kaspersky Virus Removal Tool с официального сайта Касперского и проверьте ей свой компьютер.
Возможная причина 3: Перегрузка Оперативной Памяти.
Большое количество программ, работающих в фоновом режиме, также могут являться причиной зависания компьютера, так как они используют ресурсы оперативной памяти.
Способы решения:
- Нажмите "Пуск" =gt; "Выполнить" =gt; Введите команду msconfig
Почему Зависает Компьютер? Причины и Способы Устранения.
- Снимите галочки с тех программ, которые не следует использовать постоянно. С каких снимать галочки, а какие оставить? Тут у каждого пользователя свои приоритеты, однако, не следует снимать галочки с антивируса и некоторых системных программ.
Возможная причина 4: Замусоривание Операционной Системы.
В процессе работы в операционной системе постепенно накапливаются ненужные файлы, которые мешают нормальной работе и могут приводить к зависанию компьютера.
Способы решения:
- Скачайте, установите и запустите утилиту CCleaner.
- Очистите операционную систему от мусора.
Возможная причина 5: Повреждение Операционной Системы.
Как правило, повреждение системных файлов может произойти при заражении компьютера вирусами. Однако, к этому может привести и некорректная установка программ или драйверов.
Во-первых, не стучать кулаком по клавиатуре и мышкой по столу.
Во-вторых, не спешить отключать компьютер кнопкой вкл. /выкл. или перезагружать его кнопкой Reset. Пользоваться данными кнопками нужно только в крайнем случае, так как это может привести к серьезным сбоям в операционной системе.
Запускаем диспетчер задач Windows спасительной комбинацией клавиш CTRL+ALT+DEL, либо CTRL+SHIFT+ESC. Во вкладке "приложения" выбираем не отвечающую программу и жмем кнопку "снять задачу".
Что делать, если компьютер завис
Если это не помогло, можно попытаться перезагрузить или выключить компьютер. Для этого жмем на вкладку "Завершение работы" и в выпадающем меню выбираем необходимое действие.
Если вышеуказанные действия не дали результата и компьютер продолжает висеть идем на крайние меры и перезагружаем машину кнопкой Reset или выключаем кнопкой вкл. /выкл.
Как говорилось выше, пользоваться данными кнопками нужно как можно реже, и если у Вас часто виснет компьютер, то нужно разбираться в причинах и устранять их.
Почему Зависает Компьютер? Причины и Способы Устранения.
Возможная причина 1: Некачественная или Неподходящая Программа.
Одной из причин зависания может быть сама программа или игра, которую Вы используете. Возможно, характеристики Вашего компьютера просто устарели или используемая программа (игра) имеет поврежденные файлы. Если зависания, например в игре, происходят в одном и том же месте - это верный признак того, что ее файлы повреждены.
Способы решения:
- Перед установкой какой-либо программы всегда внимательно читайте необходимые системные требования.
- Запустите программу (игру) на другом компьютере у кого-нибудь из знакомых. Если зависания наблюдаются и там, то скорее всего данная программа действительно повреждена. В этом случае найдите более качественную копию.
Возможная причина 2: Вредоносные Программы.
Кроме того, что различные вредоносные программы (трояны, вирусы и т. д.) угрожают безопасности компьютера, они также могут существенно снизить производительность операционной системы и привести к зависанию.
Способы решения:
- Обновить антивирусную программу.
- Просканировать компьютер.
- Если Ваш антивирус ничего не находит, но у Вас все равно есть подозрения относительно вирусов, загрузите утилиту Kaspersky Virus Removal Tool с официального сайта Касперского и проверьте ей свой компьютер.
Возможная причина 3: Перегрузка Оперативной Памяти.
Большое количество программ, работающих в фоновом режиме, также могут являться причиной зависания компьютера, так как они используют ресурсы оперативной памяти.
Способы решения:
- Нажмите "Пуск" =gt; "Выполнить" =gt; Введите команду msconfig
Почему Зависает Компьютер? Причины и Способы Устранения.
- Снимите галочки с тех программ, которые не следует использовать постоянно. С каких снимать галочки, а какие оставить? Тут у каждого пользователя свои приоритеты, однако, не следует снимать галочки с антивируса и некоторых системных программ.
Возможная причина 4: Замусоривание Операционной Системы.
В процессе работы в операционной системе постепенно накапливаются ненужные файлы, которые мешают нормальной работе и могут приводить к зависанию компьютера.
Способы решения:
- Скачайте, установите и запустите утилиту CCleaner.
- Очистите операционную систему от мусора.
Возможная причина 5: Повреждение Операционной Системы.
Как правило, повреждение системных файлов может произойти при заражении компьютера вирусами. Однако, к этому может привести и некорректная установка программ или драйверов.
Способы решения:
- Попробуйте загрузиться в безопасном режиме и
info-4all.ru
Компьютер не реагирует на мышь: причина, способы решения
Что начинающие, что профессиональные пользователи компьютерных систем иногда могут сталкиваться с тем, что компьютер перестает реагировать на мышь и клавиатуру. От этого, увы, не застрахован никто. При этом совершенно неважно, работаете ли вы со стационарным компьютером или с ноутбуком, если используются устройства внешнего типа. Далее предлагается рассмотреть несколько основных причин такого нелицеприятного явления и нескольких методик по исправлению сложившейся ситуации.
Почему компьютер не реагирует на мышь и клавиатуру?
Говоря о причинах, начать, пожалуй, стоит с самого плохого. Пока оставим в стороне проблемы, связанные с каким-то одним из устройств, а остановимся на случаях, когда компьютер не реагирует и на мышь, и на клавиатуру. Чаще всего такая проблема может наблюдаться на ноутбуках. Большинство специалистов-техников утверждают, что это связано с выходом из строя или нарушениями в работе южного моста. Именно в этом случае может работать все оборудование, как раз кроме манипулятора и клавиатуры. Однако это, так сказать, частный случай.
Что же касается других, не менее распространенных ситуаций, чаще всего проблема связана с выходом оборудования из строя, хотя можно встретить даже совершенно банальные случаи. Так, например, если компьютер перестал реагировать на мышь USB-типа, это еще совершенно не значит, что манипулятор вышел из строя.

Очень может быть, что на самом устройстве отключена кнопка питания или в негодность пришли батарейки.
Компьютер не реагирует на мышь: варианты неполадок
Что же касается именно проблем с манипуляторами, когда используются устройства стандарта PS/2, подключаемые к стационарным компьютерным блокам через специальные разъемы на материнской плате, не исключается и повреждение самих разъемов. Достаточно часто можно встретить и проблемы, связанные с воздействием вирусов или «слетом» драйверов.

По крайней мере, на всевозможных интернет-форумах нередко публикуются сообщения о том, что при старте операционной системы компьютер на мышь не реагирует, но после перевода его в состояние сна с клавиатуры и последующего выхода из него все становится на свои места и манипулятор работает, как ни в чем не бывало. По всей видимости, тут проблема как раз с драйверами.
Наконец, редко, но можно встретить ситуации, когда причиной отказа мыши становится установленное пользователем программное обеспечение, хотя доподлинно и неизвестно, почему возникает такой конфликт. Но вот факт остается фактом. Если же компьютер не реагирует на кнопку мыши или действия с колесиком, тут либо механическая неисправность, либо неправильная настройка в операционной системе. Как уже понятно, следует проверить и мышь, и установленные параметры для кнопок или прокрутки.
Перезагрузка и повторное подключение устройств
Итак, теперь перейдем от рассмотрения причин сбоев к вариантам их устранения. Для случаев с нарушением работоспособности клавиатуры на ноутбуках можно предложить разобрать ее (снять все кнопки), а затем хорошенько почистить или протереть влажной салфеткой. Как раз там может скапливаться очень много пыли и грязи. А если учесть, что многие молодые люди любят работать за ноутбуком, еще пережевывая при этом бутерброд, сами понимаете…
В случае с манипулятором, когда компьютер зависает и на мышь не реагирует, можно предложить первым делом просто выполнить перезагрузку системы. Если это не поможет, можно попытаться произвести повторное подключение устройства.

Для USB-манипуляторов можно использовать так называемое горячее переподключение в работающей системе. Просто попробуйте включить мышь в другой порт. А вот устройства стандарта PS/2 необходимо включать повторно только при выключенном питании. Если эффект нулевой, проверьте работоспособность мыши на другом терминале, а для своего попробуйте подключить заведомо рабочее устройство, чтобы выяснить, нет ли проблем с самим разъемом или портом.
Проблемы с драйверами
Нередко можно наблюдать и проблемы с драйверами, несмотря даже на то что устанавливать для наиболее распространенных устройств (не считая специализированных игровых манипуляторов) любого стандарта какие-то особые драйверы не нужно. Тем не менее, как вариант, можно выполнить и некоторые действия по их переустановке.

Для этого просто войдите в «Диспетчер устройств», удалите из списка установленный манипулятор и произведите перезагрузку системы. При рестарте она сама определит подключенную мышь и инсталлирует драйверы повторно.
Многие могут возразить по поводу вызова самого «Диспетчера устройств». Используйте для этого клавиатуру. Сначала вызовите консоль «Выполнить» (Win + R), затем введите команду devmgmt.msc, а в появившемся «Диспетчере» перемещайтесь с использованием кнопок табуляции, стрелок, удаления и ввода.
Недавно установленное ПО
Что касается программного обеспечения, которое могло спровоцировать появление таких конфликтов, в разделе программ и компонентов просто проверьте, какие именно приложения вы устанавливали в последнее время, причем как раз до момента появления сбоев.

При необходимости просто деинсталлируйте выбранное ПО, на всякий случай произведите перезагрузку системы и проверьте, как будет вести себя мышь.
Откат системы до работоспособного состояния
В принципе, если возникает проблема того, что компьютер не реагирует на мышь, иногда все вышеописанные действия с драйверами или перезагрузкой можно не производить. Как показывает практика, в большинстве случаев, если проблемы связаны именно с программными сбоями, лучше всего использовать откат системы до той временной точки, которая предшествовала их появлению.
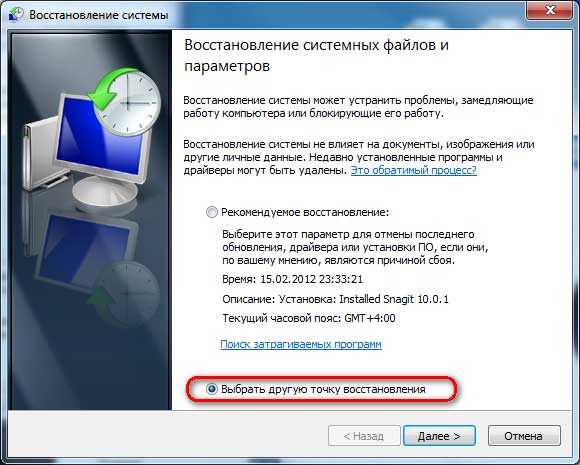
В этом случае можно воспользоваться соответствующим разделом в «Панели управления», которая вызывается через меню «Выполнить» командой control, или несколько раз произвести принудительную перезагрузку компьютерной системы путем длинного нажатия и удерживания кнопки питания. Метод, конечно, варварский, но иногда его использовать все-таки можно. При старте восстановления вам нужно будет просто следовать указаниям «Мастера», а в случае необходимости выбрать контрольную точку отката из расширенного списка самостоятельно.
Проверка на вирусы
Наконец, как считается, на появление проблем, связанных с тем, что компьютер не реагирует на мышь, особое влияние оказывают компьютерные вирусы. Не все, конечно, но некоторые специфичные угрозы действительно способны вызывать такие сбои. Решение по устранению проблем очевидно: систему следует проверить на предмет наличия таких угроз, а при выявлении – нейтрализовать их.
Но какими инструментами производить сканирование? Понятно, что рассчитывать в этом случае на установленный в системе штатный антивирус не приходится, поскольку угрозу он уже пропустил. В этом случае наиболее актуальным считается программное обеспечение портативного типа. Чаще всего к использованию рекомендуются программы вроде KVRT, Dr. Web CureIt! и им подобные, но только с обязательным обновлением антивирусных баз перед запуском. И выбирать для проверки нужно не только жесткий диск (системный или логические разделы), но и все скрытые или загрузочные области.

Но самым мощным инструментом современности, кто бы там что ни говорил, являются утилиты с общим наименованием Rescue Disk, у которых есть собственный загрузчик, с помощью которого можно загрузиться со съемного носителя информации и произвести глубокое сканирование компьютерной системы и оперативной памяти еще до активации старта имеющейся на компьютере операционной системы, что значительно повышает шансы на выявление и нейтрализацию угроз. Кстати сказать, именно такие утилиты находят и обезвреживают практически все известные на сегодня вирусы.
Вместо итога
Это вкратце и все, что касается устранения проблем с манипуляторами и клавиатурой. Остается сказать, что здесь были рассмотрены только единичные ситуации, а ведь на появление проблем могут влиять и несколько факторов одновременно. Так что в этом случае придется последовательно выяснять причины сбоев и только после этого выбирать предпочитаемое средство исправления ситуации.
fb.ru
Люди скажите что делать если компьютер завис и не реагирует...
Перезагрузить.
Сходи на улку погуляй ...
мышь зависла намертво и ничего невозможно сделать, перезагрузка не помогает
отдай в ремонт)
Что делать, если компьютер завис? Итак, для начала ответим на вопрос: "Что делать, если компьютер уже завис и перестал реагировать на все наши действия (не закрывается программа, не двигается мышка и т. д.)? " Во-первых, не стучать кулаком по клавиатуре и мышкой по столу. Во-вторых, не спешить отключать компьютер кнопкой вкл. /выкл. или перезагружать его кнопкой Reset. Пользоваться данными кнопками нужно только в крайнем случае, так как это может привести к серьезным сбоям в операционной системе. Запускаем диспетчер задач Windows спасительной комбинацией клавиш CTRL+ALT+DEL, либо CTRL+SHIFT+ESC. Во вкладке "приложения" выбираем не отвечающую программу и жмем кнопку "снять задачу". Что делать, если компьютер завис Если это не помогло, можно попытаться перезагрузить или выключить компьютер. Для этого жмем на вкладку "Завершение работы" и в выпадающем меню выбираем необходимое действие. Если вышеуказанные действия не дали результата и компьютер продолжает висеть идем на крайние меры и перезагружаем машину кнопкой Reset или выключаем кнопкой вкл. /выкл. Как говорилось выше, пользоваться данными кнопками нужно как можно реже, и если у Вас часто виснет компьютер, то нужно разбираться в причинах и устранять их. Почему Зависает Компьютер? Причины и Способы Устранения. Возможная причина 1: Некачественная или Неподходящая Программа. Одной из причин зависания может быть сама программа или игра, которую Вы используете. Возможно, характеристики Вашего компьютера просто устарели или используемая программа (игра) имеет поврежденные файлы. Если зависания, например в игре, происходят в одном и том же месте - это верный признак того, что ее файлы повреждены. Способы решения: - Перед установкой какой-либо программы всегда внимательно читайте необходимые системные требования. - Запустите программу (игру) на другом компьютере у кого-нибудь из знакомых. Если зависания наблюдаются и там, то скорее всего данная программа действительно повреждена. В этом случае найдите более качественную копию. Возможная причина 2: Вредоносные Программы. Кроме того, что различные вредоносные программы (трояны, вирусы и т. д.) угрожают безопасности компьютера, они также могут существенно снизить производительность операционной системы и привести к зависанию. Способы решения: - Обновить антивирусную программу. - Просканировать компьютер. - Если Ваш антивирус ничего не находит, но у Вас все равно есть подозрения относительно вирусов, загрузите утилиту Kaspersky Virus Removal Tool с официального сайта Касперского и проверьте ей свой компьютер. Возможная причина 3: Перегрузка Оперативной Памяти. Большое количество программ, работающих в фоновом режиме, также могут являться причиной зависания компьютера, так как они используют ресурсы оперативной памяти. Способы решения: - Нажмите "Пуск" => "Выполнить" => Введите команду msconfig Почему Зависает Компьютер? Причины и Способы Устранения. - Снимите галочки с тех программ, которые не следует использовать постоянно. С каких снимать галочки, а какие оставить? Тут у каждого пользователя свои приоритеты, однако, не следует снимать галочки с антивируса и некоторых системных программ. Возможная причина 4: Замусоривание Операционной Системы. В процессе работы в операционной системе постепенно накапливаются ненужные файлы, которые мешают нормальной работе и могут приводить к зависанию компьютера. Способы решения: - Скачайте, установите и запустите утилиту CCleaner. - Очистите операционную систему от мусора. Возможная причина 5: Повреждение Операционной Системы. Как правило, повреждение системных файлов может произойти при заражении компьютера вирусами. Однако, к этому может привести и некорректная установка программ или драйверов.
Просто перезагрузи компьютер, если не будет слушаться, поменяй разрешение экрана, и всё будет хорошо
не действует вообще не чего. не мышара, не клава. выжидание отвисания тоже без результата, ждал два часа. остаётся только reset.
it.ques.ru
Что делать, если компьютер завис? - 12 Июля 2015 - Блог
Итак, для начала ответим на вопрос: "Что делать, если компьютер уже завис и перестал реагировать на все наши действия (не закрывается программа, не двигается мышка и т.д.)?"
Во-первых, не стучать кулаком по клавиатуре и мышкой по столу.
Во-вторых, не спешить отключать компьютер кнопкой вкл./выкл. или перезагружать его кнопкойReset. Пользоваться данными кнопками нужно только в крайнем случае, так как это может привести к серьезным сбоям в операционной системе.
Запускаем диспетчер задач Windows спасительной комбинацией клавиш CTRL+ALT+DEL, либо CTRL+SHIFT+ESC. Во вкладке "приложения" выбираем не отвечающую программу и жмем кнопку "снять задачу".
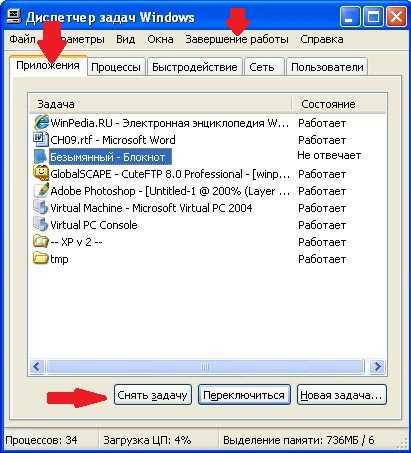
Если это не помогло, можно попытаться перезагрузить или выключить компьютер. Для этого жмем на вкладку "Завершение работы" и в выпадающем меню выбираем необходимое действие.
Если вышеуказанные действия не дали результата и компьютер продолжает висеть идем на крайние меры и перезагружаем машину кнопкой Reset или выключаем кнопкой вкл./выкл.
Как говорилось выше, пользоваться данными кнопками нужно как можно реже, и если у Вас часто виснет компьютер, то нужно разбираться в причинах и устранять их.
Почему Зависает Компьютер? Причины и Способы Устранения.
Некачественная или Неподходящая Программа.
Одной из причин зависания может быть сама программа или игра, которую Вы используете. Возможно, характеристики Вашего компьютера просто устарели или используемая программа (игра) имеет поврежденные файлы. Если зависания, например в игре, происходят в одном и том же месте - это верный признак того, что ее файлы повреждены.
Способы решения:
- Перед установкой какой-либо программы всегда внимательно читайте необходимые системные требования.
- Запустите программу (игру) на другом компьютере у кого-нибудь из знакомых. Если зависания наблюдаются и там, то скорее всего данная программа действительно повреждена. В этом случае найдите более качественную копию.
Вредоносные Программы.
Кроме того, что различные вредоносные программы (трояны, вирусы и т.д.) угрожают безопасности компьютера, они также могут существенно снизить производительность операционной системы и привести к зависанию.
Способы решения:
- Обновить антивирусную программу.
- Просканировать компьютер.
- Если Ваш антивирус ничего не находит, но у Вас все равно есть подозрения относительно вирусов, загрузите утилиту Kaspersky Virus Removal Tool с официального сайта Касперского и проверьте ей свой компьютер.
Перегрузка Оперативной Памяти.
Большое количество программ, работающих в фоновом режиме, также могут являться причиной зависания компьютера, так как они используют ресурсы оперативной памяти.
Способы решения:
- Нажмите "Пуск" => "Выполнить" => Введите команду msconfig
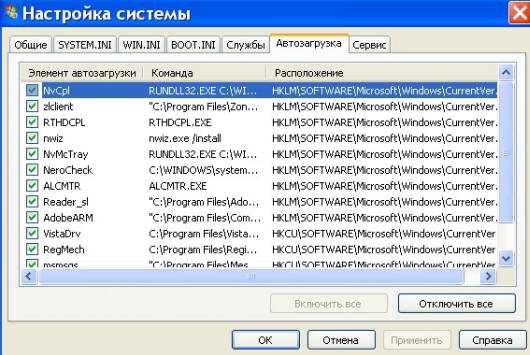
- Снимите галочки с тех программ, которые не следует использовать постоянно. С каких снимать галочки, а какие оставить? Тут у каждого пользователя свои приоритеты, однако, не следует снимать галочки с антивируса и некоторых системных программ.
Замусоривание Операционной Системы.
В процессе работы в операционной системе постепенно накапливаются ненужные файлы, которые мешают нормальной работе и могут приводить к зависанию компьютера.
Способы решения:
- Скачайте, установите и запустите утилиту CCleaner.
- Очистите операционную систему от мусора.
Повреждение Операционной Системы.
Как правило, повреждение системных файлов может произойти при заражении компьютера вирусами. Однако, к этому может привести и некорректная установка программ или драйверов.
Способы решения:
- Попробуйте загрузиться в безопасном режиме и удалить установленные недавно приложения.
- Восстановите систему. Для этого нажмите "Пуск" =>"Все программы" => "Стандартные" =>"Служебные" => "Восстановление системы". Выберите контрольную точку и запустите процесс восстановления.
Перегрев Компьютера.
Если Ваш компьютер часто зависает или самопроизвольно перезагружается, вполне вероятно, что какие-то его компоненты перегреваются. Чаще всего, это может быть процессор или видеокарта. Следить за температурным режимом можно с помощью различных программ, таких как EVEREST, SpeedFan и др.
Способы решения:
- Разберите компьютер и аккуратно почистите его составляющие от пыли.
- Установите дополнительное охлаждение (вентиляторы).
Важно! При установке дополнительных вентиляторов следует учитывать мощность блока питания компьютера. При слабом блоке питания следует заменить его на более мощный.
Неисправность Компонентов Компьютера.
В случае выхода из строя компонентов компьютера загрузка компьютера зависает еще до старта операционной системы. Часто при этом нет возможности войти в BIOS.
Способы решения:
- Проконсультируйтесь со специалистом и замените вышедшие из строя компоненты.
Заключение
Конечно, существует и много других причин для зависания компьютера. Чтобы предотвратить некоторые возможные, Вам помогут методы, описанные в Бесплатном мини-курсе "Эффективность и Безопасность Компьютера"
reshenie-proble.ucoz.ru
Компьютер зависает и не реагирует ни на что
Введение.
Компьютер зависает и не реагирует ни на что из-за проблем с железом и конкретными проблемами в работе операционной системы. «Компьютер зависает и не реагирует ни на что» — именно так и звучат типичные жалобы пользователей на проблемы с компьютером. Для того, чтобы решить эту проблему, потребуется детально проработать этот вопрос, немного поработать отверткой и не помешает включить мозги. Нередко компьютеры с такими симптомами попадают сразу в ремонтные центры, где юзера могут развести на приличную сумму. При этом, вопрос будет решен всего за час – банальной переустановкой Windows, к примеру.
Компьютер зависает и не реагирует ни на что при использовании морально устаревшего железа. Такие проблемы часто всплывают после апгрейда. К примеру, вы можете поставить оперативную память или видеокарту, не убедившись, что новое железо не будет конфликтовать с материнской платой. Разумеется, для восстановления его работоспособности потребуется отказаться от приятных новшеств или же обновиться полностью.
Итак, предлагаю рассмотреть все варианты действий на случай, если ваш компьютер зависает ни на что не реагирует.
Проверить железо компьютера.
По традиции, предлагаю начинать с аппаратного уровня. Как уже было сказано, неисправность может быть вызвана конфликтом между крутым и устаревшим оборудованием. Так же следует рассмотреть и другие варианты – перегрев и неисправность отдельных модулей компьютера. Первое – простая неисправность системы охлаждения или же пробой в конкретной микросхеме, на которую уже не хватит никакого охлаждения. Второй вариант – неполадки в работе оперативки, процессора, видеокарты, жесткого диска.
Перегрев внутренностей и неприятный шум.
Итак, компьютер завис и не реагирует ни на что, при этом из системного блока компьютера доносится неприятный шум. Это ускоренная работа вентиляторов (или знак того, что вентилятор требует чистки, а иногда и замены) – верный знак того, что компьютеру недостает охлаждения и ему ничего не остается делать, как «повиснуть». Выход из такой ситуации прост – необходимо вскрыть корпус и вычистить материнскую плату, радиаторы и вентиляторы.

Вот яркий и наглядный пример того, как выглядит загаженное охлаждение видеокарты компьютера. Накопившиеся куски пыли задерживают огромное количество тепла на радиаторе, а следовательно, микросхема не охлаждается. Это не есть хорошо, поэтому нам нужно вооружиться мягкой тканью или же пылесосом и осторожно вычистить это «безобразие». Ни в коем случае не используйте мокрую тряпку! Постарайтесь не поцарапать детали платы, чтобы не заработать новых проблем.
Раз уж компьютер завис и не реагирует ни на что, а мы решили заняться генеральной приборкой, то можно заодно заменить термопасту – специальное средство, необходимое для нормального теплообмена между микросхемой и радиатором. Снимите вентилятор (при необходимости смажьте его) и радиатор с процессора или видеокарты, после чего, удалите остатки старой пасты.

Новую термопасту наносим на микросхему тонким слоем, после чего устанавливаем радиатор на прежнее место. Затем выполняем сборку компьютера в обратной последовательности.
В случае с ноутбуками, мы выполняем аналогичные действия. (чистка от пыли, замена термопасты и смазывание вентилятора если нужно )Но будьте готовы к тому, что разобрать среднестатический ноут довольно сложно, да и система охлаждения у него выглядит скромно.
Неисправное охлаждение процессоров или видеокарт может привести к тому что эти устройства нагреваются до критических температур, после чего компьютер либо зависает, либо полностью отключается. Удивительно, но такую ситуацию не исправит полноценная чистка, о которой мы только что говорили. Для того, чтобы картина стала ясной, рекомендую зайти в BIOS, в раздел «мониторинга». На моём компьютере этот режим реализован следующим образом.

Первое значение температуры – нормальное, второе – максимальное. Так вот, если первое число превышает отметку, скажем в 60 градусов, и быстро растет, то мы имеем дело с неисправным охлаждением. Поможет только срочная замена. Возможно, также что вы неправильно нанесли теромпасту. Слой слишком толстый или наоборот слишком тонкий и процессор или чип видеокарты не прилегает должным образом к радиатору охлаждения. Нужно переделывать все заново и еще раз проверить. Также вы можете проверить температуру при помощи программы AIDA64. Подробнее о том, как это сделать, вы можете узнать из статьи «Тест стабильности системы».
Основное железо.
Компьютер зависает и не реагирует ни на что из-за неисправности в северном и южном мостах. Частенько к этому приводит неисправность в работе оперативной памяти, наличие повреждений жесткого диска, блока питания. Проверить это можно простой заменой – берем у друга донорские компоненты, ставим их на свой компьютер и пробуем включить. Таким образом можно найти неисправный девайс и, в дальнейшем, заменить его на новый. С неполадками в работе жесткого диска мы ознакомимся поподробней.
Проверяем винт через Victoria 4.46b.
Итак, если компьютер завис и не на что не реагирует, стоит рассмотреть версию с поврежденными секторами жесткого диска. В народе такую проблему кличут «Бэд-блоками». Кстати, при наличии такой проблемы «тормоза системы» могут сохраниться даже после полной переустановки Windows. Для начала, рекомендую скачать эту хитрую программку с официального сайта.
После этого запускаем исполняемый файл (с разрешением .exe) и на экран будет выведено основное рабочее окошко. Сразу же выбираем модель жесткого диска, который необходимо проверить.
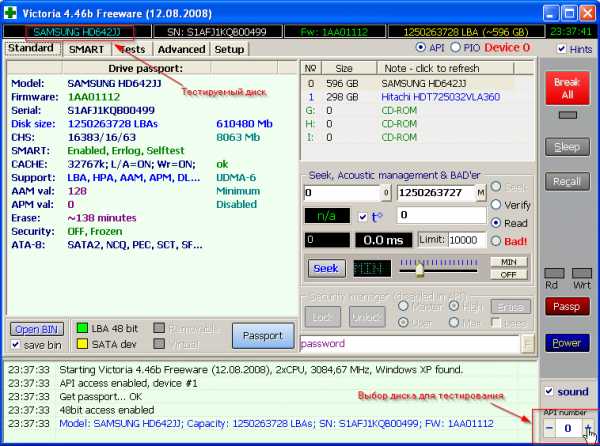
Далее клацаем по кнопке Smart в правой области окна, дабы получить полную информацию о статусе жесткого диска.
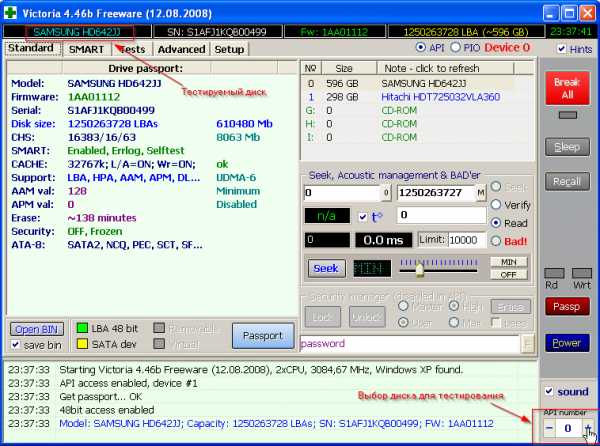
Приступаем к расшифровке страшных понятий, который вы увидите сразу после этого действия. Отметка Good означает «хороший статус». Обратите внимание на пункт Real located sector count– это количество переносов бэд-блоков. Если конечное значение этого параметра больше нуля, следовательно на диске имеются плохочитаемые сектора и они же заменены резервными. На всякий случай присмотритесь к параметру HAD temperature– температуре жесткого диска. Считается, что нормальная рабочая температура HDD не должна разогреваться больше, чем на 40 градусов. В противном случае, начинаются дикие тормоза, а сам девайс постепенно выходит из строя.
Функционал сей программки позволяет выполнить анализ поверхности диска. Воспользуемся этой плюшкой.
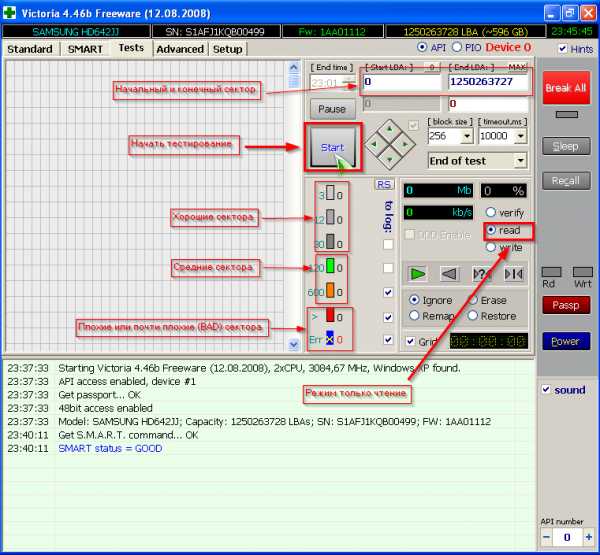
Перед стартом проверки, можно поковыряться в настройках. Возможно сканирование определенной области диска, что значительно сэкономит время. Имеются следующие режимы тестирования: Verify – простая проверка, Read – только чтение, Write–запись (при работе с этим режимом, все данные на винте перезаписываются). Далее – действия при обнаружении бэд-блока: игнорировать, удалить, заменить, восстановить. Нажимаем Start и смотрим, что выдаст нам программа.
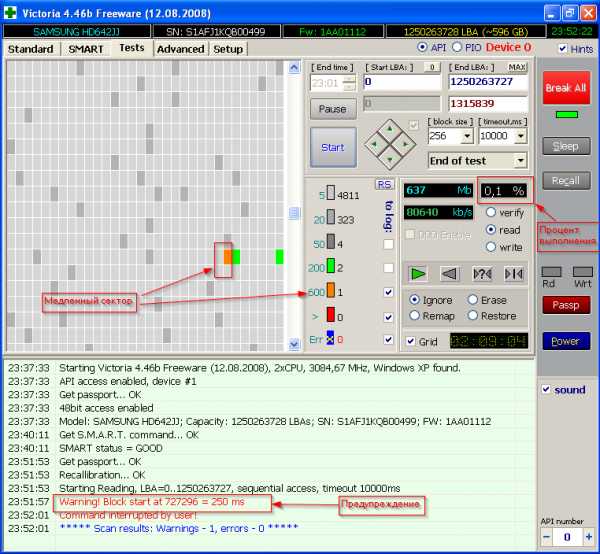
Итак, компьютер зависает и не реагирует ни на что при чрезмерно большом присутствии плохочитаемых секторов. Оранжевым цветом помечаются сектора, которым скоро придёт кирдык. Если таковых много, то пора бы призадуматься о замене жесткого диска. Сектора с пометкой Err [x] – области, в которые возможна запись, но с которых невозможно ничего считать. Как только компьютер доходит до работы с этими разделами, начинается зависание.
Важно учесть, при крайне неприятном результате (огромное количество оранжевых, красных и Err[x]-отметок), необходимо срочно делать резервную копию содержимого диска.
Более подробно узнать о проверке жесткого диска вы можете, посмотрев видео ниже:
Вирусные программы.
Как ни странно, но каждый компьютер зависает и не реагирует ни на что после атаки вирусных приложений. Эти вредные программки могут засорять память, нарушать работу важных приложений, в результате чего компьютер будет работать достаточно медленно. Кстати, компьютер может зависать и из-за слишком «прожорливого» антивируса, который может требовать слишком много ресурсов. Случается и такое, что антивирусы уничтожают жизненно важные файлы (например когда они заражены), в результате чего, система намертво зависает при запуске определенной программы. Поэтому, рекомендую пользоваться только проверенными антивирусниками, к примеру, Dr. Web.
Мусор в системе.
Компьютер зависает и не реагирует ни на что из-за грязи в системе. Наверняка вы в курсе, что многие приложения оставляют после себя временные файлы, засоряющие память и реестр. Если долго накапливать такой мусор, то со временем, система начнет тормозить, а потом зависать окончательно. Проработать эту проблему можно с помощью программы CCleanaer – универсального уборщика, способного быстро очистить компьютер от мусора. Подробнее о том, как это сделать читайте в статье «Чистка компьютера от мусора».
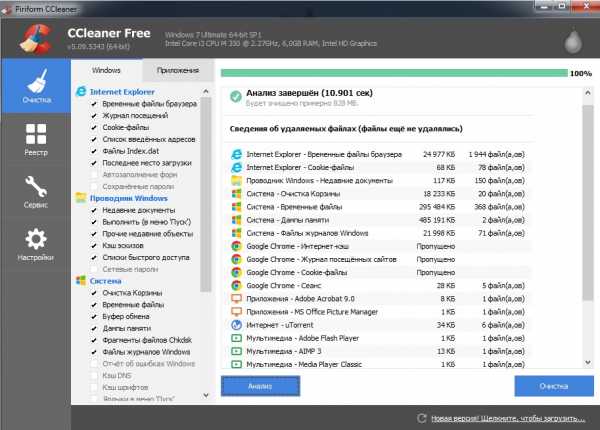
Вкладка «Очистка» работает с лишними файлами. Нажимаем «Анализ», после чего нам выдается полная «корзина» файлов, от которых можно избавиться. Нажимаем «Очистка».
Обратите внимание на соседнюю вкладку «Реестр». Нажмите «Поиск проблем».

Ошибки реестра исправляются по нажатию кнопки «Исправить».
Восстановление системы.
Наверняка вы уже слышали о такой полезной функции Windows. Это своеобразный откат системы, возвращающий систему в рабочее состояние. Если компьютер завис и ни на что не реагирует, попробуйте вспомнить, какое приложение или драйвер вы устанавливали за последние сутки. Возможно, причина кроется в конфликте этой программы с операционкой. Можно попробовать перезагрузиться и удалить вручную сей софт, а можно выполнить полноценный откат, что является более удачным решением.
Откройте «Восстановление системы», затем нажмите «Далее». Появится окошко с выбором контрольных точек.
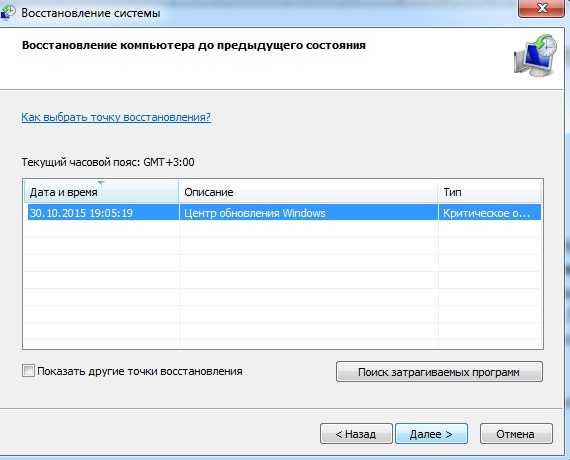
Выбираем нужную точку и кликаем «Далее». На следующем окошке выбираем «Готово» и ждем, пока компьютер не перезагрузится. Во время перезагрузки и начнется сей восстановление. Более подробно о том, как сделать восстановление системы вы можете прочитать здесь.
Неполадки в работе Windows.
Система не может работать вечно, поэтому рано или поздно, компьютер начинается виснуть. Реагировать на это можно по-разному: выполнить критическое обновление (помогает редко, но тем не менее, такая функция имеется), либо же полностью переустановить Windows. Конечно, полная переустановка избавит вас от таких глюков на длительное время, но на саму установку винды, драйверов и копирования личный данных может уйти пара часов. Но если у вас нет напряга со временем, то смело сносите винду! Как сохранить важные данные с нерабочей системы вы можете узнать здесь.
Заключение.
Итак, мы разобрались с вопросом «Почему компьютер зависает и ни на что не реагирует?». Как видно, зависать машина может из-за проблем с винтом, перегревом и неполадками в работе Windows. Надеюсь, сегодняшняя статья была достаточно познавательной. Удачной работы!
pomoshkomp.ru
- Не просматриваются фото на компьютере
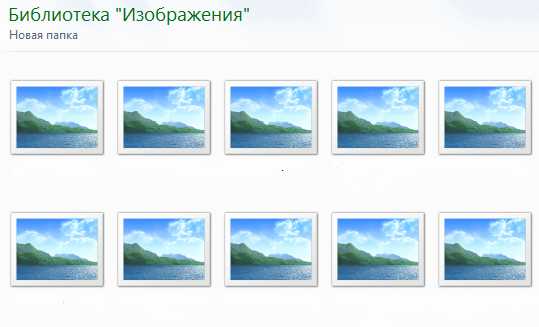
- Подвисает комп

- Определение программа
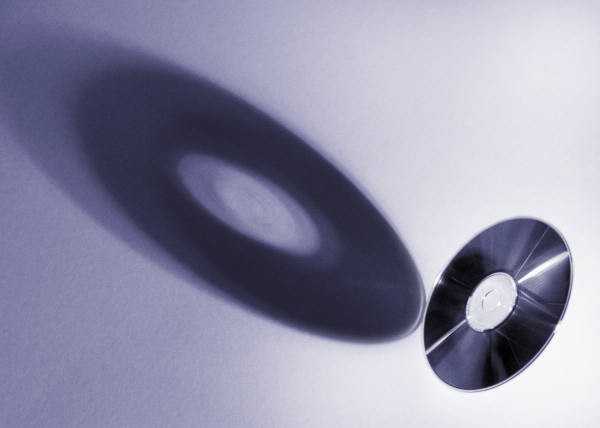
- Как восстановить взломанную страницу в одноклассниках
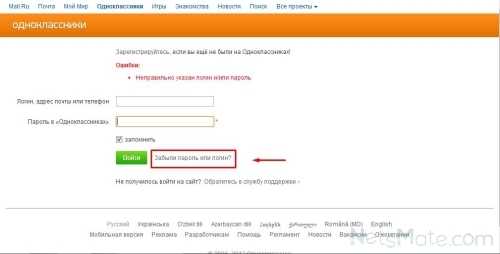
- Как отключить вай фай в ноутбуке

- Как подключить комп к интернету через телефон

- К сожалению такой страницы не существует
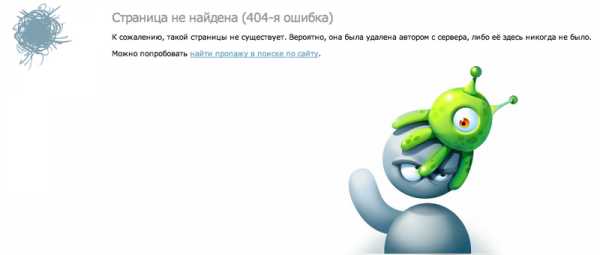
- Как включить режим инкогнито яндекс браузер

- Как войти инкогнито в хроме
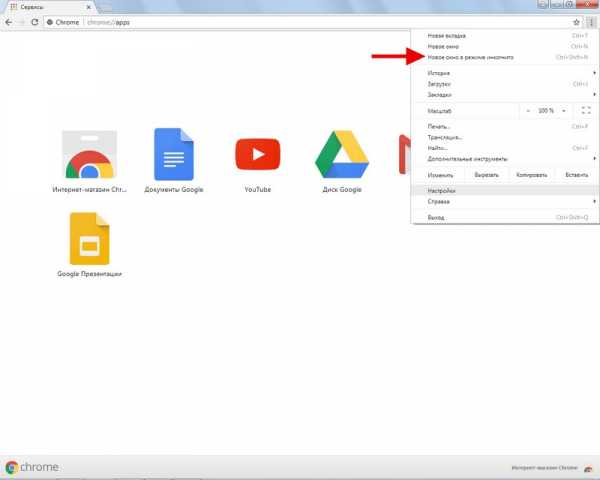
- Как изменить пароль учетной записи майкрософт

- Где в системном блоке стоит батарейка

