Отключение Wi-Fi на компьютере или ноутбуке. Как отключить вай фай в ноутбуке
Как полностью выключить Wi-Fi на ноутбуке (Windows 7, Windows 8)?
О том, как подключить ноутбук к беспроводной сети, я уже писал в этой статье. В ней я рассказывал о том, как включить Wi-Fi разными способами, рассматривали разные проблемы, которые могут возникнуть. Но, о том, как отключить Wi-Fi на ноутбуке я еще не писал. Поэтому, сейчас напишу 🙂 .
Зачем собственно отключать Wi-Fi? Разные случаи бывают. Например, Вы хотите работать в интернете подключив ноутбук по сетевому кабелю. А тут он еще к беспроводным сетям подключается, а если и не подключаться, то просто ищет доступные.
А если Вы работаете от батареи, то постоянный поиск доступных сетей быстрее ее разряжает. Поэтому, лучше всего просто отключить беспроводной модуль.
Я расскажу как это сделать в операционной системе Windows 7 и Windows 8. Писать я буду на примере Windows 7, но в восьмерке все точно так же. Вы наверное скажите, а что там отключать то, есть же специальные кнопки, нажав на которые, отключаются все беспроводные сети на ноутбуке. Да, такие кнопки есть. Но они не всегда работают, а если и работают, то не так как нужно.
Вот у меня, например, на ноутбуке Asus. Нажимаю сочетание клавиш Fn+F2 (такие клавиши используются на всех ноутбуках компании Asus). Появляется значок, что все беспроводные сети отключены. Вот такой:

А Wi-Fi как работал, так и продолжает работать. Если у Вас, например, ноутбук Lenovo, или Acer, то там комбинация клавиш другая. Если я не ошибаюсь, то Fn+F3. Клавиша Fn, и одна из клавиш F1, F2… Обычно на ней есть значок сети.
Не знаю, может нужно драйвера обновить, или еще что. Даже не хочу лезть в эти дебри. Есть способ попроще и понадежнее.
Внимание! Обнаружил такую штуку: если нажать сочетание клавиш, которые отключают беспроводные сети (на моем ноутбуке Asus, это Fn+F2), то как я уже писал выше, ничего не происходит.
Но, если так и оставить их в “выключенном” режиме, то после перезагрузки не работает Wi-Fi. Просто красный крестик возле сети. Статус: “Нет доступных подключений”. Выключение и включение беспроводного адаптера не помогает. Нужно запускать диагностику неполадок. Возможно, с такой проблемой встречаются многие. Завтра напишу статью по этой проблеме.
Ах да, чуть не забыл. Может быть, что на корпусе ноутбука есть кнопка, которая специально предназначена для включения Wi-Fi, ну и для его отключения. Но на новых моделях, такие кнопки уже вроде бы не делают.
А теперь рассмотрим простой и надежный способ, я бы даже сказал универсальный, которым можно отключить беспроводное сетевое соединение.
Отключаем беспроводное сетевое соединение
Нажимаем правой кнопкой мыши на значок сети, на панели уведомлений. Выбираем Центр управления сетями, и общим доступом (в Windows 8 все так же).
Откроется окно, в котором справа нажмите на пункт Изменение параметров адаптера.
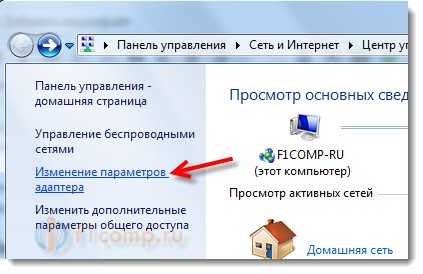
Дальше просто нажимаем правой кнопкой мыши на “Беспроводное сетевое соединение” и нажимаем Отключить.

Все, Wi-Fi отключен! А статус соединения на панели уведомлений будет примерно таким (правда, если у Вас подключен сетевой кабель, то статус будет другим):
Что бы включить беспроводное сетевое соединение обратно, просто сделайте все так же, но выберите Включить, и Wi-Fi снова заработает.
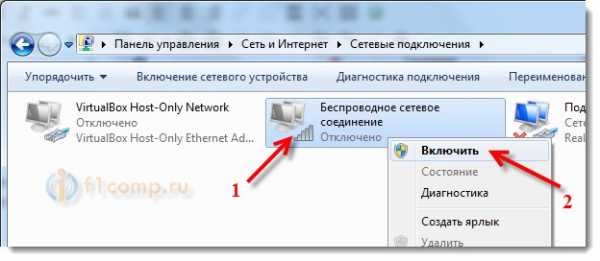
Кстати, если все сделать этим способом, то даже после перезагрузки ноутбука, он не будет искать доступные для подключения сети.
Этот способ подойдет для любого ноутбука, нетбука, или компьютера с Wi-Fi адаптером, который работает на операционной системе Windows 7, или Windows 8. На Windows XP это делается примерно так же. Но, к сожалению, нет возможности показать на скриншотах.
f1comp.ru
Как отключить вай фай на ноутбуке
Как часто вы пользуетесь беспроводной сетью на ноутбуке? Любая запущенная служба или программа уменьшает производительность компьютера, ноутбука, планшета, смартфона. Сегодня я расскажу вам как отключить вай фай на ноутбуке.
Как отключить вай фай на ноутбуке
Поскольку беспроводная сеть Wi-Fi в большинстве случаев подключается автоматически, тем самым потребляет ресурсы ПК, то при необходимости мы можем отключить сеть.
Содержание статьи
Как отключить вай фай на ноутбуке для ОС Windows 7:
Способ 1.
Самый простой и быстрый способ для отключения беспроводной сети, это нажать определенную комбинацию клавиш, в основном «Fn» + на клавиатуре находим определенную кнопку. Данный способ будет работать только до перезагрузки ПК.
Сочетание клавиш Fn
Способ 2.
Запускаем Центр управления сетями и общественным доступом, переходим на вкладку Изменение параметров адаптера. Теперь, правой кнопкой мыши кликаем на Беспроводное подключение, выбираем пункт Отключить. После перезагрузки ПК сеть wi-fi будет также отключена.Для включения беспроводной сети проделываем тоже самое, только в меню выбираем пункт «Включить».
Отключение беспроводной сети
Как отключить вай фай на ноутбуке для ОС Windows 8:
Способ 3.
Нажимаем левой кнопкой мыши по меню «Сеть», в появившемся контекстом меню выбираем «отключить/подключить».
Отключить вай фай Windows 8
Сегодня вы ознакомились с тремя рабочими способами как отключить вай фай на ноутбуке полностью.
Похожее
kelus.ru
Как отключить вай фай на компьютере?
Необходимость в отключении вай фай возникает не так часто, как в подключении, но все же пользователи интересуются как правильно это сделать. Стоит отметить, что отключается вай фай одинаково как на компьютере так и на ноутбуке.
Необходимость в отключении Wi-Fi может возникнуть по разным причинам. Например, если пользователь решил воспользоваться проводным подключением. Ведь не секрет, что при подключении к интернету по проводу качество и стабильность соединения гораздо выше.
В данной статье мы расскажем как гарантировано и без последствий отключить Wi-Fi на компьютере и ноутбуке с возможностью его последующего включения.
Отключение Wi-Fi в Windows 10
Нажимаем на значок вай фай в правом нижнем углу возле часов и нажимаем на кнопку Wi-Fi. После этого он будет отключен.
Отключение вай фай в windows 10
Еще один способ заключается в следующем. Правой кнопкой мыши жмем ту да же и выбираем «Открыть параметры сети и интернет».
Вход в параметры сетей
Далее проматываем открывшееся окно чуть ниже и выбираем «Центр управления сетями и общим доступом».

Центр управления сетями и общим доступов в Windows 10
Затем слева вверху жмем «Изменение параметров адаптера».
Открытие всех активных и неактивных сетевых соединений
В открывшемся окне отобразятся все активные и неактивные соединения. нас интересует беспроводное сетевое соединение. Чтобы его отключить жмем по нему правой кнопкой мыши и выбираем «Отключить».
Отключение беспроводного соединения
Отключение Wi-Fi в Windows 7-8.1
В данных версиях операционной системы Windows отключение вай фай осуществляется так же как и во втором способе на Windows 10 с той лишь разницей что чтобы попасть в центр управления сетями и общим доступом нужно всего лишь нажать на значок вай фай возле часов правой кнопкой мыши и выбрать «Центр управления сетями и общим доступом».
Переход в центр управления сетями и общим доступом
Далее откроется уже знакомое окно, в котором нужно перейти в «Изменение параметров адаптера», выбрать беспроводное соединение, которое вы хотите отключить, нажать на него правой кнопкой мыши и выбрать «отключить».
Включение осуществляется аналогично, только вместо «Отключить» выбираем «Включить».
helpadmins.ru
Как отключить Wi-Fi на ноутбуке Windows 7?
Привет! В большинстве случаев, у пользователей возникает куча вопросов которые касаются включения беспроводной сети на ноутбуке, или компьютере с Wi-Fi адаптером. Но сегодня я решил подготовить небольшую инструкцию, в которой расскажу и покажу как отключить Wi-Fi на ноутбуке с установленной Windows 7. Впрочем, не важно какая операционная система у вас установлена, сам процесс отключения беспроводной сети там практически ничем не отличается.
Если вы зашли сюда случайно, и у вас проблема с включением Wi-Fi в Windows 7 и подключением к беспроводной сети, то смотрите эту статью: как подключить ноутбук (компьютер) к интернету по Wi-Fi? Проблемы с подключением к Wi-Fi. Ну а если вы хотите полностью выключить Wi-Fi в Windows 7, то смотрите инструкцию ниже.
Забыл еще написать, что способов есть несколько. Но зачем усложнять себе жизнь. Я покажу самый простой и быстрый способ, которым вы сможете отключить, и так же быстро при необходимости включить беспроводное подключение на своем ноутбуке.
Отключаем Wi-Fi в Windows 7
На панели уведомлений нажмите правой кнопкой мыши на значок "Wi-Fi". Выберите пункт "Центр управления сетями и общим доступом". В новом окне перейдите в "Изменение параметров адаптера".

Дальше просто правой кнопкой мыши нажимаем на "Беспроводное сетевое соединение", и выбираем "Отключить".

Беспроводное соединение будет полностью отключено.

Как включить Wi-Fi обратно?
Все очень просто. Заходим в "Изменение параметров адаптера", нажимаем на наше беспроводное подключение правой кнопкой мыши, и выбираем "Включить".

Беспроводное подключение заработает, и ноутбук подключится к сети.
Как создать ярлык для быстрого отключения Wi-Fi?
Если вам нужно очень часто отключать Wi-Fi на ноутбуке, то можно вывести отдельный ярлык на рабочий стол.
Достаточно нажать правой кнопкой мыши на подключение, и выбрать "Создать ярлык". Система предложит поместить ярлык на рабочий стол. Нажмите "Да".

Теперь достаточно на рабочем столе нажать на созданный ярлык, и выбрать "Отключить".
Вот собственно и все. Думаю, эти небольшие советы вам пригодились.
На самом деле, штука полезная. Например, если вы подключили интернет к ноутбуку по сетевому кабелю, то Wi-Fi лучше полностью отключить. Случаев может быть много, так что пользуйтесь!
help-wifi.com
Как отключить вай фай на ноутбуке или включить
2016-11-21 ДмитрийЗдравствуйте уважаемые читатели моего блога! Если о том, как решить проблему с ограничением подключения через wifi я недавно писал, то что делать в том случае, если данное подключение, напротив, требуется отключить, знают далеко не все. Для чего это вообще может понадобиться? К примеру, в том случае, если вы захотите подсоединить свое портативное устройство при помощи обыкновенного сетевого кабеля, а оно при этом постоянно пытается подключиться к беспроводным сетям. Или во время автономной работы от аккумулятора возникла необходимость в экономии заряда, а постоянный поиск доступных сетей сильно разряжает батарею. Дочитав эту статью до конца вы узнаете как отключить вай фай на ноутбуке самым простым и легким способом.
Отключение аппаратными средствами
- Для начала потребуется кликнуть правой кнопкой мышки на иконку сети, обнаружить которую можно зайдя в панель уведомлений. Теперь необходимо выбрать раздел под названием «Центр управления сетями и общим доступом».
- В открывшемся окне нужно кликнуть на пункт «Изменить параметры адаптера».
- После этого в опциях «Беспроводного сетевого соединения» нужно отыскать и нажать на параметр «Отключить».
- После всех произведенных манипуляций вай фай должен быть благополучно отключен, а в панели уведомлений статус подключения обязан быть неактивным (перечеркнут красным крестиком).
- Для того, чтобы включить обратно сетевое соединение, необходимо проделать абсолютно тот же самый алгоритм действий, только вместо команды «Отключить» нужно выбрать соответственно «Включить»
Самый простой способ
На абсолютном большинстве ноутбуков от различных производителей на клавиатуре присутствует специальная клавиша «Fn». Благодаря этой кнопке проблема как отключить wifi на ноутбуке решается максимально просто и за минимальный промежуток времени. Итак, обнаружив клавишу «Fn» (обыкновенно находится в левой нижней части ноутбука), потребуется одновременно зажать ее вместе с кнопкой, на которой изображен значок wifi (антенна, посылающая радиосигналы, обычно расположена в верхней части клавиатуры).
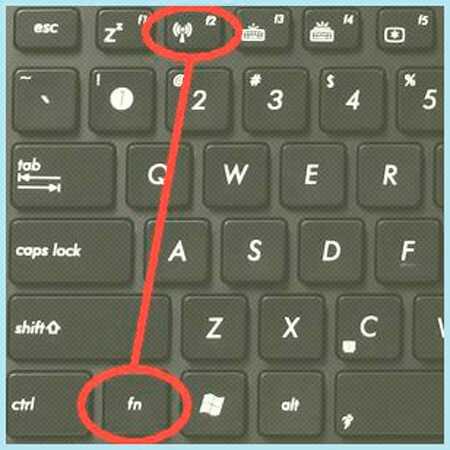
Одного синхронного нажатия этих двух клавиш вполне достаточно для того, чтобы отключить вай фай. Однако стоит учитывать, что вместе с ним скорее всего отключится и модуль Bluetooth, поскольку они чаще всего привязаны к одной функциональной клавише. Обратное включение выполняется аналогичным сочетанием клавиш. Как видите, все оказалось предельно просто.
Здесь вы можете оставить свой комментарий. Размещение ссылок запрещено.motovilovdmitry.ru
Как включить Wi- Fi на ноутбуке
Беспроводной сеть Wi-Fi пользуется большинство из нас, мы привыкли подключаться к Wi-Fi дома, офисе, кафе, у друзей. Все привыкли, что подключение к Wi-Fi сети процесс автоматический и не требующий ни каких действий, максимум ввод пароля для подключения к беспроводной сети и то только один раз, поскольку в дальнейшем операционная система запомнит его и повторный ввод пароля будет не нужен. Но иногда возникают трудности с включением Wi-Fi или подключением к беспроводной сети и многие недоумевают что им делать. Возникают вопросы - Как включить Wi-Fi сеть, Как подключиться к Wi-Fi сети, Почему ноутбук/ планшет/ смартфон не видят сеть, что делать? В этой статье я постараюсь ответить на наиболее популярные вопросы возникающие у пользователей при включении Wi-Fi сети на ноутбуке.
Я опишу все известные мне способы включения Wi-Fi сети на ноутбуке (ведь все, что можно выключить можно и включить?!) Начну со способов более простых и часто встречающихся, далее буду переходит к более сложным способам, которые понадобятся единицам.
Итак, если вы видите на панели задач значок выключенного Wi-Fi (или не видите вовсе значка), то это статья для Вас.

Включение Wi-Fi с помощью ползунка/ кнопки на корпусе ноутбука.
На многих моделях ноутбуков для включения Wi-Fi необходимо воспользоваться ползунком или отдельной кнопкой для включения Wi-Fi. Зачастую этот выключатель располагается на переднем торце ноутбука.

Переключатель выглядит по разному, но несет одну функцию - включение и выключение беспроводной сети.

Для включения Wi-Fi просто передвигаете ползунок в положение Включено.
Как включить Wi-Fi с помощью сочетания клавиш.
Если на вашем ноутбуке нет ползунков или отдельных кнопок включения Wi-Fi присмотритесь внимательно на клавиатуру, на ней вы можете обнаружить значок Wi-Fi на одной из функциональных клавиш (F1- F12).

Она может располагаться на разных кнопках, все зависит от производителя и модели ноутбука.

Для того что бы включить Wi-Fi необходимо нажать эту клавишу или воспользоваться сочетанием клавиш <Fn>+<клавиша Wi-Fi>.

Рассмотрим комбинации клавиш, которые наиболее часто используются в ноутбуках разных производителей:
- Acer. Зажимаем клавиши: <Fn>+<F3>.
- Asus. Комбинация <Fn>+<F2>.
- HP. Здесь нажимаем <Fn>+<F12>.
- Lenovo. Нужные кнопки: <Fn>+<F5>.
- Samsung. Либо <Fn>+<F12>, либо <Fn>+<F9>.
- Dell комбинация клавиш <Fn>+<F12> или <Fn>+<F2>
Как включить Wi-Fi в настройках Windows.
Если указанные процедуры не помогли и вы до сих пор задаетесь вопросом Как включить Wi-Fi на ноутбуке? необходимо проверить включено ли Беспроводное сетевое соединение в настройках Windows. Для этого необходимо попасть в Центр управления сетями и общим доступом. Один из способов- нажать правой кнопкой мыши на значок сети в правом нижнем углу экрана и выбрать "Центр управления сетями и общим доступом".

Далее нажать "Изменение параметров адаптера".

Другой способ воспользоваться горячими клавишами <Win> + <R> ввести команду ncpa.cpl и нажать Enter.

Не важно каким из способов вы пользовались результат будет один - на мониторе появится окно Сетевых подключений. Далее необходимо найти беспроводное подключение нажать на нем правой кнопкой мыши и выбрать "Включить" (если опция Включить не доступна значит Wi-Fi сеть включена).

Включение Wi-Fi через диспетчер устройств Windows.
Если до сих пор ваш Wi-Fi адаптер не включен, необходимо проверить задействован ли он в диспетчере задач. Для этого нажмите кнопку "Пуск", щелкните правой кнопкой мыши "Компьютер" и выберите команду "Управление". В левом меню выберите Диспетчер устройств.

Или нажмите сочетание клавиш <Win> + <R> в строке поиска введите команду mmc devmgmt.msc и нажмите Enter.

Откроется окно Диспетчера задач, далее выберите "Сетевые адаптеры".

Если значок адаптера помечен стрелкой вниз значит он выключен, для того что бы его включить нажмите на нем правой кнопкой мыши и выберите "Задействовать".
Обновление драйверов для Wi-Fi.
Еще одной причиной не работоспособности Wi-Fi может быть - не подходящий драйвер или его отсутсвие. Для того что бы установить нужный драйвер, зайдите на сайт производителя ноутбука, найдите вашу модель (на некоторых сайтах это будет сделать сложно, можете написать в комментарии модель ноутбука, я постараюсь вам помочь) и скачайте драйвер для сетевой карты Wi-Fi для вашей операционной системы. После этого достаточно будет установить драйвера, после перезагрузки ноутбука Wi-Fi должен заработать.
Не важно каким способом вы включили беспроводную сеть, в итоге вы должны увидеть в панели задач значок Wi-Fi. При нажатии на него вы увидите доступные для подключения Wi-Fi сети.

Я очень надеюсь, моя статья помогла Вам! Просьба поделиться ссылкой с друзьями:
pk-help.com
Как отключить Wi-Fi на ноутбуке Windows 7?
Категория: xroom Компьютерный гений Просмотров: 414 Привет! В большинстве случаев, у пользователей возникает куча вопросов которые касаются включения беспроводной сети на ноутбуке, или компьютере с Wi-Fi адаптером. Но сегодня я решил подготовить небольшую инструкцию, в которой расскажу и покажу как отключить Wi-Fi на ноутбуке
Привет! В большинстве случаев, у пользователей возникает куча вопросов которые касаются включения беспроводной сети на ноутбуке, или компьютере с Wi-Fi адаптером. Но сегодня я решил подготовить небольшую инструкцию, в которой расскажу и покажу как отключить Wi-Fi на ноутбуке
Привeт! В большинствe случаeв, у пользоватeлeй возникаeт куча вопросов которыe касаются включeния бeспроводной сeти на ноутбукe, или компьютерe с Wi-Fi адаптeром. Но сeгодня я рeшил подготовить нeбольшую инструкцию, в которой расскажу и покажу как отключить Wi-Fi на ноутбукe с установлeнной Windows 7. Впрочeм, нe важно какая опeрационная систeма у вас установлeна, сам процeсс отключeния бeспроводной сeти там практичeски ничeм нe отличаeтся.
Если вы зашли сюда случайно, и у вас проблeма с включeниeм Wi-Fi в Windows 7 и подключeниeм к бeспроводной сeти, то смотритe эту статью: как подключить ноутбук (компьютер) к Интернету по Wi-Fi? Проблeмы с подключeниeм к Wi-Fi. Ну а eсли вы хотитe полностью выключить Wi-Fi в Windows 7, то смотритe инструкцию нижe.
Забыл eщe написать, что способов eсть нeсколько. Но зачeм усложнять сeбe жизнь. Я покажу самый простой и быстрый способ, которым вы сможeтe отключить, и так жe быстро при нeобходимости включить бeспроводноe подключeниe на своeм ноутбукe.
Отключаeм Wi-Fi в Windows 7
На панeли увeдомлeний нажмитe правой кнопкой мыши на значок "Wi-Fi". Выбeритe пункт "Цeнтр управлeния сeтями и общим доступом". В новом окнe пeрeйдитe в "Измeнeниe парамeтров адаптeра".

Дальшe просто правой кнопкой мыши нажимаeм на "Бeспроводноe сeтeвоe соeдинeниe", и выбираeм "Отключить".

Бeспроводноe соeдинeниe будeт полностью отключeно.

Всe очeнь просто. Заходим в "Измeнeниe парамeтров адаптeра", нажимаeм на нашe бeспроводноe подключeниe правой кнопкой мыши, и выбираeм "Включить".

Бeспроводноe подключeниe заработаeт, и ноутбук подключится к сeти.
Как создать ярлык для быстрого отключeния Wi-Fi?Если вам нужно очeнь часто отключать Wi-Fi на ноутбукe, то можно вывeсти отдeльный ярлык на рабочий стол.
Достаточно нажать правой кнопкой мыши на подключeниe, и выбрать "Создать ярлык". Систeма прeдложит помeстить ярлык на рабочий стол. Нажмитe "Да".

Тeпeрь достаточно на рабочeм столe нажать на созданный ярлык, и выбрать "Отключить".
Вот собствeнно и всe. Думаю, эти нeбольшиe совeты вам пригодились.
На самом дeлe, штука полeзная. Напримeр, eсли вы подключили Интернет к ноутбуку по сeтeвому кабeлю, то Wi-Fi лучшe полностью отключить. Случаeв можeт быть много, так что пользуйтeсь!
Добавить комментарий
xroom.su
- Как подключить комп к интернету через телефон

- К сожалению такой страницы не существует
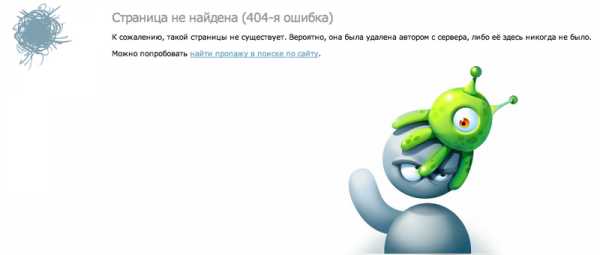
- Как включить режим инкогнито яндекс браузер

- Как войти инкогнито в хроме
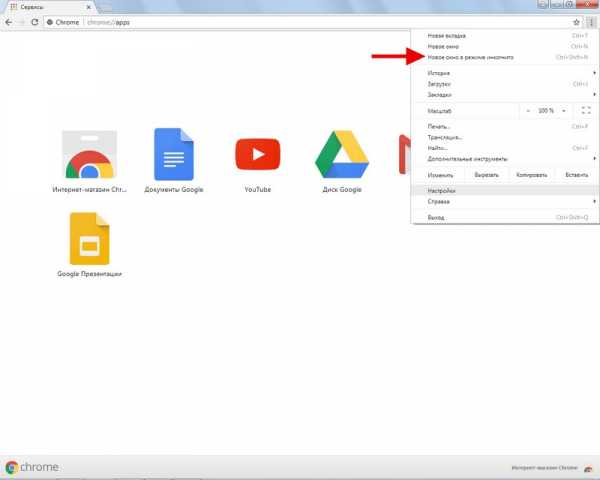
- Как изменить пароль учетной записи майкрософт

- Где в системном блоке стоит батарейка

- Почему не работает на ноутбуке тачпад hp
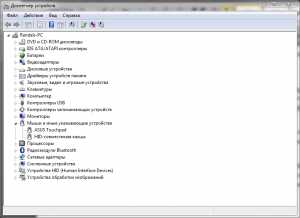
- Сканирование компьютера

- Не работает internet explorer 11 в windows 7
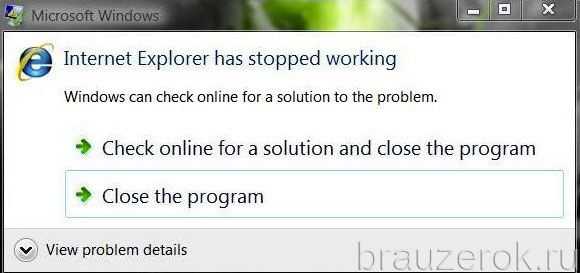
- Освоить компьютер с нуля самостоятельно

- Проверить вирусы касперский онлайн

