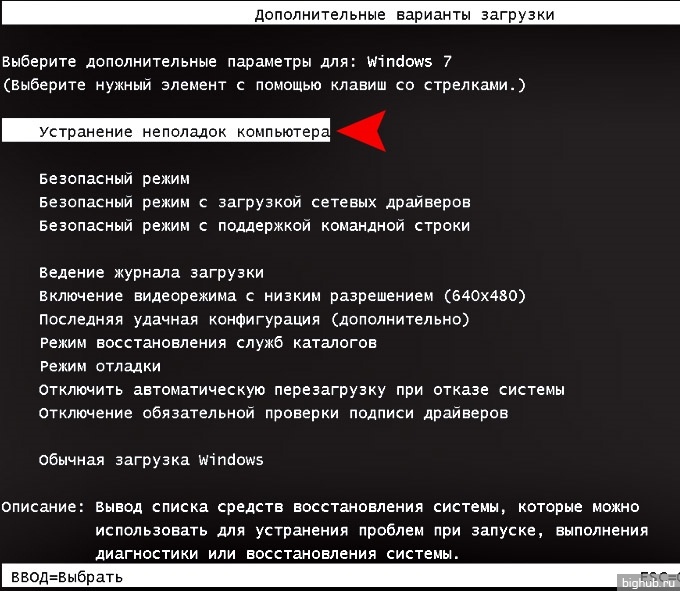Что делать компьютер плохо грузится: Почему компьютер (Windows) долго загружается / включается и что с этим делать? — Запускай.РФ
Содержание
Исправление зависания Windows 10 в цикле «Подготовка к автоматическому восстановлению»
Официальное решение Windows для подготовки к автоматическому восстановлению — для обновления или перезагрузки ПК напрямую . Восстановление происходит следующим образом: в окне «Подготовка к автоматическому восстановлению» нажмите кнопку питания три раза, чтобы принудительно выключить компьютер. Система вызовет ремонт после перезагрузки.
Многие пользователи Windows 10 были озадачены проблемой цикла автоматического восстановления Windows. Проблема в том, что системные файлы Windows повреждены, и Windows не может загружаться должным образом. Это помещает компьютер в постоянный цикл перезагрузки и зависания.
В этой статье мы поговорим о причине проблемы и способах ее устранения, а также о том, что можно сделать, если вы вообще не можете загрузиться в Windows. Давайте начнем.
Содержание
- Что вызывает цикл «Подготовка к автоматическому восстановлению» в Windows 10?
- Решено: Windows 10 зависла в цикле «Подготовка автоматического восстановления»
- Метод 1.
 Выполните жесткую перезагрузку
Выполните жесткую перезагрузку - Способ 2. Загрузите компьютер в безопасном режиме
- Метод 3. Восстановите BCD с помощью командной строки
- Способ 4. Отключить автоматическое восстановление при загрузке
- Способ 5. Запустите команды Fixboot и Chkdsk
- Метод 6. Восстановление поврежденных системных файлов
- Метод 8. Восстановление реестра Windows
- Метод 9. Сброс или обновление Windows 10
- Заключительные мысли
Что вызывает цикл «Подготовка автоматического восстановления» в Windows 10?
Программа «Подготовка к автоматическому ремонту» windows 10 застрял ”экран обычно появляется на вашем компьютере после того, как ошибка приводит к неожиданному завершению работы системы. Например, если в вашей системе произошла ошибка, вызвавшая ее сбой, при следующей загрузке Windows 10 попытается автоматически восстановить поврежденные файлы.
В некоторых случаях такой ремонт просто невозможен. Когда ваш компьютер не может перейти в режим автоматического восстановления, он зависает на экране без прогресса или ремонта системы. Вы можете выключить компьютер и запустить его снова, но он никогда не проходит дальше экрана «Подготовка к автоматическому восстановлению».
Несмотря на свою серьезность, это распространенная ошибка Windows, которая появляется в Windows 10 и 11, 8.1, 8 и даже 7. Некоторые возможные причины этой ошибки включают следующие проблемы, ошибки и сценарии:
- Проблемы с Реестр Windows (неправильные ключи, отсутствующие ключи и т. д.)
- Повреждение файла диспетчера загрузки Windows (BOOTMGR)
- Отсутствующие или поврежденные системные файлы, часто являющиеся побочным продуктом заражения вредоносным ПО
- Проблемы с драйверами оборудования, например, отсутствующие или устаревшие драйверы
- Другие неизвестные системные причины
Независимо от того, что вызывает проблему, вы можете найти решение ниже, следуя нашим пошаговым инструкциям. Давайте посмотрим на каждый из них.
Давайте посмотрим на каждый из них.
Решено: Windows 10 зависла в цикле «Подготовка к автоматическому восстановлению»
Вот несколько способов исправить цикл автоматического восстановления Windows 10:
Способ 1. Выполните аппаратную перезагрузку более продвинутые методы, попробуйте принудительно выключить компьютер и попытаться выключить и снова включить питание. Вот как:
- Полностью выключите компьютер, нажав кнопку Power . Хорошим показателем того, когда он выключен, является полностью черный экран, а компьютерные вентиляторы больше не вращаются.
- Отключите все периферийные устройства, такие как USB-накопители, внешние жесткие диски, наушники и т. д. Отсоедините кабель питания или адаптер от компьютера.
- Извлеките аккумулятор из батарейного отсека, если вы используете ноутбук со съемным аккумулятором.
- Чтобы разрядить оставшийся заряд конденсаторов, нажмите и удерживайте кнопку Power на компьютере примерно 30 секунд.

- Поместите аккумулятор в ноутбук (если вы его предварительно извлекли) и снова подключите шнур питания к компьютеру. Однако пока не подключайте повторно какие-либо USB-устройства.
- Чтобы запустить компьютер, нажимайте кнопку Power , пока не появится экран загрузки. Теперь вы можете увидеть, решена ли проблема с зависанием Windows 10 на экране «Подготовка к автоматическому восстановлению».
Если описанный выше прием не удался, попробуйте следующие решения.
Способ 2. Загрузите компьютер в безопасном режиме
Если у вас возникли проблемы с циклом при автоматическом восстановлении в Windows 10, и ваша система не может завершить процесс загрузки до сбоя при запуске, переход в безопасный режим может помочь .
Начните с проверки того, возникает ли эта проблема при использовании безопасного режима (в отличие от обычного режима загрузки). Если вы не зацикливаетесь на включенном безопасном режиме, вы можете более эффективно устранять неполадки с помощью инструментов Windows 10.
- Перезагрузите компьютер и удерживайте клавишу F8 на клавиатуре, пока виден экран загрузки, чтобы войти в среду восстановления Windows (WinRE). На некоторых устройствах может также потребоваться удерживать клавишу Fn (функция).
- Перейти к См. дополнительные параметры восстановления > Устранение неполадок > Дополнительные параметры > Параметры запуска > Перезапустить .
- Теперь вы увидите несколько вариантов перезапуска. Нажав F5 на клавиатуре, вы активируете безопасный режим с поддержкой сети . Подождите, пока ваша система перезагрузится, и посмотрите, успешно ли она загружается.
Если вы можете загрузить Windows 10 в безопасном режиме без появления экрана «Подготовка к автоматическому восстановлению», вы можете продолжить устранение неполадок! Например, сканирование компьютера на наличие вредоносных программ с помощью Защитника Windows — отличный первый шаг.
Метод 3. Восстановите BCD с помощью командной строки
Одной из распространенных причин, по которой вы можете попасть в цикл «Подготовка к автоматическому восстановлению», является отсутствие или повреждение загрузочных файлов. В результате некоторые пользователи будут перестраивать ключевые части системы, используя описанную ниже процедуру.
Примечание . В приведенных ниже шагах мы предполагаем, что вы не можете загрузить свою систему даже в безопасном режиме. Однако, если у вас есть доступ к рабочему столу, вы можете получить доступ к командной строке, просто выполнив поиск на панели задач.
- Перезагрузите компьютер и удерживайте клавишу F8 на клавиатуре, пока виден экран загрузки, чтобы войти в среду восстановления Windows (WinRE). На некоторых устройствах может также потребоваться удерживать клавишу Fn (функция).
- Нажмите Восстановите компьютер , а затем нажмите Устранение неполадок из вариантов.

- На экране появится список дополнительных параметров. Просто выберите Командная строка отсюда и дождитесь его загрузки. На экране должно появиться черное всплывающее окно.
- Введите следующие команды одну за другой, нажимая клавишу Enter на клавиатуре для выполнения каждой строки:
- bootrec/fixmbr
- bootrec/fixboot
- bootrec/scanos
- bootrec/rebuildbcd
- По завершении процесса восстановления вы увидите сообщение «Установки Windows успешно отсканированы». Тип выйдите из и нажмите Введите , чтобы выйти из командной строки.
- Перезагрузите компьютер и проверьте, можете ли вы пройти через экран восстановления во время процесса загрузки.

Способ 4. Отключить автоматическое восстановление при загрузке
Вы можете попробовать отключить функцию автоматического восстановления при загрузке, если считаете, что ваша установка Windows 10 находится в рабочем состоянии. Это должно позволить вам загрузиться в Windows, не проходя цикл восстановления и впоследствии не застревая в нем.
Имейте в виду, что этот метод будет работать только в том случае, если ваша система работает на экране восстановления при запуске. Если имеет место реальная системная ошибка, вы не сможете устранить неполадки с помощью этой части руководства!
- Перезагрузите компьютер и удерживайте клавишу F8 на клавиатуре, пока отображается загрузочный экран, чтобы войти в среду восстановления Windows (WinRE). На некоторых устройствах может также потребоваться удерживать клавишу Fn (функция).
- Нажмите Восстановите компьютер , а затем нажмите Устранение неполадок из вариантов.

- На экране появится список дополнительных параметров. Просто выберите здесь Command Prompt и подождите, пока он загрузится. На экране должно появиться черное всплывающее окно.
- Введите следующую команду и нажмите Введите , чтобы выполнить ее:
- bcdedit /set {по умолчанию} recoveryenabled нет
- bcdedit /set {по умолчанию} recoveryenabled нет
- В качестве альтернативы, если команда не была выполнена успешно, попробуйте выполнить следующую команду и нажмите . Введите , чтобы выполнить ее:
- bcdedit /set {текущий} recoveryenabled нет
- bcdedit /set {текущий} recoveryenabled нет
- Перезагрузите компьютер и посмотрите, повторяется ли цикл загрузки после внесения этой корректировки.
Способ 5. Запустите команды Fixboot и Chkdsk
Команда fixboot используется для принудительной загрузки компьютера и, возможно, устранения проблем с запуском. Вы можете использовать это, чтобы попытаться обойти автоматическое восстановление, что позволит вам загрузиться в вашу систему.
Вы можете использовать это, чтобы попытаться обойти автоматическое восстановление, что позволит вам загрузиться в вашу систему.
Если команда fixboot не сработала, продолжите выполнение шагов и попробуйте запустить Check Disk для восстановления компьютера. Команда chkdsk пытается определить и устранить проблемы с диском, что может помочь вам решить проблемы с загрузочным циклом.
- Перезагрузите компьютер и удерживайте клавишу F8 на клавиатуре, пока отображается загрузочный экран, чтобы войти в среду восстановления Windows (WinRE). На некоторых устройствах может также потребоваться удерживать клавишу Fn (функция).
- На экране выбора параметров перейдите к Устранение неполадок > Дополнительные параметры > Командная строка .
- Введите следующую команду и нажмите Enter, чтобы выполнить ее: chkdsk C: /r
- Дождитесь окончания сканирования.
 Если произошла ошибка или сканирование не может быть запущено, попробуйте использовать следующую команду: fixboot C:
Если произошла ошибка или сканирование не может быть запущено, попробуйте использовать следующую команду: fixboot C:
Способ 6. Восстановление поврежденных системных файлов
Поврежденные системные файлы могут вызвать серьезные проблемы с вашей операционной системой, включая циклы загрузки. Средство проверки системных файлов (SFC) — это встроенный инструмент для устранения неполадок в Windows 10. Он может обнаруживать и восстанавливать поврежденные файлы.
- Перезагрузите компьютер и удерживайте клавишу F8 на клавиатуре, пока отображается загрузочный экран, чтобы войти в среду восстановления Windows (WinRE). На некоторых устройствах может также потребоваться удерживать клавишу Fn (функция).
- На экране выбора параметров перейдите к Устранение неполадок > Дополнительные параметры > Командная строка .

- Введите следующую команду и нажмите Enter, чтобы выполнить ее: sfc /scannow
- Подождите, пока средство проверки системных файлов завершит сканирование компьютера. В случае несоответствия утилита восстановит системные файлы и исправит все связанные с ними ошибки.
Когда сканирование будет завершено, перезагрузите компьютер и посмотрите, сможете ли вы пройти цикл восстановления. Если это так, вы успешно решили проблему с помощью средства проверки системных файлов!
Способ 8. Восстановление реестра Windows
Реестр Windows может быть поврежден в основном из-за заражения вредоносным ПО или проблем с диском. Это часто приводит к фатальным системным ошибкам, таким как цикл загрузки или проблема с синим экраном. К счастью, из среды восстановления вы можете легко восстановить реестр и исправить любые отсутствующие, неправильно настроенные или поврежденные ключи.
Восстанавливая реестр Windows, вы, по сути, сбрасываете его настройки по умолчанию. Это означает, что любые изменения, внесенные вами или третьей стороной, будут утеряны.
- Перезагрузите компьютер и удерживайте клавишу F8 на клавиатуре, пока виден экран загрузки, чтобы войти в среду восстановления Windows (WinRE). На некоторых устройствах может также потребоваться удерживать клавишу Fn (функция).
- На экране выбора параметров перейдите к Устранение неполадок > Дополнительные параметры > Командная строка .
- Введите следующую команду и нажмите Enter, чтобы выполнить ее: C:\Windows\System32\config\regback* C:\Windows\System32\config\
- Вам будет предложено выбрать, какие записи восстановить и перезаписать значениями по умолчанию. Введите « All » и нажмите клавишу Enter , чтобы продолжить.

- Когда процесс завершится, перезагрузите компьютер и посмотрите, не возникнет ли цикл загрузки, вызванный автоматическим восстановлением.
Метод 9. Сброс или обновление Windows 10
Сброс Windows 10 — это последнее средство для ПК, оказавшегося в цикле загрузки с автоматическим восстановлением. Вам не нужно беспокоиться о потере ваших файлов или данных, поскольку вы можете выбрать один из двух вариантов: сделать чистый сброс (который удаляет все) или сохранить ваши личные файлы и приложения.
Наши эксперты рекомендуют постараться сохранить как можно больше, прежде чем выбрать полный сброс — если вы не возражаете в первую очередь избавиться от своих файлов.
- Перезагрузите компьютер и удерживайте клавишу F8 на клавиатуре, пока отображается загрузочный экран, чтобы войти в среду восстановления Windows (WinRE). На некоторых устройствах может также потребоваться удерживать клавишу Fn (функция).

- На экране выбора параметра перейдите к пункту 9.0003 Устранение неполадок > Сброс этого ПК .
- Выберите один из доступных вариантов, а затем следуйте инструкциям на экране, чтобы сбросить или обновить Windows 10. После завершения процесса вы сможете загрузить свою систему без циклической загрузки.
Заключительные мысли
Циклы автоматического восстановления Windows могут быть неприятной проблемой. В этой статье мы рассмотрели причины и способы их устранения, а также то, что вам следует делать, если ваш компьютер вообще не может загрузиться в Windows.
Если у вас есть какие-либо вопросы или вам нужна помощь с этими советами, пожалуйста, не стесняйтесь обращаться к нам! Мы будем рады ответить на любой вопрос, связанный с технологиями, который возникнет у нас. Свяжитесь с нами по электронной почте , в чате и по телефону каждый день недели!
Получите ранний доступ к нашим сообщениям в блоге, акциям и кодам скидок, подписавшись на нашу рассылку! Вы получите лучшую цену на все продукты, которые мы предлагаем на SoftwareKeep. Хотите больше статей от нас? Посетите нашу страницу блога, чтобы регулярно обновлять новые технические статьи!
Хотите больше статей от нас? Посетите нашу страницу блога, чтобы регулярно обновлять новые технические статьи!
Рекомендуемые статьи
» 9 способов исправить ситуацию, когда Windows 10 не выключается
» Как исправить медленный запуск в Windows 10 Застрял на «Подготовке Windows»
Дополнительные статьи можно найти в нашем блоге и в справочном центре !
Вот 5 идеальных решений проблемы отсутствия операционной системы
Отсутствие операционной системы при загрузке компьютера? Что вызвало эту ошибку и как мы можем решить эту проблему? Теперь прочитайте этот пост и найдите лучшее решение для операционной системы, которой нет в Windows 10/8/7.
Краткое введение в ошибку «Отсутствует операционная система»
При попытке запустить операционную систему Windows может появиться сообщение об ошибке « Отсутствует операционная система » на черном экране. Это такая досадная ошибка, поскольку она не позволяет вам загрузиться в Windows. Итак, в чем причина этой ошибки и как мы можем вернуть отсутствующую операционную систему? Об этом мы и поговорим в этом посте.
Это такая досадная ошибка, поскольку она не позволяет вам загрузиться в Windows. Итак, в чем причина этой ошибки и как мы можем вернуть отсутствующую операционную систему? Об этом мы и поговорим в этом посте.
Совет: В зависимости от BIOS, используемого системой, сообщение об ошибке также может быть « Операционная система не найдена «.
5 причин, которые приводят к отсутствию операционной системы
Как правило, как аппаратные, так и программные сбои могут привести к тому, что операционная система не будет найдена, и здесь мы в основном перечисляем следующие 5:
- базовая система ввода/вывода (BIOS) не обнаруживает жесткий диск, на котором устанавливается Windows.
- Жесткий диск вышел из строя физически или логически.
- Пользователи делают неправильные или неправильные настройки BIOS.
- Основная загрузочная запись Windows (MBR), расположенная на жестком диске, повреждена или повреждена.

- Раздел, в котором хранятся загрузочные файлы Windows, больше не активен, или пользователи установили активным неправильный раздел.
Если одна или несколько из этих 5 проблем верны, пользователи получат тревожное сообщение об ошибке «Отсутствует операционная система» или «Операционная система не найдена». К счастью, для каждой причины у нас есть соответствующее решение. Давайте посмотрим детали.
5 Решения, которые могут помочь вам избавиться от ошибки «Отсутствует операционная система»
Поскольку к ошибке могут привести несколько проблем, большинство пользователей не знают, как начать восстановление. На самом деле, им лучше начать с проверки жесткого диска на аппаратные сбои, а затем заняться программными проблемами, поскольку последние должны выполняться на основе правильного состояния оборудования. И в этом порядке вводятся следующие 5 решений.
Решение 1. Проверьте, определяется ли жесткий диск BIOS
Если системный диск не распознается BIOS, его нельзя использовать для чтения и записи данных. В результате все файлы, в том числе ОС Windows, сохраненные на диске, будут недоступны. Если вы произвели чистку от пыли или ваш компьютер подвергся сильному удару до того, как появилась ошибка «Операционная система не найдена», необходимо проверить, определяется ли жесткий диск BIOS. Подробные шаги:
В результате все файлы, в том числе ОС Windows, сохраненные на диске, будут недоступны. Если вы произвели чистку от пыли или ваш компьютер подвергся сильному удару до того, как появилась ошибка «Операционная система не найдена», необходимо проверить, определяется ли жесткий диск BIOS. Подробные шаги:
Запустите компьютер и нажмите указанную клавишу, чтобы войти в BIOS. Обычно это F2, F10, Del… Однако для разных компьютеров или материнских плат требуются разные ключи, поэтому вам лучше поискать в Интернете или проконсультироваться с производителем вашего компьютера, чтобы получить правильный ключ.
В BIOS найдите эти или похожие элементы: IDE Primary Master , IDE Primary Slave , IDE Secondary Master и т. д. здесь (отображается как « None » или « Not Detected ») мы можем сказать, что BIOS не обнаруживает диск. В это время разные пользователи должны принимать разные меры.
Если вы можете извлечь жесткий диск, а затем правильно его подключить, выйдите из BIOS и выключите компьютер. Затем разберите компьютер и снова подключите жесткий диск. Предположим, что ошибка «Отсутствует операционная система» появляется из-за нестабильного соединения, после переподключения жесткий диск снова появляется в BIOS, и тогда Windows может загружаться.
Затем разберите компьютер и снова подключите жесткий диск. Предположим, что ошибка «Отсутствует операционная система» появляется из-за нестабильного соединения, после переподключения жесткий диск снова появляется в BIOS, и тогда Windows может загружаться.
Совет: Если вам неясна внутренняя структура компьютера, пожалуйста, не действуйте наугад, так как даже незначительная ошибка может привести к более серьезному повреждению. И вам лучше обратиться за помощью к профессионалам.
Но иногда целевой жесткий диск все еще невидим, несмотря на то, что мы сделали переподключение, и есть 2 возможные причины: интерфейс для диска запрещен; или жесткий диск серьезно поврежден.
Чтобы справиться с такими ситуациями, выделите параметр для жесткого диска и нажмите Enter. Затем выберите » Auto «, когда есть такая опция. Если винчестер тоже не виден в BIOS после того, как мы выбрали « Auto «, у него могут быть серьезные проблемы, и вам лучше отправить его в ремонт или на замену.
Тем не менее, даже если жесткий диск был обнаружен BIOS, мы можем получить 2 разных результата: Windows успешно запускается или Windows все еще не загружается.Если вы, к сожалению, получили второй результат, следуйте Решению 2, чтобы проверить жесткий диск, чтобы увидеть, имеет сбои
Решение 2. Протестируйте жесткий диск, чтобы увидеть, не сбой он или нет
Совет: Если вы боитесь потерять важные файлы во время проверки жесткого диска, можно перенести эти файлы заранее. MiniTool Partition Wizard Bootable — это загрузочное решение для восстановления данных, которое может восстанавливать данные без загрузки Windows. Для получения дополнительной информации см. Как восстановить данные, если компьютер не загружается.
На некоторые типы материнских плат добавлены средства диагностики жесткого диска, помогающие пользователям проверить жесткий диск на наличие ошибок, и вы можете войти в BIOS, чтобы узнать, есть ли такое средство на вашей материнской плате. О том, как войти в БИОС, мы говорили в решении 1.9.0005
О том, как войти в БИОС, мы говорили в решении 1.9.0005
Самопроверка основного жесткого диска в разделе «Диагностика» — это тот самый инструмент, который я могу использовать для проверки. Если вы не знаете, как использовать свой диагностический инструмент, посетите веб-сайт производителя вашего компьютера или материнской платы, чтобы найти конкретные операции.
Если какой-либо тест не пройден, пользователи могут обратиться к производителям своих жестких дисков или компьютеров для замены, пока эти устройства находятся на гарантии. Однако, чтобы избежать потери данных и утечки конфиденциальной информации, пользователям необходимо перед заменой выполнить следующие 2 операции, если их жесткие диски все еще работают: перенести все важные и личные данные для создания резервной копии; удалить исходные данные, чтобы избежать утечки конфиденциальной информации.
Вы можете выполнять эти операции на другом компьютере при условии, что у вас есть другой нормальный компьютер и вы знаете, как подключить отказавший диск к обычному компьютеру в качестве ведомого диска. Затем вы просто создаете резервную копию нужных данных и стираете исходный диск.
Затем вы просто создаете резервную копию нужных данных и стираете исходный диск.
Однако, если под рукой нет нормального компьютера, лучше выполнить следующие операции: с помощью диспетчера загрузочных разделов скопировать нужные данные, а затем стереть исходные данные. Загрузочный компакт-диск MiniTool Partition Wizard (встроенный в платные выпуски Partition Wizard) может помочь в выполнении этих операций.
Купить сейчас
Прежде чем начать:
- Следуйте Как создать загрузочные CD/DVD-диски и загрузочный флэш-накопитель с помощью мастера создания загрузочных носителей, чтобы сначала создать загрузочный мастер создания разделов MiniTool.
- Установите компьютер для загрузки с загрузочного носителя и получите основной интерфейс мастера создания разделов MiniTool.
Шаги для копирования диска или раздела:
- Щелкните правой кнопкой мыши целевой диск (или раздел) и выберите » Копировать «функция из контекстного меню.

- Затем следуйте указаниям мастера, чтобы выполнить все подготовительные работы.
- Наконец, нажмите кнопку » Применить «, чтобы применить все изменения.
Действия по очистке диска или раздела:
- Выберите целевой диск (или раздел) и выберите « Очистить диск » (или Очистить раздел).
- Затем выберите метод очистки и нажмите « OK ».
- Наконец, нажмите кнопку » Применить «, чтобы применить все изменения.
Тем не менее, если все тесты пройдены, мы предполагаем, что ошибка «Отсутствует операционная система» может быть вызвана сбоями программного обеспечения, и пользователи могут попробовать принять третье решение.
Решение 3. Установите BIOS в состояние по умолчанию
Иногда неправильные или неподходящие настройки BIOS могут привести к тому, что операционная система не будет найдена. Если во время проверки жесткого диска ошибок не обнаружено, попробуйте установить BIOS в состояние по умолчанию, что может решить вашу проблему. Подробные шаги следующие:
Если во время проверки жесткого диска ошибок не обнаружено, попробуйте установить BIOS в состояние по умолчанию, что может решить вашу проблему. Подробные шаги следующие:
- Перезагрузите компьютер и войдите в BIOS.
- Найдите и включите параметр настройки по умолчанию, который может быть «Загрузить оптимальные значения по умолчанию», «Получить значения по умолчанию», «Загрузить оптимизированные значения по умолчанию», «Загрузить параметры настройки по умолчанию» и т. д.
- Нажмите F10, чтобы сохранить изменения и выйти из BIOS.
Однако, если способ 3 не решает вашу проблему, возможно, MBR вашего жесткого диска повреждена.
Решение 4. Восстановите основную загрузочную запись
Как ошибочная операция, так и вирусная атака могут привести к повреждению MBR. Если этот специальный загрузочный код (расположенный в первом секторе жесткого диска) будет поврежден, Windows не запустится. Тогда как мы можем исправить или пересобрать MBR, не загружая систему? Пользователи могут использовать эти 3 инструмента: установочный CD/DVD Windows, диск восстановления Windows и загрузочный компакт-диск MiniTool Partition Wizard (бесплатное программное обеспечение для пользователей Windows, не являющихся серверами).
Восстановить MBR с помощью установочного диска Windows или диска восстановления
Если вы используете установочный диск Windows, запустите компьютер с ним, чтобы получить интерфейс выбора языка, затем настройте параметры и нажмите « Далее », чтобы продолжить.
Затем выберите « Восстановить компьютер ». После этого выберите систему для восстановления и нажмите « Далее> », чтобы получить несколько инструментов восстановления:
Здесь мы можем выбрать либо « Восстановление при загрузке «или» Командная строка «, чтобы выполнить восстановление. Однако, поскольку первый автоматически устраняет все проблемы, мешающие запуску Windows, это требует гораздо больше времени. Поэтому здесь мы просто выбираем Командная строка, чтобы открыть Окно командной строки
В окне выше мы можем ввести « bootrec /fixmbr », чтобы исправить только MBR, но мы также можем ввести « bootrec /fixboot » и « bootrec /rebuildbcd », чтобы выполнить дополнительные исправления.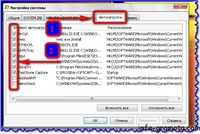 Наконец, безопасно выйдите из командной строки, набрав exit.0005
Наконец, безопасно выйдите из командной строки, набрав exit.0005
Поскольку шаги по исправлению MBR с помощью диска восстановления Windows почти такие же, как и с помощью установочного диска, здесь мы не представляем эту программу.
После этих операций вы можете перезагрузить компьютер, чтобы проверить, устранена ли проблема «Отсутствует операционная система». Тем не менее, Microsoft говорит, что команда fixmbr может повредить вашу таблицу разделов, если присутствует вирус или существует проблема с оборудованием. После повреждения таблицы разделов существующие разделы могут стать недоступными, поэтому данные нельзя будет использовать.
Что ж, есть ли более безопасный способ? На самом деле, загрузочный компакт-диск MiniTool Partition Wizard может помочь восстановить MBR без какого-либо повреждения данных и раздела, поскольку он работает только с основной загрузочной записью. Подробные инструкции см. в разделе Восстановление MBR.
Смотрите! Я эффективно возвращаю недостающую операционную систему.
Однако, если исправление MBR по-прежнему не работает, пользователям необходимо попробовать наше последнее решение.
Решение 5. Установить правильный раздел активным
Если мы запускаем Windows в режиме Legacy BIOS + MBR, раздел, в котором сохраняются загрузочные файлы, должен быть активен, чтобы MBR могла передать право загрузки диспетчеру загрузки, который отвечает за поиск Windows. Если неправильный раздел установлен активным, естественно, операционная система не может быть найдена. Дополнительные сведения об активном разделе см. в разделе Случайно отмеченный диск C как активный.
К счастью, пользователи могут запустить компьютер с помощью инструмента создания загрузочных разделов, чтобы проверить, правильно ли установлен активный раздел. Если НЕТ, они могут сделать неправильный раздел неактивным и пометить правильный раздел как активный.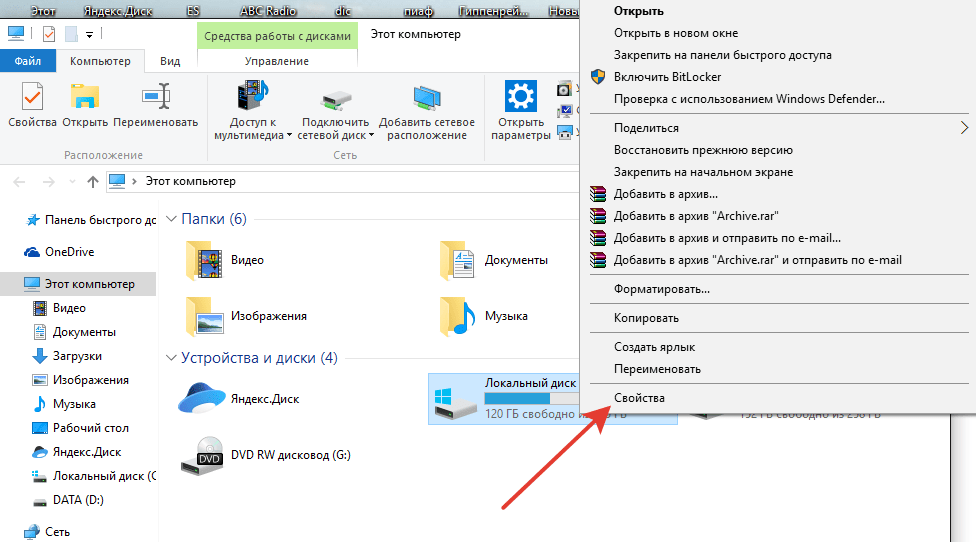 Загрузочный компакт-диск MiniTool Partition Wizard (встроенный в платные версии) может помочь в выполнении этих операций. Подробные шаги следующие:
Загрузочный компакт-диск MiniTool Partition Wizard (встроенный в платные версии) может помочь в выполнении этих операций. Подробные шаги следующие:
Купить сейчас
- Во-первых, загрузите компьютер с загрузочного диска MiniTool Partition Wizard, чтобы открыть главное окно.
- Затем проверьте, активен ли правильный раздел. Если активного раздела нет или неправильный раздел установлен как активный, щелкните правильный раздел и выберите « Установить активный ».
- Наконец, нажмите кнопку » Применить «, чтобы применить все изменения.
Подробные инструкции см. в разделе Установка активного/неактивного раздела. После внесения всех изменений попробуйте загрузить Windows с локального жесткого диска.
Теперь показаны все решения для ошибки «Отсутствует операционная система» или «Операционная система не найдена», и вы можете попробовать использовать эти решения, если вас беспокоит такой вопрос.
 Выполните жесткую перезагрузку
Выполните жесткую перезагрузку
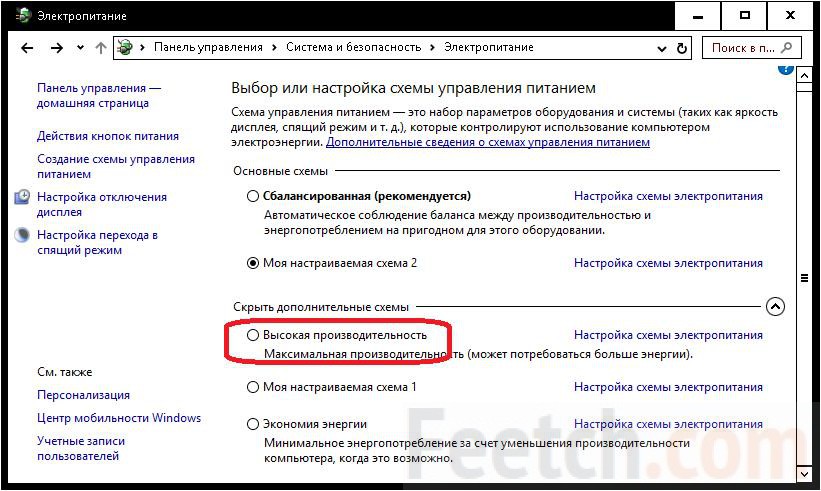

.jpg)
 Если произошла ошибка или сканирование не может быть запущено, попробуйте использовать следующую команду: fixboot C:
Если произошла ошибка или сканирование не может быть запущено, попробуйте использовать следующую команду: fixboot C: