Win 10 не открывается меню пуск: Не открывается меню пуск в Windows 10
Содержание
Почему не Работает Кнопка Пуск на Клавиатуре. Переподключить заново
Некоторые клавиатуры имеют специальную клавишу, которая блокирует кнопку Windows. Если на вашей клавиатуре есть такая клавиша, и она включена, тогда это является причиной того, что не работает кнопка Windows на клавиатуре. Нажмите на клавишу блокировки, чтобы разблокировать кнопку Windows. Если на вашей клавиатуре есть такая клавиша, и она включена, тогда это является причиной того, что не работает кнопка Windows на клавиатуре. Бывает, что клава частично утрачивает свою работоспособность в связи со скоплением внутри остатков пищи, мусора, пыли и грязи.
Если в Windows 10 не работает кнопка Windows, необходимо произвести перезапуск процесса, отвечающего за это. При возникновении проблемы вследствие повреждения данных на диске C потребуется выполнить восстановление утерянной информации. Все действия выполняются с помощью инструментов операционной системы (ОС), скачивать стороннее программное обеспечение не нужно.
Если в Windows 10 не открывается меню « Пуск », следует произвести манипуляции с этим компонентом посредством встроенных средств. В зависимости от причины появления проблемы, метод может быть неэффективен. Рекомендуется поочередно воспользоваться каждым, чтобы добиться желаемого результата.
Перезапустить процесс explorer.exe
За работу стартового меню отвечает процесс explorer.exe , который в случае выхода из строя необходимо перезапустить.
Обратите внимание! Этот способ рекомендуется применять, когда пропала нижняя панель задач или уведомлений.
Ненадолго с рабочего стола пропадут все ярлыки и исчезнет панель задач. После появления меню должно работать корректно.
Перезапустить службу идентификации приложений
Если « Пуск » нажимается, но система никак не реагирует, выходом из ситуации может послужить перезагрузка соответствующей службы. Пошаговое руководство:
Внести изменения в системный реестр
Исправить рассматриваемую проблему можно путем изменения определенных параметров системного реестра. Пошаговое руководство:
Пошаговое руководство:
Обновить систему
Если нажатие кнопки Win перестало открывать меню « Пуск », включить эту опцию снова может помочь обновление ОС. Пошаговое руководство:
Мнение эксперта
Логинов Александр Евгеньевич, специалист по вопросам мобильной связи и интернета
Если у вас что-то не получается освоить самостоятельно, задавайте вопросы мне!
Задать вопрос эксперту
В данной статье речь пойдет о том, что необходимо делать, если при нажатии на меню Пуск и элементы трея поиск, часы, динамики, сетевые параметры в операционной системе Windows 10 ничего не происходит и не открывается. Если вам нужна дополнительная консультация, пишите мне!
Не работает кнопка пуск Windows 10: что делать
Можно и не копировать, а просто работать в новом профиле, но в данном случае будет рассмотрен полный вариант. Поскольку кнопка Пуск неработоспособна, функцию PowerShell возможно будет только запустить из папки Windows System32 WindowsPowerShell v1. Процедура добавления нового пользователя в Windows 10 Нажимаем правую кнопку на пуске и выбираем пункт панель управления — учётные записи пользователя — управление другой учётной записью — добавить нового пользователя — добавить пользователя для этого компьютера.
Работа с редактором реестра Windows 10
Существует ещё несколько способов привести меню «Пуск» в рабочее состояние. Среди этих дополнительных способов хорошим вариантом будет сделать определённые манипуляции с редактором реестра.
Забрать промокоды: — 25 % в МТС
Если проблема остается актуальной, возможно создание нового пользователя станет выходом из положения. Нажимаем «Win»+R. В поле поиска вводим Control для входа в панель управления, в которой и создаем нового пользователя.
Создать нового пользователя можно также через «командную строку». Нажимаем «Win»+R, в поле вводим net user Имя_пользователя /add.
◾ Связь в Москве ◾ Связь в Чите ◾ Как звонить по безлимиту ◾ Домашний интернет ◾ Официальные сайты ◾ Мобильные приложения ◾ Пополнение счета
Как правило, для нового пользователя меню пуск и все настройки работают без проблем. Остаётся только перенести все файлы на новую учётную запись.
Мнение эксперта
Логинов Александр Евгеньевич, специалист по вопросам мобильной связи и интернета
Если у вас что-то не получается освоить самостоятельно, задавайте вопросы мне!
Задать вопрос эксперту
При распылении баллончика происходит выдувание сора; специальный пылесос засасывает грязь внутрь; лизун очищает за счет своей липкости и заполнения собой свободного пространства между кнопками. Если вам нужна дополнительная консультация, пишите мне!
Если вам нужна дополнительная консультация, пишите мне!
Не работает кнопка пуск Windows 10 — способы решения
После завершения данной процедуры, выполните перезагрузку и проверьте, на заработало ли меню «Пуск». Итак, сейчас я перечислю основные способы, которые могут вам помочь устранить эту проблему и меню наконец-то заработает исправно. Если же ни один из этих способов не помог вашему устройству, то настоятельно рекомендуем не заниматься самолечением , а обратиться в сертифицированный сервисный центр.
Вариант 2: Автоматическая переустановка (перерегистрация) приложений для Windows
Загрузка и переустановка приложений может исправить сломавшуюся кнопку Пуск. Вся переустановка происходит в автоматическом режиме и занимает несколько минут.
Данная операция может удалить ваши данные в этих приложениях, так что сначала необходимо сделать резервную копию данных. С данными, которые хранятся в Интернете, например в Microsoft OneDrive ничего не случится.
ВНИМАНИЕ! У некоторых пользователей после этой процедуры перестают работать некоторые программы. Учтите это прежде чем продолжить.
Запускаем процесс powershell с правами администратора, как мы это делали в Варианте №1 в пунктах 1—3.
Скопируйте следующий текст, вставьте его в окно powershell, нажав комбинацию клавиш Ctrl + V и нажмите Enter .
Дождитесь окончания процедуры. Не пугайтесь красных надписей, не обращайте на них внимания.
Что делать, если не работает кнопка Пуск в Windows 10
Этот метод используется не часто, но попробовать стоит.
Выберите пункт «Параметры», далее перейдите в раздел «Учетные записи», а затем в раздел «Параметры входа». Отключаем функцию использования личных данных для попадания в систему
Мнение эксперта
Логинов Александр Евгеньевич, специалист по вопросам мобильной связи и интернета
Если у вас что-то не получается освоить самостоятельно, задавайте вопросы мне!
Задать вопрос эксперту
Если же вы являетесь обладателем лицензионной Windows и ни один из способов не помогает, обратитесь в службу поддержки на сайте Microsoft.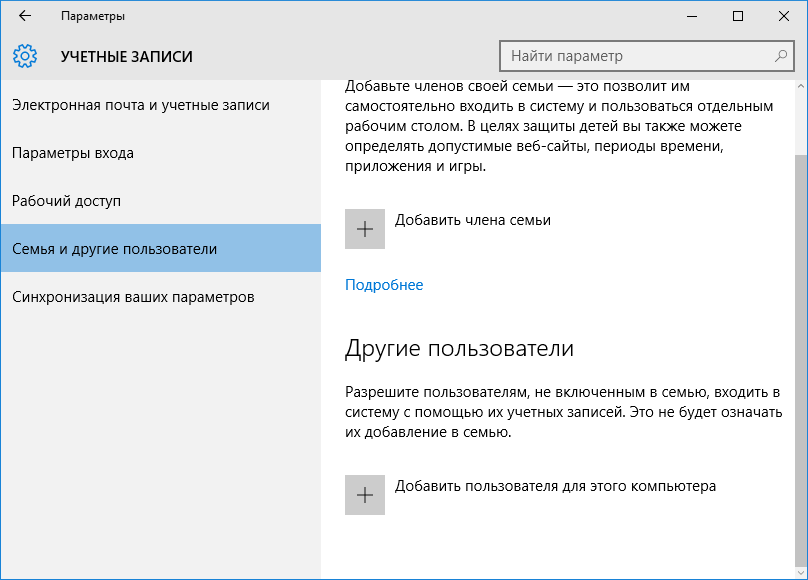 Если вам нужна дополнительная консультация, пишите мне!
Если вам нужна дополнительная консультация, пишите мне!
Не работают кнопки на клавиатуре – 10 основных причин
Вариант 3: Добавление нового пользователя для восстановления поврежденного файла данных
Есть вероятность, что причина в неработающей кнопке пуск — это поврежденный файл Tile Data Layer. Все что нужно сделать — создать нового пользователя, скопировать нужный файл и вставить его в текущий профиль.
Можно и не копировать, а просто работать в новом профиле, но в данном случае будет рассмотрен полный вариант.
- Щелкаем правой кнопкой мыши на кнопке Пуск или нажимаем клавиши Win + X и выбираем пункт Командная строка (администратор) .
- Вводим следующие команды по очереди и нажимая Enter после каждой:
Настоятельно прошу вас отписаться в комментариях, какой вариант помог, с какими трудностями вы столкнулись.
Операционная система Windows (Виндовс) имеет в стандартном арсенале виртуальную клавиатуру, благодаря которой вы сможете вводить текст с помощью мыши. Для её запуска пройдите путь «Пуск – Панель Управления – Специальные Возможности – Центр Специальных Возможностей – Включить экранную клавиатуру». Если указанные выше способы не помогли, нужно разобрать корпус, демонтировать клавиши, аккуратно протереть и просушить все элементы и собрать заново. Чтобы долго не расписывать, что к чему, скажу, что PowerShell это такая утилита похожа на командную строку, только еще покруче.
Для её запуска пройдите путь «Пуск – Панель Управления – Специальные Возможности – Центр Специальных Возможностей – Включить экранную клавиатуру». Если указанные выше способы не помогли, нужно разобрать корпус, демонтировать клавиши, аккуратно протереть и просушить все элементы и собрать заново. Чтобы долго не расписывать, что к чему, скажу, что PowerShell это такая утилита похожа на командную строку, только еще покруче.
Используем редактор реестра
Если ничего не помогает, то обращаемся к реестру. Для этого нажимаем уже известное нам сочетание клавиш Win+R и в открывшемся окне пишем команду regedit . Жмем «ОК» .
С правой стороны окошка смотрим на параметры. Ищем EnableXAMLStartMenu , если его нет, то создаем. Для этого кликаем по пустому месту и выбираем «Создать – Параметр DWORD (32 бита)»
Указываем значение 0 только что созданному параметру.
Если у вас данный параметр был, но у него было другое значение, то необходимо поменять на 0.
Теперь осталось только перезагрузить компьютер и проверить, а работает ли кнопка Пуск.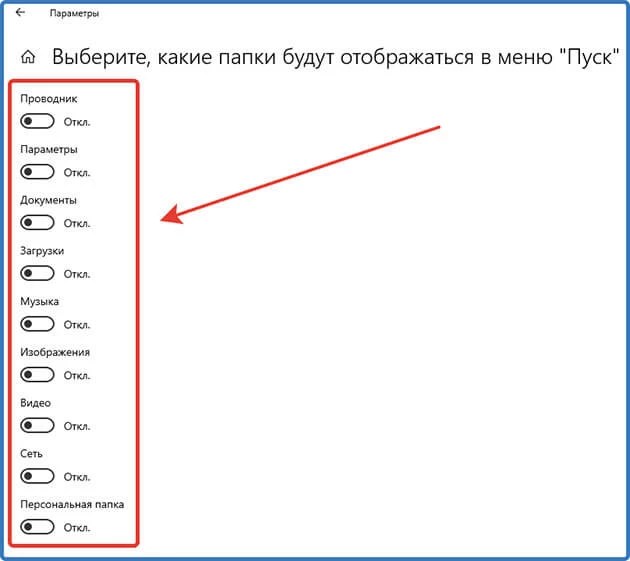
Я надеюсь, вы исправили свою поломку и буду рад, если в комментариях вы отпишитесь о проделанной работе, а также укажете, какими еще способами решали данную проблему.
Мнение эксперта
Логинов Александр Евгеньевич, специалист по вопросам мобильной связи и интернета
Если у вас что-то не получается освоить самостоятельно, задавайте вопросы мне!
Задать вопрос эксперту
Мы можем наблюдать ход выполнения инсталляции выделен желтым и ошибки, которые возникли при проведении работ выделены красным. Если вам нужна дополнительная консультация, пишите мне!
Проводная
Содержание статьи:
- 1 Почему не открывается меню Пуск в Windows 10
- 1.1 Не работает кнопка пуск Windows 10: что делать
- 1.2 Работа с редактором реестра Windows 10
- 1.3 Не работает кнопка пуск Windows 10 — способы решения
- 1.4 Вариант 2: Автоматическая переустановка (перерегистрация) приложений для Windows
- 1.5 Не работают кнопки на клавиатуре – 10 основных причин
- 1.
 6 Вариант 3: Добавление нового пользователя для восстановления поврежденного файла данных
6 Вариант 3: Добавление нового пользователя для восстановления поврежденного файла данных - 1.7 Используем редактор реестра
- 1.8 Проводная
Чтобы прокомментировать или ответить, прокрутите страницу вниз ⤓
Оцените, пожалуйста, публикацию:
Загрузка…
Как включить или отключить полноэкранный режим меню «Пуск» в Windows 10
В дополнение к обычному размеру вы можете использовать меню «Пуск» в полноэкранном режиме, и в этом руководстве вы узнаете, как переключаться между двумя режимами в Windows 10.
Мауро Хук
@pureinfotech
В Windows 10 вы можете сделать меню «Пуск» полноэкранным для просмотра всех ваших закрепленных приложений в одном представлении, и вот как включить или отключить эту функцию. По умолчанию «Пуск» отображается в виде небольшого меню в левом нижнем углу экрана с левой направляющей для быстрого доступа к параметрам питания и системным папкам. Посередине, в зависимости от вашей настройки, вы найдете список всех приложений, а также список с последним добавленным и наиболее часто используемым приложением. А справа вы найдете все свои закрепленные приложения.
Посередине, в зависимости от вашей настройки, вы найдете список всех приложений, а также список с последним добавленным и наиболее часто используемым приложением. А справа вы найдете все свои закрепленные приложения.
Хотя вид по умолчанию подходит большинству людей, в меню «Пуск» Windows 10 также есть возможность сделать меню полноэкранным, что позволяет просматривать все закрепленные приложения в одном представлении. Этот режим был в первую очередь разработан для трансформируемых устройств и планшетов, но им может пользоваться каждый.
В этом руководстве вы узнаете, как включить или отключить полноэкранный режим для меню «Пуск» в Windows 10.
- Включить полноэкранный режим меню «Пуск» в Windows 10
- Отключить полноэкранный режим меню «Пуск» в Windows 10
Включить полноэкранный режим меню «Пуск» в Windows 10
Чтобы сделать меню «Пуск» полноэкранным, выполните следующие действия:
Открыть Настройки в Windows 10.

Нажмите Персонализация .
Нажмите Пуск .
Включите тумблер Использовать запуск в полноэкранном режиме .
Включить Запустить полноэкранный режим
После выполнения этих шагов размер меню изменится, и теперь оно будет занимать весь экран, что позволит вам просматривать все закрепленные приложения в одном представлении. Хотя в этом режиме доступны не все приложения, его легко открыть, нажав кнопку «Все приложения» в верхнем левом углу.
Если вы используете большой экран, вместо списка плиток слева вы можете создать одну или две группы и перетащить их в середину экрана. Таким образом, при открытии меню «Пуск» все ваши любимые приложения будут в центре для более быстрого доступа.
Если вы хотите только увеличить меню, вам не нужно включать полноэкранный режим. Вы можете изменить размер меню, захватив угол курсором мыши и расширив его наружу (или внутрь, чтобы сделать его меньше).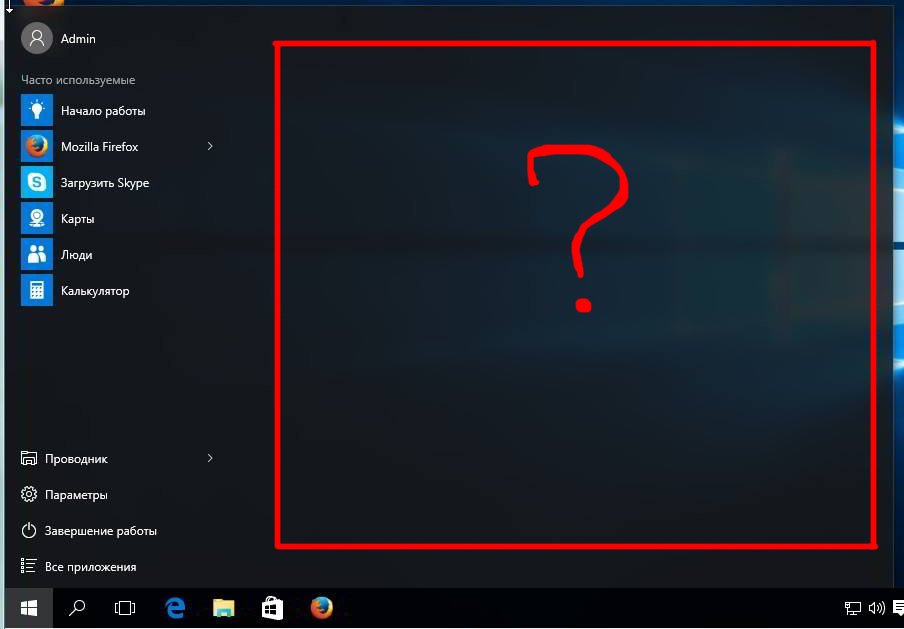
Отключить полноэкранный режим меню «Пуск» в Windows 10
Если вы хотите вернуть традиционное меню, система все еще зависла в полноэкранном режиме или у вас возникла другая проблема, вы можете отключить режим вручную с помощью приложения «Настройки».
Чтобы отключить полноэкранный режим для меню «Пуск», выполните следующие действия:
Открыть Настройки .
Нажмите Персонализация .
Нажмите Старт .
Выключите тумблер Использовать запуск в полноэкранном режиме .
Отключить Запустить полноэкранный режим
После выполнения этих шагов меню «Пуск» вернется к своему обычному размеру и снова станет доступным список всех приложений.
Поскольку вы здесь…
У меня есть небольшая просьба. Это независимый сайт, и создание контента требует много тяжелой работы.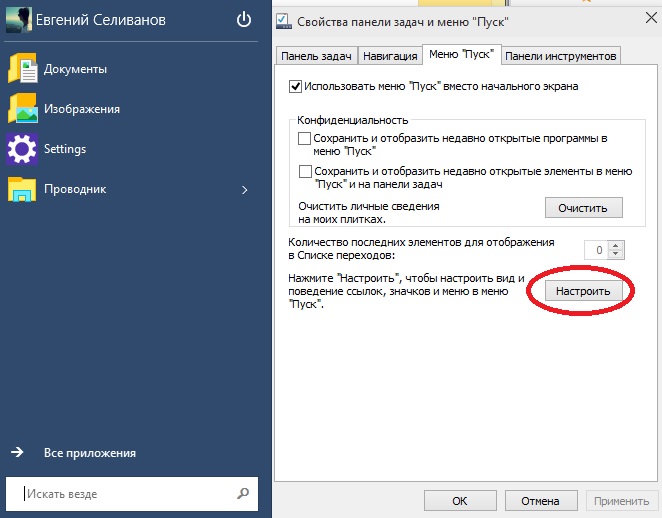 Хотя больше людей читают Pureinfotech, многие используют блокировщик рекламы. Таким образом, доходы от рекламы быстро падают . И, в отличие от многих других сайтов, здесь нет платного доступа, блокирующего читателей. Итак, вы понимаете, почему нужна ваша помощь. Если каждый, кто находит этот сайт полезным и помогает поддерживать его, будущее будет намного более безопасным. Спасибо.
Хотя больше людей читают Pureinfotech, многие используют блокировщик рекламы. Таким образом, доходы от рекламы быстро падают . И, в отличие от многих других сайтов, здесь нет платного доступа, блокирующего читателей. Итак, вы понимаете, почему нужна ваша помощь. Если каждый, кто находит этот сайт полезным и помогает поддерживать его, будущее будет намного более безопасным. Спасибо.
Если вы используете блокировщик рекламы, отключите его для этого сайта.
125 $125 собрали 11 человек.
Пожертвовать
- Еженедельный дайджест: Windows 11, Edge 92, технические советы
- Xbox Games с Gold на август 2021 г.
Мы ненавидим спам так же, как и вы! Отписаться в любое время
Работает на Follow.it (Конфиденциальность), нашей конфиденциальности.
Как исправить/обновить меню «Пуск» в Windows 10? Как массово добавлять/удалять/редактировать элементы?
Задавать вопрос
спросил
Изменено
5 месяцев назад
Просмотрено
53 тысячи раз
У меня полностью повреждено меню «Пуск» после обновления до Windows 10. Некоторые элементы отсутствуют, другие неверны или не нужны.
Некоторые элементы отсутствуют, другие неверны или не нужны.
Вы можете поискать доказательства в других моих вопросах, если не верите.
Вопрос как добавить нужные мне пункты в меню пуск оптом? Меня не интересуют разовые решения вроде переустановки программ (представьте, что вы сами переустанавливаете десятки программ только для того, чтобы вывести их в меню).
Предположим, у меня есть папка StartMenu где-то на диске, полная подпапок и LNK файлов. Теперь, как удалить ВСЕ текущие элементы из моего главного меню и поместить все ссылки и подменю из папки StartMenu в мое главное меню?
- windows-10
- стартовое меню
2
(Изменить: этот ответ в основном относится к Windows 10 до версии 1511.)
В меню «Пуск» Windows 10 есть несколько известных ошибок.
Возможно, вы столкнулись с особенно вредоносной ошибкой
ограничение общего количества записей до 512.
Кстати, это не 512 приложений — всего 512 элементов, включая приложения, папки, файлы и ярлыки.
(EDIT: начиная с версии 1511 Microsoft значительно увеличила этот лимит.)
Лучшее решение, на мой взгляд, не бороться с этими ошибками,
поскольку у вас действительно нет другого выбора, кроме как ждать исправления от Microsoft.
Вместо этого, пока Microsoft не примет меры, замените меню «Пуск»
со сторонним. Главные претенденты:
- Бесплатный пакет Classic Shell (рекомендуется)
Примечание. Он был заменен номером .
Open-Shell-меню , - Start10 (4,99 долл. США)
Примечание.
Старт11.
В противном случае, вот список обходных путей для Microsoft:
- Перестройте поисковый индекс, перейдя в Панель управления/Параметры индексирования/Дополнительно и используя кнопку Перестроить.
- Сброс макета меню «Пуск», открыв командную строку с повышенными привилегиями,
выйдите из проводника, удалите базу данных меню «Пуск» в
%LocalAppData%\Microsoft\Windows\appsFolder. menu.itemdata-ms
menu.itemdata-ms
и снова запустите Проводник. (EDIT: этот файл больше не существует в более новых версиях Windows 10.) - Убедитесь, что ваше меню «Пуск» Windows 10 не превышает 512 элементов, уменьшив
количество проиндексированных местоположений - Переустановите все приложения, войдя в Powershell от имени администратора
Get-AppXPackage -AllUsers | Foreach {Add-AppxPackage -DisableDevelopmentMode -Register "$($_.InstallLocation)\AppXManifest.xml"} - Попробуйте создать новую учетную запись пользователя, так как ваш профиль может быть поврежден
Даже если один из обходных путей сработает, ошибка может появиться снова в любое время.
Единственное надежное решение — использовать более стабильную замену меню «Пуск».
6
Чтобы «обновить» меню «Пуск», выполните следующие действия:
- Откройте окно «Выполнить команду», нажав WIN+R.
(т. е. удерживайте нажатой клавишу Windows, а затем нажмите R.
 6 Вариант 3: Добавление нового пользователя для восстановления поврежденного файла данных
6 Вариант 3: Добавление нового пользователя для восстановления поврежденного файла данных
 menu.itemdata-ms
menu.itemdata-ms 