Что делать компьютер завис и ни на что не реагирует: Что делать, если завис компьютер? — ROCIT.RU
Содержание
Как разморозить компьютер (полное руководство)
После того, как вы приобретете себе компьютер, будут моменты, когда он зависнет. Это происходит даже с компьютерами, оснащенными мощным оборудованием. Есть несколько причин, почему это может произойти. Например, вы можете запустить программу, которая может быть повреждена. Или, возможно, вы пытаетесь заставить свой компьютер выполнять несколько задач одновременно. В любом случае, если это произойдет с вами, не паникуйте. Сегодня мы обсудим некоторые методы, которые могут помочь вам разморозить компьютер.
Нет ничего хуже, чем зависание компьютера во время работы. Это не только разрушит ваш рабочий процесс, но даже приведет к потере всего вашего прогресса. Поэтому важно сменить компьютер, если вы постоянно сталкиваетесь с такими проблемами.
Наше руководство объяснит различные методы, которые могут помочь вам разморозить компьютер и предотвратить повторение таких проблем.
Содержание
- Дайте вашему компьютеру немного времени
- Используйте Диспетчер задач
- Перезагрузите компьютер
- Принудительно выключите компьютер
- Как предотвратить повторное зависание компьютера
- Обновите драйверы
- Удаление нежелательных программ
- Очистите компьютер 9 0014
- Быстрое сканирование системы безопасности
- Заключение
Дайте вашему компьютеру немного времени
Первое, что вам нужно сделать, это дать вашему компьютеру некоторое время . Многие люди начинают паниковать, когда их компьютер зависает, и они, не теряя времени, выдергивают вилку из розетки. Если вы один из них, прекрати это делать . Могут быть случаи, когда ваш компьютер становится очень медленным или выполняет сложную задачу в фоновом режиме , потому что он кажется зависшим.
Многие люди начинают паниковать, когда их компьютер зависает, и они, не теряя времени, выдергивают вилку из розетки. Если вы один из них, прекрати это делать . Могут быть случаи, когда ваш компьютер становится очень медленным или выполняет сложную задачу в фоновом режиме , потому что он кажется зависшим.
В большинстве случаев, если ваш компьютер зависает, он снова начинает нормально работать через несколько минут после завершения задачи. Таким образом, вы должны дать вашему компьютеру некоторое время, чтобы сделать то, что он делает, и выбрать другие методы , если он все еще зависает через 5-10 минут .
Используйте Диспетчер задач
Диспетчер задач — это лучшее оружие для пользователей. Это то, что может помочь вам выйти из критических ситуаций. Несмотря на то, что есть много применений диспетчера задач, многие люди используют его, чтобы разморозить свой компьютер , и вы должны начать использовать его и для этой цели.
Нажмите Ctrl + Alt + Delete на клавиатуре, чтобы открыть Диспетчер задач, если ваш компьютер завис . Затем вы увидите список программ в диспетчере задач. Если вы видите любую программу не отвечает , нажмите на него а затем нажмите на кнопку «Завершить задачу» . Это принудительно закроет программу . В большинстве случаев вы сможете разморозить компьютер с помощью диспетчера задач. Некоторые программы перестают отвечать из-за некоторых проблем, а также приводят к зависанию компьютера. Однако Диспетчер задач может помочь вам выйти из этой ситуации, закрыв программы, которые не отвечают .
Перезагрузите компьютер
Если даже Диспетчер задач не смог разморозить ваш компьютер, вам потребуется перезагрузить/перезагрузить компьютер . Это автоматически закроет все программы, которые не отвечают. Для этого вам нужно будет выполнить шаги, указанные ниже.
- Нажмите
Ctrl + Alt + Deleteна клавиатуре. - Щелкните значок «Питание» , который можно найти в правом нижнем углу экрана.
- В списке опций нажмите «Перезагрузка» .
Это перезагрузит ваш компьютер и разморозит его. Однако имейте в виду, что вы потеряете всю несохраненную работу . Поэтому убедитесь, что вы готовы к повреждению.
Принудительное завершение работы
Бывают случаи, когда вы не можете открыть меню Windows, нажав Ctrl + Alt + Delete . Если это произойдет с вами, все на вашем компьютере зависнет и не может быть исправлено без выключения компьютера. Таким образом, вам потребуется удерживайте кнопку питания вашего компьютера примерно 5 секунд , принудительно выключив компьютер. После выключения вы можете включить его снова, чтобы использовать его в обычном режиме.
Как предотвратить повторное зависание компьютера
Хотя упомянутые выше методы могут помочь вам разморозить компьютер, вы должны убедиться, что проблема больше не повторится . В конце концов, кому нравится терять свои данные во второй раз? Несколько методов могут помочь вам предотвратить зависание компьютера, и все они упомянуты ниже.
Обновите драйверы
Убедитесь, что все ваши драйверы обновлены , включая драйверы Windows. Введите «Параметры обновления Windows» в строке поиска , чтобы получить доступ к Центру обновлений и загрузить каждое требуемое ожидающее обновление . Кроме того, убедитесь, что ваши драйверы дисплея также обновлены. Если вы недавно установили какое-либо новое программное обеспечение, будет разумно переустановить его.
Удаление нежелательных программ
Ваш компьютер может зависнуть, если на нем одновременно запущено несколько программ.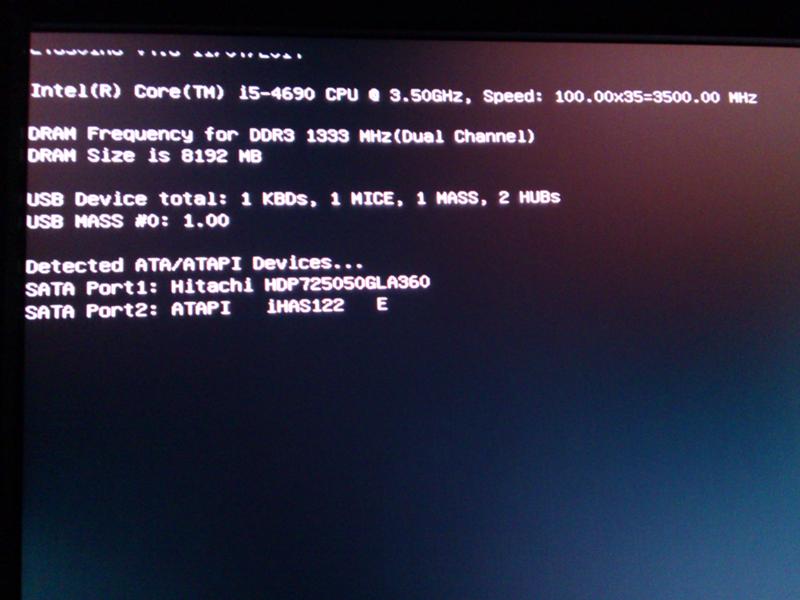 Многие люди совершают большую ошибку, продолжая устанавливать новые программы, не удаляя старые. Поэтому зайдите на свой компьютер в настройки «Приложения и возможности» и удалите программы, которые вам больше не нужны . Это снизит нагрузку на ваш компьютер.
Многие люди совершают большую ошибку, продолжая устанавливать новые программы, не удаляя старые. Поэтому зайдите на свой компьютер в настройки «Приложения и возможности» и удалите программы, которые вам больше не нужны . Это снизит нагрузку на ваш компьютер.
Чистка компьютера
Если вы давно не чистили компьютер, сделайте это сейчас. Большинство из вас не знает, что ваш компьютер может начать зависать, если его какое-то время не очищали. пыль может попасть в разные области и помешать вашему оборудованию работать должным образом . Поэтому тщательно очистите компьютер, если не хотите, чтобы он снова завис.
Выполните быстрое сканирование системы безопасности
Если вы использовали описанные выше методы, но ваш компьютер все еще зависает, есть вероятность, что на нем могут быть вирусы. В этом случае рекомендуется выполнить быстрое сканирование безопасности вашего компьютера , используя хороший AntiVirus , так как он найдет и удалит любой вирус, который мог попасть на ваш компьютер.
Заключение
Вот некоторые методы, которые могут помочь вам разморозить компьютер. Мы также упомянули несколько методов, которые могут помочь вам предотвратить повторное зависание компьютера. Что бы ни случилось, убедитесь, что вы не паникуете, когда ваш компьютер зависает. Паника только усугубит ситуацию, так как вы можете сделать что-то не так.
11 способов исправить сенсорный экран, не работающий на Android
Что может быть более раздражающим, чем ваш сенсорный экран Android-телефона, не работающий ? Телефон становится буквально бесполезным, и вы не можете выполнять сиюминутные необходимые задачи. Однако экран телефона Android, не реагирующий на прикосновения, на удивление распространенная проблема.
Прежде чем отнести телефон в сервисный центр, вы можете попробовать починить телефон самостоятельно. Интересно, как? Не волнуйтесь, в этом посте мы проиллюстрируем как исправить неработающий сенсорный экран телефона Android .
- Часть 1: Почему сенсорный экран телефона и планшета не работает?
- Часть 2: Различные типы проблем с сенсорным экраном на Android
- Часть 3: Что следует проверить перед устранением проблем с экраном?
- Часть 4: Исправить неработающий сенсорный экран телефона и планшета Android — ситуация с физическим повреждением0014
- Часть 6: Заключение
- Часть 7: Часто задаваемые вопросы о неработающем экране телефона
Часть 1. Почему сенсорный экран телефона и планшета не работает?
Сенсорный экран телефона или планшета не работает по двум причинам. Либо сенсорный экран был поврежден, либо в устройстве возникли технические проблемы.
Если вы уроните телефон и застрянете в каком-либо предмете, связь с сенсорным экраном может быть повреждена. Иногда только часть сенсорного экрана может быть повреждена и не отвечает.
При техническом сбое, таком как зависание телефона, сенсорный экран перестает реагировать.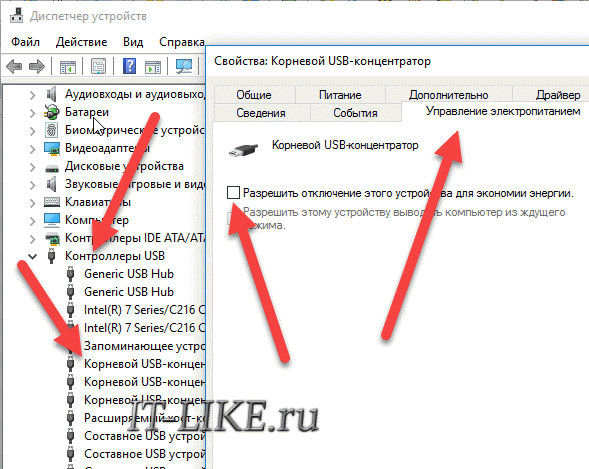 Установка новой карты памяти и SIM-карты может привести к неисправности сенсорного экрана. Иногда, когда загружается вредоносное ПО или вы вносите изменения в настройки телефона, сенсорный экран Android может не работать.
Установка новой карты памяти и SIM-карты может привести к неисправности сенсорного экрана. Иногда, когда загружается вредоносное ПО или вы вносите изменения в настройки телефона, сенсорный экран Android может не работать.
Часть 2. Различные типы проблем с сенсорным экраном на Android
Существуют различные проблемы, связанные с неработающим сенсорным экраном на Android, с которыми вы можете столкнуться.
- Сенсорный экран не реагирует на ваши прикосновения.
- Сенсорный экран неправильно реагирует на правильные прикосновения.
- Сенсорный экран очень поздно реагирует и отстает.
- Сенсорный экран зависает или зависает.
- Работает только часть сенсорного экрана.
- Экран мерцает, мигает или остается пустым.
Часть 3. Что следует проверить перед устранением проблем с экраном?
Прежде чем перейти к тому, как исправить неотвечающий сенсорный экран Android, необходимо выполнить следующие действия.
- Осмотрите экран вашего устройства. Посмотрите, нет ли трещин или сколов.
- Если экран поврежден, его необходимо заменить.
- Если нет повреждений, снимите крышку устройства и защитную пленку экрана.
- Если на экране устройства есть наклейка, ее необходимо отклеить.
- Тщательно очистите экран, прежде чем продолжить.
Часть 4. Устранение неполадок с сенсорным экраном телефона и планшета Android — ситуация с физическим повреждением
Сенсорный экран Android не работает из-за физического повреждения. Вы могли уронить устройство на пол или в воду. Вы могли прислонить устройство к твердому предмету и разбить экран.
Если ваш сенсорный экран физически поврежден, выполните следующие действия.
1. Проверка сенсорного экрана
Прежде всего, необходимо несколько раз постучать по сенсорному экрану в каждом углу. Это может восстановить ослабленное соединение, из-за которого сенсорный экран не работает. После этого нужно проверить тачскрин на баги и найти мертвые зоны.
После этого нужно проверить тачскрин на баги и найти мертвые зоны.
Лучший способ убедиться в этом — использовать звездочки. Различные телефоны и планшеты Android имеют разные совместимые звездочные коды. Вот звездные коды для набора на вашем устройстве.
- Для устройств Samsung наберите *#7353#.
- Для устройств Sony наберите *#*#SERVICE#*#* или *#*#7378423#*#*.
- Для устройств HTC наберите *#*#3424#*#*.
- Для устройств Motorola наберите *#0*#.
После успешного набора звездочного кода ваше устройство перейдет в режим диагностики. Здесь вы можете протестировать экран фонарика, выбрав один из вариантов тестирования экрана.
2. Устройство с разбитым экраном — используйте стороннее приложение
Если у вас сломан экран устройства, вы должны заменить экран. Однако, прежде чем отнести свое устройство в ближайший сервисный центр, вы должны сделать резервную копию своих данных.
На самом деле, вы можете захотеть удалить свои личные медиафайлы, чтобы они не попали в чужие руки.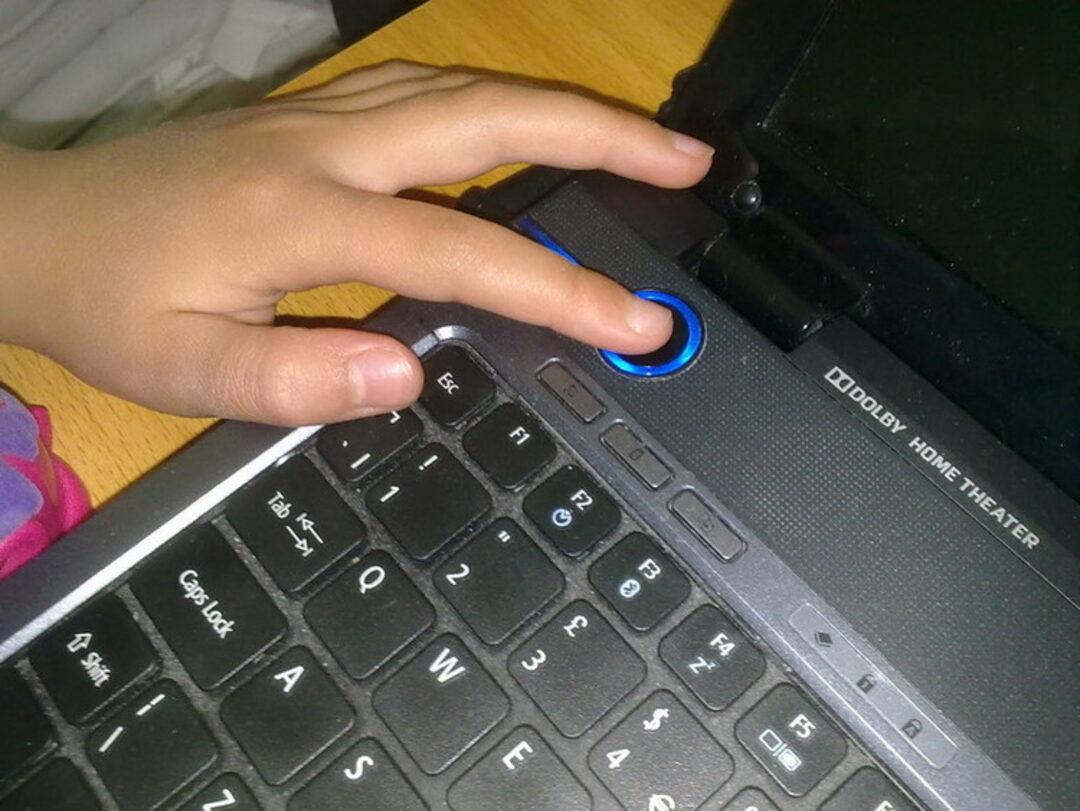 Вы можете использовать стороннее приложение для доступа к экрану телефона через компьютер. Мы рекомендуем приложение AirDroid Personal для управления телефоном с компьютера.
Вы можете использовать стороннее приложение для доступа к экрану телефона через компьютер. Мы рекомендуем приложение AirDroid Personal для управления телефоном с компьютера.
Основные характеристики AirDroid Personal
- Беспроводная передача файлов с телефона на компьютер.
- Функция «Рядом» для передачи файлов без подключения к Интернету.
- Зеркальное отражение экрана телефона на компьютере для лучшего просмотра.
- Дистанционное управление телефоном с компьютера для универсального использования.
- Удаленный мониторинг через камеру телефона и микрофон с вашего компьютера.
- Доступ к телефонным уведомлениям, текстовым сообщениям и ответам на сообщения в социальных сетях.
Шаги по использованию AirDroid Personal:
На вашем Android-устройстве должно быть заранее установлено приложение AirDroid Personal. Когда экран вашего устройства разбивается, вы можете с комфортом установить беспроводное соединение. Вот шаги для удаленного управления сломанным экраном с вашего компьютера.
Вот шаги для удаленного управления сломанным экраном с вашего компьютера.
Шаг 1. Нажмите кнопку « Загрузить сейчас » ниже, чтобы заранее установить приложение AirDroid Personal на телефон и компьютер.
Создайте учетную запись для AirDroid Personal. Запустите AirDroid Personal на обоих устройствах и войдите в одну и ту же учетную запись.
Загрузить сейчас
Шаг 2. На телефоне откройте приложение AirDroid Personal. Перейдите к « Me », расположенному внизу. Нажмите на « Security & Remote Features ». Включите опцию « Remote Control » и другие опции, которые могут вам понадобиться, следуя инструкциям на экране.
Шаг 3. После включения удаленного управления вам необходимо установить приложение AirDroid Control Add-on. Вы можете установить приложение напрямую из Google Play. Это поможет установить бесшовное соединение для удаленного управления.
Шаг 4. Когда экран вашего устройства разбился, откройте AirDroid Personal на своем компьютере. В разделе «Мои устройства» выберите сломанное устройство.
В разделе «Мои устройства» выберите сломанное устройство.
Шаг 5. Нажмите кнопку «Удаленное управление» на левой панели. После этого нажмите кнопку «Удаленное управление».
Шаг 6. Как только ваш компьютер подключится к устройству с разбитым экраном, вы увидите экран вашего устройства на своем компьютере. Вы можете управлять своим телефоном удаленно и легко управлять телефоном.
Удаленная поддержка AirDroid — еще одно решение AirDroid, которое поможет вам решить эту проблему. Подключение двух мобильных устройств настолько просто, насколько это возможно, если вы используете AirDroid Remote Support для личных нужд. Существует несколько способов удаленного доступа и управления мобильным устройством. Один из них — получить доступ к экрану целевого устройства и предоставить руководство с помощью обучающих жестов. Кроме того, возможно дистанционное управление целевым устройством, что позволяет общаться с помощью голосовых вызовов и текстовых сообщений для обсуждения любых вопросов.
Основные характеристики:
- Мгновенное соединение: Используйте уникальный 9-значный код для установки безопасного соединения между двумя мобильными устройствами.
- Совместное использование экрана: Целевое устройство может совместно использовать экран с хост-устройством в режиме реального времени для удаленной поддержки.
- Жесты на экране: Вы можете проиллюстрировать шаги для выполнения любой процедуры на экране, чтобы целевой человек мог воспроизвести их на своем устройстве. Это помогает в обучении целевого человека, чтобы он не имел возможности дистанционного управления.
- Дистанционное управление: Вы можете получить полный контроль над целевым устройством и выполнить любой шаг в соответствии с требованиями для полной удаленной поддержки.
- Живое общение: Приложение поддерживает голосовые сообщения, а также текстовые сообщения. Вы даже можете совершать голосовые вызовы для лучшего общения.

- Удаленная камера: Вы можете получить доступ к камере целевого лица, чтобы получить четкое представление о проблеме на месте. Это полезно при устранении неполадок с другим устройством, например с телевизором.
Попробуйте сейчас
3. Исправьте устройство Android, поврежденное водой
Падение устройства Android в воду может привести к повреждению сенсорного экрана. Несмотря на то, что доступны так называемые водонепроницаемые устройства Android.
Но длительное нахождение устройства под водой может привести к повреждению устройства изнутри. Поэтому, когда ваш телефон падает в воду, вынимайте его как можно скорее. Немедленно выключите телефон и извлеките аккумулятор.
После этого удалите все съемные части устройства. Промойте устройство спиртом, чтобы удалить грязь и минералы. Храните детали устройства в запечатанном пакете с рисом. Это высушивает детали устройства. Затем поместите их на улицу, чтобы высушить до предела. После этого разделите части и посмотрите, решена ли проблема.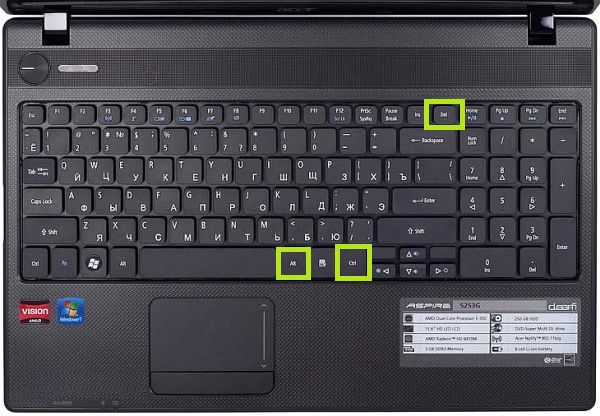
4. Отнесите Android-устройство в сервисный центр
Если экран вашего устройства поврежден, вы должны отнести его в ближайший сервисный центр. Они либо отремонтируют поврежденный экран, либо полностью заменят экран. Если сенсорный экран Android не работает и не может быть разблокирован, вы можете попробовать использовать AirDroid Personal, чтобы сначала восстановить заводские настройки.
После этого вы можете отнести свой телефон в ближайший сервисный центр. Так вы можете быть уверены, что ваши личные данные останутся в безопасности.
Часть 5. Исправление сенсорного экрана телефона и планшета Android, который не работает — ситуация с физическим повреждением
Если вы запустили устройство в диагностическом режиме и уверены, что устройство не повреждено физически, это случай технических проблем. Если это ситуация нефизического повреждения, вы можете легко исправить это самостоятельно, применяя различные методы один за другим.
Вот шаги, чтобы исправить экран Android, который не реагирует на прикосновения по техническим причинам.
1. Перезагрузите телефон/планшет Android
Первое, что нужно сделать, если сенсорный экран не работает, — перезагрузить устройство. Это называется мягким сбросом. Поскольку сенсорный экран не отвечает, вы не можете выключить устройство с помощью опции на экране. Вот шаги, которые необходимо выполнить.
Шаг 1: Нажмите и удерживайте кнопку « Power », пока устройство не выключится. Если вы только на несколько секунд, вы увидите на экране параметры « Power Off » и « Restart ».
Поскольку весь экран не отвечает, это бесполезно для вас. Следовательно, вы должны нажать и удерживать кнопку « Power » столько времени, сколько потребуется.
Шаг 2: Подождите несколько секунд, пока устройство выключится.
Шаг 3: Нажмите и удерживайте кнопку питания, чтобы устройство перезапустилось.
Проверьте, решена ли проблема с автоматическим сенсорным экраном Android. В противном случае продолжайте и выполните следующие методы.
2. Включите безопасный режим
Всякий раз, когда вы подозреваете, что проблема на вашем устройстве связана с программным обеспечением и приложениями, вам следует войти в безопасный режим. В безопасном режиме устройство работает с базовой и необходимой поддержкой программного и аппаратного обеспечения.
Если ваш сенсорный экран работает в безопасном режиме, можете быть уверены, что это техническая проблема. Соответственно, вы можете легко решить проблему с сенсорным экраном Android. Вот шаги, чтобы включить безопасный режим.
Шаг 1: Нажмите и удерживайте кнопку питания в течение некоторого времени, чтобы перезагрузить устройство.
Шаг 2: Продолжайте удерживать кнопку питания. Когда появится логотип производителя, отпустите кнопку питания.
Шаг 3: Сразу после отпускания кнопки питания нажмите и удерживайте кнопку уменьшения громкости.
Шаг 4: Как только ваш телефон перейдет в безопасный режим, вы увидите метку «Безопасный режим» в левом нижнем углу.
3. Проверка затронутой части телефона
Если некоторые части сенсорного экрана вашего телефона не работают, вы можете проверить только затронутую часть. Вам понадобится стороннее приложение под названием Display Tester для проверки экрана телефона.
Можно найти битые пиксели и битые части. Вы можете получить подтверждение того, что части не работают, и принять соответствующие меры. Вот шаги, которые необходимо выполнить.
Шаг 1: Перейдите в магазин Google Play и установите приложение Display Tester.
Шаг 2: Запустите приложение после установки. Перейдите на вкладку «Тесты».
Шаг 3: Вы должны опробовать доступные варианты один за другим. Например, нажмите «Обнаружение дефектных пикселей», чтобы определить область с битыми пикселями.
Вы должны оставить приложение на своем телефоне, пока вы не вернете полноценный сенсорный экран. Это связано с тем, что вам придется запускать тесты снова после выполнения следующего метода диагностики.
4. Отключить параметры разработчика
Каждый смартфон имеет определенные ограничения. Однако производители смартфонов сохраняют опцию Developer Options для опытных пользователей. Режим разработчика позволяет пользователям настраивать параметры и снимать определенные ограничения.
При включении параметров разработчика некоторые устройства Android начинают работать со сбоями. Если ваш сенсорный экран не работает должным образом после недавнего включения параметров разработчика, вам следует отключить параметры разработчика. Вот шаги, которые необходимо выполнить.
Шаг 1: Откройте приложения «Настройки» на своих устройствах Android.
Шаг 2: Перейти к опции «Система», которая обычно доступна внизу.
Шаг 3: Нажмите «Параметры разработчика». Вы можете понять, включена ли опция.
Шаг 4: Вы должны отключить параметры разработчика, выключив его.
Шаг 5: Вы должны перезагрузить устройство и посмотреть, не перестает ли работать сенсорный экран Android.
5. Сброс устройства до заводских настроек
Если удаление недавно установленных приложений не решает проблему, необходимо выполнить сброс до заводских настроек. Это вернет ваше устройство в исходное состояние, когда вы распаковывали устройство.
Это означает, что все установленные приложения и изменения, внесенные в настройки, исчезнут. Все данные телефона будут удалены, включая все вредоносные программы, присутствующие на вашем устройстве, которые могут вызывать проблему. Вот шаги, чтобы сбросить ваше устройство до заводских настроек.
Шаг 1: Поскольку вы используете устройство Android, Google предлагает веб-службу «Найти мое устройство» для восстановления заводских настроек вашего устройства.
Шаг 2: На любом устройстве зайдите в Find My Device и войдите в свою учетную запись Google, связанную с вашим устройством с поврежденным экраном.
Шаг 3: После успешного входа в систему вы увидите имя своего устройства. Нажмите «Стереть устройство».
Нажмите «Стереть устройство».
Шаг 4: Подтвердите свой выбор, нажав кнопку «Стереть устройство».
После этого ваше устройство будет сброшено до заводских настроек удаленно, и вы сможете проверить, решена ли проблема.
6. Управление устройством с помощью движений лица или голосовых команд
Если смахивание на телефоне Android не работает, вы можете использовать движения лица и голосовые команды для управления устройством. Это скорее временное решение для выполнения некоторых неотложных задач на вашем устройстве.
Для голосового управления вы можете использовать приложение Google Voice Access. Вам необходимо установить приложение заранее. Каждому действию приложение присваивает номер. После того, как вы присвоили номер, вы можете позвонить по этому номеру, чтобы выполнить корректирующее действие. Вместо цифр вы можете использовать фразы для выполнения предопределенных действий.
Для движения лица вам необходимо установить приложение EVA Facial Mouse. Приложение переносит виртуальный курсор на ваше устройство, и курсор перемещается по мере того, как вы двигаете своим лицом. Когда сенсорный экран не работает, вы можете выполнять любые действия, как компьютер с мимикой.
Приложение переносит виртуальный курсор на ваше устройство, и курсор перемещается по мере того, как вы двигаете своим лицом. Когда сенсорный экран не работает, вы можете выполнять любые действия, как компьютер с мимикой.
7. Извлеките карту памяти и SIM-карту
Иногда внешние компоненты могут привести к зависанию телефона и прекращению работы сенсорного экрана. Поэтому вам следует удалить SIM-карты и карту памяти, подключенную к вашему устройству. Затем вам следует перезагрузить телефон и посмотреть, решится ли проблема.
Заключение
Мы рассказали, как исправить неработающий сенсорный экран планшета Android, и то же самое применимо к телефону Android. Сначала вы должны решить, вызвана ли проблема с сенсорным экраном физическим повреждением или технической проблемой. Соответственно, мы предоставили решения. Для немедленного доступа к телефону используйте AirDroid Personal для удаленного управления телефоном или планшетом.
Часто задаваемые вопросы о неработающем экране телефона
Как исправить неработающий сенсорный экран на Samsung?
Elsa
Вы можете попробовать методы, которые мы представили выше, чтобы исправить неработающий сенсорный экран на вашем телефоне Samsung.
