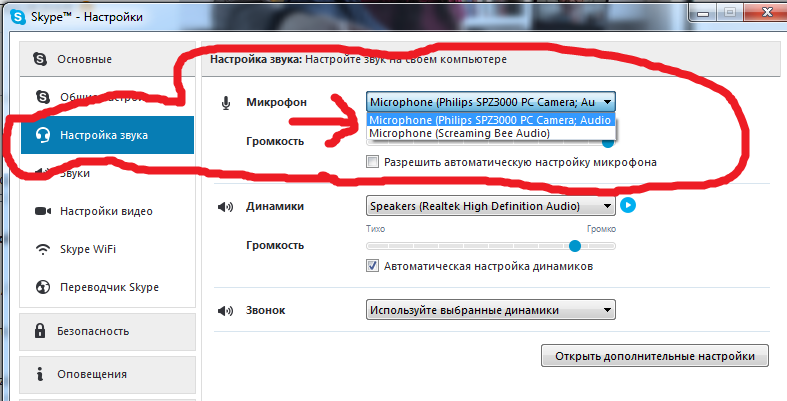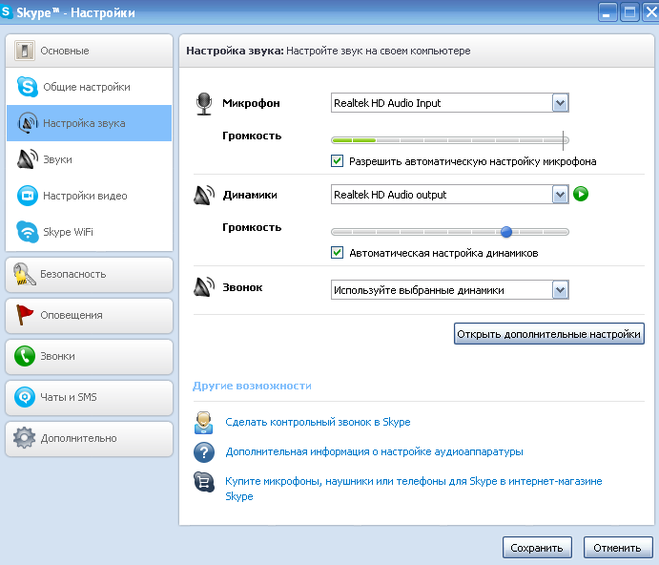Почему не работает звук в скайпе меня слышат а я нет: Устранение проблем со звуком и видео в Skype для бизнеса
Содержание
меня не слышат — МирДоступа
Расскажем почему в видеозвонке меня не слышат…
Часто видеозвонок работает, но собеседника не слышно. В таком случае нужно провести тщательную диагностику систему. Как — расскажем далее.
Почему нет звука в видеозвонке ВК
Вопрос почему в видеозвонке нет звука возникает довольно часто. При отсутствии звука следует убедиться в том, что доступ приложения к микрофону и камере, разрешен.
[adace-ad id=»5173″]
Для этого необходимо в настройках мобильного устройства перейти в пункт «Приложения». Затем — выбрать пункт «ВКонтакте» и меню «Разрешения». Здесь даём все разрешения приложению Вконтакте.
Нет звука в видеозвонке Скайп
Для решения проблемы почему нет звука в видеозвонке Скайп нужно открыть настройки звука и проверить корректность работы микрофона. Здесь же нужно установить максимальную громкость звука. Далее — запускаем тестовый звонок. Теперь вопрос почему в видеозвонке нет звука скорее всего будет решен. Если нет — настраиваем микрофон.
Если нет — настраиваем микрофон.
Настроить микрофон можно в Панели управления, далее — открывает пункт Звук и настраиваем необходимые параметры. Микрофон также должен корректно опознаваться в системе
На Windows 10 открыть настройки звука можно найдя в правом нижнем углу экрана иконку динамика. Во вкладке «Запись» следует проверить корректность работы микрофона. При необходимости нужно совершить тестовый звонок.
[adace-ad id=»5168″]
Проверка микрофона осуществляется следующим образом:
- При использовании внешнего микрофона нужно проверить разъем.
- Если используется внутренний микрофон — попробовать задействовать USB-микрофон.
Часто решить проблему отсутствия звука в видеозвонке помогает переустановка Скайп. Ещё один способ вернуть звук — обновить драйверы звуковой карты и вебкамеры. Если звука всё равно нет нужно использовать другой микрофон
Почему в видеозвонке меня не слышат
Данную проблему можно решить следующим образом:
- Обновить клиент Скайп и попросить тоже самое сделать собеседника.

- Проверить интернет-канал — он должен быть стабильным и быстрым.
- Проверить корректность подключения микрофона.
Кроме этого нужно закрыть браузер и все другие программы, которые могут использовать сеть.
Почему не работает микрофон в Ватсап
Отсутствие звука в Ватсап встречается часто. Если звука Ватсап нет в видеозвонке это может быть обусловлено следующими причинами:
- Поломка микрофона — часто помогает замена микрофона;
- Неактуальная версия приложения — звук может не работать в связи с использованием устаревшей версии приложения;
- Другие приложения используют микрофон — часто отсутствие звука связано с работой других приложений;
- Неактуальная операционная система — нужно обновить её до последней версии.
После проверки всех пунктов данного руководства ответ почему в видеозвонке нет звука точно будет найден.
В телефоне не слышно собеседника: 5 основных причин [РЕШЕНО]
Довольно распространенная ситуация, когда во время разговора по-мобильному, один из собеседников не слышит другого, что заставляет нервничать обе стороны, особенно если нужно сообщить важную информацию.
При столкновении с подобной проблемой многие люди списывают со счетов свой гаджет и думают о покупке нового, но это ошибочное действие. В основном, когда в телефоне не слышно собеседника, устранить поломку несложно, все зависит от источника неисправности. О том, какими способами воспользоваться и пойдет речь в данной статье.
Громкость на нуле
116
Загрязнен или сломан динамик
111
Выключается ухом микрофон во время звонка
78
Сотовая сеть перегружена
45
Глюки ПО, вирусы, майнеры
16
Содержание
- Самостоятельная диагностика
- Что стоит попробовать в первую очередь
- Закройте пальцем датчик приближения
- Почистите динамик
- Прибавьте громкость
- Сеть перегружена
- Попросите перезвонить
- Технические неисправности
- Сброс настроек до заводских
- Серьезные причины
- Вопрос-ответ
- Звук слишком тихий
- Появился странный шум: помехи, треск
- Смартфон пишет «не закрывайте динамик»
- Существует ли ультразвуковая чистка сеточек и диафрагмы?
- Заключение
- Видео
Самостоятельная диагностика
Для самостоятельной диагностики, пройдите тест.
Виртуальный помощник определит неисправность и подскажет что делать.
Не слышно собеседника
Share your Results:
Что стоит попробовать в первую очередь
Закройте пальцем датчик приближения
Когда вы пользуетесь сенсорным мобильником и не слышите собеседника, то проблема может заключаться в ненамеренном выключении микрофона ухом. В современных смартфонах, особенно начальной ценовой категории, может иногда не срабатывать или глючить датчик приближения, вызывая массу неудобств.
Попробуйте при разговоре просто приложить руку к датчику приближения (закройте блок фронтальной камеры целиком) и тапнуть на значок микрофона.
Почистите динамик
Крайний вариант, но иногда срабатывает. Возьмите ватную палочку (или кисточку) смоченную спиртом и аккуратно протрите сеточку динамика смартфона. Тем самый, скопившаяся пыль и грязь вывалиться из звуковых щелей.
Возьмите ватную палочку (или кисточку) смоченную спиртом и аккуратно протрите сеточку динамика смартфона. Тем самый, скопившаяся пыль и грязь вывалиться из звуковых щелей.
Подробная инструкция как прочистить разговорный динамик:
Прибавьте громкость
Самый простой метод – попробовать прибавить уровень звука с помощью аппаратных клавиш, расположенных на корпусе гаджета. Только после этого переходить к другим вариантам.
Сеть перегружена
Нередко такое бывает из-за перебоев сети, к примеру, в силу плохих погодных условий или прочих радиопомех. Позвоните в службу тех. поддержки своего оператора, чтобы спросить, почему такая плохая сотовая связь в вашей локации. Если консультант скажет, что данная проблема исходит не от них, то попробуйте извлечь sim-карту, а потом вставить на место и повторите звонок.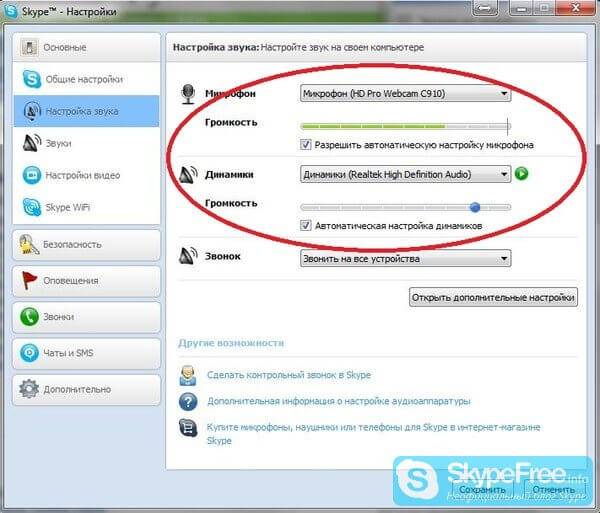
Попросите перезвонить
В случае когда все равно не слышно абонента, существует еще один способ восстановления звука — необходимо, чтобы ваш собеседник сам позвонил, а вы подняли трубку. Это может сработать, если причина кроется не в механических, а в программных повреждениях.
Иногда, можно попросту не увидеть и отключить микрофон при звонке. Особенно это актуально для современных Android и iOs устройств. Включаем микрофон обратно и в 90% случаев это исправит ситуацию. Если это не помогло, то необходимо сделать перезагрузку устройства и вторично выполнить звонок.
Технические неисправности
Все вышеизложенные советы не всегда помогают, так как причина отсутствия громкости может носить механический характер. Перечислим повреждения, при которых микрофон перестает работать:
- Внутри динамика расположена магнитная катушка, витки которой соединяются с контактами на плате. Один из этих витков может оборваться, что приведет к выходу из строя детали.
- Существуют такие модели телефонов, где динамик подключён к плате через шлейф.
 Такой провод способен попросту переломиться или оторваться от разъема.
Такой провод способен попросту переломиться или оторваться от разъема. - Возможно затирание дорожки на микросхеме, которая отвечает за подачу питания на микрофон и динамик.
- Для преобразования и передачи звуков в конструкции устройства предусмотрена специальная микросхема, она также может сгореть или механически повредиться после сильного удара.
- Кнопка громкости тоже не вечна и часто ломается в момент выключенного звука.
Провести самостоятельный ремонт таких элементов реально, но только если вы обладаете соответствующими знаниями. В остальных ситуациях лучше относить мобильные телефоны в сервисный центр для восстановления работоспособности микрофона.
Сброс настроек до заводских
В случае если манипуляции, что были отмечены ранее, вы сделали, однако все равно плохо слышно собеседника по телефону, можно возвратить сотовый к заводским опциям, так как программное обеспечение порой способно дать сбой. Эта процедура выполняется при помощи меню «Настройки» во вкладке «Восстановление и сброс».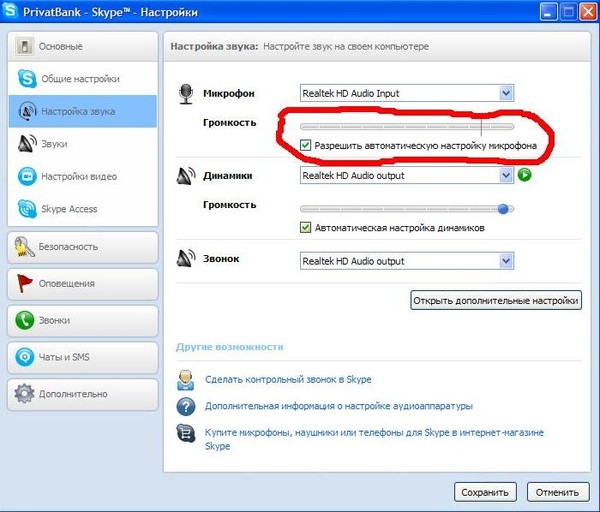 В зависимости от модификации и марки телефонного аппарата, этот пункт, возможно, называется иначе. Зайдя в пункт «Восстановление и сброс», нажимайте «Сброс настроек до заводских».
В зависимости от модификации и марки телефонного аппарата, этот пункт, возможно, называется иначе. Зайдя в пункт «Восстановление и сброс», нажимайте «Сброс настроек до заводских».
1 способ:
2 способ:
Хотим вас предостеречь, если в вашем смартфоне присутствуют какие-то значимые сведения, фотографии, аудиозаписи либо видеоматериал, сначала перекиньте всё что необходимо на внешний накопитель. Таким образом, после сброса настроек, вы сможете с легкостью вернуть весь контент в аппарат и продолжать им пользоваться.
Плохая новость в том, что если это не поможет, то будет необходима прошивка Android устройства, о которой написано чуть ниже.
Важно! Не забудьте свои аккаунты (Google, Viber, Skype, почта и т. д.), после сброса они тоже удалятся, так что заранее вспомните и выпишите все логины и пароли от них.
Серьезные причины
Еще более радикальный метод восстановления слышимости динамиков — перепрошивка гаджета, так как проблемы могут начаться из-за программного сбоя ОС, вирусов, вредоносных действий рекламных руткитов. Инструкция по перепрошивке Андроид аппаратов. Правда, здесь важно разбираться в тонкостях компьютерных премудростей хотя бы на среднем уровне.
Иногда, кроме замены звукового элемента, ничего не поможет. Придется купить слуховой динамик и заменить самостоятельно или в сервисном центре. Принесите гаджет и скажите: «При разговоре меня прекрасно слышат, а я нет». Тогда мастер будет знать, с чего начинать диагностику.
Чтобы оценить сложность неисправности, посмотрите видео по замене детали (возможно придется поработать мультиметром и паяльником):
Просьба подписчика.» src=»https://www.youtube.com/embed/RigIyaIMv9U?feature=oembed» frameborder=»0″ allow=»accelerometer; autoplay; clipboard-write; encrypted-media; gyroscope; picture-in-picture» allowfullscreen=»»/>
Вопрос-ответ
Звук слишком тихий
Тут может быть две проблемы:
- Такой уровень стоит с завода, придется активировать инженерное меню, и вручную повысить уровень громкости программно.
- Аппарат залили или уронили в жидкость (вода, пиво, суп, клей, ребенок обслюнявил, все что угодно).
Появился странный шум: помехи, треск
Если разговорный динамик начинает внезапно хрипеть, фонить (слышно эхо), скрипеть, шипеть, гудеть и прочие, скорей всего модуль пришел в негодность. Возможно от старости или попадания жидкости.
Смартфон пишет «не закрывайте динамик»
Вероятно активирована функция «Предотвращение случайных нажатий» или «В кармане» на Xiaomi.
Существует ли ультразвуковая чистка сеточек и диафрагмы?
Да, но смысла в этом нет, металлическая защита для того и предназначена, чтобы собирать на себя пыль, волосы, жировые следы, и прочие загрязнения. Очистить забившеюся грязь можно с помощью бытовой химии или моющих средств.
Очистить забившеюся грязь можно с помощью бытовой химии или моющих средств.
Заключение
В первую очередь нужно грамотно и максимально точно определить причину неисправности, воспользовавшись всеми методами из данной статьи. Так как в большинстве случаев можно вернуть телефон в полную работоспособность, не прилагая особых усилий. Если аппарат на гарантии, то не заморачивайтесь, а сразу несите технику в сервисный центр.
Громкость на нуле
116
Загрязнен или сломан динамик
111
Выключается ухом микрофон во время звонка
78
Сотовая сеть перегружена
45
Глюки ПО, вирусы, майнеры
16
Видео
Как исправить проблемы со звуком в Skype — Wharftt
Если вы плохо слышите собеседника в Skype во время звонка, попробуйте решить эту проблему несколькими способами. Во-первых, убедитесь, что громкость на вашем компьютере включен — вы можете сделать это, щелкнув значок динамика в правом нижнем углу экрана. Если это не поможет, попробуйте попросить своего контакта проверить настройки звука. Есть несколько вещей, которые вы можете сделать, чтобы настроить параметры звука в Skype: сначала откройте меню «Инструменты», затем выберите «Параметры». Затем нажмите на вкладку «Настройки звука». Отсюда вы можете настроить громкость микрофона и динамика, перемещая ползунки вверх или вниз. Вы также можете проверить настройки звука, нажав кнопку «Проверить звук». Если вы по-прежнему плохо слышите собеседника, вы можете попробовать еще несколько способов: – Попросите собеседника подойти ближе к его микрофону – Попросите собеседника увеличить громкость на его конце – Если вы используете гарнитура, попробуйте отрегулировать положение микрофона
Во-первых, убедитесь, что громкость на вашем компьютере включен — вы можете сделать это, щелкнув значок динамика в правом нижнем углу экрана. Если это не поможет, попробуйте попросить своего контакта проверить настройки звука. Есть несколько вещей, которые вы можете сделать, чтобы настроить параметры звука в Skype: сначала откройте меню «Инструменты», затем выберите «Параметры». Затем нажмите на вкладку «Настройки звука». Отсюда вы можете настроить громкость микрофона и динамика, перемещая ползунки вверх или вниз. Вы также можете проверить настройки звука, нажав кнопку «Проверить звук». Если вы по-прежнему плохо слышите собеседника, вы можете попробовать еще несколько способов: – Попросите собеседника подойти ближе к его микрофону – Попросите собеседника увеличить громкость на его конце – Если вы используете гарнитура, попробуйте отрегулировать положение микрофона
Microsoft Skype, популярный инструмент для обмена сообщениями и проведения видеоконференций, используется многими предприятиями. Skype можно использовать практически с любым современным компьютером или смартфоном, и его можно использовать для бесплатных междугородных звонков на большие расстояния. Если ваш звук в Skype не работает, у вас могут быть проблемы с настройками звука на вашем устройстве или с подключением к Skype. Если звук во время видеовызова не работает, вам может потребоваться устранить неполадки. Встроенная в Skype функция эхо-вызова позволяет протестировать микрофон и динамики. Если вы не слышите инструкции и не слышите записываемое сообщение, возможно, у вас проблемы с микрофоном. Возможно, на вашем компьютере есть звуковые кнопки на клавиатуре или вам требуется перейти в меню настроек операционной системы. На Mac выберите регулятор громкости в строке меню в верхней части экрана и нажмите ползунок. Доступ к настройкам микрофона можно получить, нажав кнопки на боковой панели телефона.
Skype можно использовать практически с любым современным компьютером или смартфоном, и его можно использовать для бесплатных междугородных звонков на большие расстояния. Если ваш звук в Skype не работает, у вас могут быть проблемы с настройками звука на вашем устройстве или с подключением к Skype. Если звук во время видеовызова не работает, вам может потребоваться устранить неполадки. Встроенная в Skype функция эхо-вызова позволяет протестировать микрофон и динамики. Если вы не слышите инструкции и не слышите записываемое сообщение, возможно, у вас проблемы с микрофоном. Возможно, на вашем компьютере есть звуковые кнопки на клавиатуре или вам требуется перейти в меню настроек операционной системы. На Mac выберите регулятор громкости в строке меню в верхней части экрана и нажмите ползунок. Доступ к настройкам микрофона можно получить, нажав кнопки на боковой панели телефона.
Почему я не слышу собеседника во время разговора по Skype?
Кредит: www.skype-china.net
Настройки можно найти в меню «Пуск».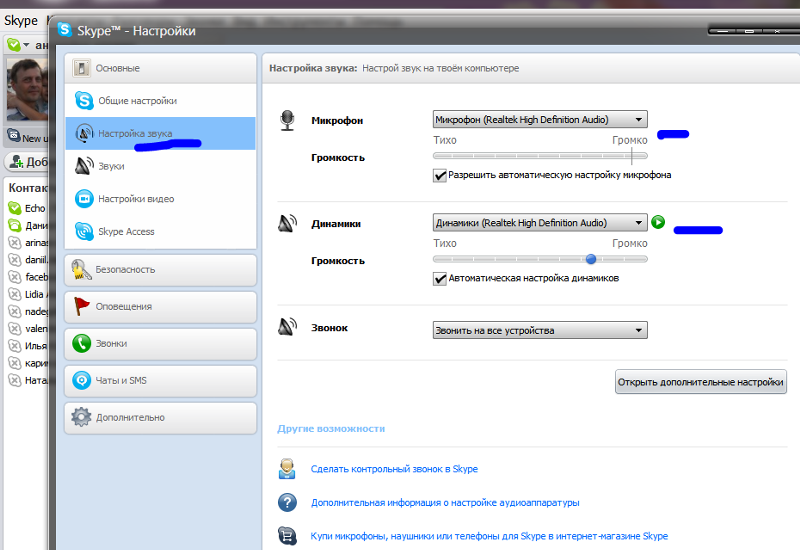 Выберите параметр «Микрофон» или «Камера» в меню «Конфиденциальность». Наведите указатель мыши на любой из них, если хотите включить Skype. Запустите Skype снова, если вы еще этого не сделали. Перейдя в настройки аудио и видео Skype, вы можете убедиться, что выбрано правильное устройство.
Выберите параметр «Микрофон» или «Камера» в меню «Конфиденциальность». Наведите указатель мыши на любой из них, если хотите включить Skype. Запустите Skype снова, если вы еще этого не сделали. Перейдя в настройки аудио и видео Skype, вы можете убедиться, что выбрано правильное устройство.
Благодаря простому в использовании интерфейсу Skype для общения с помощью текста, аудио и видео он быстро становится одним из самых популярных приложений для обмена мгновенными сообщениями. Во время аудио- или видеоразговоров одна из сторон может не слышать другую. Это может быть связано с тем, что микрофон отключен, что приводит к его отключению.
Не слышно звонка Skype
Предоставлено: Synonym
Чтобы убедиться, что входящий звонок и динамики слышны, убедитесь, что они оба включены на полную громкость. Если вы не можете звонить только из контактов, нажмите «Вызов». Чтобы отключить его, нажмите клавишу переключения. Если уровень звука в Skype в порядке, вам следует перепроверить настройки звука вашего компьютера.
Если уровень звука в Skype в порядке, вам следует перепроверить настройки звука вашего компьютера.
Skype, VoIP-сервис , долгое время был одним из самых популярных. Популярность Skype в последние годы снизилась из-за различных ошибок, таких как неправильный вход в систему, изоляция многих пользователей. Если Skype не звонит, это может быть связано с целым рядом факторов. На этой странице вы найдете советы по устранению этой проблемы. Focus Assist отключает отвлекающие уведомления, когда вы сосредоточены на чем-то, например на работе или играх. Эта функция Skype могла быть включена непреднамеренно, если он подключался, но не звонил. Отчасти это связано с тем, что система не имеет определенных административных привилегий.
Как не пропустить звонок в Skype
Если вы хотите получать звонки от людей в Skype, включите «Входящие звонки от контактов». Кроме того, вы можете изменить свои настройки, чтобы звонки с определенных телефонных номеров звонили, даже если вы не подключены к Skype.
Не слышно звонка по Skype через наушники
Предоставлено: Support.com
Если динамик еще не указан в списке, убедитесь, что ваша гарнитура является устройством вывода по умолчанию. Вы также можете установить громкость Skype вручную, перетащив ползунок влево или вправо. Вы также можете настроить автоматическую настройку звука в Skype. В разделе Звонок убедитесь, что ваша гарнитура также является динамиком по умолчанию.
В большинстве случаев, когда к Skype подключена гарнитура, входящие звонки не слышны. Чтобы использовать Skype, вы должны выбрать свое устройство в качестве микрофона по умолчанию и динамика. Вы также можете столкнуться с проблемами со звуком в Skype из-за неправильных системных настроек ввода и вывода. Использование настройки звука вашего ПК может помочь вам улучшить качество звука. Если появится окно «Свойства наушников», вы можете настроить уровни записи, щелкнув вкладку уровня. Убедитесь, что внешние регуляторы громкости гарнитуры включены и настроены на нужный уровень звука. Проблема наиболее распространена, когда вы и ваш получатель используете две версии Skype, что может вызвать проблемы.
Проблема наиболее распространена, когда вы и ваш получатель используете две версии Skype, что может вызвать проблемы.
Как убедиться, что звук работает
При использовании компьютера со встроенной звуковой картой убедитесь, что в качестве аудиоустройства установлено устройство по умолчанию. Убедитесь, что аудиоустройство подключено к компьютеру и установлен правильный уровень громкости. Если вы используете смартфон или планшет, убедитесь, что вы подключены к той же сети, что и компьютер, и звук включен.
Почему я не слышу собеседника в Skype, а он меня слышит
Существует несколько причин, по которым вы можете не слышать собеседника в Skype. Во-первых, убедитесь, что ваш микрофон не отключен. Если это так, включите его, нажав значок микрофона в левом верхнем углу окна Skype. Если вы по-прежнему не слышите собеседника, убедитесь, что динамики включены и громкость увеличена. Если вы используете наушники, убедитесь, что они полностью подключены. Вы также можете попробовать перезапустить Skype.
Вы также можете попробовать перезапустить Skype.
Настройки звука Skype
Чтобы настроить параметры звука Skype, перейдите в меню «Инструменты» и выберите «Параметры». Затем перейдите на вкладку «Настройки звука» и убедитесь, что микрофон правильный.0022 и динамики выбраны. Здесь вы также можете отрегулировать уровни громкости и параметры эхоподавления.
Если вам нужно наилучшее качество звука, оптимизируйте аудиоустройство Skype для бизнеса. Для правильной работы компьютера необходимы исправные микрофон и динамик. Если в вашем компьютере нет встроенного микрофона, вы должны подключить к нему один из них. Качество звука можно проверить, выполнив действия, описанные в разделе «Проверка качества звука». После проверки Качество вызова , необходимо записать короткое сообщение, а затем при необходимости воспроизвести его. Если у вас более одного аудиоустройства, вы можете настроить его так, чтобы он звонил при поступлении вызова. Когда вы получаете звонок в Skype для бизнеса, я автоматически включаю звук ваших динамиков, если звоню на свой телефон.
Прежде чем начать собрание или звонок в Skype для бизнеса, убедитесь, что ваше аудиоустройство находится в хорошем рабочем состоянии. Если вам не нравится звук, вы можете поменять динамик и микрофон. Во время встречи нажмите кнопку «Отключить звук», чтобы отключить микрофон. Включите микрофон, нажав ту же кнопку. Устранение проблем со звуком в Windows можно найти здесь для получения дополнительной информации о общее устранение неполадок со звуком в Windows .
В Discord никого не слышно? Попробуйте эти исправления
Ссылки на устройства
- Android
- iPhone
- Mac
- Windows
- Устройство отсутствует?
Хотя чат в Discord является полезным и широко используемым ресурсом чата, это по-прежнему приложение VoIP, ориентированное на голосовое общение для игр. Как и большинство современных технологий, Discord — отличный сервис, но не без недостатков.
Эта статья научит вас, как исправить Discord, когда вы никого не слышите.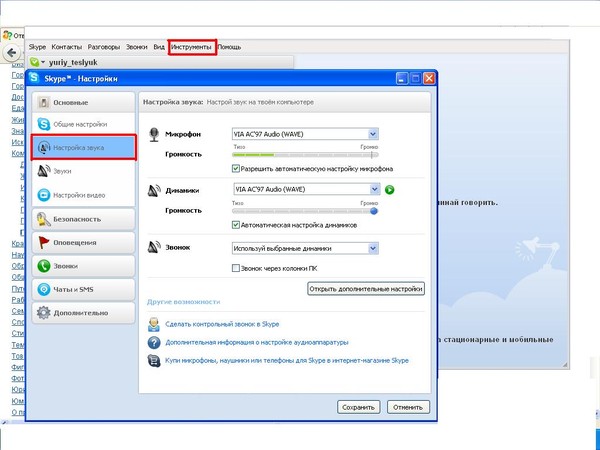
Discord Audio — основные способы устранения неполадок
Первый шаг, который мы проведем, — это выяснение причины проблемы. Обнаружив виновника, мы можем подойти к исправлению и заставить ваш звук работать.
Давайте сначала убедимся, что ваш звук работает в других приложениях. Независимо от того, используете ли вы Mac, ПК или мобильное устройство, нам необходимо убедиться, что другая служба на основе VOIP работает правильно. Поднимите Skype, Zoom, Facetime или другой подобный сервис и сделайте тестовый звонок. Если ваш звук работает правильно, проблема связана с Discord. Если нет, проблема связана с вашей ОС или вашим оборудованием.
Затем рассмотрите любые изменения, которые вы недавно внесли в свое оборудование или программное обеспечение. Вы купили новую гарнитуру? Ваша система недавно выполняла обновление? Как насчет новых динамиков? Если вы недавно вносили изменения в свои периферийные устройства или программное обеспечение, проблема, скорее всего, вызвана этими изменениями.
Discord требуется достаточная пропускная способность для потоковой передачи звука, отправки и получения сообщений, а также для поддержки любых других игр или программного обеспечения, которые вы используете. Вы заметили отставание? Возможно, медленный запуск при загрузке интернет-приложений? Проверьте скорость вашего интернета и убедитесь, что ваше устройство соответствует скорости, необходимой для Discord и других ваших
Наконец, работает ли Discord на других ваших устройствах? Возможно, произошло массовое отключение, о котором вы еще не знаете. Или проблема на уровне учетной записи. Если звук Discord не работает на вашем телефоне или компьютере, существует более серьезная проблема, и вам понадобится помощь службы поддержки Discord.
Надеемся, что время, потраченное на поиск проблемы, помогло вам найти источник. Теперь давайте исправим ваши проблемы со звуком в Discord.
Как исправить проблемы со звуком в Discord в Windows
Есть несколько способов решить проблемы со звуком в Windows; вот краткое изложение.
Основные решения
Ваша проблема со звуком в Discord может быть результатом более сложной проблемы. При решении технических проблем лучше всего исключить самые основные потенциальные проблемы.
Начнем с перезагрузки устройства. Как правило, это первое, что вы должны сделать при появлении какой-либо проблемы с Windows.
Тогда вам нужно проверить, не проблема ли в наушниках. Если наушники не работают для других звуков Windows, проблема, вероятно, не в Discord.
Чтобы проверить это, перейдите в правый нижний угол экрана и щелкните значок динамика. Ползунок появится над ним. Отрегулируйте ползунок и посмотрите, есть ли звук, когда вы отпускаете левый щелчок. В качестве альтернативы просто воспроизведите музыку на своем компьютере, YouTube и т. д.
Если звук воспроизводится нормально вне Discord, попробуйте отключить наушники и снова подключить их. Затем перезагрузите компьютер и Discord. Если это не сработает, удалите и переустановите само приложение Discord.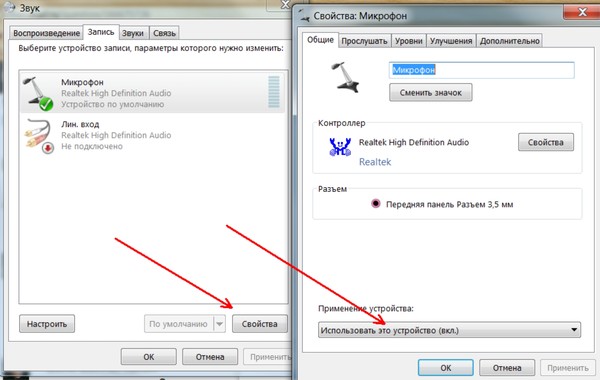 Если ни одно из этих возможных исправлений не работает, вы можете перейти к другим техническим решениям.
Если ни одно из этих возможных исправлений не работает, вы можете перейти к другим техническим решениям.
Обновляйте
Это решение может звучать как решение по умолчанию, но вы обязательно должны убедиться, что ваше приложение Discord обновлено. Это важно по разным причинам, а не только потому, что ваши наушники не работают. К счастью, Discord предлагает частые обновления, чтобы обеспечить бесперебойную работу приложения для всех.
Однако иногда обновления устанавливаются неправильно. В других случаях ваше приложение Discord может пропустить одно или два обновления. Вот почему важно периодически проверять.
Сброс приложения Discord
- Открыв приложение Discord, введите Ctrl + R; этот сбросит приложение.
Сброс звука компьютера
Иногда проблемы со звуком в Discord могут быть вызваны проблемами ОС; вот как сбросить звук в Windows.
- Введите Ключ Windows + R , затем введите « services.
 msc » в текстовое поле «Выполнить» и нажмите Введите .
msc » в текстовое поле «Выполнить» и нажмите Введите . - Затем найдите и щелкните правой кнопкой мыши Windows Audio Services 9.0022 .
- Затем выберите Перезапустить из меню.
- Вы также можете перезапустить Windows Audio Endpoint Builder и Удаленный вызов процедур (RPC) .
Устаревшая аудиоподсистема
Иногда в Discord возникают проблемы аппаратной совместимости с аудиооборудованием. Последняя звуковая подсистема Discord довольно хороша, но она совместима не со всеми гарнитурами, по крайней мере, сейчас. В этом случае возврат к устаревшей аудиоподсистеме может решить проблему.
- Для этого откройте приложение Discord и перейдите на вкладку Настройки пользователя (значок шестеренки).
- В этом меню выберите Голос и видео .
- Теперь перейдите к Audio Subsystem .
 Здесь вы должны найти вариант Legacy . Выберите этот вариант и подтвердите.
Здесь вы должны найти вариант Legacy . Выберите этот вариант и подтвердите.
Перезапустите приложение Discord и посмотрите, не исчезнет ли проблема, когда вы закончите.
Установить устройство ввода/вывода
Если рассматриваемое аудиоустройство не установлено в качестве основного устройства ввода и вывода, скорее всего, это основная причина рассматриваемой проблемы. Установка устройства в качестве основного устройства ввода/вывода выполняется в Windows.
- Для этого перейдите к команде Открыть настройки звука , щелкнув значок динамика в правом нижнем углу Windows.
- Откроется окно, в котором вы должны увидеть раздел Choose Your Output Device . Используйте раскрывающееся меню под заголовком раздела и посмотрите, установлены ли используемые вами наушники в качестве устройства вывода по умолчанию. Если нет, убедитесь, что они есть. Выполните ту же процедуру для устройства ввода.

После того, как вы выбрали наушники в качестве основного устройства ввода и вывода, перезапустите приложение Discord, чтобы проверить, решена ли проблема.
Устройство связи по умолчанию
Ваши наушники должны быть установлены в качестве устройства связи по умолчанию. Окно с предложением установить такое устройство должно появиться, как только вы подключите наушники, но этого может и не произойти. Если указанное окно не появляется, вы должны вручную установить наушники в качестве устройства связи по умолчанию.
- Для этого перейдите в правый нижний угол Windows и щелкните правой кнопкой мыши значок динамика.
- Затем выберите Открыть настройки звука .
- В появившемся окне прокрутите вниз до Связанные настройки и нажмите Панель управления звуком .
- Теперь найдите наушники в списке, щелкните его правой кнопкой мыши и выберите Установить как устройство связи по умолчанию .

- Теперь выберите OK .
Перезапустите Discord и посмотрите, решило ли это проблему.
Используйте веб-версию
Да, многие предпочитают Discord в виде приложения. Хотя функциональные возможности обеих версий практически одинаковы, люди по-прежнему предпочитают настольную версию. Если проблема со звуком не устранена, попробуйте временно использовать веб-версию. Если ваши наушники работают в браузерной версии, обратитесь в техподдержку Discord и пользуйтесь веб-версией, пока они не ответят или не решат вашу проблему.
Если ваша гарнитура не работает с веб-версией Discord, проблема, скорее всего, связана с самой гарнитурой.
Как исправить проблемы со звуком в Discord на Mac
Пользователи Mac могут выполнить следующие действия, чтобы исправить проблемы со звуком в Discord.
Сброс Discord
Как упоминалось в разделе Windows, вы также можете сбросить приложение Discord с помощью аналогичной команды.
- Введите Command + R , чтобы сбросить настройки приложения Discord.
Хотя это простое решение, оно часто бывает весьма эффективным.
Проверьте аудиовыход Discord
- Нажмите на меню Apple и выберите Системные настройки .
- Далее нажмите Звук .
- Затем нажмите Output в строке меню вверху.
- Отсюда выберите используемое устройство вывода звука, а затем отрегулируйте ползунок Громкость вывода, чтобы убедиться, что он установлен на хороший уровень, и убедитесь, что флажок Отключить звук не установлен.
Используйте браузер для доступа к Discord
Если у вас возникли проблемы с приложением, попробуйте использовать браузер для использования Discord без проблем со звуком. Иногда в приложении могут возникать ошибки; переключившись на браузер, вы сможете лучше определить проблему.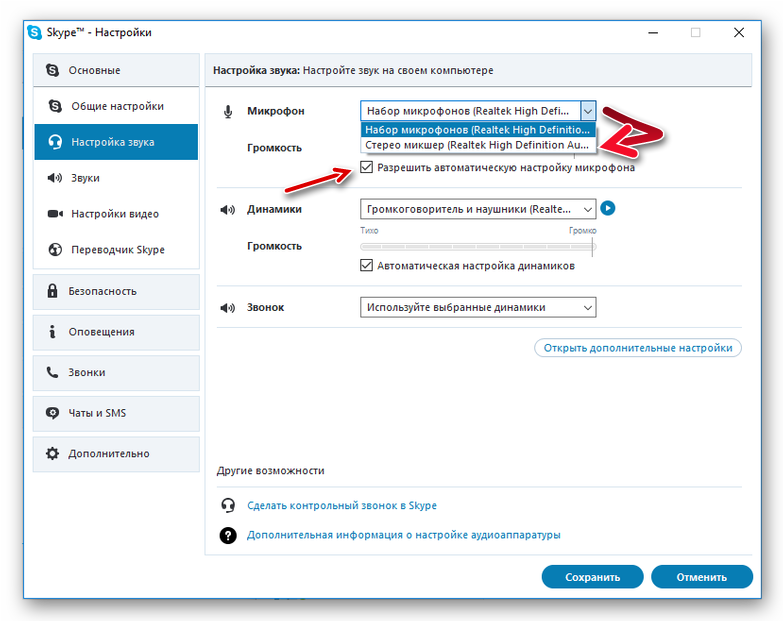
Как исправить проблемы со звуком в Discord на Android
Пользователи Android могут выполнить следующие шаги, чтобы исправить проблемы со звуком в Discord.
Перезапустите Discord
В отличие от компьютеров, вы не можете использовать Ctrl + R или Command + R , чтобы перезапустить Discord, поэтому вам придется делать это по старинке.
- Принудительно закройте приложение Discord, подождите несколько секунд и снова откройте его. * Настройки > Приложения > Discord > Принудительная остановка .
Переустановите Discord
- Перейдите в настройки приложения телефона и удалите Discord.
- Затем перейдите в магазин Google Play и переустановите Discord.
Переустановка Discord также приведет к переустановке необходимых для него драйверов, что может решить множество проблем.
Используйте браузер вашего телефона для доступа к Discord
Если в браузере вашего телефона есть возможность просмотра в режиме рабочего стола , то вам повезло.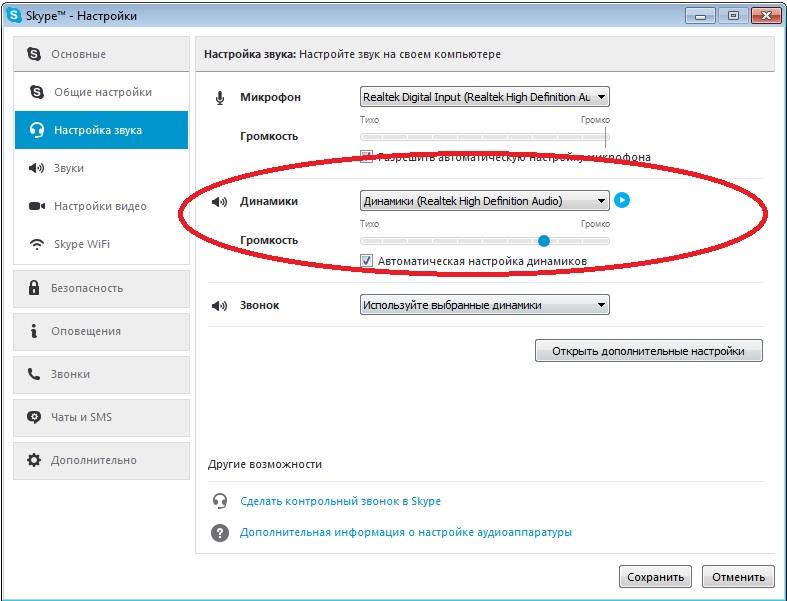 Это означает, что вы сможете запускать Discord через веб-браузер.
Это означает, что вы сможете запускать Discord через веб-браузер.
- Откройте браузер, перейдите на страницу входа в Discord и войдите в систему.
Как исправить проблемы со звуком в Discord на iPhone
Возможно, вы предпочитаете версию Discord для iPhone. Если это так, вот несколько исправлений ваших проблем со звуком.
Перезапустить Discord
Опять же, вы не можете использовать сочетание клавиш Ctrl + R или Command + R для перезапуска Discord, поэтому вам придется закрыть и снова открыть его.
- Закройте приложение Discord и подождите несколько секунд, а затем снова откройте его.
Хотя это кажется простым решением, перезапуск приложения перезагружает драйверы, настройки и данные приложения, что может решить все виды проблем.
Переустановите Discord
- Перейдите в настройки приложения телефона и удалите Discord.
- Затем переустановите Discord и протестируйте его.

Переустановка Discord также приведет к переустановке необходимых для него драйверов, что может решить множество проблем.
Используйте браузер вашего телефона для доступа к Discord
Если в браузере вашего телефона есть возможность просмотра в режиме рабочего стола , то вам повезло. Это означает, что вы сможете запускать Discord через веб-браузер.
- Откройте браузер, перейдите на страницу входа в Discord и войдите в систему.
Решение по-прежнему отсутствует
Если ни одно из приведенных выше решений не помогло, попробуйте использовать гарнитуру на другом компьютере с установленным Discord. Если это работает, ваша гарнитура, скорее всего, имеет проблемы совместимости с вашим компьютером. Обратитесь к производителю/дистрибьютору наушников, чтобы найти решение.
Если ваша гарнитура не работает в Discord на другом компьютере, значит, она по какой-то причине несовместима с Discord. Свяжитесь со службой технической поддержки Discord и узнайте, что они могут сделать, чтобы помочь вам решить эту надоедливую проблему.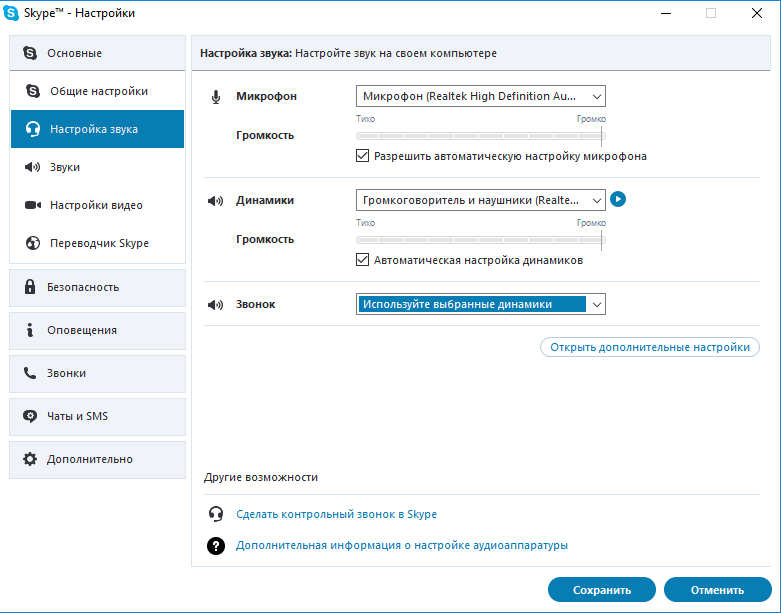

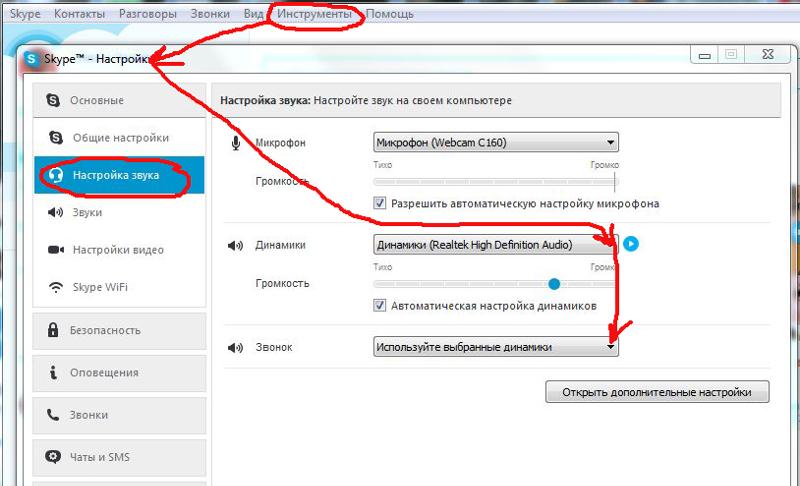 Виртуальный помощник определит неисправность и подскажет что делать.
Виртуальный помощник определит неисправность и подскажет что делать. Такой провод способен попросту переломиться или оторваться от разъема.
Такой провод способен попросту переломиться или оторваться от разъема.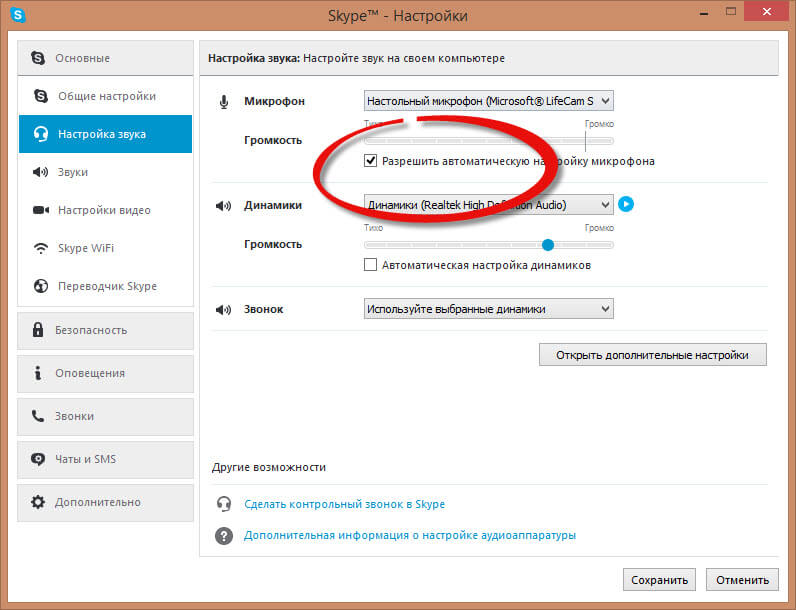 msc » в текстовое поле «Выполнить» и нажмите Введите .
msc » в текстовое поле «Выполнить» и нажмите Введите .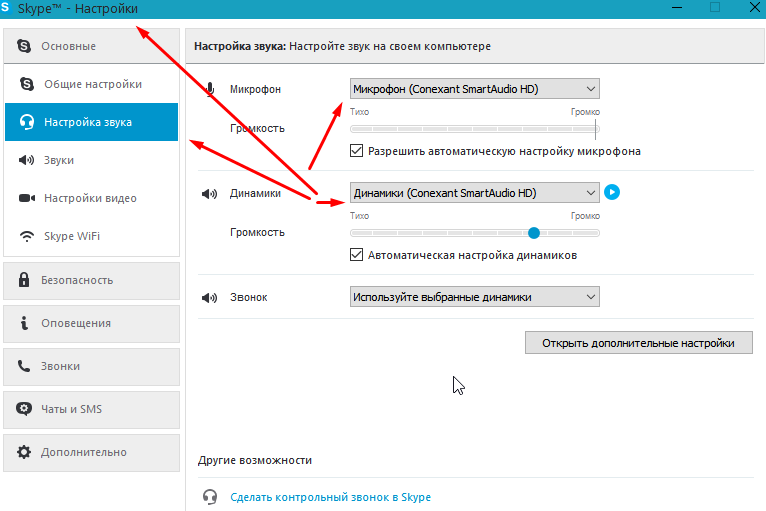 Здесь вы должны найти вариант Legacy . Выберите этот вариант и подтвердите.
Здесь вы должны найти вариант Legacy . Выберите этот вариант и подтвердите.