Что делать мерцает монитор: причины и что с этим делать?
Как исправить проблемы с экраном
<main>
<article>
<p>Мерцание монитора — это проблема, часто встречающаяся в ПК и ноутбуках. Постоянные мерцания могут превратить приятный фильм, продуктивный рабочий день или напряженную игру в досадную головную боль.</p><p>В этой статье мы рассмотрим процесс поиска и устранения проблем с мерцающим дисплеем на устройстве Windows 10 или 11. </p><h4><strong>Почему мой монитор мерцает?</strong></h4><p>Существует несколько причин, по которым ваш дисплей или монитор может мерцать.</p><ul><li>Несовместимый драйвер</li><li>Несовместимое приложение</li><li>Аппаратная проблема, которая может потребовать ремонта</li></ul><p>Вы можете выполнить проверку диспетчера задач, чтобы определить, является ли причиной проблемы драйвер дисплея или приложение. Если тест диспетчера задач покажет, что у вас проблема несовместимости драйверов, вам необходимо обновить, откатить или удалить драйвер дисплея, обновить или удалить приложение. </p><h4 data-id=»-1″>Тест диспетчера задач</h4><p>Нажмите <strong>Ctrl</strong> + <strong>Alt</strong> + <strong>Delete</strong> или щелкните правой кнопкой мыши на панели задач и выберите » <strong>Диспетчер задач</strong> «, чтобы открыть диспетчер задач. После открытия диспетчера задач следите за мерцанием экрана. </p><ol><li>Если диспетчер задач мерцает, то проблема может быть вызвана неисправным драйвером дисплея или аппаратной проблемой.</li><li>Если мерцает все, кроме диспетчера задач, проблема, скорее всего, связана с несовместимым приложением. </li></ol><p>Если вы столкнулись с проблемой 1, обратитесь к разделу «Как исправить драйвер дисплея». Если возникла проблема 2, см. раздел «Обновление или удаление несовместимого приложения». </p><h4 data-id=»-2″>Как исправить драйвер дисплея</h4><p>Устранить проблему с драйвером дисплея можно с помощью любого из трех описанных ниже методов.
</p><h4 data-id=»-1″>Тест диспетчера задач</h4><p>Нажмите <strong>Ctrl</strong> + <strong>Alt</strong> + <strong>Delete</strong> или щелкните правой кнопкой мыши на панели задач и выберите » <strong>Диспетчер задач</strong> «, чтобы открыть диспетчер задач. После открытия диспетчера задач следите за мерцанием экрана. </p><ol><li>Если диспетчер задач мерцает, то проблема может быть вызвана неисправным драйвером дисплея или аппаратной проблемой.</li><li>Если мерцает все, кроме диспетчера задач, проблема, скорее всего, связана с несовместимым приложением. </li></ol><p>Если вы столкнулись с проблемой 1, обратитесь к разделу «Как исправить драйвер дисплея». Если возникла проблема 2, см. раздел «Обновление или удаление несовместимого приложения». </p><h4 data-id=»-2″>Как исправить драйвер дисплея</h4><p>Устранить проблему с драйвером дисплея можно с помощью любого из трех описанных ниже методов.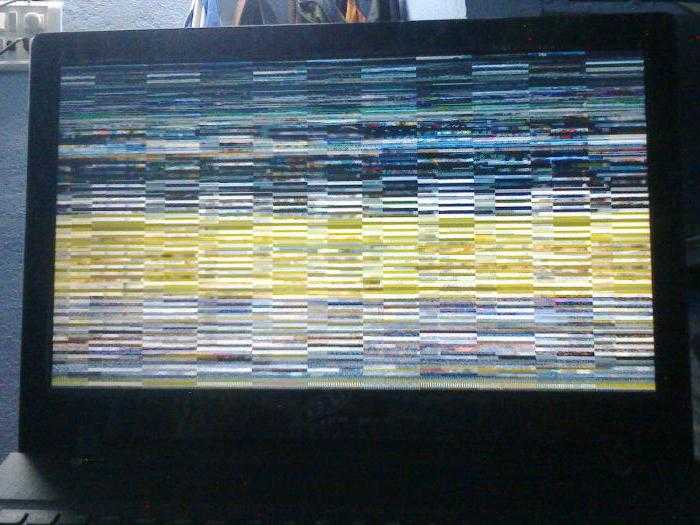 </p><p><strong>Откатите драйвер дисплея</strong></p><ol><li>Нажмите клавиши <strong>Windows <em>⊞ </em></strong> + <strong>X</strong> и выберите <strong>Диспетчер устройств</strong>.</li><li>Выберите стрелку, чтобы развернуть <strong>Адаптеры дисплея</strong>.</li><li>В разделе Адаптеры дисплея <strong>щелкните правой кнопкой мыши адаптер</strong> и выберите <strong>Свойства</strong>.</li><li>Выберите вкладку <strong>Driver</strong>, затем выберите <strong>Откатить</strong> и нажмите <strong>Yes</strong>.</li><li>Перезагрузите устройство.</li></ol><p><strong>Обновите драйвер дисплея</strong></p><ol><li>Нажмите клавиши <strong>Windows <em>⊞ </em></strong> + <strong>X</strong> и выберите <strong>Диспетчер устройств</strong>.
</p><p><strong>Откатите драйвер дисплея</strong></p><ol><li>Нажмите клавиши <strong>Windows <em>⊞ </em></strong> + <strong>X</strong> и выберите <strong>Диспетчер устройств</strong>.</li><li>Выберите стрелку, чтобы развернуть <strong>Адаптеры дисплея</strong>.</li><li>В разделе Адаптеры дисплея <strong>щелкните правой кнопкой мыши адаптер</strong> и выберите <strong>Свойства</strong>.</li><li>Выберите вкладку <strong>Driver</strong>, затем выберите <strong>Откатить</strong> и нажмите <strong>Yes</strong>.</li><li>Перезагрузите устройство.</li></ol><p><strong>Обновите драйвер дисплея</strong></p><ol><li>Нажмите клавиши <strong>Windows <em>⊞ </em></strong> + <strong>X</strong> и выберите <strong>Диспетчер устройств</strong>. </li><li>Выберите стрелку, чтобы развернуть <strong>Адаптеры дисплея</strong>.</li><li>В разделе Адаптеры дисплея <strong>щелкните правой кнопкой мыши адаптер</strong> и выберите Обновить.</li></ol><p><strong>Удалите драйвер дисплея</strong></p><ol><li>Нажмите клавиши <strong>Windows <em>⊞ </em></strong> + <strong>X</strong> и выберите <strong>Диспетчер устройств</strong>.</li><li>Выберите стрелку, чтобы развернуть <strong>Адаптеры дисплея</strong>.</li><li>В разделе Адаптеры дисплея <strong>щелкните правой кнопкой мыши адаптер</strong> и выберите <strong>Свойства</strong>.</li><li>Установите флажок <strong>Удалить программное обеспечение драйвера для этого устройства</strong>, а затем выберите <strong>OK</strong>.</li><li>Перезагрузите устройство, и Windows автоматически переустановит драйвер.
</li><li>Выберите стрелку, чтобы развернуть <strong>Адаптеры дисплея</strong>.</li><li>В разделе Адаптеры дисплея <strong>щелкните правой кнопкой мыши адаптер</strong> и выберите Обновить.</li></ol><p><strong>Удалите драйвер дисплея</strong></p><ol><li>Нажмите клавиши <strong>Windows <em>⊞ </em></strong> + <strong>X</strong> и выберите <strong>Диспетчер устройств</strong>.</li><li>Выберите стрелку, чтобы развернуть <strong>Адаптеры дисплея</strong>.</li><li>В разделе Адаптеры дисплея <strong>щелкните правой кнопкой мыши адаптер</strong> и выберите <strong>Свойства</strong>.</li><li>Установите флажок <strong>Удалить программное обеспечение драйвера для этого устройства</strong>, а затем выберите <strong>OK</strong>.</li><li>Перезагрузите устройство, и Windows автоматически переустановит драйвер. </li></ol><h4 data-id=»-3″><strong>Обновление или удаление несовместимого приложения</strong></h4><p>Тест диспетчера задач может помочь вам определить, является ли несовместимое приложение причиной мерцания экрана вашего компьютера, но он не скажет вам, какое приложение вызывает глюки экрана. Хорошим способом является проверка последних загруженных и обновленных приложений. </p><p>Чтобы проверить последнее установленное или обновленное приложение: </p><ol><li>Нажмите клавиши <strong>Windows <em>⊞ + </em> I </strong>, чтобы открыть Настройки. </li><li>Нажмите <strong>Приложения </strong>и выберите <strong>Приложения и функции</strong></li><li>Нажмите <strong>Сортировать по</strong> и выберите <strong>Дату установки</strong>.</li></ol><p><strong>Обновление приложения</strong></p><ol><li>Если приложение было установлено в Microsoft Store, проверьте магазин приложений на наличие обновлений.
</li></ol><h4 data-id=»-3″><strong>Обновление или удаление несовместимого приложения</strong></h4><p>Тест диспетчера задач может помочь вам определить, является ли несовместимое приложение причиной мерцания экрана вашего компьютера, но он не скажет вам, какое приложение вызывает глюки экрана. Хорошим способом является проверка последних загруженных и обновленных приложений. </p><p>Чтобы проверить последнее установленное или обновленное приложение: </p><ol><li>Нажмите клавиши <strong>Windows <em>⊞ + </em> I </strong>, чтобы открыть Настройки. </li><li>Нажмите <strong>Приложения </strong>и выберите <strong>Приложения и функции</strong></li><li>Нажмите <strong>Сортировать по</strong> и выберите <strong>Дату установки</strong>.</li></ol><p><strong>Обновление приложения</strong></p><ol><li>Если приложение было установлено в Microsoft Store, проверьте магазин приложений на наличие обновлений. </li><li>Если приложение пришло не из Microsoft Store, проверьте сайт приложения на наличие обновлений.</li></ol><p><strong>Удалите приложение</strong></p><ol><li>Нажмите клавиши <strong>Windows <em>⊞ + </em> I </strong>, чтобы открыть Настройки. </li><li>Нажмите <strong>Приложения </strong>и выберите <strong>Приложения и функции</strong></li><li>Выберите приложение, которое вы хотите удалить, и нажмите <strong>Удалить</strong>.</li></ol><p>После удаления или обновления приложений перезагрузите устройство и проверьте, устранилась ли неполадка экрана. Если нет, продолжайте удалять или обновлять каждое приложение по очереди, пока проблема не будет решена. </p><h4 data-id=»-4″><strong>Кабели и мониторы</strong></h4><p>Помимо проблем с драйверами дисплея и приложениями, неисправное или сломанное оборудование также может вызывать глюки и мерцание экрана.
</li><li>Если приложение пришло не из Microsoft Store, проверьте сайт приложения на наличие обновлений.</li></ol><p><strong>Удалите приложение</strong></p><ol><li>Нажмите клавиши <strong>Windows <em>⊞ + </em> I </strong>, чтобы открыть Настройки. </li><li>Нажмите <strong>Приложения </strong>и выберите <strong>Приложения и функции</strong></li><li>Выберите приложение, которое вы хотите удалить, и нажмите <strong>Удалить</strong>.</li></ol><p>После удаления или обновления приложений перезагрузите устройство и проверьте, устранилась ли неполадка экрана. Если нет, продолжайте удалять или обновлять каждое приложение по очереди, пока проблема не будет решена. </p><h4 data-id=»-4″><strong>Кабели и мониторы</strong></h4><p>Помимо проблем с драйверами дисплея и приложениями, неисправное или сломанное оборудование также может вызывать глюки и мерцание экрана.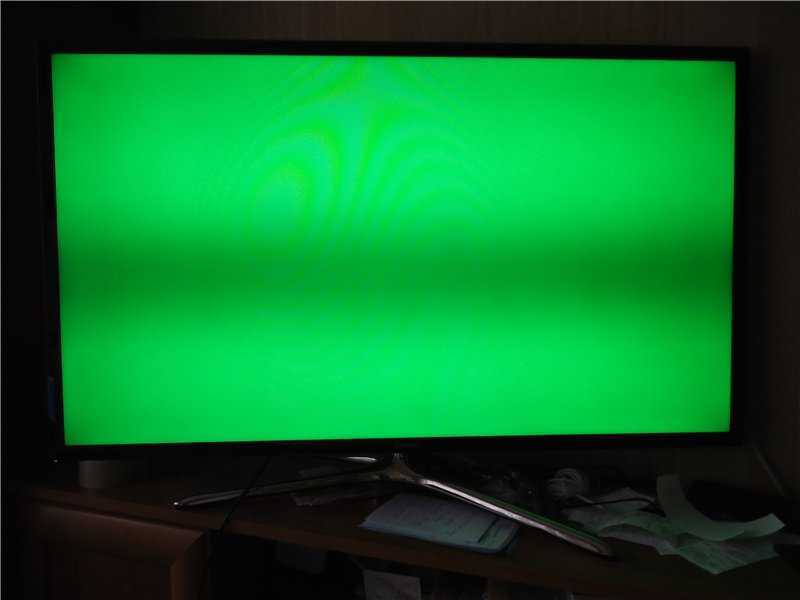 Проверьте все кабельные соединения между монитором и компьютером, чтобы убедиться в надежности кабелей. </p><p>Если у вас есть запасные кабели монитора, вы можете попробовать заменить текущие кабели на запасные и посмотреть, прекратится ли глюк экрана. </p><p>Если у вас есть второй монитор, вы можете подключить его к ноутбуку или настольному компьютеру, чтобы проверить, является ли причиной проблемы встроенный дисплей или основной монитор. Если проблема решена, значит, дело в мониторе. </p><h4 data-id=»-5″><strong>Запланируйте ремонт оборудования</strong></h4><p>Если поиск и устранение неисправностей не помогли решить проблемы с дисплеем, возможно, существует аппаратная проблема, требующая ремонта. Обратитесь в службу поддержки Acer за дополнительной помощью в устранении этой проблемы.</p>
Проверьте все кабельные соединения между монитором и компьютером, чтобы убедиться в надежности кабелей. </p><p>Если у вас есть запасные кабели монитора, вы можете попробовать заменить текущие кабели на запасные и посмотреть, прекратится ли глюк экрана. </p><p>Если у вас есть второй монитор, вы можете подключить его к ноутбуку или настольному компьютеру, чтобы проверить, является ли причиной проблемы встроенный дисплей или основной монитор. Если проблема решена, значит, дело в мониторе. </p><h4 data-id=»-5″><strong>Запланируйте ремонт оборудования</strong></h4><p>Если поиск и устранение неисправностей не помогли решить проблемы с дисплеем, возможно, существует аппаратная проблема, требующая ремонта. Обратитесь в службу поддержки Acer за дополнительной помощью в устранении этой проблемы.</p>
</article>
</main>
Как устранить мерцание внешнего монитора при подключении к Mac M1/M2
Была ли эта статья полезной?
ДаНет
С момента выпуска компьютеров Mac на платформе M1 от компании Apple, стали поступать жалобы от пользователей по всему миру на мерцание экрана компьютера при подключении к внешнему монитору. Подобная ситуация возникает как на платформе M1, так и на новой платформе M2.
Подобная ситуация возникает как на платформе M1, так и на новой платформе M2.
Мы составили краткую инструкцию, которая поможет решить проблему с мерцанием на компьютере Mac на базе M1 или M2.
Модели компьютеров Mac
Модель | Чип |
Модель MacBook Air | Чип M1 or M2 |
Модель MacBook Pro | Чип M1, M1 Pro, M1 Max, or M2 |
Модель iMac | Чип M1 |
Модель Mac mini | Чип M1 |
Модель Mac Studio | Чип M1 Max, or M1 Ultra |
Модель iPad Air | Чип M1 |
Модель iPad Pro | Чип M1 |
По таблице видно, что проблема затронула практически все устройства Apple сна платформах M1 и M2.
С чего начать?
3 первых шага, которые надо сделать в случае любых неполадок с компьютером
• Выполните полную перезагрузку вашего Mac
• Убедитесь, что на вашем macOS установлены последние обновления
• Подключитесь, используя другой порт
Если это не помогает, и мерцание сохраняется, предлагаем вам попробовать один из 5 способов, описанных ниже.
1. Измените цветовой профиль
A. Перейдите в меню Apple, затем в Системные настройки. Выберите Настройка монитора > Настройки отображения.
B. Выберите монитор BenQ или другой Ваш монитор, убедившись, что модель указана правильно.
C. Измените значение цветового профиля на цветной ЖК-дисплей.
2. Измените частоту обновления
Если ваш внешний монитор позволяет менять частоту обновления, возможно, что мерцание вызвано проблемой синхронизации между частотой обновления Mac и внешним дисплеем.
A. Перейдите в меню Apple, затем в раздел Системные настройки.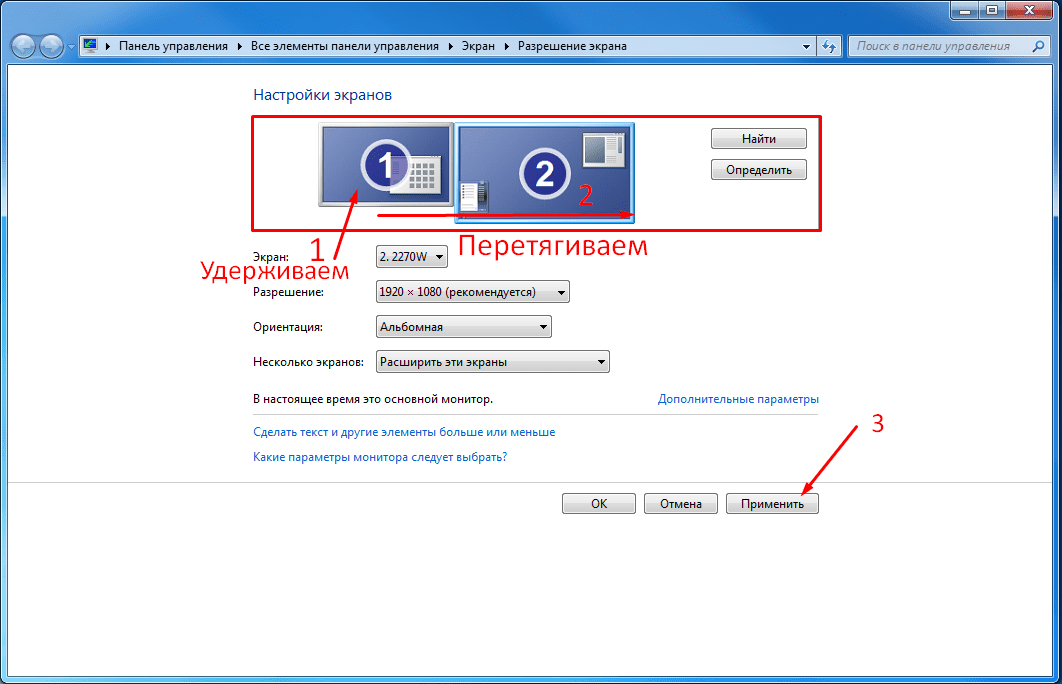 Выберите Мониторы > Настройки отображения.
Выберите Мониторы > Настройки отображения.
B. Выберите монитор, подключенный к вашему Mac, из отображаемого списка
C. Измените частоту обновления на 60 Гц, если она еще не выбрана.
3. Отключите автоматическую регулировку яркости и тонов
A. Перейдите в меню Apple, затем в раздел Системные настройки. Выберите Мониторы > Настройки монитора
B. Нажмите на встроенный дисплей Retina.
C. Снимите флажок автоматическая регулировка яркости.
D. Снимите флажок True Tone.
4. Выключите ночной режим
A. Перейдите в меню Apple, а затем в Системные настройки. Нажмите Мониторы> Выбрать ночной режим.
B. Выберите OFF из выпадающего меню.
C. Снимите Флажок : Включить до завтра.
5. Выключите Dark Mode
Это самый простой из 5 методов. Попробуйте отключить Dark mode, если предыдущие четыре шага не помогли справиться с мерцанием.
A. Перейдите в меню Apple, затем в Системные настройки. Нажмите Общие.
B. Измените внешний вид экрана на светлый.
Дополнительные советы
1. Взгляните на нашу блок-схему, она поможет вам понять, что делать в случае мерцания экрана.
Если ваш монитор начинает мерцать, закройте все рабочие окна или измените рисунок экрана. Попробуйте пять предложенных нами способов устранения проблемы. Если мерцание не удалось устранить, попробуйте выключить компьютер на 30 минут.
2. Изменения настроек должно устранить мерцание. В случае повторного возникновения проблемы попробуйте еще раз выполнить все шаги, как описано в инструкции выше.
3. Если вы используете один из профессиональных мониторов DesignVue от BenQ и программное обеспечение Display Pilot, обязательно снимите флажок ICC Sync, как показано на рисунке ниже, чтобы цветовой профиль вашего Mac не зависел от монитора. Это может повлиять на управления цветом, но это обязательный шаг, если вы хотите убрать мерцание.
Надеемся, что наша инструкция поможет Вам устранить мерцание на мониторе при использовании устройства Mac M1 или M2.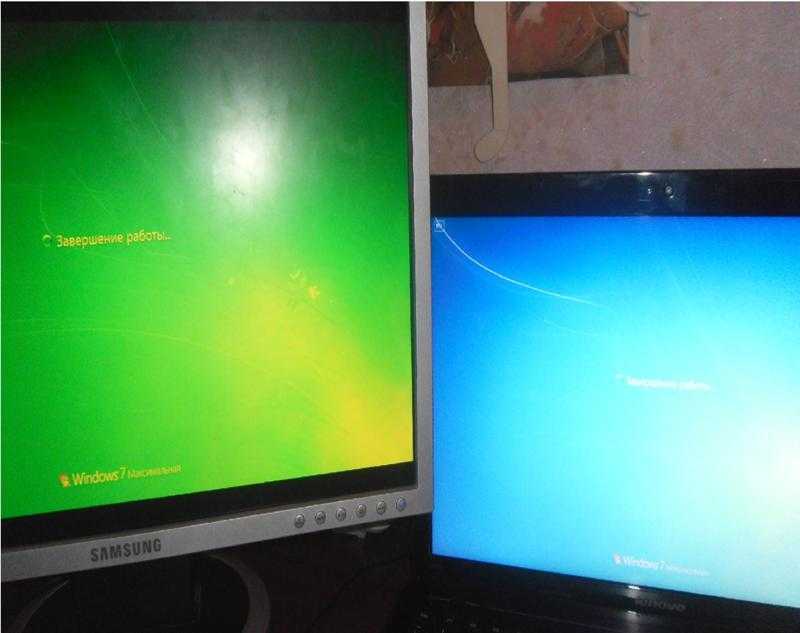
Как мониторы без мерцания способствуют здоровью глаз
Мониторы без мерцания специально разработаны для создания одного непрерывного источника света. Типичный монитор регулирует свою яркость с помощью мерцания, создавая периоды низкой освещенности между более высокой яркостью. Хотя пользователь может не знать о мерцании, оно может вызвать ряд проблем, в том числе усталость глаз. Тем не менее, многие мониторы теперь используют технологию устранения мерцания, чтобы уменьшить нагрузку на глаза пользователей монитора.
Узнайте больше о том, как мониторы без мерцания способствуют здоровью глаз, ниже.
Оглянитесь вокруг вашего типичного офиса и что вы видите? На каждом столе стоит компьютер. Ваша зависимость от компьютеров на рабочем месте означает, что офисные работники каждый день сталкиваются с компьютерными мониторами, и многие из них используют монитор для выполнения большинства своих рабочих задач.
Исследования показывают, что средний американский рабочий использует компьютер до 7 часов в день для работы, отдыха или того и другого. Большинство из нас никогда не осознавали, в какой степени мы регулярно подвергаемся воздействию цифровых дисплеев. Это воздействие сказывается на здоровье ваших глаз, а также на общем состоянии здоровья в течение длительных периодов времени.
Большинство из нас никогда не осознавали, в какой степени мы регулярно подвергаемся воздействию цифровых дисплеев. Это воздействие сказывается на здоровье ваших глаз, а также на общем состоянии здоровья в течение длительных периодов времени.
К сожалению, длительное воздействие компьютерных мониторов может быть очень вредным для глаз, вызывая кратковременное раздражение и дискомфорт. Это также может привести к более серьезным проблемам в долгосрочной перспективе.
Поскольку ваш образ жизни, ориентированный на экраны, вряд ли изменится в ближайшее время, для нас жизненно важно принять упреждающие профилактические меры, чтобы сохранить здоровье ваших глаз в долгосрочной перспективе. Это включает в себя внесение изменений в вашу рабочую станцию, а также отработку методов и стратегий здорового зрения.
Однако путь к спасению ваших глаз от долговременного повреждения начинается с выбора монитора компьютера. Выбор монитора без мерцания — дисплея с постоянным потоком света — является одним из самых полезных решений для защиты глаз .
Почему компьютерные мониторы так опасны для глаз?
Прежде чем мы поговорим о том, как правильный компьютерный монитор может защитить ваши глаза, нам нужно сначала понять, как цифровые дисплеи могут потенциально ухудшать ваше зрение с течением времени.
Свет, излучаемый цифровым дисплеем, отличается от других видов света, которым вы регулярно подвергаетесь, таких как солнечный свет или лампы накаливания, которые вы используете для освещения своего дома.
Большинство компьютеров, представленных сегодня на рынке, имеют светодиодную подсветку , , которая повышает четкость, яркость, контрастность, четкость и графику экрана компьютера. Светодиодная подсветка излучает синие световые волны, которые излучаются с большей интенсивностью, чем естественный свет или другие световые волны в спектре света. Свет от цифрового дисплея состоит из так называемого HEV-света (высокоэнергетического видимого света). Свет HEV возникает в фиолетово-синей части видимого спектра.
Наши глаза естественным образом не приспособлены для защиты и фильтрации интенсивного синего света, а это означает, что более высокая энергия синих световых волн может быть особенно вредной для ваших хрусталиков и сетчатки без принятия правильных мер. (Например, переключение с экрана на проектор.)
Постоянное воздействие вредного синего света может вызвать усталость, сухость и раздражение глаз. Это также может привести к цифровому напряжению глаз или синдрому компьютерного зрения, который включает в себя множество сопутствующих проблем и проблем, среди которых головные боли, головокружение и боль в шее.
При выборе компьютерного монитора необходимо учитывать потенциальные проблемы со зрением, вызванные синими световыми волнами. Выбор компьютерного монитора, предназначенного для смягчения его вредного воздействия, может быть чрезвычайно полезным для поддержания здоровья ваших глаз в долгосрочной перспективе.
Что такое мерцание на экране и как оно вредит вашим глазам?
Вредная интенсивность и энергия синих волн — не единственное, о чем нужно помнить при выборе компьютерного монитора. Мерцание также представляет реальную опасность для здоровья ваших глаз.
Мерцание также представляет реальную опасность для здоровья ваших глаз.
Мониторы со светодиодной подсветкой мерцают благодаря широтно-импульсной модуляции (ШИМ) , что позволяет легко регулировать яркость экрана. Если вы находитесь в освещенной солнцем комнате, вам понадобится яркий экран, чтобы лучше видеть; когда вы работаете поздно ночью, вы можете соответственно уменьшить яркость экрана.
ШИМ быстро включает и выключает подсветку с постоянной частотой, что снижает яркость экрана. Кажется, это должно быть хорошо, поскольку вы хотите иметь возможность полностью контролировать яркость экрана, чтобы адаптироваться к вашей среде и вашим личным предпочтениям.
Проблема заключается в том, что экран компьютера мерцает с очень высокой скоростью, незаметной для человеческого глаза, при включении и выключении подсветки. Это мерцание заставляет ваши зрачки быстро двигаться от большего к меньшему, что, в свою очередь, вызывает множество проблем с глазами, включая напряжение и усталость глаз.
Симптомы напряжения глаз при работе с мониторами без мерцания
Когда вы используете монитор без мерцания, вы подвергаете себя постоянному мерцанию экрана, которое, как мы обсуждали выше, со временем может поставить под угрозу здоровье ваших глаз. Исследования показывают, что всего через 3–4 часа использования традиционного компьютерного монитора, в котором не используется технология устранения мерцания, 90% пользователей компьютеров могут испытывать усталость глаз .
Кратковременное использование такого монитора может привести к появлению таких симптомов, как усталость глаз, раздражение, сухость глаз, близорукость, нечеткость зрения и головные боли. Продолжительное воздействие потенциально может привести к необратимому повреждению клеток сетчатки ваших глаз.
Наихудший сценарий? Чрезмерное воздействие мерцающих мониторов может привести к развитию возрастной дегенерации желтого пятна и потере зрения.
Проблема с традиционными мониторами без мерцания
Компьютерные компании начинают решать проблемы и опасности, которые цифровые дисплеи представляют для здоровья ваших глаз. Когда определенные функции интегрированы в цифровые дисплеи и компьютерные мониторы, ваши глаза могут быть успешно защищены от цифрового напряжения глаз.
Когда определенные функции интегрированы в цифровые дисплеи и компьютерные мониторы, ваши глаза могут быть успешно защищены от цифрового напряжения глаз.
Однако внедрение конструктивных изменений, которые окажут положительное влияние на здоровье глаз, оказалось сложной задачей. Многие компьютерные компании пытались разработать мониторы без мерцания, но конечный продукт не смог по-настоящему защитить ваши глаза. Другими словами, не все мониторы без мерцания созданы равными , а некоторые вообще не являются «мерцающими» .
Например, некоторые компании пытались защитить ваши глаза от мерцания на экране, но создали только мониторы, которые маскируют проблему или создают впечатление отсутствия мерцания.
Обычные компьютерные мониторы мерцают с фиксированной частотой со сравнительно более длительными периодами времени между состояниями «включено» и «выключено» подсветки. Следовательно, мерцание на экране обычных компьютерных мониторов очень заметно.
Некоторые устройства пытаются решить проблему мерцания на экране, интегрируя PWD, а также высокую частоту обновления. Эти модификации светодиодной подсветки фактически приводят к увеличению частоты мерцания на экране и сокращают период между состояниями «включено» и «выключено» подсветки.
Поскольку эти мерцания на экране невероятно быстро воспринимаются или обрабатываются человеческим глазом, создается ложное впечатление, что мерцание устранено. Однако это не защищает ваши глаза, так как они по-прежнему вынуждены быстро приспосабливаться к состояниям «включено» и «выключено» подсветки, только теперь с большей скоростью.
Может показаться, что мы попали в ловушку-22. Доказано, что мониторы без мерцания наносят вред вашим глазам, и традиционные мониторы без мерцания, к сожалению, до сих пор не решают эту проблему. Итак, каково решение?
Технология мониторов без мерцания, которая выполняет свою работу
Компания ViewSonic использовала свой 30-летний опыт работы с визуальными решениями, а также глубокое понимание того, как традиционные компьютерные мониторы вредят вашим глазам, чтобы разработать линейку компьютерных мониторов, предназначенных для защиты здоровья ваших глаз.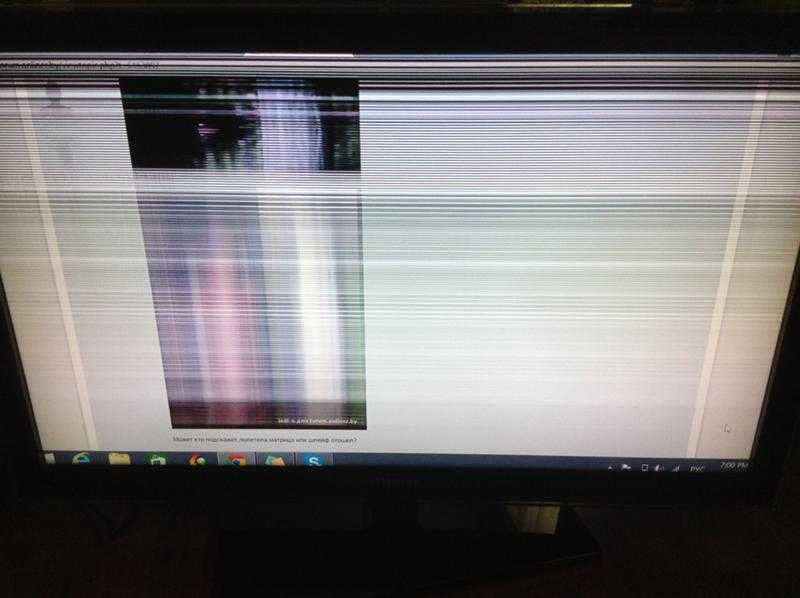
Линейка мониторов ViewSonic, разработанная с использованием технологии предотвращения мерцания, предназначена для уменьшения мерцания и предотвращения зрительного напряжения, усталости и раздражения, а также развития компьютерного зрительного синдрома.
Каждый монитор ViewSonic без мерцания имеет встроенную светодиодную подсветку с модуляцией постоянного тока , исключающую «включение» и «выключение» в пользу поддержания постоянного потока света. Благодаря удалению состояний «включено» и «выключено» подсветки мерцание полностью устраняется при любой настройке яркости, создавая для пользователя гораздо более здоровые впечатления от просмотра.
Как узнать, действительно ли мой монитор не мерцает
Вы можете легко выполнить тест монитора на отсутствие мерцания, чтобы определить, не мерцает ли монитор вашего текущего компьютера, используя компьютер и смартфон.
Начните с установки максимальной яркости дисплея. Включите камеру мобильного телефона и наведите ее на экран компьютера. Теперь, когда камера вашего телефона сфокусирована на экране, отрегулируйте яркость до 50%, а затем до 0%. По мере уменьшения яркости экрана любое мерцание будет становиться все более заметным, если это монитор без мерцания.
Теперь, когда камера вашего телефона сфокусирована на экране, отрегулируйте яркость до 50%, а затем до 0%. По мере уменьшения яркости экрана любое мерцание будет становиться все более заметным, если это монитор без мерцания.
Проведя этот тест, вы сможете, наконец, обнаружить мерцание на экране, которое обычно незаметно для человеческого глаза. Как только вы сами увидите, как много вредного мерцания на экране вы подвергаете ежедневному воздействию, вы будете склонны купить более безопасный для здоровья компьютерный монитор.
Встроенные фильтры синего света
Мерцание на экране — не единственная проблема, с которой сталкиваются пользователи компьютеров. Компании также пытались создать мониторы, которые защищают ваши глаза от резких волн синего света.
Компания ViewSonic разработала линейку компьютерных мониторов с технологией фильтрации синего света, которая была разработана для решения этой проблемы. Эта передовая технология помогает монитору компьютера воспроизводить синие световые волны, интенсивность которых ближе к реалистичным повседневным цветам.
Технология фильтрации синего света
отфильтровывает опасные уровни синего света, а также предлагает диапазон из 100 уровней фильтрации, которые легко адаптируются к вашей среде, сохраняя при этом потрясающие цвета и контрастность.
6 простых практик для здоровья глаз, которые нужно внедрить прямо сейчас
В дополнение к выбору монитора с низким уровнем синего света и без мерцания, вот еще 6 простых шагов, которые вы можете предпринять прямо сейчас, чтобы защитить и сохранить здоровье ваших глаз.
Правильное освещение на рабочем месте
Убедитесь, что ваше рабочее место хорошо освещено — оно не должно быть слишком тусклым или слишком ярким . Цель состоит в том, чтобы уменьшить блики и отражения, чтобы вам не приходилось напрягать глаза и поддерживать здоровое впечатление от просмотра
Настройка цветовой температуры
Когда на экране компьютера используется более холодный цветовой профиль, может излучаться более вредный синий свет. Чтобы защитить ваши глаза, настройте температурный профиль на настройку, которая использует больше теплых тонов и меньше синих.
Чтобы защитить ваши глаза, настройте температурный профиль на настройку, которая использует больше теплых тонов и меньше синих.
Настройка контрастности
Обеспечьте комфортный просмотр, установив более высокий уровень контрастности, чтобы снизить нагрузку на глаза. По возможности используйте ночной режим , чтобы соответствующим образом адаптировать рабочую станцию к более темным условиям просмотра.
Правильное расстояние просмотра
Соблюдайте надлежащее расстояние просмотра на рабочей станции. Вы не должны располагаться слишком далеко или слишком близко; по данным Американской оптометрической ассоциации, здоровое расстояние просмотра означает, что ваш экран должен быть расположен на 15–20 градусов ниже уровня глаз, а также на расстоянии от 20 до 28 дюймов от глаз.
Перерывы
Чтобы исправить постоянное воздействие цифровых дисплеев в повседневной жизни, очень важно делать перерывы, чтобы дать глазам время на восстановление, уменьшая последствия зрительного напряжения. Следуйте правилу 20-20-20 : каждые 20 минут вы должны фокусировать взгляд на точке на расстоянии 20 футов от экрана компьютера в течение 20 секунд.
Следуйте правилу 20-20-20 : каждые 20 минут вы должны фокусировать взгляд на точке на расстоянии 20 футов от экрана компьютера в течение 20 секунд.
Увеличить размер текста
Если вы обнаружите, что наклоняетесь вперед, чтобы посмотреть на экран, или щуритесь, чтобы разобрать слово, пришло время увеличить размер текста на вашем устройстве . Ваша операционная система позволит вам вносить изменения в размер текста, который вы видите во всех программах, и может даже позволить вам выбрать предпочтительный шрифт, чтобы помочь вам в чтении.
Яркое и здоровое будущее
Экраны сегодня повсюду. Если вы работаете в офисе, вы используете его для редактирования документов и создания электронных таблиц; если вы работаете в магазине или ресторане, вы используете цифровую кассовую систему. Когда вы не работаете, вы используете свои устройства, чтобы смотреть фильмы, переписываться с друзьями и покупать одежду. Даже когда вы за рулем, вы смотрите на GPS или проезжаете мимо цифровых рекламных щитов.
Чтобы ваши глаза оставались здоровыми, вам необходимо помнить о потенциальных опасностях постоянного воздействия компьютерных мониторов. Ключевым моментом является понимание того, как определенные компьютерные мониторы могут положительно или отрицательно повлиять на здоровье ваших глаз.
Начните с прохождения теста монитора на отсутствие мерцания, чтобы определить уровень мерцания, которому вы регулярно подвергаетесь. Если ваш тест показывает, что ваш монитор работает плохо, или если вы испытываете усталость глаз или другие проблемы, такие как головные боли или боли в шее, возможно, пришло время подумать о новом мониторе.
При выборе компьютерных мониторов для деловых целей убедитесь, что выбранные вами мониторы не мерцают для оптимального здоровья глаз и оснащены встроенной технологией фильтрации синего света.
Следующим шагом является настройка рабочей станции по мере необходимости. При настройке монитора обязательно учитывайте рекомендации по эргономике в отношении расстояния и угла обзора.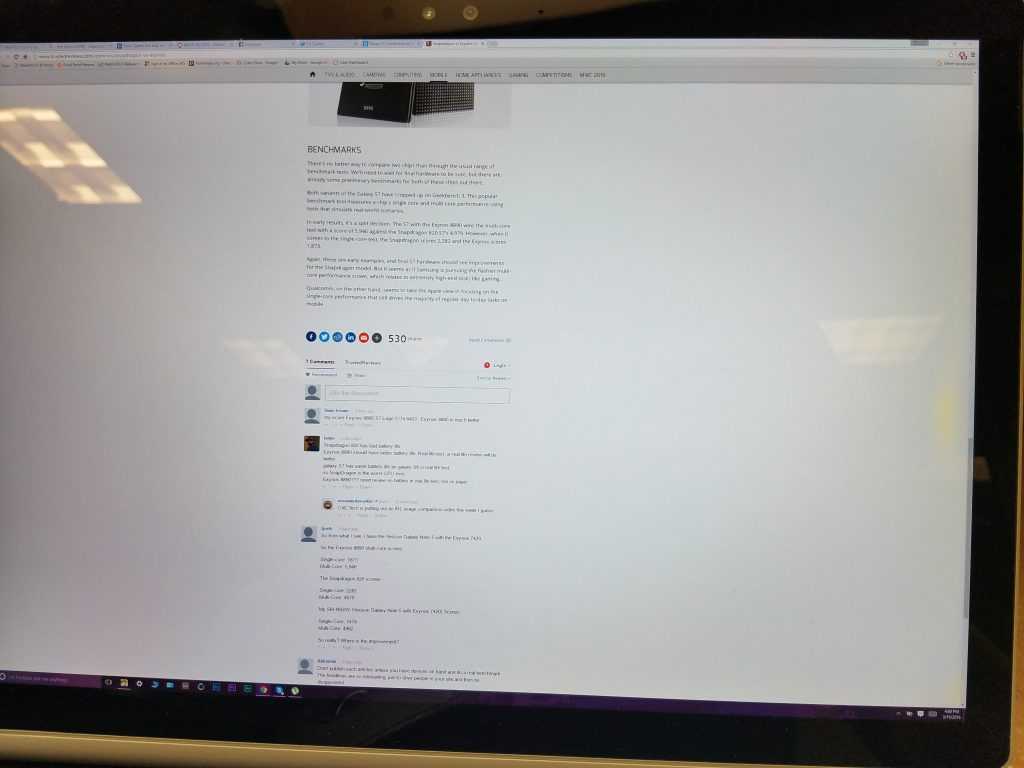
Наконец, во время работы вносите небольшие изменения в свои рабочие привычки, чтобы улучшить зрение. Периодически позволяйте себе делать короткие перерывы, чтобы перефокусировать взгляд, и, возможно, сделайте несколько расслабляющих глубоких вдохов, пока вы этим занимаетесь.
Наука о том, как компьютерные мониторы влияют на здоровье ваших глаз, может быть сложной. Но контролировать здоровье своих глаз не обязательно.
Для получения дополнительной информации посетите ViewSonic, чтобы узнать больше о наших инновационных технологиях визуальных решений, о том, как поддерживать эргономичную рабочую станцию, а также о других методах здорового зрения.
TAGS
мониторуход за глазамифильтр синего светакак выбрать мониторздоровье глазтехнология ухода за глазамисиний свет вред для глаз
Как проверить монитор на мерцание ШИМ?
и что с этим делать
Есть несколько устройств, которые вы используете для проверки вашего монитора на мерцание ШИМ, но я хочу показать вам кое-что попроще.
Приведенный ниже тест основан на простой движущейся линии на экране.
Вам необходимо протестировать монитор при МАКСИМАЛЬНОЙ аппаратной яркости и МИНИМАЛЬНОЙ аппаратной яркости.
Под аппаратной яркостью я подразумеваю изменение яркости с помощью кнопок монитора или ноутбука.
Ниже вы можете увидеть очень быстро движущуюся белую линию.

Вы можете открыть это в своем браузере TestUFO Blur Trail test.

Мы будем использовать это, чтобы определить, есть ли на вашем мониторе мерцание ШИМ при максимальной и минимальной яркости.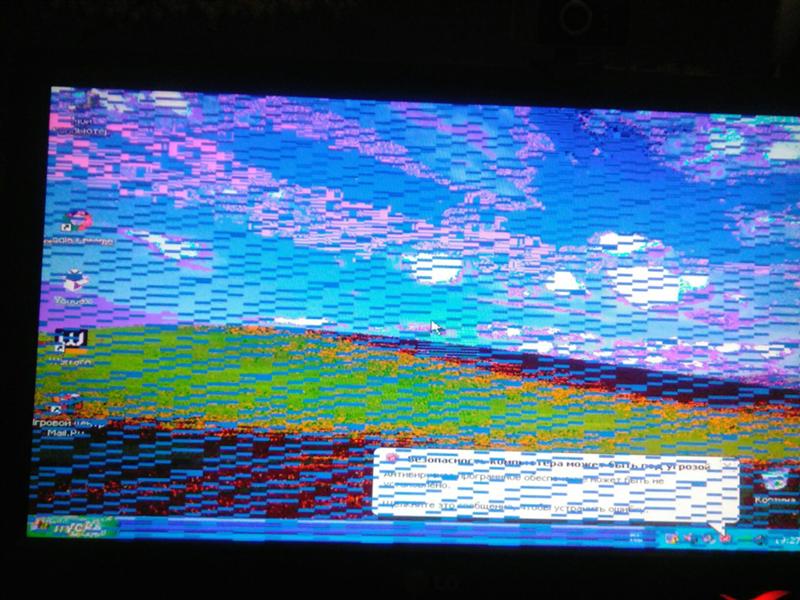
Я скажу вам, на что обращать внимание, но сначала небольшое введение в
ШИМ-мерцание — это дешевый способ, который производители используют для управления яркостью экрана, добавляя несколько перерывов без света.
По сути, через определенный промежуток времени ваш монитор выключается, а через несколько миллисекунд снова включается.
Наш мозг работает медленно, и мы этого не замечаем, но от этого сильно напрягаемся и болят глаза.
Это одна из основных причин, почему наши глаза болят перед компьютером.
Из-за этого постоянного включения и выключения подсветки наши глаза все время сокращаются вот так
Вот почему ШИМ-мерцание вызывает такое сильное напряжение глаз и нежелательно.
Большинство мониторов мерцают только при снижении яркости, поэтому при аппаратной яркости на 100% мерцание отсутствует.
Вот почему при загрузке Iris я рекомендую установить максимальную аппаратную яркость и управлять яркостью с помощью Iris.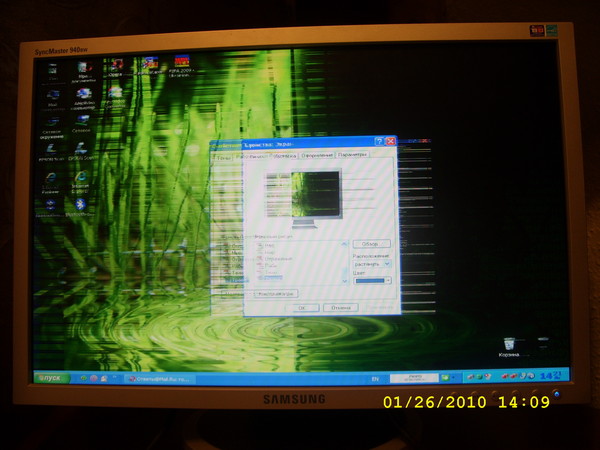
Ирис использует другой метод управления яркостью, который не вызывает напряжения и боли в глазах.
В зависимости от того, как вы видите движущуюся линию, вы можете определить, использует ли ваш монитор ШИМ для управления яркостью.
Если ваш монитор не использует ШИМ, вы увидите плавную движущуюся линию, подобную этой
Вы можете проверить это, установив аппаратную яркость на 100%.
Когда аппаратная яркость установлена на 100%, ваш монитор не использует ШИМ во всех случаях, и вы должны увидеть эту плавную линию.
Теперь установите аппаратную яркость на минимально возможное значение.
Если в вашем мониторе используется затемнение постоянным током вместо ШИМ, тестовая линия должна выглядеть гладкой, как показано на рисунке
Если в вашем мониторе используется ШИМ для управления яркостью, вы увидите на экране несколько линий, разделенных некоторым пробелом, как показано на рисунке
1. Установите аппаратную яркость монитора на 100% с помощью кнопок монитора.