Центр обновлений windows 10 как отключить: Центр обновления Windows: часто задаваемые вопросы
Содержание
после отключения службы, разными способами
Инструмент Центр обновлений отвечает за поиск, загрузку и инсталляцию апдейтов для Виндовс. Он же позволяет возвратить систему к прежнему состоянию, если после неудачного апгрейда «Десятка» начала работать нестабильно, выдавать ошибки либо вовсе не запускается.
Во избежание ряда проблем, и чтобы отказаться от неизвестных компонентов в системе, а Microsoft далеко не всегда сообщают о содержимом пакетов, пользователи часто запрещают ОС обновляться. Рассмотрим, как включить обновление Windows 10 всеми доступными средствами.
Содержание
- Запустить службу
- Диспетчер задач
- Службы
- Редактор групповых политик
- Командная строка
- Редактор реестра
- Win Updates Disabler
Запустить службу
Включение сервиса автообновления «Windows Update» после отключения, выполняется разными способами. Ниже описаны пошаговые инструкции, с использованием стандартных инструментов Виндовс и сторонней утилиты.
Диспетчер задач
1. Вызовите Диспетчер задач.
2. Вызовите «Открыть службы» сервиса «Центр обновления Windows» во вкладке «Службы».
3. Найдите «Центр обновления», в общем списке служб, и кликните по нему правой кнопкой мыши, чтобы вызвать «Свойства».
4. Укажите «Тип запуска» «Автоматически».
5. Щёлкните «Запустить» и сохраните изменения кнопкой «OK».
Службы
Всё почти то же самое, что и в предыдущем способе.
1. Зажмите комбинацию Win + R.
2. Выполните команду «services.msc».
3. Переходите к пункту 3 предыдущей инструкции.
Редактор групповых политик
Для Windows 10 Home не подходит, так как данный инструмент в редакции операционной системы отсутствует.
1. Зажмите Win + R и выполните команду «gpedit.msc».
2. Разверните раздел «Конфигурация компьютера».
3. Перейдите по пути: «Административные шаблоны» → «Компоненты Windows» → «Центр обновления Windows».
4. Через контекстное меню параметра «Настройка автоматического…» вызовите команду «Изменить».
5. Перенесите триггер в положение «Включено» и укажите дополнительные параметры работы сервиса.
6. Сохраните изменения, нажав на кнопку «OK».
Командная строка
1. Откройте инструмент с привилегиями администратора.
2. Выполните строку «net start wuauserv» для запуска указанного сервиса.
После успешного старта появится соответствующее уведомление. Если возникла ошибка, выставьте ручной либо автоматический тип запуска службы.
Редактор реестра
1. Командой «regedit» откройте утилиту для редактирования реестра Windows 10.
2. Перейдите в ветку HKLM\System\CurrentControlSet\services.
3. Посетите «wuaserv».
4. Откройте свойства ключа «Start» и измените его значение на «1».
Win Updates Disabler
Утилита для управления безопасностью Windows 10, позволяющая в два клика решить проблему.
1.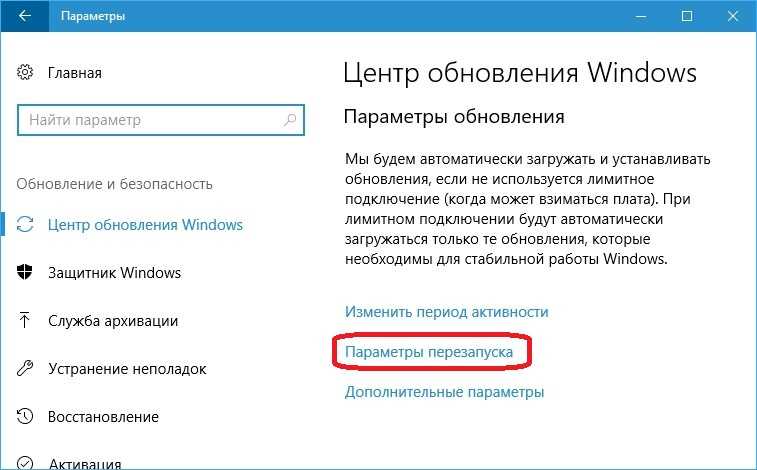 Запустите приложение.
Запустите приложение.
2. Во вкладке «Включить» активируйте первую опцию.
3. Кликните «Применить сейчас».
Аналогичный функционал и в WSUS Offline Update.
Как выключить обновление Windows 10?
В этом материале я пошагово, с картинками расскажу о том, каким образом можно отключить Центр обновления в Windows 10. Эта проблема не существовала в предыдущих версиях операционной системы от Microsoft, так как там существовали несколько иные настройки системы обновления. В числе прочего они предусматривали и полное выключение обновлений ОС. Нынешняя версия Windows на уровне настроек для рядового пользователя такой возможности лишена полностью. Более того, отложить хотя бы некоторые обновления могут только владельцы более редкой версии Windows 10 — Professional (кстати, обновления безопасности и там обычным образом отключить невозможно). Владельцы же домашней (Home) «десятки» и вовсе не могут откладывать никакие обновление своей операционной системы.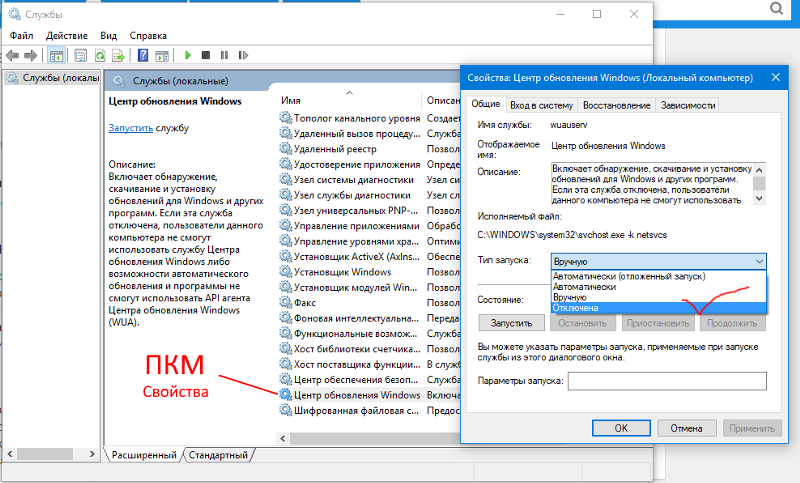
Вообще лично я не отношусь к числу тех вечно недовольных людей, которые бесконечно ворчат на предмет возможностей своей Windows и клянут компанию «Майкрософт» на чём свет стоит. Выскажу крамольную для многих мысль: вообще-то я даже понимаю, зачем разработчики «десятки» убрали возможность отключать обновления. Прежде всего, это связано с безопасностью самих пользователей. Любой специалист в области информационной безопасности подтвердит вам, что устаревшее, постоянно не обновляемое программное обеспечение — самая распространённая причина заражений компьютеров. Более того, если иметь даже сразу три классных антивирусных программы, но при этом не обновлять свою операционную систему и программы, то шансы заработать неприятности будут выше, чем у обновляемой системы с одним, даже не самым лучшим антивирусом. В общем, подводя итог этого абзаца, резюмирую свою мысль кратко: на мой взгляд, не стоит отключать обновление Windows 10 просто так. Эта функция «десятки» является гарантом того, что ваша операционная система останется максимально неуязвимой для киберпреступников.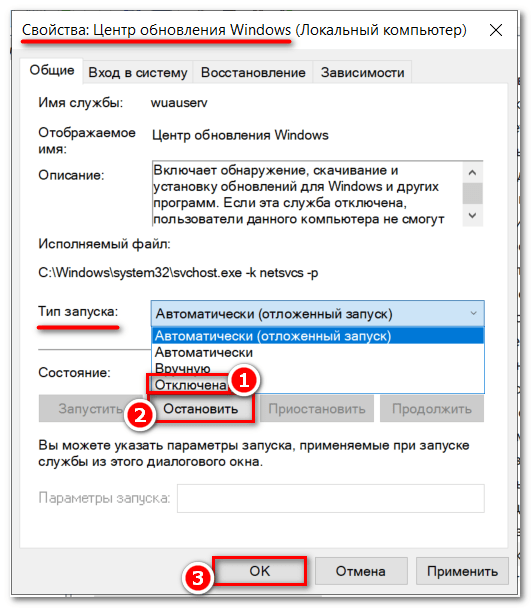 К тому же, вместе с обновлениями работа системы улучшается, появляются новые интересные возможности.
К тому же, вместе с обновлениями работа системы улучшается, появляются новые интересные возможности.
В каком случае стоит отключить обновление Windows 10
Как я уже сказал, лично я считаю, что отключать Центр обновлений Windows 10 имеет смысл только в действительно важных случаях. К примеру, это можно сделать, если на какое-то время вам нужно гарантировать бесперебойную работу компьютера на 1000%. Допустим, на работе аврал, и вам надо за короткое время сделать много всего на вашей Windows 10. Конечно, в такой ситуации само предположение о возможной затянувшейся перезагрузке в связи с установкой обновлений, заставит понервничать. Вот тут-то для надёжности и можно на денёк-два отключить эту опцию и не переживать за возможный вынужденный простой машины.
Как отключить Центр обновлений Windows 10
Теперь перейдём к пошаговой инструкции с картинками, посвящённой тому, как можно на время полностью выключить Центр обновлений Windows 10. Сделать это можно только через внесение изменений в работу системных служб. Это требует особой внимательности и сосредоточенности, так как если отключить что-нибудь не то, то вся операционная система может начать работать неправильно.
Сделать это можно только через внесение изменений в работу системных служб. Это требует особой внимательности и сосредоточенности, так как если отключить что-нибудь не то, то вся операционная система может начать работать неправильно.
Итак, чтобы на время прекратить обновление Windows 10, выполняем всего 6 очень простых шагов. Поэтапно нам надо сделать следующее:
- ПРАВОЙ клавишей мыши кликнуть на меню «Пуск».
- Выбрать в открывшемся списке элементов 8 пункт «Управление компьютером».
- В левом меню раскрыть пункт «Службы и приложения» и выбрать «Службы».
- Справа появится список всех служб Windows 10. Его нужно прокрутить до самого конца и найти предпоследний (может быть и другой по порядку) пункт «Центр обновления Windows 10». Дважды кликаем по нему мышью.
- Открывается новое окно «Свойства: Центр обновления Windows 10 (Локальный компьютер)».

- В этом новом окне нам нужен пункт «Тип запуска». По умолчанию у меня стоит значение «Вручную» (это на Windows 10 Pro, а на стандартной Домашней может быть и «Автоматически»). Меняем этот параметр на «Отключена» и нажимаем «ОК».
Вот и всё. Центр обновлений Windows 10 полностью выключен. После этого можете проверить, как это сработает при попытке найти обновления. Открываем Центр обновлений (Все параметры — Обновление и безопасность) и нажимаем «Проверка наличия обновлений».
Тут же появляется надпись: «С установкой обновлений возникли некоторые проблемы, но попытка будет повторена позже. Если вы продолжаете видеть это сообщение и хотите получить сведения, выполнив поиск в Интернете или обратившись в службу поддержки, вам может помочь это: (0x80070422)». Это является доказательством того, что Центр обновлений Windows 10 точно отключен.
Лично я напоследок после всех вышеописанных действий на всякий случай перезагрузил компьютер и после этого повторно убедился в том, что Центр обновлений Windows 10 остался выключен.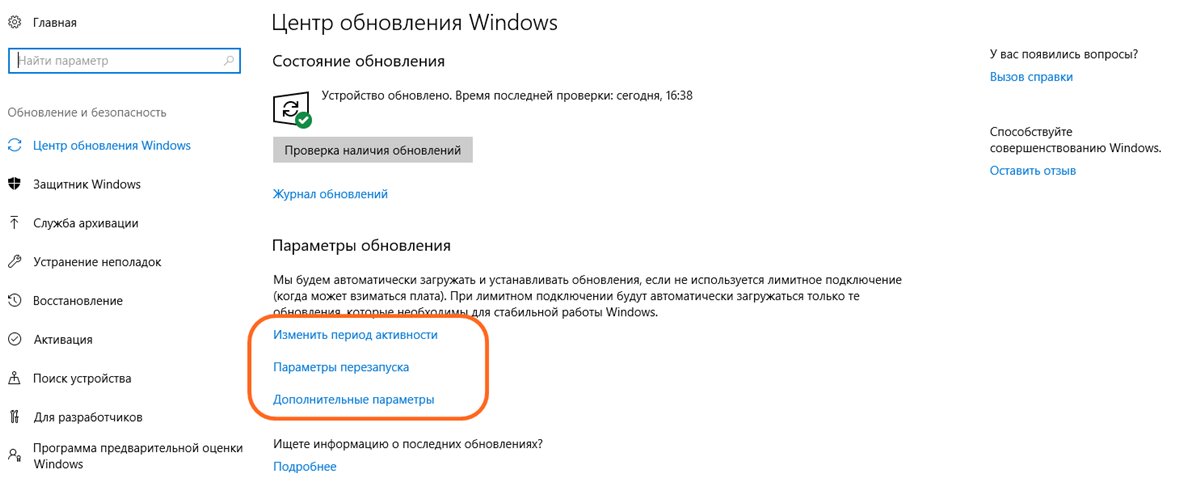 Всё сработало. Добавлю, что в отключенном состоянии обновления «десятки» теперь останутся до тех пор, пока их вручную не включить обратно. Не забудьте это сделать! Восстановить работу Центра обновления можно по этой же инструкции. Единственный пункт, который будет другим — это «Тип запуска»: чтобы включить обновления Windows 10 в нём вместо «Отключена» надо вернуть параметр «Вручную» и не забыть нажать кнопку «ОК».
Всё сработало. Добавлю, что в отключенном состоянии обновления «десятки» теперь останутся до тех пор, пока их вручную не включить обратно. Не забудьте это сделать! Восстановить работу Центра обновления можно по этой же инструкции. Единственный пункт, который будет другим — это «Тип запуска»: чтобы включить обновления Windows 10 в нём вместо «Отключена» надо вернуть параметр «Вручную» и не забыть нажать кнопку «ОК».
Компьютер капризничает? Как удалить обновление Windows
Обновления Windows часто приносят исправления ошибок, исправления безопасности и новые функции для вашего ПК, но они также могут иметь неприятные последствия, вызывая такие проблемы, как снижение производительности или даже вызывающую панику потерю данных. Если вы заметили некоторую причудливость после установки обновления, вы можете откатить его, чтобы попытаться снова заставить все работать.
Существует два основных типа обновлений Windows: качественные обновления и обновления компонентов. Качественные обновления включают в себя исправления безопасности, исправления ошибок и другие небольшие изменения внутри этих ежемесячных «накопительных обновлений», которые вы видите на странице Центра обновления Windows в настройках. Обновления функций — это более крупные ежегодные обновления, содержащие новые функции и серьезные изменения.
Качественные обновления включают в себя исправления безопасности, исправления ошибок и другие небольшие изменения внутри этих ежемесячных «накопительных обновлений», которые вы видите на странице Центра обновления Windows в настройках. Обновления функций — это более крупные ежегодные обновления, содержащие новые функции и серьезные изменения.
Пользователи Windows 10 и Windows 11 могут удалять обновления качества, но обновления компонентов необходимо откатывать с помощью параметров восстановления. Вот как удалить обновление Windows.
Вход в безопасный режим
Если обновление Windows вызвало странное поведение или сломало одно из ваших периферийных устройств, его удаление должно быть довольно простым. Даже если компьютер загружается нормально, я обычно рекомендую загрузиться в безопасном режиме перед удалением обновления, просто на всякий случай.
Откройте меню «Пуск», нажмите кнопку Power , затем, удерживая Shift , нажмите Restart — после перезагрузки компьютера вы должны открыть меню восстановления Windows.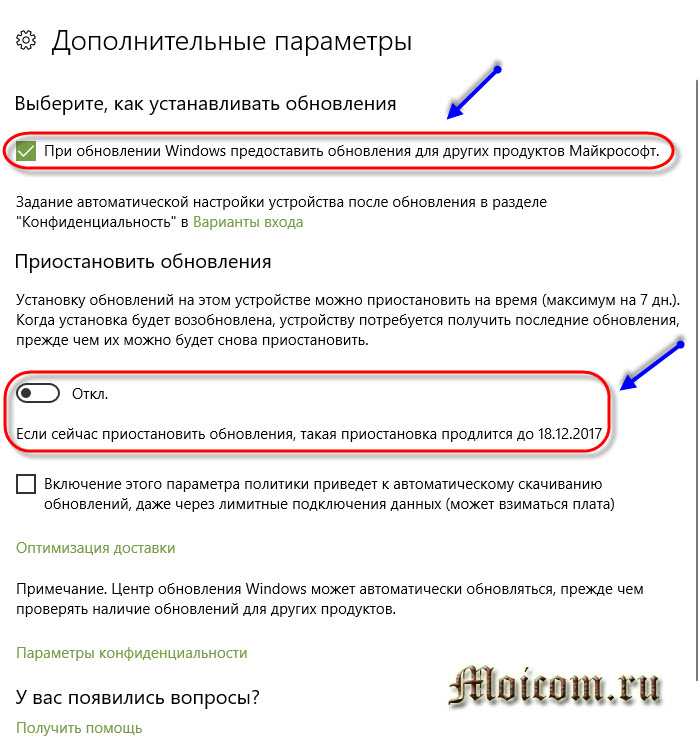 (Если Windows вообще не запускается, удерживайте кнопку питания во время загрузки компьютера(открывается в новом окне), чтобы вызвать меню восстановления при следующем включении.)
(Если Windows вообще не запускается, удерживайте кнопку питания во время загрузки компьютера(открывается в новом окне), чтобы вызвать меню восстановления при следующем включении.)
В меню восстановления перейдите на Устранение неполадок > Дополнительные параметры > Параметры запуска > Перезагрузить . После перезагрузки компьютера вам будет представлен список опций. Нажмите соответствующую клавишу, чтобы войти в безопасный режим.
Удаление обновлений качества Windows
Когда вы находитесь в безопасном режиме, пользователи Windows 10 должны зайти в Настройки > Обновление и безопасность > Центр обновления Windows и выбрать Просмотреть историю обновлений , чтобы просмотреть все последние установленные исправления . Щелкните ссылку Удалить обновления в верхней части страницы.
Если у вас Windows 11, откройте Настройки > Центр обновления Windows > История обновлений , чтобы просмотреть список последних установок.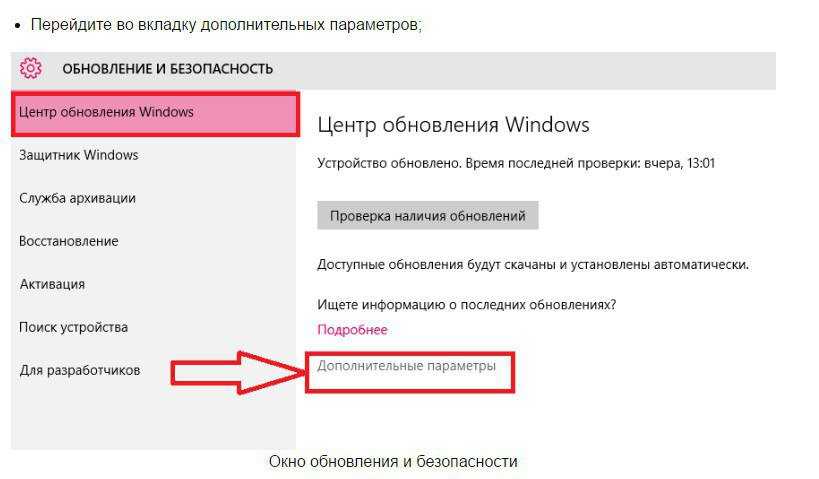 Прокрутите страницу вниз и щелкните Удалить обновления , чтобы открыть окно панели управления с последними обновлениями.
Прокрутите страницу вниз и щелкните Удалить обновления , чтобы открыть окно панели управления с последними обновлениями.
Windows представит вам список недавно установленных обновлений в Панели управления со ссылками на более подробные описания каждого исправления, а также дату его установки. Если вы помните, когда начались ваши проблемы, эта дата установки должна помочь вам определить, какое обновление удалить.
Выберите нужное обновление, затем нажмите кнопку Удалить , которая появится над списком. (Игнорируйте команду Удалить программу на боковой панели). Это займет некоторое время, но как только оно будет завершено, вы увидите, сохраняются ли ваши проблемы.
Обратите внимание, что после удаления обновления оно попытается установить себя снова при следующей проверке обновлений. Чтобы решить эту проблему, вы можете приостановить обновления, пока проблема не будет устранена.
Если эта кнопка «Удалить» не отображается на этом экране, это конкретное исправление может быть постоянным (открывается в новом окне), то есть Windows не хочет, чтобы вы его удаляли.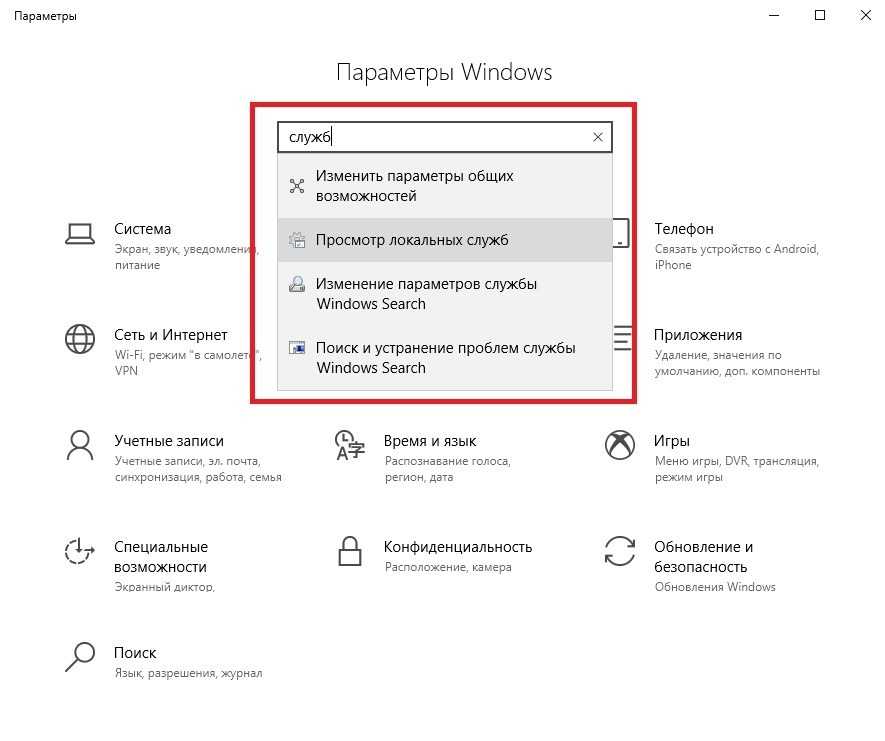 Я слышал рассказы о неподдерживаемых хитростях(откроется в новом окне), которые обходят это, но я не проверял это сам. Вместо этого Microsoft рекомендует использовать восстановление системы или резервную копию системы, чтобы вернуть компьютер в предыдущее состояние.
Я слышал рассказы о неподдерживаемых хитростях(откроется в новом окне), которые обходят это, но я не проверял это сам. Вместо этого Microsoft рекомендует использовать восстановление системы или резервную копию системы, чтобы вернуть компьютер в предыдущее состояние.
Удаление обновлений функций Windows 10
Обновления функций Windows 10 выпускаются один раз в год. Это обновления, которые Microsoft тщательно тестирует на различных конфигурациях оборудования и выпускает их только после того, как ваша установка будет признана совместимой. Тем не менее, проблемы случаются, поэтому Windows предлагает вариант отката.
Есть одна загвоздка: вы можете удалить серьезное обновление только в течение 10 дней после его установки, поэтому действуйте быстро, если вы считаете, что обновление могло повредить вашу систему. Через 10 дней Microsoft удаляет старые файлы, чтобы освободить место на жестком диске, и откатиться уже нельзя.
Чтобы удалить обновление функций, перейдите к Настройки > Обновление и безопасность > Восстановление и прокрутите вниз до Вернуться к предыдущей версии Windows 10 .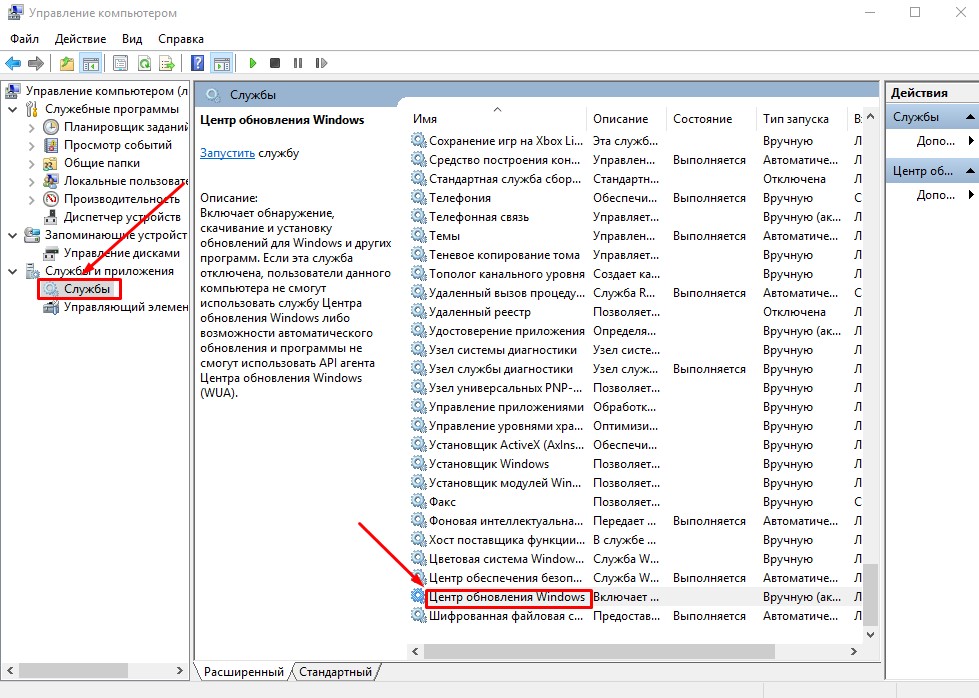 Нажмите кнопку Get Started , чтобы начать процесс удаления.
Нажмите кнопку Get Started , чтобы начать процесс удаления.
Если кнопка не нажимается, возможно, ваши 10 дней уже истекли, или вы удалили старые файлы с помощью очистки диска, и откат больше невозможен. Если у вас есть резервная копия системы, сейчас самое время ее использовать.
Переход с Windows 11 на Windows 10
Если вы недавно обновились до Windows 11, но обнаружили проблемы с ОС, Microsoft дает вам 10 дней, чтобы вернуться к Windows 10, как будто ничего не произошло. Откройте Настройки > Система > Восстановление в новой версии Windows и нажмите кнопку Вернуться
Microsoft спросит, почему вы хотите вернуться, и предложит вам обновить Windows 11 в надежде исправить любые проблемы. Продолжайте работу с мастером, пока Windows не перезагрузится и не вернется предыдущая установка Windows 10.
Если кнопка «Назад» неактивна, это означает, что 10-дневный период прошел или вы уже удалили старые файлы. В этом случае единственным вариантом будет восстановление Windows 10 с помощью резервной копии системы.
В этом случае единственным вариантом будет восстановление Windows 10 с помощью резервной копии системы.
Если ваш компьютер вообще не загружает Windows
Если после установки обновления вы даже не можете загрузиться в Windows, чтобы следовать приведенным выше инструкциям, даже в безопасном режиме, Windows должна автоматически попытаться выполнить откат. Однако, если это не удается, у вас есть последний вариант (перед восстановлением из той резервной копии, которая у вас определенно есть).
Удерживайте кнопку питания во время загрузки компьютера(откроется в новом окне), чтобы выключить его, а затем снова включите. Это должно привести вас к параметрам восстановления Windows, как и при загрузке в безопасном режиме. Только на этот раз перейдите к Устранение неполадок > Дополнительные параметры и выберите Удалить обновления .
Это предоставит вам возможность удалить последнее обновление качества или последнее обновление функций, что должно позволить вам снова безопасно загрузиться в Windows. Он не представляет вам список последних обновлений, как в Панели управления, поэтому мы все же рекомендуем сначала выполнить шаги, описанные в приведенных выше разделах. Если ничего не помогает, этот вариант восстановления является последней попыткой.
Он не представляет вам список последних обновлений, как в Панели управления, поэтому мы все же рекомендуем сначала выполнить шаги, описанные в приведенных выше разделах. Если ничего не помогает, этот вариант восстановления является последней попыткой.
Нравится то, что вы читаете?
Подпишитесь на информационный бюллетень Tips & Tricks , чтобы получить советы экспертов, чтобы получить максимальную отдачу от вашей технологии.
Этот информационный бюллетень может содержать рекламу, предложения или партнерские ссылки. Подписка на информационный бюллетень означает ваше согласие с нашими Условиями использования и Политикой конфиденциальности. Вы можете отказаться от подписки на информационные бюллетени в любое время.
Спасибо за регистрацию!
Ваша подписка подтверждена. Следите за своим почтовым ящиком!
Подпишитесь на другие информационные бюллетени
3 способа отключить обновления Windows в Windows 10
Windows 10
ByMaham Mukhtar
Hours
Microsoft с каждым днем усложняет отключение обновлений Windows 10. Нет ничего проще…
Microsoft с каждым днем усложняет отключение обновлений Windows 10. Нет простого способа отключить обновления Windows, как это было в предыдущих версиях Windows. Хотя это может быть хорошим вариантом для отдельных пользователей, предприятиям и предприятиям очень сложно справиться с этой настройкой по разным причинам.
В Windows 10 есть расписание для обновления окон. Вы можете выбрать временной диапазон, и только в течение этого времени в вашей системе могут быть установлены обновления Windows.
Давайте обсудим некоторые методы, с помощью которых мы можем отключить обновления Windows в Windows 10.
Отключить автоматические обновления Windows 10
Из служб
Через панель управления можно напрямую остановить установку обновлений, вот как:
- Откройте страницу служб Windows, введя services.msc в Выполнить.

- В списке найдите «Центр обновления Windows», щелкните его правой кнопкой мыши и выберите Свойства в контекстном меню.
- В окне Properties выберите Startup Type как Disabled , затем нажмите Apply и Ok .
Обновления Windows больше не будут работать в фоновом режиме. Однако, если вы хотите снова включить их, просто выберите Тип запуска 9.0150 как Автоматический из службы «Центр обновления Windows».
Кроме того, если вы хотите временно отключить обновления Windows в фоновом режиме, вы можете запустить следующие команды в командной строке с правами администратора, чтобы отключить соответствующие службы:
net stop wuauserv чистые стоповые биты net stop dosvc
Примечание: Для вступления в силу каждой из этих команд может потребоваться некоторое время.
Остановка служб через командную строку
Негативные последствия остановки обновлений от служб
Отключение Центра обновления Windows может негативно сказаться на вашем ПК. Это означает, что установка всех обновлений будет заблокирована. Могут быть некоторые важные обновления, которые имеют решающее значение для установки вашего ПК.
Это означает, что установка всех обновлений будет заблокирована. Могут быть некоторые важные обновления, которые имеют решающее значение для установки вашего ПК.
Вот почему мы предлагаем пользователю избегать полной блокировки обновлений Windows или разблокировать их, когда эта опция больше не требуется.
Если ваш компьютер работает нормально, фоновые обновления не работают. Если это создает проблему, вы можете использовать следующие альтернативные методы.
Путем настройки сети с лимитом
Вы также можете отключить автообновления, настроив подключение как «лимитное». Вот как:
- Перейдите к следующему:
Приложение настроек >> Сеть и Интернет >> Свойства (в текущей сети) - Теперь переключите ползунок в положение On в разделе «Установить как лимитное соединение».
Эта опция теперь не будет автоматически загружать обновления Windows и поможет вам, если ваш тарифный план ограничен.
Из групповой политики
Вы также можете запретить установку обновлений Windows с помощью редактора групповой политики. Вот как:
- Откройте редактор групповой политики, введя gpedit.msc в «Выполнить».
- Перейдите к следующему через левую панель:
Конфигурация компьютера >> Административные шаблоны >> Компоненты Windows >> Центр обновления Windows - Дважды щелкните «Настроить автоматические обновления» на правой панели.
- Во всплывающем окне выберите Включено , а затем выберите «2 — Уведомить о загрузке и автоматической установке» в раскрывающемся меню под Параметры . Нажмите Apply и Ok , когда закончите.
- Теперь запустите командную строку с правами администратора и вставьте следующее, чтобы изменения вступили в силу.
gpupdate /force
Центр обновления Windows теперь будет проверять наличие ожидающих обновлений.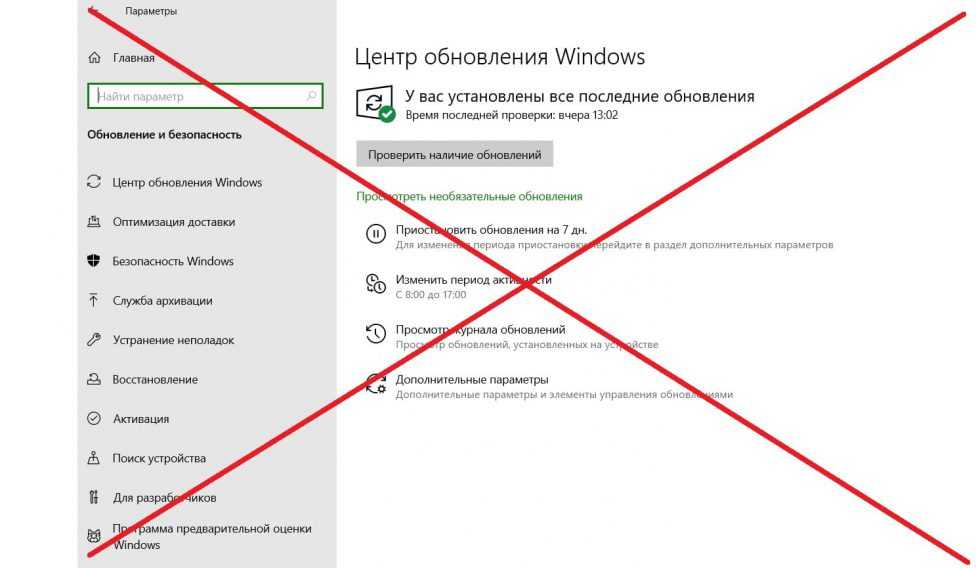 Однако они не будут загружены или установлены, если вы специально не сделаете это через
Однако они не будут загружены или установлены, если вы специально не сделаете это через Приложение настроек >> Центр обновления Windows .
Использование средства отключения обновлений Windows 10
Примечание. Этот метод больше не работает в последних версиях Windows 10. Кроме того, автор инструмента также удалил его, и он больше не доступен для загрузки.
Window 10 Updater Disabler — это программа, которая позволяет пользователям легко отключать или включать Центр обновления Windows. Это служба, которая работает в фоновом режиме и предотвращает установку обновлений.
Загрузить средство отключения обновлений Windows для Windows 10
Вы получите zip-папку. Извлеките его, чтобы получить файл .exe. Теперь откройте «cmd» и откройте путь к файлу, по которому вы загружаете средство отключения обновлений.
cd c:\users\имя пользователя\downloads\updaterdisabler. Когда вы дойдете до нужной папки, введите команду «updaterdisabler. exe –install». Затем вы получите следующий вывод. Это укажет на установку «отключения средства обновления Windows».0014 services.msc в разделе «Выполнить» и проверьте, существует ли служба «Служба отключения обновлений». Присутствует служба отключения обновлений
exe –install». Затем вы получите следующий вывод. Это укажет на установку «отключения средства обновления Windows».0014 services.msc в разделе «Выполнить» и проверьте, существует ли служба «Служба отключения обновлений». Присутствует служба отключения обновлений
Теперь ваша система не будет устанавливать никаких обновлений. Если вы попытаетесь это сделать, вы получите сообщение об ошибке.
Удалить средство отключения обновлений Windows
Если вы хотите установить какие-либо важные обновления, вы можете удалить их, повторив процесс установки. Просто откройте cmd и доберитесь до пути, где находится «блокировщик обновлений».
Теперь напишите команду «updatedisabler.exe -remove».UpdateDisabler удален
Теперь он удален из вашей системы, и вы можете загрузить любое необходимое обновление.
Заключительные слова
Мы надеемся, что эта статья предоставит вам полное руководство о том, как запретить Windows 10 получать автоматические обновления.

