Что делать ноутбук сильно шумит: Почему шумит ноутбук: гудит как трактор…
Что делать если ноутбук греется или тормозит?
В данной статье мы расскажем о том, что делать если ноутбук греется, шумит, и периодически выключается.
Содержание
В последние годы обычные пользователи все чаще отказываются от использования стационарных компьютеров, делая выбор в пользу ноутбуков. Это связано с тем, что ноутбук более компактен и мобилен, а его производительность не отстает от стандартного ПК.
В свою очередь, подобное устройство имеет специфическую структуру, для которой характерен ряд недостатков. В первую очередь — это сильное нагревание корпуса при работе, сопровождающееся интенсивным шумом. Существует множество причин, из-за которых возникают подобные неполадки, и устранять их необходимо в кратчайшие строки. Об этом ниже представлена более детальная информация.
Что делать если ноутбук греется?
Наличие различного рода искажений на дисплее работающего ноутбука, чрезмерное нагревание нижней части его корпуса, а также посторонние шумы являются тревожным знаком и свидетельствуют о наличии внутренней неисправности. Подобные проблемы необходимо устранить как можно скорее, иначе велика вероятность перегрева процессора, графического адаптера и других деталей, что может привести к их полной неработоспособности.
Подобные проблемы необходимо устранить как можно скорее, иначе велика вероятность перегрева процессора, графического адаптера и других деталей, что может привести к их полной неработоспособности.
Ноутбук может перегреваться по двум причинам:
- Ваш ноутбук забился слоем пыли, которая также приводит к появлению сильного шума и нагревания всей системы ноутбука.
- На центральном процессоре отсутствует термопаста, либо она просто высохла и иссякла.
Но все же отметим то, что оба случая предполагают разборку устройства.
Высохла или отсутствует термопаста на процессоре и адаптерах
Термопаста находится на кулерах видеоплаты и центрального процессора. Ее необходимо заменить на новую пасту с помощью пластиковой карты. Если ранее вы не выполняли подобных действий, лучше попросить помощи у специалистов, так как процедура замены специфична.
Наружная часть вентилятора забилась слоем пыли
Образование пыли, как правило, связано с активной работой кулеров. Очень часто она скапливается на охлаждающих решетках и затрудняет прохождение воздуха. Поэтому пыль желательно регулярно удалять.
Очень часто она скапливается на охлаждающих решетках и затрудняет прохождение воздуха. Поэтому пыль желательно регулярно удалять.
Жесткий диск пришел в негодность
Непрерывная эксплуатация ноутбука в некоторых случаях приводит к появлению не характерных для его работы щелчков. Это симптомы поломки жесткого диска или нарушения работы радиаторов охлаждения.
В большинстве случаев выход жесткого диска из строя требует его замены, так как ресурс работы подобных устройств ограничен. Удары и механические повреждения также негативно сказываются на состоянии дисков и иногда даже могут привести к их полной неработоспособности.
Вентиляторы (кулера) забились пылью и мусором
Если источником стороннего шума является кулер, необходимо проверить не попали ли внутрь корпуса мусор или чужеродные предметы, и не высохла ли смазка на подшипниках. Соответственно, нужно смазать подшипники специально предназначенным составом и аккуратно произвести очистку корпуса.
Что необходимо предпринимать при обнаружении постороннего шума на ноутбуке?
Рекомендованные действия при перегреве ноутбука и обнаружении постороннего шума:
- При появлении малейших признаков неисправности устройства — оперативно устранить их причину.

- При отсутствии возможности самостоятельно выполнить очистку устройства — обратиться за помощью в сервисный центр.
- Следить за состоянием центрального процессора, видеокарты и жестких дисков. Вовремя обеспечивать их починку в случаях частого нагревания и других неполадок.
Ну что же, на этом мы пожалуй и закончим нашу сегодняшнюю статью.
Видео: Почему шумит ноутбук?
Видео: Шумит ноутбук, трещит кулер — Чистка и ремонт
Видео: Шумит ноутбук. Ремонт системы охлаждения ноутбука
Греется и шумит ноутбук: что делать?
Все пользователи замечали, что их компьютеры, ноутбуки, игровые консоли, приставки или мобильные телефоны нагреваются. Это вполне естественный процесс преобразования энергии в тепло. Чем мощнее устройство – тем сильнее оно греется, потому что основными источниками потребления энергии являются видеокарта и процессор. Они же отвечают за поддержание мощностей, поэтому, если сильно греется ноутбук – это прямая угроза работоспособности самых дорогих элементов в нем.
Это вполне естественный процесс преобразования энергии в тепло. Чем мощнее устройство – тем сильнее оно греется, потому что основными источниками потребления энергии являются видеокарта и процессор. Они же отвечают за поддержание мощностей, поэтому, если сильно греется ноутбук – это прямая угроза работоспособности самых дорогих элементов в нем.
Если это старый и дряхлый ноут, то причин может быть множество, от банальной пыли и засохшей термопасты до полного выхода из строя системы охлаждения и работы на завышенных параметрах. Если устройство не тормозит, не подвисает, не выключается, то это может быть особенностью сборки. Но начинать исправление ситуации стоит с анализа использования ноутбука, потому что проблема может быть глубже.
Основные причины перегрева
И все же нужно четок понимать, что делать если ноутбук очень сильно греется. В таких случаях он будет тормозить, зависать, система безопасности будет запускать перезагрузку. В первую очередь стоит обратить внимание на правильное использование портативного устройства. Важно понимать, что места для охлаждения внутри очень мало, поэтому мощные модели нуждаются в хорошей естественной вентиляции. Если же поставить ноутбук на мягкую и пыльную поверхность, то ничего хорошего из этого не выйдет.
Важно понимать, что места для охлаждения внутри очень мало, поэтому мощные модели нуждаются в хорошей естественной вентиляции. Если же поставить ноутбук на мягкую и пыльную поверхность, то ничего хорошего из этого не выйдет.
Но эта проблема устраняется простым аккуратным обращением с устройством. Другие причины перегрева серьезнее и могут привести к выходу из строя процессора, видеокарты и других дорогостоящих элементов портативного устройства:
- Накопление пыли. Для охлаждения используются вентиляторы (куллеры), которые задействуют обычный воздух, и нагнетают его для охлаждения. В процессе внутрь устройства попадает большое количество пыли и мелких частиц, оседающих на радиаторе и других элементах. Из-за этого снижается теплоотдача, элементы начинают сильнее нагреваться. Главная опасность такой проблемы в постоянном нагреве жизненно важных элементов. Микросхемы постоянно работают в режиме перегрева, постепенно вздуваются, в первую очередь отказывают порты USB и без ремонта здесь уже не обойтись.

- Высыхание термопасты. Если чистый ноутбук греется, то причина может скрываться в термопасте между радиатором и процессором. Она служит дополнительным источником теплопередачи. Не все производители ноутбуков используют качественные образцы термопасты, поэтому она имеет склонность высыхать. Справедливости ради, заметим, что в очень старых моделях высохнуть может и очень качественный аналог, но после значительного промежутка времени. Поэтому покупайте не самые дешевые китайские аналоги, потому что ремонт процессора после его перегрева (точнее, замена) обойдется намного дороже.
- 3. Большая загруженность процессора. Если ноутбук греется и гудит не все время, а только после запуска определенных программ, то проверьте минимальные системные требования. Если постоянно использовать устройство с максимальной загруженностью оперативной памяти и процессора, то ноутбук будет постоянно перегреваться. Также стоит внимательно читать информацию об установленной охлаждающей системе.
 Вероятно, она просто не справляется с нагрузками.
Вероятно, она просто не справляется с нагрузками.
Как устранить перегрев
Мы перечислили возможные причины, поэтому первая ваша задача – выявить точную. Если пытаться сделать это своими силами, то в первую очередь стоит избавиться от пыли. Это не будет лишним никогда, только, если речь не идет о совершенно новом устройстве. Тогда можно попробовать поработать с внутренним пространством, избавиться от программ из автозагрузки. Если и это не дало результата, придется менять термопасту или нести ноутбук в ремонт. Но перед этим, заключительным, шагом стоит все же попробовать все остальные способы. Поэтому вот небольшая инструкция по устранению проблем:
Удаление ненужных программ из автозагрузки
Неопытные или невнимательные пользователи часто становятся жертвами разработчиков. Многие пиратские программы автоматически помещаются в список автозагрузок. Часто там оказываются и вредоносные ПО, которые представляют опасность для ПК. В любом случае, важно понимать – все, что находится в списке автозагрузок, дает дополнительную нагрузку на оперативную память и заставляет ноутбук работать усерднее. Это вполне может служить одной из причин перегрева. Чтобы убрать ненужные программы вручную, достаточно выполнить нехитрую последовательность действий:
Это вполне может служить одной из причин перегрева. Чтобы убрать ненужные программы вручную, достаточно выполнить нехитрую последовательность действий:
- Нажимаем «ПУСК» и в строке поиска вводим msconfig.exe. Это системный файл, он точно будет присутствовать в системе под таким названием.
- Запускайте файл – перед вами появится окно с названием «Конфигурация системы». Вверху вы увидите 5 вкладок, нас интересует «Автозагрузка».
- Перед глазами появится очень длинный список файлов, галочками отмечены лишь те, которые загружаются автоматически. Найдите те, которые «сжирают» больше всего свободного пространства и не нужны вам при запуске системы. Отключите их.
После этого сочетание клавиш Ctrl + alt + del откройте диспетчер задач и посмотрите загруженность ЦП и свободное количество оперативной памяти в режиме покоя (без запущенных тяжелых программ).
Охлаждающие подставки
В начале статье мы говорили о том, что ноутбуке может греться и тормозить из-за неправильного использования. Мягкие поверхности – злейший враг портативных устройств, потому что нарушается вентиляция и попадает больше пыли. Отказываться от просмотра сериалов, лежа в теплой кровати, совершенно необязательно. Достаточно приобрести недорогую подставку для ноутбука. Ее главная задача приподнять компьютер над поверхностью, чтобы улучшить вентиляцию. Ставить подставку нужно в том месте, где у ноута расположены вентиляционные отверстия.
Мягкие поверхности – злейший враг портативных устройств, потому что нарушается вентиляция и попадает больше пыли. Отказываться от просмотра сериалов, лежа в теплой кровати, совершенно необязательно. Достаточно приобрести недорогую подставку для ноутбука. Ее главная задача приподнять компьютер над поверхностью, чтобы улучшить вентиляцию. Ставить подставку нужно в том месте, где у ноута расположены вентиляционные отверстия.
Процессы нагружающие CPU
Просто убрать процессы из автозагрузки недостаточно. Дело в том, что многие вредоносные ПО являются автовозобновляемыми, поэтому они просто «висят» и «забивают» CPU. Самый простой способ это проверить – запустить диспетчер задач и заглянуть во вкладки быстродействие и процессы. На последней вы увидите весь список запущенных программ. Есть возможность сформировать список по убыванию и найти ПО, больше всего загружающие компьютер.
Внимательно просмотрите список. Если не запущено никаких игр, то очень часто на первом месте будут находиться вкладки браузера. Именно через браузер мы скачиваем все вредоносные программы и скрипты, поэтому всего несколько могут «съедать» практически половину всего свободного пространства. Браузеры и сами по себе очень «тяжелые» и требовательные, поэтому на слабых устройствах не стоит открывать много вкладок или несколько окон.
Именно через браузер мы скачиваем все вредоносные программы и скрипты, поэтому всего несколько могут «съедать» практически половину всего свободного пространства. Браузеры и сами по себе очень «тяжелые» и требовательные, поэтому на слабых устройствах не стоит открывать много вкладок или несколько окон.
Дополнительно стоит проверить ноутбук на наличие вирусов. Вредоносные ПО можно «отключать» через диспетчер задач сколько угодно раз, они все равно будут автоматически запускаться вместе с зараженными файлами.
Чистим систему охлаждения ноутбука от пыли
Во время чистки ноутбука важно не пропылесосить, а продуть радиатор от пыли. Это можно сделать и в домашних условиях, но для большей эффективности лучше разобрать устройство и получить доступ к вентилятору. Точную последовательность действий предоставить вам не сможем, потому что в каждой модели есть свои нюансы. И все же, если вы хотите сэкономить и не спешите нести устройство в сервисный центр, то вот несколько советов:
- Внимательно изучите инструкцию по разборке именно вашей модели ноутбука.
 На YouTube можно найти много полезных руководств и просто повторять действия.
На YouTube можно найти много полезных руководств и просто повторять действия. - Заранее приготовьте все инструменты и просмотрите обучающее видео до конца. Иногда для последующей сборки используются дополнительные инструменты, лучше все приготовить заранее.
- Делайте все очень аккуратно, если крышка или любая другая часть устройства не снимаются, не применяйте силу. Иногда модели совсем незначительно меняются, добавляются несколько болтиков или защелок, из-за чего не получается снять, мешающую крышку.
- Все болтики и шурупы обязательно складывайте в отдельную емкость поблизости.
- Саму чистку выполняйте пылесосом, деликатной щеткой или специальными приборами, нагнетающими воздух.
Замена термопласты
С заменой термопасты дела обстоят еще сложнее. Термопаста расположена между радиатором и процессором, поэтому придется полностью разбирать ноутбук и отщелкивать радиатор. Если нет уверенности, что сможете сделать это самостоятельно – лучше занесите устройство в сервисный центр. Нести туда разобранный ноутбук будет сложнее. После того, как радиатор будет поднят и термопаста оголена, она теряет свои свойства.
Нести туда разобранный ноутбук будет сложнее. После того, как радиатор будет поднят и термопаста оголена, она теряет свои свойства.
Поэтому заранее приобретаем новый тюбик и наносим очень аккуратным тонким слоем, точечно. После того, как на нее станет прочный плоская поверхность радиатора, она равномерно распределиться по поверхности.
Ноутбук греется после чистки и замены термопасты
Если же ноутбук греется после замены термопасты – значит вы плохо нанесли пасту и между радиатором и процессором остались свободные пространства. Это очень опасное состояние, скорее всего, вам придется еще раз поменять термопасту. Еще одна причина – приобретение некачественного образца термопасты. Перед нанесением нового слоя, нужно тщательно почистить плату от предыдущего вязкого вещества.
Что делать если греется ноутбук в играх
Если мы говорим про очень старый компьютер, греющийся при запуске самых слабых и нетребовательных игр, то причина кроется в уже описанных поломках. Возвращаться к ним мы не стаем. Скорее всего, с таким вопросом обращаются пользователи сверхмощным игровых ноутбуков, когда пытаются запускать очень требовательные игры на максимальном разрешении.
Возвращаться к ним мы не стаем. Скорее всего, с таким вопросом обращаются пользователи сверхмощным игровых ноутбуков, когда пытаются запускать очень требовательные игры на максимальном разрешении.
Логика здесь простая: ноутбук греется при играх всегда. Чем мощнее ваше устройство, тем сильнее оно будет нагреваться. Задача производителя, с ростом мощности, увеличить мощность охлаждающей системы с той же пропорции.
В первую очередь стоит прояснить вопрос: что означает, ноутбук греется при играх? Если речь идет о небольшом нагревании задней панели, сразу под которой расположена батарея, то это не сильное нагревание. Под нагреванием геймеры подразумевают увеличение температуры в области тачпада и верхней панели, из системы охлаждение идет очень горячий воздух, компьютер перезагружается. Если у вас есть специальные программы – просто замерьте показатели. Если они превышают допустимые нормы, ситуация становится опасной для технической исправности. В этом случае стоит попробовать один из следующих способов:
- Обязательно приобретите подставку.
 Доступ для вентиляции улучшиться, процессор будет быстрее и лучше охлаждаться. Это самый бюджетный способ решить проблему, который точно не будет лишним. Подставку можно регулировать по высоте, поэтому никаких проблем с дискомфортом во время игры не возникнет.
Доступ для вентиляции улучшиться, процессор будет быстрее и лучше охлаждаться. Это самый бюджетный способ решить проблему, который точно не будет лишним. Подставку можно регулировать по высоте, поэтому никаких проблем с дискомфортом во время игры не возникнет. - Устраните дефекты в системе охлаждения. Игровой ноутбук – действительно мощная и производительная штука. Но это не значит, что нужно жертвовать мощностью радиатора или куллера. Если модель новая, то смело идите в сервисный цент по гарантии и пусть они тестируют вашу модель компьютера на максимальной загруженности.
В остальном же стоит попробовать все те же варианты, что и для обычного ноута. Грязь, пыль, термопаста – все это стандартные проблемы и для игровой модели. Использовать такой мощный аппарат на мягкой поверхности тем более не стоит.
- < Назад
- Вперёд >
Громкий вентилятор ноутбука? Вот как это исправить
Наши компьютеры в чем-то похожи на наши автомобили: мы не уделяем им много внимания, если какая-то проблема не мешает нам использовать их постоянно. И шумный вентилятор ноутбука — еще одна проблема, которую необходимо решить.
И шумный вентилятор ноутбука — еще одна проблема, которую необходимо решить.
Когда дело доходит до выполнения работы в выбранной вами среде, ничто не сравнится с портативным компьютером. Однако мобильность имеет свою цену. Из-за небольшой внутренней площади и аккумуляторов большой емкости аккумулирование тепла является распространенной проблемой. Через несколько мгновений после включения ваш ноутбук начинает звучать как взлетающий самолет.
Вентилятор вашего ноутбука, вероятно, слишком шумный, потому что он не получает достаточного количества воздуха для правильной работы. Помимо препятствий, другие типичные причины включают течение времени и присутствие вирусов. К счастью, все эти трудности довольно просто решить.
В этом посте мы рассмотрим основные причины, по которым вентилятор вашего ноутбука такой шумный, а также несколько советов по его устранению. Если ни одно из этих решений не работает, вы можете подумать о покупке нового ноутбука.
Почему у ноутбуков вообще есть вентиляторы?
Любое электрическое оборудование в результате своей работы выделяет тепло. Несомненно, это была одна из самых ограничивающих проблем на заре компьютерных технологий. Кроме того, если ваш компьютер постоянно перегревается, вы ничего не сделаете.
Несомненно, это была одна из самых ограничивающих проблем на заре компьютерных технологий. Кроме того, если ваш компьютер постоянно перегревается, вы ничего не сделаете.
Добавление вентилятора к ноутбуку поможет обеспечить циркуляцию холодного воздуха вокруг него, снижая общую температуру. Дополнительные компоненты, такие как воздуховоды и пассивные радиаторы, также помогают поддерживать низкую температуру.
Причины громкого вентилятора ноутбука
Целесообразно определить причину проблем с шумом вентилятора вашего ноутбука, прежде чем копаться внутри ноутбука и ремонтировать или заменять компоненты.
Существует четыре основных типа проблем, которые могут вызывать шум вентилятора, даже если это может быть вызвано множеством конкретных проблем.
Ваш ноутбук слишком сильно нагревается
Поскольку электроника и оборудование чувствительны к теплу, ваш ноутбук оснащен вентиляторами для охлаждения. Если вентиляторы вашего ноутбука работают громче и работают чаще, чем вы считаете нужным, возможно, ваш компьютер перегревается. Вентиляторы должны будут работать чаще и на более высоком уровне, чтобы не отставать от повышения температуры.
Вентиляторы должны будут работать чаще и на более высоком уровне, чтобы не отставать от повышения температуры.
Перегрев ноутбука может быть вызван несколькими факторами. Распространенными причинами могут быть вирусы, замедляющие работу компьютера, или слишком много открытых программ, потребляющих ресурсы компьютера. Это может привести к перегрузке ноутбука, в результате чего ваш портативный компьютер будет выделять чрезмерное количество тепла.
Вентиляторы вашего ноутбука загрязнены
Пыль собирается внутри вашего компьютера, особенно если у вас большой настольный компьютер. По мере того, как пыль скапливается на вентиляторах вашего компьютера, они перестают работать правильно. Шумные вентиляторы ноутбука часто возникают из-за пыли и другого мусора.
Ваш ноутбук не может отводить тепло
Когда вы кладете ноутбук на колени, ваши ноги отдают ему тепло и препятствуют проникновению холодного воздуха для его охлаждения. Холодный воздух также необходим для настольных компьютеров.
Вентилятор изнашивается
Иногда вентилятор может перестать работать правильно. Он может быть дефектным, обрезанным или изношенным. В любом случае неисправный вентилятор необходимо заменить. Для большинства ноутбуков это не слишком сложно или дорого. На большинстве компьютеров, если вы любите делать что-то своими руками и уверены в своих силах, вы можете заменить его самостоятельно. Пожалуйста, помните, что техническое обслуживание может привести к аннулированию гарантии, если вы не обратитесь за обслуживанием ноутбука к лицензированному специалисту.
Способы исправить громкие вентиляторы ноутбука
Теперь, когда мы выяснили, что вызывает проблемы с вентиляторами ноутбука, пришло время поговорить о возможных средствах устранения.
Наши основные рекомендации по обеспечению бесшумности вентилятора ноутбука перечислены ниже. Между тем, если вентилятор вашего ноутбука начинает урчать или гудеть, это может быть признаком чего-то более серьезного. Мы настоятельно рекомендуем вам проверить это, прежде чем пытаться скрыть это.
Очистите вентиляторы и вентиляционные отверстия
Грязный вентилятор ноутбука часто является шумным вентилятором ноутбука. Некоторое количество пыли будет накапливаться даже в самых чистых условиях, поскольку ваш ноутбук постоянно втягивает воздух.
Пыль не только препятствует проникновению воздуха через воздуховоды, но и может привести к заклиниванию лопастей вентилятора. Регулярно удаляйте грязь с вентиляторов и фильтров, чтобы ваш компьютер работал более эффективно.
Сжатый воздух — наиболее эффективный метод удаления пыли с ноутбука. Обычно это поставляется в банке с небольшим соплом, вдуваемым в вентиляционные отверстия. Вы также можете приобрести воздушную тряпку, которая по сути является обратным пылесосом.
Возьмите тряпку со сжатым воздухом (также известную как консервированный воздух) и распылите ее под углом к вентиляционным отверстиям ноутбука. Вы стремитесь сдуть пыль с корпуса вашего компьютера, а не обратно в него.
Убедитесь, что прохладный воздух достигает вашего ноутбука.

Прежде чем мы углубимся внутрь вашего ноутбука, убедитесь, что он находится в положении, позволяющем ему остыть.
Используйте ноутбук на твердой основе, например, на столе, а если вам действительно необходимо использовать его на коленях, держите его там как можно меньше времени. Вы также можете использовать систему вентиляции ноутбука со встроенным вентилятором, который направляет холодный воздух вверх к ноутбуку. Охлаждающие подставки также позволяют использовать ноутбук на коленях без перегрева. Просто убедитесь, что вы не держите ноутбук на солнце слишком долго, так как он может быстро нагреться.
Небольшие резиновые «ножки» на основании корпуса ноутбука или ПК должны обеспечивать пространство для циркуляции воздуха между корпусом и поверхностью. Если ножки притерлись или оторвались, немедленно закрепите их, чтобы компьютер мог рассеивать тепло.
Убедитесь, что на вашем ноутбуке нет вредоносного ПО
Нам хотелось бы верить, что все мы регулярно сканируем наши ноутбуки на наличие вредоносных программ, но мы понимаем, что это не всегда так. Вредоносное ПО может оказывать существенное влияние на производительность вашего компьютера, заставляя вентилятор работать даже интенсивнее, чем нужно.
Вредоносное ПО может оказывать существенное влияние на производительность вашего компьютера, заставляя вентилятор работать даже интенсивнее, чем нужно.
Вредоносное ПО может воздействовать на ваш ноутбук несколькими способами, но его можно свести к двум основным принципам:
- Во-первых, вредоносное ПО часто заставляет компьютер пытаться выполнять задачи, но сбой
- Во-вторых, вредоносное ПО может значительно снизить скорость вашего ноутбука, просто широко распространены, поскольку вредоносные программы занимают много места на диске
Что заставляет вентилятор работать громче в результате этого? Короче говоря, вредоносное ПО еще больше усложняет работу вашего ноутбука. В результате он станет горячее, пытаясь не отставать.
Когда это происходит, вентилятор вашего ноутбука работает слишком сильно и издает громкий шум. Если на вашем ноутбуке еще не установлено антивирусное программное обеспечение, сделайте это прямо сейчас.
Связанный: Каковы лучшие типы бизнес-ноутбуков?
Заключение
Большинство из нас любит работать на молниеносных компьютерах и бесшумно. Однако это не та ситуация, в которой живет большинство из нас. К счастью, есть несколько способов заглушить шумный вентилятор ноутбука.
Однако это не та ситуация, в которой живет большинство из нас. К счастью, есть несколько способов заглушить шумный вентилятор ноутбука.
Предположительно, после использования одного или нескольких из этих методов вы смогли уменьшить громкость вашего громкого вентилятора ноутбука до приемлемого уровня. Однако имейте в виду, что возня с вашим ноутбуком может привести к нарушению гарантии, поэтому, если вы не уверены, обратитесь к специалисту.
Почему мой ноутбук в последнее время такой громкий? | Small Business
By Ashley Poland
Самым громким компонентом вашего ноутбука является вентилятор, который вращается быстрее, когда ноутбуку нужно отводить больше тепла. В то время как некоторые ноутбуки, естественно, работают громче, чем другие. Если из вашего компьютера внезапно увеличился шум, то виновником является либо что-то, что испортило ваше оборудование, либо изменения в программном обеспечении.
Грязные вентиляторы и забитые вентиляционные отверстия
С возрастом компьютеры перегреваются сильнее, особенно если вы не чистили вентиляционные отверстия ноутбука регулярно.
 Вентиляторы могут вращаться быстрее из-за пыли в работе, но это также может быть связано с тем, как вы используете ноутбук. Использование его на коленях или на мягкой поверхности (например, на одеяле) может заблокировать вентиляционные отверстия, уменьшить поток воздуха и заставить вентиляторы вращаться быстрее.
Вентиляторы могут вращаться быстрее из-за пыли в работе, но это также может быть связано с тем, как вы используете ноутбук. Использование его на коленях или на мягкой поверхности (например, на одеяле) может заблокировать вентиляционные отверстия, уменьшить поток воздуха и заставить вентиляторы вращаться быстрее.
Программное обеспечение и нехватка ресурсов
Если вы изменили операционную систему или установили какое-либо программное обеспечение, которое постоянно работает в фоновом режиме, возможно, вы столкнулись с повышенной нагрузкой на систему. Когда вы загружаете свои ресурсы, это заставляет их нагреваться и включать вентиляторы. Посмотрите, что вы делаете, когда вентиляторы начинают громко вращаться; запуск игр и редактирование или просмотр видео создают большую нагрузку на компьютер, чем работа в Интернете.
Надвигающийся отказ жесткого диска
Возможно, что шумят не вентиляторы, а жесткий диск. Если вы заметили, что область рядом с вашим жестким диском издает более отчетливое жужжание, скрежет или щелчки, немедленно создайте резервную копию своих данных.
 Когда механические компоненты внутри жесткого диска начинают выходить из строя, конечным результатом становится более шумный жесткий диск. Единственное решение после резервного копирования ваших данных — заменить жесткий диск на новую модель.
Когда механические компоненты внутри жесткого диска начинают выходить из строя, конечным результатом становится более шумный жесткий диск. Единственное решение после резервного копирования ваших данных — заменить жесткий диск на новую модель.
Успокоение вашего ноутбука
Если вы уверены, что звук, который вы слышите, не является предупредительным сигналом жесткого диска, тогда проблема требует лишь небольшого ремонта — некоторые более простые, чем другие . Используйте баллончик со сжатым воздухом, чтобы прочистить вентиляционные отверстия ноутбука; когда вы используете ноутбук, убедитесь, что в нем достаточно места для вентиляции. Удалите все программы, которые вы не используете, и отключите как можно больше фоновых процессов. Если вентиляторы продолжают громко вращаться, даже когда вы не используете ресурсоемкое программное обеспечение, рассмотрите возможность открытия ноутбука и использования сжатого воздуха для очистки пыли внутри. Делайте это только в том случае, если на ваш ноутбук не распространяется гарантия, так как вскрытие ноутбука аннулирует ее.



 Вероятно, она просто не справляется с нагрузками.
Вероятно, она просто не справляется с нагрузками.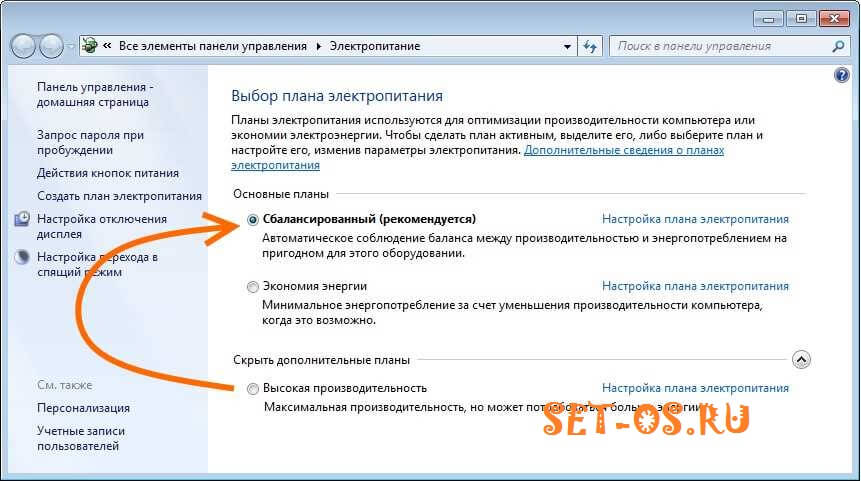 На YouTube можно найти много полезных руководств и просто повторять действия.
На YouTube можно найти много полезных руководств и просто повторять действия. Доступ для вентиляции улучшиться, процессор будет быстрее и лучше охлаждаться. Это самый бюджетный способ решить проблему, который точно не будет лишним. Подставку можно регулировать по высоте, поэтому никаких проблем с дискомфортом во время игры не возникнет.
Доступ для вентиляции улучшиться, процессор будет быстрее и лучше охлаждаться. Это самый бюджетный способ решить проблему, который точно не будет лишним. Подставку можно регулировать по высоте, поэтому никаких проблем с дискомфортом во время игры не возникнет. Вентиляторы могут вращаться быстрее из-за пыли в работе, но это также может быть связано с тем, как вы используете ноутбук. Использование его на коленях или на мягкой поверхности (например, на одеяле) может заблокировать вентиляционные отверстия, уменьшить поток воздуха и заставить вентиляторы вращаться быстрее.
Вентиляторы могут вращаться быстрее из-за пыли в работе, но это также может быть связано с тем, как вы используете ноутбук. Использование его на коленях или на мягкой поверхности (например, на одеяле) может заблокировать вентиляционные отверстия, уменьшить поток воздуха и заставить вентиляторы вращаться быстрее. Когда механические компоненты внутри жесткого диска начинают выходить из строя, конечным результатом становится более шумный жесткий диск. Единственное решение после резервного копирования ваших данных — заменить жесткий диск на новую модель.
Когда механические компоненты внутри жесткого диска начинают выходить из строя, конечным результатом становится более шумный жесткий диск. Единственное решение после резервного копирования ваших данных — заменить жесткий диск на новую модель.