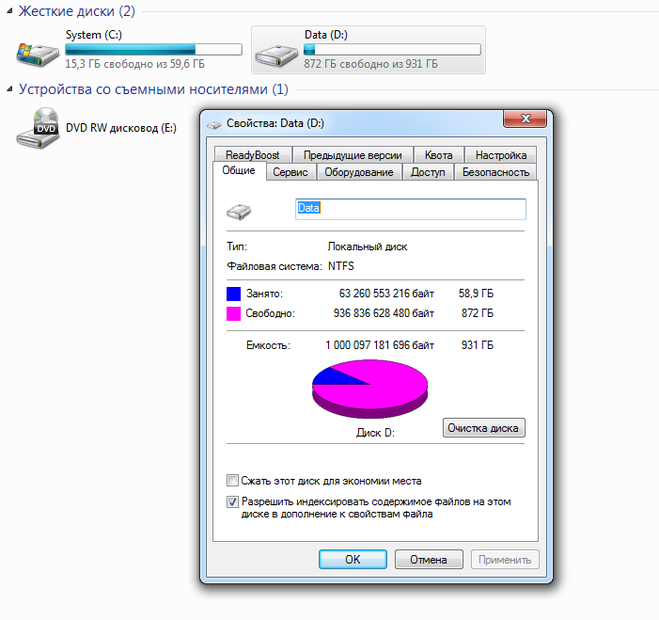Жесткий диск заполнен непонятно чем: 8 советов, как решить проблему переполнения жёсткого диска в Windows 10/8/7
Содержание
как они работают и каким компаниям нужны / Хабр
На днях компания Seagate запустила отгрузку жестких дисков емкостью в 22 ТБ. Такие диски предназначены в первую очередь для корпоративного сектора, включая операторов дата-центров, гиперскейлеров и т.п. HDD, о которых идет речь, изготовлены по черепичной магнитной записи (Shingled magnetic recording, SMR).
В работе дисков есть некоторые особенности, о которых стоит рассказать. Как обычно, все самое интересное — под катом.
Что это за диски и откуда такая емкость
Все дело как раз в технологии производства дисков. Технология Shingled magnetic recording, SMR, дает возможность увеличить, и очень значительно, плотность записи данных. Таким образом, на единице площади таких дисков оказывается больше битов данных, чем в случае использования обычных HDD.
В дисках SMR дорожки располагаются не параллельно, как в обычной ситуации, а друг над другом. Соответственно, так и получается преимущество в большем объеме информации на единицу площади носителя.
Где-то убыло, значит, где-то прибыло
В целом, все так. За повышенную емкость записи данных приходится расплачиваться производительностью. Она у SMR-дисков не особо впечатляющая, ниже, чем у ряда CMR (Conventional Magnetic Recording) моделей. В целом, в этом нет ничего ужасного, поскольку SMR-диски используются, в основном, для хранения «холодных» данных, которым и не нужно постоянное взаимодействие с системой. Такую информацию запрашивают относительно редко.
Для производительных систем SMR-диски использовать не получится, поскольку в случае необходимости перезаписи данных контроллер диска задействует свободную дорожку вместо уже задействованной. Такой принцип сохраняется все время активного использования диска. Когда данные с диска не запрашиваются, контроллер инициализирует реорганизацию хранимых данных.
Если дать диску достаточно времени, то он выполнит все операции обслуживания и после этого будет готов к активному использованию. А вот если задействовать SMR-диск для работы в активной системе с активно используемыми данными, ничего хорошего не получится. Сервисные работы по реорганизации данных диску придется выполнять одновременно с реализацией операций считывания/записи. Два параллельных процесса будут снижать общую производительность системы.
Сервисные работы по реорганизации данных диску придется выполнять одновременно с реализацией операций считывания/записи. Два параллельных процесса будут снижать общую производительность системы.
В целом, именно поэтому SMR-накопители и применяют для работы с «холодными» данными.
Емкие диски — весьма интересная тема, но у нас есть и другие статьи, оцените — мы рассказываем о:
→ Маленьких «малинках» в крупном дата-центре
→ новых SoC от Apple — M1 Pro и M1 Max
→ Создании собственного корпуса для сервера
Характеристики дисков
Насколько можно судить, новые диски базируются на технологиях предыдущей линейки HDD. В частности, модели Exos X20 емкостью в 20 ТБ, которые появились в продаже в декабре 2021 года. Насколько сильно новые диски отличаются от старых (если таковыми можно назвать устройства, выпущенные месяц назад), пока неясно, компания не предоставила подробную информацию.
Тем не менее, известно, что в Exos X20 используются пластины для перпендикулярной магнитной записи (PMR) емкостью в 2,2 ТБ. Эту же технологию, фактически, использовали и при создании линейки моделей объемом 16/18 ТБ. О них как раз известно многое. Например, то, что они используют двумерную магнитную запись (TDMR) для того, чтобы работать с записью данных высокой плотности. Корпус дисков заполнен гелием, а блок состоит из 18 головок с поддержкой технологии Two-dimensional magnetic recording, TDMR. Плотность гелия в 7 раз ниже плотности воздуха, что уменьшает силу трения, действующую на магнитные пластины внутри винчестеров. Также замена на гелий снижает силу газовых потоков, которая воздействует на позиционирование головок и пластин диска. Все вместе это позволяет увеличить емкость HDD и значительно улучшить совокупную стоимость владения для ЦОД и облачных инфраструктур.
Эту же технологию, фактически, использовали и при создании линейки моделей объемом 16/18 ТБ. О них как раз известно многое. Например, то, что они используют двумерную магнитную запись (TDMR) для того, чтобы работать с записью данных высокой плотности. Корпус дисков заполнен гелием, а блок состоит из 18 головок с поддержкой технологии Two-dimensional magnetic recording, TDMR. Плотность гелия в 7 раз ниже плотности воздуха, что уменьшает силу трения, действующую на магнитные пластины внутри винчестеров. Также замена на гелий снижает силу газовых потоков, которая воздействует на позиционирование головок и пластин диска. Все вместе это позволяет увеличить емкость HDD и значительно улучшить совокупную стоимость владения для ЦОД и облачных инфраструктур.
Главное отличие новинки — как раз технология SMR, которая и дала возможность увеличить емкость дисков на 10%, с 20 до 22 ТБ. Плотность записи на отдельно взятой пластине составляет около 1248 Гбит/дюйм2.
Кстати, у SMR-дисков есть два типа управления записью данных. Первый — производится при помощи контроллера самого диска. У Seagate это Drive Managed-диски. Второй тип — управление при помощи ПО того ПК, к которому подключен диск. Новые модели относятся ко второму типу. Программное обеспечение для работы с дисками, поставляется корпоративным клиентам.
Первый — производится при помощи контроллера самого диска. У Seagate это Drive Managed-диски. Второй тип — управление при помощи ПО того ПК, к которому подключен диск. Новые модели относятся ко второму типу. Программное обеспечение для работы с дисками, поставляется корпоративным клиентам.
Разработчики дисков обещают, что новые HDD позволят предприятиям эффективно решать проблемы, связанные с экспоненциальным ростом объемов данных, за счет увеличения емкости системы и снижения сложности развертывания. Новый жесткий диск подойдет для облачных и мультиоблачных сред, систем резервного копирования и восстановления данных, RAID-массивов большой емкости, платформ централизованного видеонаблюдения и так далее.
Ожидание еще одной новинки — HDD с HAMR
О том, что такое технология HAMR, на Хабре уже писали. Если коротко, то это подогрев магнитной пластины в процессе записи данных. Преимущество такой технологии в том, что подогревается, конечно, не вся пластина. Нагрев точечный, реализуется он при помощи встроенного в головку лазера.
Греется пластина лазером для того, чтобы получить возможность намагнитить определенный участок пластины слабым магнитным полем. Это, в свою очередь, позволяет значительно уменьшить площадь магнитного зерна и размера магнитной головки. Такая миниатюризация дает возможность увеличить плотность записи.
Фризы в кс го: исправление и причины
В кс го есть много проблем, которые порой не дают игрокам спокойной жизни. Если пользователь столкнулся с подобным, то нужно знать, как убрать фризы в кс го. Если пользователь знает источник проблемы, то все решить намного проще.
Но как быть, если фризы в кс го появились внезапно и совсем непонятно в чем дело. Конечно, причин очень много. Но если пользователь не знает с чего начать, то пригодится список. Вот как он выглядит:
- Пыль в системном блоке. Пользователь должен следить за чистотой в своем блоке. Хотя бы несколько раз в месяц нужно проводить генеральную уборку. Все доступные части необходимо протирать сухой тканью из микрофибры, а лопасти вентиляторов можно очистить плотной кистью или пылесосом.
 Грязь на комплектующих частях мешает охлаждению, поэтому компьютер сильно перегревается и не можно нормально работать.
Грязь на комплектующих частях мешает охлаждению, поэтому компьютер сильно перегревается и не можно нормально работать. - Появились вирусы. Если пользователь недавно что-то скачивал с подозрительных сайтов, то необходимо провести проверку. Сделать это можно с помощью любого антивируса. Если проблема действительно в вирусах, то их необходимо удалить. Но если пользователь не может сам удалить вредоносное ПО, то необходимо полностью переустановить операционную систему с форматированием жесткого диска.
- Обновление драйверов. Если пользователь давно не обновлял программное обеспечение для своих комплектующих, то это нужно сделать. Возможно, проблема скрывается в устаревшем ПО для видеокарты. Сделать это можно через диспетчер устройств. Ну а если драйверов нет совсем, то скачать их можно с официального сайта производителя. Неведение марки и модели комплектующих поможет решить программа Driverpack Solution. Он сам находит нужное программное обеспечение и обновляет устаревшее ПО.

- Оптимизация. Для этого необходимо использовать параметры запуска. В интернете нужно найти команды для слабых компьютеров. Их использование улучшает работу компьютера.
- Очистить реестр. Возможно, жесткий диск заполнен лишним мусором. Очистить реестр можно с помощью дефрагментации жесткого диска. Если не хочется этого делать, то подойдет программа Ccleaner. Она очистить все лишнее, и компьютер будет работать быстрее.
- Высокий приоритет. Высокий приоритет для игры можно поставить через диспетчер задач. Нужно найти процесс игры, кликнуть ПКМ и выбрать пункт «Высокий приоритет».
- Выключить все программы на фоне. Это относится к средним и слабым компьютерам. Необходимо закрыть абсолютно все на фоне, кроме игры. Сюда можно отнести: браузер, программы для общения, антивирус и все, что может нагружать систему.
Если фризы в кс го так и не исчезли, то можно обратиться в техническую службу поддержки Steam. Специалист получит подробную информацию о компьютере и игре. Будет видно почему и когда происходит проблема. В ответном письме будет подготовлена инструкция, как можно решить зависания во время игры.
Специалист получит подробную информацию о компьютере и игре. Будет видно почему и когда происходит проблема. В ответном письме будет подготовлена инструкция, как можно решить зависания во время игры.
Понравился материал? Распространяй!
Жесткий диск заполнен без причины? Попробуйте эти 8 исправлений
Производительность компьютера начинает снижаться, когда запоминающее устройство начинает заполняться. Поэтому всегда рекомендуется периодически очищать устройство хранения. Кроме того, производительность вашей системы значительно снизится, если основной диск будет заполнен.
Иногда при очистке хранилища File Explorer может указать, что жесткий диск заполнен, даже если у вас нет файлов и папок, занимающих столько места на диске. Это может произойти из-за установленных приложений или скрытых файлов на вашем диске.
В случае основного устройства хранения важные системные файлы могут занимать место на диске. Есть несколько вещей, которые вы можете сделать, чтобы найти и очистить эти ненужные файлы, так что давайте начнем!
Содержание
Удаление приложений и файлов
Прежде чем мы начнем удалять системные файлы, убедитесь, что вы удалили все неиспользуемые приложения и файлы, занимающие много места на диске.
- Нажмите клавишу Windows + I. Это откроет настройки.
- Перейти к приложениям .
- Нажмите Installed Apps , чтобы получить подробную информацию обо всех приложениях, установленных в вашей системе.
- Здесь пролистайте приложения, установленные в вашей системе.
- Нажмите на три горизонтальные точки на приложении, которое вы хотите удалить.
- Нажмите Удалить . Теперь следуйте процессу удаления.
- Теперь перейдите к Система > Хранилище .
- Нажмите Other , чтобы получить информацию о хранении больших папок.
- Щелкните папку, чтобы открыть ее в проводнике.
- Удалите эти файлы и папки , если они не нужны.
После удаления ненужных файлов они будут сохранены в Корзине, если вы не удалили их навсегда. Корзина также сохраняет ненужные файлы при удалении приложения.
Данные, хранящиеся в корзине, также будут занимать такой же объем памяти. Поэтому вам также необходимо удалить файлы из корзины.
- Открыть Выполнить, одновременно нажав клавиши Windows + R.
- Введите
shell:RecycleBinFolderи нажмите Enter. Это откроет окно корзины. - Здесь выберите все файлы и удалите их, чтобы навсегда удалить эти файлы из системы.
Проверка размещения файлов на жестком диске
Одним из недостатков использования настроек для поиска папок является то, что он отображает только большие папки, которые Windows не может классифицировать. Вы можете использовать Windirstats, чтобы получить визуальное представление обо всех жестких дисках, подключенных к системе.
- Загрузите WinDirStats и установите приложение.
- Запустить WinDirStats .
- Отметьте Все локальные диски и нажмите OK .
- Подождите несколько секунд, пока приложение проанализирует ваши диски.

Здесь вы увидите визуальное представление всех размеров ваших файлов на жестком диске. Области с самым большим прямоугольником представляют большие папки.
Просмотрите эти папки и удалите или переместите все ненужные данные внутри диска, на котором мало места.
Установить размер файла подкачки
Файл подкачки — это определенная область на жестком диске, которую операционная система использует, если ей не хватает памяти. ОС выделяет эту область хранения и не может использовать ее для хранения личных файлов. Таким образом, вы можете уменьшить общий размер файла подкачки на диске. Сделав это, система получит дополнительное хранилище для ваших файлов.
- Нажмите клавишу Windows + I, чтобы открыть настройки.
- Перейдите к Система и прокрутите вниз до О .
- Нажмите Дополнительные параметры системы.
- В разделе Производительность нажмите Настройки .

- Перейдите на вкладку Дополнительно .
- В разделе Виртуальная память нажмите Изменить .
- Снимите флажок Автоматически управлять размером файла подкачки для всех дисков .
- Проверить нестандартный размер и установить Начальный размер на Минимально допустимый размер файла и Максимальный размер как Рекомендуемый размер файла подкачки .
- Нажмите OK .
Удалить временные файлы
Приложение или сама операционная система могут создавать временные файлы для хранения временной информации. Когда приложение работает, оно может использовать эти файлы для выполнения определенных задач, связанных с приложением.
Однако, как только приложение закрывается, оно автоматически удаляет эти временные файлы. Попробуйте закрыть любое приложение, которое может создавать эти временные файлы, и проверьте, очищает ли оно жесткий диск.
Иногда программа не удаляет эти файлы. Эти файлы не требуются, но занимают место на жестком диске. Поэтому вам нужно удалить их вручную.
- Нажмите клавишу Windows + R, чтобы открыть «Выполнить».
- Введите
cleanmgrи нажмите Введите . - Выберите диск, который вы хотите очистить, и нажмите OK , чтобы открыть окно очистки диска.
- Выберите ненужные файлы, которые занимают место на жестком диске.
- Выберите OK , а затем нажмите Удалить файлы . Все это временные файлы, поэтому вы можете безопасно удалить их.
- Когда все файлы будут удалены, снова откройте окно очистки диска с помощью команды «Выполнить».
- Нажмите Очистить системные файлы .
- Опять же, выберите диск , который вы хотите очистить, и нажмите OK .

- Выберите файлы, которые занимают место на жестком диске.
- Нажмите OK и нажмите Удалить файлы .
Проводник Windows также содержит временные файлы, которые необходимо удалить. Эти временные файлы небольшие и не занимают много места, но если вы не очищали временные файлы в течение длительного времени, эти файлы займут значительный объем памяти.
Примечание. Windows автоматически воссоздаст эти файлы. Поэтому мы рекомендуем время от времени очищать временные файлы.
Проверить папку загрузки
По умолчанию все, что вы загружаете из Интернета, будет сохранено в папке загрузки текущего пользователя. Параметры Windows не будут автоматически удалять эти файлы, поскольку они могут содержать личные файлы и папки. Однако может быть несколько файлов и папок, которые вам могут не понадобиться. Поэтому вам следует проверить папку загрузки и удалить неиспользуемые файлы.
- Откройте Проводник, одновременно нажав клавиши Windows + E.

- Перейти к
C:\Users. - Выберите учетную запись пользователя.
- Нажмите Продолжить , если будет запрошено разрешение.
- Перейдите в папку Загрузки .
- Здесь щелкните правой кнопкой мыши пустую область и выберите Сортировать по .
- Выберите Размер и установите его на По убыванию . Теперь Windows установит файл с наибольшим размером вверху.
- Проверьте, не занимают ли какие-либо ненужные файлы/папки много места, и навсегда удалите их.
Если место загрузки по умолчанию находится на диске с меньшим объемом памяти, вы можете изменить место загрузки по умолчанию.
- Нажмите клавишу Windows + E. Это откроет проводник.
- На левой панели щелкните правой кнопкой мыши Загрузки .
- Выберите Свойства .
- Перейдите на вкладку Location .

- Здесь укажите местоположение файла на другом диске, где вы хотите сохранить загруженные файлы.
- Нажмите на Применить и затем OK .
Выделение размера точки восстановления
Когда вы создаете точку восстановления, она сохраняет текущий снимок настроек Windows и сохраняет его на жестком диске. Одна точка восстановления занимает от 5 до 10 МБ дискового пространства. Если у вас есть несколько точек восстановления в вашей системе, это соответственно займет больше места на жестком диске.
Хотя система автоматически удаляет старые точки восстановления, чтобы освободить место для новых, лучше всего установить максимальное использование дискового пространства точкой восстановления на уровне 1-3 ГБ.
- Откройте настройки Windows.
- Перейти к Система > О .
- Нажмите Расширенные настройки системы .

- Перейдите на вкладку Защита системы .
- Нажмите Настроить .
- В разделе Использование дискового пространства установите значение Максимальное использование в диапазоне 1–3 ГБ.
- Здесь вы также можете удалить все точки восстановления системы, нажав Удалить . Однако, если вы сделаете это, вы не сможете вернуть систему обратно в ее предыдущее состояние.
- Нажмите Применить , затем OK . Если вы не хотите сохранять точки восстановления, вы можете полностью отключить защиту системы .
Сканирование на наличие вирусов
Удаление всех временных и ненужных файлов из папки загрузки или удаление неиспользуемых тяжелых приложений должно освободить значительное количество места на жестком диске. Если это даже не сработает, возможно, вирус или вредоносное ПО захватили системное хранилище.
Чтобы убедиться, что это не так, вы можете попробовать просканировать диск.
- Открытый цикл.
- Введите
windowsdefender:и нажмите Введите . - Перейти к Защита от вирусов и угроз .
- Нажмите Опции сканирования.
- Отметьте Полное сканирование и нажмите Сканировать сейчас .
- Подождите, пока система просканирует ваши жесткие диски.
- После этого вы получите отчет о сканировании.
Добавить хранилище
Наконец, если ни одно из решений не освобождает жесткий диск, есть вероятность, что жесткий диск заполнен приложениями или личными файлами. В этом случае вы можете переместить личные файлы и папки на внешнее запоминающее устройство.
Если заполненный жесткий диск не позволяет вам устанавливать новые приложения или какое-либо приложение не запускается из-за нехватки места на жестком диске, вам необходимо увеличить емкость хранилища. При обновлении хранилища мы рекомендуем установить SSD вместо HDD.
При обновлении хранилища мы рекомендуем установить SSD вместо HDD.
Кроме того, вы также можете получить варианты облачного хранилища, доступные на нескольких платформах. MEGA предлагает 20 ГБ, Google Диск предлагает 15 ГБ, а pCloud предлагает 10 ГБ облачного хранилища. Но помимо этого, вы также можете найти несколько поставщиков облачных хранилищ.
Как проверить свободное место на жестком диске Mac
Главная / Программное обеспечение / How-To
Практическое руководство
Хотите знать, достаточно ли места на вашем Mac для такой массивной загрузки? Не удивляйтесь больше.
Роман Лойола
Старший редактор Macworld 3 сентября 2022 г. 00:15 PDT
В нынешнюю эпоху многотерабайтных жестких дисков и онлайн-хранилищ многие из нас не так внимательно следят за использованием дискового пространства, как раньше. Тем не менее, даже самые большие диски со временем заполняются.
Если вы не знаете, как проверить использование дискового пространства на вашем Mac, вот где искать в первую очередь.
А для долгосрочного обслуживания существует множество мощных приложений, таких как CleanMyMac (34,9 долл. США).5/34,95 фунтов стерлингов) и DaisyDisk (9,99 долларов США/9,99 фунтов стерлингов), которые предлагают полезную визуализацию хранилища на жестком диске, а также позволяют удалять ненужные файлы, занимающие слишком много места. Многие из них также предлагают бесплатные пробные версии — мы рассмотрели те, которые стоит загрузить, в обзоре лучших средств очистки Mac.
Также ознакомьтесь с нашим руководством о том, как очистить место на диске на Mac.
Варианты 1 и 2: Из Finder
Finder предлагает несколько способов узнать, сколько у вас свободного места на диске. Это самые простые способы.
Предварительный просмотр устройства хранения. В macOS, если вы выберете элемент в Finder и нажмете пробел на клавиатуре, вы получите предварительный просмотр элемента. Например, если вы выберете текстовый документ, а затем нажмете клавишу пробела, вы сможете увидеть, что находится в документе, фактически не открывая его.
Вы можете использовать предварительный просмотр, чтобы проверить емкость вашего устройства хранения. Вот как.
1. Выберите запоминающее устройство на рабочем столе. (Чтобы устройство хранения появилось на рабочем столе, перейдите в Finder и выберите Finder > Preferences , щелкните General, и измените настройку Show this items on the Desktop .) Или откройте окно Finder, посмотрите в левом столбце под заголовком Devices и выберите хранилище устройство.
2. Нажмите пробел. Вы должны увидеть открытое окно, которое показывает емкость вашего запоминающего устройства и доступное место.
3. Чтобы закрыть окно, снова нажмите пробел или нажмите Command-W или щелкните значок закрытия окна (круг X) в левом верхнем углу.
Строка состояния окна Finder. Если вы хотите постоянно получать обзор свободного места на диске из Finder, вы можете включить строку состояния Finder.
1. Откройте окно Finder, если оно еще не открыто (щелкните значок Finder в Dock или выберите Файл > Новое окно Finder ).
2. Откройте меню View и выберите Показать строку состояния . Это покажет вам, сколько элементов находится в текущей папке, и если вы просматриваете папку на своем жестком диске (например, папку «Приложения» или «Документы»), вы также получите информацию о свободном месте на жестком диске.
Хотите постоянно видеть информацию об использовании дискового пространства? Перейдите в меню View и выберите Show Status Bar .
Поле «Информация» — это простой способ проверить емкость вашего диска и используемое пространство.
1. Найдите свой жесткий диск в Finder и выберите его. Если он отображается на боковой панели окна Finder или на рабочем столе (по умолчанию его нет — перейдите в Finder > «Настройки» , чтобы изменить это), щелкните значок жесткого диска в любом из этих мест. Если значка жесткого диска там нет, перейдите к пункту 9.0385 Перейдите > Компьютер , затем щелкните значок жесткого диска в разделе «Устройства».
2. Откройте меню File и выберите Get Info или нажмите Comand-I на клавиатуре.
В окне «Информация» отображается емкость, доступное и используемое пространство, а также другая информация.
Вариант 4: Об этом Mac
В последних версиях macOS (Yosemite или более поздней версии) можно легко проверить использование диска в окне «О программе».
1. Откройте меню Apple, затем выберите Об этом Mac .
2. Щелкните вкладку Storage на панели инструментов, чтобы узнать, сколько свободного места на диске у вас есть. (В OS X Mountain Lion или Mavericks нажмите кнопку Подробнее , затем щелкните Хранилище .)
Вы также получите упрощенный обзор того, какие файлы занимают место в вашей памяти.
Окно «О Mac» — самый простой способ увидеть свободное место на жестком диске. (macOS High Sierra показана выше.)
Вариант 5: из Дисковой утилиты
Вы также можете просмотреть свободное место на диске с помощью приложения «Дисковая утилита» на Mac. Откройте Spotlight, щелкнув увеличительное стекло в правом верхнем углу экрана, затем введите Disk Utility в появившемся окне поиска. Как только Дисковая утилита появится в списке и будет выделена, нажмите клавишу Enter . Дисковая утилита также находится в Applications > Utilities .
Откройте Spotlight, щелкнув увеличительное стекло в правом верхнем углу экрана, затем введите Disk Utility в появившемся окне поиска. Как только Дисковая утилита появится в списке и будет выделена, нажмите клавишу Enter . Дисковая утилита также находится в Applications > Utilities .
После открытия Дисковой утилиты выберите имя жесткого диска из списка. Вы можете увидеть емкость вашего диска, доступное пространство, используемое пространство и другую информацию. Вы также можете проверить свободное место на любом диске, подключенном к вашему Mac, из этого окна, будь то USB-накопитель или внешний жесткий диск.
Дисковая утилита предоставляет основную информацию о вашем жестком диске и других дисках. Он также позволяет восстанавливать или переформатировать диски.
Нужно освободить место для этой загрузки? Вот как очистить место на диске на Mac, мы также обсудим, как удалить системное хранилище на Mac и как удалить другое хранилище на Mac.
 Грязь на комплектующих частях мешает охлаждению, поэтому компьютер сильно перегревается и не можно нормально работать.
Грязь на комплектующих частях мешает охлаждению, поэтому компьютер сильно перегревается и не можно нормально работать.