Что делать с файлами дубликатами в ccleaner: Удаление дубликатов файлов в CCleaner: Windows 7, 8, 10
Содержание
Удаление дубликатов файлов в CCleaner: Windows 7, 8, 10
Инструкция | Комментарии
Поставь лайк 🙂 →
Дубли файлов занимают гигабайты жесткого диска и тормозят работу Windows. Для удаления дубликатов файлов в CCleaner перейдите в раздел «Сервис», выберите пункт «Поиск дублей», задайте критерии поиска и нажмите на кнопку «Найти».
Ввиду отсутствия стандартной утилиты Windows пользователь перебирает десятки тысяч файлов вручную. Появляется риск удалить важную информацию или системные файлы. Выполните поиск дублей в CCleaner и очистите винчестер от ненужной информации.
Необходимо скачать CCleaner бесплатно на русском языке. Запустите утилиту. В разделе «Сервис» выберите вкладку «Поиск дублей».
Задайте критерии дубликатов. Программа ищет документы с одинаковыми именами, размерами, датами создания и содержимым. Настройки представлены в блоке «Критерий поиска». Простановка галочек увеличивает время поиска и повышает точность результата.
Простановка галочек увеличивает время поиска и повышает точность результата.
В блоке «Пропускать файлы» по умолчанию игнорируются документы:
- нулевого размера;
- только для чтения;
- системные;
- скрытые;
- менее 1 Мб.
Меняйте настройки обдуманно. При снятии галочки «Системные» и обнаружении дубликатов системных файлов задумайтесь о целесообразности удаления.
В блоке «Включения-Исключения» по умолчанию доступны для поиска все локальные диски.
Вкладка «Включения»
Осуществляет выбор конкретных директорий для сканирования.
Выберете вкладку «Включения» и нажмите кнопку «Добавить». Появится диалоговое окно. В блоке «Включения» нажмите «Обзор». Выберите папку или диск, нажмите «ОК».
Путь к выбранной директории отобразится левее кнопки «Обзор».
При необходимости укажите имя и разрешение файлов. Допустимо использовать символ *.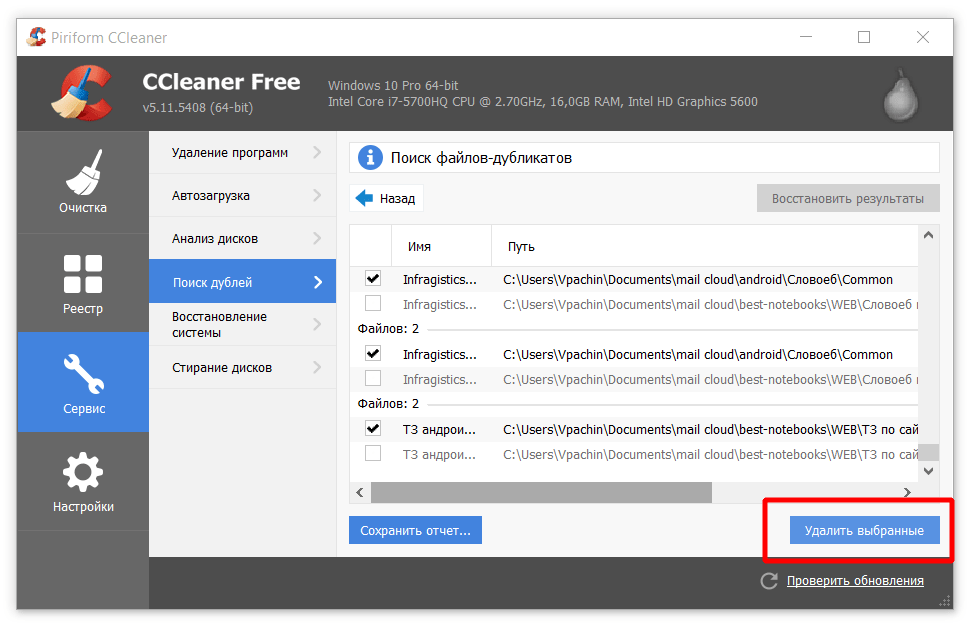
В группе «Параметры» выберите второй пункт списка «Учитывать файлы и подпапки» для поиска дубликатов в корневой папке и вложенных директориях.
Нажмите «ОК».
Выбранные директории появились во вкладке «Включения».
Вкладка «Исключения»
Выполняйте аналогичные действия для исключения папки или диска из области поиска.
Выберете вкладку «Исключения» и нажмите кнопку «Добавить». Появится диалоговое окно «Исключения».
Нажмите «Обзор», выберите директорию или диск.
Нажмите «ОК».
Пути к запрещенным для сканирования папкам появились во вкладке «Исключения».
Изменяйте или удаляйте директории в блоке «Включения-Исключения». Выберите мышкой строку и нажмите кнопку «Изменить» или «Удалить».
Нажмите кнопку «Сброс» для возврата к настройкам по умолчанию.
Поиск и удаление дублей
После задания параметров поиска нажмите кнопку «Найти».
О завершении сообщит диалоговое окно.
Результаты поиска дубликатов файлов в CCleaner представлены пунктами списка. Сортировка по имени или размеру не предусмотрена. Сохраните отчет в виде текстового файла.
Для удаления дублей в CCleaner:
- убедитесь в бесполезности обнаруженных копий. Обратите внимание на имя, размер, директорию;
- отметьте галочками файлы для удаления;
- нажмите кнопку «Удалить выбранные».
Поставь лайк 🙂 →
Отзывы
Файлы-дубликаты в CCleaner – какие можно удалять?
Не все файлы-дубликаты, найденные в CCleaner, можно удалять. Следует запомнить это и пользоваться этим инструментом разумно и с осторожностью.
Программа ищет дубли по следующим критериям: имя, размер, дата и содержимое. По умолчанию отмечены имя, размер и дата. Найдите все одинаковые файлы по этим параметрам на вашем компьютере.
Через несколько секунд, после нажатия на кнопку «Найти» появятся результаты. Посмотрите на них внимательно.
Посмотрите на них внимательно.
Если вы видите дубликаты файлов библиотек (.dll), файлы в папке Program Files, файлы с неизвестными вам расширениями, то не трогайте их!
Если не знаете, что это за файлы, зачем они нужны и откуда появились, то их лучше не трогать (чтобы не нарушить работоспособность установленных на компьютере программ).
Ищите только знакомые вам файлы, те, которые попали на компьютер благодаря вашему участию. Например, фильм, фото, песня, реферат и т.п. Видите, что у вас на рабочем столе, в «Моих документах», и еще в какой-то папке лежит один и тот же реферат? Значит можно удалить все его копии кроме одной (если, конечно, вы не осознанно их создавали в рамках резервного копирования на разных дисках).
Если файл, чьи дубликаты вы собираетесь удалять, важный, откройте содержащую его папку и проверьте вручную, действительно ли это 2 копии одного и того же файла, не ошиблась ли программа (что бывает крайне редко, но в случае важных документов лучше перестраховаться). Чтобы открыть эту папку щелкните правой кнопкой мыши по нужному найденному файлу и выберите «Открыть папку».
Чтобы открыть эту папку щелкните правой кнопкой мыши по нужному найденному файлу и выберите «Открыть папку».
Убедившись, что копии можно удалить (или если не стали этого делать, а просто уверены в этом), отметьте их галочками и нажмите кнопку удаления.
Также можно поступить с другими вашими найденными файлами. Любимая песня скопирована 5 раз и хранится в разных папках? Каждая копия весит 10 мегабайт, в общем получается 50! В топку их! Оставьте одну, в папке с остальной вашей музыкой, а остальные можно и удалить, освободив драгоценное место для других файлов.
Помните одно: Поиск и удаление дублей в CCleaner – это не полностью автоматический инструмент. Поиск происходит в авто-режиме, а решение об удалении вы принимаете «вручную». Поэтому будьте внимательны в этом деле.
Платформы
- CCleaner для Windows
- CCleaner для Mac OS
- CCleaner для Android
Версии
- CCleaner Free
- CCleaner Portable
Дополнения
- Русификатор для CCleaner
Помощь
- Как установить CCleaner
- Как пользоваться CCleaner
- Все инструкции
Должен ли я и как использовать CCleaner?
Вот подлинный, объективный обзор CCleaner Duplicate Finder. Безопасно ли удалять дубликаты файлов с помощью CCleaner? Как использовать CCleaner Duplicate Finder? Это одни из вопросов, которые часто задают те, кто хочет найти и удалить дубликаты файлов на своих компьютерах. В этом обзоре рассматриваются вещи, которые вы, возможно, захотите узнать об инструменте поиска дубликатов в CCleaner. Я надеюсь, что это будет полезно.
Безопасно ли удалять дубликаты файлов с помощью CCleaner? Как использовать CCleaner Duplicate Finder? Это одни из вопросов, которые часто задают те, кто хочет найти и удалить дубликаты файлов на своих компьютерах. В этом обзоре рассматриваются вещи, которые вы, возможно, захотите узнать об инструменте поиска дубликатов в CCleaner. Я надеюсь, что это будет полезно.
- CCleaner Duplicate Finder обзор
- Как использовать CCleaner Duplicate Finder
- Что делать, если CCleaner Duplicate Finder не работает?
CCleaner Duplicate Finder обзор
Что такое CCleaner Duplicate Finder?
CCleaner Duplicate Finder не является отдельным приложением. это инструмент в приложении CCleaner.
Программа CCleaner, разработанная компанией Piriform, представляет собой утилиту, предназначенную для очистки компьютера от нежелательных файлов, таких как ненужные файлы. Это только для Windows. Существуют также CCleaner для Mac и CCleaner для Android.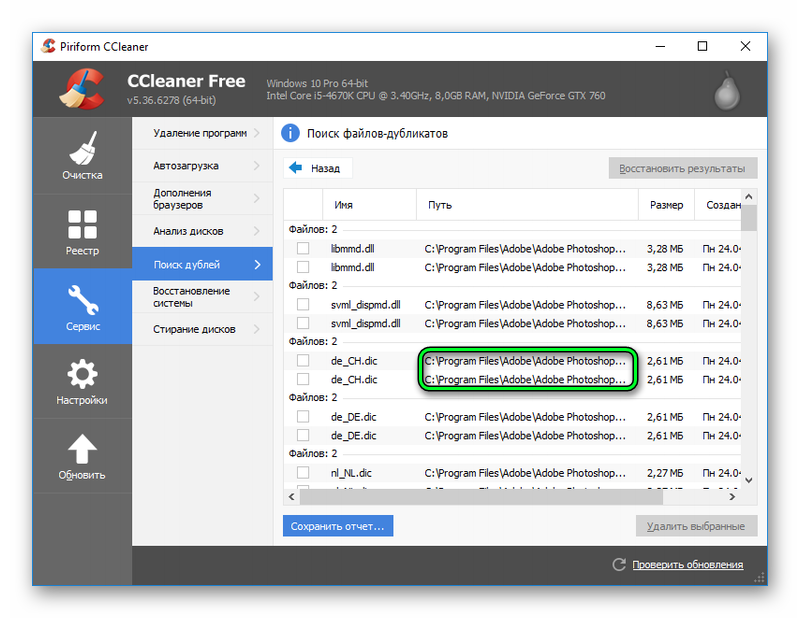
Средство поиска дубликатов файлов CCleaner встроено и доступно мгновенно. Имея основные функции, которые должен предлагать инструмент поиска дубликатов файлов, этот инструмент можно использовать для поиска и удаления дубликатов файлов на компьютере.
Наличие и цена
CCleaner имеет стандартную версию и профессиональную версию, а Duplicate Finder доступен в обеих версиях. То же самое и с CCleaner для Mac. Но раньше Duplicate Finder был доступен только в профессиональной версии CCleaner для Mac.
Стоимость CCleaner:
| Профессиональная версия | Стандартная версия | |
|---|---|---|
| CCleaner | 24,95 $/год | Бесплатно |
| CCleaner для Mac | $29,95/год | Бесплатно |
Безопасен ли CCleaner Duplicate Finder?
Безопасно ли удалять дубликаты файлов в CCleaner? Да, это абсолютно безопасно. Во-первых, CCleaner — это простое и понятное приложение, которое помогает пользователям очищать свои компьютеры. Нет встроенного приложения или вредоносного ПО. Во-вторых, CCleaner действительно помогает найти дубликаты. Если вы не совсем уверены в повторяющихся результатах, просмотрите эти найденные файлы в соответствии с путем, а затем удалите.
Во-первых, CCleaner — это простое и понятное приложение, которое помогает пользователям очищать свои компьютеры. Нет встроенного приложения или вредоносного ПО. Во-вторых, CCleaner действительно помогает найти дубликаты. Если вы не совсем уверены в повторяющихся результатах, просмотрите эти найденные файлы в соответствии с путем, а затем удалите.
Особенности: Как работает CCleaner Duplicate Finder?
Поиск и удаление дубликатов файлов — эффективный способ очистки компьютеров, поэтому в CCleaner встроена эта полезная функция. Эта функция позволяет пользователям удалять дубликаты документов, видео, фильмов, фотографий или других файлов на вашем компьютере.
1. Интерфейс
После того, как вы запустили программу, вы можете перейти в «Инструменты» и выбрать «Поиск дубликатов», вы найдете информативный, но аккуратный интерфейс. Он прост в использовании и удобен для пользователя, все необходимые значки для настраиваемых параметров расположены в правильном порядке, если вам нужно настроить параметры, просто поставьте галочку перед опциями.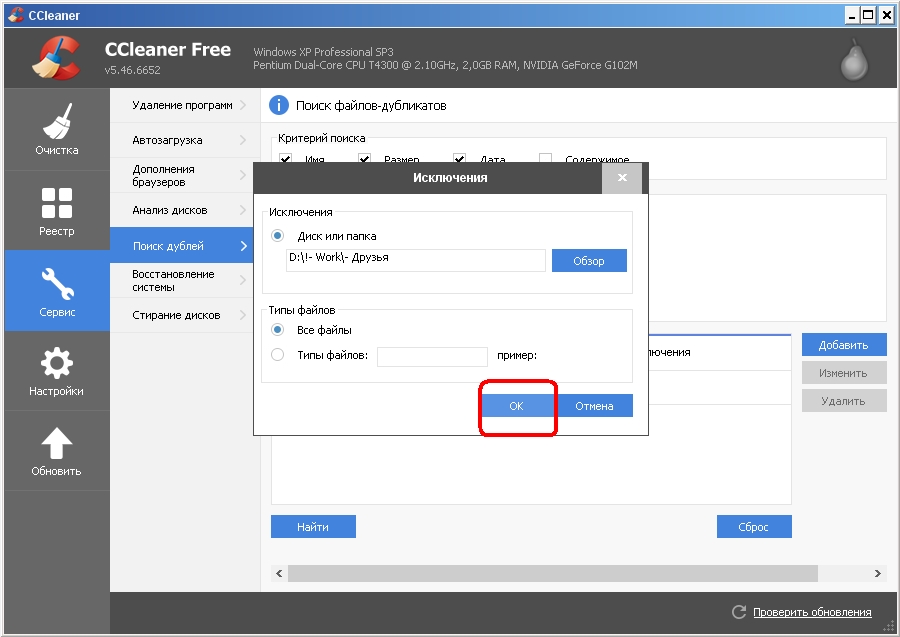
2. Поиск/Найти дубликаты
CCleaner позволяет пользователям искать или находить дубликаты файлов разумным способом. Пользователи могут искать дубликаты файлов, которые совпадают по имени, размеру, дате изменения или содержимому. Даже вы можете игнорировать просмотр определенных файлов, таких как файлы с нулевым байтом, системные файлы, файлы только для чтения, скрытые файлы, даже вы можете указать минимальный или максимальный размер файла, который вы хотите игнорировать для сканирования.
Кроме того, в процессе сканирования пользователи могут включать или исключать некоторые диски или папки для поиска. Например, если вы совершенно уверены, что на диске или в папке много дубликатов, вы можете включить их для проверки, если вы не хотите, чтобы программа просматривала некоторые файлы, хранящиеся в важной папке, вы можете исключить их для проверки. идет поиск.
Тем не менее, CCleaner не может найти все дубликаты, некоторые файлы будут отсутствовать в результатах поиска дубликатов.
Примечание: По умолчанию CCleaner не ищет вложенные папки при поиске в папке дубликатов файлов. Вы можете настроить его на поиск вложенных папок, если это необходимо.
3. Удалить дубликаты
После процесса сканирования CCleaner найдет все дубликаты в выбранной вами папке и подробно перечислит их, вы узнаете имя, путь, размер и данные создания этих файлов.
Существует три способа выбора повторяющихся файлов для удаления.
- Вручную выбрать отдельные дубликаты: установите флажок рядом с дубликатом и повторите процесс.
- Автоматически выбирать все дубликаты: щелкните правой кнопкой мыши и выберите появившийся параметр «Выбрать все».
- Автоматический выбор определенного типа дубликатов: щелкните правой кнопкой мыши файл определенного типа и выберите параметр «Выбрать все типы».
Убедившись, что все нежелательные дубликаты выбраны, нажмите кнопку Удалить выбранное.
Как вы могли заметить, хотя CCleaner предлагает различные решения для удаления файлов, он не так эффективен, как поиск дубликатов файлов или другие средства поиска дубликатов файлов. Вообще говоря, удобный поиск дубликатов предлагает пользователям различные варианты быстрого и эффективного удаления дубликатов, например, выбрать все, отменить выбор всего, удалить самые новые, удалить самые старые или настроить выбор. И кажется, что в CCleaner «выбрать один за другим, а затем удалить» — это самый безопасный способ удаления дубликатов файлов, поскольку он не поддерживает предварительный просмотр этих дубликатов перед удалением.
Вообще говоря, удобный поиск дубликатов предлагает пользователям различные варианты быстрого и эффективного удаления дубликатов, например, выбрать все, отменить выбор всего, удалить самые новые, удалить самые старые или настроить выбор. И кажется, что в CCleaner «выбрать один за другим, а затем удалить» — это самый безопасный способ удаления дубликатов файлов, поскольку он не поддерживает предварительный просмотр этих дубликатов перед удалением.
4. Восстановить удаленные файлы
В правом верхнем углу есть кнопка «Восстановить результаты». Эта функция доступна только в том случае, если вы оплатили пакет Windows, в который входит программа для восстановления данных под названием Recuva. Если нет, вам будет предложено сначала установить эту программу.
Прежде чем выяснить, стоит ли попробовать средство поиска дубликатов файлов CCleaner, нам нужно иметь общее представление о том, что оно делает и как помогает находить и удалять дубликаты файлов.
Резюме
Нужно ли удалять дубликаты файлов в CCleaner? Как CCleaner помогает удалить дубликаты файлов? Как мы упоминали в обзоре выше, CCleaner не может позволить пользователям просматривать найденные дубликаты, если вы хотите удалить некоторые дубликаты без ошибок, вам придется предварительно просмотреть один за другим в соответствии с путем перед окончательным удалением.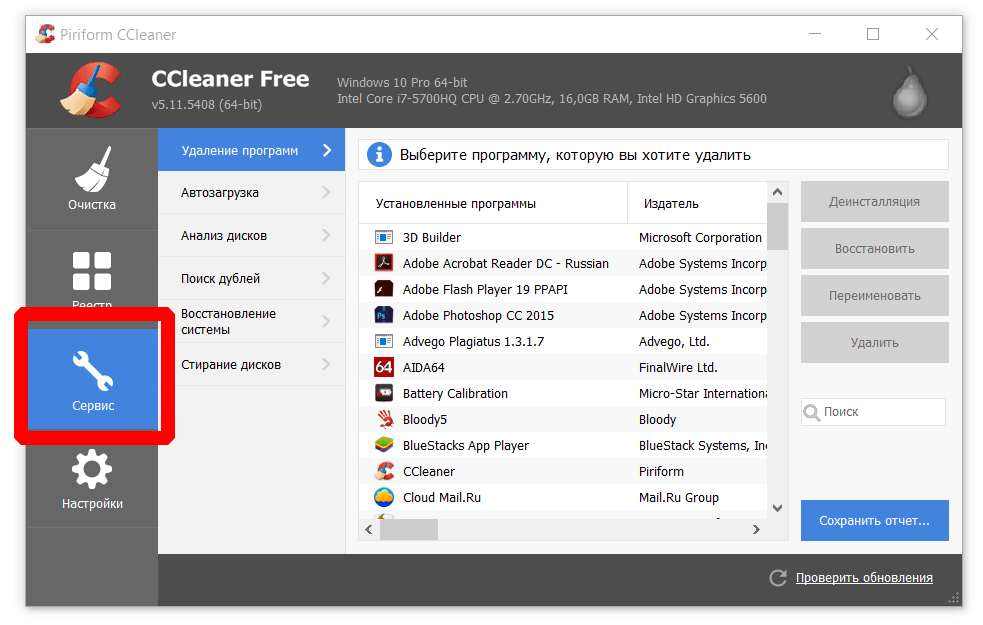
Несмотря на то, что CCleaner предлагает только три способа выбора дубликатов для удаления, пользователям не разрешено разумно выбирать файлы. То есть удалить файлы в CCleaner несложно, но потребуется некоторое время, чтобы решить, какие файлы вам следует удалить.
Итак, вот вывод, если у вас не большое количество дубликатов, попробуйте CCleaner. Если на вашем компьютере сохранено много дубликатов, и все они важны, вам придется потратить некоторое время и усилия, чтобы удалить правильные дубликаты в CCleaner, поскольку он не предлагает разумного способа выбора файлов для удаления.
Как использовать CCleaner Duplicate Finder
- Шаг 1. Загрузите и установите CCleaner Duplicate Finder.
- Шаг 2. Запустите программу, перейдите в Инструменты > Поиск файлов.
- Шаг 3. Проверьте параметры и выберите в соответствии с вашими потребностями, затем нажмите «Поиск».
- Шаг 4. Выберите файлы, которые хотите удалить. Для безопасного удаления проверьте эти выбранные файлы в исходной папке, чтобы убедиться, что вы удаляете именно тот, который ожидаете.

- Шаг 5. Нажмите «Удалить», чтобы удалить повторяющиеся файлы в CCleaner.
Что делать, если CCleaner Duplicate Finder не работает?
Иногда CCleaner просто разочаровывает пользователей. Основные жалобы на средство удаления дубликатов файлов CCleaner — это его неспособность найти все дубликаты или сбой при сканировании большого диска / папки.
Что же делать, если CCleaner Duplicate Finder не работает? Возможно, вы сможете перезапустить программу, если она выйдет из строя во время процесса сканирования, но не будет хорошего способа справиться с ее неспособностью найти все ожидаемые дубликаты. В этом случае лучшим решением будет профессиональный искатель дубликатов.
Лучшая альтернатива CCleaner Duplicate Finder
Cisdem Duplicate Finder может быть лучшей альтернативой CCleaner Duplicate Finder благодаря хорошей производительности и высокой простоте использования. Ниже приведены его основные характеристики.
- Выявление дубликатов изображений, видео, аудио, архивов, документов и всех других дубликатов файлов
- Идентифицировать похожие изображения тоже
- Поиск дубликатов файлов на ПК с Windows, Mac, внешнем жестком диске, SD-карте, в облачном хранилище и т.
 д.
д. - Помогите пользователям Mac найти дубликаты в Photos, iPhoto, Music и iTunes
- Сканировать 1 папку/диск или несколько мест на наличие дубликатов за раз
- Позволяет исключить папки и файлы из проверки
- Позволяет просматривать дубликаты файлов рядом или в деталях
- Автоматически выбирать все дубликаты, чтобы удалить их одним щелчком мыши
- Также предлагается до 8 правил, которые помогут вам в массовом выборе
- Предлагает 3 варианта удаления: Переместить в корзину (или Корзину), Переместить в папку или Удалить навсегда
- Доступно для ПК с Windows и Mac
1. Загрузите и установите Cisdem Duplicate Finder. Откройте программное обеспечение.
Бесплатная загрузка Бесплатная загрузка
2. Чтобы найти дубликаты файлов в папке, перетащите папку в программу. Чтобы настроить сканирование, щелкните значок настроек в правом верхнем углу.
3. Щелкните Сканировать.
4. Просмотрите найденные дубликаты файлов в окне результатов. Вы можете просматривать дубликаты фотографий рядом.
Просмотрите найденные дубликаты файлов в окне результатов. Вы можете просматривать дубликаты фотографий рядом.
5. Программа автоматически выбрала все дубликаты для удаления. Или вы можете выбрать желаемое правило выбора или выбрать вручную.
6. Нажмите Удалить, чтобы удалить все выбранные дубликаты.
Как видите, эта альтернатива более мощная и простая в использовании, чем CCleaner Duplicate Finder.
Заключение
CCleaner Duplicate Finder легко доступен и прост в использовании. Сам CCleaner предназначен не только для обработки дубликатов файлов. Для многих пользователей инструмент Duplicate Finder может стать приятной маленькой вишенкой на главной функции. Для активных пользователей компьютеров, у которых на компьютерах может быть большое количество дубликатов файлов, лучшим решением для избавления от нежелательных дубликатов является использование профессионального программного обеспечения для поиска дубликатов файлов благодаря надежной работе, высокой точности, высокой скорости и отличной настройке.
Горячие статьи
6. Лучшее средство просмотра Visio для Mac 2022 года, в комплекте бесплатно
Как защитить паролем папку на Mac с помощью Дисковой утилиты или без нее
Как легко и эффективно заблокировать приложения на Mac
Как использовать CCleaner Поиск и удаление повторяющихся файлов
Обновлено для удаления повторяющихся советов от Эми, 13 сентября 2022 г. | Одобрено Дэрилом Бакстером
Duplicate finder CCleaner — действительно отличный программный инструмент для поиска и удаления повторяющихся файлов. Дубликаты занимают много места и замедляют работу жесткого диска. Вы можете использовать CCleaner для эффективного удаления файлов, не вызывая повреждения или потери исходных файлов.
- Быстрая навигация
- Часть 1. Как использовать CCleaner для поиска и удаления повторяющихся файлов
- Часть 1. Лучшая альтернатива CCleaner для поиска и удаления повторяющихся файлов Рекомендация
Как использовать CCleaner для поиска и удаления повторяющихся файлов
Поиск и удаление дубликатов файлов — утомительная задача.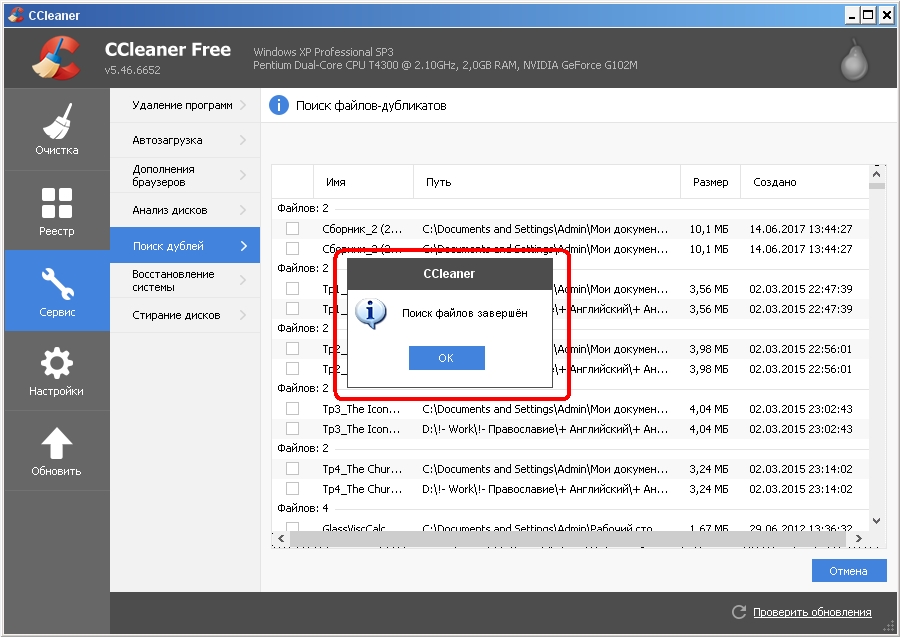 Но CCleaner с легкостью находит дубликаты файлов и помогает удалить их с компьютера за несколько кликов. Вы можете бесплатно установить программное обеспечение в своей системе и выполнить шаги по удалению ненужных копий исходных файлов, а также по очистке файлов cookie, истории браузера и кешей.
Но CCleaner с легкостью находит дубликаты файлов и помогает удалить их с компьютера за несколько кликов. Вы можете бесплатно установить программное обеспечение в своей системе и выполнить шаги по удалению ненужных копий исходных файлов, а также по очистке файлов cookie, истории браузера и кешей.
Шаг 1: Загрузка программы поиска дубликатов CCleaner бесплатна. Вы можете открыть веб-сайт CCleaner, нажать кнопку «Бесплатная загрузка» и выбрать предпочтительную ссылку для загрузки исполняемого файла. В зависимости от настроек вашего браузера вы должны указать место сохранения. Подождите, пока файл завершит загрузку. Дважды щелкните исполняемый файл, чтобы начать установку. При появлении запроса нажмите кнопку «Да», чтобы открыть окно установки.
Примечание. В процессе установки снимите флажок с установки бесплатного антивирусного программного обеспечения AVAST. В качестве универсального жеста запретите программному обеспечению устанавливать какие-либо бесплатные программы.
Шаг 2: Дважды щелкните значок на рабочем столе, чтобы открыть CCleaner после завершения установки. В окне программы выберите категорию, которую хотите очистить. У вас есть две разные группы — та, в которой установлена Windows, и та, которую установили вы. Вы можете щелкнуть вкладку «Windows» или вкладку «Приложения». По умолчанию CCleaner проверяет каждый флажок, доступный для удаления. Однако вы можете снять флажки, которые вы не хотите, чтобы программа удаляла.
Шаг 3: Нажмите кнопку «Анализ» внизу, чтобы позволить программе начать сканирование и поиск файлов для удаления. После анализа вы увидите на экране подсказку, показывающую все файлы, готовые к удалению, а также общую сумму, которую вы можете очистить.
Шаг 4: Нажмите кнопку «Запустить очистку» в нижней части окна. Нажмите «Продолжить» в следующем всплывающем сообщении, чтобы разрешить CCleaner удалить файлы. Подождите, пока программа завершит процедуру удаления. Запланируйте процедуру очистки только один раз в несколько месяцев. Не запускайте программу часто, так как она может повредить жесткий диск вашей системы.
Не запускайте программу часто, так как она может повредить жесткий диск вашей системы.
Лучшая альтернатива CCleaner для поиска и удаления дубликатов файлов
Средство поиска дубликатов CCleaner select all помогает с легкостью удалять дубликаты и ненужные файлы. Однако существует ограничение, и вы должны иметь лицензию, чтобы использовать все функции, предоставляемые программным обеспечением. Альтернативой мощной и надежной программе является iBeesoft Duplicate File Finder. Инструмент не только прост в удалении файлов, но и предлагает самый простой способ идентифицировать данные и удалить их одним щелчком мыши.
Инструмент, в котором реализованы новейшие технологии, помогает легко выявлять дубликаты в разных местах вашей системы. Точно так же вы можете удалить их одним щелчком мыши и повысить производительность компьютера. Кроме того, это помогает организовать содержимое, упрощая доступ к файлам для последующего использования.
Основные возможности альтернативы CCleaner для удаления дубликатов файлов следующие:
- Быстрый поиск дубликатов файлов : Удовлетворяет вашим требованиям фильтрации дубликатов файлов по типу и размеру.
 Это также позволяет вам разумно выбирать дубликаты, делая весь процесс удаления копий быстрым процессом. Это помогает сэкономить время и привести в порядок жесткий диск, освободить память и повысить производительность. Передовая технология гарантирует, что вы можете выбирать файлы в соответствии с типом файла, предварительно просматривать содержимое и удалять дубликаты одним нажатием кнопки.
Это также позволяет вам разумно выбирать дубликаты, делая весь процесс удаления копий быстрым процессом. Это помогает сэкономить время и привести в порядок жесткий диск, освободить память и повысить производительность. Передовая технология гарантирует, что вы можете выбирать файлы в соответствии с типом файла, предварительно просматривать содержимое и удалять дубликаты одним нажатием кнопки. - Разобрать фотографии : вы можете не видеть повторяющиеся изображения в своем альбоме, удалив дубликаты. Вы можете выбрать тип файла фотографии для сканирования, просмотреть копии и удалить их из папки, местоположения или альбома.
- Аккуратная музыкальная коллекция : Средство поиска дубликатов файлов CCleaner пропускает несколько форматов файлов во время сканирования. С iBeesoft вы можете выбрать формат файла, удалить копии песен, используя имя файла, и привести в порядок плейлист. Вы можете запустить диагностику и очистить содержимое даже на внешнем музыкальном проигрывателе, подключенном к системе.

- Удаление дубликатов файлов 100% точность : Вы не можете удалить дубликаты вручную. Технология iBeesoft помогает вам идентифицировать дубликаты по типу файла, имени файла, размеру и разумно удалять со 100% точностью.
- Освобождение места на диске : Нежелательные файлы загромождают жесткий диск и снижают производительность. В отличие от средства поиска дубликатов файлов CCleaner, вы можете выбирать файлы по их размеру с помощью iBeesoft и удалять их, чтобы освободить место на диске и повысить производительность. Вы заметите значительное улучшение работы жесткого диска после очистки.
Руководство по использованию альтернативы CCleaner для поиска и удаления повторяющихся файлов
Удаление дубликатов файлов Альтернативное программное обеспечение CCleaner, которое является бесплатной версией, не предлагает вам контроль над данными, которые вы хотите удалить. Кроме того, он пропускает несколько форматов файлов во время сканирования. Лучший способ обеспечить удаление дубликатов файлов — использовать iBeesoft Duplicate File Finder. Следующие шаги дадут вам представление об использовании программного обеспечения для удаления дубликатов, организации записей и повышения производительности диска.
Лучший способ обеспечить удаление дубликатов файлов — использовать iBeesoft Duplicate File Finder. Следующие шаги дадут вам представление об использовании программного обеспечения для удаления дубликатов, организации записей и повышения производительности диска.
Шаг 1. iBeesoft Duplicate File Finder доступен как бесплатный инструмент. Вы можете загрузить его, посетив веб-сайт iBeesoft. Нажмите кнопку «Загрузить», чтобы начать загрузку, и дождитесь ее завершения. По завершении дважды щелкните исполняемый файл, чтобы установить его на свой компьютер. Поскольку это автономное программное обеспечение, вы можете работать с ним, не беспокоясь.
Бесплатная загрузка
Шаг 2. Щелкните значок, появившийся на рабочем столе, чтобы запустить программное обеспечение iBeesoft Duplicate File Finder. Вы увидите знак или символ «+» в окне запуска. Вы можете щелкнуть логотип, чтобы перейти к местоположению на вашем компьютере или любом внешнем подключенном устройстве для поиска дубликатов. Кроме того, вы можете перетащить папку или все место и нажать на символ для сканирования. На этом этапе у вас есть возможность добавить фильтры, что сделает процесс сканирования быстрым и легким. Это полезно, если вы ищете дубликаты файлов определенного формата, например mp3, jpg, doc и т. д.
Кроме того, вы можете перетащить папку или все место и нажать на символ для сканирования. На этом этапе у вас есть возможность добавить фильтры, что сделает процесс сканирования быстрым и легким. Это полезно, если вы ищете дубликаты файлов определенного формата, например mp3, jpg, doc и т. д.
Шаг 3. Очистителю дубликатов требуется несколько минут для завершения сканирования. Он основывает время на формате файла и размере местоположения. По завершении он отобразит дубликаты на экране. Вы увидите, что он автоматически упорядочивает файлы в соответствии с расширением файла. Это упрощает выбор того, который вы хотите удалить.
Шаг 4. Вы можете использовать результаты, чтобы выбрать формат файла, из которого вы хотите удалить дубликаты. При выборе формата отобразятся файлы, доступные для удаления. В зависимости от содержимого вы можете пометить файлы, установив флажки и нажав кнопку «Удалить», чтобы удалить дубликаты музыкальных файлов, фотографий, видео и т. д. в Windows 10/8/7/XP.
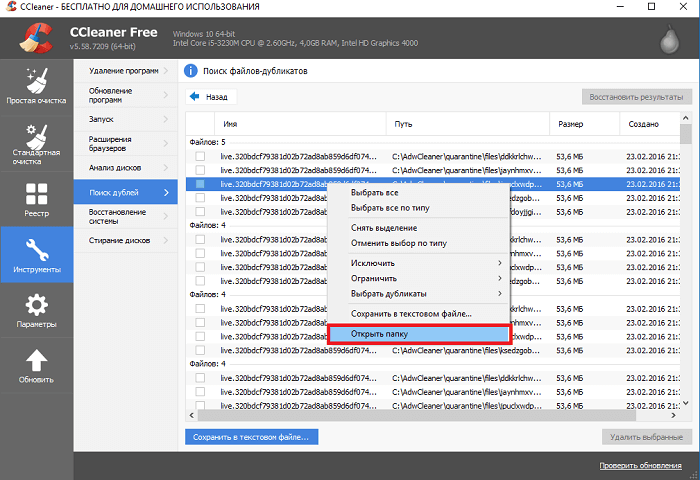
 д.
д. Это также позволяет вам разумно выбирать дубликаты, делая весь процесс удаления копий быстрым процессом. Это помогает сэкономить время и привести в порядок жесткий диск, освободить память и повысить производительность. Передовая технология гарантирует, что вы можете выбирать файлы в соответствии с типом файла, предварительно просматривать содержимое и удалять дубликаты одним нажатием кнопки.
Это также позволяет вам разумно выбирать дубликаты, делая весь процесс удаления копий быстрым процессом. Это помогает сэкономить время и привести в порядок жесткий диск, освободить память и повысить производительность. Передовая технология гарантирует, что вы можете выбирать файлы в соответствии с типом файла, предварительно просматривать содержимое и удалять дубликаты одним нажатием кнопки.