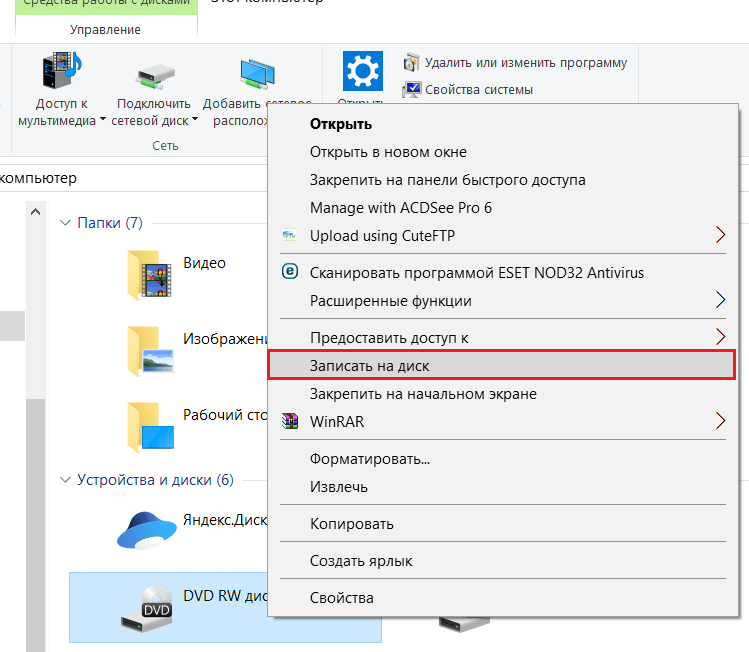Как записать файлы на cd r диск: ПК HP — Сохранение файлов на диск (Windows 10, 8)
Содержание
Как записать диск на Windows 7 и XP. Как стереть диск
В повседневной практике с компьютером, вам придется рано или поздно столкнуться с вопросом: как записать файлы на диск. Для примера, я покажу, как записать диск на Windows 7 и Windows XP. Процесс этот достаточно прост, но требующий в отдельных моментах специализированных знаний. Попробую просто и доступно рассказать о самом процессе записи на диск и его тонкостях.
Сегодня я научу вас записывать различные файлы и папки с вашего компьютера на обычные пустые CD и DVD диски. Мы также поговорим с вами о том, какие виды дисков бывают и чем они отличаются друг от друга.
Отмечу сразу, что существует способ записывать информацию на диски, не предусматривающий применения какой-либо программы для записи. Такой способ хорош своей универсальностью. С его помощью вы сможете записывать информацию на чистый диск без дополнительных специальных программ и настроек, фактически на любом компьютере.
Так же можете записывать данные на диск с помощью программы CDBurnerXP, урок по использованию ее можете прочитать в моем уроке «Как записать музыку на диск».
К сожалению, у такого способа есть один весьма серьезный недостаток – на компьютерах с операционной системой Windows, этим способом можно записывать информацию только на CD диск. Для записи DVD дисков, все-таки необходимо установить специальную программу (Nero или ей аналогичную). Осуществить запись информации на DVD диск в этом случае не получится, с учетом данного факта, об этом способе мы поговорим в моих дальнейших уроках.
Какие бывают диски
Диски (оптические носители информации) разделяются на CD и DVD, это пластиковые диски с отверстием в центре. На них, с помощью лазера, осуществляется запись и считывание информации. Многие люди ошибочно считают, что на DVD дисках могут записать только мультфильмы и художественные фильмы, а на CD дисках — все остальное: текстовые документы, фотографии, музыка. Конечно, на самом деле это вовсе не так. Отличаются диски CD и DVD, в основном, максимальным размером записываемой информации.
Обычно, на DVD диск помещается в пять, а порой и в восемь раз большее количество информации, чем на привычный CD диск. Таким образом, если на CD может поместиться один фильм, записанный не в самом высоком качестве, то на рядовом DVD диске можно записать три, четыре (и даже больше) фильма, в зависимости от их размера и качества. Сейчас очень популярным является продажа лицензионных фильмов именно на DVD дисках. Также документы, музыку, фотографии и другие файлы, возможно записать как на DVD диск, так и на CD диск.
Таким образом, если на CD может поместиться один фильм, записанный не в самом высоком качестве, то на рядовом DVD диске можно записать три, четыре (и даже больше) фильма, в зависимости от их размера и качества. Сейчас очень популярным является продажа лицензионных фильмов именно на DVD дисках. Также документы, музыку, фотографии и другие файлы, возможно записать как на DVD диск, так и на CD диск.
На дисках также бывают пометки: RW и R. Разница между такими дисками состоит в том, что на диске с R возможно записать информацию лишь один раз. На диск с RW информацию можно записывать не один раз, а много. На таких дисках информацию можно записать, попользоваться, а затем стереть (при необходимости) и записать что-нибудь другое. Диски, на которые можно записывать много раз, называются мультисессионными дисками.
Теперь мы подробно рассмотрим два способа осуществления записи на чистый CD диск: для Windows 7 и для Windows XP.
Как записывать диски в Windows XP
Перед тем как я начну рассказать, как записать диск на Windows 7, сначала покажу, как это сделать в Windows XP.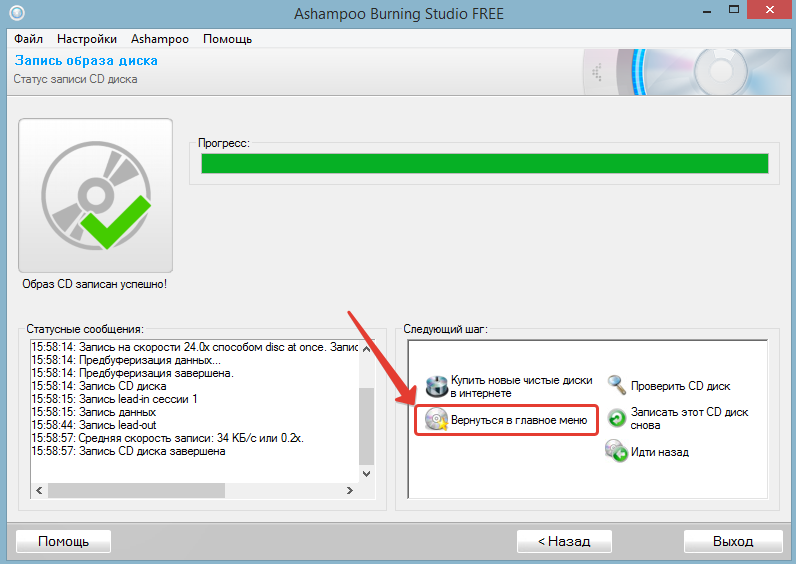 Для начала необходимо вставить пустой диск CD в дисковод компьютера. Теперь необходимо выделить файлы и папки, которые желаете записать на чистый CD диск. Для этого скопируйте их, щелкнув правой кнопкой мыши на файлы, которые надо записать.
Для начала необходимо вставить пустой диск CD в дисковод компьютера. Теперь необходимо выделить файлы и папки, которые желаете записать на чистый CD диск. Для этого скопируйте их, щелкнув правой кнопкой мыши на файлы, которые надо записать.
После этого нужно открыть диск, «Мой компьютер» (Пуск –> Компьютер). В нем откройте CD/DVD дисковод. Необходимо щелкнуть правой кнопкой мышки на пустом месте и нажать на пункт «Вставить».
Папки и файлы, которые были скопированы, появятся на диск. Это еще вовсе не означает, что файлы и папки уже записаны на данный пустой диск. Чтобы записать эти папки и файлы на чистый диск, необходимо нажать правой кнопкой мыши по пустому месту открытого окна, а затем из появившегося списка следует выбрать пункт «Записать файлы и папки на компакт-диск».
Открылось окно «Мастер записи компакт-дисков». Здесь вы можете напечатать выбранное название для своего диска в поле «Имя компакт-диска», хотя это совершенно необязательно.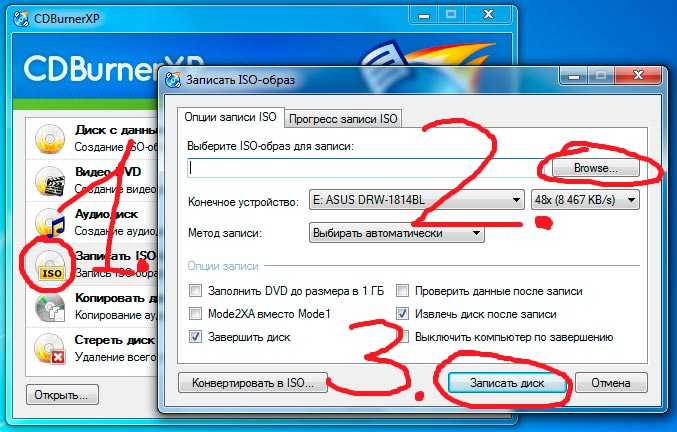
Когда ваш диск запишется (полоска зеленого цвета заполнится, а потом исчезнет), автоматически откроется новое окно, в котором вам необходимо нажать кнопку «Готово». После этого записанный диск сам выскочит из дисковода. Этим компьютер нам сообщает, что запись на ваш диск удачно осуществлена, и вы уже можете пользоваться этим диском.
Как стереть диск в XP
Из выше сказанного вы поняли, как записать диск на Windows XP. Но если вы записали на RW диски, то можете его использовать несколько раз. Напоминаю, что стереть информацию с диска возможно в том случае, если он является многоразовым (мультисессионный). На многоразовых дисках имеется надпись RW. Если же на вашем диске написано R (это означает, что он одноразовый), то стереть информацию с него для повторной записи мы не сможем.
Для этого необходимо сначала вставить ваш диск в дисковод. Открываем диск на компьютере через «Мой компьютер». Открываем в нем CD/DVD дисковод. Затем нажмите правой кнопкой мышки в пустое место окна.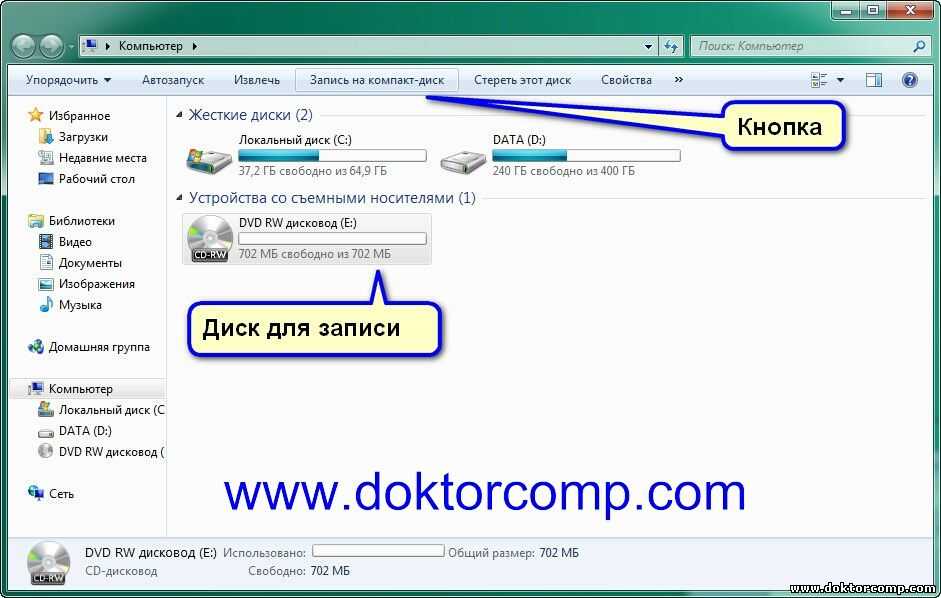 Выберите из списка пункт «Стереть этот CD-RW». В открывшемся новом окне нажмите кнопку «Далее». Немного подождите, пока вся ранее записанная информация с диска стирается. В тот момент, когда это произойдет, появляется кнопка «Готово». Нажимайте на нее. Вот и все. Теперь ваш диск чист. Вы можете снова что-нибудь на него записать.
Выберите из списка пункт «Стереть этот CD-RW». В открывшемся новом окне нажмите кнопку «Далее». Немного подождите, пока вся ранее записанная информация с диска стирается. В тот момент, когда это произойдет, появляется кнопка «Готово». Нажимайте на нее. Вот и все. Теперь ваш диск чист. Вы можете снова что-нибудь на него записать.
Запись диска в Windows 7
Данная инструкция предназначена для владельцев компьютеров, которые хотят понять, как записать файлы на диск в операционной системой (ОС) Windows 7.
Обращаю ваше внимание на то, что компьютеры с операционной системой Windows Vista и Windows 7 могут записывать выбранную информацию как на DVD диск, так и на CD.
Выделите папки и файлы, которые желаете записать на чистый диск. Необходимо скопировать их, нажав правую кнопку мышки на любом выделенном файле или папке, выбрав в списке пункт «Копировать».Затем вставьте в дисковод пустой диск. Необходимо открыть «Компьютер» (Пуск –> Компьютер). Открываем CD/DVD дисковод. Нужно нажать на его изображение левой кнопкой мыши два раза. Откроется небольшое окно. Теперь вам необходимо выбрать тип диска. Предлагается 2 типа диска — «С проигрывателем CD/DVD» и «Как флэш-накопитель USB»(файловая система LFS).Первый вариант – «С проигрывателем CD/DVD» — считается классическим (как в Windows XP). Он вполне подойдет, если захотите записать на свой диск музыку, которую можно слушать и на компьютере и на проигрывателе. Этот вариант не очень удобен, но надежен – диск, записанный в таком режиме, сможет открыться на любом компьютере.
Нужно нажать на его изображение левой кнопкой мыши два раза. Откроется небольшое окно. Теперь вам необходимо выбрать тип диска. Предлагается 2 типа диска — «С проигрывателем CD/DVD» и «Как флэш-накопитель USB»(файловая система LFS).Первый вариант – «С проигрывателем CD/DVD» — считается классическим (как в Windows XP). Он вполне подойдет, если захотите записать на свой диск музыку, которую можно слушать и на компьютере и на проигрывателе. Этот вариант не очень удобен, но надежен – диск, записанный в таком режиме, сможет открыться на любом компьютере.
Второй вариант более удобен: у вас будет диск похожий на флэшку. Вы сможете записывать папки и файлы обычным копированием. Стирать с диска можно простым удалением.
Выберите тип диска, подходящий вам. Затем нажмите кнопку «Далее». Если выбрали тип «Как флеш-накопитель», то увидите предупреждение о необходимости подождать, пока подготовится диск к записи.Теперь нужно нажать кнопку «Да». После того, как диск подготовится, окно исчезнет, появится новое окошко, в котором вам предложит компьютер открыть папку с целью просмотра файлов.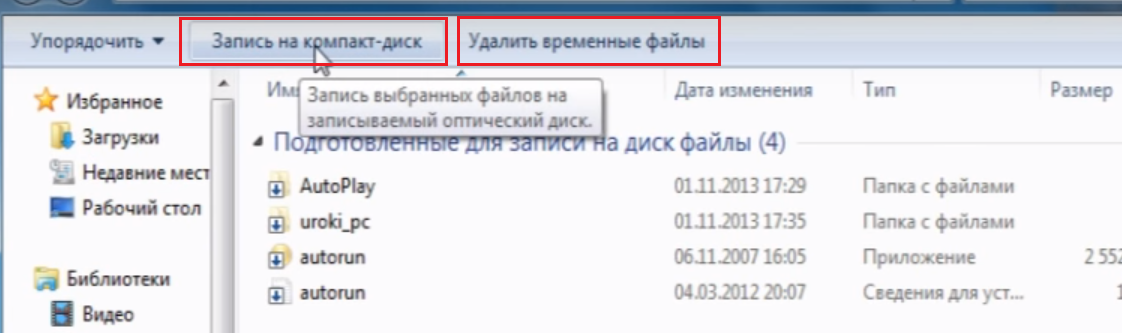
Если такое окно не появилось, снова нужно открыть «Компьютер» затем «CD/DVD дисковод». Будет открыт пустой диск. Правой кнопкой мышки щелкните на пустом месте, потом нужно нажать на пункт «Вставить».Через некоторое время все нужные вам папки и файлы добавятся на диск. Диск записан!
Если выбран тип диска «С проигрывателем CD/DVD», откроется пустой диск.
Правой кнопкой мышки щелкните по свободному месту, потом нужно нажать на пункт «Вставить». Теперь файлы и папки, скопированные вами, вставятся на диск. Это еще вовсе не означает, что информация уже записана на диск. Чтобы записать эти папки и файлы на пустой диск, следует нажать правой кнопкой мышки по свободному месту, из списка выберите пункт «Записать на диск».В появившемся окошке «Запись на диск» вы можете напечатать любое название для своего диска в соответствующем поле «Название диска», хоть это и необязательно. Поле «Скорость записи», нужно чтобы выбрать на какой скорости будет записываться диск, я обычно записываю 16 x. Теперь нажмите кнопку «Далее». Придется немного подождать, пока диск запишется. После того, как диск запишется (заполнится и исчезнет зеленая полоска), откроется новое окно, здесь необходимо нажать кнопку «Готово». Перед закрытием CD/DVD диска необходимо завершить сеанс, который был записан, чтобы пользоваться как обычным съемным носителем (файловая система LFS).
Теперь нажмите кнопку «Далее». Придется немного подождать, пока диск запишется. После того, как диск запишется (заполнится и исчезнет зеленая полоска), откроется новое окно, здесь необходимо нажать кнопку «Готово». Перед закрытием CD/DVD диска необходимо завершить сеанс, который был записан, чтобы пользоваться как обычным съемным носителем (файловая система LFS).
Для закрытия сеанса диска нужно открыть компьютер, нажать правой кнопкой мыши на CD/DVD дисковод и выбрать «Завершить сеанс». После этого сеанс закроется, и записанный диск можно будет использовать на других компьютерах.
После того, когда вы разберетесь, как записать файлы на диск в этой системе, теперь можно воспользоваться стандартной процедурой для стирания дисков.
Как стереть диск в ОС Windows 7
Стереть информацию с диска вы сможете в том случае, если диск мультисессионный. Напоминаю, мультисессионные диски имеют надпись RW. Если на диске надпись R, то это значит, что он одноразовый.
Вставьте свой диск в дисковод, затем откройте его на компьютере, соответственно нажав Пуск – Компьютер. Нажимайте правой кнопкой мыши в пустое место открытого окна. Перед вами появится список, из которого следует выбрать пункт «Стереть этот диск».Откроется новое окно. Нажмите кнопку «Далее».Немного подождите, пока информация с диска сотрется. По завершении процесса появится кнопка «Готово» нажимайте на нее. Ваш диск чист, на него снова можно записывать информацию.
Нажимайте правой кнопкой мыши в пустое место открытого окна. Перед вами появится список, из которого следует выбрать пункт «Стереть этот диск».Откроется новое окно. Нажмите кнопку «Далее».Немного подождите, пока информация с диска сотрется. По завершении процесса появится кнопка «Готово» нажимайте на нее. Ваш диск чист, на него снова можно записывать информацию.
Как отформатировать (стереть) CD/DVD-диск
Откройте компьютер, нажмите на дисковод правой кнопкой мыши, из контекстного меню выберите «Форматировать».
Стандартный размер кластера при форматировании 2048 байт, нажмите кнопку «Начать». После этого начнется форматирование.
Надеюсь, вы разобрались, как записать на диск данные, которые в последующем можете использовать на другом компьютере, ноутбуке или в вашем проигрывателе автомобиля.
Запись с помощью Windows Media в Windows 7:
youtube.com/embed/XLNEQhftk1k?rel=0″ frameborder=»0″>
Как записать файлы на диск — описание способов
Диски уже относят к устаревшим носителям, предпочтение отдается более емким и компактным USB-накопителям, облачным ресурсам. Многие компьютеры перестают оснащаться DVD-приводами в виду малой востребованности. Однако у дисков есть замечательные свойства: имеющиеся на них данные нельзя «заразить» вирусом, а храниться они могут годами. Поэтому информация о том, как записать файлы на диск, все еще остается актуальной.
Содержание статьи
- Какие бывают диски?
- Плюсы и минусы разных дисков
- Записываем на диск стандартными средствами Windows
- Запись диска с данными
- Использование проигрывателя Windows Media
- Как записать файлы на диск с помощью сторонних программ
- Nero
- UltraISO
- Как записать загрузочный диск
- Запись образа на диск средствами Windows
- ImgBurn
- CloneCD
- Возможные проблемы при записи
- Комментарии пользователей
Какие бывают диски?
Диски делятся на 2 больших класса: CD и DVD. Информация на них записывается с помощью лазерного модуля, находящегося в приводе. Он прожигает верхние слои диска, создавая углубления. Образуются дорожки, расположенные по спирали. Состоят они из мелких углублений — питов, которые считываются приемным устройством.
Информация на них записывается с помощью лазерного модуля, находящегося в приводе. Он прожигает верхние слои диска, создавая углубления. Образуются дорожки, расположенные по спирали. Состоят они из мелких углублений — питов, которые считываются приемным устройством.
Необходимо ознакомиться с параметрами каждого из типов оптических носителей, чтобы суметь записать файлы на диск в Windows. CD-диски имеют меньший объем равный 650-700 Мб. Запись производится лазером с длиной волны 780 нм, а промежуток между дорожками равен 1,6 мкм. Используется только одна сторона диска.
На DVD носители можно записать 4,7 Гб информации при односторонней записи и 9,4 Гб при двусторонней. Увеличение объема связано с использованием лазера с меньшей длиной волны — 680 нм и сужением расстояния между дорожками — до 0,74 мкм.
Все диски делятся на записываемые однократно и многократно. В первом случае лазер прожигает питы разной длины и яркости, которые считывает оптический привод.
Во втором случае, кроме металлического слоя для записи, имеется еще стекловидный сплав — для стирания. При нагревании лазером он «растекается» под верхним и восстанавливает «чистоту» диска.
При нагревании лазером он «растекается» под верхним и восстанавливает «чистоту» диска.
Внимание! Максимальная скорость записи на CD диск меньше, чем на DVD. Связано это с физическими особенностями лазеров. Поэтому нужно больше времени для того, чтобы записать файлы на CD диск.
Плюсы и минусы разных дисков
Оба типа носителей не отличаются по форме или размеру друг от друга, разницу можно увидеть только в обозначениях на внешней стороне. Поэтому перед тем, как записать на диск файлы с компьютера, нужно ознакомиться с его маркировкой. В зависимости от способов обработки информации все оптические носители имеют пометки на нерабочей стороне или на упаковке.
Расшифровка обозначений представлена в таблице.
| Обозначения | Расшифровка | Варианты записи |
| CD-ROM или DVD-ROM | ROM – Reed-Only Memory | Только чтение, обычно на них уже записаны программы или другая информация |
| CD-R или DVD-R | R — Recordable | Записываемый однократно диск |
| CD-RW или DVD-RW | RW — ReWritable | Диск можно перезаписывать много раз |
| DVD-R DL | R — Recordable, DL — Double Layer | DVD-диск объемом 9,4 Гб, так как он имеет 2 слоя для однократной записи |
Носители с обозначением «R» обычно используют для хранения важных данных, так как их нельзя перезаписать и случайно уничтожить информацию. Плюсом дисков RW является многократная запись, однако, нужно быть осторожным — можно удалить важные программы или медиафайлы.
Плюсом дисков RW является многократная запись, однако, нужно быть осторожным — можно удалить важные программы или медиафайлы.
Важно! RW диски способны реализовать до 1000 циклов перезаписи, после чего внутренний слой разрушается, и они утрачивают данную способность.
Записываем на диск стандартными средствами Windows
Начиная с Windows 7, все операционные системы имеют возможность самостоятельно записывать данные на диск. При этом не важно ОС может распознать обрабатываемые файлы или нет — задача все равно будет решена.
Перед началом нужно уточнить объем копируемых данных: если меньше 700 Мб, то подойдет обычный компакт—диск, в противном случае нужен DVD—носитель. Существует несколько вариантов записи с помощью встроенных средств Windows.
Запись диска с данными
Простой способ, используется, когда нужно скопировать на носитель информацию различного характера. Алгоритм действий:
Алгоритм действий:
- Определить объем данных и вставить в компьютер диск R или RW соответствующей емкости.
- Кликнуть ЛКМ по нужному приводу. Если функция «Автозапуск» включена, то никаких действий предпринимать не нужно, диск откроется сам.
- Появится окно, где будет предложено 2 варианта записи: «Как флеш-накопитель» и «С проигрывателем CD/DVD». Также в самой верхней строке будет предложено дать название новому диску, ее нужно заполнить.
Первый вариант предполагает запись в формате «Live File System». В этом случае сессия диска не закрывается, в него можно будет добавлять другие файлы или удалять их. Здесь можно использовать, как носители R, так и RW. Недостаток способа — не все устройства смогут прочесть диск.
Во втором случае сессия диска будет закрыта, и он будет доступен только для чтения или перезаписи. Нельзя будет добавить файлы к уже существующим. Но все устройства смогут воспроизвести диск.
После выбора нажать на кнопку «Далее».
- Появится пустое поле, в которое нужно будет перенести файлы, подготовленные для записи.
- Кликнуть ПКМ по окну и выбрать опцию «Записать диск».
- Появится окно, где будет предложено ввести скорость записи диска и название.
После завершения процесса появится соответствующая надпись и диск можно будет извлечь.
Использование проигрывателя Windows Media
С помощью данного инструмента можно записать музыку на оптический носитель. Для этого вначале в привод вставляется пустой диск, а затем выполняются следующие шаги:
- Запустить Windows Media.
- Кликнуть по кнопке «Запись». Перенести в пустое окно слева необходимые файлы, затем нажать на надпись «Начать запись». Вверху буде показано на сколько диск заполнен и общий хронометраж песен.
- Наблюдать за процессом можно в правом верхнем углу.
После окончания записи вынуть диск.
Как записать файлы на диск с помощью сторонних программ
Существует множество программ для записи данных на диск. Рассмотрим наиболее популярные из них.
Nero
Это удобная программа, имеющая большой функционал. В ней можно создавать обложки для дисков, заниматься монтажом, записывать треки и выполнять другие задачи. Скачать ее можно бесплатно. Для записи диска нужно проделать следующие шаги:
- Запустить Nero.
- Переместиться на вкладку «Данные», выбрать соответствующий тип диска, затем выбрать в левой колонке пункт «Nero Express».
- Появится окно с настройками для записи. Внизу будет шкала, на которой указывается объем занятого места. В окно нужно перетащить необходимые файлы или воспользоваться кнопкой «Добавить» для вызова проводника. Затем кликнуть по «Далее».
- В следующем окне необходимо дать название проекту. Чтобы в дальнейшем на диск можно было добавить файлы, необходимо отметить соответствующий чек-бокс, как показано на рисунке.
 После всех изменений нажать на «Запись».
После всех изменений нажать на «Запись».
- Начнется прожиг диска. За процессом удобно следить по шкале с процентами.
После окончания записи появится оповещение программы.
UltraISO
Если программы нет на компьютере, то ее можно скачать. После установки запустить и записать диск по следующей схеме:
- В верхнее окно необходимо перетащить файлы, подготовленные для записи.
- В правой верхней части программы отобразится общий объем файлов.
- Кликнуть по иконке записи диска, как показано на рисунке.
- Появится финальный экран, где нужно выбрать скорость записи, дать название проекту, выбрать оптический привод и нажать на кнопку «Запись».
Дождаться окончания прожига и вытащить диск.
Как записать загрузочный диск
Для создания загрузочного диска необходимо иметь образ системы, который в большинстве случаев имеет формат ISO. Выполнить задачу можно как средствами Windows, так и с помощью внешних приложений.
Выполнить задачу можно как средствами Windows, так и с помощью внешних приложений.
Запись образа на диск средствами Windows
Эта опция присутствует в Windows 7 и 10, но алгоритмы действий немного отличаются. После того, как был вставлен пустой диск, выполнить следующие действия в ОС Windows 7:
- Выбрать образ и кликнуть ПКМ по нему.
- Откроется меню, где нужно кликнуть по «Открыть с помощью», а затем по «Средство записи образов дисков Windows».
- Появится вкладка, где нужно выбрать необходимый привод. Можно проверить готовый диск после записи, если отметить соответствующий чек-бокс.
Для Windows 10 процедура схожа, но в данной ОС опция записи образа диска уже встроена в систему. Поэтому достаточно кликнуть ПКМ по файлу и нужный пункт сразу появится.
Остальные действия идентичны и через некоторое время процесс завершится.
Также можно воспользоваться панелью управления Windows для записи на оптический носитель образа системы. Он понадобится для восстановления ОС. Для этого нужно выполнить следующие шаги:
Он понадобится для восстановления ОС. Для этого нужно выполнить следующие шаги:
- Открыть панель управления и выбрать пункт «Резервное копирование и восстановление».
- В следующей панели выбрать соответствующий пункт, как показано на рисунке, и нажать «Далее».
- На последнем этапе нужно выбрать носитель и кликнуть по кнопке «Создать диск».
Также загрузочные диски создаются с помощью сторонних программ.
ImgBurn
Простая программа, скачать можно бесплатно. Во время установки будет предложено инсталлировать еще 2 приложения, лучше отказаться. Затем выполнить следующие действия:
- Запустить программу и выбрать опцию «Write image file to disc».
- В новом окне указать путь к образу с помощью проводника, выбрать скорость и запустить процесс.
Забрать готовый диск после окончания прожига.
CloneCD
Еще одна «нехитрая» программа для записи образов и других данных.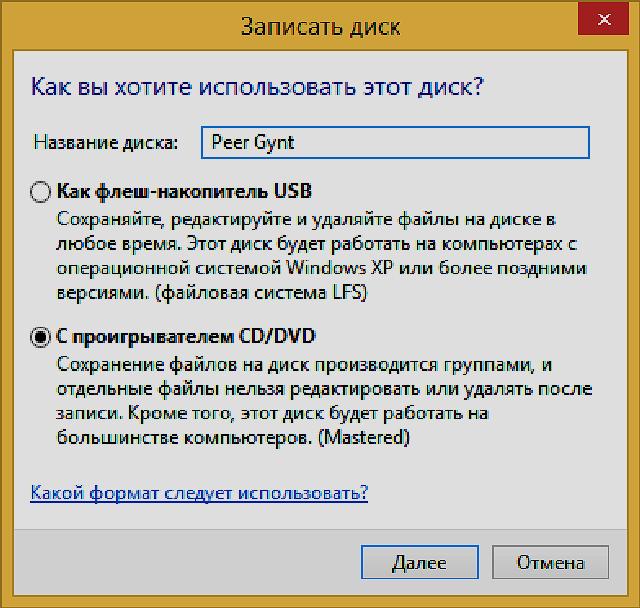 Вначале ее необходимо скачать и установить. Далее:
Вначале ее необходимо скачать и установить. Далее:
- После первого запуска появиться окно с предупреждением. Здесь нужно выбрать опцию «»Все в порядке».
- Появится главный экран программы, выбрать на нем соответствующую иконку.
- Указать путь к файлу в следующем окне и нажать «Далее».
- Выбрать скорость записи и подтвердить запуск прожига.
Подождать некоторое время, и после завершения записи вынуть диск.
Возможные проблемы при записи
Иногда возможны ситуации, когда прожиг не будет доведен до конца, и программа выдаст сообщение: «Не удалось записать файл на диск». Причин может быть несколько:
- неверный выбор носителя, нужно проверить маркировку;
- загрязненная или поцарапанная поверхность диска, очистить или заменить носитель;
- оптический привод неисправен или не имеет функции записи;
- неверные настройки программ.
Также можно столкнуться с проблемами при копировании одного диска на другой.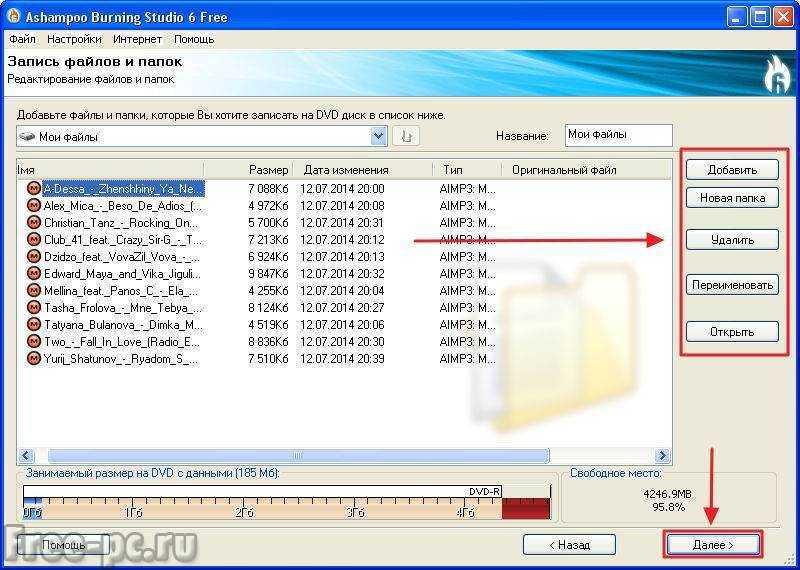 Если жесткий диск не записывает файлы, например, из-за нехватки места, то дублирование не получится, так как вначале данные переносятся во внутренний накопитель.
Если жесткий диск не записывает файлы, например, из-за нехватки места, то дублирование не получится, так как вначале данные переносятся во внутренний накопитель.
Для записи файлов на оптический диск можно воспользоваться как средствами ОС Windows, так и внешними приложениями. Если нужны особые настройки при записи, то лучше воспользоваться специальными программами. Также нужно внимательно проверить маркировку диска и его состояние перед стартом процесса.
Как записать компакт-диск в Windows 8, 7, Vista или XP?
Как записать компакт-диск в Windows 8, 7, Vista или XP?
Этот контент был заархивирован и больше не поддерживается Университетом Индианы. Информация здесь может быть неточной, а ссылки могут быть недоступны или ненадежны.
Примечание: Незаконное копирование материалов, защищенных авторским правом, является
нарушение закона об авторском праве. Для ознакомления с некоторыми
законы об авторском праве, прочтите Закон о запрещении электронного воровства.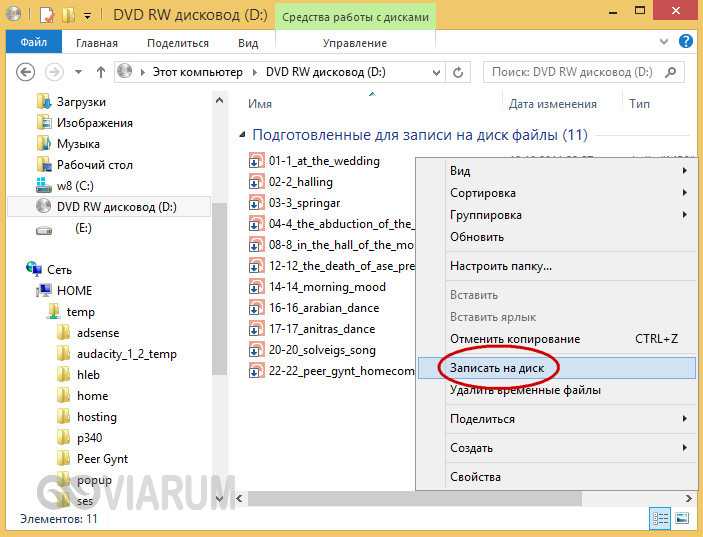
Windows не требует стороннего программного обеспечения для
создать музыкальный компакт-диск или компакт-диск с данными; эта возможность встроена в операционную
система.
Примечание: У вас должен быть CD-привод с возможностью записи
(т. е. дисковод CD-R или CD-RW, а не дисковод CD-ROM) для записи компакт-дисков.
На этой странице:
- Создание компакт-диска с данными в Windows 8
- Создание компакт-диска с данными в Windows 7 или Vista
- Создание компакт-диска с данными в Windows XP
- Создание аудио компакт-диска в Windows 8, 7 или Vista
- Создание аудио компакт-диска из файлов на жестком диске
- Создание аудио компакт-диска из другого компакт-диска
- Создание аудио компакт-диска в Windows XP
- Создание аудио компакт-диска из файлов на жестком диске
- Создание аудио компакт-диска из другого компакт-диска
Создание компакт-диска с данными в Windows 8
- Вставьте чистый компакт-диск или DVD-диск в дисковод.

- Нажмите
Win-e, чтобы открыть проводник
окно. - В столбце слева щелкните Библиотеки, а затем
перейдите к файлам, которые вы хотите поместить на диск, и выберите их. - В верхней части окна щелкните вкладку Общий доступ, а затем
выберите Записать на диск. - Назовите диск, а затем выберите использование диска с CD/DVD
игрок. Нажмите «Далее. - Появится окно со всеми файлами, ожидающими записи на диск.
появляться. В верхней части этого окна выберите вкладку «Управление» и
затем нажмите «Завершить запись». - Щелкните Далее. Файлы начнут записываться на диск.
В начало
Создание компакт-диска с данными в Windows 7 или Vista
- Вставьте чистый компакт-диск или DVD-диск в дисковод.
- В меню «Пуск» откройте «Компьютер».
- Найдите и выберите файлы, которые вы хотите поместить на компакт-диск. На
на синей полосе в верхней части проводника Windows нажмите «Записать».
- Назовите диск и нажмите кнопку Далее. Файлы начнутся
для записи на диск.
В начало
Создание компакт-диска с данными в Windows XP
- Вставьте чистый диск CD-R или CD-RW в дисковод.
- Найдите, выделите и щелкните правой кнопкой мыши файлы, которые вы хотите
копировать. Выберите «Отправить», а затем «Диск CD-RW» или
CD-R дисковод.Кроме того, вы можете перетащить файл на дисковод CD-R или
Значок привода CD-RW в окнеМой компьютерили
Проводник Виндоус. - Откройте Мой компьютер (если он не открыт на шаге выше),
и дважды щелкните дисковод CD-R или CD-RW. - Слева в разделе «Задачи записи компакт-дисков» нажмите «Записать эти файлы».
на компакт-диск. Появится Мастер записи компакт-дисков. - Назовите диск и нажмите кнопку Далее. Файлы начнутся
для записи на диск.
В начало
Создание аудио компакт-диска в Windows 8, 7 или Vista
Создание аудио компакт-диска из файлов на жестком диске
- Вставьте чистый компакт-диск в дисковод.

- Откройте проигрыватель Windows Media и перейдите на вкладку «Запись».
- Перетащите элементы из вашей библиотеки в список записи
справа. - Когда список будет готов, нажмите «Начать запись».
Создание аудио компакт-диска из другого компакт-диска
Примечание. Для проигрывателя Windows Media 11 требуется
содержимое, предназначенное для записи на диски, должно быть сначала сохранено на
жесткий диск компьютера.
- Вставьте исходный компакт-диск (тот, с которого вы копируете) в диск
водить машину. - Откройте проигрыватель Windows Media. В Windows 7 и Vista щелкните значок
Разорвать вкладку. - Нажмите «Начать копирование».
- После того, как файлы будут скопированы на ваш компьютер, следуйте
инструкции в предыдущем разделе, чтобы
создать аудио компакт-диск из файлов на жестком диске.
В начало
Создание аудио компакт-диска в Windows XP
Создание аудио компакт-диска из файлов на жестком диске
- Откройте проигрыватель Windows Media и слева щелкните Копировать в
компакт-диск или устройство.
- В раскрывающемся списке Музыка для копирования выберите список воспроизведения или
альбом с нужными песнями. Либо выберите Все аудио
чтобы вызвать список всех аудиофайлов, которые в данный момент находятся на жестком диске
водить машину. - Выберите заголовки для копирования на компакт-диск, а затем нажмите «Копировать».
Музыка.
Создание аудио компакт-диска из другого компакт-диска
- Вставьте исходный компакт-диск (тот, с которого вы копируете) в компакт-диск
водить машину. - Откройте проигрыватель Windows Media и слева щелкните Копировать
С компакт-диска. - Установите флажки рядом с копируемыми треками.
- Выберите Копировать музыку. После преобразования треков
и скопируйте на жесткий диск, вставьте чистый компакт-диск. - Щелкните Копировать на компакт-диск или устройство и в разделе Музыка
для копирования выберите правильный альбом. - Выберите заголовки для копирования и нажмите кнопку Копировать.

Музыка.
Наверх
Это документ akvi в базе знаний.
Последнее изменение: 18.01.2018 13:35:57 .
Как скопировать файлы на компакт-диск с защитой от записи | Малый бизнес
Дэвид Видмарк
Компакт-диски с защитой от записи предназначены для копирования файлов на них только один раз. Пустые компакт-диски, защищенные от записи, идентифицируются как диски CD-R. Используя параметры по умолчанию в Windows, после копирования файлов на CD-R и извлечения компакт-диска диск финализируется и автоматически защищается от записи. Вы можете изменить этот параметр, чтобы копировать файлы на компакт-диск с помощью файловой системы Windows Live, извлекать его, а затем копировать другие файлы на тот же компакт-диск с того же компьютера. Однако вам потребуется вручную завершить работу с компакт-диском, прежде чем его можно будет использовать на любом другом компьютере. Копирование музыкальных файлов на CD-R также можно выполнить в Windows, но для этого требуется другой процесс, и после извлечения компакт-диска его нельзя изменить.
Копирование музыкальных файлов на CD-R также можно выполнить в Windows, но для этого требуется другой процесс, и после извлечения компакт-диска его нельзя изменить.
Подготовка многосессионного диска к извлечению
Нажмите кнопку «Пуск» Windows, а затем щелкните «Компьютер». Щелкните правой кнопкой мыши устройство записи дисков и выберите «Свойства» в раскрывающемся меню.
Выберите вкладку «Запись» в окне «Свойства», а затем выберите «Общие настройки». Введите пароль администратора, если будет предложено.
Снимите флажок «Извлечение дисков только для нескольких сеансов». Позже вы можете повторно активировать эту опцию, поставив галочку в поле, чтобы сеансы копирования автоматически закрывались при извлечении компакт-диска.
Копирование файлов с помощью Live File System
Вставьте чистый защищенный от записи CD-R в дисковод вашего компьютера. Должно открыться диалоговое окно автозапуска.
 Если это не так, вы можете открыть его вручную, нажав кнопку «Пуск», выбрав «Компьютер», а затем дважды щелкнув устройство записи дисков.
Если это не так, вы можете открыть его вручную, нажав кнопку «Пуск», выбрав «Компьютер», а затем дважды щелкнув устройство записи дисков.В диалоговом окне выберите «Записать файлы на диск с помощью проводника Windows».
Введите имя вашего компакт-диска в поле «Название диска». Выберите «Как USB-накопитель» и нажмите кнопку «Далее». Подождите, пока Windows отформатирует компакт-диск, чтобы подготовить его к копированию. Когда компакт-диск будет готов к копированию, откроется пустая папка диска.
Выберите файлы, которые вы хотите скопировать, и перетащите их в пустую папку на диске. Чтобы выбрать несколько файлов, щелкните их, удерживая нажатой клавишу «Ctrl».
Извлеките компакт-диск в любое время и продолжите копирование файлов позже, если вы сняли флажок «Извлечение дисков только для нескольких сеансов» в глобальных настройках устройства записи дисков.
Щелкните правой кнопкой мыши дисковод для записи дисков и выберите «Закрыть сеанс», чтобы вручную закрыть диск.
 Теперь диск защищен от записи, и его файлы теперь могут быть прочитаны другими компьютерами.
Теперь диск защищен от записи, и его файлы теперь могут быть прочитаны другими компьютерами.
Копирование музыкальных файлов
Вставьте защищенный от записи компакт-диск в устройство записи дисков компьютера. Запустите диалоговое окно AutoPlay, если оно не открывается автоматически, выбрав «Компьютер» из кнопки «Пуск» и дважды щелкнув устройство записи дисков.
Выберите «Записать файлы на диск с помощью проводника Windows». Введите имя диска в поле «Название диска», а затем выберите «С проигрывателем компакт-дисков/DVD». Нажмите «Далее.» Откроется пустая папка диска.
Удерживая нажатой клавишу «Ctrl», щелкните каждый музыкальный файл, который хотите скопировать. Перетащите файлы в папку на диске.
Нажмите «Записать на диск» на панели инструментов. Откроется мастер записи дисков. Следуйте инструкциям на экране. После того, как файлы будут скопированы, компакт-диск будет автоматически извлечен из устройства записи.

 После всех изменений нажать на «Запись».
После всех изменений нажать на «Запись».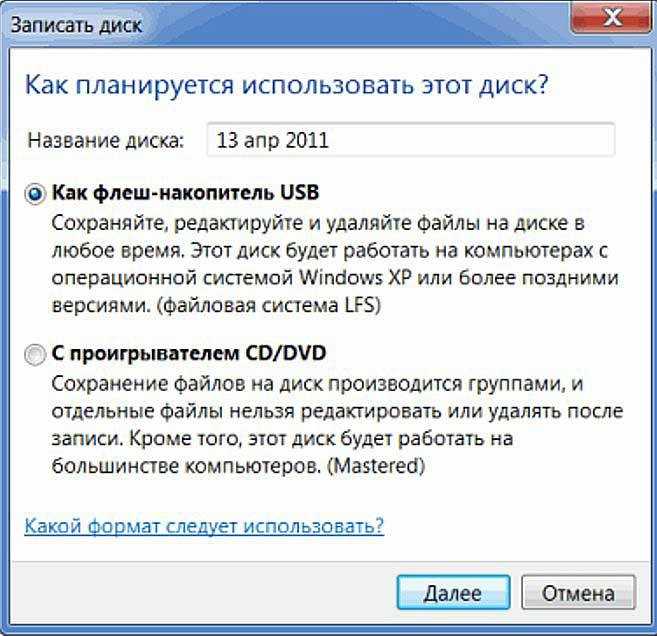
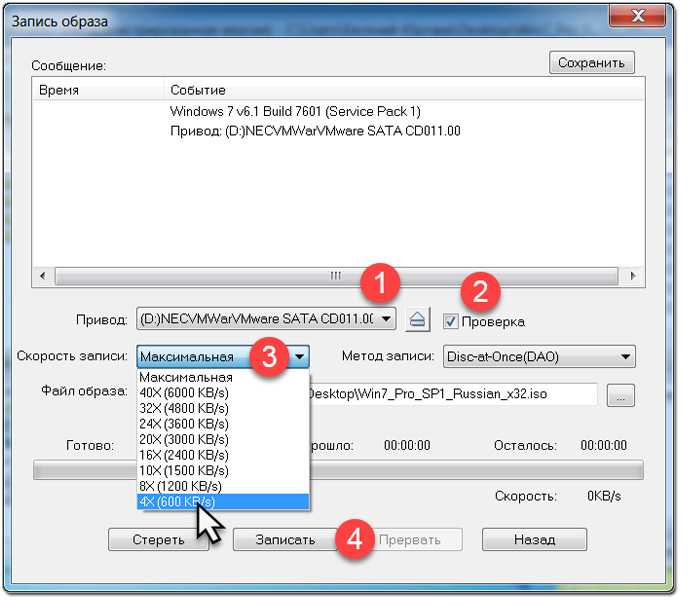
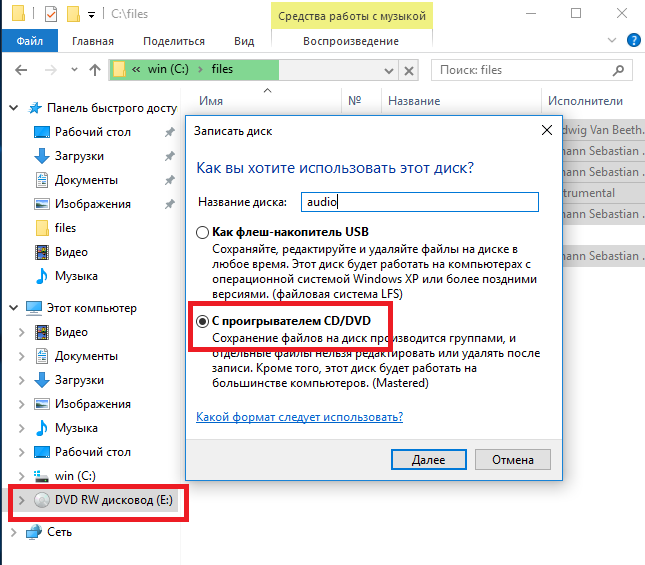

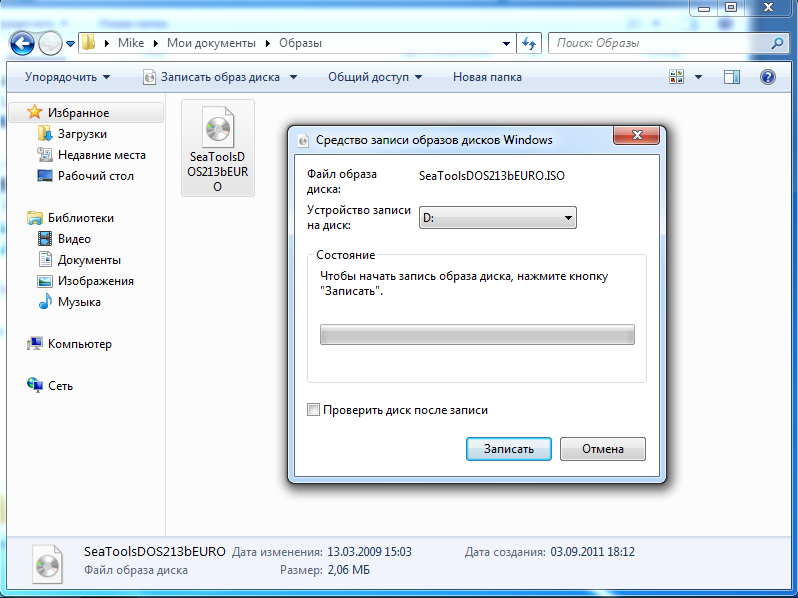
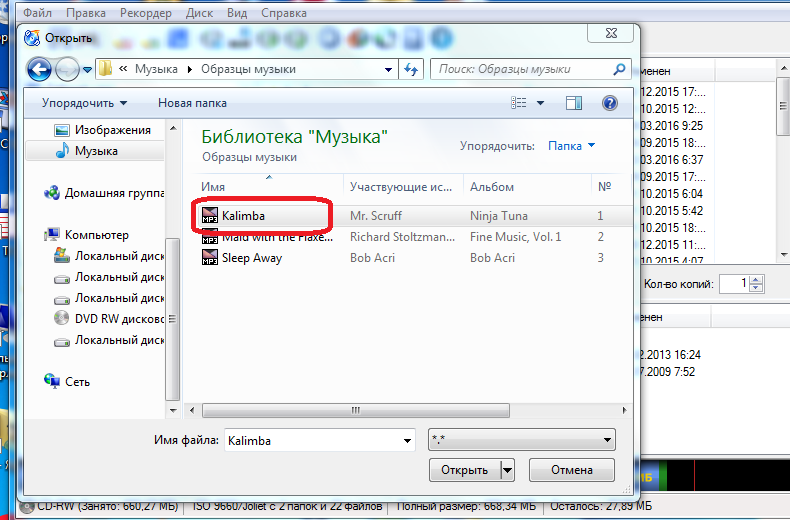 Если это не так, вы можете открыть его вручную, нажав кнопку «Пуск», выбрав «Компьютер», а затем дважды щелкнув устройство записи дисков.
Если это не так, вы можете открыть его вручную, нажав кнопку «Пуск», выбрав «Компьютер», а затем дважды щелкнув устройство записи дисков. Теперь диск защищен от записи, и его файлы теперь могут быть прочитаны другими компьютерами.
Теперь диск защищен от записи, и его файлы теперь могут быть прочитаны другими компьютерами.