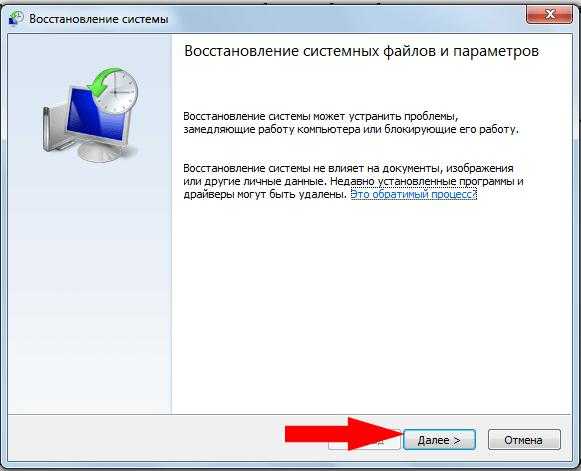Как узнать, почему Skype может не принимать пароль. Что делать скайп не принимает пароль
Почему скайп не принимает пароль: причины проблемы
Современная программа Skype – это уникальная разработка гениальных программистов, которая позволяет всем жителям планеты общаться неограниченное количество времени, преодолевая при этом сотни миллионов километров расстояния. Кроме этого, данный сервис является полностью бесплатным и безопасным для программного обеспечения каждого компьютера. Skype имеет достаточно простой интерфейс и легко поддается эксплуатации со стороны даже нового пользователя. Однако, как и с каждым сервисом, в работе Skype также могут возникать проблемы с авторизацией и подключением и восстановлением собственной учетной записи. Поэтому, стоит знать, что можно сделать, если скайп не принимает пароль.

Как правильно ввести пароль в программе Skype
Программа Skype отличается предельной простотой в управлении и совершении любых действий, однако не все пользователи знают точно, как ввести пароль в скайпе. Чтобы зайти в свою учетную запись в Skype, вам стоит запустить программу. После этого откроется страница входа, на которой вам нужно ввести логин и пароль, которые были созданы при первоначальной регистрации. Для простоты всего процесса каждое поле подписано соответствующими названиями.
Если у вас возникают какие-либо проблемы с введением пароля, вам стоит нажать на кнопку Не можете войти в Skype?
Важно: после открытия нового окна вам стоит ввести достоверный и действующий адрес электронной почты, на который будет отправлен секретный код.
Данные процесс имеет такие нюансы:
- Срок действия кода – 3 часа, поэтому с авторизацией нельзя медлить;
- Далее стоит нажать на ссылку в полученном письме, которая направит на специальную страницу со списком аккаунтов, которые связаны с данной почтой.Важно: если ваша ссылка окажется недейственной, вам стоит скопировать полученный код и вставить его в пустом поле.
- Выбрав нужную учетную запись из списка, вам нужно подтвердить сброс прежнего пароля, чтобы создать новый более надежный. А какой пароль нужен для Skype вы узнаете тут.
Устранение проблем с вводом пароля в Skype
Если у вас возникли какие-либо трудности с вводом пароля в Skype при проведении авторизации в программе, стоит выполнять простые и понятные действия, которые эффективно помогут быстро произвести запуск вашей учетной в работу. Для этого вам стоит четко следовать конкретным действиям, которые разработаны опытными пользователями программы:
- Для начала вам стоит создать новый ярлык Skype на рабочем столе и в параметре запуска ввести такую дополнительную комбинацию /legacylogin.
- Затем вам нужно перейти в папку с размещением всех системных файлов программы Skype, которая обычно имеет такое название C:\Program Files (x86)\Skype\Phone.
- Вам стоит навести курсор на изображение ярлыка программы Skype и правой кнопкой мыши на него нажать. После открытия перечня действий, вам нужно выбрать пункт отправить – рабочий стол (создать ярлык).
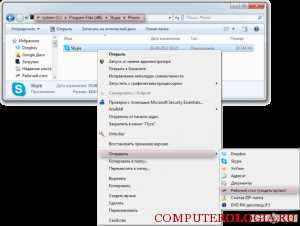
- В свойствах ярлыка программы Skype вам стоит добавить такую комбинацию /legacylogin.

Важно: если такие действия не помогли решить проблему, вам стоит обновить интерактивные приложения с помощью центра обновлений Windows. Для этого нужно зайти в элементы панели управления и выбрать соответствующие пункты.

Таким образом, чтобы устранить любые проблемы с авторизацией или же вводом пароля при входе в программу Skype, важно точно следовать всем советам и правилам, разработанным опытными пользователями программы.
computerologia.ru
Почему не могу зайти в Скайп в системе, хотя логин и пароль правильные
Нет такого приложения, которое работало бы без ошибок. Рано или поздно любой пользователь сталкивается с проблемами, решение которых приходится искать в Интернете. И чем больше функций у приложения, тем больше багов поджидает его пользователей. В этой статье мы рассмотрим распространенную ошибку – «не заходит в Скайп». Почему она возникает? Что делать, если мессенджер не пускает, хотя логин и пароль правильные? Можно ли это как-то исправить? Да! Просто используйте эти способы.
Способ 1: проверьте логин и пароль
Далеко не всегда пользователь не может войти в Скайп, потому что в работе приложения произошла ошибка. Иногда дело в том, что он забыл свой пароль.
Вы точно уверены, что помните свои регистрационные данные? Тогда проверьте, правильно ли вы их вводите. Нужная ли раскладка на клавиатуре? Не зажат ли Caps Lock? Чтобы убедиться, что нет никаких ошибок – попробуйте ввести пароль в блокноте или текстовом файле, а затем скопировать в форму входа Скайпа.
Если вы не уверены, что помните свой пароль или точно знаете, что он где-то потерялся, и вы его забыли, попробуйте воспользоваться функцией восстановления. Для этого:
Нажмите на ссылку «Не можете войти в Скайп?».
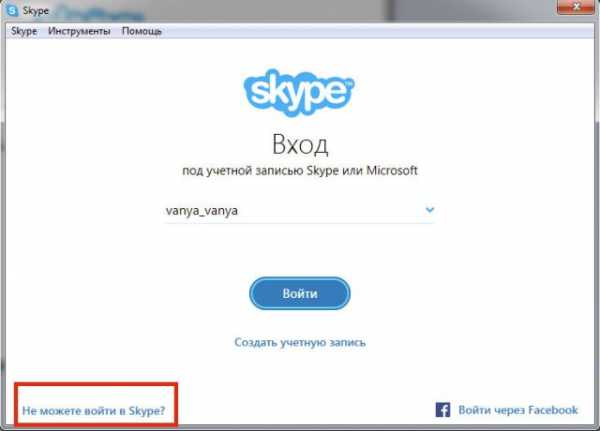
В открывшемся окне вбейте свой электронный адрес или номер телефона и нажмите кнопку «Продолжить».
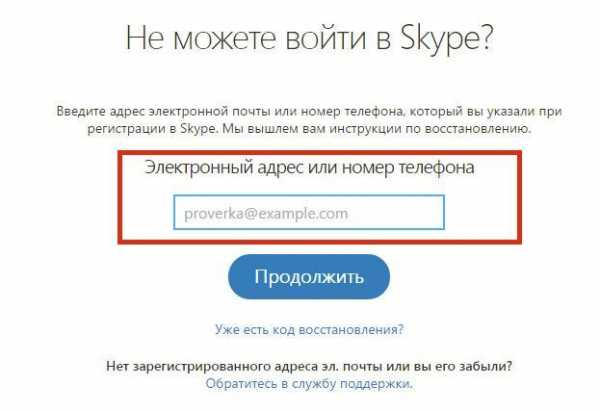
После этого вам на почту придет письмо с инструкциями. Выполните их, чтобы восстановить доступ к аккаунту. Если после этого вы по-прежнему не сможете попасть в свой Скайп, попробуйте другие способы.
Способ 2: проверьте обновления
Если вы уверены, что логин и пароль введены правильно, но у вас не получается зайти в Скайп – нужно проверить, какую версию приложения вы используете, и убедиться, что новая пока не вышла. Очень часто мессенджер не пускает пользователя, если тот забыл установить последнее обновление.
Чтобы узнать, есть ли доступные обновления, откройте меню «Помощь» и выберите пункт «Проверить наличие обновлений».
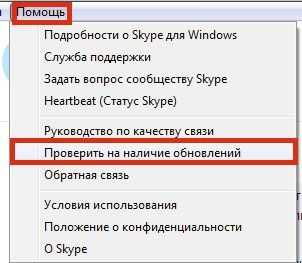
Если неустановленные обновления есть, программа сообщит вам об этом в новом окне и предложит загрузить их.

В этом случае нужно установить обновления, следуя инструкциям, а затем перезагрузить компьютер и попробовать войти в Skype снова, введя логин и пароль. Если же обновлений нет или после их установки попасть в мессенджер по-прежнему не удается, пробуйте остальные способы.
Способ 3: проверьте, работает ли Интернет
Иногда ошибка «не заходит в Skype» появляется тогда, когда у вас отсутствует соединение с Интернетом. Чтобы убедиться, в этом проблема или нет, откройте свой браузер и попробуйте загрузить какие-то веб-страницы. Например, https://www.google.com или www.skype.com. Если они нормально откроются, значит, никаких проблем с доступом к сети нет и нужно пробовать другие способы исправить баг «не могу войти в Скайп». Если же эти страницы не загрузятся, то проблема на стороне провайдера, позвоните ему и узнайте, почему пропал доступ к сети. Возможно, по вашему адресу ведутся ремонтные работы или что-то случилось оборудованием. Как только доступ к Интернету появится, Skype тоже заработает.
Способ 4: проверьте профайл Скайпа
Бывает так, что пользователь не может войти в мессенджер, если поврежден профайл Скайпа. Чтобы это исправить, выполните следующие действия:
Закройте Скайп. Здесь очень важно не свернуть его в трей, а закрыть, воспользовавшись функцией «Выход из Скайпа». Сделать это можно, нажав на значок Skype в нижнем правом углу и выбрав в появившемся меню «Выход…».
Нажмите на кнопку «Пуск» и вбейте «выполнить» в поисковой строке. Это позволит найти нужную программу.
В результатах поиска найдите программу с названием «Выполнить» и запустите её щелчком мышки.
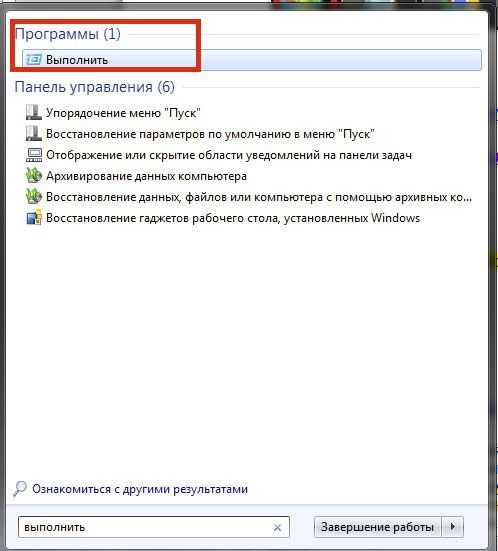
В открывшемся окне введите следующий текст: «%AppData%\Skype» (без кавычек) и нажмите «Ок».

После этого откроется папка, в которой содержатся файлы Скайпа. В ней необходимо найти и удалить файлы с расширениями .lck и .xml, а также папки “shared_dynco” и “shared_httpfe” (без кавычек).
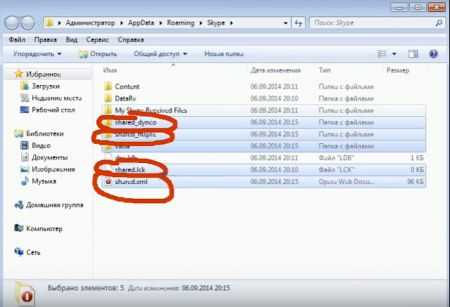
Здесь же вы найдете папку, которая будет называться так же, как и ваш логин. Её также нужно будет удалить.
Пользователям Windows XP поможет простое удаление или переименование папки с именем пользователя. Прежде чем это делать, одновременным нажатием кнопок Ctrl, Alt и Delete откройте «Диспетчер задач» и остановите процесс Skype. Затем откройте любую папку на компьютере и введите следующее: “С:\USERS\userAppData\Roaming\Skype\” (без кавычек). По ссылке также откроется папка с файлами Скайпа, в которой вы можете удалить или переименовать папку с названием, соответствующим вашему логину.
Если в профайле Скайпа действительно были ошибки, благодаря этим действиям, вы избавитесь от файлов с багами. При следующем запуске программы профайл Скайп будет создан заново. Главное – правильно ввести свои логин и пароль. Если удалось войти после этого, значит, проблема действительно была в профайле и теперь она исправлена.
Способ 5: проверьте, соответствует ли ваш компьютер минимальным техническим требованиям
Как и у любого программного обеспечения, у Скайпа есть набор минимальных системных и аппаратных требований, при которых работа приложения возможна. Может быть, компьютер, с которого вы заходите, просто «не тянет» Skype. А возможно, отсутствуют критически необходимые для корректной работы приложения драйвера.
Проверить, соответствует ли аппаратное обеспечение устройства минимально необходимым нормам для корректной работы Скайпа, можно, перейдя по этой ссылке: https://support.skype.com/ru/faq/FA10328/chto-nuzhno-sdelat-chtoby-nachat-ispol-zovat-skype. Есть способ проще – если у вас есть подозрение, что вы пытались попасть в свою учетную запись с устаревшего компьютера или телефона, попробуйте зайти с более современного устройства. Если у вас получится это сделать, значит, проблема действительно в аппаратном обеспечении. Что касается программного обеспечения, то убедитесь, что установили все необходимые системе обновления и драйвера. После установки перезагрузите компьютер и попробуйте снова войти в Скайп.
Способ 6: исправьте ошибки в работе Internet Explorer
Корректность работы мессенджера Скайп напрямую связана с работой Internet Explorer. Поэтому иногда проблемы с входом в Skype могут возникать только из-за того, что стандартному браузеру Виндоус нужно обновиться. Для того чтобы обновить браузер, нужно просто его запустить. Обычно Internet Explorer сам предлагает установить необходимое обновление. Также проверить обновления для этого браузера можно на официальной странице Microsoft по этой ссылке: https://support.microsoft.com/ru-ru/help/17621.
Если вы обновили браузер, а Скайп по-прежнему пишет, что вход не удался, может помочь сброс настроек Internet Explorer. Для этого запустите браузер, войдите в меню «Сервис», выберите там подменю «Свойства браузера». В нём нажмите «Дополнительно», а потом – «Сброс». Поставьте галочку возле команды «Удаление личных настроек» и сохраните изменения.
Способ 7: удалите Скайп и установите его заново
Если ни один из вышеуказанных способов не помог вам попасть в мессенджер, попробуйте не только очистить учетную запись, а и удалить все связанные со Skype файлы со своего компьютера. После полного удаления установите мессенджер снова. Чтобы удалить Скайп, войдите меню «Пуск», выберите «Панель управления», а в открывшемся окне – «Удаление программы».
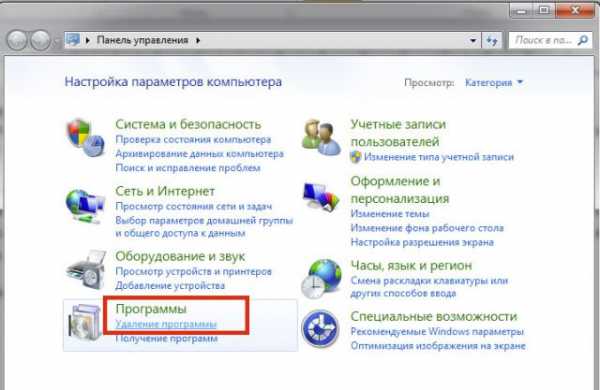
В появившемся теперь окне найдите “Skype” и нажмите на кнопку «Удалить». После того, как программа будет удалена с компьютера, зайдите на сайт Скайпа – https://www.skype.com/ru/. Там на главной странице будет кнопка «Загрузить Скайп», нажав на которую вы сможете скачать последнюю версию программы под ваше устройство.

Если же ни один из перечисленных выше способов не помог, проверьте следующие вещи:
- Не блокирует ли ваш Skype брандмауэр Windows. Попробуйте изменить его настройки таким образом, чтобы программе был разрешен доступ к Интернету.
- Не блокирует ли ваш Skype маршрутизатор. Ответ на этот вопрос вы сможете получить у администратора сети.
- Не работает ли ваш Skype сейчас в фоновом режиме. Возможно, вы не можете зайти в программу потому, что она уже запущена.
Надеемся, какой-то из описанных способов помог восстановить доступ к вашей учетной записи, и вы можете снова быть на связи с друзьями и коллегами. Если же ничего не помогло, обратитесь в службу поддержки приложения.
allmessengers.ru
Skype не распознает пароль - Почему скайп не принимает пароль
Современная программа Skype — это уникальная разработка гениальных программистов, которая позволяет всем жителям планеты общаться неограниченное количество времени, преодолевая при этом сотни миллионов километров расстояния. Кроме этого, данный сервис является полностью бесплатным и безопасным для программного обеспечения каждого компьютера. Skype имеет достаточно простой интерфейс и легко поддается эксплуатации со стороны даже нового пользователя. Однако, как и с каждым сервисом, в работе Skype также могут возникать проблемы с авторизацией и подключением и восстановлением собственной учетной записи. Поэтому, стоит знать, что можно сделать, если скайп не принимает пароль.

Как правильно ввести пароль в программе Skype
Программа Skype отличается предельной простотой в управлении и совершении любых действий, однако не все пользователи знают точно, как ввести пароль в скайпе. Чтобы зайти в свою учетную запись в Skype, вам стоит запустить программу. После этого откроется страница входа, на которой вам нужно ввести логин и пароль, которые были созданы при первоначальной регистрации. Для простоты всего процесса каждое поле подписано соответствующими названиями.
Если у вас возникают какие-либо проблемы с введением пароля, вам стоит нажать на кнопку Не можете войти в Skype?
Важно: после открытия нового окна вам стоит ввести достоверный и действующий адрес электронной почты, на который будет отправлен секретный код.
Данные процесс имеет такие нюансы:
- Срок действия кода — 3 часа, поэтому с авторизацией нельзя медлить;
- Далее стоит нажать на ссылку в полученном письме, которая направит на специальную страницу со списком аккаунтов, которые связаны с данной почтой.Важно: если ваша ссылка окажется недейственной, вам стоит скопировать полученный код и вставить его в пустом поле.
- Выбрав нужную учетную запись из списка, вам нужно подтвердить сброс прежнего пароля, чтобы создать новый более надежный. А какой пароль нужен для Skype вы узнаете тут.
Устранение проблем с вводом пароля в Skype
Если у вас возникли какие-либо трудности с вводом пароля в Skype при проведении авторизации в программе, стоит выполнять простые и понятные действия, которые эффективно помогут быстро произвести запуск вашей учетной в работу. Для этого вам стоит четко следовать конкретным действиям, которые разработаны опытными пользователями программы:
- Для начала вам стоит создать новый ярлык Skype на рабочем столе и в параметре запуска ввести такую дополнительную комбинацию /legacylogin.
- Затем вам нужно перейти в папку с размещением всех системных файлов программы Skype, которая обычно имеет такое название C:\Program Files (x86)\Skype\Phone.
- Вам стоит навести курсор на изображение ярлыка программы Skype и правой кнопкой мыши на него нажать. После открытия перечня действий, вам нужно выбрать пункт отправить — рабочий стол (создать ярлык).
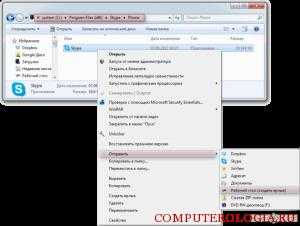
- В свойствах ярлыка программы Skype вам стоит добавить такую комбинацию /legacylogin.

Важно: если такие действия не помогли решить проблему, вам стоит обновить интерактивные приложения с помощью центра обновлений Windows. Для этого нужно зайти в элементы панели управления и выбрать соответствующие пункты.
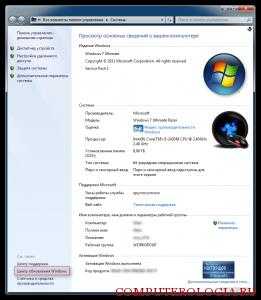
Таким образом, чтобы устранить любые проблемы с авторизацией или же вводом пароля при входе в программу Skype, важно точно следовать всем советам и правилам, разработанным опытными пользователями программы.
Похожие статьи:
messagu.ru
Не заходит в skype с правильным паролем.
Смотрите ответы что нужно делать, если не входит в skype с правильным паролем, в зависимости от вашей операционной системы (Linux или Windows).
Как правило, то, что что описано ниже, срабатывает и без удаления skype. Но, если вдруг удаление пользовательских данных не помогает, то, предварительно, нужно удалить программу skype через "Пуск -> Панель управления -> Установка и удаление программ" (На Windows).
Linux не входит в skype с правильным паролем
Обычно это ошибка "Не удалось установить соединение".
У меня такое случалось на двух компьютерах (провайдеры разные), сначала на одном skype перестал меня авторизовывать с правильными данными для входа, затем на другом, в обоих случаях версия skype была 4.2. ОС Ubuntu 14.04. Решилось удалением skype и установокой skype заново. Будет скачан skype последней актуальной версии. Пакет skype взял для Ubuntu 12.02 multiarch и поставилась версия skype 4.3. Cразу смог авторизоваться в skype. Возможно, есть более простой вариант, но я его не знаю.
Windows XP не входит в skype с правильными данными
Обычно это ошибка "Вход невозможен ввиду ошибки передачи данных".
Закрываете приложение скайп: нужно полностью остановить процесс skype (проверьте через диспетчер задач). Заходите по одному из указанных адресов в адресной строке в Моём компьютере:
- С:\USERS\userAppData\Roaming\Skype\
- C:\Documents and Settings\_имя_пользователя_в_системе_\Application Data\Skype\_имя_пользователя_Skype\
Находите папку с именем таким же как логин вашего аккаунта и просто переименовываете эту папку (или удаляете). Затем заходите в скайп, нажимаете "Логин скайп", высветится то имя на которое вы переименовали папку, стираете его, пишете свой первоначальный логин, нажимаете "Войти".
Windows 7 или Vista не входит в skype с правильными паролем
Действия такие же как и для WinXp при невозможности войти в skype (переименовать папку вашего аккаунта), но папку с вашим skype-логином нужно искать по другому пути:
C:\Users\_имя_пользователя_в_системе_\AppData\Skype\_имя_пользователя_Skype\
При проблемах в поиске папки с вашим skype логином, можно попробовать быстро найти её так:
- нажать кнопку "Пуск"
- Найдите там кнопку "Выполнить"
- в открывшемся окне вписать: %appdata%\Skype
- нажать "ОК"
Окно "Выполнить" также можно открыть горячими клавишами — Win + r (кнопка Win находится между ctrl и alt).
jeka.by
Ошибки в Скайпе и их решения: проблемы авторизации
Одна из самых распространённых проблем в Скайпе является ошибка авторизации, в результате чего пользователь не может войти в Скайп и соответственно, пользоваться программой. Такие ошибки очень «популярны» из-за того что они возникают по разным причинам и особенно, невнимательность пользователя, неверные настройки компьютера, сбои в программе Скайп, проблемы с подключением к Интернету, несовместимость с разными приложениями и другие.В этом руководстве попробуем собрать все известные проблемы авторизации и для каждой из них написать пошаговые инструкции для их устранения. Если вы не можете войти в Скайп и не нашли здесь решение проблемы, просим вас оставить вопрос на этой странице otvet.skaip.su/ask
Ниже вы найдёте список ошибок (со временем список будет пополняться):Комбинация логина и пароля не найдена
При попытке авторизоваться в Скайпе, пользователь получает ошибку: Такая комбинация логина и пароля не найдена. Проверьте данные и попытайтесь ещё раз. Данная ошибка в точности соответствует предыдущей ошибке Регистрационные данные не распознаны — поэтому, чтобы решить эту проблему, следуйте вышесказанных инструкций. Как правило, вместо вышеуказанной, данная ошибка появляется когда используются более старые версии Скайпа.Много неудачных попыток подключения
Если ввести слишком часто неверный логин или пароль, то появляется следующая ошибка: Слишком много неудачных попыток подключения, подождите 1 минуту и повторите попытку. Так или иначе, придётся подождать немного. А тем временем, нужно проверить если данные верны.Интернет устал и уснул
Когда Скайп не может подключится к серверу, он возвращает весёлую ошибку: Интернет, как и человек, может устать и заснуть. Дождитесь, пока он проснется, и попробуйте еще разок. В таких случаях, скорее всего компьютер не подключён к сети, либо брандмауэр блокирует Скайп и не позволяет ему подключится к серверу. Поэтому, если вы уверены что есть доступ к Интернету, можно временно попробовать отключить брандмауэр или другие антивирусные программы.Логин Skype не является адресом эл. почты
Пользователи которые пользуются учётной записи Майкрософт и выбрали метод авторизации по логину Skype, получают такую ошибку: Ошибка. Ваш логин Skype не является адресом эл. почты. Попробуйте еще раз или выберите другой метод входа в Skype. Чтобы решить эту проблему, нажмите на ссылку «Войти в систему под другой учетной записью» и выберите метод «Учётная записи Майкрософт». Кстати, эту ошибку получают и пользователи которые по привычке вместо логина Skype вводит адрес электронной почты. В таком, случае нужно помнить что логин Skype не является адресом электронной почты и может содержать лишь латинские символы, цифры, точку, дефис и знак подчёркивания.Ошибка передачи данных
В зависимости от операционной системы, пользователи могут получать такие ошибки: Вход невозможен ввиду ошибки передачи данных. Попробуйте перезагрузить Skype. Если проблема не устранена, обратитесь в отдел обслуживания клиентов Skype. Попробуйте перезагрузить Skype. Если проблема не устранена, обратитесь за помощью на странице поддержки клиентов. Кажется, данная ошибка возникает при повреждении файлов. Чтобы решить её:- Закрываем Скайп
- Переходим в папке "%appdata%\Skype" (вводим этот путь в адрес проводника и нажимаем Enter)
- Теперь в этой папке находим файл main.iscorrupt и удаляем его
Система недоступна
Довольна редкая ошибка: Не удается запустить Skype, т. к. ваша система недоступна. Перезагрузите компьютер и повторите попытку. Если перезагрузка компьютера не помогла, удаляем проблемные файлы.Ошибка базы данных
Ещё одна редкая, но к тому же, вредная ошибка: Ошибка базы данных. Закройте Skype и войдите в систему еще раз. Вредная потому что для её устранения придётся удалить все сообщения чата и другие данные. Если вы готовы расстаться со всём этом, тогда:- Закройте Скайп
- Переходите в папке "%appdata%\Skype" (вводите этот путь в адрес проводника и нажимаете Enter)
- Найдите и откройте папку с вашим логином Скайп
- Теперь найдите и удалите файл main.db
Учётная запись приостановлена
Если кто-то взломал учётную запись или были нарушены правила Скайпа, то пользователь получает ошибку: При попытке входа в систему произошел сбой. В целях безопасности действие вашей учетной записи временно остановлено. Для получения дополнительных данных нажмите здесь. Если вы действительно ничего не нарушали, то для того чтобы возобновить работу учётной записи нужно заполнить специальную форму на странице support.skype.com/ru/account-recoveryУже находитесь в Skype на этом компьютере
Когда из-за невнимательности, пользователь пытается повторно открыть Скайп, то получает такую ошибку: Не удается открыть Skype. Вы уже находитесь в Skype на этом компьютере. Выйдите из Skype и повторите попытку. Чтобы решить эту проблему нужно выйти из Скайп и снова запустить программу.Не удалось установить соединение
Иногда можно встречать такую ошибку: Не удалось установить соединение. Подробную информацию о том, почему возникает и как решить эту ошибку, можно найти на следующей странице http://www.skaip.su/oshibka-v-skayp-ne-udalos-ustanovit-soedinenieВы слишком молоды
В Скайпе есть две "интересные" ошибки, которые не позволяет юным пользователям авторизоваться в Скайпе: К сожалению, вы не можете войти в Skype, используя данные своей учетной записи в Microsoft, так как вы еще не достигли возраста, с которого в вашей стране разрешается использовать Skype. К сожалению, вы не можете войти в Skype, используя данные своей учетной записи в Facebook, так как вы еще не достигли возраста, с которого в вашей стране разрешается использовать Skype. В таком случае, ничего нельзя поделать. Ну, разве что на странице secure.skype.com/portal/profile менять год рождения и снова попробовать войти в Скайп.Ваш пароль был изменён
Ошибки которые сообщают нам что пароль был изменён: Ваш пароль был изменен. Чтобы продолжать пользоваться Skype, вы должны пройти авторизацию с новым паролем. Эта мера безопасности принята для защиты вашего счета Skype. Вы вышли из Skype. Возможно, причина в ошибке соединения, или вы изменили пароль на другом компьютере. Войдите в Skype еще раз. Если вы меняли пароль, ничего страшного, нужно лишь заново вводить логин и новый пароль. Однако, если вы не меняли его, скорее всего кто-то взломал ваш аккаунт и нужно немедленно обратиться к службе поддержке.
Внимание!
Ниже перечислены ответы на разные вопросы которые помогут вам решить разные проблемы с авторизацией. Однако, сначала нужно следовать рекомендациями выше и в зависимости от ошибки, выполнить те или иные действия. Обратите внимание, что в некоторых случаях вы можете потерять важные данные. Поэтому, вы должны внимательно изучать и осознавать то что вы будете делать. Если вы сомневайтесь в чём-то или есть неясные моменты, лучше спросите об этом.Как убедиться что логин и пароль правильные?
Иногда, пользователи сталкиваются с ошибками авторизации из-за того что они используют неверный логин или пароль. Скорее всего, многие из этих случаев происходят из-за того что пароль не показывается пользователю, а спрятан за символами ••• которые заменяют наш пароль. Чтобы избегать подобных ошибок, нужно:- Убедиться что не включён верхний регистр клавиатуры (клавиша Caps Lock). Дело в том, что при включённом верхнем регистре пароль может быть введён неправильно. Например, если пароль "moi_parol_007" ввести с включённом Caps Lock, то получим "MOI_PAROL_007", что отличается от первого и Скайп не будет его принимать. Поэтому, перед тем как вводить пароль, убедитесь что верхний регистр отключён, а если нет, то нажмите клавишу Caps Lock, чтобы перейти в нижний регистр.
- Проверить и убедится что раскладка клавиатуры переключена на нужный язык. Например, если пароль "moi_parol_007" ввести с помощью русской клавиатуры, то получим "ьщш_зфкщд_007". Вот почему при авторизации нужно убедится что был выбран нужный язык раскладки клавиатуры. В Windows и Linux раскладка меняется с помощью комбинации Alt + Shift, а в Mac OS X — Cmd + Space.
- Выбрать правильный тип учётной записи. Дело в том, что Скайп позволяет авторизоваться с помощью «Логина Скайп», «Учётной записи Майкрософт» и «Facebook». Но каждая из них имеет совершено разные данные для авторизации. Поэтому, если у вас показывается другая форма авторизации, нажмите на ссылку «Войти в систему под другой учётной записью» и выберите правильную.
- Если с пунктами 1, 2 и 3 всё в порядке, значит нужно узнать в чём же проблема: всё-таки это неверный пароль, либо что-то ещё? Для этого переходим на странице login.skype.com/login и вводим свой логин и пароль — если и там получили ошибку "Ошибка идентификации. Проверьте правильность логина и введите ваш пароль ещё раз" значит логин или пароль действительно неправильные и придётся восстановить доступ к аккаунту.
Как выходить из Скайп?
Некоторые пользователи ошибочно полагают, что они закрыли Скайп, свернув или закрывая главную окно программы. На самом деле, чтобы закрыть Скайп нужно нажать правый клик мыши на значок в системном трее и выбрать «Выйти из Skype».Чтобы убедится что программа Скайпа была полностью закрыта, откройте «Диспетчер задач» нажав комбинацию клавиш Ctrl + Shift + Esc и в списке процессов попробуйте найти процесс «Skype.exe» или «SkypePM.exe». Если его нет, значит программа была успешно закрыта. А в случае если такой процесс был найден, нажмите правый клик на него и выберите «Завершить дерево процессов».
Как установить последнею версию Скайпа?
Чтобы избежать ошибки и использовать последние возможности Скайпа, рекомендуется установить последнею версию. На нашем блоге все ссылки необходимые для установки последней версии, собраны вместе и ведут только к официальным источникам. Поэтому, чтобы установить последнею версию Скайпа:- Переходите на страницу Последняя версия Skype
- Выберите операционную систему из списка
- Скачайте и установите Скайп
Как изменить серийный номер диска?
Иногда изменение серийного номера жёсткого диска (HWID) помогает решить проблемы с авторизацией, особенно когда ваше устройство было заблокировано. Чтобы изменить серийный номер жёсткого диска:- Скачайте бесплатную программу Hard Disk Serial Number Changer (она не нуждается в установке)
- Запустите файл с правами администратора (правый клик → запуск от имени администратора)
- Выберите системный диск (скорее всего C:) из списка «Disk (Hard/Floppy)»
- В поле «Serial Number» измените пару цифр или латинских букв
- Нажмите кнопку «Change» и перезагрузите компьютер
Как удалить проблемные файлы?
В Скайпе есть парочка файлов, удаление которых, в некоторых случаях может вернуть программу к жизни. Чтобы удалить их:- Закрываем Скайп
- Переходим в папке "%appdata%\Skype" (вводим этот путь в адрес проводника и нажимаем Enter)
- В этой папке находим файл shared.xml и удаляем его
- Если в этой папке ещё есть и папка DbTemp, также удаляем
- Переходим в "%temp%\skype" и также удаляем папку DbTemp
www.skaip.su
Не могу подключится и зайти в Skype
Иногда пользователи жалуются на форумах: не подключается Скайп. Причем у каждого разная проблема. У одних не запускается Скайп. Другие после обновления не могут ввести свой логин. У третьих поля вовсе не активны — нельзя вписать свои логин и пароль. У четвертых — вообще, сплошной фон без всяких там кнопок и надписей и т.д. Кому-то повезет, и на форуме знающие люди, когда не открывается Скайп, что делать посоветуют. От безысходности приходится связываться с техподдержкой. Но это нерезультативно, поскольку очень долго. Проблема заключается в том, что сбои в работе программы не всегда бывают одинаковыми. С чем это может быть связано? Давайте разбираться вместе в схожих ситуациях.
Не заходит в Скайп — сам виноват!
В новой операционной системе от Microsoft есть возможность задавать разрешение на доступ в интернет для каждой определенной программы. Благодаря этому по умолчанию доступ к сети всем разрешается приложениям, однако бывают исключения. Например, пользователи самовольно изменяют настройки, а затем удивляются: «чего это я не могу зайти в Скайп ?!». К счастью, это вполне поправимо. Прежде всего, нажмите сочетание клавиш «Win+I». Для тех, кто не в курсе: «Win» является кнопкой с изображением фирменного окна Microsoft. Размещается она в левом нижнем углу любой клавиатуры. В результате откроется меню, где нужно выбрать опцию «Изменение параметров компьютера», что находится в самом низу этого окна. (Туда зачастую залазят горе-пользователи, а потом сетуют на форумах, мол, «Не открывается Скайп: что делать?»).
Значит, когда откроется меню в Metro-стиле, где надо кликнуть по пункту «Конфиденциальность» левой кнопкой мыши. Появится окно, где нужно разрешить доступ Skype к микрофону и веб-камере посредством передвижения соответствующих ползунков.
Правда, иногда бывают и более банальные ситуации, когда человек «почему-то» не заходит в Скайп. Причиной их является простая невнимательность. И не разобравшись что, почему и где, пользователи пишут: «SOS! Не могу зайти в Скайп!». В действительности, просто невозможно соединиться. В 80% случаев это обусловлено техническими неполадками самого интернет-провайдера или поломкой Wi-Fi-роутера (при его применении). Бывает, что пользователи просто-напросто упускают из виду, что время от времени нужно проверять состояние сетевого кабеля. Например, его случайно могут выдернуть дети либо погрызть домашние питомцы.
Другие возможные решения проблемы «почему не запускается Скайп»:
- запустить диагностику вирусов и избавиться от них (иногда срабатывает),
- переустановить Skype (не всегда помогает),
- обновить браузер Internet Explorer (IE) или подобные до свежей версии (либо установить более старую). Кстати, бесперебойную работу новых версий Skype (от 5.5) обеспечивают IE и Windows Scripting Engine,
- можно обновить Java либо Net.framework.
Все намного проще!
Все вышеперечисленные способы свидетельствуют о том, что окно ввода логина/пароля связано с IE и его компонентами. В таком случае целесообразно применение ввода логина и пароля, или старого способа аутентификации. Чтобы это сделать, нужно всего лишь в строку запуска программы добавить ключ .
Добавление ключа:/legacylogin
В английской версии Windows эта процедура описана так:
- сначала нужно найти ярлык Skype, зайти в Properties и выбрать закладку Shortcut;
- в поле Target появится «C:\ProgramFiles\Skype\Phone\Skype.exe» (или (x86), где нужно кликнуть мышкой. Затем с права от кавычек поставить пробел и ввести /legacylogin;
- в итоге, в поле Target получится текст: “C:\ProgramFiles\Skype\Phone\Skype.exe” /legacylogin;
- сохраняем настройки, нажимая OK. Запускаем Skype с этого ярлыка;
- повторяем эту манипуляцию с ярлыком в автозагрузке.
Таким образом, ключ /legacylogin запускает Skype за счет старого окно авторизации, не требующего компонентов IE. Перечень и последовательность действий для русскоязычной системы описана в наглядной схеме ниже. Еще один важный момент — при авторизации в Skype не требуется выполнение ActiveX и доступ к JavaScript. Однако в системах с конкретными настройками IE эти задачи надлежащим образом не выполняются, в результате возникают проблемы при добавлении контактов или не подключается Скайп.
xn-----6kcbabg6a4aidr1aoehwfgqh4hrf.xn--p1ai
Не заходит в Скайп - решение
 Пользователи данной программой общения, порой сталкиваются с несколькими, проблемами при ее использовании, и одна из них — не могут зайти в скайп, когда невозможно ввести логин. Эти проблемы решаемы, если выяснить точную причину неисправности.
Пользователи данной программой общения, порой сталкиваются с несколькими, проблемами при ее использовании, и одна из них — не могут зайти в скайп, когда невозможно ввести логин. Эти проблемы решаемы, если выяснить точную причину неисправности.
Правила использования скайпа просты, есть даже общие рекомендации, но все равно новые пользователи не могут войти в Скайп. Самое первое, что необходимо сделать, — написать верный пароль и логин, и нажать «Войти». В скайпе есть функция самостоятельного запуска аккаунта и происходит это при старте программы. Но для автоматической авторизации с подтверждением необходимо в соответствующем поле поставить галку.<
- Но при этом учтите важный момент: автоматическая авторизация может нарушить конфиденциальность информации, если компьютер не в вашем единоличном пользовании. Любой человек сможет воспользоваться скайпом с вашими настройками и данными.

Не получается зайти в Скайп? — решение
Если в скайп невозможно зайти, и причину этой неисправности не удается найти, можно воспользоваться загрузкой новой версии, но при этом текущая должна быть удалена без следов — меню «Пуск» ->»Панель управления«-> «Программы и компоненты«, найти и удалить Скайп, в результате чего приложение правильно удалится, а значит новая версия установится без проблем, свойственных этой. Свежую версию Скайпа с официального сайта, во избежание проблем установки. Выбрать необходимо версию, подходящую под ОС, и поэтапно установить после загрузки.
Но и свежая версия, может иметь следующие неисправности:
- Прерывание разговоров;
- Не действует старый пароль/логин;
- Нет контактов в профиле.
Для решения этих проблем следует воспользоваться проверенными методами профессиональных программистов. Для этого необходимо четко выполнить три пункта действий и перезапустить программу.
- Воспользоваться сервисом «Выполнить», расположенным в меню «Пуск». Но можно и вызвать окно одновременным нажатием Win + R.
- В появившемся окне ввести символы «%APPDATA%\Skype» и нажать «Enter».
- В открывшейся папке удалите файлы shared (с расширением или без).

Правильное выполнение этих трех шагов решит проблему и Вы можете легко зайти в Скайп под своим логином и паролем , и не придется заводить другую страничку, теряя старые контакты.
При открытии Скайпа, нет окна ввода логина и пароля
Если вы открыли скайп и не видите окно, где можно ввести данные, это можно исправить, дополнительно наладив настройки брандмауэра или полностью отключив его. Часто неверные настройки и приводят к такой проблеме.
Чтобы устранить неполадки, можно просто удалить программное обеспечение из списка запрещенных. Если после следующих манипуляций, в программе все равно отсутствует поле ввода, попробуйте отключить полностью брандмауэр.
Решение проблемы входа в Скайп — настройка брандмауэра (для Windows 7/8).
- Выйти из Скайпа;
- Перейти к брандмауэру — Меню «Пуск» -> «Панель управления» -> «Брандмауэр Windows«;
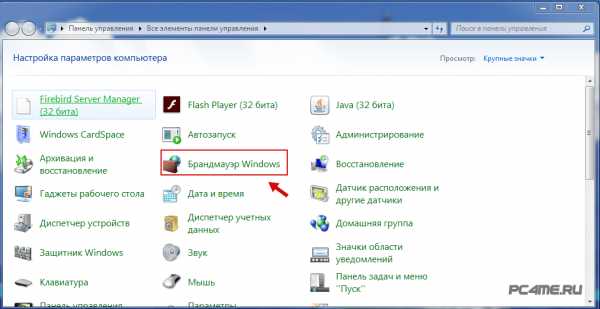
- Открыть «Разрешить запуск программы или компонента через бранмауэр Windows«

- Убрать Cкайп из списка запрещенных программ, найдя в списке программ, отметить эту строку, затем ниже «Удалить» и «Ок«.

- Запустите Cкайп и устраните его блокировку в меню брандмауэра, что должно решить проблему входа в Скайп и открытием окна ввода данных.
pc4me.ru
- Вирусы компьютерные как избавиться

- Restart centos 7 apache

- Все про компьютеры

- Что за номер 2317357

- Скорость онлайн измерить

- Пример sql union

- Как в зайти в hosts

- Настройки tp link роутер

- Chrome зависает

- Телеграмм как установить русский

- Firefox не запускается