Настройка популярного роутера TP-Link WR740N — инструкция с изображениями. Настройки tp link роутер
TP-Link TL WR741ND: настройка роутера
Времена, когда вся семья пользовалась одним компьютером, остались в далеком прошлом. В настоящее время у большинства людей есть различные гаджеты, которые имеют возможность подключаться к Интернету посредством Wi-Fi. Для того чтобы обеспечить дома беспроводное соединение, необходимо установить роутер. Такое сетевое устройство позволяет создать точку доступа и пользоваться Интернетом без ограничений.
Большинство покупателей отдают предпочтение компании TP-Link. И это вполне оправданно. Например, маршрутизатор TL WR741ND поддерживает все современные технологии. Скорость передачи данных составляет 150 мегабит в секунду. В работе это устройство зарекомендовало себя только с хорошей стороны. Однако у некоторых пользователей возникает вопрос: «Как настроить сетевое устройство?». Ответ на него можно найти в данной статье.
Выбор места
Для того чтобы не было проблем со скоростью передачи данных, необходимо начать настройку TL WR741ND с выбора места. В этом вопросе существуют определенные правила. Как известно, сигнал Интернета значительно ослабевает, если между комнатами есть бетонные перегородки. В инструкции к роутеру указано, что оптимальным местом расположения устройства является центр здания или квартиры. Если следовать этим рекомендациям, то получится покрыть беспроводной сетью всю площадь. Нелишним будет предусмотреть расположение розетки, так как данная модель роутера работает от электросети. И еще один важный момент – кабель провайдера. Естественно, он должен доставать до устройства.
Первое подключение
Перед тем как настроить TP-Link данной модели, необходимо правильно подключить его. Для этого понадобится сам роутер, стационарный компьютер или ноутбук. В начале действий желательно чтобы все устройства были выключенными. Теперь необходимо собрать все комплектующие маршрутизатора. В первую очередь закрепить антенну.
Кабель, который предоставляется в комплекте к сетевому устройству, имеет с одной стороны адаптер питания, а с другой – штекер. Последний необходимо вставить в гнездо с круглым отверстием. Оно располагается с тыльной стороны корпуса. Адаптер питания подключается в розетку.
Для кабеля провайдера предусмотрен специальный порт. В данной модели он синего цвета. Под ним имеется маркировка WAN. Для подключения роутера кабель необходимо вставить в данный порт. Проводное соединение, например, с компьютером или ноутбуком, создается посредством витой пары. Для этого предусмотрены четыре порта желтого цвета. Они подписаны как LAN с порядковым номером от 1 до 4.
После того, как были проведены все вышеописанные действия подключения TL WR741ND, настройка маршрутизатора осуществляется через стационарный ПК. Для этого необходимо включить устройство. Кнопка питания находится на задней панели роутера. При ее нажатии с лицевой стороны загораются индикаторы, которые свидетельствуют о рабочем состоянии. Естественно, компьютер также должен быть включенным.
TP-Link TL WR741ND: настройка роутера
Проверив еще раз правильность подключения сетевого устройства, можно приступать к программной настройке маршрутизатора. Для этого понадобится выполнить следующие действия:
- Запустить на компьютере любой интернет-браузер.
- Ввести в адресной строке цифровой код. В заводской комплектации (если не были внесены пользовательские изменения) это 192.168.0.1. После чего необходимо нажать Enter.
- На экране появится всплывающее окно. В нем предлагается ввести логин и пароль. По умолчанию – admin. Заполнив обе строки, подтвердить действие, нажав на кнопку Ok. Как настроить TP-Link, если не распознается пароль или логин? В этом случае необходимо сделать сброс настроек до заводских.
- Если все будет введено правильно, перед пользователем откроется меню роутера. С левой стороны будут находиться подпункты. В них необходимо найти вкладку «Быстрая настройка». В всплывающем окне подтвердить действие и нажать «Далее».
- В меню, где необходимо ввести IP-адрес, маску подсети и прочие параметры, надо выбрать «Автоопределение». После чего продолжить настройку, нажав на слово «Далее».
- Если по каким-то причинам автоматическое определение всех необходимых параметров не произошло, понадобится ввести их вручную. Данная информация предоставляется провайдером. Как правило, она прописана в договоре. Если ее нет, надо позвонить поставщику интернет-услуг и выяснить все необходимое.
- После этих настроек роутер предложит создать беспроводное подключение. Для этого необходимо ввести название сети, выбрать метод шифрования и установить пароль. Остальные параметры пользователь оставляет без изменений.
Процесс настройки подошел к концу. Теперь необходимо нажать на кнопку «Закончить». После этого сразу сетевое устройство перезагрузится для того, чтобы новые параметры вступили в силу. На этом настройка TL WR741ND окончена. Теперь необходимо протестировать беспроводное соединение.
Беспроводной интернет. Как подключаться к сети Wi-Fi?
Создав домашнюю беспроводную сеть, можно подключаться к ней с любого мобильного устройства, оснащенного Wi-Fi модулем. Для этого понадобится сделать следующее:
- На смартфоне или планшете запустить поиск беспроводных сетей.
- После того как на экране появятся все доступные Wi-Fi соединения, выбрать необходимое.
- Устройство запросит ввод пароля, который сохранен в настройках роутера. Если набрать его без ошибок, то соединение будет установлено.
Для того чтобы проверить состояние беспроводного соединения, достаточно воспользоваться любым браузером или почтовым клиентом. Если пользователь имеет к ним доступ, то все настроено правильно.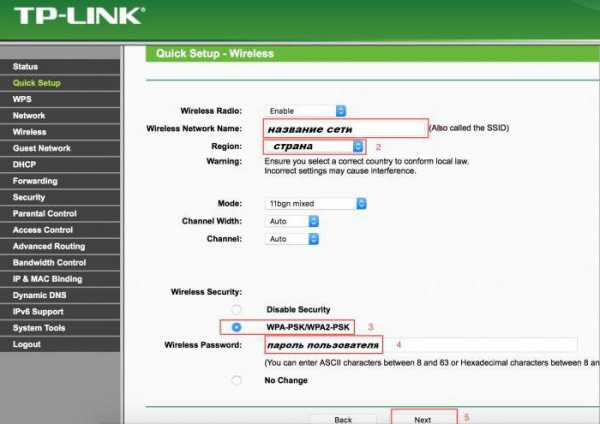
В заключение
Все роутеры TP-Link отличаются от конкурентов несложной настройкой. Данная модель не стала исключением. Из вышеизложенной информации сам собой напрашивается вывод: с этими действиями способен справиться даже неопытный пользователь. А если по каким-то причинам понадобится вернуть заводские настройки, то и это не вызовет затруднений. Вполне резонно прозвучит вопрос: «Что для этого необходимо?». Сброс настроек TL WR741ND сделать предельно просто. Разработчиками предусмотрено два способа: через меню и с помощью кнопки на корпусе (Reset). В первом случае необходимо выбрать вкладку и активировать процесс сброса, во втором – зажать клавишу на несколько секунд и дождаться перезагрузки устройства.
fb.ru
Настройка роутера TP-Link TL-WR841ND | nastroika.pro
20.06.2014  TP-Link | Билайн | Ростелеком
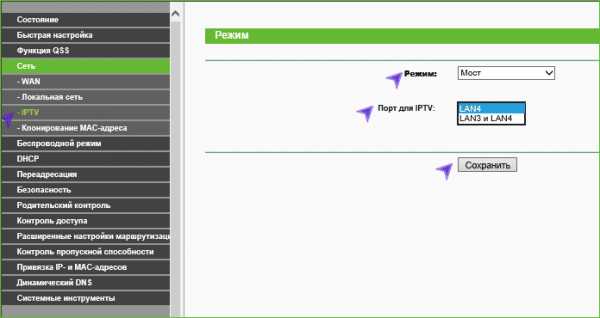
- Билайн
- Ростелеком
Пошагово будут рассмотрены следующие этапы настройки:
- Как подключить TP-Link TL-841 ND
- Как зайти в настройки и задать параметры подключения Билайн или Ростелеком
- Настройка безопасности беспроводной сети (пароль на Wi-Fi)
- Настройка телевидения Ростелеком и IPTV Билайн
В общем-то, можно приступать: настройка роутера навряд ли займет у вас более 10 минут.
Как подключить роутер
На обратной стороне беспроводного маршрутизатора TP-Link TL-WR841ND имеется пять портов, один из которых обозначен WAN — к нему следует подключить кабель Билайн или Ростелеком, в зависимости от того, услугами какого Интернет-провайдера вы пользуетесь.
Также, в комплекте с устройством есть короткий сетевой кабель: соедините им один из портов LAN на роутере с сетевой картой вашего компьютера или ноутбука. Настройку можно провести и не используя проводное подключение, по Wi-Fi, но если есть возможность — лучше воспользуйтесь проводным подключением.
Еще один важный момент: во время настройки подключение Ростелеком (Высокоскоростное подключение) или Билайн (L2TP) на самом компьютере должно быть разорвано — не нужно его подключать и после того, как вы настроили роутер, он самостоятельно будет устанавливать подключение и уже потом «раздавать» его на другие устройства.
И последнее: если в следующем этапе у вас не получится зайти в веб-интерфейс настроек, проверьте параметры локальной сети на компьютере.
Как зайти в настройки роутера
Для входа в веб-интерфейс настроек TP-Link TL-WR841ND, запустите любой браузер и введите в адресную строку 192.168.0.1 или tplinklogin.net, а когда вас попросят ввести логин и пароль — используйте adminи для того и для другого. Отмечу, что информация о параметрах входа по умолчанию имеется на наклейке в нижней части беспроводного маршрутизатора.

После входа вы должны оказаться на главной странице настроек роутера. На некоторых устройствах она присутствует только в английском варианте — названия пунктов меню я буду давать на двух языках.
Настройка TP-LINK TL-WR841ND для Билайн
Для настройки подключения к Интернету Билайн, в меню выберите пункт «Сеть» — «Интернет» или «Network» — «WAN». На открывшейся странице и нужно вводить все настройки соединения для Билайн, а именно:
- Тип WAN соединения (WAN Connection Type) — L2TP или Россия L2TP
- Имя пользователя и пароль (Username and Password) — данные от домашнего Интернета Билайн
- Имя сервера или IP-адрес (VPN Server name) — tp.internet.beeline.ru

Сохраните эти настройки, что-то еще в них менять необязательно. Если настройки были введены верно, а на самом компьютере Интернет не подключен, то через минуту роутер установит соединение с Интернетом, вы сможете открывать сайты на компьютере, подключится скайп и прочее. Можно переходить к настройке параметров беспроводной Wi-Fiсети (далее, после описания настроек для Ростелекома).
Настройка TP-Link TL-WR841 ND для Ростелеком
Для настройки Интернета Ростелеком на TP-Link, зайдите в «Сеть» — «Интернет» (Network — WAN), после чего на странице задайте следующие параметры подключения:
- Тип WAN соединения — PPPoE
- Имя пользователя и пароль — ваши логин и пароль от Интернета, которые вы получили у Ростелекома
- Вторичное подключение — отключить
- Режим WAN подключения — подключать автоматически.
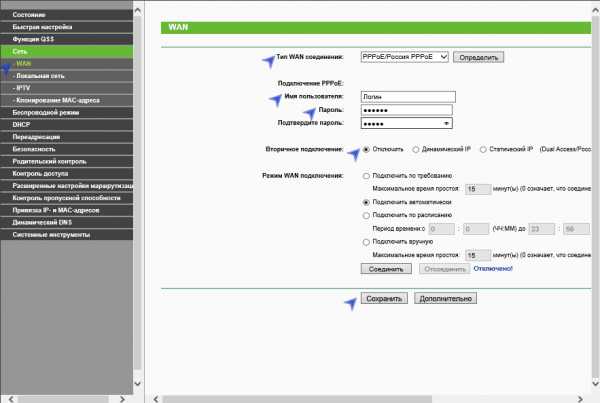
Сохраните сделанные настройки. Через минуту — другую, обновите страницу, и вы должны будете увидеть, что статус соединения изменился на «Подключено». Значит, все было сделано правильно.
Настройка Wi-Fi сети
Для настройки параметров беспроводной сети, откройте пункт меню «Беспроводный режим» (Wireless), а затем — Настройки беспроводного режима. На открывшейся странице задайте имя для вашей Wi-Fi сети (SSID). Имя может быть любым, по нему вы будете отличать свою сеть от других. Только не используйте кириллицу. Сохраните настройки.

Откройте пункт «Защита беспроводного режима» (Wireless Security) и установите пароль на Wi-Fi:
- Выберите пункт WPA-Personal/WPA2-Personal
- В пункт «Пароль PSK» (PSK Password) введите пароль, состоящий не менее чем из 8 символов, не содержащий русских букв.
- Сохраните настройки.
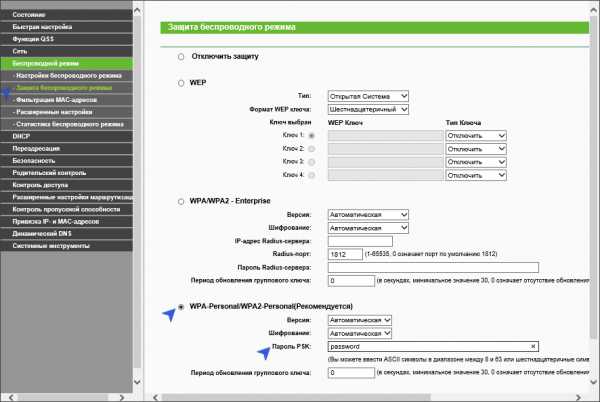
После применения настроек вы можете подключаться к роутеру с ноутбука, планшета или телефона по Wi-Fiи пользоваться Интернетом.
Настройка IPTV телевидения

Для того, чтобы настроить телевидение IPTV Билайн или Ростелеком, откройте пункт меню «Сеть» — «IPTV», выберите режим «Мост» и в поле порт для IPTV укажите номер порта LAN, к которому будет подключена ТВ приставка. Сохраните настройки.
Возможные проблемы при настройке Wi-Fi роутера
nastroika.pro
НАСТРОЙКА РОУТЕРОВ TP-LINK
1. Подготовка к настройке роутера.
Включите роутер в сеть питания. Кабель провайдера (приходящий из подъезда) подключите в WAN порт на роутере (обозначен синим цветом). Соедините компьютер и роутер кабелем, который идёт в комплекте с роутером. Один конец роутера необходимо подключить в один из LAN портов (они обозначены жёлтым цветом), а второй в сетевую карту компьютера.

Далее необходимо проверить сетевые настройки на вашем компьютере.
Для Windows XP: Пуск -> Панель управления -> (Сеть и подключение к интернет) -> Сетевые подключения -> правой кнопкой мыши нажать на Подключение по локальной сети -> Свойства -> Протокол Интернета TCP/IP. Установите точку напротив пункта "Получить IP-адрес автоматически" -> ОК, в предыдущем окне так же ОК.

Для Windows 7: Пуск -> Панель управления -> Сеть и интернет -> Центр управления сетями и общим доступом -> Изменение параметров адаптера -> правой кнопкой мыши нажать на Подключение по локальной сети -> Свойства -> Протокол Интернета TCP/IPv4. Установить точку напротив пункта "Получить IP-адрес автоматически" -> ОК, в предыдущем окне так же ОК.
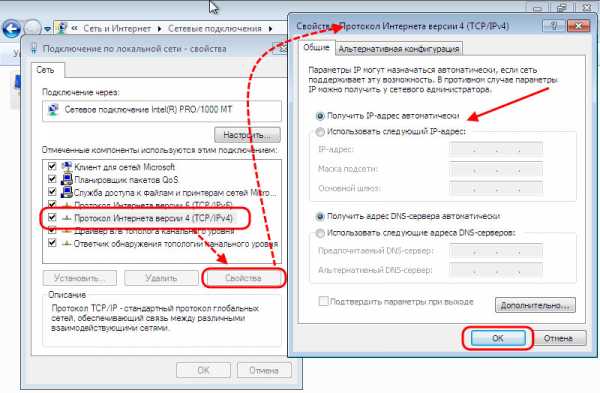
Для входа в настройки роутера необходимо в адресной строке браузера (Opera, Mozilla Firefox, Google Chromre, Internet Explorer, Яндекс.Браузер) набрать адрес 192.168.0.1 либо tplinklogin.net и нажать клавишу Enter. При переходе на адрес web-интерефейса, возможно, потребуется авторизация для входа в настройки роутера. По умолчанию имя пользователя и пароль: admin и admin.
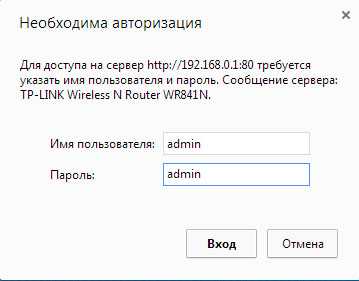
Если всё сделано верно, то откроются настройки роутера.
2. Настройка роутера
Так выглядит web-интерфейс роутера

Настраиваем PPTP соединение. Для этого в левом меню переходим в пункт "Сеть", далее пункт "WAN".Выставляем "Тип подключения WAN" - PPTP/PPTP Россия.В поле "Имя пользователя" и "Пароль" вводим логин и пароль согласно договору.В поле "IP-адрес/Имя сервера" вводим "vpn.nktv.info" (БЕЗ КОВЫЧЕК!).В пункте "Максимальное время простоя" устанавливаем значение равное "0".В пункте "Режим подключения" выбираем "Подключить автоматически".Нажимаем "Сохранить"

Настраиваем Wi-Fi.
Для настройки имени сети Wi-Fi переходим в левом меню в пункт "Беспроводной режим", далее "Настройки беспроводного режима". Заполянем пункт "Имя беспроводной сети", и нажимаем "Сохранить".

Далее настраиваем безопасность Wi-Fi. Переходим в левом меню в пункт "Беспроводной режим", далее "Защита беспроводного режима".
Выбираем пункт "WPA/WPA2" - Personal".В пункте "Версия" выставляем параметр "Автоматически".В пункте "Шифрование" выставляем параметр "Автоматически".В пункте "Пароль PSK" указываем пароль для вашей Wi-Fi сети.ВНИМАНИЕ! Пароль должен содержать минимум 8 символов. Для дополнительной безопасности можно использовать чередование строчных и заглавных букв, цифр и спецсимволов. Максимальная длина пароля - 63 символа.Нажимаем "Сохранить".
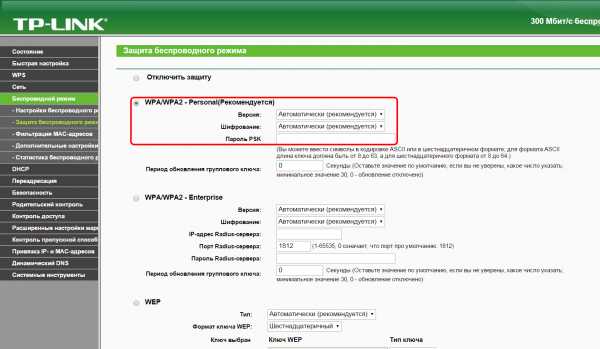
На этом настройку роутера можно считать законченной. Нам осталось сохранить и применить новую конфигурацию роутера. Для этого в левом меню переходим в пункт "Системные инструменты", выбираем пункт "Перезагрузка". Нажимаем кнопку "Перезагрузить".

nktv.info
Настройка роутера TP-Link WR740N - инструкция

В данной статье мы детально рассмотрим, как осуществляется настройка роутера tp link tl wr740n. Данная разновидность маршрутизатора является очень распространенной и пользуется завидным спросом по причине сочетания демократичной стоимости и качественных технических характеристик.
Особенностью роутера является его прямое назначение – использование только для домашних сетей. Это важно учитывать: если площадь дома достаточно велика или количество устройств, подключающихся одновременно к роутеру wr 740 n, велико, то он может не справиться.
Несмотря на этот и прочие минусы, роутер превосходно зарекомендовал себя. Он обладает:
- Нейтральным оформлением;
- Исполнением в матовых неброских тонах;
- Опцией крепления на стену;
- Простотой конфигураций, что интересует именно нас.
Перейдем непосредственно к волнующим нас сегодня моментам – подключению, конфигурациям сети, wi-fi и т.п. Перед началом отметим важную деталь: в случае, если настройка уже осуществлялась, то предварительно нужно скинуть параметры. С этой целью рекомендуется при включенном питании зажать кнопку «Reset» на 10-15 секунд.
Содержание статьи:
Подключение роутера tp link tl wr740n к компьютеру кабелем
Разберемся подробно с тем, как подключить роутер wr740n посредством кабеля. Первым делом потребуется осуществить подключение адаптера питания к установке. После этого адаптер втыкаем в электрическую сеть. Теперь в маркированный синим цветом разъем, именуемый WAN, втыкаем кабель интернет-провайдера.
Задняя панель роутера tp link wr740n

Кабель для подсоединения роутера к ПК или ноутбуку, обычно в комплекте с роутером

Схема физического подключения
В случае, когда осуществляется подключение через ADSL, роутер wr740n соединяется непосредственно с модемом. При этом соответствие гнезд должно быть следующим: WAN к LAN.
Далее, чтобы корректно подключить компьютер кабелем к роутеру, важно выбрать определяющее конфигурации устройство. Если это ПК или ноутбук, то лучше использовать шнур,
поставляющийся в комплекте с wr740n. Выбираем разъем WAN и соединяем кабелем роутер и компьютер.
Настройка маршрутизатора tp link tl wr740n
После осуществления подсоединения самое время задуматься о том, как настроить роутер tp link tl wr740n. При необходимости можно установить свежую прошивку. Для этого рекомендуется обратиться к сетевому ресурсу заранее и скачать необходимые файлы.
Важно! Если для осуществления подключения требовалось проводить запуск высокоскоростного варианта, то теперь необходимость отпадает: оно будет устанавливаться роутером после настройки. Также важно учесть, что в случаях, когда интернет функционирует через роутер wr740n без запуска разнообразных сред и протоколов, то поставщиком услуг используется технология динамического ip. В таком случае конфигурация требуется лишь в целях создания беспроводной сети.
Для решения поставленной задачи необходимо рассмотреть основные установки маршрутизатора tp link wr740n. Обратимся к адресной строке любого доступного браузера и введем цифровую комбинацию – 192.168.0.1. Нередко вместо 0 требуется вписывать 1, т.к. старые модели роутера поддерживают именно комбинацию с 1. Стандартные пароль и логин для входа в меню конфигураций – admin/admin

логин и пароль на задней стороне роутера
адресная строка браузера, скопируйте и введите http://192.168.0.1 или http://192.168.1.1. и вы войдете в интерфейс роутера
Рассмотрим подробно, как настроить роутер tp link wr740n для различных типов протоколов. Для корректной настройки оборудования рекомендуется предварительно уточнить у поставщика услуг необходимые данные: имя пользователя, комбинацию для входа — пароль, ip и т.п.
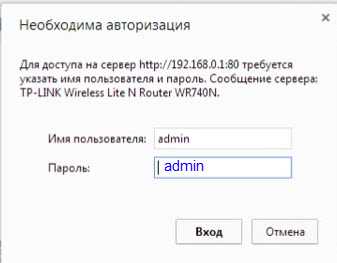
Окно ввода логина и пароля. Обычно admin/admin
Настройка PPPOE подключения

Настройка PPPOE подключения
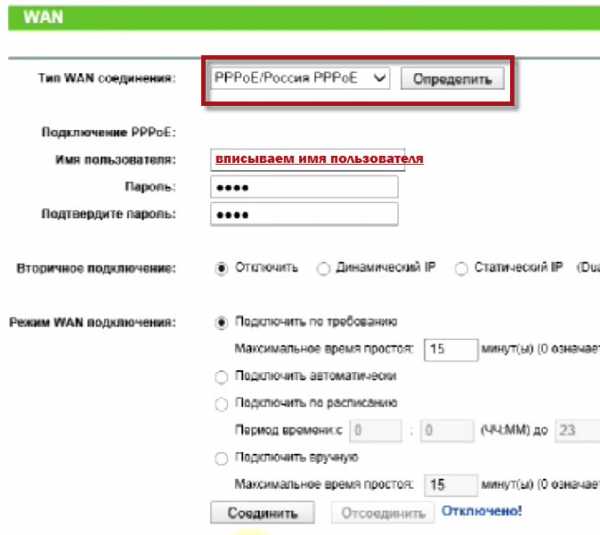
Настройка PPPOE подключения
Обратившись к меню настроек, выбираем пункт «Network», далее «WAN». В разделе «тип соединения» или «Connection type» выбираем значение «PPPOE/Russia PPPOE». Также потребуется указать данные пользователя — имя и пароль с его последующим подтверждением.
После заполнения необходимых полей потребуется установить подтверждение напротив полей «Динамический ip» и «Подключаться автоматически» (или dynamic ip и connect automatically).
Сохранить конфигурации можно путем нажатия на «Сохранить» либо «Save».
Протокол PPPOE со статическим IP-адресом

PPPOE со статическим IP-адресом

PPPOE со статическим IP-адресом, прописываем IP-адрес
Рассмотрим, как настроить подключение PPPOE со статическим ip адресом в роутере wr740n. Порядок тот же, только вместо «Динамического ip» потребуется выбрать «Статический» или же «Static ip». Дополнительно потребуется указать непосредственно ай-пи адрес и маску подсети.
Как уже было отмечено, все затрагиваемые в статье данные вам обязан предоставить провайдер.
Настройка соединения PPTP
Чтобы осуществить настройку роутера wr740n для работы с протоколом PPTP, вновь обращаемся к меню «Network», а затем переходим во вкладку «WAN». Выбрав уже знакомый нам вариант, но для протокола PPTP – «Russia PPTP», указываем другие необходимые данные – имя пользователя, пароль, адрес сервера.
Прочие значения выставляются по аналогии с PPPoE протоколом.
Важно! Если тариф на пользование услугами сети – лимитный, то рекомендуется значение «Connect Automatically» изменить на «Connect on demand». Такой вариант означает следующее: подключение осуществляется по требованию, то есть в момент начала использования.
В завершение – «Save».
Протокол PPTP со статическим IP-адресом
Порядок конфигурации тот же, что и для динамического ip, за одним лишь исключением – требуется выбор «Static ip», а затем указание адреса сервера и ай-пи адреса, а также маски подсети.
Прочие параметры выставляются аналогичным PPPOE образом.
Настройка протокола L2TP
Работаем уже знакомым нам образом:
- «WAN Connection type» — «L2T/Russia L2T»;
- Далее указываем имя пользователя и пароль, его подтверждение;
- После этого вводим адрес сервера;
- Выбираем способ подключения – автоматический, по требованию – тот, что необходим исходя из тарифного плана.
Настройка соединения L2TP со статическим IP-адресом
Все шаги аналогичны процедуре настройки роутера wr740n для работы с протоколом L2TP, однако потребуется дополнительно задать значения маски подсети, осинового шлюза, адреса сервера и напротив строки «Static ip» установить подтверждающую «галочку».
Настройка wi fi соединения и пароля TP-Link TL-WR740N
После того, как роутер настроен, осуществляется подключение к вай-фай. Подключение роутера tp link wr740n к беспроводной сети и задание пароля осуществляется по следующей схеме:
- Открываем меню конфигураций маршрутизатора через адресную строку, как это делалось раньше, и обращаемся ко вкладке «беспроводной режим»;
- Здесь мы можем задавать название сети, регион;
- Тут же моно организовать защиту нашей беспроводной сети wi-fi. Выбираем раздел «WPA/WPA2» — «Personal». Задаем по порядку: WPA2-PSK; автоматическое шифрование; прочие конфигурации не трогаем. Теперь осталось придумать ваш уникальный пароль и вбить его в поле «Пароль беспроводной сети».
Пароль на wi-fi – важная составляющая защищенности создаваемого подключения: так вы сможете исключить несанкционированные попытки взлома и перехвата данных, а также пользования вашей сетью.
Смена пароля и сброс пароля осуществляется через это же меню.
Подключение компьютера к сети wi-fi
Когда роутер подключен и настроен, требуется подключить компьютер к вай-фай. Для этого осуществим ряд действий:
- Найдем символ беспроводной сети в нижнем углу панели инструментов на рабочем столе и щелкнем по нему;
- Выбираем из списка доступных нашу сеть;
- После ввода данных (пароля для доступа) выбираем сохранение сети и «автоматическое подключение».
Теперь настраивать маршрутизатор tp link wr740n не потребуется: подключение компьютера к сети является финальной стадией.
Заключение
В данной статье были рассмотрены самые важные нюансы и положения, касающиеся настройки и подключения роутера wr740n, а также схема задания пароля и создания wi-fi сети.
Следуя советам и инструкциям, изложенным нами, вы без труда сможете провести все необходимые процедуры с роутером tp-link и наслаждаться ресурсами интернета на полной скорости.
Вконтакте
Google+
wifiget.ru
Как проводится настройка роутера TP LINK? Как установить настройки роутера по-умолчанию.
Перед тем, как приступить к настройке роутера, проверим настройки подключения по локальной сети. Для этого:
Windows 7
Нажмем на "Пуск ", "Панель управления ".
Затем нажимаем на "Просмотр состояния сети и задач ".


Подключение по локальной сети Свойство ".

Затем из списка выбираем "Протокол Интернета версии 4 (TCP/IPv4) " и нажимаем "Свойство ".

" и "", затем нажимаем кнопку "Ok ".

Windows 10
Нажмем на "Пуск ", "Параметры ".

Затем нажимаем на "Сеть и Интернет ".
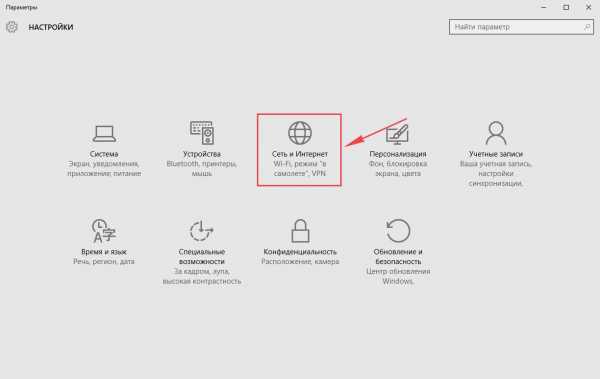

В открывшемся окне мы видим "Ethernet ". Нажимаем по нему правой кнопкой мыши, выбираем "Свойство ".

Затем из списка выбираем "IP версии 4 (TCP/IPv4) " и нажимаем "Свойство ".

В открывшемся окне Вам нужно выставить галочки "Получить IP-адрес автоматически " и "Получить адрес DNS-сервера автоматически ", затем нажимаем кнопку "Ok ".

Подключение роутера TP-Link TL-WR841N к компьютеру
Следующим шагом будет подключение роутера TP-Link TL-WR841N к Вашему Ноутбуку либо Персональному компьютеру (ПК). Для этого Вам необходимо подключить кабель, который Вам провел провайдер, к синему порту роутера (то есть это тот кабель, который идет в Вашу квартиру, дом, офис, и т.д. из вне), а кабель, который шел в комплекте с роутером, один конец в один из четырех портов, которые обозначены желтым цветом на роутере, а другой конец подключите к Вашему ноутбуку либо ПК. И да, не забудьте подключить кабель питания.

Авторизация роутера TP-Link TL-WR841N
Итак, подключили роутер, теперь Вам нужно через любой браузер (будь это Google Chrome, Mozilla Firefox, Internet Explorer, и т.д.) попасть в его web-интерфейс. Для это открываем браузер и в адресной строке вбиваем адрес роутера: 192.168.0.1 и нажимаем кнопку "Enter " на Вашей клавиатуре (в более старых моделях данного роутера этот адрес может быть: 192.168.1.1 ).
После Мы видим, что роутер требует авторизоваться, т.е. запрашивает имя пользователя и пароль. По умолчанию на роутерах Tp-Link установлены:
- Имя пользователя - admin
- Пароль - admin
Итак, вбиваем данные и нажимаем "Вход "


Настройка роутера Tp-Link TL-WR841N
И вот наконец мы попали на Web-интерфейс роутера и теперь Вам необходимо произвести настройки оборудования. Первым делом обезопасим беспроводную сеть, установив пароль на wi-fi. Затем Вам необходимо будет узнать какой тип подключения используется для входа в интернет, это PPTP, L2TP либо PPPOE. Узнать можно позвонив Вашему провайдеру (это организация, с которым Вы заключили договор для предоставления услуги интернет). Итак, начнем настройку роутера.
Настройка пароля на wi-fi
Предлагаю Вашему вниманию Видео инструкцию по настройке пароля на wi-fi на роутере Tp-Link TL-WR841N
Давайте также письменно и иллюстративно рассмотрим настройку пароля на wi-fi на роутере Tp-Link TL-WR841N .Выбираем на Web-интерфейсе в меню вкладку "Беспроводной режим " и попадаем в "Настройки беспроводного режима ". Здесь необходимо в графе "Имя беспроводной сети: " придумать и указать имя Вашей беспроводной сети, данное имя в дальнейшем будет светиться, когда Вы будите подключаться к сети. Затем выберем "Регион: " - Россия . После этого нажимаем "Сохранить ".

Далее переходим в меню во вкладку "Защита беспроводного режима ". Здесь мы будем настраивать пароль для придуманной выше беспроводной сети, для этого выбираем тип шифрования "WPA/WPA2-Personal(Рекомендуется) ", а затем ниже в поле "Пароль PSK " придумываем и вбиваем пароль. После жмем "Сохранить ".

После того, как мы нажали "Сохранить " над этой кнопкой появится надпись, указывающая на то, что настройки сохранены и теперь нам необходимо перезагрузить роутер. Что мы и делаем, нажав на кнопку "click here " отправив роутер на перезагрузку. После перезагрузки имя Вашей беспроводная сеть появится в настройках сети Вашего компьютера.
Настройка PPTP
PPTP на роутере Tp-Link TL-WR841N на примере роутера Tp-Link TL-WR1043ND.
Давайте также письменно и иллюстративно PPTP на роутере Tp-Link TL-WR841N .Сеть ", затем "WAN ".В "Тип подключения WAN: " выбираем "PPTP/PPTP Россия Имя пользователя: ") и пароль (в строке "Пароль: IP-адрес/Имя сервера: Подключить автоматически НЕ Подключить по требованию Сохранить ".
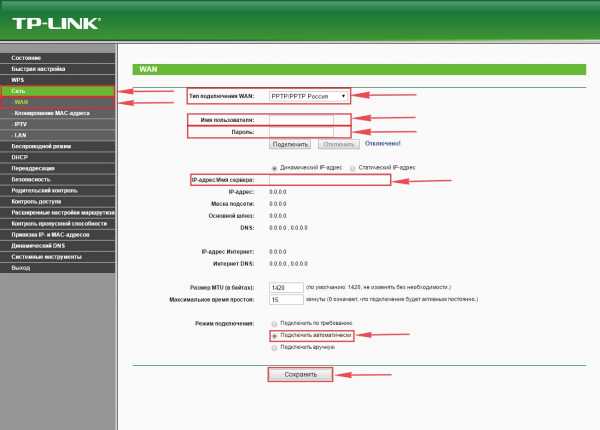
Настройка PPTP со статическим IP-адресом
Рассмотрим настройку подключения PPTP со статическим IP-адресом на роутере Tp-Link TL-WR841N . Итак переходим в меню во вкладку "Сеть ", затем "WAN ".В "Тип подключения WAN: " выбираем "PPTP/PPTP Россия ", ниже Вам предложат указать имя пользователя (в строке "Имя пользователя: ") и пароль (в строке "Пароль: ").Статический IP-адрес IP-адрес/Имя сервера: "), ip-адрес (в строке "IP-адрес: "), маску подсети (в строке "Маска подсети: "), основной шлюз (в строке "Основной шлюз: ") и DNS (в строке "DNS: "). Все вышеперечисленные данные Вам предоставляет провайдер (Организация, которая провела Вам интернет).Все эти данные обычно прописываются в договоре с провайдером. Если по какой-то причине Вы не смогли их найти, Вам необходимо позвонить на горячую линию Вашего провайдера и узнать как их можно получить.После того, как Вы внесли все необходимые данные ставите галочку напротив "Подключить автоматически " (Данная настройка будет держать подключение к интернету постоянно, поэтому если у Вас НЕ безлимитный тариф рекомендую поставить галочку напротив "Подключить по требованию ", то есть интернет подключается только в том случае, когда Вы начинаете им пользоваться).После всех манипуляций с настройками нажимаем кнопку "Сохранить ".

Настройка L2TP
Рассмотрим настройку подключения L2TP на роутере Tp-Link TL-WR841N .Итак переходим в меню во вкладку "Сеть ", затем "WAN ".В "Тип подключения WAN: " выбираем "L2T/L2T Россия ", ниже Вам предложат указать имя пользователя (в строке "Имя пользователя: ") и пароль (в строке "Пароль: "). Также необходимо будет указать ip-адрес сервера (в строке "IP-адрес/Имя сервера: "). Все вышеперечисленные данные Вам предоставляет провайдер (Организация, которая провела Вам интернет).Все эти данные обычно прописываются в договоре с провайдером. Если по какой-то причине Вы не смогли их найти, Вам необходимо позвонить на горячую линию Вашего провайдера и узнать как их можно получить.После того, как Вы внесли все необходимые данные ставите галочку напротив "Подключить автоматически " (Данная настройка будет держать подключение к интернету постоянно, поэтому если у Вас НЕ безлимитный тариф рекомендую поставить галочку напротив "Подключить по требованию ", то есть интернет подключается только в том случае, когда Вы начинаете им пользоваться).После всех манипуляций с настройками нажимаем кнопку "Сохранить ".

Настройка L2TP со статическим IP-адресом
Рассмотрим настройку подключения L2TP со статическим IP-адресом на роутере Tp-Link TL-WR841N .Обычно статический IP-адрес предоставляется юридическим лицам, либо как дополнительная услуга к основному тарифу физическим лицам.Итак переходим в меню во вкладку "Сеть ", затем "WAN ".В "Тип подключения WAN: " выбираем "L2T/L2T Россия ", ниже Вам предложат указать имя пользователя (в строке "Имя пользователя: ") и пароль (в строке "Пароль: ").Так как подключение использует статический ip-адрес, Вы ставите галочку напротив "Статический IP-адрес ", далее указываете ip-адрес сервера (в строке "IP-адрес/Имя сервера: "), ip-адрес (в строке "IP-адрес: "), маску подсети (в строке "Маска подсети: "), основной шлюз (в строке "Основной шлюз: ") и DNS (в строке "DNS: "). Все вышеперечисленные данные Вам предоставляет провайдер (Организация, которая провела Вам интернет).Все эти данные обычно прописываются в договоре с провайдером. Если по какой-то причине Вы не смогли их найти, Вам необходимо позвонить на горячую линию Вашего провайдера и узнать как их
mirtortov.ru
- Chrome зависает

- Телеграмм как установить русский

- Firefox не запускается
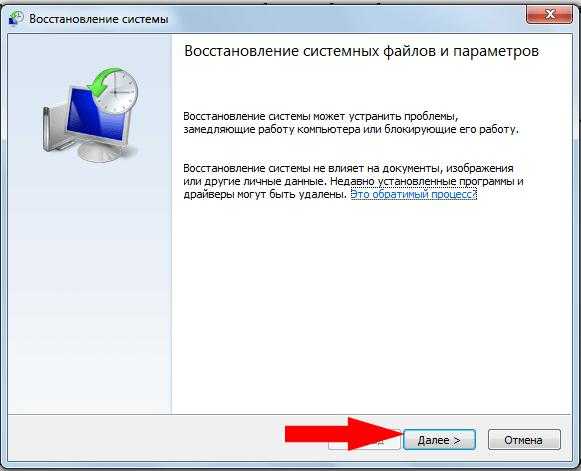
- Пропал курсор на ноутбуке windows 8

- Восстановление системы из образа виндовс 10

- Скорость интернета для онлайн игр

- Прекращена работа программы консоль управления mmc windows 7

- После установки xubuntu

- Фш что это

- Что такое процессор в ноутбуке

- Как проверить на наличие вирусов компьютер

