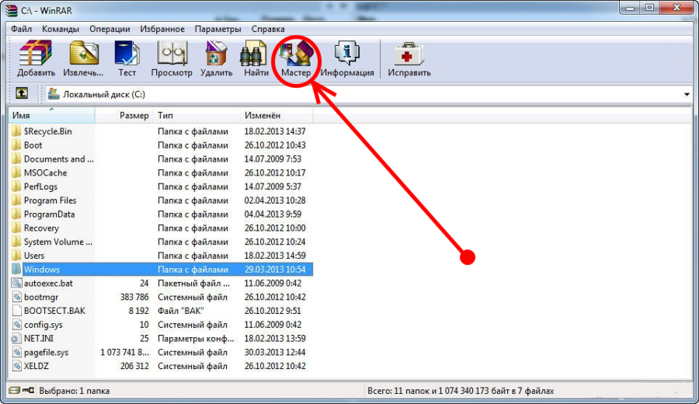Что это за файл bootmgr: BOOTMGR — диспетчер загрузки Windows.
Содержание
Что такое диспетчер загрузки Windows (BOOTMGR)?
Диспетчер загрузки Windows загружается из загрузочного кода тома , который является частью загрузочной записи тома . Это помогает запускать операционную систему Windows 10 , Windows 8 , Windows 7 или Windows Vista .
Диспетчер загрузки, на который часто ссылается его исполняемое имя BOOTMGR , автоматически запускает winload.exe , системный загрузчик, используемый для продолжения процесса загрузки Windows .
Инструкции в этой статье относятся к Windows 10, Windows 8, Windows 7 и Windows Vista.
Где находится диспетчер загрузки Windows?
Данные конфигурации, необходимые для Boot Manager, хранятся в хранилище данных конфигурации загрузки, подобной реестру базе данных, которая заменила файл boot.ini, используемый в более старых версиях Windows, таких как Windows XP .
Сам файл BOOTMGR доступен только для чтения и скрыт . Он расположен в корневой директории в раздел , помеченный как вход в Управление дисками . На большинстве компьютеров Windows этот раздел помечен как « Зарезервировано системой» и не получает букву диска.
На большинстве компьютеров Windows этот раздел помечен как « Зарезервировано системой» и не получает букву диска.
Если у вас нет системы Reserved раздел, BOOTMGR, вероятно , находится на основном диске, который, как правило , C: .
Можно ли отключить диспетчер загрузки Windows?
Вы не можете удалить Диспетчер загрузки Windows. Однако вы можете сократить время ожидания ответа на выбранную операционную систему, выбрав операционную систему по умолчанию, а затем сократив время ожидания, по существу пропустив диспетчер загрузки Windows.
Используйте средство настройки системы ( msconfig.exe ), чтобы изменить поведение по умолчанию.
Будьте осторожны при использовании инструмента «Конфигурация системы» — вы можете внести ненужные изменения, которые могут привести к еще большей путанице в будущем.
Откройте Администрирование , которое доступно по ссылке Система и безопасность в Панели управления .

Если вы не видите ссылку « Система и безопасность» на первой странице панели управления, выберите « Администрирование» .
Конфигурация открытой системы .
Другой вариант открытия Конфигурации системы — использовать команду командной строки . Откройте диалоговое окно Выполнить ( WIN + R ) или Command Prompt и введите msconfig.exe команду .
Выберите вкладку Boot в открывшемся окне System Configuration.
Выберите операционную систему, к которой вы хотите всегда загружаться.
Помните, что вы всегда можете изменить это позже, если решите загрузить другую.
Установите время ожидания на минимально возможное время в секундах, которое, вероятно, равно 3 .
Выберите OK или Применить, чтобы сохранить изменения.

Конфигурация системы экран может выскочить после сохранения этих изменений, чтобы сообщить вам , что вы , возможно , потребуется перезагрузить компьютер . Можно безопасно выбрать « Выход» без перезапуска — вы увидите эффект от внесения этого изменения при следующем перезапуске.
Менеджер загрузки должен появиться , быть отключены.
Дополнительная информация о Boot Manager
Распространенной ошибкой запуска в Windows является ошибка BOOTMGR отсутствует .
BOOTMGR вместе с winload.exe заменяет функции, выполняемые NTLDR в более старых версиях Windows, таких как Windows XP. Также новый загрузчик резюме Windows, winresume.exe .
Если по крайней мере одна операционная система Windows установлена и выбрана в мультизагрузочном сценарии, диспетчер загрузки Windows загружается, считывает и применяет конкретные параметры, которые применяются к операционной системе, установленной для данного конкретного раздела.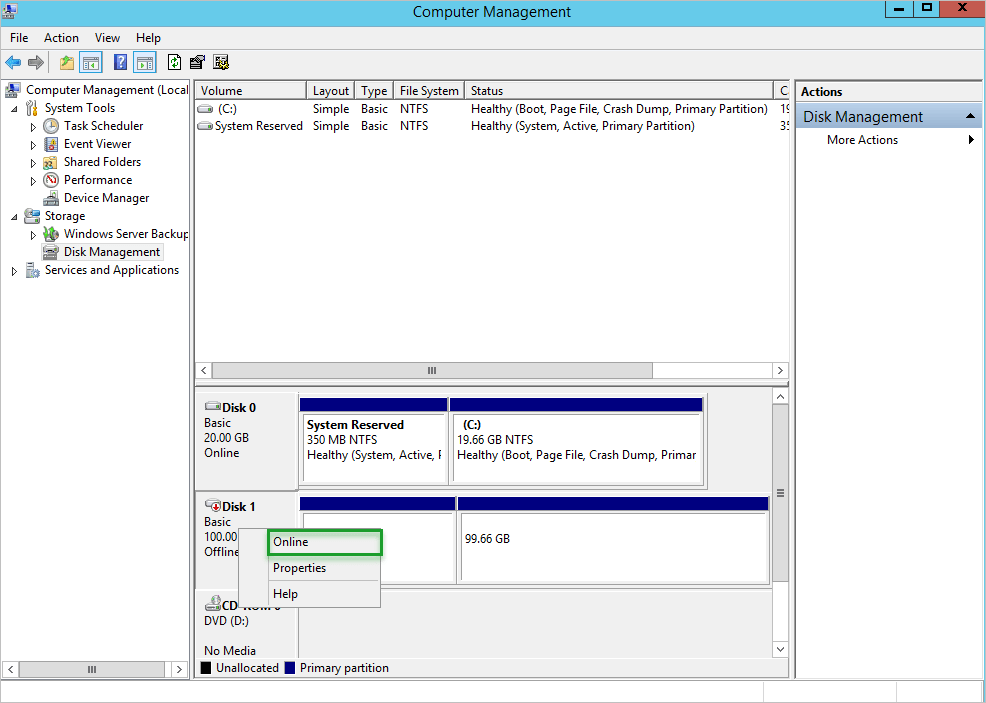
Если выбран вариант Legacy , диспетчер загрузки Windows запускает NTLDR и продолжает процесс, как при загрузке любой версии Windows , использующей NTLDR, например Windows XP. Если существует более одной установки Windows, предшествующей Vista, предоставляется другое загрузочное меню (которое создается из содержимого файла boot.ini ), чтобы вы могли выбрать одну из этих операционных систем.
Хранилище данных конфигурации загрузки более безопасно, чем параметры загрузки, которые использовались в предыдущих версиях Windows, поскольку оно позволяет пользователям в группе «Администраторы» заблокировать хранилище BCD и предоставить определенные права другим пользователям, чтобы определить, какие из них могут управлять параметрами загрузки.
Пока вы находитесь в группе «Администраторы», вы можете редактировать параметры загрузки в Windows Vista и более новых версиях Windows, используя средство BCDEdit.exe , включенное в эти версии Windows. Если вы используете старую версию Windows, то Bootcfg и NvrBoot инструменты используются вместо этого.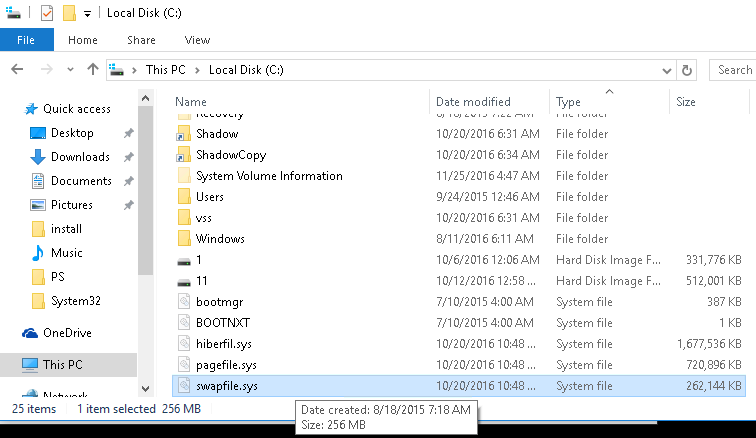
Что такое Windows Boot Manager и как его убрать
Далеко не все пользователи хорошо разбираются в вопросах настройки операционной системы, автором которой выступает известная корпорация Microsoft.
Потому для множества обычных юзеров столкнуться с чёрным экраном с какими-то непонятными строками при загрузке ОС на компьютере или ноутбуке равносильно пережитому стрессу. Они тут же начинают паниковать, не понимая, что произошло и как это исправить.
Часто появление ранее не виданных чёрных экранов воспринимается как поломка компьютера, требующая незамедлительного ремонта и покупки дорогостоящих компонентов на замену.
Но не стоит спешить с выводами. Некоторые непривычные для обычной загрузки Windows окна появляются по вполне безобидным причинам. Это можно отнести и к Windows Boot Manager.
Что это такое
Первым делом нужно понять, что это за Boot Manager на ноутбуке или компьютере и почему он появляется.
Тут речь идёт о специальном инструменте, который отображает окно с вариантами выбора операционной системы при загрузке компьютера.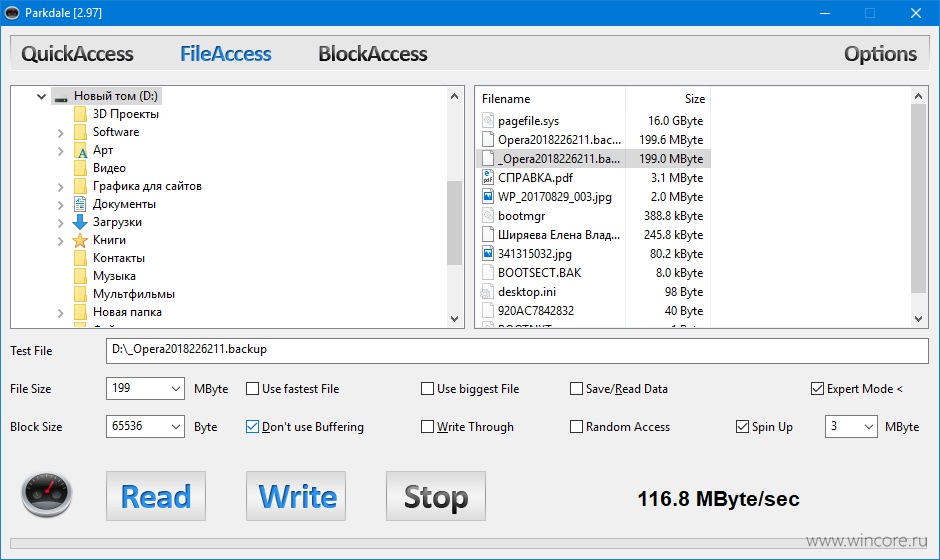
Это унифицированный клиент в ОС Windows, который отвечает за загрузку операционной системы. Фактически именно он предлагает пользователю выбрать, какую именно модификацию или версию операционки следует загрузить. В общих чертах это позволяет понять, что же значит Boot Manager и какие функции он выполняет на компьютерах с операционной системой Windows.
При этом есть одна важная особенность. Раньше этот Бут Менеджер отвечал исключительно за то, чтобы предлагать пользователю на выбор загружать предпочтительную ОС. Актуально это было для тех случаев, когда на компьютере устанавливалось несколько операционных систем. Это довольно распространённое явление, когда на одном ПК или ноутбуке одновременно стоят ОС Windows 7, Windows 8, Windows 10 или же более ранние версии. Обусловлено такое решение тем, что ряд программ работают с одной ОС, но не запускаются на других поколениях операционок. Чтобы устранить этот недостаток, на комп ставится 2 операционные системы, а иногда и больше.
Но с течением времени функционал этого менеджера загрузки несколько изменился. В частности, его превратили в инструмент для загрузки ядра системы после того, как пройдёт начальная проверка компонентов железа через BIOS и UEFI. После чего управление передаётся уже на операционную систему.
При загрузке Windows в обычном режиме, что особенно актуально для 10 поколения этой ОС, на мониторе часто появляется экран для выбора. Причём пользователю предлагается назначить старт ОС либо перейти к инструментам для устранения неполадок, связанных с системой. Именно за это и отвечает Boot Manager.
Вопрос о том, что это такое и для чего используется, во многом решён. Но всё равно пользователи порой не знают, как устранить проблемы и ошибки, связанные с этим менеджером загрузок ОС.
Какие бывают загрузчики
Изначально для операционных систем серии Windows используется сразу несколько различных загрузчиков. Они отличаются между собой по функционалу, возможностям и выполняемым задачам.
Boot Manager считается стандартным загрузчиком, который реализован в виде исполнительных файлов и системных процессов. Работает исключительно при старте операционки, давая пользователю возможность выбрать конкретную версию и модификацию, если на компьютере установлено 2 и более ОС.
Это актуально и для случаев, когда на ПК или ноутбуке применяются виртуальные машины. То есть на старте пользователю даётся возможность выбрать, какую конкретно ОС ему требуется загрузить и запустить.
Если это операционные системы не из семейства Windows, тогда тут применяются уже другие загрузчики. В их числе BootX, Silo, Lilo и пр. Они применяются на ОС MacOS, Linux и других платформах.
Для Windows можно задействовать и другие загрузчики. Они устанавливаются с помощью настроек первичной системы, то есть BIOS. Это рациональное решение в тех ситуациях, когда на компьютере установлены разные операционные системы от различных производителей. То есть в рамках одного ПК или ноутбука могут быть использованы одновременно ОС Windows, Linux, Solaris и пр.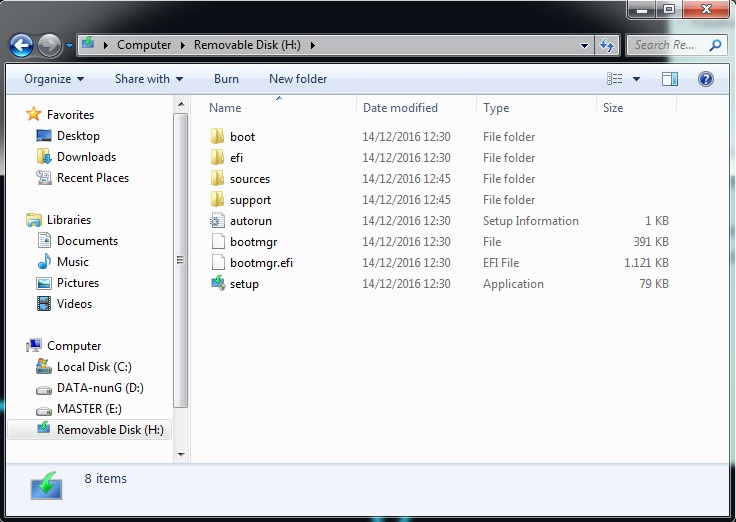
Распространённые ошибки
Столкнувшись с Boot Manager, у многих пользователей возникает закономерный вопрос о том, что делать дальше. На самом деле ошибка Boot Manager в Windows не всегда страшная и критичная. Многое зависит от конкретных обстоятельств её появления. Сразу же впадать в панику и искать номера сервисных центров по ремонту компьютерной техники не стоит.
Часто юзеры задаются вопросами о том, как самостоятельно отключить в системе Windows этот загрузчик Boot Manager. Это можно сделать, причём в БИОСе. Но торопиться пока не стоит.
Бут Менеджер, как служба-загрузчик, также может сталкиваться с ошибками и сбоями во время работы. Довольно часто пользователи наблюдают картину в виде чёрного экрана, на котором прописывается сообщение вроде «Bootmgr is missing».
Пока ничего страшного не произошло.
Если говорить о причинах сбоя настроек в Boot Manager для Windows, то их несколько. Сама настройка сбивается, либо её требуется настроить заново, если происходят ошибки с жёстким диском либо повреждается сам менеджер загрузки операционной системы.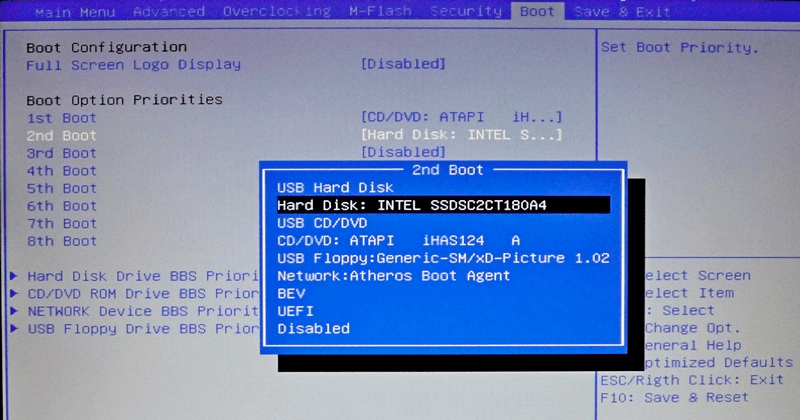 Также страдают загрузочные записи и секторы.
Также страдают загрузочные записи и секторы.
Тут важно ещё учитывать, что исправить ошибки обычно удаётся 2 способами:
- Простой. Не предполагает использования сторонних решений. Нужно лишь выполнить несколько действий.
- Сложный. Здесь уже в ход идут съёмные носители, через которые осуществляется запуск системы и вызываются необходимые командные строки.
Насколько тому или иному пользователю повезёт, зависит от конкретной ситуации.
Первостепенные действия
Для начала нужно понять, что необходимо делать в первую очередь, когда возник сбой в загрузчике Boot Manager на ОС Windows.
Столкнувшись с такой проблемой, для начала стоит выполнить несколько сравнительно простых действий:
- Наиболее простым решением, когда загрузка не произошла по причине кратковременного нарушения или случайного сбоя, является банальная перезагрузка. Сделать это можно сочетанием клавиш, либо же кнопкой Reset на системном блоке или ноутбуке.
- Если этот метод не сработал и при повторном запуске ситуация повторяется, стоит попробовать выполнить загрузку, используя последнюю удачную версию.

- Альтернативой предыдущему пункту является запуск через режим Safe Mode.
- Затем открывается командная консоль для проверки жёсткого диска на возможное наличие ошибок. Для этого требуется прописать команду chkdsk /x/f/r, либо её иные варианты, в зависимости от наименования диска.
Только тут важно понимать, что встроенный инструмент проверки, доступный в ОС Windows, высокой степенью эффективности не отличается. Потому порой приходится воспользоваться альтернативными решениями.
Анализ состояния системных компонентов
Прежде чем убрать или удалить загрузчик Boot Manager в Windows, стоит выполнить ещё несколько действий. Препятствием для загрузки могут выступать ошибки компонентов системы. В том, как их проверить, разобраться не сложно.
После выполнения описанных действий нет никаких гарантий, что загрузчик начнёт нормально работать. Потому на следующем этапе выполняется проверка всех системных компонентов.
Открывается командная строка, где и прописывается стандартная команда.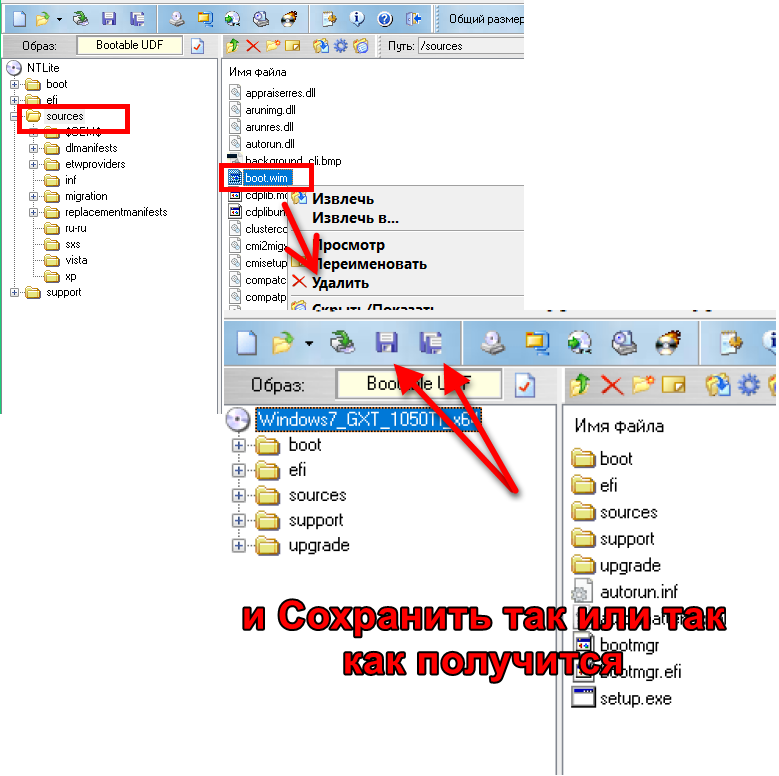 Выглядит она так sfc / scannow. Делать это можно в режиме обычной загрузки ОС, либо при использовании оптических дисков и накопителей USB с операционкой.
Выглядит она так sfc / scannow. Делать это можно в режиме обычной загрузки ОС, либо при использовании оптических дисков и накопителей USB с операционкой.
Если есть возможность запустить систему, не используя съёмные носители, компьютер лучше запускать, используя имя администратора.
Ошибки диска
Намного хуже, когда появляются ошибки диска. Когда проверка предыдущим методом не даёт результата, пользователи начинают переживать, поскольку не знают, что им делать дальше.
При наличии программных ошибок на жёстком диске правильным решением будет воспользоваться утилитой типа Victoria и просканировать систему. Причём этот инструмент объективно является одним из лучших. Альтернативой выступает HDD Regenerator. Применяется в тех ситуациях, когда диск окончательно посыпался. Эта программа, как утверждают разработчики, способна восстановить жёсткий диск, используя метод перемагничивания.
Использование командной консоли
Всё описанное выше касается довольно сложных ситуаций.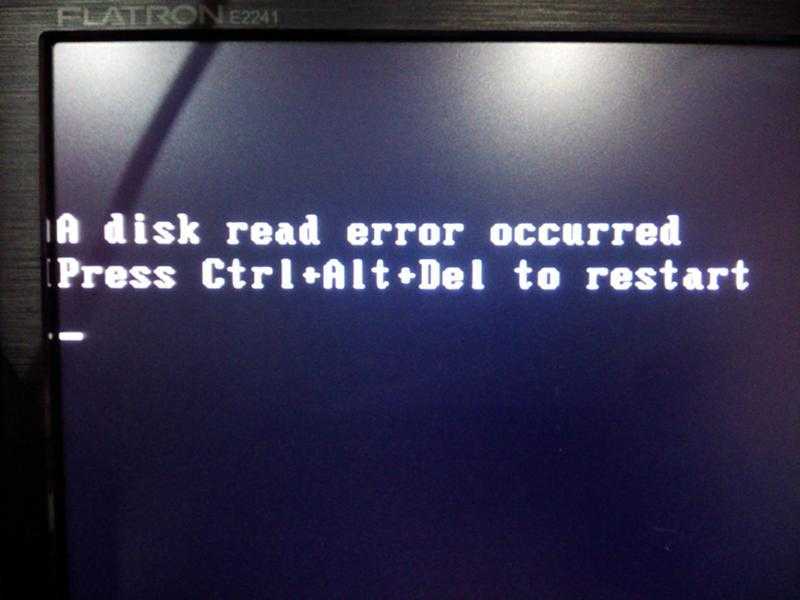 Но зачастую справиться с проблемой можно куда более простыми и действенными методами.
Но зачастую справиться с проблемой можно куда более простыми и действенными методами.
Одним из таких решений является восстановление загрузки с использованием определённых кодов через командную консоль. При этом загружаться система будет через съёмный носитель.
Здесь потребуется воспользоваться инструментом Bootrec.exe. Для него, используя пробел и символ /, прописываются следующие команды:
- FixMbr, справляется с ошибками загрузчика, устраняет проблемы записей и секторов;
- FixBoot, выполняет аналогичные функции;
- RebuildBcd, позволяет перезаписать всю доступную загрузочную область.
При нежелании сталкиваться с подобным порой единственным здравым решением становится отключение Boot Manager в Windows. Это можно сделать. Потому отдельно следует поговорить о том, как отключить этот загрузчик в BIOS и более к нему не возвращаться.
Отключение загрузчика
Желание отключить загрузчик Boot Manager объяснить довольно легко. Пользователям не хочется сталкиваться со сбоями и ошибками.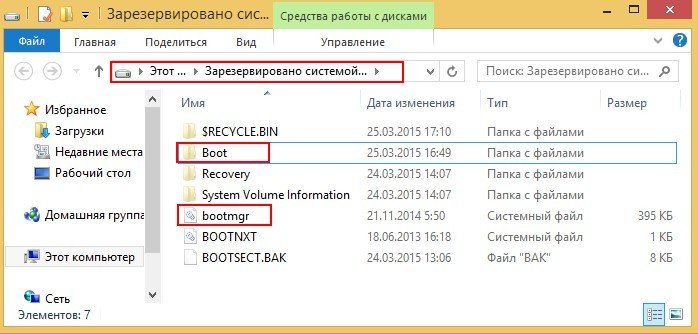 При отключении менеджера старт системы будет происходить спокойно, без каких-либо сложностей.
При отключении менеджера старт системы будет происходить спокойно, без каких-либо сложностей.
Чтобы добиться желаемого результата, достаточно открыть командную консоль и здесь прописать несколько строк. А именно:
- сначала идёт команда c: expand bootmgr temp;
- следующей строкой attrib bootmgr -s -r -h;
- далее del bootmgr;
- следом строка ren temp bootmgr;
- и в завершение attrib bootmgr -a +s +r +h.
Действительно рабочий метод, который позволяет справиться с этим менеджером загрузок операционной системы и избавить пользователя от ошибок и возможных сбоев.
Нельзя исключать, что представленные методы борьбы с ошибками и сбоями могут не сработать. Тут уже высока вероятность нарушения работоспособности самого жёсткого диска, который придётся ремонтировать, либо менять на новый. Иногда случается и так, что возникают проблемы с доступом к планкам ОЗУ. Для проверки оперативной памяти можно воспользоваться специальными утилитами. При механических повреждениях придётся демонтировать планки ОЗУ, вытащив их из слотов, и провести диагностику.
При механических повреждениях придётся демонтировать планки ОЗУ, вытащив их из слотов, и провести диагностику.
Если речь не идёт о физических повреждениях, послуживших причиной ошибки загрузчика, можно просто отключить его в BIOS, как показано выше.
Ещё один вариант заключается в редактировании файла. Он носит название boot.ini. В нём потребуется просто удалить строки с теми ОС, которые предлагаются на выбор при загрузке, оставив лишь одну операционку. Вариант для тех, кто готов отказаться от дополнительных ОС и использовать только одну из них.
Что такое диспетчер загрузки Windows и как его включить/отключить
- Миниинструмент
- Вики-библиотека MiniTool
- Что такое диспетчер загрузки Windows и как его включить/отключить
Что такое диспетчер загрузки Windows
Диспетчер загрузки Windows (BOOTMGR ), небольшая часть программного обеспечения, загружаемая из кода загрузки тома, который является частью загрузочной записи тома. Он позволяет загружать операционную систему Windows 10/8/7 или Windows Vista. Кроме того, MiniTool предложит вам больше информации.
Он позволяет загружать операционную систему Windows 10/8/7 или Windows Vista. Кроме того, MiniTool предложит вам больше информации.
Данные конфигурации, необходимые BOOTMGR, можно найти в хранилище данных конфигурации загрузки (BCD), которое представляет собой базу данных, подобную реестру. База данных заменяет файл boot.ini, использовавшийся в старых версиях Windows, таких как Windows XP.
Сам файл BOOTMGR доступен только для чтения и скрыт, он находится в корневом каталоге раздела. В «Управлении дисками» он помечен как «Активен». На большинстве ПК с Windows этот раздел помечен как «Зарезервировано системой» без буквы жесткого диска.
Если раздела «Зарезервировано системой» нет, вероятно, BOOTMGR находится на основном жестком диске (в большинстве случаев это диск C). Менеджер загрузки выполнит winload.exe — системный загрузчик, используемый для продолжения процесса загрузки Windows.
Как включить/отключить диспетчер загрузки Windows 10
Основываясь на приведенном выше описании, вы можете понять, что диспетчер загрузки Windows Windows 10 полезен для вашего компьютера.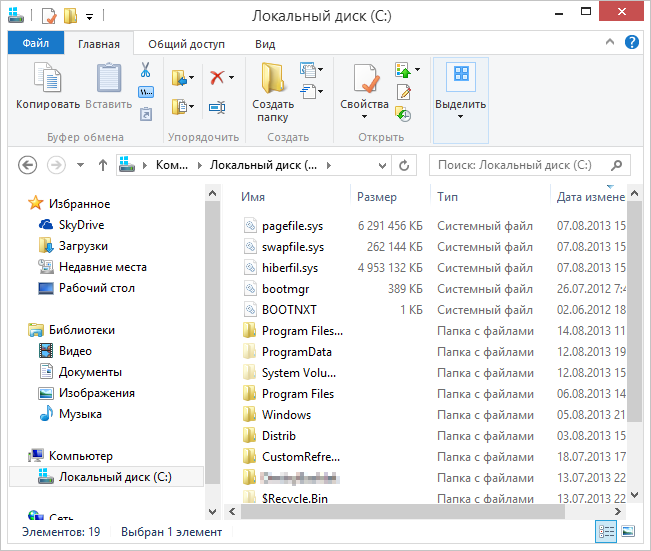 Кроме того, если у вас несколько операционных систем, вы можете выбрать целевую операционную систему и включить диспетчер Windows при загрузке компьютера.
Кроме того, если у вас несколько операционных систем, вы можете выбрать целевую операционную систему и включить диспетчер Windows при загрузке компьютера.
Однако, поскольку он может излишне замедлить процесс загрузки, когда ждет, чтобы спросить вас, какую операционную систему загрузить, вы можете отключить его.
Совет: Если вы не хотите выбирать, с какой операционной системы загружаться, и хотите всегда запускать одну и ту же, вы можете предварительно выбрать ту, которую всегда хотите запускать.
На самом деле вы не можете удалить диспетчер загрузки Windows. Что вы можете сделать, так это сократить время ожидания на экране вашего ответа, какую операционную систему вы хотели бы запустить. Вы можете использовать данные методы для включения/отключения диспетчера загрузки Windows 10.
Совет: Будьте осторожны при использовании данных конфигурации системы. Не делайте ненужных изменений. Это приведет к большему беспорядку.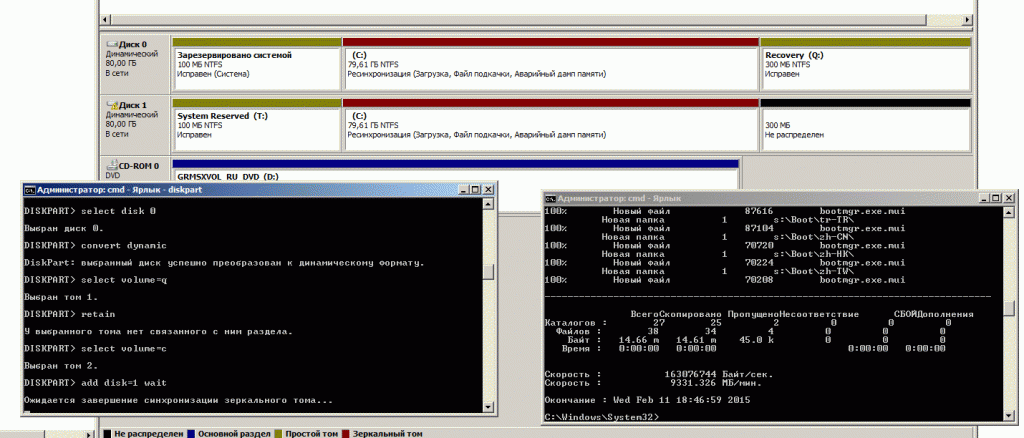
Способ 1: использование командной строки
Чтобы включить или отключить BOOTMGR с помощью командной строки, вам необходимо иметь права администратора. Если у вас нет этого доступа, рекомендуется использовать Renee PassNow, чтобы создать его, прежде чем выполнять следующие шаги.
Шаг 1: Введите cmd в поле поиска и щелкните правой кнопкой мыши Командная строка и выберите Запуск от имени администратора .
Шаг 2: Введите следующие команды в приглашении и нажмите клавишу Enter после ввода каждой команды.
- bcdedit / set {bootmgr} displaybootmenu да
- bcdedit/set {bootmgr} тайм-аут 30
Совет: Время ожидания определяет время отображения диспетчера загрузки. Вы можете указать значение тайм-аута в секундах в зависимости от ваших требований.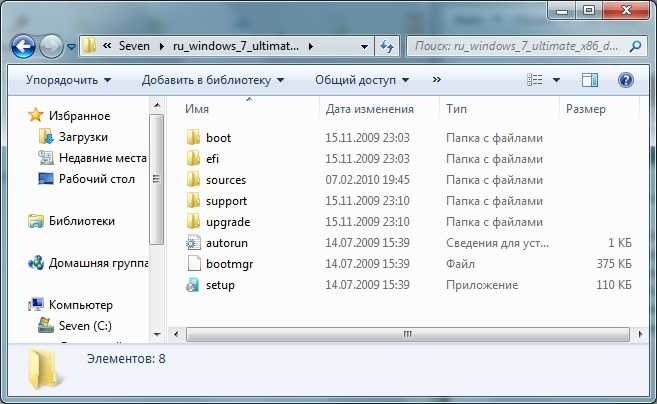
Шаг 3: Если вы хотите отключить диспетчер загрузки Windows, вам нужно ввести bcdedit / set {bootmgr} timeout 0 и нажать Enter .
Вы также можете использовать bcdedit / set {bootmgr} displaybootmenu без команды , чтобы отключить BOOTMGR, но при этом вы не можете использовать метод 2.
Метод 2: изменение свойств системы Свойства системы, чтобы включить или отключить диспетчер загрузки Windows. Вот шаги для вас.
Шаг 1: Откройте диалоговое окно Выполнить , нажав клавиши Win плюс R .
Шаг 2: Введите sysdm.cpl и нажмите OK , чтобы продолжить.
Шаг 3: Когда появится окно Свойства системы , выберите опцию Advanced . Затем нажмите Настройки в разделе Запуск и восстановление .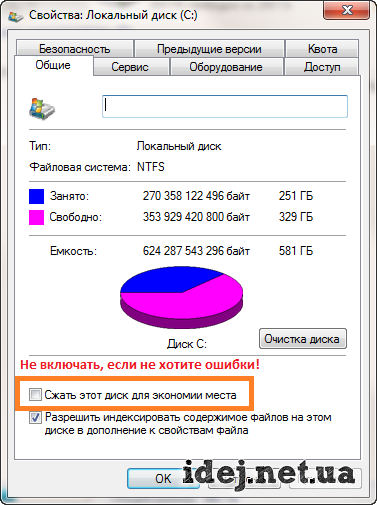
Шаг 4: Во всплывающем окне выберите поле Время для отображения списка операционных систем и установите значение времени. После этого нажмите OK , чтобы сохранить изменения.
Шаг 5: Если вы хотите отключить BOOTMGR, отмените поле Время для отображения списка операционных систем или установите значение времени как 0 и нажмите OK , чтобы завершить операцию.
Распространенной ошибкой загрузки в Windows является ошибка BOOTMGR is Missing. Хранилище данных конфигурации загрузки безопаснее, чем предыдущие варианты загрузки. Это связано с тем, что он позволяет пользователям, входящим в группу администраторов, блокировать раздел хранилища BCD и дает некоторые права другим пользователям решать, какие из них могут управлять параметрами загрузки.
Только если вы входите в группу «Администраторы», вы можете изменять параметры загрузки в Windows Vista и более продвинутых версиях Windows с помощью инструмента BCDEdit. exe , включенного в эти версии Windows. Наоборот, если вы используете более старые версии Windows, используйте вместо них инструменты Bootcfg и NvrBoot .
exe , включенного в эти версии Windows. Наоборот, если вы используете более старые версии Windows, используйте вместо них инструменты Bootcfg и NvrBoot .
- Твиттер
- Линкедин
- Реддит
Диспетчер загрузки Windows (BOOTMGR) с примерами
96361 просмотров
0
Хотите узнать все, что нужно знать о диспетчере загрузки Windows (BOOTMGR)? Это руководство представляет собой подробный обзор новейшей архитектуры загрузки Windows от Microsoft.
Исполняемым файлом диспетчера загрузки Windows является BOOTMGR.exe. Итак, в этом руководстве я буду использовать оба названия взаимозаменяемо. В большинстве случаев я опускаю .exe в BOOTMGR.exe.
Для начала первый раздел этого руководства представляет собой обзор последней версии загрузчика Windows от Microsoft.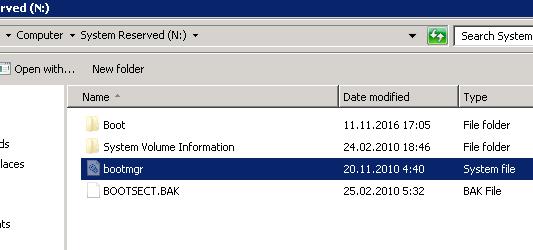 После этого я объясню, как работает диспетчер загрузки Windows.
После этого я объясню, как работает диспетчер загрузки Windows.
Далее следуют функции этой технологии Windows в третьем разделе. Затем вы можете прочитать его плюсы и минусы в разделе четыре.
У меня также есть два раздела, посвященных настройке и устранению распространенных проблем с BOOTMGR.
И, наконец, в качестве мороженого я включил раздел часто задаваемых вопросов, в котором отвечаю на распространенные вопросы об этой технологии загрузчика Windows.
Просмотр тем сообщений
Обзор диспетчера загрузки Windows (BOOTMGR)
Диспетчер загрузки Windows — это приложение UEFI (Unified Extensible Firmware Interface), предоставляемое Microsoft. Если вам интересно, что такое приложение UEFI, в его базовой форме это приложение, которое подключает прошивку компьютера к его операционной системе.
Хорошо, я просто использовал слово «прошивка», объясняя «приложение UEFI». Прошивка — это компьютерная программа, которая записывается в ПЗУ компьютера (постоянное запоминающее устройство).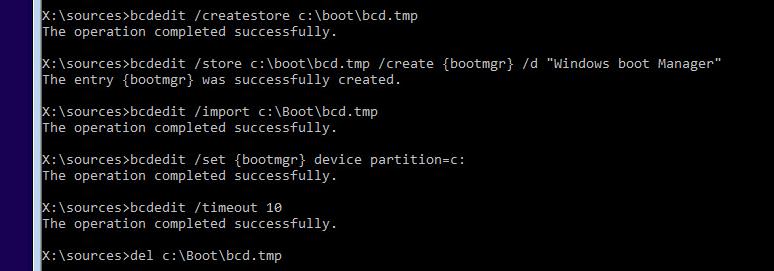
Теперь все становится запутанным, так как я только что использовал другой технический термин, «ПЗУ», но я больше не буду объяснять. Чтобы не сбивать с толку наших нетехнических читателей, прошивка — это программное обеспечение, которое управляет различным аппаратным обеспечением компьютера.
Затем микропрограмма работает с операционной системой (ОС) для взаимодействия с различными аппаратными компонентами вашего компьютера. Таким образом, когда вы отправляете и получаете информацию на свой компьютер, ОС взаимодействует с вами.
Затем на другом уровне ОС в процессе взаимодействует с прошивкой.
Имея все это в виду, теперь я определю диспетчер загрузки Windows (BOOTMGR) как приложение Microsoft UEFI, которое взаимодействует с вашим компьютером при его запуске. Затем, когда компьютер запускается, BOOTMGR передает управление операционной системе, например, Windows 11.
Вместо того, чтобы пытаться объяснить более техническими терминами, я полагаю, что это облегчит понимание…
Когда вы запускаете свой ПК с Windows 10 (или 11), BOOTMGR отвечает за то, чтобы ваша Windows перешла на экран входа в систему.
Как работает диспетчер загрузки Windows (BOOTMGR)
Итак, как на самом деле работает BOOTMGR и почему вас это должно волновать? Позвольте мне начать с объяснения того, почему вы должны знать, как работает диспетчер загрузки Windows.
Если вы долгое время использовали Microsoft Windows (кто не использовал!), то вы сталкивались с ситуациями, когда ваш компьютер отказывался попадать на экран входа в систему (опять же, кто не сталкивался!).
Если вы понимаете, как работает BOOTMGR и как его настроить, вы сможете исправить большинство этих проблем с загрузкой Windows. Это особенно важно, если вы системный администратор, а также для обычных пользователей Windows.
Итак, теперь давайте перейдем к части «как это работает».
До сих пор я немного говорил о диспетчере загрузки Windows. Однако я не упомянул, что до BOOTMGR некоторые другие приложения UEFI запускаются первыми.
Подробное обсуждение других приложений UEFI, которые запускаются до BOOTMGR, выходит за рамки этой статьи.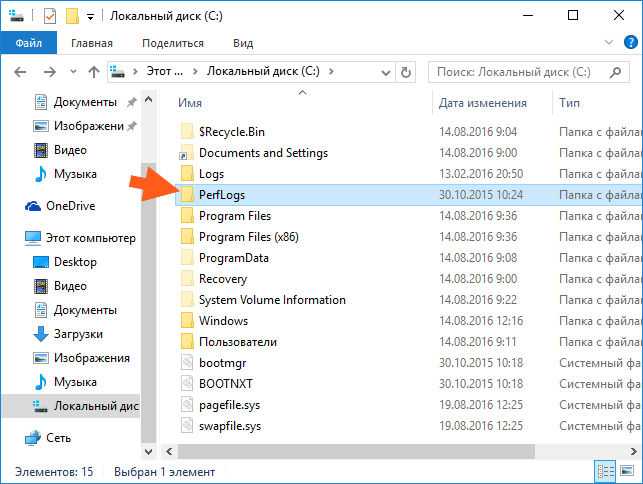
После того, как эти другие приложения UEFI запускают диспетчер загрузки Windows, диспетчер загрузки определяет, какие загрузочные приложения следует запускать.
Диспетчер загрузки не только определяет, какие приложения запускать, но и определяет, в каком порядке их запускать. Менеджер загрузки выполняет эти две функции, инициализируя загрузочные библиотеки и читая базу данных конфигурации загрузки.
Загрузочные библиотеки Windows — это специальные коды, расширяющие функциональные возможности UEFI BOOTMGR. Точно так же база данных конфигурации загрузки хранит параметры загрузки Windows в Сохранение данных конфигурации загрузки ( BCD ).
Когда диспетчер загрузки определяет загрузочные приложения для запуска и порядок их запуска, он запускает приложения последовательно. Когда диспетчер загрузки запускает приложение, оно выполняется.
Затем, когда загрузочное приложение завершает работу, оно возвращается к диспетчеру загрузки.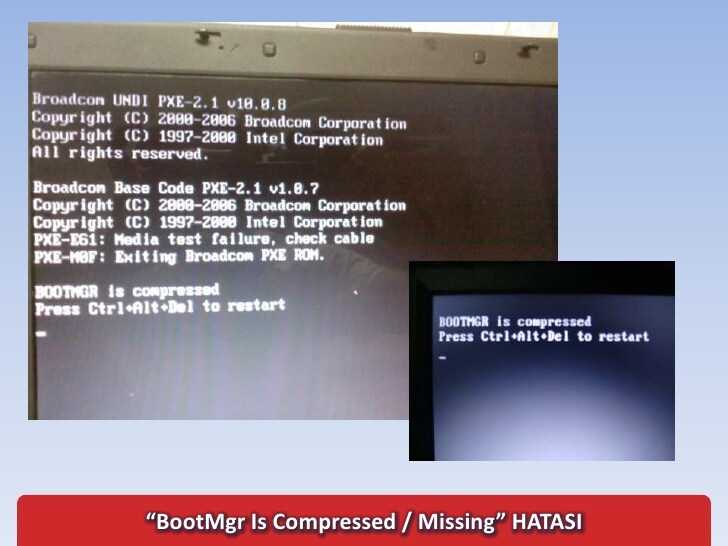 Затем диспетчер загрузки запускает следующее загрузочное приложение в базе данных конфигурации загрузки.
Затем диспетчер загрузки запускает следующее загрузочное приложение в базе данных конфигурации загрузки.
Кроме того, при запуске компьютера вы могли нажимать некоторые комбинации кнопок клавиатуры при запуске.
После того, как диспетчер загрузки завершит первую фазу загрузки, о которой я говорил ранее, он фиксирует все комбинации кнопок клавиатуры, которые вы могли нажимать при запуске компьютера.
Затем диспетчер загрузки запускает загрузочное приложение с именем mobilestartup.efi. Когда диспетчер загрузки запускает mobilestartup.efi, mobilestartup.efi затем запускает несколько загрузочных библиотек.
Некоторые загрузочные библиотеки, выполняемые mobilestartup.efi, запускаются только при первой загрузке (например, подготовка политики безопасной загрузки). Затем mobilestartup.efi запускает библиотеку, реализующую зарядку батареи UEFI.
Вот почему ваш ноутбук может заряжать аккумулятор во время загрузки компьютера (даже до запуска Windows). Преимущество запуска библиотеки, которая заряжает аккумулятор ноутбука, заключается в том, что ноутбук имеет достаточную мощность для полной загрузки.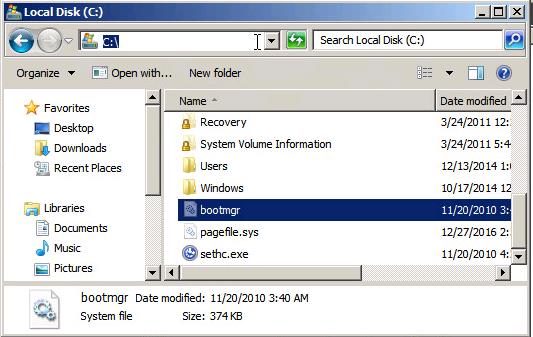
После запуска библиотеки зарядки аккумулятора UEFI файл mobilestartup.efi запускает последний загрузочный набор библиотек. Эти библиотеки реализуют перепрошивку устройств новым образом, сброс устройства и обновления.
Этот последний набор библиотек определяет, должен ли компьютер загружаться в режиме прошивки (обновления) BIOS или в режиме сброса устройства. Кроме того, библиотеки также определяют, продолжать ли обновление операционной системы или загружать основную операционную систему.
Наконец, если mobilestartup.efi не загружается ни с одним из этих вариантов загрузки, диспетчер загрузки Windows загружает компьютер в основную операционную систему или обновляет операционную систему.
Особенности диспетчера загрузки Windows (BOOTMGR)
В первом разделе этого руководства я дал обзор диспетчера загрузки Windows. Затем во втором разделе я обсудил, как работает диспетчер загрузки.
Я познакомлю вас с этой технологией загрузки Windows, выделив в этом разделе ее основные функции.
Диспетчер загрузки Windows запускается после завершения работы других приложений UEFI
Ранее я упоминал, что при запуске компьютера сначала запускаются некоторые другие приложения UEFI. Эти приложения UEFI отображают флэш-экран, который показывает марку и модель вашего компьютера.
В частности, перед передачей диспетчеру загрузки Windows запускаются следующие приложения UEFI:
- Загрузчики прошивки
- Среда UEFI (унифицированный расширяемый интерфейс прошивки)
Когда эти специфичные для производителя приложения UEFI завершают работу, они передаются BOOTMGR. Затем диспетчер загрузки завершает процесс загрузки, как описано в последнем разделе этого руководства.
Диспетчер загрузки Windows является частью архитектуры загрузки
BOOTMGR является частью новой архитектуры загрузки Windows (BLA). BLA состоит из трех компонентов.
- Bootmgr.exe (диспетчер загрузки Windows) . Как подробно описано ранее, это первый исполняемый файл, который запускается, когда диспетчер загрузки Windows берет на себя процесс загрузки ПК.

- Winload.exe (загрузчик операционной системы Windows) . Когда Bootmgr.exe завершает начальную фазу загрузки, он запускает Winload.exe или Winresume.exe.
Если Windows не выходит из режима гибернации, Bootmgr.exe вызывает Winload.exe.
Winload.exe загружает основные драйверы устройств, необходимые операционной системе для запуска. Помимо загрузки основных драйверов устройств, Winload.exe также загружает ntoskrnl.exe, основную часть ОС Windows.
- Winresume.exe (загрузчик возобновления работы Windows) . Ранее я упоминал, что Bootmgr.exe либо загружает Winload.exe, либо Winresume.exe.
Как я уже упоминал в пункте 2 выше, Bootmgr.exe загружает Winload.exe, загружается нормально (то есть не выходит из спящего режима). Однако, если Windows выходит из спящего режима, Bootmgr.exe вместо этого вызывает Winresume.exe.
Задача Winresume.exe — помочь компьютеру выйти из спящего режима.
Важно отметить, что Winload.
 exe и Winresume.exe находятся в подпапках %WinDir%\System32. В большинстве случаев Windows имеет %WinDir% в C:\Windows.
exe и Winresume.exe находятся в подпапках %WinDir%\System32. В большинстве случаев Windows имеет %WinDir% в C:\Windows.Однако, если вы установили Windows 10 на другой диск, например, D:\, то %WinDir% будет D:\Windows. Чтобы определить %WinDir% для вашего компьютера, введите %WinDir% в поиске Windows.
В системах UEFI Winload.exe называется winload.efi . winload.efi также находится в %WinDir%\System32 .
BOOTMGR заряжает аккумулятор устройства перед загрузкой
Одной из возможностей/функций диспетчера загрузки Windows является зарядка аккумулятора ПК перед возобновлением загрузки ПК.
Это необходимо для обеспечения достаточного питания ПК перед возобновлением загрузки. Эта часть процесса диспетчера загрузки выполняется файлом mobilestartup.efi, который запускает библиотеки, реализующие зарядку аккумулятора UEFI.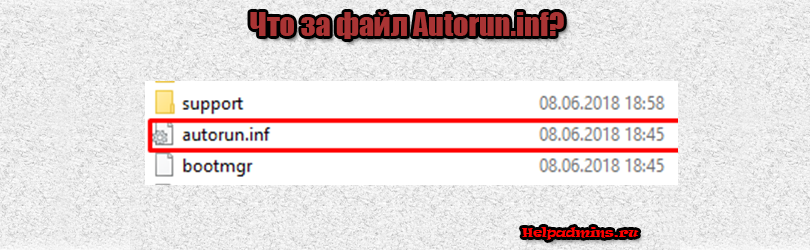
Если батарея вашего устройства не заряжена и вы не подключали устройство к источнику питания, ваш ПК выдаст ошибку. В частности, на этом этапе ваш ноутбук будет отображать информацию о том, что ваш ноутбук не заряжен и загрузка не может быть продолжена.
Диспетчер загрузки Windows записывает и сохраняет аварийные дампы в автономном режиме
Это важная функция диспетчера загрузки.
Если вам необходимо устранить проблемы с загрузкой Windows, файл аварийного дампа содержит важную информацию, которая поможет вам определить причину сбоев при загрузке Windows.
BOOTMGR выполняет перепрошивку, сброс или обновление устройства с помощью нового образа ОС
Я намекнул на эти возможности/функции в разделе «Как это работает» данного руководства. Диспетчер загрузки Windows отвечает за принятие решения об установке нового образа ОС на компьютер.
Он также может обновить ОС на компьютере или нормально загрузить операционную систему Windows.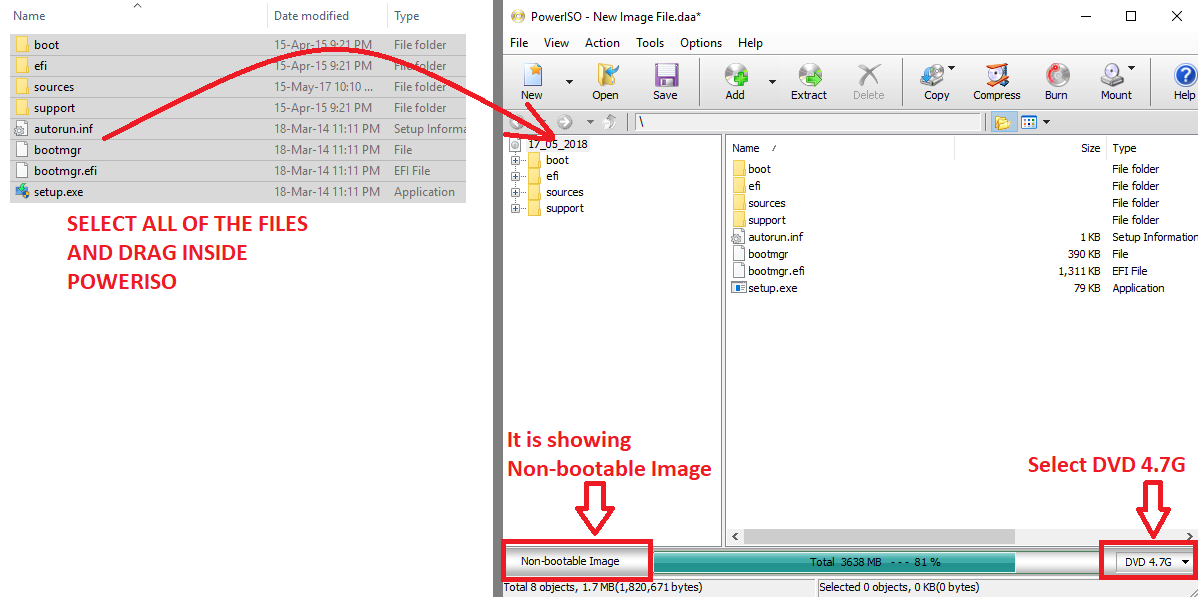
Плюсы и минусы диспетчера загрузки Windows (BOOTMGR)
Хотя у BOOTMGR много преимуществ, у него есть некоторые ограничения. В этом разделе я выделяю основные преимущества и ограничения диспетчера загрузки Windows.
Плюсы диспетчера загрузки Windows (BOOTMGR)
- BOOTMGR может управлять операционными системами Windows и не Windows . Если на вашем ПК установлено несколько операционных систем, вы можете использовать Диспетчер загрузки Windows, чтобы управлять тем, какую ОС загружает ваш ПК.
Кроме того, несколько операционных систем могут быть как Windows, так и не Windows, например Linux.
- Диспетчер загрузки Windows может загружаться с дополнительного хранилища (жесткий диск или твердотельный накопитель), USB, или компакт-диска. Если вы вставляете установочный USB-накопитель Windows 11 в свой компьютер и выбираете его в качестве первого загрузочного устройства, BOOTMGR управляет процессом загрузки и инициирует установку вашей ОС с установочного устройства.

- В сценарии с двойной загрузкой можно настроить BOOTMGR на автоматический выбор операционной системы по умолчанию . В пункте 1 выше я упомянул, что BOOTMGR может управлять как операционными системами Windows, так и другими операционными системами.
На практике, если на вашем ПК установлено несколько операционных систем, WBM отображает экран при запуске и предлагает вам выбрать, какую ОС загрузить.
Это может способствовать замедлению процесса загрузки вашего ПК. Если вы не используете другие операционные системы регулярно, вы можете настроить Boot Manager для загрузки ОС по умолчанию по истечении времени ожидания.
Подробнее об этом в разделе «Как настроить диспетчер загрузки Windows».
- Вы можете управлять диспетчером загрузки Windows с помощью параметров графического интерфейса, а также с помощью командной строки . Еще одним важным преимуществом BOOTMGR является то, что Microsoft предлагает вам несколько вариантов управления им.

Вы можете управлять диспетчером загрузки из дополнительных свойств системы, средства настройки системы (MSConfig.exe) или командной строки Windows (команда BCDEdit).
- BOOTMGR предоставляет полезную информацию для устранения неполадок и устранения ошибок загрузки Windows . В последнем разделе я упомянул, что в процессе загрузки WBM создает файлы аварийного дампа (также известные как дамп памяти).
Системные администраторы могут читать эти файлы (с помощью специальных средств просмотра файлов дампа), чтобы определить причину сбоев при загрузке Windows.
Недостатки диспетчера загрузки Windows (BOOTMGR)
- BOOTMGR может значительно замедлить процесс загрузки Windows . Это один из основных недостатков WBM. Однако вы можете изменить конфигурацию диспетчера загрузки, чтобы улучшить процесс загрузки Windows.
Подробнее о том, как вы можете это сделать позже в этом руководстве.
- Иногда BOOTMGR может выдавать ошибку «BootMgr отсутствует».
 Это распространенная ошибка, о которой сообщают большинство пользователей Windows 10.
Это распространенная ошибка, о которой сообщают большинство пользователей Windows 10.Однако эту ошибку можно исправить в 9 случаях из 10, перестроив данные конфигурации загрузки (BCD).
- Файл аварийного дампа (расположенный в папке %SystemRoot%\MEMORY.DMP), созданный диспетчером загрузки, плохо читается . Для просмотра файлов аварийного дампа, которые создает BOOTMGR, вам понадобится специальная программа просмотра файлов дум.
Это серьезное ограничение, особенно для нетехнических пользователей Windows.
Как настроить диспетчер загрузки Windows (BOOTMGR) с помощью инструментов с графическим интерфейсом
Как я упоминал ранее в этом руководстве, вы можете использовать три инструмента для настройки диспетчера загрузки Windows. Во-первых, вы можете настроить BOOTMGR через расширенные свойства системы.
Кроме того, вы можете использовать средство настройки системы (MSConfig.exe) или команду BCDEdit. В следующих подразделах вы можете использовать эти методы для настройки диспетчера загрузки.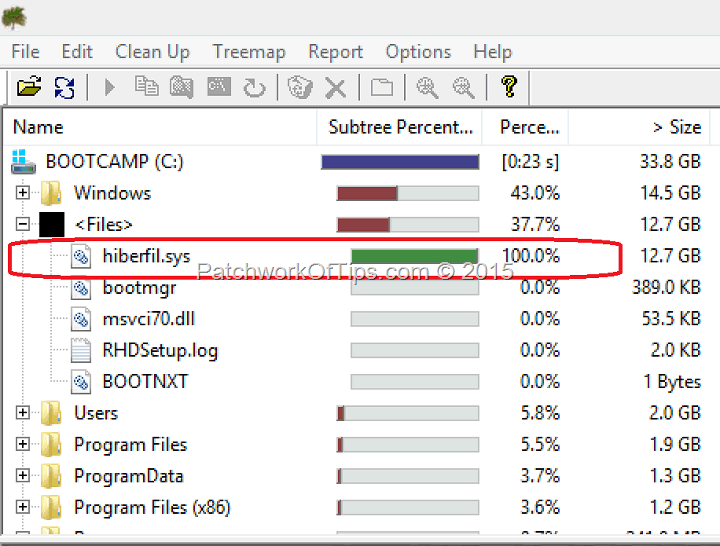
Как настроить диспетчер загрузки Windows с помощью дополнительных свойств системы
- Щелкните правой кнопкой мыши меню «Пуск» Windows и выберите «Выполнить».
- Затем, когда откроется окно «Выполнить», введите следующее и нажмите «ОК».
Свойства системыДополнительно
- Щелкните Параметры в разделе «Запуск и восстановление» на вкладке Advanced .
- Когда откроется страница конфигурации «Запуск и восстановление», вы можете выполнить следующие действия:
i) Измените операционную систему по умолчанию (при двойной загрузке нескольких ОС) [1]
ii) Определите, следует ли добавлять задержку на страницу выбора ОС, отображаемую WBM при запуске. Кроме того, вы можете изменить время, на которое BOOTMGR задерживает экран выбора ОС [2]
iii) Наконец, вы можете настроить, как диспетчер загрузки Windows сохраняет и управляет файлом аварийного дампа [3]
Как настроить диспетчер загрузки Windows с помощью средства настройки системы (MSConfig.
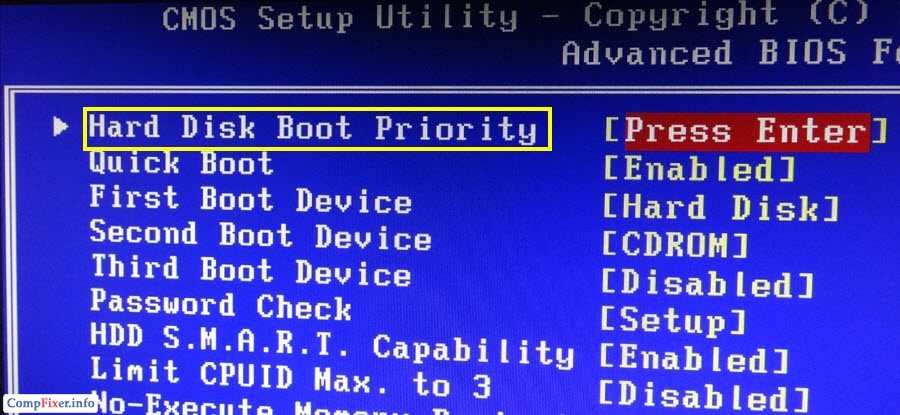 exe)
exe)
- Введите MSConfig.exe в поиске Windows. Затем в результатах поиска щелкните Конфигурация системы .
- Когда открывается инструмент System Configuration , он открывается на вкладке «Общие».
На вкладке «Общие» вы можете выбрать второй или третий вариант, если у вас возникли проблемы с загрузкой Windows.Например, вы выбираете «Диагностический запуск», если на вашем ПК с Windows возникают проблемы, и вы хотите решить, вызывает ли проблема недавно установленное устройство.
В качестве альтернативы вы можете выбрать «Выборочный запуск» для более детального управления процессом запуска Windows.
- Затем перейдите на вкладку «Загрузка», чтобы настроить дополнительные параметры диспетчера загрузки. Как видите, вкладка «Загрузка» инструмента «Конфигурация системы» аналогична «Дополнительным свойствам системы» в последнем подразделе.
Однако инструмент «Конфигурация системы» дает вам больше возможностей для настройки поведения диспетчера загрузки Windows.

Например, помимо установки операционной системы по умолчанию, вы также можете изменить режим загрузки в разделе «Параметры загрузки».
Как настроить диспетчер загрузки Windows с помощью командного инструмента BCDEdit
В предыдущем разделе я показал вам, как использовать инструменты графического интерфейса Windows для настройки диспетчера загрузки Windows.
В этом разделе показано, как использовать инструмент командной строки BCDEdit для настройки диспетчера загрузки Windows.
Этот командный инструмент BCDEdit особенно полезен, если вы не можете нормально запустить компьютер. Типичным примером является случай, когда ваш компьютер не загружается с сообщением об ошибке «BOOTMGR отсутствует».
Если вы столкнулись с этой ошибкой или любым другим сообщением об ошибке, связанным с загрузкой, выполните следующие действия, чтобы запустить Windows 10 (или Windows 11) в режиме восстановления.
Затем используйте команду BCDEdit, чтобы восстановить базу данных конфигурации загрузки вашего ПК или любые другие связанные ошибки.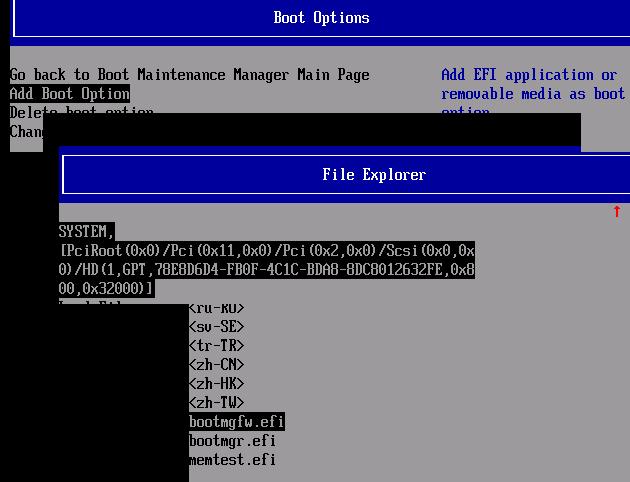
- Загрузите Windows 10 в режим восстановления
- Затем перейдите к «Просмотреть дополнительные параметры восстановления -> Устранение неполадок -> Дополнительные параметры -> Командная строка». введите команду ниже; затем нажмите клавишу ввода на клавиатуре.
BCDEdit /? ТЕМЫ
- Затем, чтобы узнать, как использовать тему команды BCDEdit, введите
BCDEdit /? <ТЕМА>
В качестве примера введите приведенную ниже команду, чтобы определить, как установить операционную систему по умолчанию в диспетчере загрузки. Затем нажмите Введите .
BCDEdit /? по умолчанию
Приведенная выше команда отображает информацию о теме «по умолчанию» команды BCDEdit. В дополнение к этому команда также показывает, как выполнить команду.
Как использовать BCDEdit для установки ОС по умолчанию в диспетчере загрузки Windows
На основе информации, отображаемой предыдущей командой, чтобы установить ОС по умолчанию, которую диспетчер загрузки Windows загружает по истечении времени ожидания, выполните следующую команду:
BCDEdit /по умолчанию
«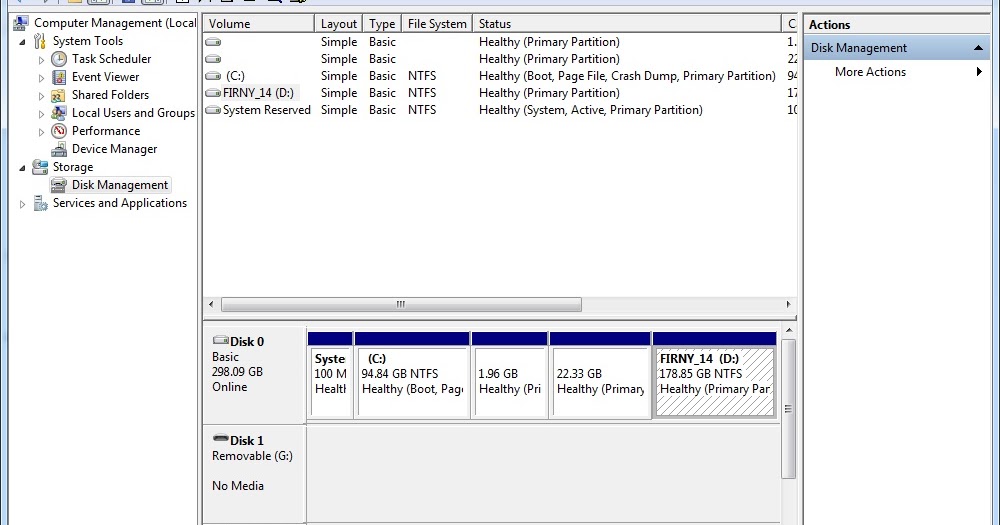 Очевидно, вам нужно получить идентификатор ОС перед запуском этой команды.
Очевидно, вам нужно получить идентификатор ОС перед запуском этой команды.
Итак, чтобы отобразить все операционные системы (включая их идентификаторы) в диспетчере загрузки, выполните приведенную ниже команду.
BCDEdit /v
Команда возвращает все существующие записи в хранилище BCD. В приведенном ниже примере команда отображает только одну запись, поскольку на моем ПК установлена только одна ОС.
Первая запись — это запись для диспетчера загрузки Windows. Графический интерфейс не отображает эту запись. На скриншоте я выделил ID записи ОС. Идентификатор указан под идентификатором.
Если бы у меня было более одной операционной системы в моей BOOTMGR и я хотел установить Windows 11 в качестве ОС по умолчанию, я бы выполнил команду, выделенную на снимке экрана ниже.
Чтобы скопировать запись идентификатора ОС, выделите текст и нажмите клавишу ввода. Затем, чтобы вставить, одновременно нажмите клавиши Ctrl и V .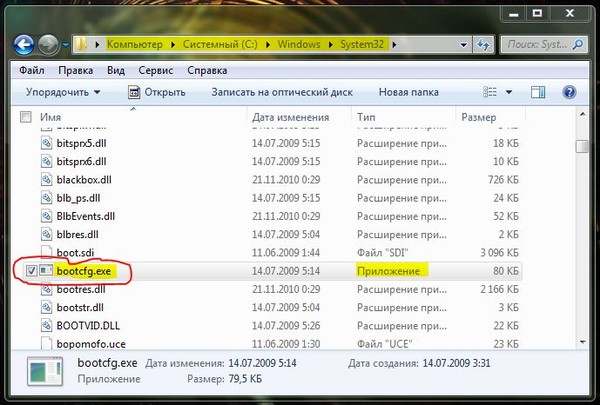 Кроме того, вы можете вставить, щелкнув правой кнопкой мыши то место, которое хотите вставить, в командной строке.
Кроме того, вы можете вставить, щелкнув правой кнопкой мыши то место, которое хотите вставить, в командной строке.
Как изменить имя записи ОС в диспетчере загрузки Windows с помощью BCDEdit
Идем дальше, еще одно важное действие, которое вы можете выполнить с помощью команды BCDEdit, — это изменение имени записи ОС. Для этого вы должны сначала получить идентификатор записи с помощью команды.
BCDEdit /v
Затем, чтобы изменить имя записи ОС, используйте раздел /Set команды BCDEdit, как показано ниже.
BCDEdit /setописание «Новое описание ОС»
Например, чтобы изменить запись с «Windows 11» на «Windows 11 Pro», я буду использовать команду под этим снимком экрана…
BCDEdit /set {92971b3-d3c1-11ec-83ed-00155d000302} описание «Windows 11 Pro» После того, как я выполнил указанную выше команду, я также выполнил команду «BCDEdit /v», чтобы убедиться, что указанная выше команда изменила имя записи ОС.
Как сделать резервную копию и восстановить диспетчер загрузки Windows с помощью BCDEdit
Вы можете создать резервную копию диспетчера загрузки Windows с помощью BCDEdit.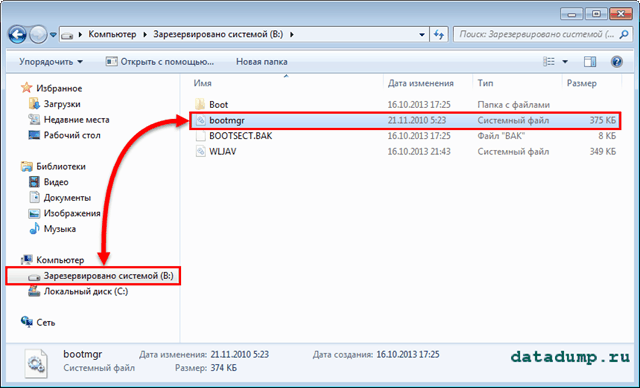 Вот пример команды, которую вы можете использовать для резервного копирования записей BOOTMGR.
Вот пример команды, которую вы можете использовать для резервного копирования записей BOOTMGR.
bcdedit/экспорт <путь>
С другой стороны, для восстановления записей диспетчера загрузки используйте приведенную ниже команду.
bcdedit /import <полный путь к имени файла BCD> [/clean]
Как исправить распространенные ошибки диспетчера загрузки Windows (BOOTMGR)
Одно из ограничений диспетчера загрузки Windows, о котором я упоминал в разделе «За и против», заключается в том, что он может возвращать сообщение об ошибке «BOOTMGR отсутствует».
Когда на вашем компьютере отображается это сообщение об ошибке, он не запускается. Таким образом, ваш единственный вариант — использовать шаги, описанные в последнем разделе, для загрузки компьютера в режим восстановления Windows.
Затем перейдите к «Просмотреть дополнительные параметры восстановления -> Устранение неполадок -> Дополнительные параметры -> Командная строка». Когда откроется командная строка, используйте команду, описанную в каждом подразделе ниже, чтобы исправить ошибку, указанную в этом подразделе.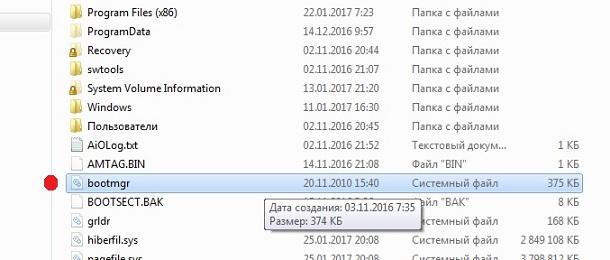
Как исправить «Данные конфигурации загрузки (BCD) отсутствуют или повреждены»
Если вы получаете сообщение об ошибке «Данные конфигурации загрузки (BCD) отсутствуют или повреждены», чтобы исправить эту ошибку, выполните следующие команды из командной строки режима восстановления Windows.
БУТРЕК/ScanOS
Когда команда завершится, перезагрузите компьютер, чтобы проверить, решена ли проблема с загрузкой. Если проблема не решена, загрузите компьютер в командной строке режима восстановления Windows.
Затем попробуйте выполнить команду ниже.
BOOTREC/RebuildBCD
Выполнение последней команды может занять некоторое время.
Когда командная строка выполнит приведенную выше команду, перезагрузите компьютер и проверьте, успешно ли он запускается.
Как исправить код ошибки «Недоступное загрузочное устройство (стоп-ошибка 0x7b)»
Как обычно со всеми ошибками диспетчера загрузки Windows, когда на вашем компьютере отображается это сообщение об ошибке, он не загружается.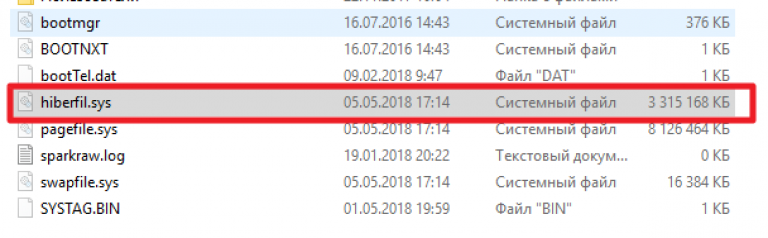 В частности, ваш компьютер будет отображать это сообщение об ошибке — «Код ошибки INACCESSIBLE_BOOT_DEVICE (STOP 0x7B)».
В частности, ваш компьютер будет отображать это сообщение об ошибке — «Код ошибки INACCESSIBLE_BOOT_DEVICE (STOP 0x7B)».
Чтобы решить эту проблему, загрузите компьютер в командной строке режима восстановления Windows.
- Затем в командной строке введите regedit и нажмите Enter. Редактор реестра загрузится.
- В редакторе реестра выберите HKEY_LOCAL_MACHINE. Затем выберите «Файл» -> «Загрузить куст» в раскрывающемся меню.
- Перейдите к %windir%/system32/config. Затем выберите «СИСТЕМА» и нажмите «Открыть».
- Введите имя улья как темп . Затем нажмите «ОК».
- Откройте HKEY_LOCAL_MACHINE\temp\ControlSet001\Control\Class.
- В пути проверьте наличие драйверов сторонних производителей: щелкните GUID драйвера [1]. Если это драйвер стороннего производителя с фильтрами UpperFilters и/или LowerFilters [3], дважды щелкните клавишу UpperFilters или LowerFilters.
 Затем удалите данные значения, если они существуют. См. второе изображение ниже.
Затем удалите данные значения, если они существуют. См. второе изображение ниже.
- Когда вы закончите удаление данных Value для всех сторонних (не Microsoft драйверов), перезагрузите компьютер в обычном режиме.
Часто задаваемые вопросы о диспетчере загрузки Windows (BOOTMGR)
1. Что такое диспетчер загрузки Windows?
Диспетчер загрузки Windows (BOOTMGR) — это инструмент Windows, который запускает операционные системы Windows (ОС). При наличии нескольких ОС Windows диспетчер загрузки отображает список для выбора. Затем он передает загрузочных параметров загрузчику .
2. Как исправить диспетчер загрузки Windows?
Если на вашем ПК с Windows 10 возникает проблема с загрузкой, выполните следующие действия, чтобы устранить ее:
1. Загрузите Windows 10 в режим восстановления. Затем нажмите Дополнительные параметры -> Устранение неполадок -> Дополнительные параметры -> Командная строка . Когда откроется командная строка, введите по одной следующие команды и нажмите Enter:
Затем нажмите Дополнительные параметры -> Устранение неполадок -> Дополнительные параметры -> Командная строка . Когда откроется командная строка, введите по одной следующие команды и нажмите Enter:
BOOTREC /FIXMBR
BOOTREC /FIXBOOT
BOOTREC /ScanOS
BOOTREC /rebuildbcd
3. Требуется ли диспетчер загрузки Windows?
Да, конечно! Без диспетчера загрузки Windows Windows не сможет отобразить список операционных систем для выбора. Самое главное, ОС не сможет инициировать загрузку, потому что загрузчик не загружается.
4. Следует ли отключить диспетчер загрузки?
Вы не можете отключить диспетчер загрузки Windows. Однако вы можете удалить запись в списке ОС диспетчера загрузки. Для этого войдите в Windows 10, найдите MSCONFIG и откройте Конфигурация системы .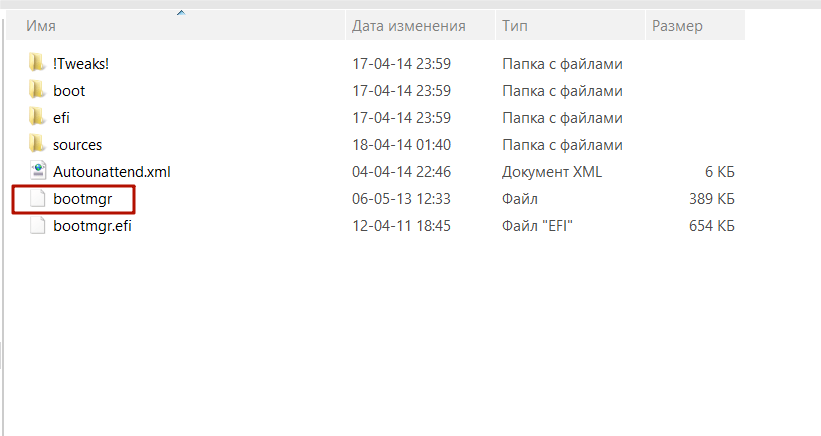 Наконец, перейдите на вкладку Boot , выберите запись ОС, которую хотите удалить, и нажмите Удалить .
Наконец, перейдите на вкладку Boot , выберите запись ОС, которую хотите удалить, и нажмите Удалить .
5. Должен ли я отключить безопасную загрузку?
Нет, безопасную загрузку отключать не следует. Безопасная загрузка — это функция UEFI, которая защищает ваш компьютер от вирусов загрузочного сектора. Однако, если вам нужна двойная загрузка Windows 10 и Linux, вам следует отключить безопасную загрузку, чтобы разрешить установку Linux. В противном случае установка Linux завершится ошибкой.
Мои последние мысли о диспетчере загрузки Windows (BOOTMGR)
Диспетчер загрузки Windows (BOOTMGR) — очень важный инструмент для управления меню загрузки Windows 10. Это также пригодится, когда ваш компьютер сталкивается с проблемами загрузки.
В этом руководстве я рассказал, как работает BOOTMGR. В дополнение к этому я также обсудил функции, плюсы и минусы диспетчера загрузки Windows.
Кроме того, в руководстве также рассказывается, как редактировать инструменты графического интерфейса диспетчера загрузки Windows — Дополнительные свойства системы и Конфигурация системы.
Я также показал вам, как использовать инструмент команд BCDEdit для исправления большинства ошибок загрузки Windows.
Надеюсь, этот Itechguide был вам полезен. Поделитесь своими мыслями об этой статье на форуме сообщества Itechguides. Точно так же, если статья не устранила проблему или у вас остались вопросы, ответьте на тему этой статьи на форуме сообщества Itechguides.
Наши сотрудники и другие члены сообщества Itechguides ответят на ваши вопросы как можно скорее.
Ссылки и дополнительная литература
- Загрузка и UEFI — драйверы Windows | Microsoft Docs
- Обзор параметров загрузки в Windows — драйверы Windows | Microsoft Docs
- Что такое диспетчер загрузки Windows? (определение BOOTMGR) (lifewire.com)
- Справочник по параметрам BCDEdit — Драйверы для Windows | Microsoft Docs
- Что такое Unified Extensible Firmware Interface и какое влияние он оказывает на BIOS? (techtarget.

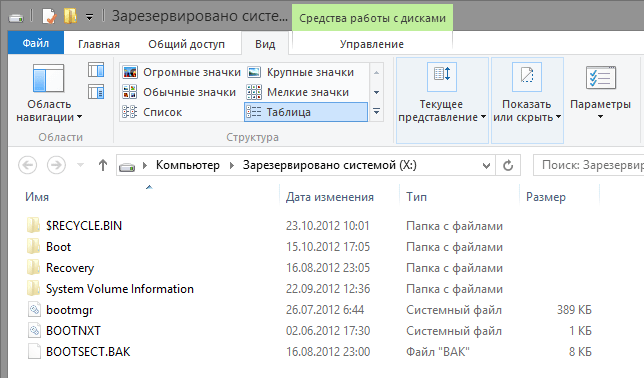

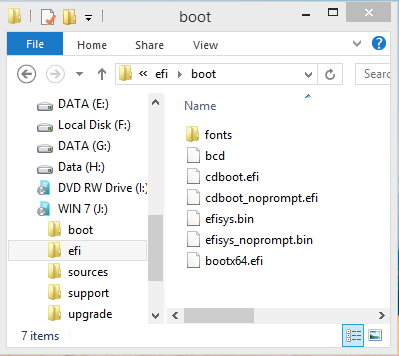

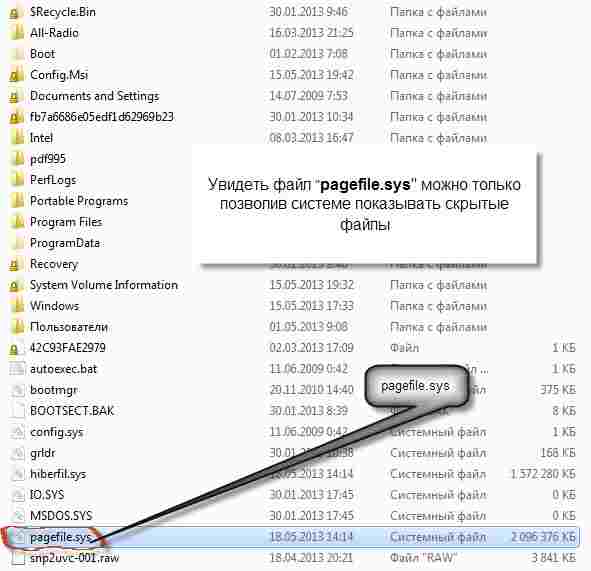 exe и Winresume.exe находятся в подпапках %WinDir%\System32. В большинстве случаев Windows имеет %WinDir% в C:\Windows.
exe и Winresume.exe находятся в подпапках %WinDir%\System32. В большинстве случаев Windows имеет %WinDir% в C:\Windows.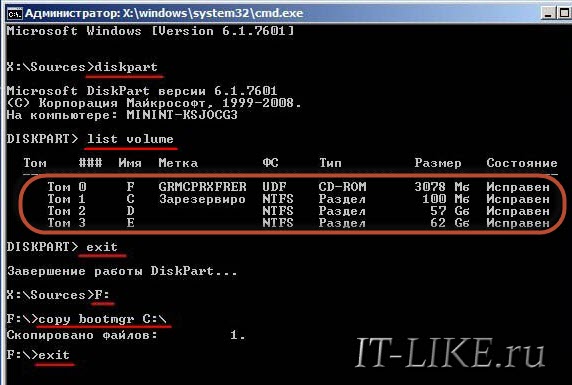

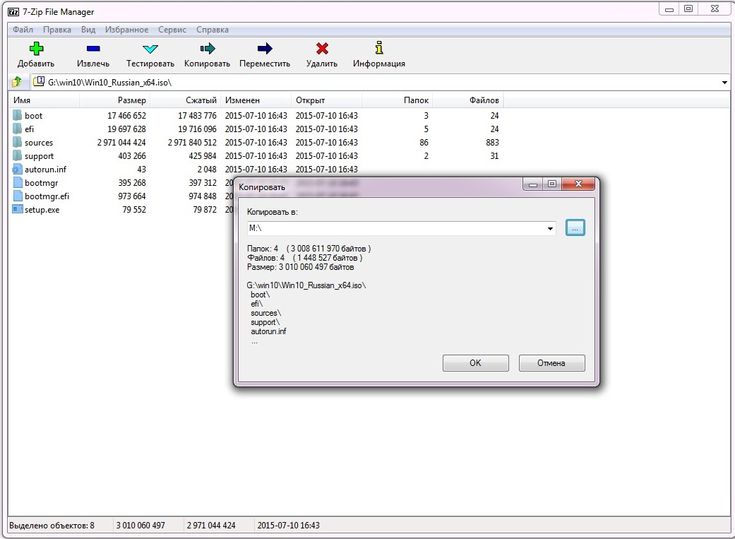 Это распространенная ошибка, о которой сообщают большинство пользователей Windows 10.
Это распространенная ошибка, о которой сообщают большинство пользователей Windows 10.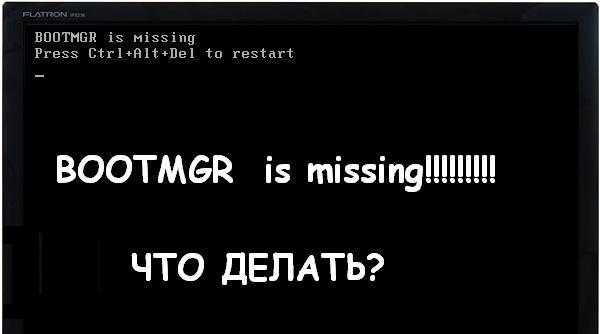
 Затем удалите данные значения, если они существуют. См. второе изображение ниже.
Затем удалите данные значения, если они существуют. См. второе изображение ниже.