Почему тормозит сильно компьютер: Почему начал сильно тормозить компьютер
Содержание
Тормозит видео на компьютере — как исправить?!
Глюки в операционной системе Windows — будь то Windows XP, Windows 7, Windows 8 или Windows 8.1 — бывают разные: порой забавные, а порой и не очень. Причиной этого являются аппаратные неполадки и программные сбои. Одна из самых частых проблем — тормозит видео при просмотре на компьютере или в Интернет онлайн. В этой статье мы рассмотрим с Вами самые частые причины тормозов видео.
Во-первых, давайте определимся с тем, как понимать «тормозит видео». Под этим явлением мы понимаем задержки на несколько секунд, замирания и рывки при воспроизведении видео-файлов, появление артефактов на экране, заикания или запаздывание звука. Это может быть как HD-видео, так и простые видео-ролики в SD-качестве.
Причина может быть программная, либо аппаратная. Рассмотрим оба типа подробнее.
Программные причины.
Программных причин, из-за которых начинаются проблемы с воспроизведением видео очень много. Мы рассмотрим с Вами самые наиболее частые причины и способы их лечения.
Мы рассмотрим с Вами самые наиболее частые причины и способы их лечения.
1. Отсутствуют или устаревшие кодеков.
Кодеки видео — это специальные системные библиотеки, которые помогают операционной системе Windows правильно обрабатывать видеопоток. Если видеокодек, которым зажата видеозапись не установлен на компьютере, либо устарела версия — то видео может тормозить. Чтобы это исключить — скачайте в Интернете и установите последнюю версию K-Lite Codec Pack Mega. На мой взгляд, это наиболее удачный набор видеокодеков, к тому же регулярно обновляемый.
2. Драйвера для видеокарты устарели или были криво установлены.
Главная причина тормозов с видео после переустановки Windows — установлен стандартный драйвер видеокарты. Другими словами Windows не нашла драйверов для Вашего устройства и поставила универсальный драйвер видеокарты:
Для того, чтобы установить или обновить драйвер видеокарты Вам надо для начала в Интернете скачать последнюю версию драйвера для своего устройства. Чтобы узнать марку и модель своей видеокарты, Вам надо запустить какой-нибудь аппаратный тест — Aida 32/64, SiSoft Sandra или Everest. Там будет отображена полная информация о Ваших комплектующих:
Чтобы узнать марку и модель своей видеокарты, Вам надо запустить какой-нибудь аппаратный тест — Aida 32/64, SiSoft Sandra или Everest. Там будет отображена полная информация о Ваших комплектующих:
После этого надо зайти на сайт производителя и скачать последнюю версию драйвера видеоадаптера. Если это драйверы от NVidia или ATI, то они скачиваются как исполняемый файл EXE и устанавливаются путем его запуска. Если же Вы скачали драйвер в архиве и без установщика, то нужно будет запустить Диспетчер устройств, зайти в раздел Видеоадаптеры, кликнуть на видеокарте правой кнопкой мыши и выбрать пункт Обновить драйверы:
Затем надо только указать путь к скачанным и распакованным драйверам видеокарты и дождаться установки.
3. Проблемы с другим программным обеспечением компьютера.
Видео на компьютере может тормозить ввиду того, что очень много запущено процессов и они работают в фоне. Такое как правило случается, когда пользователи ставят по несколько антивирусов, десятки различных ненужных программ, которые висят в системном лотке, кучу разных игр, которые с собой из Интернета тянут кучу разного сопутствующего мусора и пр.
В итоге оперативная память и процессор компьютера нехило нагружаются и не то что видео тормозить начинает — начинает тормозить все, что можно.
Что делать в такой ситуации? Конечно кидаться в бой и отключать все подряд — не стоит. Вы просто можете по ошибке прибить какой-нибудь системный сервис, который утянет за собой другие. Простейший, но тем не менее очень действенный метод избавления от тормозов с видео на компьютере — это почистить автозапуск и убрать оттуда все лишнее.
Чистку автозапуска можно сделать вручную, с помощью редактора реестра, но этот способ — только для опытных пользователей. Простому пользователю будет проще разобраться с автозапуском с помощью специальных программ — Autoruns, Starter, CCleaner.
Если нет возможности установить одну из этих программ — можно воспользоваться встроенным инструментом Windows. Для Windows XP и Windows 7 — это msconfig. Нажимаем комбинацию клавиш Win+R, в строке открыть набираем команду msconfig.
Нажимаем ОК. Откроется окно Настройка системы. Откройте вкладку Автозапуск и смотрите на пункты, отмеченные галочками.
Чтобы не отключить какой-нибудь нужный сервис — лучше не трогайте программы, расположенные в папках C:\Windows\System32 ( оно же %systemroot%\System32 или %windir%\System32). Внимательно смотрите какую программу Вы отключаете — смело можно выкинуть из автозапуска Skype, uTorrent, Mail-агент, Спутник Mail.ru, GoogleUpdate Service и т.п. Главное — не отключайте антивирусные программы и компоненты драйверов (Nvidia Center, Ati Control Center, Realtek, SoundMax и т.п.)
В случае с Windows 8 и Windows 8.1 настройку автозагрузки разработчики встроили прямо в диспетчер задач. Таким образом, для настройки автозагрузки Вам нужно зайти в Диспетчер задач (нажать комбинацию Win+X):
Затем в Диспетчере задач открываем вкладку Автозагрузка:
Кликаем на те сервисы, которые хотим убрать из автозагрузки Windows и нажимаем кнопку Отключить. После выполненных изменений — перезагрузите компьютер и проверьте тормозит ли видео на компьютере теперь.
После выполненных изменений — перезагрузите компьютер и проверьте тормозит ли видео на компьютере теперь.
4. Высокая вирусная активность.
К сожалению, за безопасностью своего компьютера следят не все. Результатом является полное заражение операционной системы всякой гадостью. Часто случается так, что начинает тормозить видео на компьютере, потом вообще весь комп начинает дико тупить. В этом случае — нужно воспользоваться антивирусными программами. Если Вы не хотите устанавливать антивирус на постоянной основе — воспользуйтесь антивирусными сканерами DrWeb CureIt! или Kaspersky Virus Removal Tools и проверьте системный диск C:.
Аппаратные причины.
Если никаких проблем с программным обеспечением не наблюдается — нужно обратить внимание на аппаратную сторону, то есть на комплектующие устройства компьютера. Если компьютер старый, то в первую очередь надо проверять видеокарту. Видео может тормозить потому, что на видеокарте забит пылью радиатор, плохо крутится или вообще остановился вентилятор.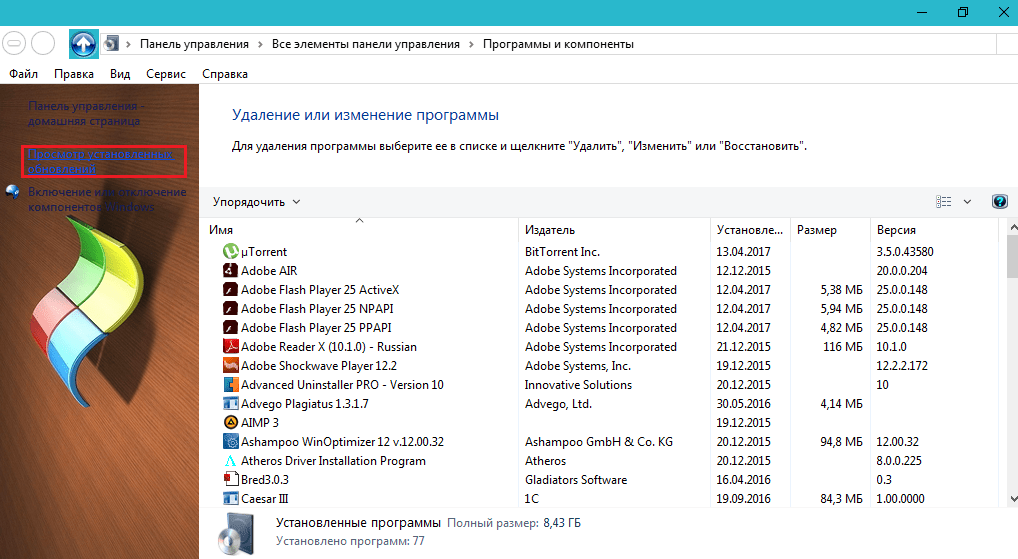
Результатом будет перегрев видеоплаты и само собой начнутся проблемы с воспроизведением видео. В этом случае — выключите компьютер, снимите видеокарту и продуйте её. Если видеокарте более 4-5 лет — есть смысл снять радиатор и заменить термопасту — за несколько лет она просто высохла и вреда от неё теперь гораздо больше, чем пользы.
Ещё одна очень схожая проблема, при которой тормозит не только видео но и начинает притормаживать весь компьютер (а порой и компьютер может просто отключиться) — это перегрев чипов материнской платы либо процессора. И опять же из-за пыли.
Обратите внимание на состояние кулеров (вентиляторов и радиаторов) на чипах и процессоре — обязательно продуйте от пыли и проверьте, чтобы вентиляторы нормально вращались. Если компьютеру более 4-5 лет — желательно поменять термопасту на процессоре.
Так же, стоит обратить внимание на объем оперативной памяти компьютера — её может банально не хватать и компьютер начинает тормозить. Смотрите — Вы купили компьютер, поставили операционную систему Windows 7 или Windows 8 и стали работать: установили антивирус, кучу разных программ и игр.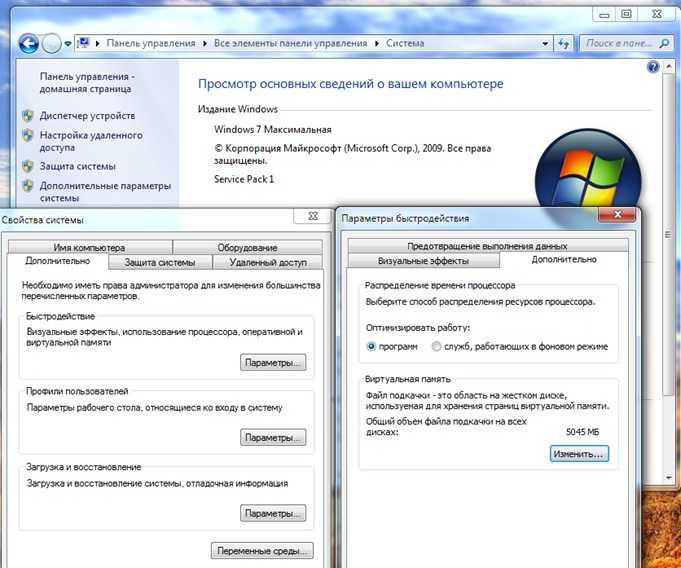 Если за установленными программами не следили — компьютер превращается в программного монстра, пожирающего ресурсы компьютера. В итоге, существующего объема оперативной памяти для работы не хватает. Само собой видео начнет тормозить! Выход такой — либо докупать ещё планки оперативной памяти, либо взяться за программное обеспечение компьютера: удалить лишнее, почистить реестр и установить обновления операционной системы.
Если за установленными программами не следили — компьютер превращается в программного монстра, пожирающего ресурсы компьютера. В итоге, существующего объема оперативной памяти для работы не хватает. Само собой видео начнет тормозить! Выход такой — либо докупать ещё планки оперативной памяти, либо взяться за программное обеспечение компьютера: удалить лишнее, почистить реестр и установить обновления операционной системы.
Если у Вас ноутбук, то обратите внимание на режим электропитания устройства — возможно у Вас настроен режим жесткой экономии.
При этом видеокарте просто не хватает питания и она начинает притормаживать, а значит будет тормозить видео на компьютере. В этом случае — попробуйте в настройках электропитания выставить Сбалансированный режим и проверить тормозит видео на компьютере после этого или нет.
Проблемы Онлайн-видео: YouTube, RuTube, ВКонтакте и т.п.
Этот вариант я тоже не мог пропустить, так как последнее время бОльшую часть видеоматериала пользователи просматривают через Интернет в режиме Онлайн с таких популярных видеохостингов, как YouTube, RuTube, ВКонтакте.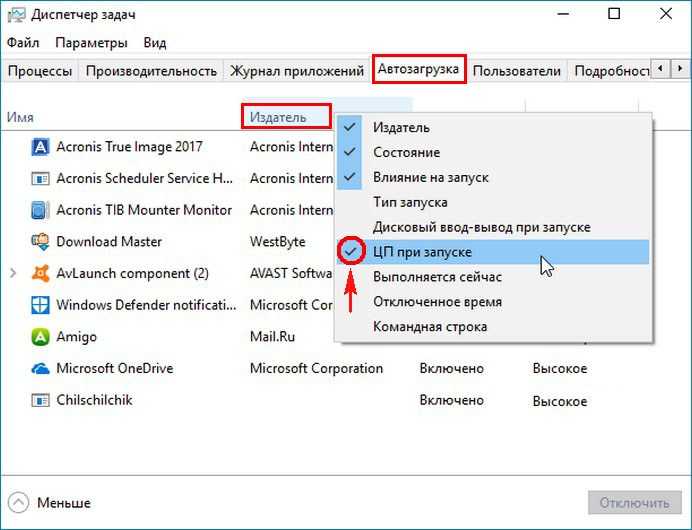 Причинами тормозов видео на Ютубе могут быть и аппаратные проблемы перечисленные выше, как то нехватка оперативной памяти, например. Проблема может и при сильной загрузке системы другими процессами. Но что делать, если система более-менее чистая, ресурсов хватает, никаких иных проблем нет?! Две самые распространенных причины следующие:
Причинами тормозов видео на Ютубе могут быть и аппаратные проблемы перечисленные выше, как то нехватка оперативной памяти, например. Проблема может и при сильной загрузке системы другими процессами. Но что делать, если система более-менее чистая, ресурсов хватает, никаких иных проблем нет?! Две самые распространенных причины следующие:
1. Низкая скорость и задержки при работе в Интернете.
Онлайн-видео будет реально тормозить если у Вас низкая скорость доступа в Интернет. Но как раз именно качество своего Интернет-канала проверить несложно. Относительно адекватный результат даст Онлайн-тест скорости — сайт SpeedTest.net. Нужно всего лишь зайти на него и замерить скорость на нескольких рекомендуемых точках:
Обратите внимание на параметры Download Speed и Ping. Чем выше скорость закачки — тем быстрее будет загружаться Ваше видео с того же Youtube, Rutube или ВКонтакте. А чем ниже пинг — тем быстрее будет приходить ответ от сервера.
2. Проблемы с Flash-плеером.
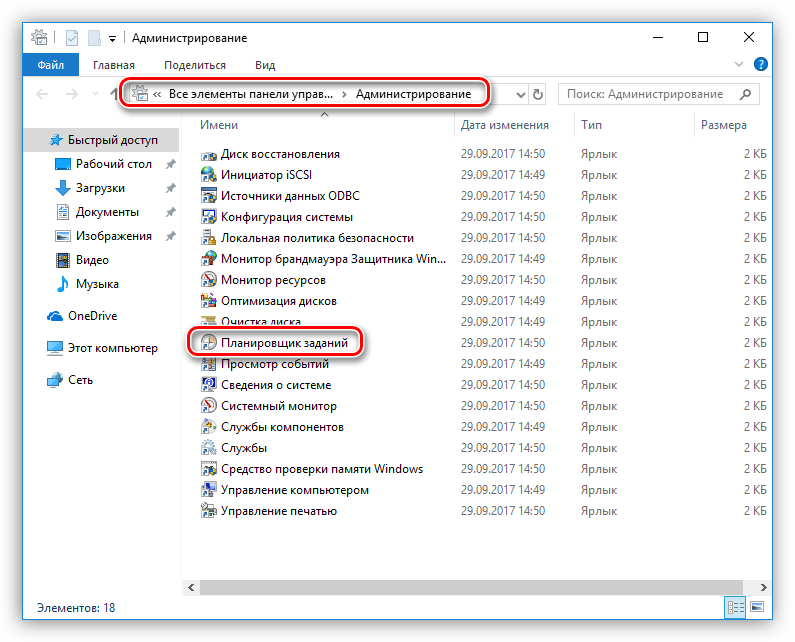
Это уже чисто программная проблема. Во-первых, убедитесь что у Вас установлена последняя версия браузера. Для этого в главном меню браузера выберите пункт «О программе» и посмотрите какая у Вас версия. Если есть более новая — браузер сообщит Вам об этом и предложит обновиться. На всех Интернет-браузерах кроме Google Chrome (Нихром, Sware Iron или Yandex.Браузер) нужно так же обновить флеш-плеер отсюда.
3. Проблемы с видео Онлайн только на Chrome (Хром).
Этот вариант возможен только на браузерах созданных на основе Chromium — Google Chrome, Yandex.Браузер, Нихром, Sware Iron. Причиной тормозов тут может стать конфликт плагинов для просмотра Flash-содержимого. Дело все в том, что в браузере Хром уже есть встроенный Флеш-плеер изначально. Со временем в плагины браузера могут быть установлены сторонние плагины от Adobe или Macromedia (с Вашего согласия или без него). После этого частенько начинаются конфликты, результатом которых становятся проблемы с воспроизведением. Есть пара способов как с конфликтами можно разобраться.
Есть пара способов как с конфликтами можно разобраться.
Вариант 1. Отключаем сторонние Flash-плагины.
В адресной строке браузера набираем адрес chrome://plugins и нажимаем кнопку Enter. Откроется окно Подключаемые модули:
Ищем подключаемый модуль с именем Flash Player. Если рядом с ним стоит количество файлов — например (2 files) или (3 files), то в верхнем правом углу нажимаем кнопку Подробнее. Откроются подробные данные о Подключаемых модулях:
Опять смотрим на Флеш-плеер. Находим тот, у которого в строке Расположение присутствует имя браузера — Google или Chrome. Те же плагины, которые расположены в C:\Windows\… или C:\Program Files\… нужно отключить. После этого перезагружаем Chrome и проверяем.
2. Включаем аппаратный графический ускоритель в Google Chrome.
Набираем в адресной строке браузера адрес chrome://flags и нажимаем кнопку Enter:
Пролистываем страничку до пункта «Переопределение списка программного рендеринга».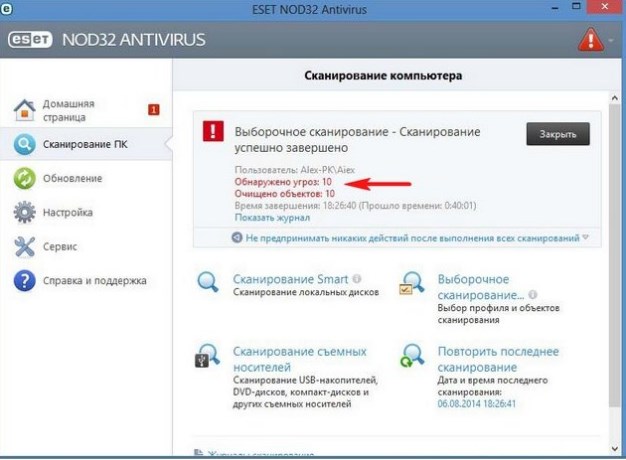 Кликаем по ссылке Включить. Перезапускаем браузер и проверяем Онлайн-видео.
Кликаем по ссылке Включить. Перезапускаем браузер и проверяем Онлайн-видео.
3. Пробуем сторонние Flash-плагины.
Если предыдущие два варианта не помогли — остается последний: попробовать сторонние Флеш-плееры для Chrome. Идем опять в chrome://plugins и находим там опять Flash Player. Нажимаем кнопку Подробнее и опять смотрим на сведения о каждом из плагинов. Отключаем встроенный Флеш-плеер Хром, то есть тот, в строке Расположение которого есть Google или Chrome. Кликаем на ссылку Отключить. Остаться должен только один сторонний. После этого опять переходим в chrome://flagsи включаем «Переопределение списка программного рендеринга». Перезапускаем браузер Хром и проверяем будет ли тормозить видео Онлайн на YouTube, RuTube или ВКонтакте.
Если ничего не помогло.
Я конечно же рассмотрел не все причины, по которым может тормозить видео на компьютере под управлением операционной системы Windows XP, Windows 7, Windows 8 и Windows 8.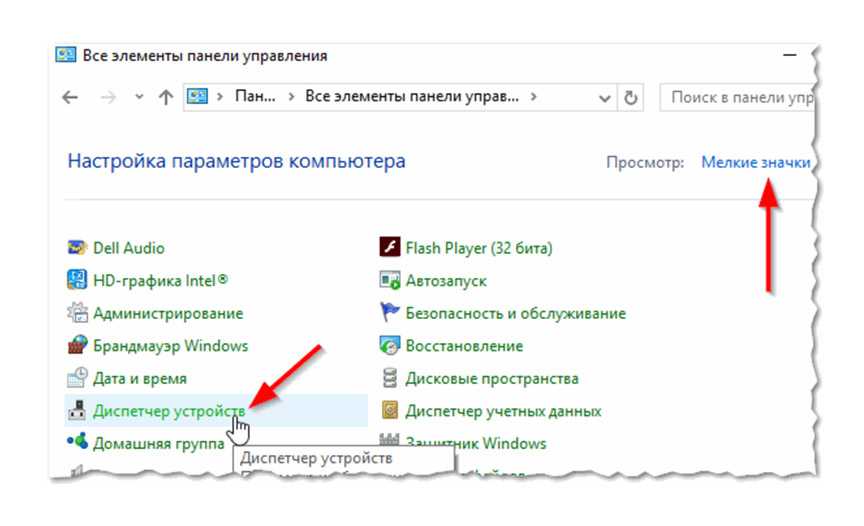 1. Дело в том, что это только самые-самые частые проблемы, которые могут привести к появлению на компьютере тормозов с видео. Частных случаев намного больше и во многих из них не получится разобраться без грамотного и подготовленного специалиста. Но в 80-90% случаев перечисленные советы должны оказаться полезными и принести результат.
1. Дело в том, что это только самые-самые частые проблемы, которые могут привести к появлению на компьютере тормозов с видео. Частных случаев намного больше и во многих из них не получится разобраться без грамотного и подготовленного специалиста. Но в 80-90% случаев перечисленные советы должны оказаться полезными и принести результат.
Запись опубликована автором XasaH в рубрике Прочее с метками видео тормозит что делать, почему тормозит видео, тормозит видео, тормозит видео youtube, тормозит видео онлайн.
Помогло? Посоветуйте друзьям!
© NastroiSam.RU Все права защищены. Запрещено использование материалов сайта без согласия авторов.
Компьютер очень медленно работает после 3 месяцев бездействия
Задать вопрос
спросил
Изменено
3 года, 7 месяцев назад
Просмотрено
12 тысяч раз
У меня есть рабочий стол с Windows 10, который я собрал сам год назад. Он имеет 16 ГБ оперативной памяти, процессор Intel i7 и G9.70 видеокарта радеон. Компьютер был очень быстрым, он мог запускать игры на самых высоких настройках, таких как CS: GO со скоростью 200 кадров в секунду.
Он имеет 16 ГБ оперативной памяти, процессор Intel i7 и G9.70 видеокарта радеон. Компьютер был очень быстрым, он мог запускать игры на самых высоких настройках, таких как CS: GO со скоростью 200 кадров в секунду.
Летом отложил на 3 месяца и только что снова загрузил. Это очень медленно, даже такие задачи, как прокрутка веб-страницы или круговое движение мыши, имеют лаги и странные задержки. Сейчас CS:GO работает со скоростью 20 FPS на локальном сервере.
Что может быть причиной этого? Вирусы, или это случается с компьютерами, которые давно не использовались? У меня стоит антивирус аваст, и он говорит, что я чист. Я проверил использование ЦП и ОЗУ, и они очень низкие, около 10-20%, однако мой компьютер демонстрирует серьезные признаки отставания.
Я попытался переформатировать свой компьютер, и, хотя производительность у него немного улучшилась, проблема осталась.
На этом снимке экрана после переформатирования CS:GO показывает 14 кадров в секунду, но мой компьютер использует только 10% ЦП и 28% ОЗУ.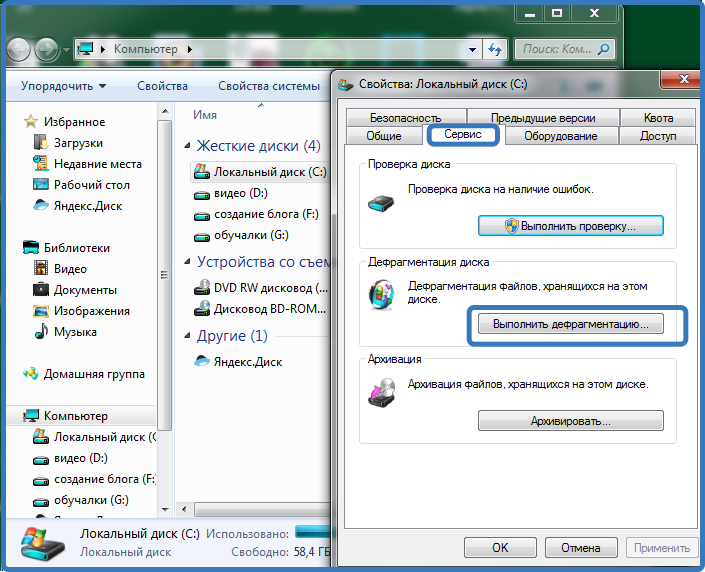 Почему это?
Почему это?
Будем признательны за любую помощь. Спасибо
- настольный компьютер
5
- Ошибки памяти. Может быть проблема с оперативной памятью. Запустите несколько тестов памяти в автономном режиме (из загрузки) и посмотрите, сможете ли вы найти какие-либо ошибки.
http://www.ultimatebootcd.com/
Есть несколько отличных программ, которые можно загрузить с компакт-диска или USB-накопителя и запустить множество различных тестов.
- Драйвер видеокарты. Это гораздо более вероятно, виновник. Возможно, вам придется понизить версию драйвера Nvidia или Radeon. Иногда обновления Windows могут конфликтовать с драйверами видеокарты и вызывать плохую связь. Это то, с чем я бы больше всего поигрался. Я не знаю, что такое G970, но у Radeon есть 69.70, и есть люди, которые, похоже, обнаружили проблемы с ними, решенные с помощью правильного драйвера видеокарты
.
https://www.google.com/search?q=radeon+драйвер+проблемы+с+g970&oq=radeon+драйвер+проблемы+с+g970&aqs=chrome..69i57.6178j0j7&sourceid=chrome&ie=UTF-8#q= radeon+драйвер+проблемы+с+6970
2.(5) Исправление для Windows изменило драйвер вашей видеокарты. Если вы нажмете Windows Key + R, введите.
compmgmt.msc
Щелкните Диспетчер устройств, а затем откройте +адаптеры дисплея. Затем щелкните правой кнопкой мыши свою видеокарту и посмотрите, какую версию драйвера она использует. Сравните это с тем, что на веб-сайте Radeon.
Найдено по адресу: http://www.tomshardware.com/forum/id-2813275/disk-usage-100.html
- Disable-a.WSearch, b.superfetch и c.BIT. Затем настройте параметры файла подкачки.
перейдите в панель управления/система и безопасность/система/расширенная система
настройки в разделе настроек производительности, нажмите вкладку «Дополнительно»
измените, установите минимальное значение на 1024 x ваш объем оперативной памяти для преобразования в МБ и установите максимальное значение на 2
х мин.нажмите «Установить», «ОК» и примените. требует перезагрузки.
Итак, если у вас 16 ГБ ОЗУ, тогда 16 x 1024 = 16384 МБ для мин., а затем удвойте 32768 МБ для макс.
Вы также можете запустить msconfig и снять все флажки параметров запуска.
4
Зарегистрируйтесь или войдите в систему
Зарегистрируйтесь с помощью Google
Зарегистрироваться через Facebook
Зарегистрируйтесь, используя адрес электронной почты и пароль
Опубликовать как гость
Электронная почта
Требуется, но не отображается
Опубликовать как гость
Электронная почта
Требуется, но не отображается
Нажимая «Опубликовать свой ответ», вы соглашаетесь с нашими условиями обслуживания, политикой конфиденциальности и политикой использования файлов cookie
Почему мой компьютер работает медленно?
Мел Хоторн Оставить комментарий
Существует множество причин, по которым компьютер может работать медленно, либо связанных с аппаратным обеспечением компьютера, либо с работающим на нем программным обеспечением. Устранение проблем с программным обеспечением, как правило, несложно после выявления причины. Решение проблем с оборудованием — гораздо более сложный процесс, который, скорее всего, будет невозможен на ноутбуках.
Одним из самых простых способов определить, почему ваш компьютер работает медленно, является использование диспетчера задач. Просматривая использование ваших системных ресурсов, вы можете увидеть, используются ли какие-либо из ваших системных ресурсов на 100%. Как правило, это хорошее указание на причину проблемы. Вы также можете увидеть, какие приложения вызывают высокую загрузку.
На что следует обратить внимание, чтобы ускорить работу компьютера
Проблемы с оборудованием
Одной из возможных причин медленной работы компьютера является недостаток оперативной памяти. Оперативная память или оперативная память используются для хранения данных запущенных в данный момент программ. Если на вашем компьютере недостаточно оперативной памяти, эти данные будут перенесены на более медленный жесткий диск. Скорее всего, вы будете часто сталкиваться с этой проблемой, если у вас четыре гигабайта оперативной памяти или меньше. Вы можете обновить или заменить оперативную память на всех настольных компьютерах и некоторых, но не на всех ноутбуках. Если ваша оперативная память в диспетчере задач используется почти на 100%, скорее всего, проблема в этом.
Оперативная память или оперативная память используются для хранения данных запущенных в данный момент программ. Если на вашем компьютере недостаточно оперативной памяти, эти данные будут перенесены на более медленный жесткий диск. Скорее всего, вы будете часто сталкиваться с этой проблемой, если у вас четыре гигабайта оперативной памяти или меньше. Вы можете обновить или заменить оперативную память на всех настольных компьютерах и некоторых, но не на всех ноутбуках. Если ваша оперативная память в диспетчере задач используется почти на 100%, скорее всего, проблема в этом.
Совет : При покупке оперативной памяти убедитесь, что вы приобрели правильную версию; есть два разных стандарта для ноутбуков и настольных компьютеров. Вы также должны убедиться, что все модули оперативной памяти на вашем компьютере имеют одинаковую скорость и емкость. В идеале это одна и та же модель. 6 ГБ или 8 ГБ оперативной памяти, как правило, оптимальны для большинства компьютеров.
Медленный запуск
Другая распространенная проблема заключается в том, что ваш компьютер медленно загружается или открывает большие файлы. Эта проблема, вероятно, связана с вашим жестким диском и, вероятно, потому, что вы используете жесткий диск. Жесткий диск или жесткий диск — это дешевая, но медленная форма хранения. SSD или твердотельные накопители могут быть в 20 раз быстрее, хотя они и дороже. Замена жесткого диска должна быть возможна на всех настольных компьютерах и подавляющем большинстве ноутбуков. Переход с жесткого диска на твердотельный накопитель обычно считается самым большим приростом производительности, который можно получить при относительно незначительном изменении системы.
Совет . Для достижения наилучшей производительности приобретите твердотельный накопитель с разъемом M.2 или U.2, если ваш компьютер его поддерживает.
Для геймеров основной проблемой производительности в компьютерных играх является низкая частота кадров.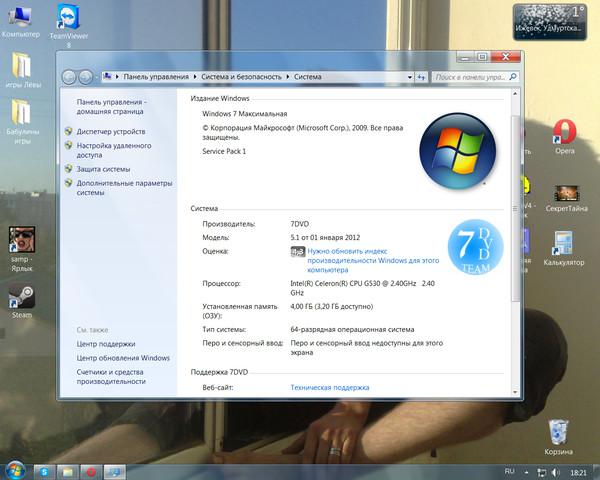 Как правило, это решается уменьшением разрешения или настроек графики. Однако, если вы не хотите этого делать, вы можете заменить видеокарту. Это будет несколько дорого и невозможно для ноутбуков. Тем не менее, обновление видеокарты может значительно продлить срок службы игрового компьютера.
Как правило, это решается уменьшением разрешения или настроек графики. Однако, если вы не хотите этого делать, вы можете заменить видеокарту. Это будет несколько дорого и невозможно для ноутбуков. Тем не менее, обновление видеокарты может значительно продлить срок службы игрового компьютера.
Примечание : В то время как современные компьютеры, как правило, довольно быстрые, бюджетные компьютеры, особенно старые бюджетные ноутбуки, скорее всего, будут медленными. Как правило, вы получаете то, за что платите, от бюджета до среднего уровня; Потратив немного дополнительных денег, вы потенциально получите заметно лучшую производительность. Если вы боретесь с медленным бюджетным компьютером, вы можете обновить весь компьютер, особенно если вы уже используете SSD.
Таким образом, программное обеспечение равно sues
Если ваш компьютер работает медленно, и вы заметили, что загрузка ЦП составляет 100%, это, как правило, связано с аппаратной и программной проблемой. Первый шаг — посмотреть на процессы, чтобы увидеть, какая программа использует всю или большую часть вычислительной мощности вашего процессора. Если виновником является программное обеспечение, которое вы явно хотите запустить, то может быть полезно обновление ЦП. Однако вы должны знать, что замена процессора — сложный процесс, для настольных компьютеров может потребоваться новая материнская плата, а для ноутбуков это невозможно. Рекомендуется обновлять процессор только в том случае, если вам это действительно необходимо, и обновление будет значительным улучшением.
Первый шаг — посмотреть на процессы, чтобы увидеть, какая программа использует всю или большую часть вычислительной мощности вашего процессора. Если виновником является программное обеспечение, которое вы явно хотите запустить, то может быть полезно обновление ЦП. Однако вы должны знать, что замена процессора — сложный процесс, для настольных компьютеров может потребоваться новая материнская плата, а для ноутбуков это невозможно. Рекомендуется обновлять процессор только в том случае, если вам это действительно необходимо, и обновление будет значительным улучшением.
Если причиной высокой загрузки ЦП является другое программное обеспечение, которое вам особенно не нужно или не нужно, вы можете закрыть или удалить это программное обеспечение. Любой вариант должен остановить использование системных ресурсов, а второй вариант является более постоянным решением. Вы также можете проверить, есть ли какие-либо обновления для программного обеспечения, поскольку высокая загрузка ЦП может быть ошибкой.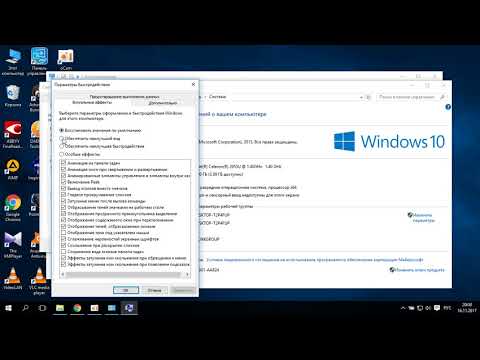
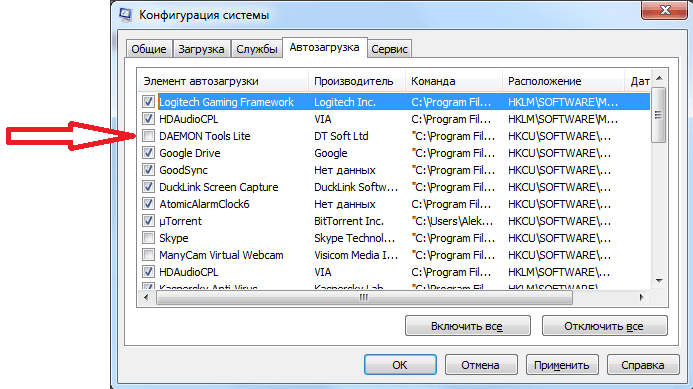 нажмите «Установить», «ОК» и примените. требует перезагрузки.
нажмите «Установить», «ОК» и примените. требует перезагрузки.