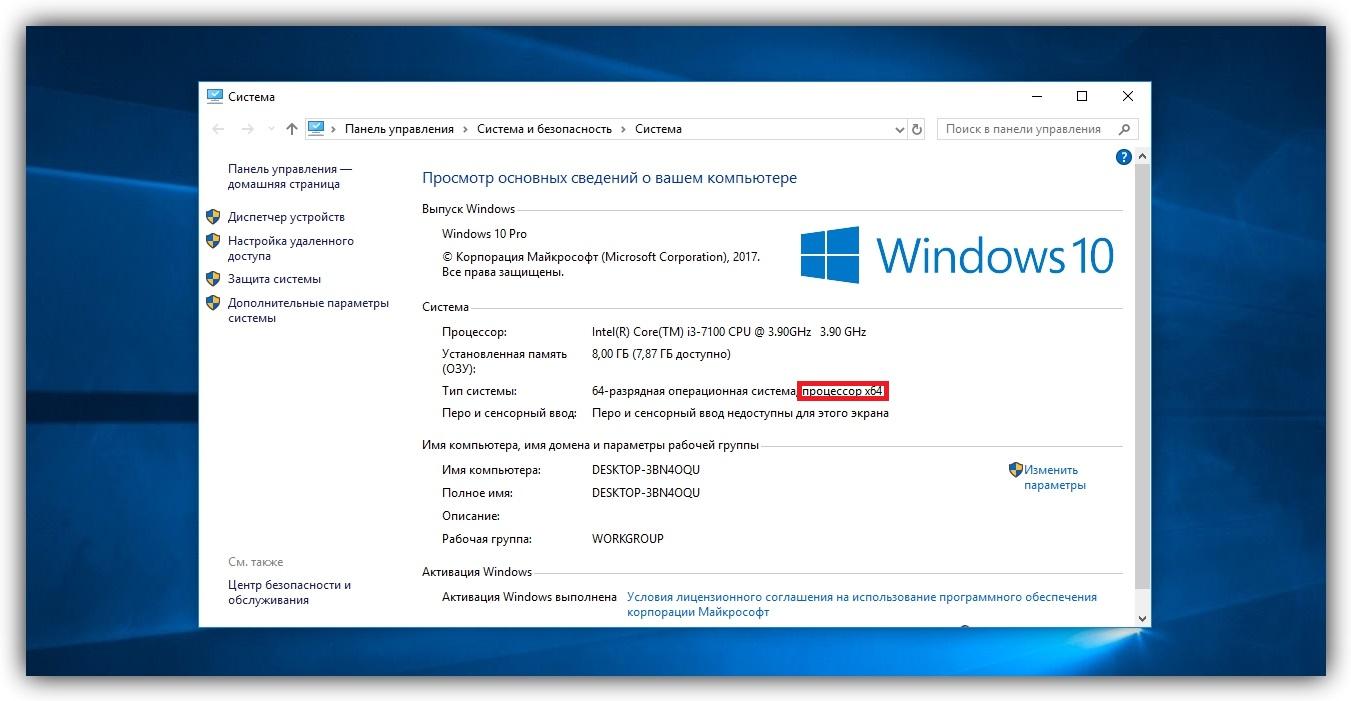Что лучше win 10 или win 7: Сравнение Windows 7 и Windows 10: что лучше?
Содержание
Как перейти с Виндовс 10 на Виндовс 7
ГлавнаяОперационные системы
Некоторые пользователи после установки Windows 10 спустя какое-то понимают, что на предыдущей версии им было намного комфортнее работать, поэтому начинают искать способы перехода на Windows 8.1 или 7. Существует несколько методов, позволяющих осуществить возврат и вновь восстановить предыдущую версию ОС.
Как перейти с Виндовс 10 на Виндовс 7
Содержание
- Как с 10 Windows перейти на 7. Основные методы
- Как откатить Windows 10 до Windows 7 с помощью встроенной опции отката
- Специфика восстановления Виндовс 7 из образа
- Ручная переустановка Виндовс 7/8.1
- Использование утилиты Windows 10 Rollback Utility
- Заключение
- Видео — Вернуться с Windows 10 на Windows 7 и 8.1
Как с 10 Windows перейти на 7. Основные методы
По сравнению с предыдущими модификациями Виндовс, в 10 разработчики предусмотрели возможность возвратиться к 7 или 8. 1 версии, если новая «операционка» не подошла по тем или иным причинам. Если еще не прошел месяц с момента инсталляции новой ОС, проблема решается в кратчайшие сроки, так как в самой системе присутствует встроенный инструмент для быстрого возврата. В случае, когда срок истек, придется воспользоваться другими более сложными методами.
1 версии, если новая «операционка» не подошла по тем или иным причинам. Если еще не прошел месяц с момента инсталляции новой ОС, проблема решается в кратчайшие сроки, так как в самой системе присутствует встроенный инструмент для быстрого возврата. В случае, когда срок истек, придется воспользоваться другими более сложными методами.
Как откатить Windows 10 до Windows 7 с помощью встроенной опции отката
Для отката Windows 10 до Windows 7 стандартным способом потребуется произвести ряд действий:
- Нажать две клавиши «Win+I», после чего появится меню настроек. Перейти в пункт «Обновление и безопасность».
Переходим в пункт «Обновление и безопасность»
- Далее «Восстановление» — «Вернуться к Windows X» (Х – это установленная ранее версия), а в конце кликнуть на «Начать».
Переходим в раздел «Восстановление», в правой части окна находим строку «Вернуться к Windows X», под ней кликаем по кнопке «Начать»
- Далее потребуется определиться с причиной перехода на предыдущую модификацию.
 Эти данные будут отправлены в компанию Microsoft. Можно поставить галочку на наиболее подходящем варианте и кликнуть на «Далее».
Эти данные будут отправлены в компанию Microsoft. Можно поставить галочку на наиболее подходящем варианте и кликнуть на «Далее».Отмечаем галочкой подходящий пункт, нажимаем «Далее»
- После указания причины отката до предыдущей версии появится предупреждение о возможных последствиях инсталляции. После ознакомления со всеми рекомендациями можно нажимать «Далее».
Читаем информацию, нажимаем «Далее»
- Компанией Microsoft будет выражена благодарность за использование их продуктов. Для возобновления Windows 7 необходимо будет нажать соответствующую опцию в меню.
Нажимаем на кнопку «Вернуться к Windows 7»
Когда выполнятся все манипуляции, новое обновление отменится и получится вернуться на 7 версию.
Специфика восстановления Виндовс 7 из образа
Откат из образа – это фактически смена личных сведений на HDD образными файлами. Например, если посредством «Архивирования данных» получилось создание локального диска С в виде образа, то в случае установки образа на место удастся произвести замену всей информации на диске образными сведениями.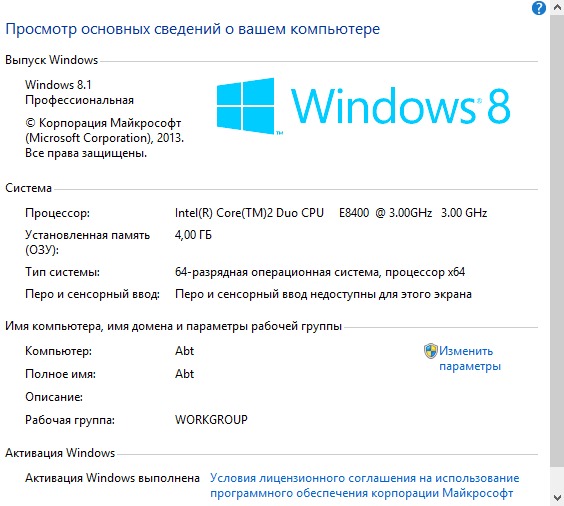
- Нажать «Пуск», в «Панели управления» архивировать сведения компьютера.
В поле поиска вводим «Панель управления», открываем найденный результат
В поле «Просмотр» выбираем режим «Категория», щелкаем по ссылке «Архивирование данных компьютера»
- Осуществить возобновление системных характеристик или ПК.
Кликаем по ссылке «Восстановить системные параметры или компьютер»
- Воспользоваться расширенными методами восстановления.
Нажимаем по ссылке «Расширенные методы восстановления»
- Теперь необходимо воспользоваться образом системы (который создавался ранее) для отката на предыдущую версию ОС.
Кликаем по ссылке «Используйте образ системы, созданный ранее для восстановления компьютера»
- В новом меню появится пункт «Архивировать» и начнется архивационный процесс. В результате появится возможность архивировать данные со всех дисков, на которые планируется инсталляция системного образа. Если заблаговременно осуществлялось сканирование сведений, можно нажать «Пропустить».

Нажимаем «Пропустить»
- Далее следует перезагрузить ПК.
Нажимаем «Перезапустить»
- Выбрать пользователя.
Выбираем пользователя в поле «Пользователь», нажимаем «ОК»
- Восстановить системный образ.
Щелкаем по ссылке «Восстановление образа системы»
- Используйте последний доступный системный образ.
Отмечаем галочкой пункт «Восстановление компьютера с помощью созданного ранее образа системы», нажимаем «Далее»
- Нажимается «Далее», после чего произойдет откат до Windows 7.
Нажимаем «Далее»
Ручная переустановка Виндовс 7/8.1
Если встроенный метод отката и образное восстановление не помогает или вызывает сложности, можно произвести инсталляцию старой версии ОС путем использования лицензионного ключа или диска с операционной системой.
На заметку! Часто пользователи ненамеренно самостоятельно ликвидируют папку «Windows.old», находящуюся в проводнике (ее можно изменять).
В данной папке находятся все сведения диска С той ОС, которая была до установки новой модификации.
- Необходимо зайти в «Мой компьютер», затем перейти в локальный диск «С» и проверить наличие папки «Windows.old».
Переходим в «Мой компьютер», затем в локальный диск «С», проверяем наличие папки «Windows.old»
- Далее следует перейти в саму папку, чтобы ознакомиться с ее содержимым. Наличие папки «Recovery» уже говорит о возможности восстановления предыдущей версии ОС.
Проверяем наличие папки «Recovery» («Восстановление»)
- Осталось лишь вставить установочный диск (или загрузочную флешку) Windows 7 или 8.1, перезагрузить компьютер.
Вставляем в дисковод установочный диск или подключаем загрузочную флешку с Windows 7
- Во время загрузки нажмите клавишу «Del» или «F2», во вкладке «Boot» выставьте параметр «Boot Legacy», нажмите «F10».
Переходим в меню «Boot», далее на строку «Boot Mode», щелкаем «Enter», выбираем «Legasy BIOS», щелкаем «Enter», нажимаем «F10», чтобы сохранить изменения
- Нажмите клавишу «F12» и в меню «Boot Manager» с помощью стрелок перейдите к пункту загрузочной флешки или диску, щелкните на этой строке «Enter».

Перемещаемся стрелками к строке с названием «USB», нажимаем «Enter»
- После появления окна «Установка Windows» нажать на «Восстановление системы», после чего начнется автоматический процесс восстановления предыдущей модификации.
Выставляем параметры, нажимаем «Далее»
Нажимаем по ссылке «Восстановление системы»
Использование утилиты Windows 10 Rollback Utility
Если Microsoft автоматически осуществил обновление Виндовс 7 или 8.1 на новую версию, то существует еще один достаточно простой вариант отката – программа под названием Windows 10 Rollback.
Откат системы с помощью утилиты Windows 10 Rollback Utility
На заметку! Программа записывается на флеш-накопитель либо оптический диск и загружается на ПК. Далее будут отсканированы накопители и найдутся доступные системы, с помощью которых появится возможность отката с Виндовс 10.
Windows 10 Rollback Utility считается достаточно простой для использования утилитой, а также пользуется популярностью, поскольку имеет два полезных бонуса.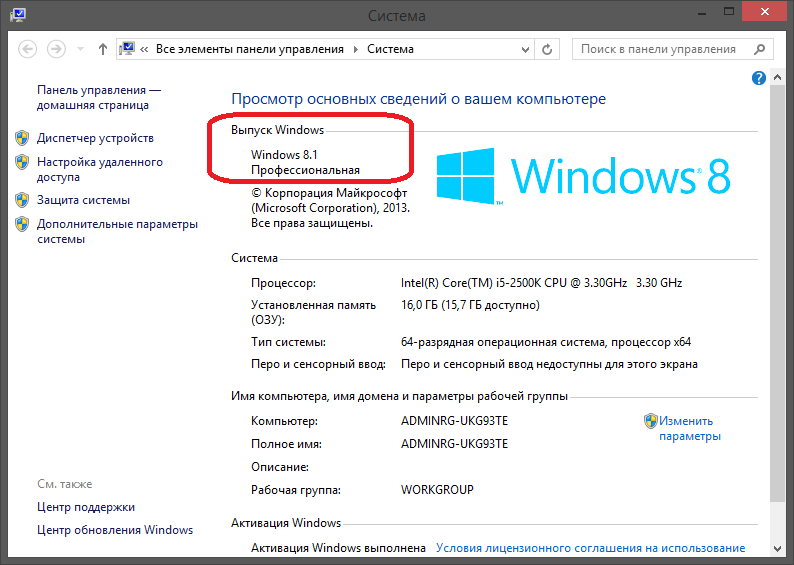 С помощью программы можно не только сделать откат, но и отключить автоматическое обновление, чтобы снова не заниматься процедурой спустя определенный период времени.
С помощью программы можно не только сделать откат, но и отключить автоматическое обновление, чтобы снова не заниматься процедурой спустя определенный период времени.
Кроме всего прочего, благодаря программе можно отменить и сам откат. Для этого информация о Виндовс 10 помещается в специальную директорию и в случае необходимости ее возможно будет возобновить, если пользователь захочет вновь воспользоваться новой модификацией с большим функционалом.
- Перейдите на надежный сайт и скачайте программу Windows 10 Rollback Utility.
На надежном сайте скачиваем Windows 10 Rollback Utility, нажав «Download»
- Используйте любую специальную программу для записи образов, например UltraIso, запишите образ утилиты на флеш-накопитель или диск.
Щелкаем по скачанному файлу правой кнопкой мышки, выбираем пункт «Показать в папке»
Щелкаем правой кнопкой мышки по файлу, наводим курсор мышки на пункт «Открыть с помощью», выбираем «UltraISO Premium »
Открываем вкладку «Самозагрузка», щелкаем по пункту «Записать образ Жесткого диска»
Выделяем загрузочную флешку, нажимаем «Записать»
- Перезагрузите компьютер, чтобы он загружался с загрузочного устройства.
 Во время загрузки нажмите клавишу «Del» или «F2», во вкладке «Boot» выставьте вариант «Boot Legacy», нажмите «F10».
Во время загрузки нажмите клавишу «Del» или «F2», во вкладке «Boot» выставьте вариант «Boot Legacy», нажмите «F10».Переходим в меню «Boot», далее на строку «Boot Mode», щелкаем «Enter», выбираем «Legasy BIOS», щелкаем «Enter», нажимаем «F10», чтобы сохранить изменения
- Нажмите клавишу «F12» и в окне «Boot Manager», используя стрелки перейдите к пункту загрузочной флешки, щелкните на этой строке «Enter».
Перемещаемся стрелками к строке с названием «USB», нажимаем «Enter»
- После открытия программы нужно нажать «Automated Repair», затем компьютер начнет сканироваться на наличие предыдущих модификаций.
Нажимаем на пункт «Automated Repair», затем «Continue»
- Далее выбирается доступная для восстановления версия ОС.
Выбираем доступную для восстановления версию ОС, нажимаем «Roll Back»
- Начнется процесс отката. После завершения достаточно будет перезагрузить компьютер, нажав на «Restart».
Нажимаем «Restart»
Заключение
Таким образом, если еще не прошло 30 дней с момента инсталляции Windows 10, можно смело пользоваться встроенным инструментом системного отката.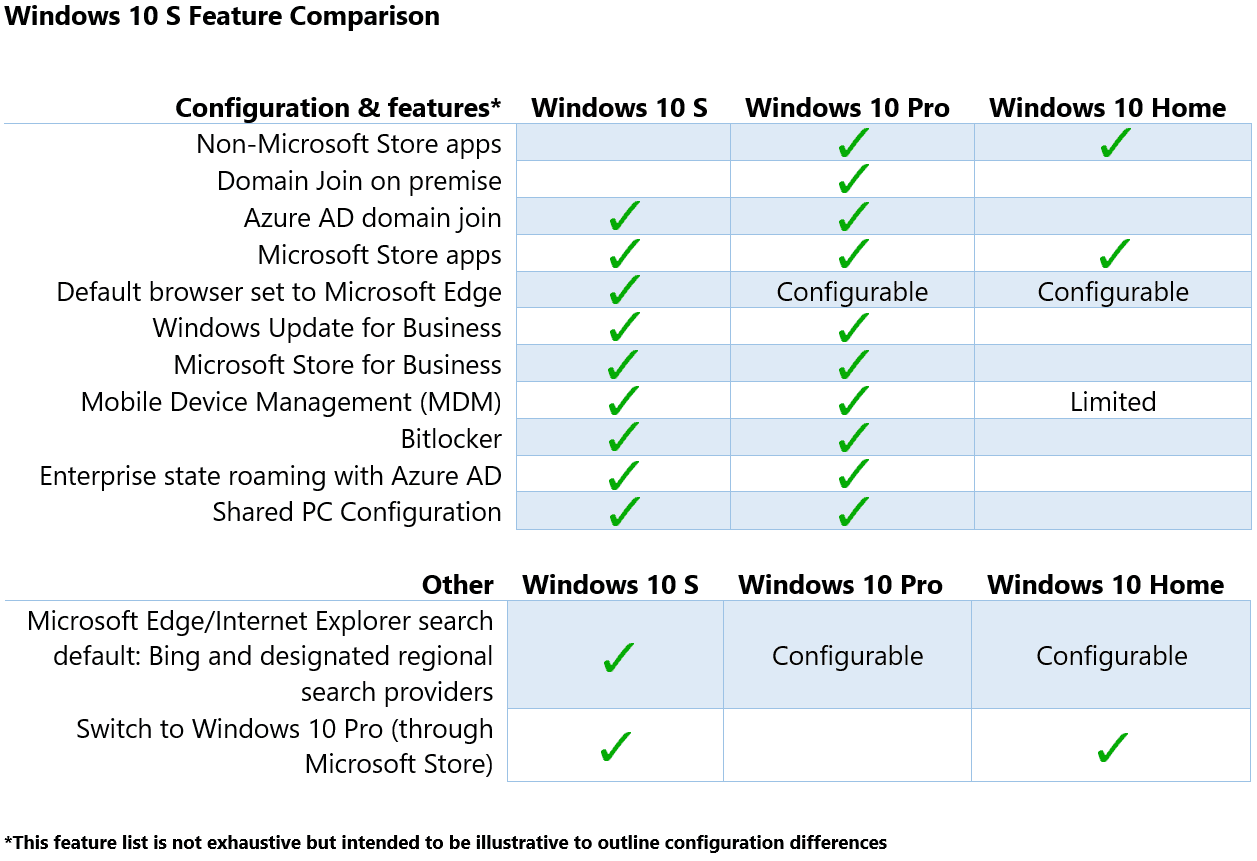 В ином случае придется восстанавливать из образа, вручную или же с помощью специальной утилиты.
В ином случае придется восстанавливать из образа, вручную или же с помощью специальной утилиты.
Видео — Вернуться с Windows 10 на Windows 7 и 8.1
Понравилась статья?
Сохраните, чтобы не потерять!
Рекомендуем похожие статьи
Как установить Windows 10 второй системой
В этом руководстве я расскажу, как установить Windows 10 второй системой на одном компьютере с установленной Windows 7. Корпорация Microsoft с определенной периодичностью выпускает новую версию операционной системы Windows.
Новые версии ОС отличаются от более ранних по своим функциональным возможностям, управлению, внешнему виду. Пользователь может установить на своем компьютере несколько операционных систем.
Содержание:
- Что нужно сделать для установки Windows 10 второй системой с Windows 7
- Создание загрузочной флешки или установочного DVD диска
- Создание раздела для установки Windows 10
- Установка Windows 10 второй операционной системой
- Выбор операционной системы, загружаемой по умолчанию
- Выводы статьи
В большинстве случаев, на ПК устанавливают вторую систему, чтобы тестировать ее возможности, проверить работу ОС, или для запуска программного обеспечения, которое не поддерживается в старой системе, изначально установленной на компьютере.
Большое количество пользователей имеет на своих компьютерах операционную систему Windows 7. С момента выпуска «семерки» прошло довольно много времени, поддержка Windows 7 прекращена.
Пользователи могут попробовать в работе операционную систему Windows 10 прежде, чем полностью перейти на новую систему. Установка Windows 10 второй операционной системой поможет пользователю оценить возможности ОС на конфигурации ПК, имеющей свои особенности аппаратного обеспечения.
Испытав в деле другую ОС на своем компьютере, можно понять: будет ли нормально работать Windows 10, возможно, ваш ПК слабоват для этой системы. Если вторая система не подходит, ее можно удалить, у вас останется Windows 7.
Что нужно сделать для установки Windows 10 второй системой с Windows 7
Перед установкой второй операционной системы на компьютер, необходимо выполнить подготовительные мероприятия. Сам процесс пройдет в несколько последовательных шагов, необходимо выполнить следующие действия:
- Скачать оригинальный образ Windows 10.

- Создать загрузочную флешку или DVD диск с Windows.
- Создать раздел на жестком диске для установки второй ОС.
- Установить Windows 10 рядом с Windows
Далее в инструкции мы рассмотрим все этапы установки второй операционной системы на компьютере с современным UEFI BIOS, жесткий диск которого имеет таблицу разделов GPT. На нашем ПК установлена 64-битная версия Windows 7, поддерживающая новый интерфейс БИОС.
Создание загрузочной флешки или установочного DVD диска
Сначала необходимо получить операционную систему Windows 10, которую можно бесплатно скачать по ссылке с официального сайта Microsoft: https://www.microsoft.com/ru-ru/software-download/windows10. С помощью средства Media Creation Tool происходит скачивание образа ОС на компьютер.
Пользователь может сразу создать загрузочную флешку в Media Creation Tool, или сохранить файл образ системы в формате «.ISO», чтобы затем записать образ на оптический DVD диск, или записать на USB флешку, при помощи другой программы.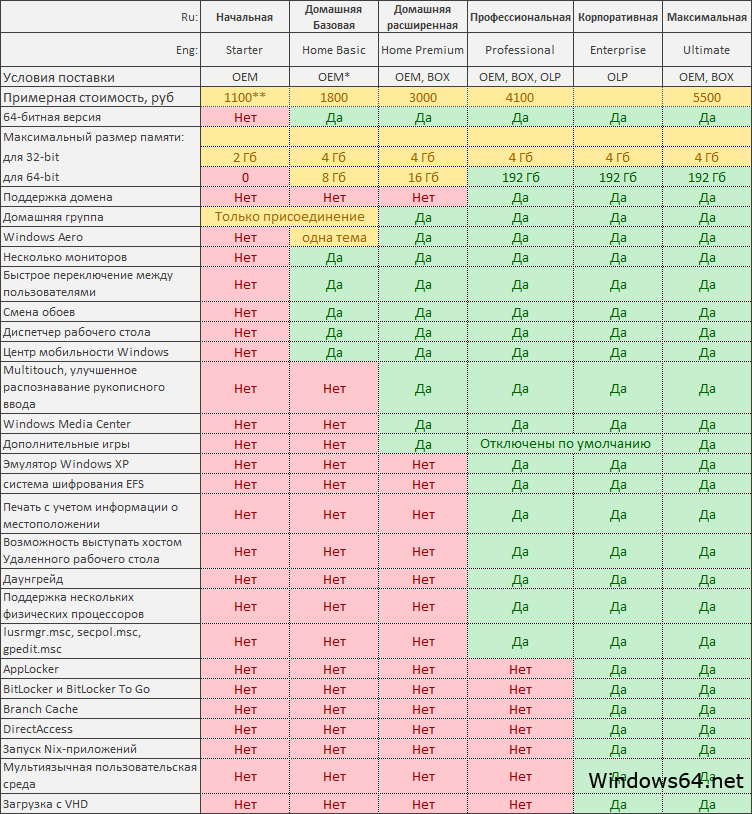
Некоторые пользователи используют образ Windows, полученный из других источников. Поэтому им придется создать загрузочную флешку с поддержкой UEFI и GPT, используя стороннее программное обеспечение.
Создание раздела для установки Windows 10
На компьютере нужно найти место для новой операционной системы. Для этого подойдет другой жесткий диск, если на ПК имеется несколько дисков. Можно использовать существующий несистемный раздел жесткого диска. Распространен вариант, когда на HDD есть только один системный раздел.
Рассмотрим последний случай. Нам нужно создать раздел на жестком диске для установки Windows 10 второй системой. Для этого, понадобится войти в оснастку «Управление дисками».
Начиная с версии Windows 10 1903, Майкрософт ужесточила системные требования к размеру диска. Для нормальной работы и выполнения обновлений, на диске, предназначенном для «десятки», должно быть минимум 32 ГБ пространства.
Если на ПК нет раздела для установки второй ОС, выполните следующие действия:
- Нажмите на клавиши «Win» + «R».

- В диалоговом окне «Выполнить» введите команду: «diskmgmt.msc» (без кавычек), нажмите на клавишу «Enter».
В окне «Управления дисками» отображаются диски компьютера.
- Выделите системный диск «C:», в контекстном меню нажмите на пункт «Сжать том…».
- В открывшемся окне нужно выбрать размер сжимаемого пространства. Введите необходимый размер для создаваемого раздела, нажмите на кнопку «Сжать».
На создаваемом диске должно быть достаточно места для файлов ОС, программ и других данных. На этом примере, для Windows 10 я выбрал все доступное для сжатия пространство, принимая во внимание общий размер локального диска «C:». На вашем ПК будут совсем другие соотношения.
- После применения настройки, в окне оснастки «Управление дисками» появится нераспределенное пространство.
Нам потребуется создать новый том (раздел диска) из этого пространства.
- Щелкните правой кнопкой мыши по нераспределенному пространству диска.

- В открывшемся контекстном меню нажмите на «Создать простой том…».
- На компьютере запустится Мастер создания простых томов. В окне «Указание размера тома» нажмите на кнопку «Далее».
- В окне «Назначение буквы диска или пути» необходимо выбрать букву для нового раздела. Операционная система предлагает первую свободную букву алфавита. Если хотите, можете выбрать другую букву для создаваемого диска (раздела).
- В окне «Форматирование раздела», в параметре «Метка тома» я рекомендую набрать «Windows 10». В этом случае, во время установки операционной системы, вам не нужно будет гадать, на какой раздел следует установить «десятку».
- Откроется окно «Завершение мастера создания простого тома», в котором потребуется нажать на кнопку «Готово».
На жестком диске компьютера появился новый раздел «Windows 10», куда мы установим вторую операционную систему.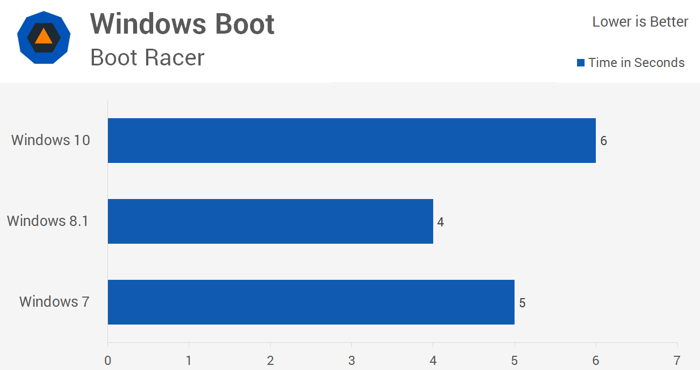
Установка Windows 10 второй операционной системой
После того. как все подготовительные этапы были пройдены, теперь потребуется поставить Windows 10 второй системой на компьютере. Для запуска установки ОС, необходимо загрузится с загрузочной USB флешки, или с оптического DVD диска с образом системы.
Сразу после включения компьютера необходимо войти в загрузочного меню (Boot Menu) для выбора загрузочного устройства, или в UEFI BIOS для выбора приоритета загрузки. На разных моделях ПК за это отвечают разные клавиши на клавиатуре. Прочитайте об этом статьи на моем сайте.
После выбора загрузочного диска (флешки или DVD), начнется процесс установки ОС, который занимает некоторое время.
В окне программы «Установка Windows» предложено выбрать устанавливаемый язык, формат времени и денежных единиц, метод ввода (раскладку клавиатуры).
В следующем окне нажмите на кнопку «Установить».
В окне «Активация Windows» рекомендуют ввести действительный ключ продукта. Можно пропустить этот процесс, выполнив активацию копии Windows позднее, после завершения установки операционной системы.
Можно пропустить этот процесс, выполнив активацию копии Windows позднее, после завершения установки операционной системы.
Введите лицензионный ключ или нажмите на кнопку «У меня нет ключа продукта».
Если вы скачали образ Windows 10 с официального сайта Microsoft, откроется окно для выбора нужной редакции операционной системы. Выделите ОС, которую хотите установить, а затем нажмите на кнопку «Далее».
В окне «Применимые уведомления и условия лицензии» поставьте галку в пункте «Я принимаю условия лицензии».
В окне «Выберите тип установки» выделите «Выборочная установка Windows (для опытных пользователей)».
Если выбрать «Обновление: установка Windows с сохранением файлов, параметров и приложений», Windows 10 будет установлена поверх (вместо) Windows 7, а не в качестве второй ОС на одном компьютере.
В окне «Где вы хотите установить Windows?» необходимо правильно выбрать диск (раздел) для установки второй операционной системы. Выделите нужный диск, а затем нажмите на кнопку «Далее».
Когда мы создавали новый том на компьютере, этому разделу была присвоена метка «Windows 10», поэтому правильный выбор диска у нас не вызвал затруднений.
Начинается процесс установки ОС Windows 10.
Установка ОС будет продолжаться некоторое время. В завершение, выберите параметры системы для применения настроек. Подробнее об этом прочитайте в статье на этом сайте.
Читайте также: Установка Windows 10
На ПК будет запущена Windows 10.
После включения компьютера или при выполнении перезагрузки будет открываться окно «Выберите операционную систему».
Пользователь должен выбрать нужную систему для запуска на ПК. С помощью стрелок на клавиатуре выберите ОС, а затем нажмите на клавишу «Enter». Если ничего не предпринимать, то через 30 секунд на компьютере будет запущена операционная система по умолчанию (она выделена).
Выбор операционной системы, загружаемой по умолчанию
После установки Windows 10, эта система была выбрана в качестве системы по умолчанию, потому что она была установлена на компьютер последней.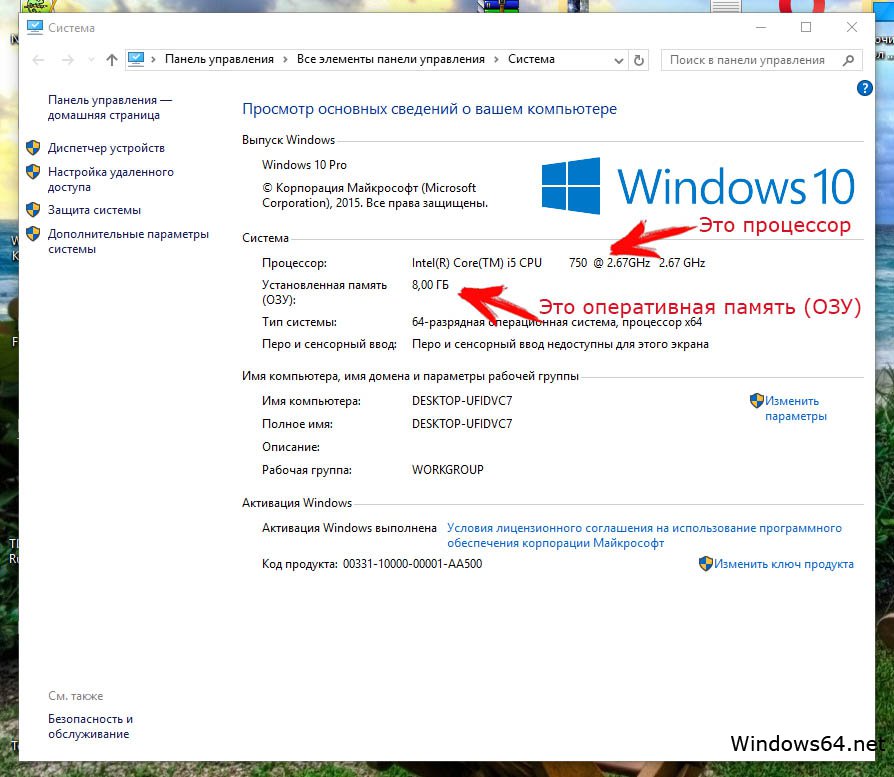 Пользователь может поменять параметры выбора ОС при запуске ПК.
Пользователь может поменять параметры выбора ОС при запуске ПК.
Если в качестве основной системы выбрана Windows 10. Изменить параметры можно непосредственно в окне выбора ОС. Нажмите на кнопку «Изменить значения по умолчанию или выбрать другие параметры».
В окне «Параметры» доступны настройки:
- Изменить таймер — изменение количества времени для отображения окна выбора ОС.
- Выбрать ОС по умолчанию — выбор операционной системы, запускаемой по умолчанию.
- Выбрать другие параметры — вход в другие параметры Windows.
В опции «Изменить таймер» имеется несколько значений, для выбора продолжительности ожидания до автоматического запуска ОС. Здесь доступны следующие опции:
- 5 минут;
- 30 секунд;
- 5 секунд.
В окне «Выберите ОС, используемую по умолчанию» щелкните мышкой по нужной операционной системе.
Существует другой способ, одинаково работающий в Windows 7 и Windows 10.
- Нажмите на клавиши «Win» + «R».

- В окне «Выполнить» введите команду: «msconfig» (без кавычек), нажмите на кнопку «ОК».
- Откроется окно «Конфигурация системы», в котором нужно войти во вкладку «Загрузка».
- Здесь нужно выделить систему, которую необходимо загружать по умолчанию, а затем нажать на кнопку «Использовать по умолчанию».
- В параметре «Таймаут:» выберите произвольное значение в секундах, достаточное для вашей реакции по выбору ОС, во время запуска компьютера.
- Нажмите на кнопку «ОК», а затем перезагрузите ПК.
Выбранная операционная система станет основной, загружаемой по умолчанию.
В случае выбора Windows 7 в качестве основной системы, откроется окно выбора ОС старого образца.
Выводы статьи
Пользователь может установить на компьютер две или более операционные системы, например, Windows 10 в качестве второй системы к установленной Windows 7. Для установки второй ОС необходимо выполнить следующие действия: выбрать или создать раздел на жестком диске для установки другой версии Windows, скачать образ системы, создать загрузочную флешку или записать DVD диск, выполнить загрузку с созданного носителя, а затем установить операционную систему на ПК.
Нажимая на кнопку, я даю согласие на обработку персональных данных и принимаю политику конфиденциальности
Как настроить эмулятор Windows 7 для Windows 10
При покупке по ссылкам на нашем сайте мы можем получать партнерскую комиссию. Вот как это работает.
Windows 7
Запустить эмулятор Windows 7 для Windows 10 сложно, но для некоторых ИТ-специалистов отказаться от любимой операционной системы — это слишком. К сожалению, у Microsoft мало времени для ностальгии или сохранения систем, к которым вы привязались, поэтому вам решать, как обойти это.
К счастью, есть новые технологии, которые помогут модернизировать старые. Здесь мы говорим о виртуализации, по сути, о создании цифровой копии Windows 7, которая работает внутри более современной (и более безопасной) Windows 10. Таким образом вы сохраняете свою старую любимую, но, что более важно, сохраняете ее в безопасности со всеми необходимые функции безопасности и регулярные патчи.
1. Установите vCenter Converter
1 Начните с загрузки vCenter Converter (открывается в новой вкладке) в вашу систему Windows 7.
2 Затем запустите программу установки и решите, что вы хотите включить в свою виртуальную машину.
Вам потребуется создать учетную запись VMware, но, как и программное обеспечение, она бесплатна для личного некоммерческого использования. Кроме того, в нашем случае мы начали с ПК, на котором установлены как Windows 7, так и Windows 10, но цель состоит в том, чтобы виртуализировать только Windows 7. Это требует особого внимания, как мы объясним позже.
2. Запустите мастер преобразования
1 Нажмите «Преобразовать компьютер» на панели инструментов vCenter Converter.
2 Выберите переключатель рядом с «Питание включено».
3 Щелкните меню рядом с «Выбрать тип источника» и выберите «Этот локальный компьютер» из списка.
Мы запускаем его на машине, которую хотим преобразовать, но программа также может быть нацелена на удаленную машину в вашей локальной сети, если вы знаете IP-адрес компьютера, настройки которого хотите клонировать.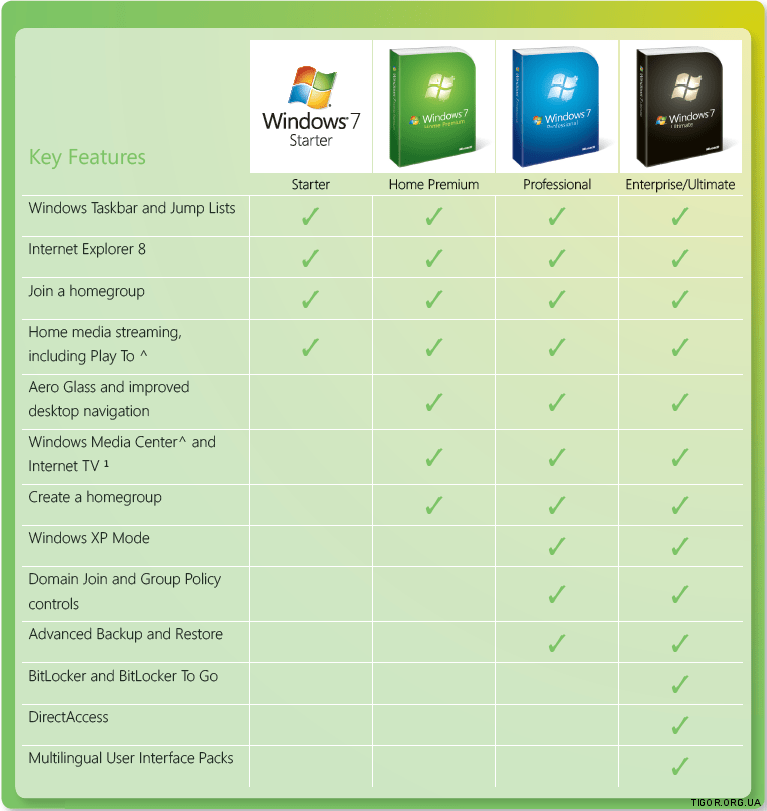 Для наших целей щелкните переключатель рядом с «Включено», затем щелкните меню рядом с «Выбрать тип источника» и выберите «Этот локальный компьютер» из списка. Как только это будет сделано, вы можете нажать «Далее».
Для наших целей щелкните переключатель рядом с «Включено», затем щелкните меню рядом с «Выбрать тип источника» и выберите «Этот локальный компьютер» из списка. Как только это будет сделано, вы можете нажать «Далее».
3. Установить тип назначения
1 Щелкните меню рядом с «Выбрать тип назначения».
2 Затем выберите из списка «Рабочая станция VMware или другая виртуальная машина VMware».
Вы также можете изменить имя виртуальной машины в разделе «Сведения о виртуальной машине». Первоначально это будет заполнено с использованием имени вашей машины, настроенного в Windows, но для ясности вы можете установить что-то вроде «Старая система Windows 7».
4. Укажите ваш носитель
Вы можете хранить новый файл виртуальной машины в любом месте (при условии, что это место доступно для компьютера, на котором будет запущен проигрыватель). Чтобы сделать вашу старую систему Windows 7 доступной на новом ПК с Windows 10, поместите ее на съемный диск. Нажмите «Обзор…» под «Выберите расположение для виртуальной машины» и перейдите к нужному местоположению. Вам не нужно выделять для архива целый том — ваша виртуальная машина хранится в файле, а не требует загрузочного диска.
Вам не нужно выделять для архива целый том — ваша виртуальная машина хранится в файле, а не требует загрузочного диска.
5. Адаптируйте содержимое виртуальной машины
1 Нажмите «ОК», затем «Далее», и vCenter Converter проверит, достаточно ли места на целевом диске.
По умолчанию предполагается, что вы хотите включить все диски, подключенные к вашему ПК, в новую виртуальную систему. Вы можете отменить выбор любых дисков, которые вам не нужны или которые вы не узнаете, но убедитесь, что по крайней мере диск C: и любые активные диски, окрашенные в желтый и красный цвета, остаются выбранными. Если вы отмените выбор диска, который имеет решающее значение для работы виртуальной машины, вам будет предложено подтвердить действие.
6. Запустите процесс виртуализации
После того, как вы просмотрели свои настройки, нажмите «Далее», а затем «Готово», и конвертер приступит к работе над созданием образа вашей текущей настройки. В нашем случае программное обеспечение предупредило нас, что нас ждет около двух часов ожидания, но на самом деле оно закончилось намного быстрее, поэтому стоит следить за его прогрессом, если вам нечем заняться в это время. Когда все будет готово, перезагрузите компьютер.
Когда все будет готово, перезагрузите компьютер.
7. Установите Workstation Player
Теперь в Windows 10 загрузите и установите VMware Workstation 15.5 Player (откроется в новой вкладке). Если вы переносите установку Windows 7 с другого ПК, самое время подключить внешний диск. Вам решать, решите ли вы скопировать образ виртуального диска на внутренний диск для более быстрого доступа или оставить его постоянно на внешнем диске (что полезно для перемещения между машинами).
8. Импортируйте свою виртуальную машину
1 В приложении Player нажмите «Открыть виртуальную машину», перейдите к образу виртуальной машины и выберите файл vmx.
1 Нажмите «Открыть», и он будет добавлен в список машин на боковой панели Workstation Player.
Убедитесь, что он выбран здесь, затем нажмите «Воспроизвести виртуальную машину» в основной части окна, чтобы загрузить ее. Ваша хост-среда — Windows 10 — сохранит контроль над клавиатурой и мышью; нажмите Ctrl+G, чтобы переключить их на виртуальную машину.
СВЯЗАННЫЕ РЕСУРСЫ
Ускорьте работу Windows Server по окончании обслуживания
Будьте готовы обновить и модернизировать свою ИТ-инфраструктуру с помощью нового серверного оборудования
БЕСПЛАТНАЯ ЗАГРУЗКА
9. Установите VMware Tools
При первой загрузке Workstation Player спросит, хотите ли вы установить VMware Tools. Они добавляют несколько очень полезных функций хосту виртуальной машины, в том числе так называемый режим Unity, который позволяет запускать виртуальные приложения на рабочем столе вместе с «настоящими» окнами, которые изначально работают в Windows 10. Когда инструменты загружены, контроль учетных записей пользователей Windows спросит, согласны ли вы с тем, что установщик внес изменения в вашу машину. Нажмите Да.
10. Устранение проблем с двойной загрузкой
Как мы упоминали ранее, наш тестовый ПК был настроен на двойную загрузку Windows 7 и Windows 10. Если ваша система похожа, при первом запуске появится диспетчер загрузки Windows, предлагающий выбрать между двумя версиями Окна. Через несколько секунд по умолчанию используется Windows 10, а это не то, что вам нужно. В нашем случае мы не виртуализировали жесткий диск, на котором была установлена Windows 10, поэтому он все равно не смог загрузиться.
Через несколько секунд по умолчанию используется Windows 10, а это не то, что вам нужно. В нашем случае мы не виртуализировали жесткий диск, на котором была установлена Windows 10, поэтому он все равно не смог загрузиться.
11. Выберите свою ОС
Если ваше меню двойной загрузки не запускает Windows 7 автоматически, не беспокойтесь: просто выключите виртуальную машину и перезапустите ее. На этот раз сразу же нажмите Ctrl+G, чтобы включить клавиатуру, затем выберите Windows 7 и нажмите Return. После загрузки Windows 7 вы можете сделать ее используемой по умолчанию, открыв панель управления и перейдя в «Дополнительные параметры системы | Запуск и восстановление и выберите его в раскрывающемся меню в разделе «Операционная система по умолчанию».
После выполнения описанных выше шагов Windows 7 теперь должна работать точно так же, как при исходном запуске. Однако вы должны знать, что при подключении внешнего диска или USB-накопителя появится запрос. Это попросит вас выбрать, будет ли ваша эмуляция монтироваться в операционной системе хоста (например, Windows 10) или в гостевой ОС (Windows 7). Вам нужно нажать Player на панели инструментов Workstation Player, чтобы включить режим Unity, который позволит вам запускать приложения Windows 7, как если бы они были установлены в Windows 10.
Вам нужно нажать Player на панели инструментов Workstation Player, чтобы включить режим Unity, который позволит вам запускать приложения Windows 7, как если бы они были установлены в Windows 10.
Виртуализация — это фантастический процесс спасения устаревших технологий, снижения затрат на оборудование и экономии места в вашем офисе или центре обработки данных. Щелкните здесь, чтобы просмотреть дополнительные руководства, руководства и функции по виртуализации.
Ежедневная порция ИТ-новостей, обзоров, функций и идей прямо на ваш почтовый ящик!
Свяжитесь со мной, чтобы сообщить о новостях и предложениях от других брендов Future. Получайте электронные письма от нас от имени наших надежных партнеров или спонсоров.
Информационный бюллетень ITPro
Благодарим вас за регистрацию в ITPro. Вскоре вы получите электронное письмо с подтверждением.
Возникла проблема. Пожалуйста, обновите страницу и повторите попытку.
Отправляя свою информацию, вы соглашаетесь с Условиями использования (открывается в новой вкладке) и Политикой конфиденциальности (открывается в новой вкладке) и вам исполнилось 16 лет.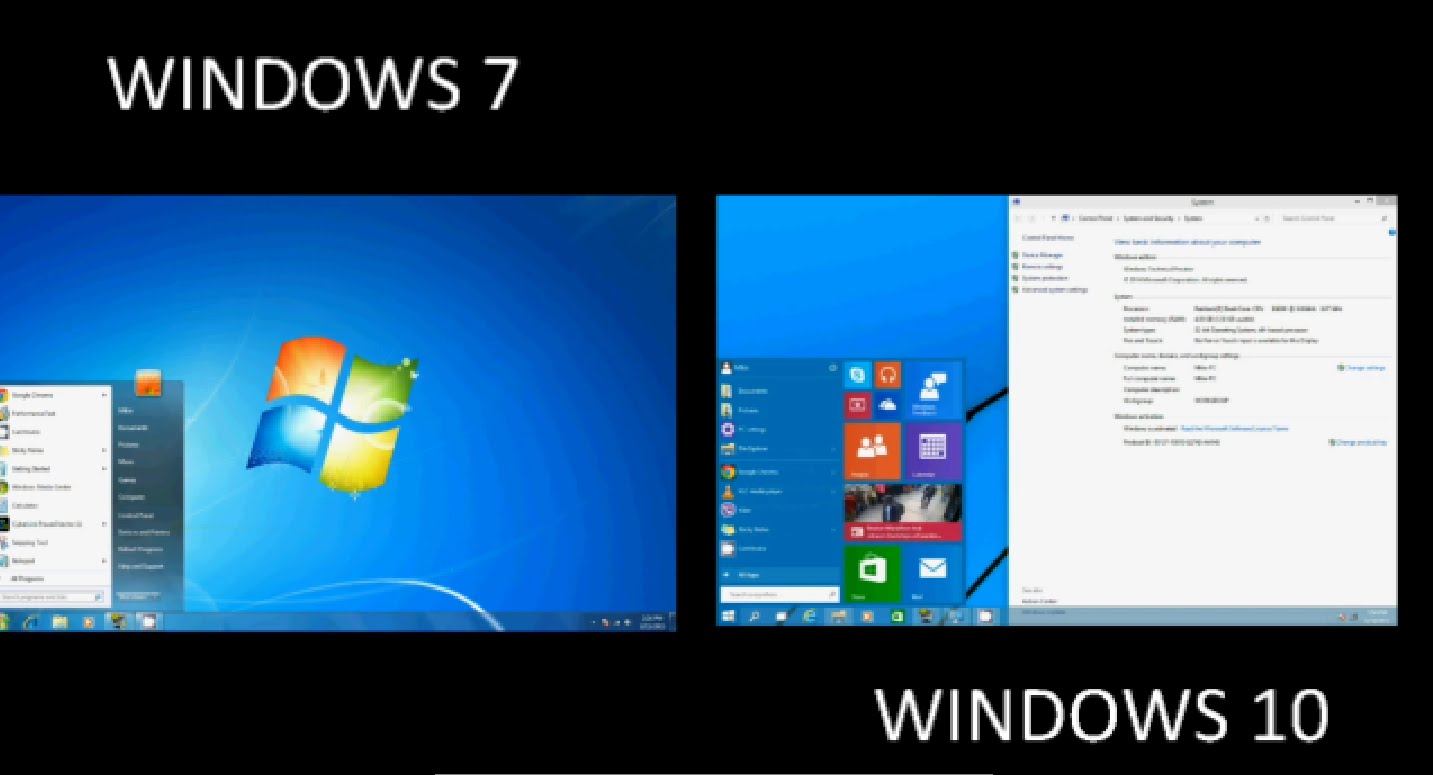
Наконец-то обновили старый ПК до Windows 10 или 11? Не пропускайте этот шаг для экономии времени
Совет
Несколько минут усилий могут предотвратить часы разочарований.
Алайна Йи
Старший редактор, PCWorld 22 февраля 2022 г.0003
Изображение: Shutterstock
Итак, вы наконец отказываетесь от Windows 7 или 8. Это хороший прогноз, так как два года назад первый получил глубокую шестерку, а второго ждет та же участь в следующем году. Windows 10 и Windows 11 более безопасны, предлагают элегантные новые функции и обеспечивают лучшую поддержку современного оборудования и программного обеспечения.
Если вы похожи на большинство людей, вы выполните бесплатное обновление до Windows 10, которое сохранит все ваши приложения и файлы. Обычно процесс прост: после резервного копирования вашего ПК (как это делают все умные пользователи) вы нажимаете несколько кнопок, а затем сидите сложа руки, пока Windows делает свое дело. Возможно, вам придется пройти этот процесс дважды, так как правильный способ получить Windows 11 бесплатно на компьютере с Windows 7 или 8 — это сначала выполнить обновление до Windows 10.
Но иногда во время переключения Windows может потерять ваш статус активации. Неактивированная копия Windows не сломает ваш компьютер, но она ограничивает настройки персонализации и, что более важно, доступ к некоторым службам, приложениям и системным обновлениям.
Однако вам не обязательно с этим мириться. Перед началом обновления обязательно получите лицензионный ключ.
Нет необходимости искать старые установочные диски. Чтобы получить ключ продукта Windows, просто используйте Magical Jelly Bean Keyfinder и посмотрите на строку «CD Key» (отмечена здесь красным).
PCWorld
Организованные люди, возможно, уже сохранили свои ключи, но для остальных из нас Magical Jelly Bean Keyfinder избавляет от необходимости искать эту информацию. Просто откройте программу после загрузки и установки и найдите строку «CD Key». Следующая строка из 25 символов — это ваш ключ продукта. Запишите его или сделайте снимок экрана. (Захват остальной информации также неплохая идея, особенно если вам когда-нибудь понадобится обратиться в службу поддержки.
 Эти данные будут отправлены в компанию Microsoft. Можно поставить галочку на наиболее подходящем варианте и кликнуть на «Далее».
Эти данные будут отправлены в компанию Microsoft. Можно поставить галочку на наиболее подходящем варианте и кликнуть на «Далее».
 В данной папке находятся все сведения диска С той ОС, которая была до установки новой модификации.
В данной папке находятся все сведения диска С той ОС, которая была до установки новой модификации.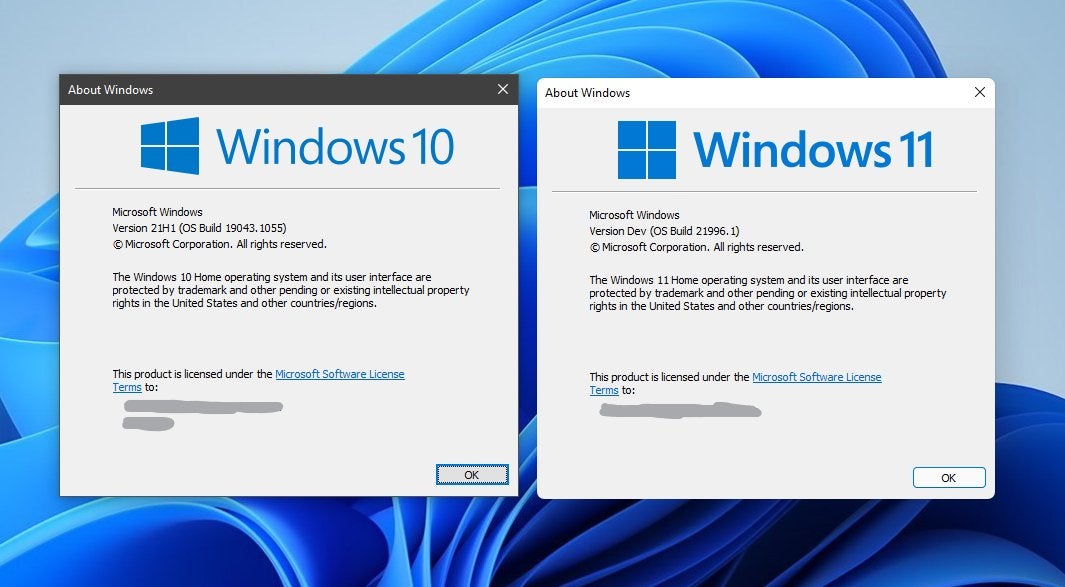
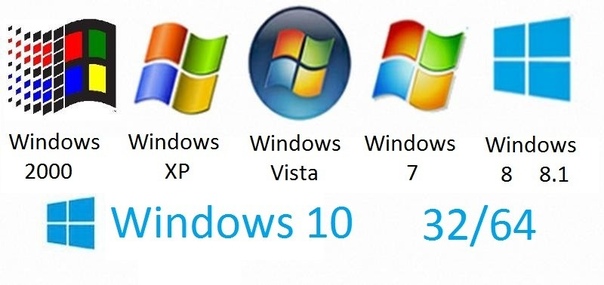 Во время загрузки нажмите клавишу «Del» или «F2», во вкладке «Boot» выставьте вариант «Boot Legacy», нажмите «F10».
Во время загрузки нажмите клавишу «Del» или «F2», во вкладке «Boot» выставьте вариант «Boot Legacy», нажмите «F10».