Не получается удалить файл с компьютера: Как удалить файл, который не удаляется — 3 способа
Содержание
Как удалить файл, который не удаляется — 3 способа
Частая проблема, с которой сталкиваются начинающие пользователи — не удаляется файл или папка (из-за какого-то файла), который нужно-таки удалить. При этом, система пишет файл занят другим процессом или действие не может быть выполнено, так как этот файл открыт в Название_программы или о том, что нужно запросить разрешение у кого-то. С этим можно столкнуться в любой версии ОС — Windows 11, Windows 10, 8.1 или 7.
На самом деле, есть сразу несколько способов удалить такие файлы, каждый из которых и будет здесь рассмотрен. Посмотрим, как удалить не удаляющийся файл, не используя сторонние средства, а затем опишу удаление занятых файлов с помощью LiveCD и бесплатной программы Unlocker. Отмечу, что удаление таких файлов не всегда безопасно. Будьте внимательны, чтобы это не оказался файл системы (особенно когда вам сообщают, что нужно разрешение от TrustedInstaller). См. также: Как удалить файл или папку, если пишет Элемент не найден (не удалось найти этот элемент).
Примечание: если файл не удаляется не потому, что используется, а с сообщением о том, что отказано в доступе и вам нужно разрешение на выполнение этой операции или нужно запросить разрешение у владельца, то используйте это руководство: Как стать владельцем файла и папки в Windows или Запросите разрешение у TrustedInstaller (подойдет и для случая когда требуется запросить разрешение у Администраторы).
Также, если не удаляются файлы pagefile.sys и swapfile.sys, hiberfil.sys то способы ниже не помогут. Вам пригодятся инструкции про Файл подкачки Windows (первые два файла) или про отключение гибернации. Аналогично, может быть полезна отдельная статья про то, как удалить папку Windows.old.
Удаление файла без дополнительных программ
Как правило, если файл не удаляется, то в сообщении вы видите, каким именно процессом он занят — это может быть explorer.exe или какая-либо другая проблема. Логично предположить, что для его удаления нужно сделать так, чтобы файл был «не занят». Обновление: для Windows 11 и 10 есть простой способ узнать, каким процессом занят файл или в какой программе он открыт и разблокировать этот файл.
Обновление: для Windows 11 и 10 есть простой способ узнать, каким процессом занят файл или в какой программе он открыт и разблокировать этот файл.
Это легко сделать — запустите диспетчер задач:
- В Windows 7 и XP в него можно попасть по Ctrl + Alt + Del.
- В Windows 8 и Windows 10 можно нажать клавиши Windows + X и выбрать диспетчер задач.
Найдите процесс, использующий файл, который нужно удалить и снимите задачу. Удалите файл. Если файл занят процессом explorer.exe, то перед тем, как снять задачу в диспетчере задач, запустите командную строку от имени администратора и, уже после того, как снимите задачу, используйте в командной строке команду del полный_путь_к_файлу, чтобы удалить его.
Чтобы после этого вернуть стандартный вид рабочего стола, нужно снова запустить explorer.exe, для этого в диспетчере задач выберите «Файл» — «Новая задача» — «explorer.exe».
Подробно про диспетчер задач Windows
Удаление заблокированного файла с помощью загрузочной флешки или диска
Еще один способ удалить подобный файл — загрузиться с любого накопителя LiveCD, с диска реанимации системы или загрузочной флешки Windows. При использовании LiveCD в любых его вариантах вы сможете воспользоваться либо стандартным графическим интерфейсом Windows (например, в Sergei Strelec WinPE или BartPE) и Linux (Ubuntu), либо же средствами командной строки. Обратите внимание, что при загрузке с подобного накопителя, жесткие диски компьютера могут оказаться под другими буквами. Чтобы убедиться, что вы удаляете файл с нужного диска, можно использовать команду dir c: (этот пример отобразит список папок на диске C).
При использовании LiveCD в любых его вариантах вы сможете воспользоваться либо стандартным графическим интерфейсом Windows (например, в Sergei Strelec WinPE или BartPE) и Linux (Ubuntu), либо же средствами командной строки. Обратите внимание, что при загрузке с подобного накопителя, жесткие диски компьютера могут оказаться под другими буквами. Чтобы убедиться, что вы удаляете файл с нужного диска, можно использовать команду dir c: (этот пример отобразит список папок на диске C).
При использовании загрузочной флешки или установочного диска Windows 7 и Windows 8, в любой момент установки (после того, как уже загрузится окно выбора языка и на следующих этапах) нажмите Shift + F10, чтобы войти в командную строку. Также можно выбрать «Восстановление системы», ссылка на которое также присутствует в программе установки. Также, как и в предыдущем случае, обратите внимание на возможное изменение букв дисков.
Использование DeadLock для разблокирования и удаления файлов
Поскольку рассмотренная далее программа Unlocker даже с официального сайта с недавних пор (2016) стала устанавливать различные нежелательные программы и блокируется браузерами и антивирусами, предлагаю рассмотреть альтернативу — DeadLock, которая также позволяет разблокировать и удалить файлы с компьютера (обещает также и изменить владельца, но в моих тестах это не сработало).
Итак, если при удалении файла вы видите сообщение о том, что действие не может быть выполнено, так как файл открыт в какой-то программе, то с помощью DeadLock в меню File вы можете добавить этот файл в список, а затем, с помощью правого клика — разблокировать его (Unlock) и удалить (Remove). Также можно выполнить и перемещение файла. Вторая возможность — посмотреть, какие программы блокируют файл в списке в нижней части окна и снять задачи с этих процессов.
В программе последней версии появился русский язык интерфейса, включить его можно в настройках программы. Недостаток (а для кого-то, возможно, и достоинство) — в отличие от Unlocker, не добавляет действие разблокировки файла в контекстное меню проводника. Скачать DeadLock можно с официального сайта https://codedead.com/software/deadlock
Бесплатная программа Unlocker для разблокировки файлов, которые не удаляются
Программа Unlocker, наверное, самый популярный способ удалить файлы, которые используются тем или иным процессом. Причины тому просты: она бесплатная, исправно справляется со своей задачей, в общем, работает. Скачать Unlocker бесплатно можно на официальном сайте разработчика http://www.emptyloop.com/unlocker/ (с недавних пор сайт стал определяться как вредоносный).
Причины тому просты: она бесплатная, исправно справляется со своей задачей, в общем, работает. Скачать Unlocker бесплатно можно на официальном сайте разработчика http://www.emptyloop.com/unlocker/ (с недавних пор сайт стал определяться как вредоносный).
Использование программы очень простое — после установки, просто кликните правой кнопкой мыши по файлу, которые не удаляется и выберите в контекстном меню пункт «Unlocker». В случае использования portable версии программы, которая также доступна для загрузки, запустите программу, откроется окно для выбора файла или папки, которые требуется удалить.
Суть работы программы та же самая, что и в первом описанном способе — выгрузка из памяти процессов, которыми занят файл. Основные преимущества перед первым способом — с помощью программы Unlocker файл удалить проще и, более того, она может найти и завершить процесс, который скрыт от глаз пользователей, то есть недоступен для просмотра через диспетчер задач.
Обновление 2017: Еще один способ, судя по отзывам, успешно срабатывающий, был предложен в комментариях автором Тоха Айтишник: устанавливаете и открываете архиватор 7-Zip (бесплатный, работает также как файловый менеджер) и в нем переименовываете файл, который не удаляется. После этого удаление проходит успешно.
После этого удаление проходит успешно.
Почему файл или папка не удаляются
Немного справочной информации с сайта Microsoft, если кому-нибудь интересно. Хотя, информация довольно скудная. Также может быть полезным: Как очистить диск от ненужных файлов.
Что может мешать удалению файла или папки
Если у вас нет необходимых прав в системе для изменения файла или папки, вы не можете удалить их. Если вы не создавали файл, то есть вероятность, что вы не можете и удалить его. Также причиной могут служить настройки, сделанные администратором компьютера.
Также файл или папку его содержащую нельзя удалить, если в настоящий момент файл открыт в программе. Можно попробовать закрыть все программы и попробовать еще раз.
Почему, когда я пробую удалить файл, Windows пишет, что файл используется
Данное сообщение об ошибке означает, что файл используется программой. Таким образом, вам необходимо найти программу, его использующую и либо закрыть файл в ней, если это, например, документ, либо закрыть саму программу. Также, если вы работаете в сети, файл может использоваться другим пользователем в настоящий момент.
Также, если вы работаете в сети, файл может использоваться другим пользователем в настоящий момент.
После удаления всех файлов остается пустая папка
В данном случае попробуйте закрыть все открытые программы или перезагрузить компьютер, а после этого удалить папку.
remontka.pro в Телеграм | Способы подписки
Не удается удалить файл. Что делать?
Компьютеры
anna
29 октября
0/10
25
1512
Наверняка вы сталкивались с ситуацией, когда с компьютера не удается удалить файл: выскакивает окно с предупреждением об ошибке, а файл преспокойно остается на своем старом месте. Как удалить файл, который не удаляется?
Чаще всего не удается удалить файл потому, что он открыт в какой-либо программе: обычно приложения блокируют опе6рации с файлами, открытыми в них в данный момент. К примеру, вы хотите удалить текстовый документ, открытый в Microsoft Word. Или вы посмотрели фильм и после просмотра решили его удалить, но не закрыли медиа-проигрыватель. В таком случае вам нужно закрыть соответствующее приложение и снова попробовать отправить файл в корзину.
К примеру, вы хотите удалить текстовый документ, открытый в Microsoft Word. Или вы посмотрели фильм и после просмотра решили его удалить, но не закрыли медиа-проигрыватель. В таком случае вам нужно закрыть соответствующее приложение и снова попробовать отправить файл в корзину.
Если даже после этого вам не удается удалить файл, возможно, что связанные с приложением процессы все еще остались в оперативной памяти компьютера: приложение уже вроде бы и закрыто, но система его таковым не считает. Тут есть два варианта: либо «убить» соответствующий процесс через диспетчер задач, либо просто перезагрузить компьютер. Если вы не знаете, что такое диспетчер задач, или догадываетесь об этом весьма смутно, лучше прибегнуть к перезагрузке.
Иногда причиной невозможности нормально удалить файл может быть некорректное название (использование недопустимых символов в названии). Такое случается нечасто (обычно система просто не даст вам «неправильно» назвать файл), но все же случается. Такое может случиться в результате сбоя в работе программы, в которой вы открывали/редактировали файл, или же при распаковке архива. Попытайтесь переименовать файл, возможно, после этого у вас получится удалить не удаляющийся файл.
Такое может случиться в результате сбоя в работе программы, в которой вы открывали/редактировали файл, или же при распаковке архива. Попытайтесь переименовать файл, возможно, после этого у вас получится удалить не удаляющийся файл.
Если предыдущие способы оказались неэффективны, может помочь удаление файла в безопасном режиме. Чтобы загрузиться в безопасном режиме, нужно перезагрузить компьютер и при перезагрузке, до появления логотипа Windows, нажать клавишу F8 (для верности лучше нажать и подержать). В меню загрузки выберите опцию «Безопасный режим» и нажмите клавишу Enter. После загрузки операционной системы удалите «упрямый» файл. Альтернативой загрузке в безопасном режиме может также стать загрузка с LiveCD (диска с операционной системой).
Но бывает так, что даже в безопасном режиме или при загрузке с диска все равно не удается удалить файл. Что делать? Для удаления особо «непослушных» файлов можно использовать специальные утилиты. Одна самых известных таких программ — это Unlocker. Эта бесплатная утилита разблокирует файлы, используемые системными процессами, после чего их можно спокойно удалить, переместить или переименовать.
Одна самых известных таких программ — это Unlocker. Эта бесплатная утилита разблокирует файлы, используемые системными процессами, после чего их можно спокойно удалить, переместить или переименовать.
Программа работает и на 32-битных, и на 64-битных версиях Windows. Она интегрируется в контекстное меню каждого элемента операционной системы (ярлыки, файлы, папки и пр.), поэтому ее даже не нужно специально запускать для удаления файла. Доступна утилита на 40 языках, в том числе и на русском.
Чтобы удалить файл при помощи Ulocker, скачайте утилиту с официального сайта программы (можно выбрать 32- или 64-битную, а также Portable-версию) и установите. Теперь в контекстном меню, появляющемся при правом клике мышкой на объект, должен появиться пункт Unlocker (в 64-битной версии это может быть подпункт в пункте X64).
Если у вас не получается удалить файл, щелкните по нему правой кнопкой мыши и выберите пункт Unlocker. Откроется окно со списком процессов, блокирующих доступ к файлу. Выберите действие, которое вам нужно выполнить с объектом (удалить, переименовать, копировать или переместить) и с процессом (удалить, разблокировать, разблокировать все процессы). Иногда для окончательного удаления файла при помощи Unlocker может потребоваться перезагрузка компьютера.
Откроется окно со списком процессов, блокирующих доступ к файлу. Выберите действие, которое вам нужно выполнить с объектом (удалить, переименовать, копировать или переместить) и с процессом (удалить, разблокировать, разблокировать все процессы). Иногда для окончательного удаления файла при помощи Unlocker может потребоваться перезагрузка компьютера.
Как видите, существует несколько способов удалить файл, который не удаляется, и хотя бы одну из них непременно должен сработать. Кстати, иногда удалить файл не дают вирусы в системе, так что не помешает дополнительно просканировать компьютер антивирусной программой. Хуже от этого точно не будет.
Оцените статью
25 комментариев
Оставить комментарий
Как принудительно удалить папку или файл в Windows 11
Создание и удаление папок и файлов является естественной частью использования любой операционной системы в течение длительного периода времени.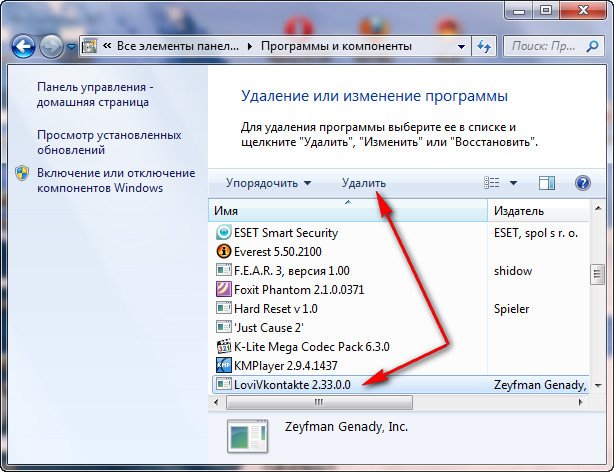 Однако в некоторых редких случаях вы вообще не сможете удалить эти файлы или папки.
Однако в некоторых редких случаях вы вообще не сможете удалить эти файлы или папки.
Вот где принудительное удаление может прийти вам на помощь. В этой статье мы подробно рассмотрим, что такое принудительное удаление, а затем рассмотрим точные шаги для принудительного удаления ваших папок или файлов в Windows 11.
Что такое принудительное удаление?
Принудительное удаление — это функция Windows, которая переопределяет любые конфликтующие процессы, которые могут помешать вам удалить какой-либо файл или папку на вашем ПК. Процесс, мешающий вам удалить конкретный файл или папку, может быть чем угодно: атака вредоносного ПО, сценарий переопределения какого-либо другого процесса, права доступа и т. д.
Какой бы ни была причина, с помощью принудительного удаления вы можете избавиться от своих файлов или папок легко. Итак, давайте посмотрим, как вы можете обойти эту ошибку и принудительно удалить файлы или папки.
Как принудительно удалить файл или папку в Windows 11
Существует множество способов принудительного удаления папки или файла в Windows 11. Некоторые из них могут работать для вас, другие могут не работать для кого-то другого. Итак, выложим все подходы; затем вы можете попробовать все и придерживаться тех, которые, по вашему мнению, работают лучше всего.
Некоторые из них могут работать для вас, другие могут не работать для кого-то другого. Итак, выложим все подходы; затем вы можете попробовать все и придерживаться тех, которые, по вашему мнению, работают лучше всего.
1. Удаление файлов с помощью командной строки
Командная строка — интерпретатор командной строки по умолчанию для компьютеров Windows. Вы также можете использовать его для принудительного удаления файлов или папок в Windows 11. Вот как это сделать.
1. Откройте строку поиска меню «Пуск» , введите «cmd» и выберите наиболее подходящий вариант.
2. В проводнике перейдите к папке или файлу, который вы хотите удалить, и укажите его местоположение в адресной строке выше.
В командной строке введите команду del вместе с адресом файла или папки, как показано ниже:
del C:\Users\user\имя-папки\имя-файла.расширение
Нажмите Введите файл или папка будут удалены.
Вот и все. Сделайте это, и вы сможете удалять случайные файлы или папки на вашем ПК с Windows.
2. Станьте владельцем папки
Если вам не удалось удалить конкретную папку, убедитесь, что ваша учетная запись дает вам полное право собственности на нее. Вот как вы можете решить эту проблему:
- Откройте проводник и перейдите к определенной папке, щелкните ее правой кнопкой мыши и выберите Свойства . Затем выберите Security > Advanced .
- Найдите поле Owner и нажмите на написанное перед ним Change . Затем в поле введите имена объектов, чтобы выбрать поле , введите «Администратор» и нажмите «Проверить имена ». Наконец, нажмите OK .
Как только вы это сделаете, вы увидите, что свойство Владелец было изменено на Администратор . Прямо под свойством Owner вы найдете Заменить владельца для подконтейнеров и объектов флажок. Выберите его и, наконец, нажмите Применить снизу.
Сделайте это, и вы будете полностью владеть своими файлами и папками. Попробуйте удалить их сейчас и посмотрите, не столкнетесь ли вы с какими-либо проблемами.
3. Перейти в безопасный режим
Безопасный режим — это особый способ запуска Windows, при котором ваш компьютер загружается только с минимальным набором файлов и драйверов. Интересно, что когда вы находитесь в безопасном режиме, вы можете удалить свои файлы или папки, которые не могли сделать в обычном режиме.
Существуют разные способы входа в безопасный режим в Windows 11. В этом примере мы предлагаем вам загрузиться в него прямо из меню «Настройки». Вот как.
- Нажмите Win + I , чтобы открыть меню настроек .
- На вкладке Настройки прокрутите вниз и выберите параметр Восстановление .
- Нажмите Перезагрузить сейчас , и ваш компьютер перезагрузится.
- Оттуда нажмите Устранение неполадок .

- Выберите Дополнительные параметры > Параметры запуска .
- Нажмите Перезагрузить , и вы попадете в настройки запуска страница.
- Нажмите 4 , чтобы загрузить компьютер в безопасном режиме.
Ваш компьютер запустится и загрузится в безопасном режиме. Теперь попробуйте удалить файл или папку; вы должны быть в состоянии удалить их довольно быстро. После того, как вы закончите, перезагрузите Windows, и вы выйдете из безопасного режима.
Принудительное удаление папки или файла в Windows 11
Принудительное удаление может пригодиться, когда обычные способы удаления файла или папки Windows не работают. Мы надеемся, что один из перечисленных выше методов помог вам, и вы смогли успешно избавиться от файлов или папок Windows. Единственное, что вам нужно помнить, это не удалять другие полезные файлы или папки во время принудительного удаления. В таких случаях вам может помочь установка тщательных мер против случайного удаления, поэтому убедитесь, что вы их защитили.
10 решений для устранения невозможности удаления файлов в Windows
Часто ваш ПК с Windows может отставать в производительности и зависать из-за нежелательных файлов и приложений, хранящихся в вашей системе. Поэтому вы должны удалить эти бесполезные файлы, чтобы повысить производительность вашей системы и освободить ценное место на диске. Однако часто вы хотите удалить файл, но не можете его удалить.
Может быть несколько причин восстановления файла или любой программы, например:
- Программа все еще использует файл или папку
- Программа не отвечает или зависла
- Этот конкретный файл уже был удален
- Папка содержит скрытые файлы
- Вы не являетесь авторизованным лицом для доступа и удаления определенного файла или папки
Итак, эта статья будет научит и проведет вас через 10 основных способов быстрого удаления файла, папки или программы из вашей системы Windows. Оставайтесь с нами, чтобы узнать больше.
Десять простых решений для удаления файла на ПК с Windows
10 лучших решений для удаления файла в Windows:
1. Закройте все программы
Возможно, файл или любой файл из определенной папки все еще открыт, и другая программа использует эти файлы и папки. Таким образом, вы можете закрыть программы, чтобы продолжить удаление файлов и папок.
2. Очистите корзину Windows
Иногда вы можете переместить файл в корзину, но забыть очистить корзину. Итак, рассмотрите возможность очистки корзины Windows и удаления файла. Вы должны использовать окно командной строки, чтобы принудительно удалить файл.
3. Удалить удаленную папку
Часто вы можете получить сообщение об ошибке, например «Элемент не найден». Однако обычно это происходит, когда вы не можете удалить файл или папку из-за ошибки Проводника. Поэтому, чтобы решить эту проблему, рассмотрите возможность перезапуска explorer.exe.
4. Просканируйте систему на наличие вирусов
Иногда вирус в системе также может быть причиной неудаления файлов и папок.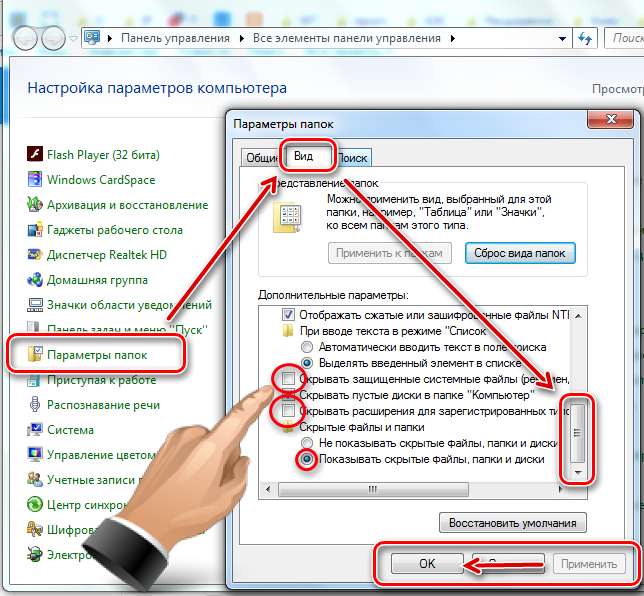 Таким образом, вы должны выполнить антивирусную проверку, чтобы тщательно просканировать ПК и проверить наличие вирусов, чтобы увидеть, заражен ли какой-либо файл или папка.
Таким образом, вы должны выполнить антивирусную проверку, чтобы тщательно просканировать ПК и проверить наличие вирусов, чтобы увидеть, заражен ли какой-либо файл или папка.
5. Запустите в безопасном режиме
Вы также можете попробовать безопасный режим Windows, чтобы удалить ненужные файлы и папки. Поскольку это ограниченный режим, фоновые программы не начинают мешать процессу удаления.
6. Используйте Windows CMD
CMD или командная строка — очень эффективный инструмент в системах Windows. Вместо этого полезно принудительно удалить файл или папку, если вы не можете удалить их иным образом.
7. Перезагрузите/перезагрузите систему Windows:
Предположим, вы закрыли все активные программы через Диспетчер задач и по-прежнему не можете удалить свои файлы и папки. Простая причина может заключаться в том, что программа не отвечает или зависает. Поэтому вы должны перезагрузить компьютер с Windows, чтобы проверить, отображаются ли файлы, и удалить их.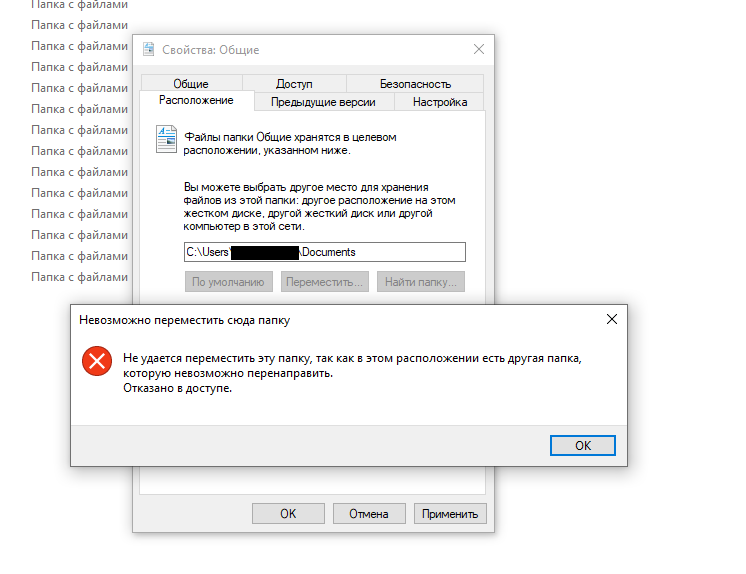
8. Используйте клавиши Shift и Delete
Вы можете удалить файл, используя опцию удаления. Однако для окончательного удаления файлов и папок необходимо одновременно использовать клавиши Shift и Delete. Просто выберите целевой файл или папку и нажмите Shift + Delete клавиши для пробы.
9. Используйте стороннее приложение для удаления программного обеспечения
Если ни один из вышеперечисленных методов не работает, вы можете рассмотреть возможность установки и использования сторонних инструментов для удаления ненужного мусора с вашего ПК с Windows. Просто скачайте приложение и следуйте его инструкциям, чтобы удалить заблокированные файлы.
10. Обратитесь за помощью к специалисту
Предположим, у вас нет специальных знаний компьютера и вы не можете работать ни с одним из вышеперечисленных методов. В этом случае вы должны обратиться за помощью к профессионалам и ИТ-специалистам, чтобы узнать и устранить проблему, удалив ненужные файлы и папки.
Вы должны достаточно хорошо знать свою систему, чтобы работать с упомянутыми выше решениями. Например, использование бесплатных и ненадежных инструментов может подвергнуть вашу систему риску вредоносных программ и вирусных атак, а также поставить под угрозу вашу конфиденциальность. Кроме того, если вы воспользуетесь помощью профессиональных экспертов, решение может оказаться непростым для ваших карманов.
Помня об этих недостатках, вы должны использовать профессиональный инструмент, удобный для новичков. Например, вы можете с предельной легкостью использовать Wise Program Uninstaller для удаления любых ненужных файлов, папок или программ с вашего ПК с Windows.
Давайте узнаем больше об этом интеллектуальном программном обеспечении.
Wise Program Uninstaller: универсальное решение для удаления файлов, папок и программ
Wise Program Uninstaller — это бесплатный профессиональный инструмент для сканирования и удаления любых нежелательных приложений (сторонних приложений или встроенных приложений Windows), программ, браузера расширения, папки, файлы, записи реестра и т. д. с вашего ПК с Windows.
д. с вашего ПК с Windows.
Успешно удаляет файл, даже если его нет в списке на панели управления. Кроме того, это также повышает производительность вашей системы. Например, программное обеспечение Wise Program Uninstaller не требует большой памяти ЦП. Вместо этого вы также можете использовать его без установки.
Давайте посмотрим на другие его функции.
Зачем использовать программу удаления программ Wise
Программа удаления программ Wise — это безопасный и надежный метод беспрепятственного удаления файлов и папок. Некоторые из его других замечательных функций:
1. Удаление всех нежелательных программ
Простой и удобный интерфейс Wise Program Uninstaller эффективно удаляет все программы и приложения Windows. Например, его встроенный механизм сканирования сканирует все файлы, папки и записи реестра после деинсталляции, чтобы гарантировать, что программа полностью удалена из вашей системы.
2. Удаляет любые неподатливые программы
Обычными средствами часто не удается удалить неподатливые программы или программы со сломанным деинсталлятором. Например, с помощью команды Force Uninstall программы Wise Program Uninstaller вы можете сканировать и удалять все файлы и реестры, связанные с таким программным обеспечением.
Например, с помощью команды Force Uninstall программы Wise Program Uninstaller вы можете сканировать и удалять все файлы и реестры, связанные с таким программным обеспечением.
3. Удаляет программы, не указанные в списке
Несмотря на то, что некоторые программы устанавливаются нормально, они не перечислены в папке Приложения . Это причина, по которой вы обычно не можете удалить эти программы и приложения. Но Wise Program Uninstaller также поддерживает удаление этих незарегистрированных программ. Просто выберите папку программы, и Функция Custom Uninstall выполнит поиск, сканирование и удаление связанных файлов и записей реестра.
4. Массовое удаление нежелательных расширений браузера
Вы можете ускорить запуск своего браузера, удалив бесполезные расширения и плагины браузера. Кроме того, это также помогает ускорить работу всей системы и сократить использование системных ресурсов. Вместо этого вы можете удалять расширения, надстройки и плагины в пакетном режиме для таких браузеров, как MS Edge, MS IE, Google Chrome и Mozilla Firefox.
Примечание: Перед удалением расширений необходимо отключить или отключить синхронизацию в браузере.
5. Поддерживает быстрое удаление
В контекстное меню системы можно добавить опцию быстрого удаления: Удалить с помощью Wise Program Uninstaller . Опция контекстного меню делает удаление программного обеспечения более эффективным. Вы можете просто щелкнуть правой кнопкой мыши ярлык на рабочем столе и выбрать этот параметр, чтобы удалить любое приложение.
6. Совместим со всеми версиями Windows
Wise Program Uninstaller — это бесплатный инструмент для удаления нежелательных программ. Вместо этого программное обеспечение совместимо со всеми версиями Windows для настольных компьютеров и ноутбуков, от Windows XP и выше до Windows 10/11 (64-разрядная и 32-разрядная версии).
Как удалять программы с компьютера с помощью программы удаления программ Wise
Теперь безопасно удалите бесполезные программы с помощью программы удаления программ Wise, выполнив шаги, описанные ниже.
Шаг 1. Загрузите и запустите Wise Program Uninstaller
Запустите и запустите приложение Wise Program Uninstaller на ПК с Windows. Он будет отображать все установленные системой приложения. Теперь перетащите полосу прокрутки справа, чтобы найти и выбрать программу, которую вы хотите удалить. Кроме того, вы можете ввести имя приложения в поле поиска, чтобы найти его напрямую.
Шаг 2: Выберите и удалите нежелательные приложения
Теперь выберите программу, которую вы хотите удалить. Нажмите кнопку «Безопасное удаление» и нажмите «Да», чтобы подтвердить удаление. Это автоматически удалит приложение из вашей системы.
Шаг 3. Удалите остатки приложения
После процесса удаления расширенный программный механизм ищет любые остатки приложения, такие как записи реестра, файлы и папки. Прежде чем удалить его, вы должны тщательно проверить список. Наконец, нажмите «Удалить», чтобы подтвердить удаление.
Часто задаваемые вопросы
1.
 Как использовать команду CMD для принудительного удаления файла?
Как использовать команду CMD для принудительного удаления файла?
Вы можете удалить любой ненужный файл и папку из вашей системы с помощью команды Windows CMD.
- Нажмите Win+R клавиши на клавиатуре, чтобы открыть окно «Выполнить».
- Введите CMD в окне «Выполнить» и нажмите клавиши Ctrl + Shift + Enter , чтобы запустить его от имени администратора.
- Введите командную строку и нажмите кнопку «Ввод», чтобы удалить файл.
Командная строка: del c:\users\pc\desktop\note.txt
Вы можете заменить командную строку на путь к файлу, который вы хотите удалить и удалить.
2. Как удалить файл с помощью средства устранения неполадок Microsoft?
Загрузите средство устранения неполадок > Запустите его и нажмите «Далее». Теперь просто следуйте инструкциям на экране, чтобы завершить процесс устранения неполадок. После завершения устранения неполадок вы должны проверить, сохраняется ли проблема.
3. Как проверить ПК на наличие ошибок?
Команда chkdsk в командной строке сканирует и исправляет возможные ошибки. Запустите его, чтобы проверить наличие ошибок ПК, выполнив следующие действия:
- Нажмите клавиши Win+R на клавиатуре, чтобы открыть окно «Выполнить».
- Введите CMD в окне «Выполнить» и нажмите клавиши Ctrl + Shift + Enter , чтобы запустить его от имени администратора.
- Введите команду chkdsk /f и нажмите «Ввод», чтобы запустить ее > Нажмите «Да» при появлении запроса.
- Перезагрузите компьютер с Windows.
Подведение итогов
Как правило, системные файлы Windows защищены от удаления и удаления, чтобы не нарушать нормальное функционирование операционной системы. Поэтому, прежде чем удалять какой-либо файл или программу, вы должны быть ясны и избегать удаления каких-либо системных файлов Windows. Мы уже упоминали десять практических способов удалить файл из вашей системы.
