Что можно отключить в автозагрузке windows 10: 8 программ, которые можно отключить в автозагрузке Windows
Содержание
8 программ, которые можно отключить в автозагрузке Windows
Наверняка после установки и определенного времени работы за компьютером мы замечали, что он стал работать медленнее, и хотели бы вернуть его в первоначальное состояние. Но как это сделать? В подавляющем большинстве случаев причина одна – слишком много программ в автозагрузке, которые включаются при старте Windows и висят в системе, занимая ресурсы и замедляя процесс загрузки компьютера (см. также «Как определить программу, которая тормозит работу компьютера«).
Чтобы значительно разгрузить систему от автоматически запускаемых приложений, необходимо отключить все лишнее и ненужное в настоящий момент. Сказать легче, чем сделать. Потому для многих является большой проблемой найти в списке автоматически запускаемых программ те самые ненужные элементы. Чтобы упростить задачу, представляю вашему вниманию 8 программ, которые можно смело отключить в автозагрузке, чтобы ускорить свою систему.
1. iTunes Helper
Наверняка, эта программа будет в списке у тех, кто использует iTunes для прослушивания музыки и/или синхронизации своих гаджетов от компании Apple. Данная программа сидит постоянно в памяти компьютера и ждет, пока подключат iДевайс. Как только это происходит, она запускает iTunes. Собственно, это все, на что она нужна.
Данная программа сидит постоянно в памяти компьютера и ждет, пока подключат iДевайс. Как только это происходит, она запускает iTunes. Собственно, это все, на что она нужна.
Фишка в том, что запустить iTunes можно вручную при подключении устройства. Если же устройства нет, то данная программа вообще не нужна. В обоих случаях ее можно отключить.
2. QuickTime
Это модуль мультимедийного проигрывателя, который может понадобиться для воспроизведения некоторых форматов видео. Но зачем он в автозагрузке? Можно отключить.
3. Apple Push
Продукт также принадлежит яблочной компании и служит для отправки уведомлений для запуска других программ от Apple, которые установлены в системе. По сути, он позволяет взаимодействовать между устройством и приложениями типа iCloud на компьютере. Но опыт показывает, что если отключить данную запись, то синхронизация данных все равно производится. Так что можно отключить.
4. Adobe Reader
Конечно, все знают самую популярную программу для чтения PDF. Если эта программа не используется, то совершенно не нужно держать ее автозагрузке, впустую занимая ресурсы. Можно отключить.
Если эта программа не используется, то совершенно не нужно держать ее автозагрузке, впустую занимая ресурсы. Можно отключить.
5. Skype
Без общения в Skype многие просто не могут жить. Кто-то делает это постоянно и на протяжении всего дня общается с коллегами по работе. А кто-то общается дома с дальними родственниками раз в несколько дней. Но правда такова, что при установке Skype автоматически прописывается в автозагрузке и включается каждый раз вместе с системой, что также замедляет другие процесс автозагрузки, которые происходят параллельно, так как сам по себе Skype далеко не «легкое» приложение. Можно запускать его вручную по мере необходимости и после запуска системы.
6. Google Chrome
Самый популярный браузер тоже любит посидеть в автозагрузке, прописав туда модули проверки обновлений. Такие модули как Google Update и Google Installer (Установщик Google) можно отключить. При этом браузер Chrome все равно будет сам обновляться.
7. Evernote Clipper
Являясь большим поклонником Evernote, я все же отключил Clipper. И при этом не испытываю никаких неудобств работы с ним на протяжении уже многих лет.
И при этом не испытываю никаких неудобств работы с ним на протяжении уже многих лет.
8. Microsoft Office
Офисный пакет от Microsoft весьма хорош и является стандартом почти везде. Но какой толк от него в автозагрузке? Ведь и без автоматического запуска можно открыть любой файл в любой офисной программе. Отключаем.
# # #
В большинстве случаев причиной медленной работы ПК является его захламленность различными приложениями, которыми мы пользуемся время от времени, но которые запускаются при каждом включении и компьютера и съедают ресурсы ПК в процессе ожидания, когда же ей воспользуются. Часто в этом просто нет необходимости и такие приложения можно запускать вручную по мере необходимости, не забирая у компьютера ресурсы лишь для того, чтобы какая-то программа ожидала вас в памяти.
Отключать автозагрузку у программ лучше всего в их настройках. Но если таковых нет, то можно воспользоваться утилитой msconfig в Windows XP-7 или Диспетчером задач в Windows 8-10.
А вы знаете, что время перехода операционной системы в рабочее состояние можно сократить до пары секунд? Подробнее об этом я писал в статье «Почему не нужно выключать компьютер».
Если вы отключили какие-то программы в автозагрузке и хотите поделиться ими с читателями, то расскажите об этом в комментариях и я дополню список выше.
10 программ автозагрузки, которые можно безопасно отключить для ускорения работы Windows • Оки Доки
Медленная загрузка ПК, вероятно, самая раздражающая вещь, с которой сталкиваются пользователи Windows. Причин медленной загрузки ПК может быть множество; Одна из причин медленной загрузки — слишком много программ и служб, запускаемых после загрузки Windows 10.
Давайте подробнее рассмотрим некоторые распространенные программы запуска, которые замедляют загрузку Windows 10, и способы их безопасного отключения. Кроме того, мы рассмотрим, как управлять запускаемыми программами и как определить, какую программу следует или не следует разрешать запускать.
Почему следует отключать программы автозагрузки?
Если ваш компьютер загружается медленно, вероятно, у вас слишком много программ и служб, которые пытаются запустить все одновременно. Но вы не добавляли никаких программ в свой стартап, так как же они туда попадают?
Связано: Исправить медленную загрузку в Windows 10
Программы для Windows, мобильные приложения, игры — ВСЁ БЕСПЛАТНО, в нашем закрытом телеграмм канале — Подписывайтесь:)
Часто программы автоматически добавляются в автозагрузку. Вот почему рекомендуется обращать внимание при установке программного обеспечения и время от времени удалять вредоносное ПО. Тем не менее, не все программы, которые добавляются в автозагрузку, являются ненужными.
Часто используемые программы и службы автозагрузки
1. iTunes Helper
Если у вас есть устройство Apple (iPod, iPhone и т. Д.), Этот процесс автоматически запустит iTunes, когда устройство подключено к компьютеру.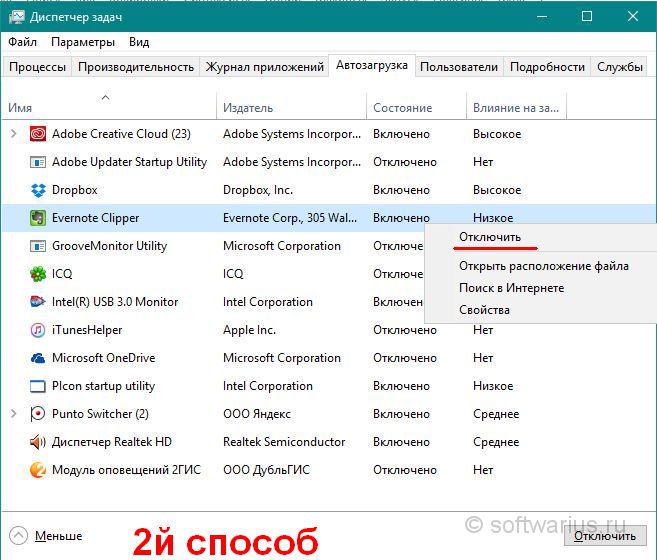 Это ненужный процесс, так как вы можете вручную запускать iTunes, когда захотите, и в этом нет необходимости, если у вас вообще нет устройства Apple.
Это ненужный процесс, так как вы можете вручную запускать iTunes, когда захотите, и в этом нет необходимости, если у вас вообще нет устройства Apple.
2. QuickTime
QuickTime позволяет воспроизводить и открывать различные мультимедийные файлы. Программа часто требуется для просмотра веб-контента, в частности видео. Но зачем ему «запускать»? Короткий ответ: нет.
3. Масштаб
Да, все мы любим Zoom. Но нет необходимости, чтобы это была программа запуска, если вы можете запускать ее вручную по мере необходимости для посещения собраний. Кроме того, отключение его при запуске не влияет на обновления Zoom.
4. Adobe Reader
Вы, наверное, знаете Adobe Reader как популярную программу для чтения PDF-файлов на вашем компьютере. Хотя вам это не нужно (и есть отличные альтернативные программы для чтения PDF-файлов), Adobe Reader по-прежнему является предпочтительной программой для многих. Зачем ему «нужен» автоматический запуск, я не понимаю. Снимите галочку.
Зачем ему «нужен» автоматический запуск, я не понимаю. Снимите галочку.
5. Skype
Skype — отличная программа для видеочата, с этим никто не спорит. Но нужно ли вам запускать и входить в систему, как только вы входите в Windows? Возможно нет.
6. Google Chrome
Знаете ли вы, что для того, чтобы Google Chrome оставался актуальным, вам не нужно запускать его и другие его службы? Все, что он делает при запуске, — это потребляет системные ресурсы, которые Windows могла бы использовать для более быстрой загрузки.
7. Веб-помощник Spotify
Spotify — отличный способ открыть для себя новую музыку, а с новым веб-плеером Spotify вам даже не нужно его устанавливать. Однако, если оно у вас установлено, вы можете найти это маленькое приложение в своем автозагрузке.
Он просто позволяет настольному приложению Spotify взаимодействовать с вашим браузером. Когда где-то в Интернете щелкают песню Spotify, она автоматически открывается в настольном приложении. Стоит ли эта функция дополнительной нагрузки на время загрузки? Нет.
Стоит ли эта функция дополнительной нагрузки на время загрузки? Нет.
8. CyberLink YouCam
Если у вас есть веб-камера, скорее всего, для вашего программного обеспечения будет установлена программа CyberLink YouCam. Таким образом, «они» (производители) считают, что он должен запускаться автоматически. Так что же он делает при запуске? Ничего, кроме добавления ненужных процессов. Снимите галочку.
9. Evernote Clipper.
Мы большие поклонники Evernote, и Web Clipper просто фантастический. Тем не менее, всегда было непонятно, почему его добавляют в стартап. Вы можете легко отключить его и использовать Web Clipper ежедневно, если не ежечасно, и у вас не возникнет проблем с его некорректным вырезанием.
10. Microsoft Office
Microsoft Office — самый известный офисный пакет. Но какая польза от этого при запуске? Если вы отключите его, сможете ли вы открывать какие-либо файлы? Да. Можете ли вы запустить любую из программ вручную? Да. Есть ли какие-то функции, которыми вы не можете воспользоваться? Нет. Разрешение ему запуститься — это просто бремя для вашей системы.
Есть ли какие-то функции, которыми вы не можете воспользоваться? Нет. Разрешение ему запуститься — это просто бремя для вашей системы.
Связанный: Как изучить Microsoft Office: онлайн-учебники, видео и курсы
Имейте в виду, что это относится и к любым альтернативным офисным пакетам.
Управление программами и службами при запуске
Конфигурация системы — отличный локальный инструмент для управления запускаемыми приложениями и службами. Вы можете запустить его, набрав MSConfig в строке поиска меню «Пуск» и выбрав «Лучшее совпадение».
Либо нажмите Windows Key + R, чтобы открыть диалоговое окно «Выполнить», введите msconfig и нажмите Enter.
Как пользователь Windows, вы также заметите, что на вкладке «Автозагрузка» в «Конфигурации системы» больше не отображаются запускаемые приложения. Вместо этого есть ссылка, указывающая на вкладку «Автозагрузка» в диспетчере задач, к которой вы также можете перейти, щелкнув правой кнопкой мыши на панели задач Windows или используя комбинацию горячих клавиш: Ctrl + Shift + Esc.
После просмотра вкладки «Автозагрузка» вы можете отсортировать элементы по имени, издателю, статусу (включен / отключен) и влиянию на запуск (высокое, среднее, низкое).
Похоже, что для предотвращения запуска служб вы все равно должны снять их флажок в конфигурации системы, поскольку остановка их в диспетчере задач останавливает их только в это время, и они будут запускаться снова при перезагрузке системы.
Сохранить или не хранить
Приведенный выше список ограничен типичными приложениями и службами, которые следует удалить, если они установлены на вашем компьютере. У вас может быть больше или меньше, в зависимости от ваших программ. Например, популярное игровое программное обеспечение Steam — это еще одна программа, которая может отлично работать без необходимости добавления при запуске системы. В Windows 10 также есть множество вредоносных программ, которые можно удалить.
Предложения по поводу того, что следует разрешить запуску
Задача состоит в том, чтобы определить, какие программы и службы, помимо перечисленных в этой статье, следует включать или отключать при запуске. Ниже приведены некоторые рекомендации:
Оставьте в покое все, что связано с вашим антивирусом (например, Avast, Avira и т. Д.).
Сервисы и приложения для аудио, беспроводной связи, тачпадов (для ноутбуков) отключать нельзя.
Будьте осторожны при отключении служб Microsoft — точно знайте, что вы делаете.
Как правило, приложения и службы для Intel и AMD должны оставаться активными.
Программы облачной синхронизации, такие как Dropbox, SugarSync, Google Drive и т. Д., Должны запуститься.
Все, что вы хотите запускать автоматически, без вашего разрешения (подумайте: «установил и забыл»).

Вам интересно узнать о некоторых программах, которые следует разрешить запускать, помимо упомянутых выше? Имейте в виду, что вы хотите как можно реже запускаться, но вы также хотите воспользоваться возможностью вашего компьютера запускать различные программы без необходимости делать это вручную.
Веб-сайты, помогающие оценить программу
Из-за постоянных изменений в технологиях нельзя полагаться на одну статью, чтобы определить все второстепенные элементы запуска. Даже при наличии данных рекомендаций иногда услуга или программа неузнаваемы или расплывчаты в описании. Для них вам нужно обратиться к веб-сайтам с базой данных приложений и служб, которые показывают, что они собой представляют, кто их создает и необходимы ли они для правильной работы вашего компьютера. Ниже приведен список рекомендуемых веб-сайтов:
- Должен ли я заблокировать это?
- Приложения для запуска Glarysoft
- База данных программ запуска Windows портала Pacman
- Библиотека процессов Pitstop для ПК
Ускорьте свой компьютер, отключив программы автозагрузки
Важно понимать, что при удалении сервисов и программ из автозагрузки есть риск.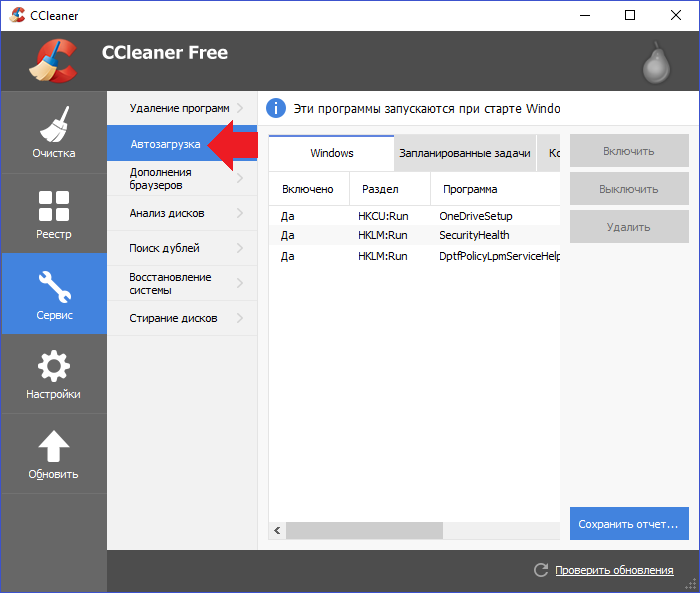 Хотя многие из них не нужны, многие другие нужны. Если вы удалите что-то важное для запуска вашего компьютера, это может иметь негативные последствия. Мы не можем достаточно повторить важность точного знания того, чего ожидать после завершения каждой службы и запуска каждой программы.
Хотя многие из них не нужны, многие другие нужны. Если вы удалите что-то важное для запуска вашего компьютера, это может иметь негативные последствия. Мы не можем достаточно повторить важность точного знания того, чего ожидать после завершения каждой службы и запуска каждой программы.
Запретить автоматический запуск программ в Windows
Запретить автоматический запуск программ в Windows
На этой странице:
- Прежде чем начать
- Удалить ярлык
- Отключить элементы, не находящиеся в папке автозагрузки
- Запуск приложений или задач
- Диспетчер задач
- Удалить запись реестра
Прежде чем начать
Часто программа запускается автоматически из-за ярлыка в Запустить папку в меню «Пуск». Программа также может запускаться автоматически из записи реестра. Чтобы удалить программы из автоматического запуска, следуйте этим инструкциям по порядку. После выполнения каждого набора шагов перезагрузите устройство, чтобы проверить, устранена ли проблема. При необходимости вы можете перейти к следующему набору инструкций.
После выполнения каждого набора шагов перезагрузите устройство, чтобы проверить, устранена ли проблема. При необходимости вы можете перейти к следующему набору инструкций.
Удалить ярлык
Чтобы удалить ярлык из папки Автозагрузка :
- Нажмите
Win-r. В поле «Открыть:» введите:C:\ProgramData\Microsoft\Windows\Главное меню\Программы\Автозагрузка
Нажмите
Введите. - Щелкните правой кнопкой мыши программу, которую вы не хотите открывать при запуске, и выберите Удалить.
Если нужный ярлык в папке Startup указывает на неправильную программу, исправьте его следующим образом:
- В папке
Startupщелкните правой кнопкой мыши соответствующий значок и выберите «Свойства». - Перейдите на вкладку «Ярлык». В поле «Цель:» убедитесь, что оператор пути указывает на имя файла правильной программы. Если это не так, введите точный путь к программе.

Отключить элементы, отсутствующие в папке автозагрузки
У некоторых элементов автозагрузки нет ярлыка в папке автозагрузки . Вы можете отключить их с помощью инструмента «Автозагрузка приложений / задач» в «Настройках» или «Диспетчер задач». В противном случае они доступны только через реестр. Если вы не знакомы с редактированием реестра или вам неудобно, воспользуйтесь этими утилитами.
Задачи запуска
- В поле поиска Windows введите
запускаемые приложения(Windows 11) илизадачи запуска(Windows 10) и нажмите Enter. - В открывшемся окне будет список приложений, которые могут запускаться при загрузке вашего устройства. Чтобы отключить приложение, установите переключатель в положение «Выкл.».
Диспетчер задач
- Перейдите к Диспетчеру задач.
- При необходимости щелкните Подробнее, чтобы просмотреть все вкладки; выберите вкладку «Автозагрузка».

- Выберите элемент, который не следует запускать при запуске, и нажмите Отключить.
Удалить запись реестра
Предупреждение:
Здесь содержатся инструкции по редактированию реестра. Если вы совершите какую-либо ошибку при редактировании реестра, вы потенциально можете привести к сбою Windows или невозможности загрузки, что потребует переустановки Windows. Редактируйте реестр на свой страх и риск. Всегда делайте резервную копию реестра, прежде чем вносить какие-либо изменения. Если вам неудобно редактировать реестр, не пытайтесь выполнить эти инструкции. Вместо этого обратитесь за помощью к поставщику компьютерной поддержки.
Чтобы удалить запись запуска из реестра:
- Нажмите
Win-r. В поле «Открыть:» введитеregeditи нажмитеВведите. - Чтобы сохранить резервную копию реестра, в меню «Файл» выберите «Экспорт»….
- Обязательно запишите место назначения файла; по умолчанию он будет сохранен на рабочем столе.

- Дайте файлу понятное имя, например
реестрилиregback, чтобы вы помнили, что этот файл является резервной копией вашего реестра. - Убедитесь, что в поле «Диапазон экспорта» выбрано значение «Все», а затем нажмите «Сохранить». Это сделает резервную копию рабочего реестра.
- Обязательно запишите место назначения файла; по умолчанию он будет сохранен на рабочем столе.
- Чтобы развернуть HKEY LOCAL MACHINE, нажмите + (плюс) слева.
- Разверните дерево ПРОГРАММНОЕ ОБЕСПЕЧЕНИЕ. Затем разверните Microsoft, затем Windows, а затем CurrentVersion.
- Выделите папку «Выполнить». В правой части экрана вы увидите программы, настроенные для запуска при запуске, которые могут не быть включены в список 9.0024 Папка запуска . Некоторые из них могут быть важными программами, такими как антивирусные программы или брандмауэры. Также могут быть нежелательные или ненужные программы, такие как шпионское и рекламное ПО. Вам нужно определить, что нужно, а что нет.
- Выделите все программы, автоматический запуск которых вы хотите запретить, а затем нажмите клавишу
Del. Помните, что удаление программ здесь не удаляет их с вашего компьютера; это только останавливает их автоматический запуск.
Помните, что удаление программ здесь не удаляет их с вашего компьютера; это только останавливает их автоматический запуск. - Изменения в реестр вносятся немедленно, поэтому вам не нужно сохранять ваши изменения. На этом этапе вы можете просто закрыть редактор реестра.
Это документ adlf в базе знаний.
Последнее изменение: 2021-12-15 15:37:21 .
Отключить элементы автозагрузки, службы | Виндовс
Поиск
Некоторые приложения или службы вызывают системные ошибки или зависания при работе одновременно с приложениями Adobe. Службы — это специализированные программы, выполняющие функции для поддержки других программ. Перед запуском приложения Adobe отключите другие приложения, в том числе элементы автозагрузки (элементы, которые автоматически запускаются вместе с Windows) и службы, использующие выборочный запуск.
Важно: При снятии флажка «Загружать системные службы при выборочном или диагностическом запуске» вы безвозвратно удаляете все точки восстановления для утилиты «Восстановление системы». Если вы беспокоитесь об удалении точек восстановления, оставьте этот параметр выбранным, а затем проверьте проблему. Иногда необходимо отключить системные службы, чтобы полностью проверить проблему.
Примечание . Команды в этих шагах могут незначительно отличаться в зависимости от конфигурации вашей системы.
Отключение элементов автозагрузки и сторонних служб
Будьте осторожны при отключении служб. Убедитесь, что вы не отключили важные службы, которые важны для правильной работы вашего устройства. Отключение таких служб также может привести к блокировке вашего устройства.
Закройте все приложения.
Выберите «Пуск» > «Выполнить» и введите msconfig в поле «Открыть».
 Затем выберите ОК.
Затем выберите ОК.Запишите все невыбранные элементы на вкладках «Автозагрузка» и «Службы».
Выберите вкладку «Общие», а затем выберите «Выборочный запуск».
Выберите вкладку «Автозагрузка», а затем выберите «Отключить все».
Выберите любые элементы автозагрузки, необходимые для проверки проблемы. Если вы не уверены, является ли пункт обязательным, оставьте его не выбранным (отключенным).
Выберите вкладку «Службы» и выберите «Скрыть все службы Microsoft».
Выберите «Отключить все».
Включите все службы, необходимые для устранения неполадок.
Выберите OK и перезапустите Windows.
После перезапуска отображается сообщение о том, что утилита настройки системы изменила способ запуска Windows.





 Помните, что удаление программ здесь не удаляет их с вашего компьютера; это только останавливает их автоматический запуск.
Помните, что удаление программ здесь не удаляет их с вашего компьютера; это только останавливает их автоматический запуск. Затем выберите ОК.
Затем выберите ОК.