Как отключить процесс поиск в windows 10: Как отключить или включить поиск в Windows 10
Что за процесс SearchApp.exe и можно ли его отключить или удалить
Среди прочих процессов в диспетчере задач Windows 10 (иногда — и в Windows 11) вы можете увидеть SearchApp.exe. В большинстве случаев процесс не нагружает систему, однако бывают исключения: как высокая нагрузка, так и сбои этого процесса.
В этой статье подробно о назначении процесса SearchApp.exe, как убедиться, что это не вирус или вредоносное ПО, что делать, если он вызывает сбои или грузит процессор и о том, как его отключить при необходимости.
Назначение процесса SearchApp.exe, как определить, что это оригинальный процесс Windows
Как должно быть ясно из названия, процесс SearchApp.exe — один из процессов, использующийся для функционирования поиска в Windows. Не только на панели задач, но и, к примеру, в поле поиска проводника.
Определить, что этот процесс не является вирусом сравнительно легко:
- Оригинальный файл запущенного процесса SearchApp.exe должен располагаться в папке
%windir%\SystemApps\Microsoft.
 Windows.Search_cw5n1h3txyewy
Windows.Search_cw5n1h3txyewyПосмотреть расположение можно, нажав по процессу правой кнопкой мыши в проводнике и выбрав пункт «Открыть расположение файла».
- В свойствах файла на вкладке «Цифровые подписи» можно убедиться, что он подписан цифровой подписью Microsoft Windows. Выбрав подпись, можно посмотреть подробные сведения о ней, используя соответствующую кнопку.
Что делать, если SearchApp.exe грузит процессор или вызывает сбои
При обычной работе SearchApp.exe не должен вызывать значимой нагрузки на систему и большую часть времени находится в статусе «Приостановлено». Если это не так, рекомендую попробовать следующие простые шаги:
- Выбрать процесс в диспетчере задач и нажать кнопку «Снять задачу».
- После этого он будет перезапущен и можно будет посмотреть, сохранилась ли нагрузка.
- Если проблема временно исчезает, но затем появляется вновь, проверьте, существует ли закономерность: SearchApp.exe грузит систему после завершения работы и включения компьютера или ноутбука, но работает исправно после перезагрузки (завершение работы с последующим включением и перезагрузка работают сильно по-разному в последних версиях Windows).
 Если такая закономерность присутствует, попробуйте отключить быстрый запуск и посмотреть, сохранится ли проблема в дальнейшем.
Если такая закономерность присутствует, попробуйте отключить быстрый запуск и посмотреть, сохранится ли проблема в дальнейшем.
При сбоях приложения SearchApp.exe рекомендую также попробовать 3-й пункт из описанных выше. Если это не помогло, возможно имеет смысл использовать точки восстановления системы на дату, когда ошибки себя не проявляли и проверить целостность системных файлов Windows.
Как отключить (удалить) SearchApp.exe
Если вы решили сделать так, чтобы процесс SearchApp.exe не запускался, сделать это можно, переименовав исполняемый файл — в этом случае запуститься он больше не сможет, но вы, в свою очередь, не сможете использовать функции поиска Windows. Я не рекомендую этого делать, но если решились, шаги будут следующими:
- Запустите командную строку от имени администратора.
- По порядку введите следующие команды, нажимая Enter после каждой
takeown /f %windir%\SystemApps\Microsoft.Windows.Search_cw5n1h3txyewy /r /d y icacls %windir%\SystemApps\Microsoft.
 Windows.Search_cw5n1h3txyewy /grant Администраторы:F /t
ren %windir%\SystemApps\Microsoft.Windows.Search_cw5n1h3txyewy\searchapp.exe seachapp.old.exe
Windows.Search_cw5n1h3txyewy /grant Администраторы:F /t
ren %windir%\SystemApps\Microsoft.Windows.Search_cw5n1h3txyewy\searchapp.exe seachapp.old.exe - Закройте командную строку и снимите задачу с процесса SearchApp.exe в диспетчере задач.
- После этого вы сможете и удалить этот файл, но я бы не рекомендовал это делать на случай, если поиск все-таки потребуется.
В результате процесс не сможет быть перезапущен, а поиск перестанет работать. Чтобы восстановить работу поиска в дальнейшем, нужно будет переименовать файл searchapp.old.exe в searchapp.exe.
remontka.pro в Телеграм | Способы подписки
Как отключить поиск в Windows 10
Обновлено: 08.11.2022 15:57:08
Эксперт: Борис Евгеньевич Левитин
Служба поиска один из самых противоречивых инструментов Windows. Ее применение во многом зависит от привычек пользователя. Кто-то использует ее постоянно, а кто-то ни разу не запускает после установки ОС.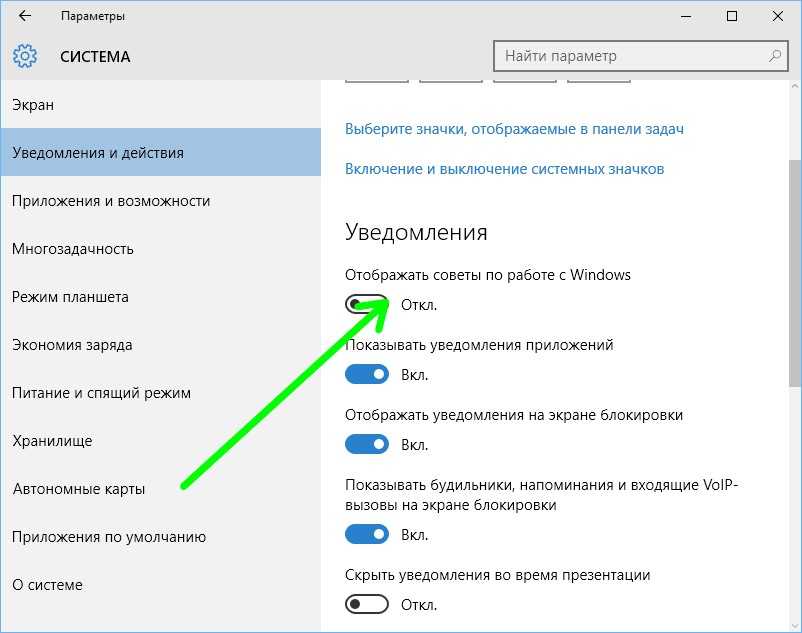 Наши эксперты рассказывают, как отключить поиск Windows 10 если в нем нет необходимости.
Наши эксперты рассказывают, как отключить поиск Windows 10 если в нем нет необходимости.
Панель инструментов
По умолчанию на панель задач операционной системы выводится поисковое поле. В настройках отображения пользователь может заменить его значком или полностью отключить.
Вызываем меню параметров панели задач щелкнув по ней правой кнопкой мыши. Разворачиваем отмеченный единицей пункт. Меняем представление выбирая подходящее во вложенном списке.
Поисковая служба при таком варианте остается активной. Воспользоваться ей можно щелкнув по кнопке «Пуск» и начав набирать запрос.
Отключение службы
Поиск локальных файлов на компьютере осуществляется благодаря постоянно работающей в фоновом режиме службе индексации. Если эта функции не востребована ее можно отключить для экономии аппаратных ресурсов.
Вызываем диалоговое окно «Выполнить» сочетанием клавиш «Win+R».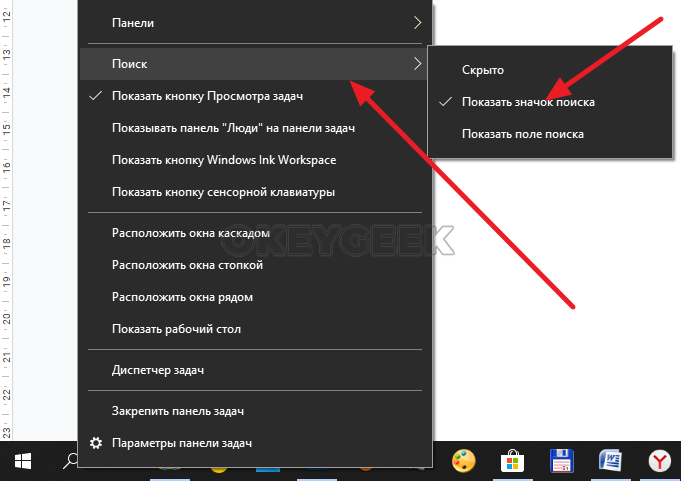 Набираем в текстовом поле «services.msc». Жмем «ОК» или клавишу ввода запуская апплет консоли MMC предназначенный для управления системными службами Windows.
Набираем в текстовом поле «services.msc». Жмем «ОК» или клавишу ввода запуская апплет консоли MMC предназначенный для управления системными службами Windows.
Находим в общем перечне подсвеченную маркером строку. Дважды щелкаем по ней мышкой открывая диалог редактирования параметров.
Останавливаем работу службы нажав обозначенную единицей кнопку. Разворачиваем отмеченной стрелкой выпадающее меню. Выставляем тип запуска в положение «Отключено», как показано в правой половине скриншота. Записываем изменения нажав «Применить».
Процесс SearchUI
После проделанных выше операций в системе остается еще один процесс, связанный с поиском – SearchUI. Он обеспечивает работу голосового помощника Cortana, не умеющего общаться на русском языке. Отключить его средствами системы не получится и придется прибегнуть в стороннему приложению
Unlocker.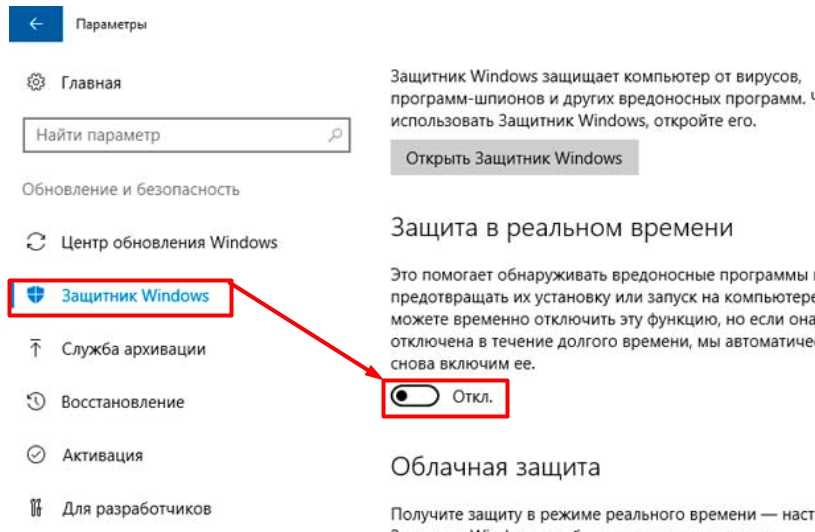 При установке в обязательно порядке разрешаем ему интеграцию с системным файловым менеджером.
При установке в обязательно порядке разрешаем ему интеграцию с системным файловым менеджером.
Используем клавиатурную комбинацию «Ctrl+Shift+Esc», чтобы открыть диспетчер задач. Переходим на обозначенную единицей вкладку. Находим в общем перечне указанный стрелкой процесс. Щелкаем правой кнопкой мыши вызывая для него контекстное меню. Выбираем пункт, обозначенный тройкой.
В открывшемся окне Проводника подсвечивается процесс SearchUI. Вызываем для него меню действий щелкнув по строке с описанием правой кнопкой мышки. Запускаем установленное ранее приложение Unlocker.
Во всплывающем окне разворачиваем отмеченный единицей список действий. Выбираем выделенный рамкой вариант.
Переименовываем выбранный процесс. В приведенном примере наши эксперты добавили к названию «0». Нажимаем «ОК» и перезагружаем ПК. При последующих стартах операционной системы процесс обеспечивающий работу голосового помощника больше запускаться не будет.
В заключение
Описанная нашими экспертами последовательность действий позволяет отключить встроенную функцию поиска Windows уменьшив расход аппаратных ресурсов компьютера.
Оцените статью | |
Всего голосов: 0, рейтинг: 0 |
Могу ли я полностью отключить Cortana в Windows 10?
Обновление 2018: Предупреждение о поломке панели задач
Я только что переустановил Windows 10 Pro и выполнил все предписанные шаги (как удаление Cortana, так и удаление всех приложений из магазина), и оно по-прежнему работает, как предписано.
Следует отметить, что удаление Cortana приведет к странным нарушениям панели задач по умолчанию. Это не мешает поиску Windows, так что поиск в проводнике, по моему опыту, все еще работает.
Лично я всегда заменял панель задач по умолчанию на классический запуск (связанный через установщик Ninite), и в остальном у меня не было проблем в повседневном использовании Windows.
Обновление: удаление Cortana через «TakeOwn»
По-видимому, в какой-то момент этот трюк перестал работать. В какой-то момент я успешно использовал ссылку @Meferdati: winaero: как удалить Cortona. Он содержит скрипт, который делает всю работу за вас, а также объяснение того, как он работает.
Ниже приведены шаги, которые я использовал, которые очень похожи на ответ @MC10, за исключением того, что мне всегда приходилось «TakeOwn», чтобы получить разрешения, и я перемещаю свои файлы в другую папку (вместо удаления — в случае Решаю вернуться):
- добавить TakeOwn в контекстное меню или (использовать takeown из командной строки).
- Перейдите к C:\Windows
- Создать папку SystemApps.bak
- Используйте Takeown, чтобы получить право собственности на
c:\windows\SystemApps\Microsoft.Windows.Cortana_cw5n1h3txyewy - (получите право собственности на все, что хотите переместить)
- Вырезать/вставить папки из SystemApps в SystemApps.
 bak
bak - Когда появится всплывающее окно «Разрешения», переключитесь на диспетчер задач
- Завершить процесс SearchUI.exe
- Вернитесь назад и дайте разрешение на перемещение папки
Папка теперь находится в SystemsApps.bak — и вы можете просто переместить ее обратно, если возникнет необходимость.
Оригинал: удаление Cortana с помощью Powershell RemoveAppPackage
Сначала отключите его, а затем удалите приложение Cortana.
Отключите его в настройках поиска:
- Щелкните значок/поле поиска в левом нижнем углу
- нажмите шестеренку на левой панели
Щелкните рядом с Cortana/Web Searches
Затем удалите его, как указано здесь:
В PowerShell с повышенными правами:
Get-AppxPackage | Выберите имя, PackageFullName Remove-AppxPackage Microsoft.Windows.Cortana_1.4.8.176_neutral_neutral_cw5n1h3txyewy
Это похоже на ответ MC10, за исключением того, что я уверен, что ОС будет более склонна удалять его через «правильные каналы» (powershell) вместо переименования папки.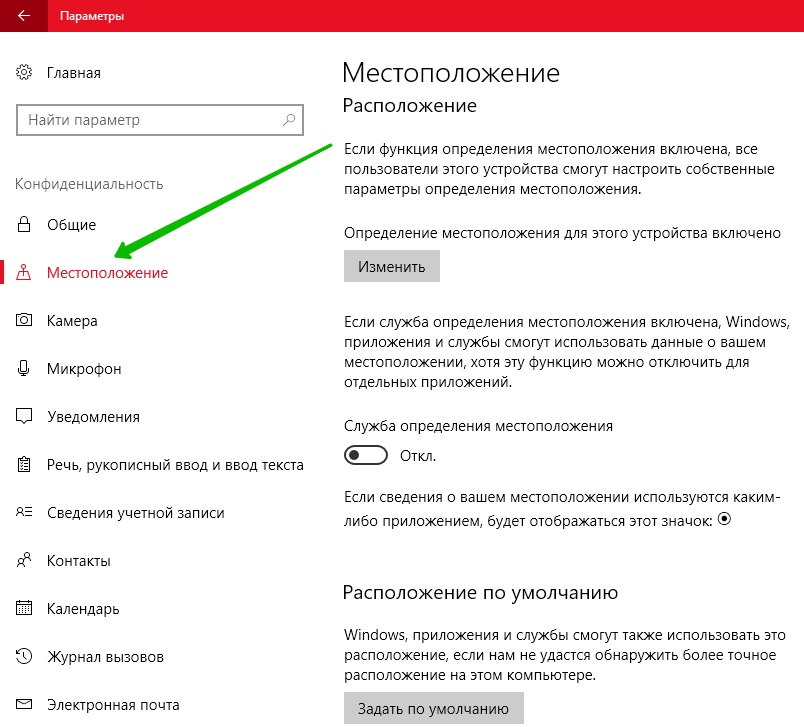
Windows исправила это, поэтому теперь вы не можете удалить «…Cortana_1.6.1.52_…». Когда это делается, он заявляет, что теперь это часть Windows и не может быть удалено. Думаю, я вернусь к переименованию папки.
Я использую ту же самую деинсталляцию для удаления других «функций», таких как BingNews, BingSports и т. д.
Get-AppxProvisionedPackage-Online | Выберите DisplayName, PackageName Remove-AppxProvisionedPackage Microsoft.ZuneMusic_2019.6.11821.0_нейтральный_~_8wekyb3d8bbwe
Или… чтобы удалить ВСЕ приложения, которые вы можете, приложение или подготовленное приложение, вы можете сделать это:
Просто предупреждение: Это приведет к удалению Магазина Windows. Для меня это не проблема, но удаление всего не для слабонервных.
Get-AppxPackage | Remove-AppxPackage Get-AppxProvisionedPackage-Online | Remove-AppxProvisionedPackage-онлайн
Как упоминалось в комментариях, возможно, не стоит полностью удалять Магазин Windows.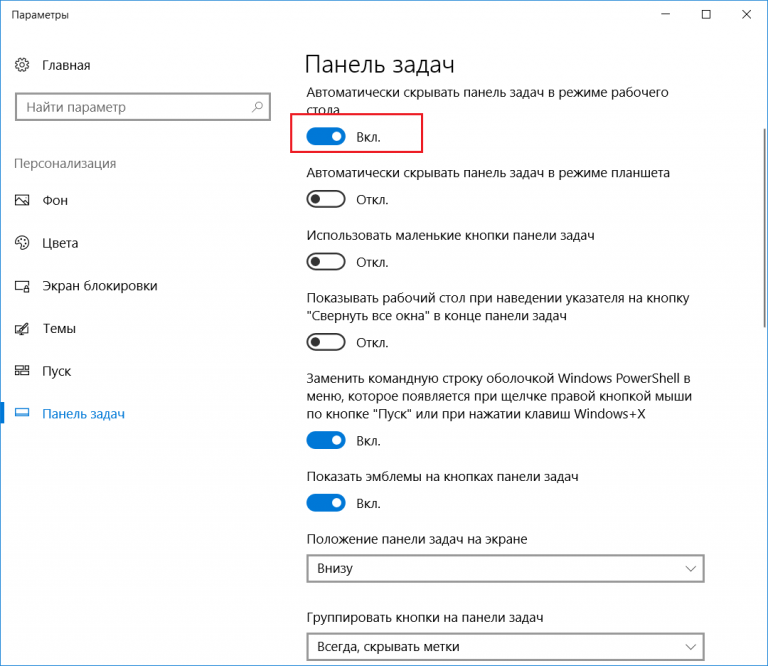 Я еще не пробовал это, но это (в комментариях) похоже на то, что я бы использовал:
Я еще не пробовал это, но это (в комментариях) похоже на то, что я бы использовал:
Get-AppxPackage -AllUsers | где-объект {$_.name – не похоже на "*store*"} | Remove-AppxPackage
Get-appxprovisionedpackage – онлайн | где-объект {$_.packagename – notlike "*store*"} | Remove-AppxProvisionedPackage-онлайн
Дополнительный ресурс: Удаление приложений Windows 10 и восстановление приложений Windows 10 по умолчанию
Можно ли принудительно включить полную скорость службы индексирования Windows?
спросил
Изменено
4 года, 10 месяцев назад
Просмотрено
115 тысяч раз
В Windows 7 есть «пауза» и «скорость индексации снижена из-за активности пользователя», но что, если вам нужна полная скорость во время активности на рабочем столе?
- windows-7
- windows-search
- file-search
- desktop-search
4
В групповой политике для компьютера есть параметр, поэтому вам не нужно вручную редактировать реестр.
- Открыть диалог запуска: Win + R
- Введите «gpedit.msc» и нажмите «ОК».
- Перейдите к Конфигурация компьютера\Административные шаблоны\Компоненты Windows\Поиск
- Выберите «Отключить отсрочку индексатора» и установите для него значение «Включено».
Этот параметр не вступит в силу, пока служба не будет перезапущена. Проще всего просто перезагрузить компьютер, но можно и вживую
- Открыть диалог запуска: Win + R
- Введите «services.msc» и нажмите «ОК».
- Прокрутите до «Поиск Windows»
- Щелкните правой кнопкой мыши и выберите «Перезагрузить».
См. также
5
Сводка с этой страницы
- ограничение индексируемых папок
- обновите Windows Search до версии 4.0 (но только если это еще не сделано с помощью Windows Update)
-
HKLM\Software\Policies\Microsoft\Windows\Windows Search\Gathering Manager\DisableBackoff
установите значение 1, если вы находитесь на компьютере, не присоединенном к домену на компьютере, присоединенном к домену, отредактируйте свою групповую политику и установите Отключить отсрочку индексатора на включено
Конфигурация компьютера\Административные шаблоны\Компоненты Windows\ПоискDisableBackoff=1 Другими словами: не беспокойтесь о системной активности — просто проиндексируйте и покончите с этим!
3
Приведенный выше «взлом» реестра в первом ответе с самым высоким рейтингом кажется применимым только к поиску Windows 4 в XP, а не 7.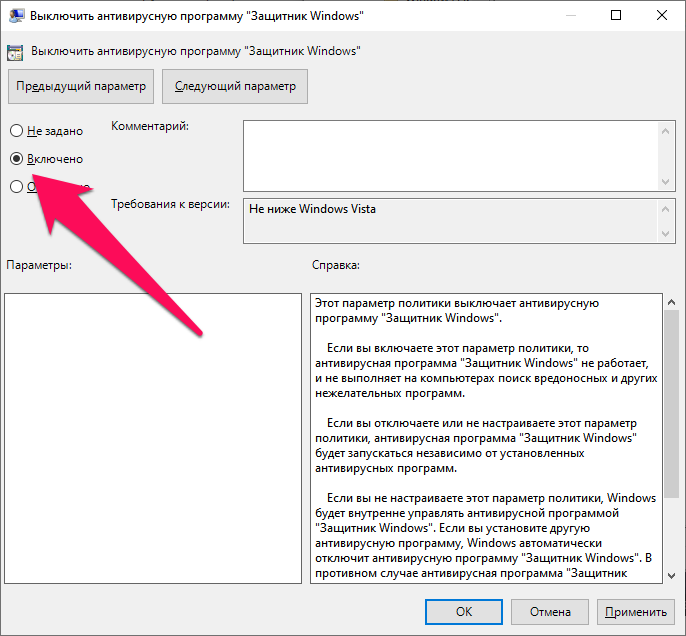
Правильный путь к разделу реестра:
HKEY_LOCAL_MACHINE\SOFTWARE\Microsoft\Windows Search\Gathering Manager
Кроме того, необходимо изменить разрешения, чтобы разрешить изменение, а затем перезапустить службу поиска.
Вот инструкции, которые я нашел, которые сработали:
Запустите редактор реестра. Нажмите Клавиша с логотипом Windows + R , введите
regeditи нажмите введите . В качестве альтернативы, если у вас нет клавиши с логотипом Windows на клавиатуре, нажмите кнопку меню «Пуск», введитеrun, нажмите введите , затем введитеregeditи нажмите введите еще раз.Найдите ключ для изменения. В дереве просмотра папок слева перейдите к
HKEY_LOCAL_MACHINE\SOFTWARE\Microsoft\Windows Search\Gathering Manager. Как только вы окажетесь там (папка Gathering Manager выбрана в дереве), в правом окне появится целая связка ключей. Найдите тот, который называется
Найдите тот, который называется DisableBackOffOnUser.- В этом ключе все дело. По сути, он определяет, должен ли процесс индексации останавливаться, когда пользователь что-то делает. Есть и другие подобные ключи, которые вы можете отредактировать, чтобы индексатор продолжал индексировать, даже если вы играли в Bioshock, копируя DVD, и из вашего процессора исходило небольшое пламя, но на самом деле это не обязательно, поэтому мы просто сосредоточимся на этом. ключ. К сожалению, Vista не позволит вам изменить значение ключа (если вы попробуете, то подведет:
Ошибка записи нового содержимого значения.), даже несмотря на то, что мы получили права администратора. Итак, чтобы получить разрешение на изменение значения ключа, вам нужно сделать следующее.
- В этом ключе все дело. По сути, он определяет, должен ли процесс индексации останавливаться, когда пользователь что-то делает. Есть и другие подобные ключи, которые вы можете отредактировать, чтобы индексатор продолжал индексировать, даже если вы играли в Bioshock, копируя DVD, и из вашего процессора исходило небольшое пламя, но на самом деле это не обязательно, поэтому мы просто сосредоточимся на этом. ключ. К сожалению, Vista не позволит вам изменить значение ключа (если вы попробуете, то подведет:
Нажмите на ключ, чтобы он был выбран. Перейдите в меню
Editи выберитеPermissions. Во всплывающем окне нажмите кнопкуAdvanced. В новом всплывающем окне выберите вкладку
В новом всплывающем окне выберите вкладку Owner, затем в списке нижеChange owner to:, выберитеАдминистраторы, затем нажмите кнопкуOKв обоих всплывающих окнах, чтобы вернуться в редактор реестра.Теперь мы можем дважды щелкнуть ключ и изменить его значение на
1(один). НажмитеOKи закройте редактор реестра.Перезагрузите компьютер (или просто перезапустите службу поиска Windows, если знаете, как это сделать), и индексатор начнет индексировать ваш материал, даже когда вы работаете. Примерно за двадцать минут, которые мне понадобились, чтобы написать это, Vista проиндексировала 46 000 файлов на моем компьютере.
2
Перейти в реестр по адресу:
HKEY_LOCAL_MACHINE\ПРОГРАММНОЕ ОБЕСПЕЧЕНИЕ\Microsoft\Windows Search\Gathering Manager\
и установите значение « DisableBackoff » на 1
Другие интересные ключи реестра:
- DisableBackOffNotificationOverride
- Дисаблебаккоффонкпу
- Дисаблебаккоффонйо
- Дисаблебаккоффоннотификатс
- Дисаблебаккоффонусер
«Searchindexer.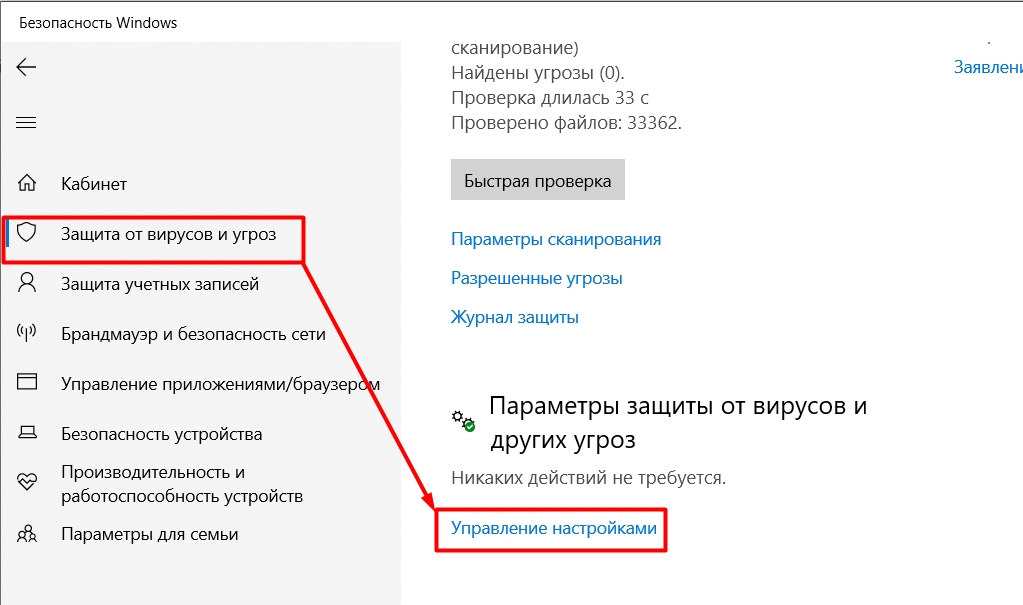 exe» в диспетчере задач (может потребоваться показать процессы от всех пользователей), там можно установить приоритет для этой программы.
exe» в диспетчере задач (может потребоваться показать процессы от всех пользователей), там можно установить приоритет для этой программы.
Щелкните правой кнопкой мыши Searchindexer.exe, выберите «Приоритет»> «Выше обычного» или «Высокий» (никогда не выбирайте «в реальном времени»)
http://techblissonline.com/run-program-process-cpu-priority-windows-vista-xp/
Недостаток:
Это может снизить производительность рабочего стола или заблокировать систему, если установить высокий приоритет. Перезапуск системы или завершение процесса очистит этот параметр.
Вы должны устанавливать это каждый раз при загрузке SearchIndexer.
.
Вот некоторое программное обеспечение, которое может изменять приоритет на постоянной основе, я бы не стал вносить постоянные изменения, пока вы сначала не поэкспериментируете с настройками, это может вызвать проблемы при загрузке, если вы выберете слишком высокий приоритет и установите его на постоянной основе.
http://www.
 Windows.Search_cw5n1h3txyewy
Windows.Search_cw5n1h3txyewy Если такая закономерность присутствует, попробуйте отключить быстрый запуск и посмотреть, сохранится ли проблема в дальнейшем.
Если такая закономерность присутствует, попробуйте отключить быстрый запуск и посмотреть, сохранится ли проблема в дальнейшем. Windows.Search_cw5n1h3txyewy /grant Администраторы:F /t
ren %windir%\SystemApps\Microsoft.Windows.Search_cw5n1h3txyewy\searchapp.exe seachapp.old.exe
Windows.Search_cw5n1h3txyewy /grant Администраторы:F /t
ren %windir%\SystemApps\Microsoft.Windows.Search_cw5n1h3txyewy\searchapp.exe seachapp.old.exe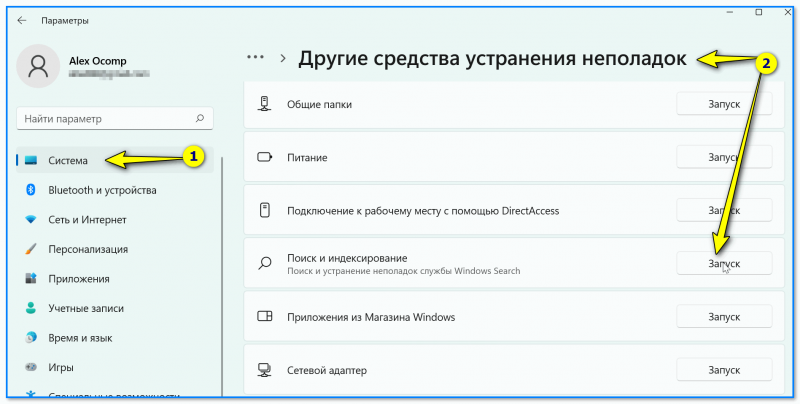 bak
bak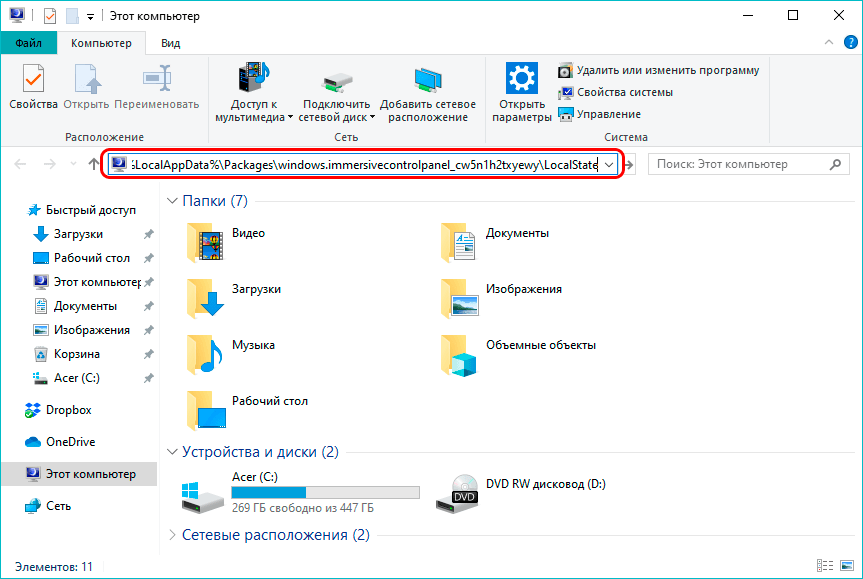 Найдите тот, который называется
Найдите тот, который называется 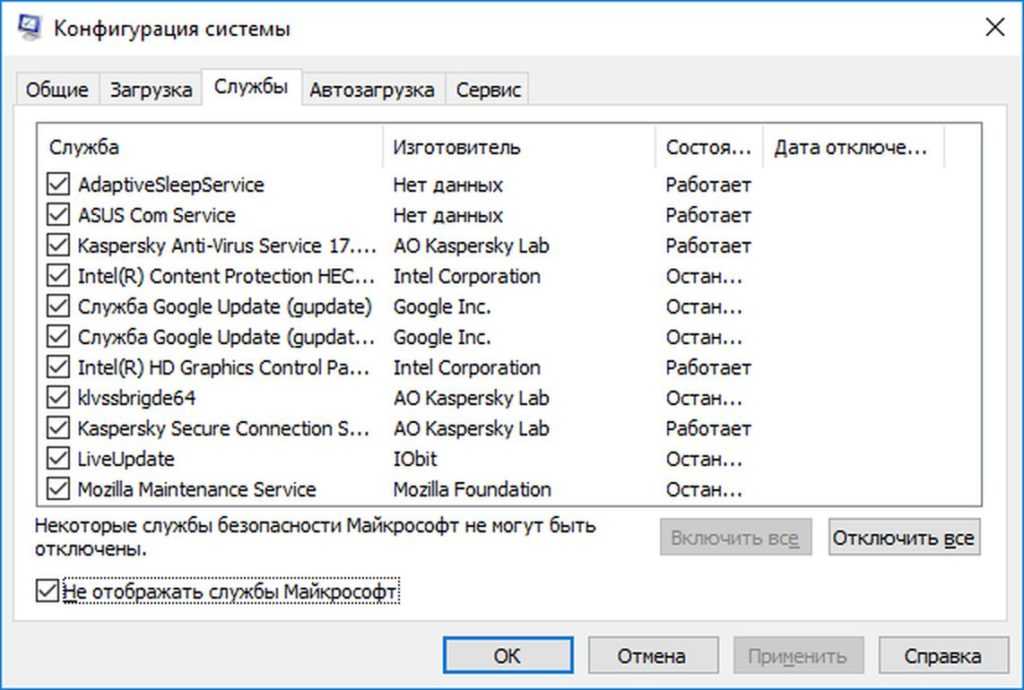 В новом всплывающем окне выберите вкладку
В новом всплывающем окне выберите вкладку