Что можно сделать через командную строку: Командная строка cmd почувствуй себя хакером — статья от «Cisco, сетевая академия» — 🎓Education.ua
Содержание
7 хитростей в командной строке Windows, о которых вы, возможно, еще не знали • Оки Доки
Командная строка Windows — это удобный инструмент, который может помочь вам настроить различные параметры ПК. Все, что вам нужно сделать, это ввести правильные команды, и все готово. Но в этом и загвоздка; вам нужно знать, что это за команды, прежде чем вы сможете их использовать!
Однако есть много интересных вещей, которые вы можете делать с помощью командной строки, о которых вы, возможно, не знали. Кроме того, вы можете не знать, что можете настроить его по своему вкусу. Давайте углубимся и исследуем несколько интересных вещей о командной строке.
1. Измените текст приглашения в командной строке.
Когда вы открываете командную строку, в тексте приглашения по умолчанию отображается ваш текущий путь к папке или рабочий каталог. Обычно путь к папке по умолчанию — «C: Windows System32».
Если вы хотите изменить начальный текст приглашения, вот как это сделать:
Программы для Windows, мобильные приложения, игры — ВСЁ БЕСПЛАТНО, в нашем закрытом телеграмм канале — Подписывайтесь:)
Нажмите Win + R, чтобы открыть диалоговое окно «Выполнить команду».

Введите CMD и нажмите Ctrl + Shift + Enter, чтобы открыть командную строку с повышенными привилегиями.
Введите следующую команду и замените «Новый текст» предпочитаемой командой. Когда закончите, нажмите Enter.
запросить новый текст $ g
Всегда включайте текст «$ g» в конце текста подсказки. Это добавляет стрелку вправо «>», чтобы вы знали, где начинается ваша команда.
Теперь давайте взглянем на несколько изменений, которые вы можете внести в текст приглашения.
Если вы хотите добавить в текст приглашения круглые скобки и другие символы, вы также можете это сделать. Вот команды, которые вам нужно будет ввести:
Вот пример того, как вы можете использовать эти символы в командной строке:
подсказка Новый текст $ a Номер CMD $ cCMD Уловки $ b CMD # 3 $ f $ g
Вы также можете отобразить время, дату и номер версии Windows в качестве текста подсказки. Чтобы отобразить время, введите следующую команду и нажмите Enter:
Чтобы отобразить время, введите следующую команду и нажмите Enter:
подсказка $ t $ g
Чтобы отобразить текущую дату, введите следующую команду и нажмите Enter:
подсказка $ d $ g
Чтобы отобразить номер версии Windows, введите следующую команду и нажмите Enter:
подсказка $ v $ g
Если вы хотите вернуть текст приглашения к настройкам по умолчанию, введите следующую команду и нажмите Enter:
подсказка $ p $ g
2. Измените заголовок в командной строке.
Когда вы запускаете командную строку, в строке заголовка обычно отображается текст «Администратор: C: Windows System32 CMD.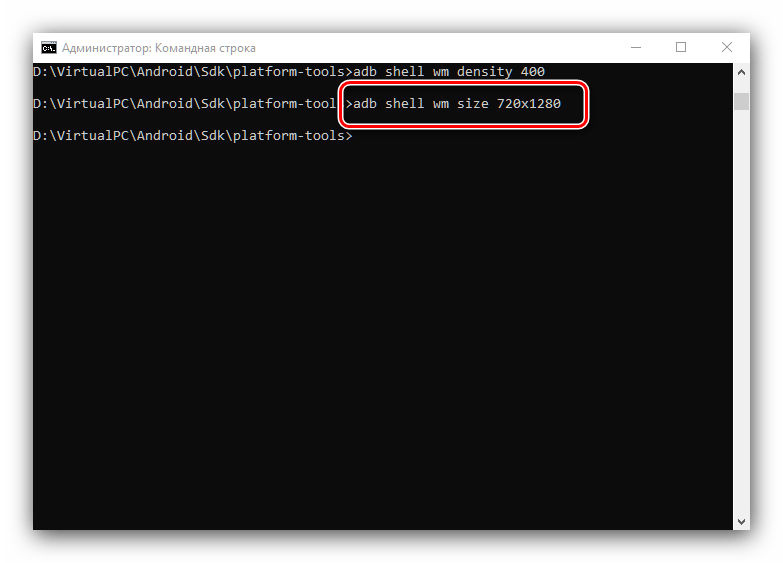 exe». Если вы хотите изменить это имя, вот как это сделать:
exe». Если вы хотите изменить это имя, вот как это сделать:
Откройте командную строку с повышенными привилегиями.
Введите следующую команду и замените «Новый заголовок» на желаемую команду. Когда закончите, нажмите Enter.
title Новое название
Если вы хотите восстановить заголовок по умолчанию, закройте командную строку и перезапустите ее.
3. Перечислите все установленные приложения на вашем устройстве.
Есть несколько способов составить список загруженных файлов на вашем устройстве Windows. Но знаете ли вы, что командная строка также предлагает быстрый и простой способ сделать это?
Вот как вы можете быстро составить список загруженных файлов с помощью командной строки:
Откройте командную строку с повышенными привилегиями.

Введите следующую команду и нажмите Enter:
продукт wmic получает имя
4. Удалите все файлы из временной папки.
Ваше устройство Windows регулярно создает временные файлы, содержащие информацию для определенных задач. Но после выполнения этих задач временные файлы становятся бесполезными и могут занять дисковое пространство. Эти файлы хранятся в папке Windows Temp, и вы можете избавиться от них вручную или с помощью инструмента очистки диска.
Кроме того, вы можете легко удалить эти файлы с помощью командной строки. Вот как:
del / q / f / s% temp% *
5. Легко находите информацию о командах
Перед запуском конкретной команды было бы неплохо узнать о ней немного? Например, перед запуском сканирования SFC вы можете сначала узнать, как работает эта команда и как она может вам помочь.
Для этого введите следующую команду и нажмите Enter:
sfc /?
Результаты покажут вам, что такое SFC и как оно работает. Вы также увидите дополнительные подкоманды, которые можно использовать вместе с командой SFC. В дополнение к этому вы также увидите примеры того, как вы можете запускать несколько команд SFC.
Чтобы узнать больше о других командах, введите следующую команду и замените «your_command» соответствующей командой:
ваша_команда /?
6. Откройте командную строку в определенном каталоге.
Чтобы запускать команды в определенной папке, вам обычно нужно вводить путь к папке в командной строке. Но это может быть утомительно, если ваша целевая папка находится в нескольких подпапках. Однако этого можно избежать, перейдя прямо в целевую папку и открыв там командную строку.
Однако этого можно избежать, перейдя прямо в целевую папку и открыв там командную строку.
Для начала вот что вы можете сделать:
Нажмите Win + E, чтобы открыть проводник.
Перейдите в целевую папку.
Введите CMD в адресной строке целевой папки и нажмите Enter.
Кроме того, вы можете скопировать и вставить путь к папке в командную строку. Вот как это сделать:
Перейдите в целевую папку и скопируйте путь к файлу в адресной строке.
Нажмите Win + R, чтобы открыть диалоговое окно «Выполнить команду».
Введите CMD и нажмите Enter, чтобы открыть командную строку.
Введите cd в командной строке, нажмите пробел и вставьте путь к папке. Когда закончите, нажмите Enter.

компакт-диск C: Users Admin Desktop Desktop_Apps
7. Сохраните характеристики вашего ПК и другую информацию в текстовый файл.
Вы, вероятно, знаете различные способы проверки характеристик вашего ПК с Windows. Чтобы сделать это с помощью командной строки, все, что вам нужно сделать, это ввести systeminfo и нажать Enter.
Но что, если вы хотите сохранить эту информацию в виде текстового файла и отправить его кому-то другому? Командная строка все еще может помочь вам в этом.
Чтобы сохранить информацию командной строки в виде текстового файла, введите следующую команду и нажмите Enter:
systeminfo> путь_папки MySytemInfo.txt
Замените команду folder_path фактическим путем к папке. Например, вот как могла бы выглядеть ваша команда:
systeminfo> C: Users Admin Desktop Desktop_Apps MySytemInfo. txt
txt
Когда закончите, нажмите Enter.
Вы можете применить ту же процедуру, если хотите сохранить другие команды в текстовый файл. И чтобы избежать каких-либо проблем, избегайте использования пробелов в пути к папке или именах файлов. Вместо этого замените пробелы подчеркиванием или дефисом.
Используйте командную строку Windows как профессионал
Уловки командной строки, которые мы изучили, довольно легко реализовать, и они действительно могут пригодиться. Вы можете попробовать их или даже открыть для себя множество других уловок командной строки.
| APPEND | Открывает файлы так, будто они находятся в текущей директории |
| ARP | Позволяет просмотреть и редактировать таблицы ARP (Address Resolution Protocol) |
| ASSOC | Дает возможность просмотреть либо изменить сопоставление файловых расширений приложениям |
| AT | Управляет планировщиком задач |
| ATTRIB | Меняет атрибуты файлов |
| Auditpol | Администрирует политики аудита |
| BASH | Открывает командную оболочку BASH в WSL |
| BCDBOOT | Настраивает файлы загрузки на компьютере либо устройстве для запуска ОС |
| BCDEDIT | Редактирует данные конфигурации загрузки |
| BOOTCFG | Редактирует загрузочные параметры в файле boot. ini ini |
| BOOTIM | Вызывает меню загрузки и восстановления в «Виндовс» 10 |
| BOOTREC | Исправляет ошибки загрузки |
| BOOTSECT | Редактирует загрузочные сектора |
| BREAK | Обеспечивает совместимость с DOS-системами |
| CACLS | Редактирует списки управления доступом к файлам (ACL — Access Control List) |
| CALL | Вызывает из командного файла подпрограммы либо другие командные файлы |
| CD | Позволяет сменить каталог (Change Directory) |
| CHANGE | Изменяет настройки сервера терминалов. Контексты: PORT, LOGON, USER. Эти команды можно прописать и в соответствующих форматах CHGPORT, CHGLOGON, CHGUSR |
| CHCP | Просматривает или редактирует текущую кодовую страницу |
| CHKDSK | Проверяет диск |
| CheckNetIsolation | Управляет доступом приложений к localhost в «Виндовс» 10 |
| CHKNTFS | Проверяет признак ошибки файловой системы, администрирует проверку диска при загрузке ОС |
| CHOICE | Реализует пользовательский ввод в командном файле |
| CIPHER | Отображает или редактирует шифрование файлов на томах NTFS |
| CLEARMGR | Управляет очисткой дисков |
| CLIP | Перенаправляет вывод утилит командной строки в буфер обмена |
| CLS | Очищает экран командной строки |
| CMD | Запускает новую копию командной консоли |
| CMDKEY | Создает, удаляет, сохраняет и отображает имена и пароли юзеров |
| COLOR | Изменяет цвет фона и текста в окне консоли |
| COMMAND | Запускает новую копию командной консоли MS-DOS |
| COMP | Сравнивает содержимое файлов |
| COMPACT | Отвечает за сжатие и распаковку файлов в разделах NTFS |
| CONVERT | Преобразует файловую систему из FAT в NTFS |
| COPY | Копирует файлы и каталоги |
| Cscript | Сервер сценариев «Виндовс» |
| DATE | Отображает либо изменяет дату |
| DEBUG | Запускает отладчик DOS-Windows XP |
| DEFRAG | Дефрагментирует диск |
| DEL | Удаляет один либо несколько файлов |
| DevCon | Управляет устройствами |
| DIANTZ | Создает архивы . cab cab |
| DIR | Отображает список файлов и папок |
| DISKCOMP | Сравнивает информацию на двух гибких дисках |
| DISKCOPY | Копирует данные с одного на другой гибкий диск |
| DISKPART | Управляет разделами и дисками |
| DISM | Управляет компонентами образов WIM |
| DISPDIAG | Выводит дампы со сведениями, полученными в результате диагностики графической подсистемы |
| DJOIN | Автономно присоединяет компьютер к домену |
| DOSKEY | Редактирует и повторно вызывает команды, создает макросы DOSKey |
| DRIVERQUERY | Отображает сведения об инсталлированных драйверах |
| DxDiag | Диагностирует DirectX |
| ECHO | Выводит текст на экран консоли |
| EDIT | Запускает текстовый редактор |
| ENDLOCAL | Обозначает окончание локальных изменений переменных окружения в командном файле |
| ERASE | Удаляет файлы, как и DEL |
| ESENTUTL | Обслуживает БД Extensible Storage Engine для «Виндовс» |
| EVENTCREATE | Записывает сообщение в журнал событий «Виндовс» |
| EXIT | Выходит из операции либо командного файла |
| EXPAND | Распаковывает сжатые файлы CAB-файлов |
| EXTRACT | Извлекает информацию, распаковывает CAB-файлы в «Виндовс» (EXTRAC32) |
| FC | Сравнивает содержимое файлов |
| FIND | Ищет строку символов в файле |
| FINDSTR | Ищет строки в файлах с использованием регулярных выражений |
| FOR | Организует циклическую обработку итогов исполнения других команд, списков и строк в текстовых файлах |
| FORFILES | Исполняет нужную команду для каждого файла из определенной группы |
| FORMAT | Форматирует диск |
| FSUTIL | Управляет файловой системой |
| FTP | Включает FTP-клиент в консоли |
| FTYPE | Просматривает и изменяет расширений файлов и сопоставленных им программ |
| GETMAC | Отображает MAC-адрес (физический адрес сетевого адаптера) |
| GOTO | Обозначает безусловный переход в командном файле |
| GPRESULT | Отображает результирующую политику (RSoP) |
| GPUPDATE | Обновляет групповые политики |
| HELP | Вызывает справку командной строки |
| HOSTNAME | Отображает имя компьютера |
| iCACLS | Управляет списками доступа (ACL) |
| IF | Проводит условное выполнение команд в пакете |
| IPCONFIG | Просматривает и управляет конфигурацией IP-протокола |
| LABEL | Редактирует метки тома дисков |
| LOGMAN | Управляет экраном оценки производительности ОС |
| LOGOFF | Завершает пользовательский сеанс |
| MAKECAB | Создает сжатые CAB-файлы |
| MBR2GPT | Преобразует диски MBR в GPT |
| MEM | Дает справку об использовании памяти в MS-DOS |
| MD | Создает новый каталог |
| MKLINK | Создает символьную ссылку на файл либо каталог |
| MODE | Конфигурирует системные устройства |
| MORE | Организует постраничный вывод |
| MOUNTVOL | Управляет точками подключения томов |
| MOVE | Перемещает файлы и каталоги |
| MOVEFILE | Перемещает либо удаляет файлы при следующей перезагрузке |
| MSG | Отправляет сообщения юзерам |
| MSTSC | Подключает к удаленному рабочему столу |
| NBTSTAT | Просматривает данные статистики NETBIOS через TCP/IP (NetBT) |
| NET | Управляет ресурсами локальной сети |
| NETCFG | Отображает и редактирует конфигурацию сетевых компонентов |
| NETSH | Включает командную сетевую оболочку Network Shell |
| NETSTAT | Отображает статистическую информацию сетевых соединений |
| NSLOOKUP | Организует просмотр DNS-данных |
| OPENFILES | Управляет файлами, открытыми локально либо по сети |
| PATH | Отображает и меняет пути поиска выполняемых файлов |
| PATHPING | Показывает информацию о сетевых задержках, уточняя, у каких подсетей либо маршрутизаторов возможны проблемы с сетью |
| PAUSE | Ставит на паузу выполняемый командный файл |
| PING | Проверяет доступность узла |
| PKGMGR | Администрирует программные пакеты «Виндовс» |
| PNPUTIL | Конфигурирует драйверы PnP-устройств |
| POPD | Возвращает в каталог, запомненный при помощи PUSHD |
| POWERCFG | Настраивает параметры системы электропитания |
| Печатает текстовый файл | |
| PROMPT | Изменяет строку приглашения |
| PUSHD | Сохраняет текущий путь каталога и переходит в указанный параметром |
| PSR | Записывает пользовательские действия |
| QPROCESS | Отображает статус процессов |
| QUERY | Опрашивает статус процессов и пользовательских сеансов |
| QUSER | Отображает данные о сеансах юзеров |
| RASDIAL | Управляет сеансами удаленного доступа |
| RASPHONE | Делает то же самое |
| RD | Удаляет каталог |
| REAGENTC | Администрирует среду восстановления |
| RECOVER | Восстанавливает данные на поврежденном диске |
| REG | Запускает утилиту для работы с реестром |
| REGEDIT | Импортирует/ экспортирует данные реестра |
| REGSVR32 | Регистрирует либо отменяет регистрацию DLL |
| REGINI | Управляет доступом к разделам реестра |
| REM | Записывает комментарии в командном файле |
| RENAME (REN) | Переименовывает файлы |
| REPLACE | Заменяет или добавляет файлы в каталогах |
| RESET | Сбрасывает сеанс удаленного рабочего стола |
| RMDIR | Удаляет каталог |
| ROBOCOPY | Запускает утилиту резервного копирования и синхронизации каталогов |
| ROUTE | Управляет таблицей маршрутизации |
| RUNAS | Запускает программу от имени другого юзера |
| RUNDLL32 | Запускает DLL как приложение |
| SC | Сервис-контроль, управляет службами |
| SCHTASKS | Управляет планировщиком задач |
| SCLIST | Отображает перечень системных служб |
| ScriptRunner | Запускает один или несколько скриптов в «Виндовс» 10 |
| SET | Отображает и изменяет переменные среды окружения |
| SETLOCAL | Устанавливает локальные переменные в командном файле |
| SETX | Создает системные переменные |
| SFC | Проверяет и восстанавливает системные файлы |
| SHARE | Просматривает, создает и удаляет ресурсы локальной сети |
| SHIFT | Меняет расположение пакетных параметров в командном файле |
| SHUTDOWN | Отключает либо перезагружает компьютер |
| SLEEP | Устанавливает конкретный период ожидания в командном файле |
| SLMGR | Управляет лицензированием ПО «Виндовс» |
| SORT | Сортирует строки в текстовом файле |
| START | Запускает программу либо командный файл |
| STORDIAG | Диагностирует систему хранения информации в «Виндовс» 10 |
| SUBST | Назначает (либо отменяет назначение) каталогу букву диска |
| SxSTrace | Диагностирует проблемы параллельного управления |
| SYSTEMINFO | Отображает сведения об ОС |
| TAKEOWN | Меняет владельца файла либо каталога |
| TAR | Архивирует информацию |
| TASKKILL | Завершает процессы на локальной либо удаленной ОС |
| TASKLIST | Отображает перечень активных приложений и служб |
| TIME | Отображает и устанавливает время системы |
| TELNET | Запускает telnet-клиент |
| TFTP | Запускает TFTP-клиент |
| TIMEOUT | Приостанавливает работу процессора в течение определенного количества секунд |
| TITLE | Меняет заголовок окна командной строки |
| TRACERT | Показывает трассировку маршрута до указанного удаленного узла |
| TREE | Отображает структуру каталога в графическом виде |
| TSCON | Подключает к RDP-сессии (сессии удаленного рабочего стола) |
| TSDISCON | Отключает от RDP-сессии |
| TSKILL | Завершает процессы RDP |
| TYPE | Выводит на экран содержимое текстового файла |
| TypePerf | Выводит в журнал либо на экран информацию о производительности |
| TZUTIL | Управляет часовыми поясами |
| VER | Отображает версию ОС |
| VERIFIER | Тестирует драйверы |
| VERIFY | Управляет режимом проверки сохраняемых файлов |
| VOL | Выводит данные метки тома |
| VSSADMIN | Управляет службой теневого копирования томов |
| W32TM | Администрирует службу времени |
| WAITFOR | Организует обмен сигналами между ПК |
| WBADMIN | Управляет резервным копированием и восстановлением |
| WEVTUTIL | Администрирует события |
| WHERE | Определяет местоположение файлов |
| WHOAMI | Выводит имя текущего юзера |
| WINDIFF | Сравнивает содержимое файлов |
| WinMgmt | Обслуживает инструментарий управления ОС |
| WINRM | Удаленно управляет системой |
| WINRS | Включает удаленную командную строку |
| WINSAT | Проверяет производительность системы |
| WMIC | Выполняет команду WMI |
| WSCollect | Позволяет получить файл формата . cab с копиями журналов «Виндовс» 10 cab с копиями журналов «Виндовс» 10 |
| Wscript | Включает среду, где юзер выполняет сценарии на разных языках |
| WSL | Выполняет Linux-команды |
| WSLconfig | Конфигурирует параметры подсистемы WSL |
| WUSA | Устанавливает обновления в автономном режиме |
| XCOPY | Копирует файлы и папки |
404: Страница не найдена
ПоискWindowsServer
Страница, которую вы пытались открыть по этому адресу, похоже, не существует. Обычно это результат плохой или устаревшей ссылки. Мы извиняемся за любые неудобства.
Что я могу сделать сейчас?
Если вы впервые посещаете TechTarget, добро пожаловать! Извините за обстоятельства, при которых мы встречаемся. Вот куда вы можете пойти отсюда:
Поиск
- Узнайте последние новости.

- Наша домашняя страница содержит последнюю информацию о Windows Server.
- Наша страница «О нас» содержит дополнительную информацию о сайте, на котором вы находитесь, SearchWindowsServer.
- Если вам нужно, свяжитесь с нами, мы будем рады услышать от вас.
Просмотр по категории
Облачные вычисления
-
Dell переводит периферийное развертывание с передовой на NativeEdgeВ Dell Tech World поставщик стремится упростить развертывание и управление тысячами периферийных устройств в разных местах, как …
-
Как создать добавочный снимок в AzureИнкрементальные моментальные снимки имеют ряд преимуществ по сравнению с полными моментальными снимками, включая меньшую стоимость и более быстрое резервное копирование. Узнайте, как …
-
3 правила адаптации политик управления изменениями в облакеНаличие политики управления изменениями может свести к минимуму риск, когда дело доходит до внесения изменений.
 Следуйте этим правилам, чтобы адаптироваться к изменениям в облаке…
Следуйте этим правилам, чтобы адаптироваться к изменениям в облаке…
Корпоративный настольный компьютер
-
Что включает в себя новый Microsoft Intune Suite?В связи со всеми недавними изменениями названий продуктов и надстроек Microsoft для управления конечными точками ИТ-специалистам необходимо знать, что такое Intune …
-
Нужен ли macOS сторонний антивирус на предприятии?
Компьютеры Macизвестны своей безопасностью, но это не означает, что они защищены от вирусов и других угроз. ИТ-команды могут изучить …
-
Устройства, которые работают только с Microsoft Teams, в нашем будущем?Microsoft Teams постоянно росла и добавляла новые функции, так что же дальше с этой многофункциональной платформой? Может быть …
Виртуальный рабочий стол
-
Устранение проблем с производительностью VDI с помощью управления ресурсамиЧтобы улучшить взаимодействие с пользователем, ИТ-отдел может воспользоваться преимуществами конфигураций виртуальных рабочих столов, которые ограничивают использование ресурсов.
 Это освобождает …
Это освобождает … -
Пришло ли время для нового имени для тонких клиентов?Рынок тонких клиентов значительно развился до такой степени, что эти конечные точки уже не такие тонкие. Выяснить дело для …
-
Что такое клиентские лицензии RDS и как ИТ-специалисты должны их использовать?ИТ-команды полагаются на клиентские лицензии, чтобы убедиться, что пользователи RDS правильно лицензированы для своих сеансов, поэтому они должны знать, как работать с …
27 полезных трюков с командной строкой Windows, о которых вы могли не знать в 2022 году
Microsoft Windows и командная строка похожи на два лучших друга, которые помогут вам максимально использовать возможности вашего компьютера. Некоторые люди неосознанно называют команды кодами командной строки. Существует длинный список приемов командной строки Windows, которые вы можете изучить, использовать и произвести впечатление на своих друзей. Например, некоторые люди могут не знать, как отменить команду CMD или как смотреть «Звездные войны» в командной строке. Здесь мы расскажем вам о таких интересных трюках с командной строкой.
Например, некоторые люди могут не знать, как отменить команду CMD или как смотреть «Звездные войны» в командной строке. Здесь мы расскажем вам о таких интересных трюках с командной строкой.
Некоторым пользователям командная строка Windows может показаться черно-белой. Но опытные пользователи знают силу командной строки и используют разные крутые командные хаки и приемы. Итак, чтобы сделать вашу работу с командной строкой Windows лучше, в этой статье мы расскажем вам о некоторых полезных приемах командной строки, которые сэкономят несколько дополнительных кликов.
В свободное время не забудьте ознакомиться с нашим обширным списком команд Windows CMD от А до Я.
Как использовать командную строку в Windows 10?
Может, мне и не нужно тебе это говорить. Но для тех, кто не знает, вы можете запустить командную строку, набрав CMD в поиске Windows. Щелкните правой кнопкой мыши CMD, чтобы запустить его от имени администратора.
Кроме того, вы также можете открыть «Выполнить» (Windows + R) > ввести cmd и нажать Enter. Неважно, используете ли вы Windows 10 или более раннюю версию, метод один и тот же.
Неважно, используете ли вы Windows 10 или более раннюю версию, метод один и тот же.
С появлением Windows Terminal вы также можете использовать CMD внутри приложения вместе с Powershell, который является более новым интерфейсом командной строки от Microsoft.
27 Полезные приемы работы с командной строкой Windows
Этот список команд Windows CMD поможет с различными задачами, такими как проверка истории команд, добавление функций, делающих команды более полезными, получение сведений о системном оборудовании на вашем устройстве и т. д.
1. История команд
С помощью этой команды вы можете отслеживать историю команд. Это окажется полезным, когда вы пытаетесь найти какую-то команду, которую вы использовали в прошлом, но не можете вспомнить.
doskey /history
2. Запуск нескольких команд
Если вам нужно запустить две команды одну за другой, вы легко можете это сделать. Добавьте это в свою коллекцию хаков CMD. Вам просто нужно поставить «&&» между каждой командой и сэкономить время.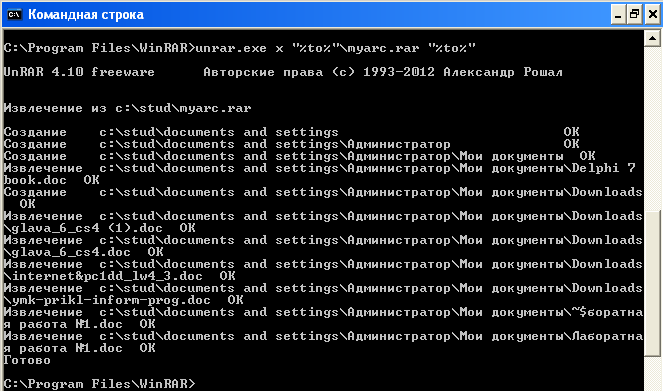 Например, вот как запустить ipconfig и paint.
Например, вот как запустить ipconfig и paint.
ipconfig && mspaint
3. Используйте функциональные клавиши и станьте профессиональным пользователем
Одним из очень полезных приемов CMD является использование функциональных клавиш. Эти ключи могут многое сделать для улучшения работы с CMD.
Вот список:
4. См. список драйверов ПК
Используя простую команду, вы можете увидеть все драйверы, установленные на вашем компьютере. Все, что вам нужно сделать, это запустить команду driverquery, и вы увидите список всех драйверов вместе с их именами, типами и другой информацией.
driverquery
5. Отправить вывод в буфер обмена
Очень часто вам может понадобиться сохранить вывод команды? Обычно люди используют копирование и вставку. Однако с помощью простой команды, использующей оператор конвейера, вы можете отправить вывод команды в буфер обмена Windows. Вот как отправить информацию ipconfig:
ipconfig | clip
6.
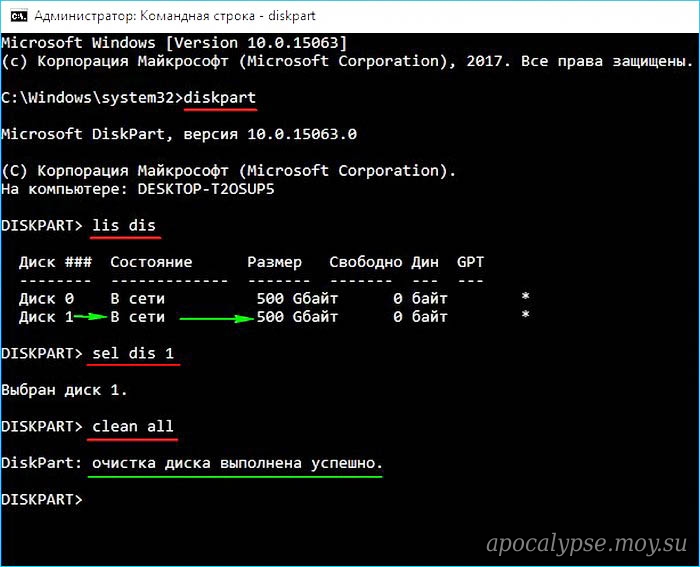 Прервать команду
Прервать команду
Этот удобный трюк Windows CMD приходит на помощь, когда вы нажали клавишу ввода, и вам нужно остановить выполнение команды? Для этого вам нужно сделать Ctrl+C. Тем не менее, это не волшебный трюк, который может отменить непоправимую вещь.
Между тем, вы также можете узнать, как выполнить команду ping of death с помощью командной строки здесь!.
7. Раскрасьте командную строку
Цвет командной строки Windows можно изменить, чтобы она выглядела более привлекательно. Для этого щелкните правой кнопкой мыши в верхнем углу окна командной строки и выберите «Свойства». Там найдите вкладку «Цвета» и найдите параметры для изменения фона и цвета текста.
8. Создайте точку доступа Wi-Fi прямо из командной строки
Прежде чем открыть командную строку для выполнения необходимых для этого команд, вам нужно открыть панель управления и найти «Изменить настройки адаптера» в разделе «Сеть и общий доступ». Там нажмите на подключение, которое вы используете, и нажмите «Свойства». Теперь найдите вкладку «Общий доступ» и установите флажок «Разрешить другим пользователям сети подключаться через интернет-соединение этого компьютера».
Теперь найдите вкладку «Общий доступ» и установите флажок «Разрешить другим пользователям сети подключаться через интернет-соединение этого компьютера».
Теперь откройте командную строку с правами администратора и введите следующую команду:
netsh wlan set hostednetwork mode=allow ssid=yourhotspotname key=yourpassword
После включения введите следующую команду, чтобы запустить точку доступа Wi-Fi
netsh wlan start hostednetwork
Чтобы остановить ее, просто введите следующую команду:
netsh wlan stop hostednetwork».
Если вы используете Windows 10?
Windows 10 поставляется со встроенным инструментом, который позволяет пользователям создавать точки доступа Wi-Fi. Вы можете прочитать наш подробный пост о том, как включить мобильную точку доступа в Windows 10.
9. Сканировать системные файлы на наличие проблем
Команда sfc /scannow запускает средство проверки системных файлов, которое сканирует системные файлы Windows и ищет проблемы.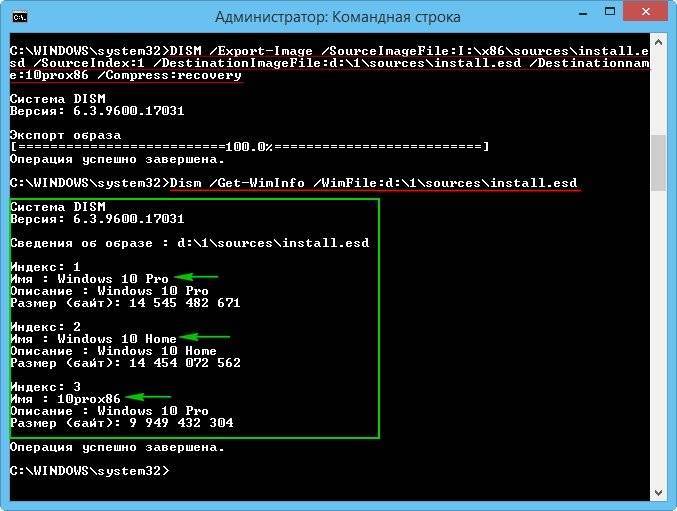 Если некоторые файлы отсутствуют или повреждены, эта команда их исправляет.
Если некоторые файлы отсутствуют или повреждены, эта команда их исправляет.
sfc /scannow
10. Начните использовать пакетные файлы
Возможно, вы уже знаете, что пакетные файлы могут значительно облегчить вашу жизнь при более частом использовании нескольких команд. Например, если у вас есть привычка использовать одни и те же команды CMD, вы можете создать пакетный файл и избавиться от необходимости вводить их снова и снова. Все, что вам нужно сделать, это запустить пакетный файл.
Вы можете узнать больше о том, как запустить пакетный файл от имени администратора в Windows здесь!
11. Устранение проблем с кэшем преобразователя DNS
Возможно, вы знаете, что DNS (система доменных имен) — это важная вещь, которую нельзя игнорировать при подключении к Интернету. Для более быстрого доступа к веб-сайтам ваш компьютер обычно поддерживает локальный кеш преобразователя DNS. Но иногда кеш может быть поврежден, и вы не сможете получить доступ к своим любимым сайтам.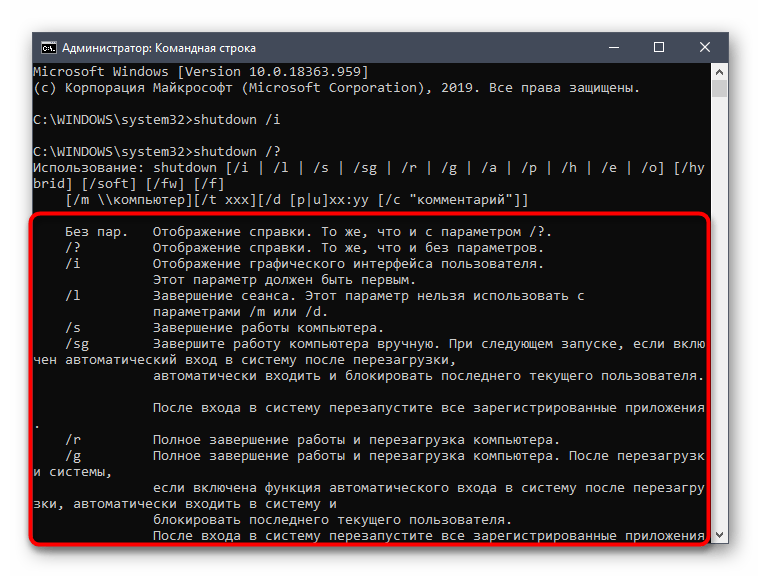
В этом случае вы можете попробовать этот трюк с командной строкой Windows, чтобы спасти положение. Вы можете использовать утилиту Ipconfig для удаления кеша DNS.
ipconfig /flushdns
В наших предыдущих статьях мы уже рассмотрели много полезных трюков с командной строкой и крутых хаков. Вы можете прочитать о них и узнать, как выполнить, нажав на ссылки ниже:
12. Ускорить Интернет с помощью трюка CMD
13. Найти пароль Wi-Fi с помощью CMD всех подключенных сетей
14. Создать загрузочный USB-накопитель Windows 10 с помощью командной строки
15. Удалить вирус с USB или любого диска в Windows 10 с помощью CMD
16. Скрыть любой диск в Windows: трюк с командной строкой
17. Включить Ctrl+C / Ctrl+V для копирования и вставки в командной строке
18. Проверить записи DNS, используя примеры базовых команд Nslookup
19. Смотреть «Звездные войны» : Трюк с командной строкой
20. Проверьте емкость аккумулятора и отчет о состоянии аккумулятора в Windows с помощью CMD
21. Найдите и уничтожьте удаленно подключающееся вредоносное ПО в Windows 10
Найдите и уничтожьте удаленно подключающееся вредоносное ПО в Windows 10
22. Исправьте ошибку «Хотите просканировать и исправить съемный диск» В Windows
23. Используйте команды Netstat для мониторинга сети в Windows с помощью CMD
24. Используйте команды Netstat для мониторинга сети
25. Выполните Ping of Death Attack: CMD Trick
26. Найдите лицензионный ключ Windows с помощью CMD
27. Новые сочетания клавиш Windows 10 в командной строке
Является ли Windows CMD полезным инструментом?
Определенно да!. Командная строка предшествует пользовательскому интерфейсу Windows, который вы видите на своем компьютере, и она также нашла применение в других операционных системах. Он избавляется от пользовательского интерфейса и дает вам возможность доступа к системным ресурсам на более глубоком уровне.
Если вы можете легко работать с пакетными файлами, есть много вещей, которые вы можете автоматизировать с помощью CMD. В конце концов, многие программы, которые мы используем в повседневной жизни, запускают команды в фоновом режиме, чтобы завершить свою работу.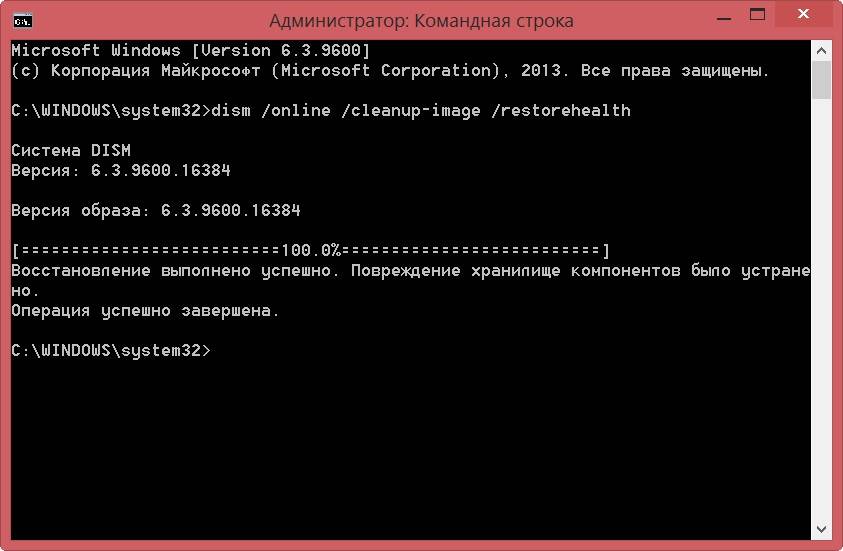
Альтернатива CMD: Powershell и Windows Terminal
С годами Microsoft начала переходить от старой доброй командной строки к ее современному преемнику Powershell. Если вы, возможно, поняли, места, где раньше вы могли видеть CMD, теперь показывают Powershell в качестве опции, потому что это оболочка по умолчанию в Windows 10. Например, в контекстном меню кнопки «Пуск».
Вы можете использовать его, потому что команды, предназначенные для CMD, также работают в Powershell.
Кроме того, Microsoft разработала совершенно новый интерфейс командной строки в виде нового приложения под названием Windows Terminal. Он сочетает в себе такие функции, как командная строка, Powershell и подсистема Windows для Linux. Вы можете прочитать нашу подробную статью о том, как настроить WSL на ПК с Windows 10.
В отличие от CMD и Powershell, Windows Terminal не загружается предварительно в Windows 10, и вы можете получить его из Microsoft Store. Следует отметить, что Windows Terminal недоступен для более старых версий Windows.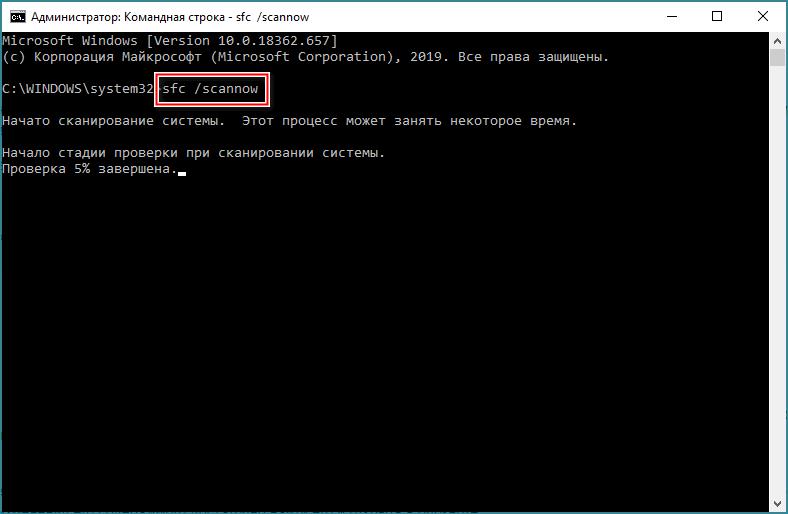

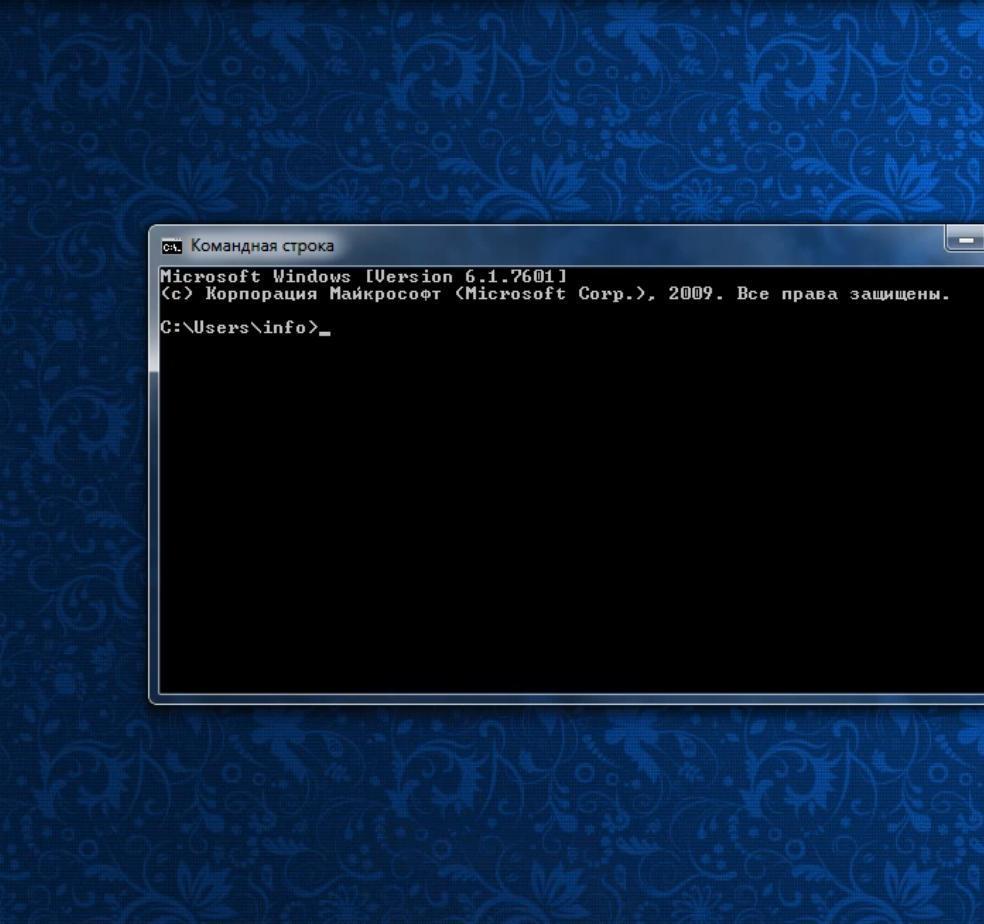


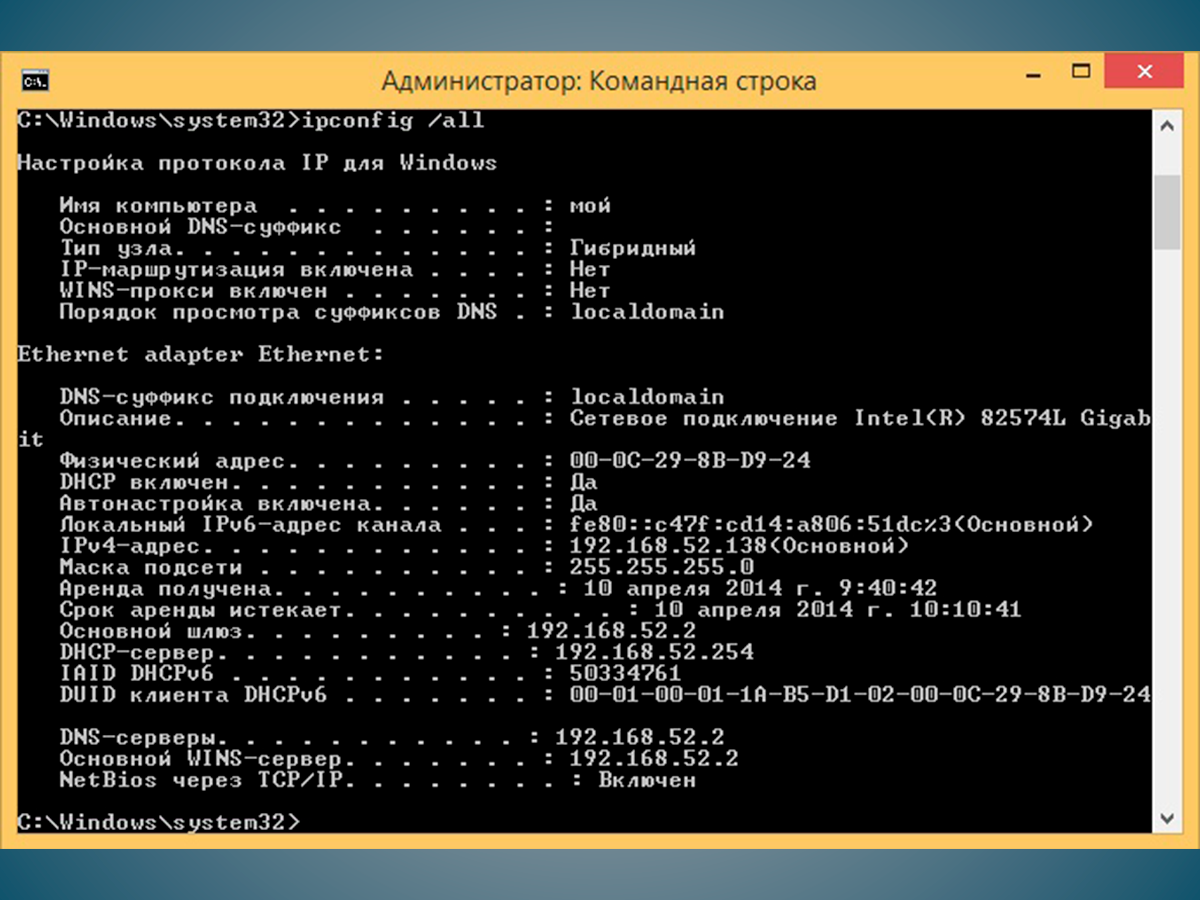 Следуйте этим правилам, чтобы адаптироваться к изменениям в облаке…
Следуйте этим правилам, чтобы адаптироваться к изменениям в облаке… Это освобождает …
Это освобождает …