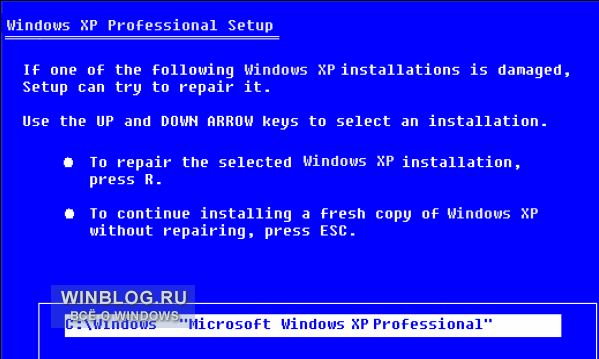Windows xp не запускается: Windows xp не запускается. Что делать, если не загружается операционная система Windows XP
Содержание
Не удается получить доступ к общим файлам и папкам или Обзор компьютеров в рабочей группе с Windows XP
Microsoft Windows XP Home Edition Microsoft Windows XP Professional Еще…Меньше
Чтобы продолжить получать обновления для системы безопасности для Windows XP, убедитесь, что запущены, Пакет обновления 3 (SP3 для) Windows XP. Дополнительную информацию можно найти на этой веб-страницы Microsoft:
заканчивается поддержка для некоторых версий Windows
Симптомы
На компьютерах с системой Windows XP, являющиеся членами рабочей группы в сети peer-to-peer могут возникнуть одно или несколько из следующих симптомов:
-
Не удается получить доступ к общим файлам и папкам.
-
При двойном щелчке на рабочую группу в сетевом окружении появляется следующее сообщение об ошибке:
Имя рабочей группы недоступен. Может не иметь разрешения на использование этого сетевого ресурса.
org/ListItem»>
Не удается найти другие компьютеры в рабочей группе.
Примечание. В одноранговой сети каждый компьютер равно, можно инициировать обмен данными. Таким образом он отличается от сеть клиент сервер.
Причина
Это может происходить, если выполняются все следующие условия:
-
NetBIOS через TCP/IP не включен (по умолчанию) на одном или нескольких компьютерах в рабочей группе.

-
Служба обозревателя компьютеров не запущена или отключена на одном или нескольких компьютерах в рабочей группе.
Может также происходить, если общие файлы и принтеры для сетей Microsoft не установлен или блокироваться брандмауэром Windows.
Решение
Метод 1: Включить NetBIOS через TCP/IP и запустить службу обозревателя компьютеров
Для решения этой проблемы, убедитесь, что NetBIOS через TCP/IP включен и что служба обозревателя компьютеров запущена на каждом компьютере в составе рабочей группы. Чтобы сделать это, выполните следующие действия.
Шаг 1: Включить NetBIOS через TCP/IP
Нажмите кнопку Пуск, перейдите вПанель управленияи выберите пункт Сеть и подключения к Интернету.
Щелкните Сетевые подключения.
Щелкните правой кнопкой мыши Подключение по локальной сети и выберите команду Свойства.
Выберите Протокол Интернета (TCP/IP)и нажмите кнопку Свойства.
org/ListItem»>
Перейдите на вкладку Общие и нажмите кнопку Дополнительно.
Перейдите на вкладку WINS .
В разделе Параметры NetBIOSнажмите кнопку Включить NetBIOS через TCP/IPи два раза нажмите кнопку ОК .
Нажмите кнопку Закрыть , чтобы закрыть диалоговое окно Свойств подключения локальной сети .
Закройте окно «сетевые подключения».
Шаг 2: Запуск службы обозревателя компьютеров
-
Нажмите кнопку Пуск, щелкните правой кнопкой мыши Мой компьютери выберите команду Управление.
-
Дважды щелкните значок службы и приложения.
-
Дважды щелкните значок службы.
-
В правой части щелкните правой кнопкой мыши Обозреватель компьютерови нажмите кнопку Начать.

-
Закройте окно «Управление компьютером».
Метод 2: Установить общие файлы и принтеры и убедитесь в том, что он не заблокирован брандмауэром Windows
Шаг 1: Установить Совместное использование файлов и принтеров для сетей Microsoft
-
Нажмите кнопку Пуск, выберите пункт выполнить, введите ncpa.cplи нажмите кнопку ОК.
-
Щелкните правой кнопкой мыши Подключение по локальной сети и выберите команду Свойства.

-
Перейдите на вкладку Общие и нажмите кнопку установить.
-
Выберите Службаи нажмите кнопку Добавить.
-
В списке Сетевых служб выберите Общие файлы и принтеры для сетей Microsoftи нажмите кнопку ОК.
-
Нажмите кнопку Закрыть.
Шаг 2: Убедитесь, что к файлам и принтерам не будет блокироваться брандмауэром Windows
Нажмите кнопку Пуск, выберите пункт выполнить, введите команду firewall.cplи нажмите кнопку ОК.
На вкладке Общие убедитесь, что снят флажок « не разрешать исключения ».
Перейдите на вкладку Исключения.
На вкладке исключения убедитесь, что установлен флажок к файлам и принтерам и нажмите кнопку ОК.
«Устранена ли неполадка?»
- org/ListItem»>
Проверьте, устранена ли проблема. Если проблема устранена, дальше можно не читать. Если проблема не устранена, обратитесь в службу поддержки .
Дополнительные сведения
Служба обозревателя компьютеров ведет список компьютеров в сети, а также передает его компьютерам, определенным в качестве обозревателей. Если эта служба остановлена, список не поддерживается и не обновляется. Если эта служба отключена, любые службы, которые явно зависят от нее не запускаются.
Дополнительные сведения о мастере настройки сети в Windows XP щелкните следующий номер статьи базы знаний Майкрософт:
308522 Описание мастера настройки сети в Windows XP
Дополнительные сведения о совместном использовании файлов в Windows XP щелкните следующий номер статьи базы знаний Майкрософт:
Как настроить общий доступ к файлам в Windows XP 304040
Дополнительные сведения о настройке рабочих групп в Windows XP Home Edition щелкните следующий номер статьи базы знаний Майкрософт:
Как 813936 Настройка сети небольшого размера с Windows XP Home Edition (часть 1)
Решение проблем с установкой Windows XP
Решение проблем с установкой Windows XP | ITpotok. ru
ru
Содержание:
- Почему не устанавливается ОС Windows XP?
- Другие проблемы при установке Windows XP
На сегодняшний день существует огромное количество разнообразных операционных систем, которые пользователи могут устанавливать на свои компьютеры и успешно ими пользоваться. Бесспорно, что самой популярной операционной системой на сегодняшний день остается Windows XP — и это при том, что достаточно давно вышли более новые и современные версии 7 и 8. Однако XP до сих пор остается безусловным лидером, которую используют миллионы жителей отечественных стран. При установке данной операционной системы часто возникают различные сбои и нарушения, которые обусловлены как внешними, так и внутренними факторами. Но итог один — из-за этих сбоев и нарушений дальнейшая установка операционной системы невозможна. Что делать в таком случае? Почему не устанавливается Windows XP и какие существуют наиболее распространенные проблемы? Рассмотрим подробнее и постараемся разобраться, что можно сделать в случае невозможности установки и как разрешить существующую проблему.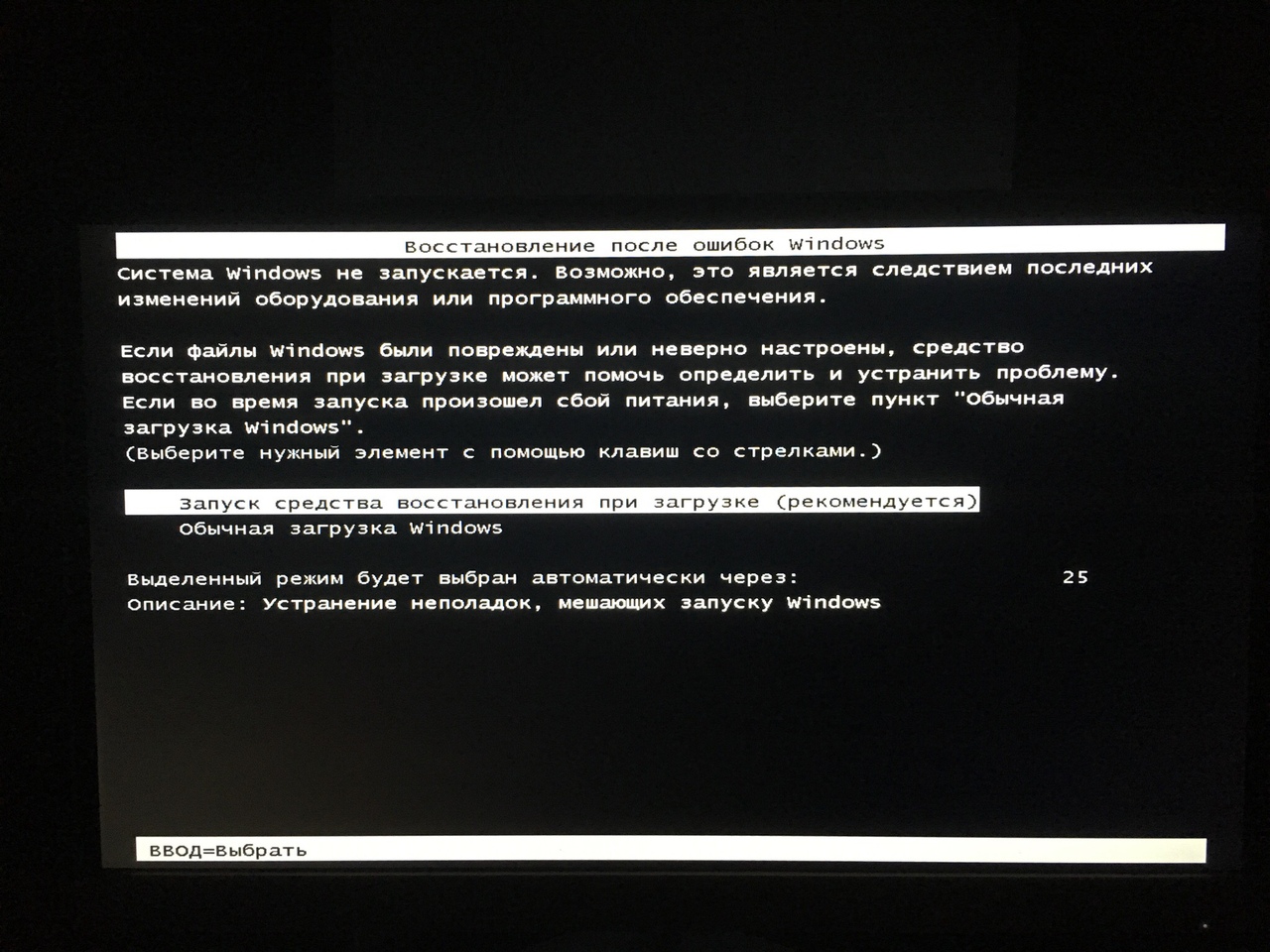
Почему не устанавливается ОС Windows XP?
Существует несколько основных причин, из-за которых не устанавливается Виндовс. Обусловлено все двумя вариантами: первый вариант — это проблемы в программном обеспечении; второй вариант — проблемы с аппаратной частью. Как в первом, так и во втором случае это может препятствовать установке Windows XP, однако все проблемы решаемы. Итак, наиболее распространенные ситуации, когда не устанавливается операционная система:
- При первом же сбое установки у пользователя невольно возникает мысль, что есть какая-то серьезная проблема. Однако чаще всего причина проста и необходимо в первую очередь выяснить, не она ли в данном случае имеет место быть. Для начала необходимо проверить, с какого устройства ввода-вывода данных в BIOS выставлена загрузка. Необходимо, чтобы загрузка происходила с дисковода (если установка Windows XP производится с диска) или же флеш-накопителя. Выбрать необходимое устройство достаточно легко: после входа в BIOS нужно перейти в раздел Boot и поставить очередность загрузки устройств.
 После проведенного действия необходимо сохранить изменения. Если же после этого не устанавливается операционная система из-за несохраненных данных, то желательно проверить батарейку, питающую CMOS на материнской плате.
После проведенного действия необходимо сохранить изменения. Если же после этого не устанавливается операционная система из-за несохраненных данных, то желательно проверить батарейку, питающую CMOS на материнской плате.
- Еще один ответ на вопрос о том, почему не устанавливается ОС, может скрываться в том же BIOS: нужно проверить параметр Virus Warning, который по умолчанию включен. Данная опция специально разработана для того, чтобы противодействовать загрузочным вирусам, поэтому для установки Windows XP понадобится выключить её (выставить положение Disabled).
- Проблема может скрываться в неисправности CD/DVD-дисковода, через который устанавливается операционная система. Установка из-за неисправности дисковода может прерываться на любом этапе, при этом пользователь сможет слышать, что компьютером производится считывание информации, однако дальнейшей загрузки не происходит. Решение проблемы достаточно простое — следует заменить CD/DVD-привод и Виндовс успешно установится на компьютер.

- Одна из самых банальных и распространенных причин, почему не устанавливается операционная система, состоит в неисправности компакт-диска или неправильной записи образа. Возможно, на диске присутствует большое количество царапин, которые препятствуют считыванию информации или же диск был записан некорректно, вследствие чего некоторые файлы были утеряны или не могут быть считаны. В таком случае можно или перезаписать диск с Windows XP, или же попробовать произвести установку с флеш-носителя.
- Причину можно найти и в аппаратной части: если компьютер подвергался ударам или сотрясениям, возможно что произошла деформация жесткого диска (установка на него становится невозможной), или же произошел сбой в устройстве ввода-вывода данных на материнской плате, или же отошли контакты. Единственный способ определить такие нарушения — это диагностика аппаратной части профессионалом. В свою очередь, вы можете определить исправность компьютера достаточно просто — попробовать установить Windows XP на другом компьютере.
 Если же ОС не устанавливается, то проблема заключается именно в вашем компьютере.
Если же ОС не устанавливается, то проблема заключается именно в вашем компьютере. - Проблемы с установкой могут возникать и в том случае, если система устанавливается на компьютер или ноутбук с новейшей материнской платой. В таком случае программа установки может просто не «видеть» жесткий диск, хотя при этом он может нормально работать. Появляется такая проблема из-за того, что в BIOS указано значение AHCI для IDI/SATA-контроллера чипсета. Такое значение присутствует только на материнских платах последнего поколения. Можно решить и такую непростую проблему — достаточно зайти в BIOS и для обращения к SATA-накопителям (которые «воспринимаются» старыми материнскими платами) опцию AHCI переключить на опцию IDE. После этого установка операционной системы Windows XP пройдет успешно.
Другие проблемы при установке Windows XP
Мы рассмотрели самые распространенные ситуации, при которых не устанавливается ОС Виндовс ХР. Однако как показывает практика (и многочисленные вопросы пользователей на специализированных форумах), существуют и другие проблемы, которые не позволяют установить операционную систему. Рассмотрим, что происходит в нестандартных ситуациях и как можно при этом избавиться от проблемы.
Рассмотрим, что происходит в нестандартных ситуациях и как можно при этом избавиться от проблемы.
- Распространенная проблема при многих сбоях установки (особенно, если они сопровождаются произвольным отключением компьютера) может заключаться в перегреве одного из компонентов процессора (как правило, северный или южный мост). Виндовс не устанавливается из-за того, что некоторые части «железа» компьютера сильно перегрелись и из-за этого не могут выполнять свои функции. Решить проблему можно только с помощью опытного специалиста, однако пользователю можно проверить температуру компьютера в BIOS сразу же после очередного сбоя установки. Также важное значение имеет CPU пользователя: если у него установлен процессор AMD, то для его полноценной работы в течение длительного периода может понадобиться использование специальной термопасты.
- Windows XP возможно не устанавливается из-за конфликта программного обеспечения. Как правило, такое происходит при попытке установке XP на компьютер, на котором уже имеется другая операционная система (например, Windows 7 или 8).
 Корпорацией Microsoft неоднократно были озвучены заявления, что устанавливать несколько разных ОС недопустимо. Решение проблемы заключается в форматировании дисков (или одного локального диска, на котором установлена операционная система) с последующей установкой Виндовс ХР. Конечно, можно использовать программу BCD Easy и с помощью неё удалить все записи с системном реестре про Windows XP. Однако данный метод более сложный и требует куда более длительного процесса восстановления.
Корпорацией Microsoft неоднократно были озвучены заявления, что устанавливать несколько разных ОС недопустимо. Решение проблемы заключается в форматировании дисков (или одного локального диска, на котором установлена операционная система) с последующей установкой Виндовс ХР. Конечно, можно использовать программу BCD Easy и с помощью неё удалить все записи с системном реестре про Windows XP. Однако данный метод более сложный и требует куда более длительного процесса восстановления. - При установке разных сервис-паков (обновлений) для Windows XP могут происходить различные сбои в работе компонентов. Можно привести в пример такую ситуацию: у пользователя установлена Win XP SP1 и он её обновляет до последней версии — SP3. Происходит программный сбой и система не запускается. При попытке установки обновлений, которые вышли ранее SP3, установка производиться не будет. Установить первоначальную Windows XP можно воспользовавшись специальными программами, с помощью которых форматируются локальные диски и после чего на пустой жесткий диск устанавливается операционная система.
 Одна из лучших программ для решения этого вопроса — Acronis Disk Manager.
Одна из лучших программ для решения этого вопроса — Acronis Disk Manager.
Помимо всех вышеперечисленных проблем могут возникать и другие, которые можно обусловить неисправностью как аппаратной, так и программной части. Определить имеющиеся проблемы могут различные программы, которые предназначены для диагностирования и определения работоспособности всех элементов компьютера. Мы надеемся, что смогли ответить на вопрос о том, почему не устанавливается операционная система Win XP и наши рекомендации помогли в решении существующей проблемы.
Похожие статьи
Популярные статьи
- XP
- 7
- 8
- 10
Обычная версия
жесткий диск — Клонированная Windows XP не загружается
Давайте для ясности определим участников истории.
- Старый жесткий диск/диск C: 500 ГБ, возраст не более тринадцати лет.

- Новый HDD/F Drive: 1 ТБ, вероятно, несколько месяцев.
- Старая Windows: Windows, установленная на старом жестком диске.
- Новая Windows/Клон: Клон старой Windows.
Я использовал Macrium, чтобы сделать клон старой Windows на диск F. Довольно просто, правда? Ну нет. После этого я протестировал Clone, и он сработал. Затем я приступил к удалению старой Windows и очистке старого жесткого диска. Затем я продолжил загрузку New Windows. Это… не сработало.
Он загрузил этот черный экран с логотипом Windows и продолжил загрузку синего экрана с надписью «Загрузка информации Windows» или что-то в этом роде. По сути, это синий экран с более темными синими полосами вверху и внизу и логотипом Windows XP Pro Edition в центре.
Моей первой реакцией было почувствовать себя глупо из-за того, что я стер старую винду без тестирования клона без подключенного старого жесткого диска. Затем я подумал, что могу восстановить его с помощью команд «CHKDSK / r / f», но нет.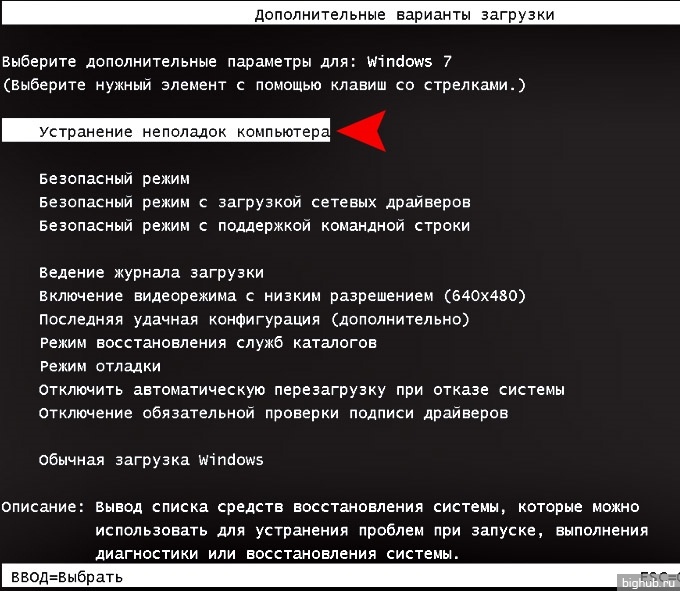 Затем я наконец понял, что Clone, вероятно, пытался ссылаться на файлы старой Windows для загрузки (вероятно, перенаправленные каким-то системным файлом) и не находил их. Это может быть признаком неправильного именования / выбора букв диска.
Затем я наконец понял, что Clone, вероятно, пытался ссылаться на файлы старой Windows для загрузки (вероятно, перенаправленные каким-то системным файлом) и не находил их. Это может быть признаком неправильного именования / выбора букв диска.
Вот как я пришел к такому выводу. Старая Windows называла себя «Диск C», и именно там были все системные файлы. Он также назвал новый жесткий диск «F Drive». Что ж, это наименование также было клонировано в Clone Windows, что сделало диск Clone Windows «F Drive» и диск Old Windows «C Drive». В моей голове главной проблемой было то, что Clone не нашел никаких файлов на «Диске C» (потому что он снова был стерт). Настолько, что загрузка Clone фактически ввела меня в систему Old Windows вместо Clone. Итак, после того, как я снова почувствовал себя глупо из-за полного стирания старого жесткого диска, я приступил к его восстановлению.
Процесс прошел довольно гладко, после поиска действительно бесплатной программы для использования, вместо тех поддельных жадных мошенников, которые я не буду здесь называть. Достаточно сказать, что я использовал Lasesoft, и он прекрасно работал. Я вернул почти все свои данные без повреждения того, что уцелело.
Достаточно сказать, что я использовал Lasesoft, и он прекрасно работал. Я вернул почти все свои данные без повреждения того, что уцелело.
Перемещение моих файлов обратно на старый жесткий диск также прошло гладко, и после этого я загрузил старую Windows. Синий экран. Никаких сюрпризов, возможно, какой-то файл был поврежден. Это не исправит себя перезагрузкой или входом в безопасный режим. «Хорошо, — сказал я себе, — давай попробуем Clone». Он успешно загрузился.
Я изменил буквы дисков в реестре, что довольно просто. Я успешно перезагрузил его. Затем, вместо того, чтобы снова тупо стереть Old HDD, я просто отключил его. Попытка загрузить Clone сейчас приводит к синему экрану, но это происходит так быстро, что я даже не могу его прочитать.
Если я снова подключу старый жесткий диск, я все равно смогу открыть Windows XP.
Я выполнил всю операцию по перемещению файлов из Windows 10, которая установлена на отдельном SSD. Модификация реестра выполнялась внутри самого Clone.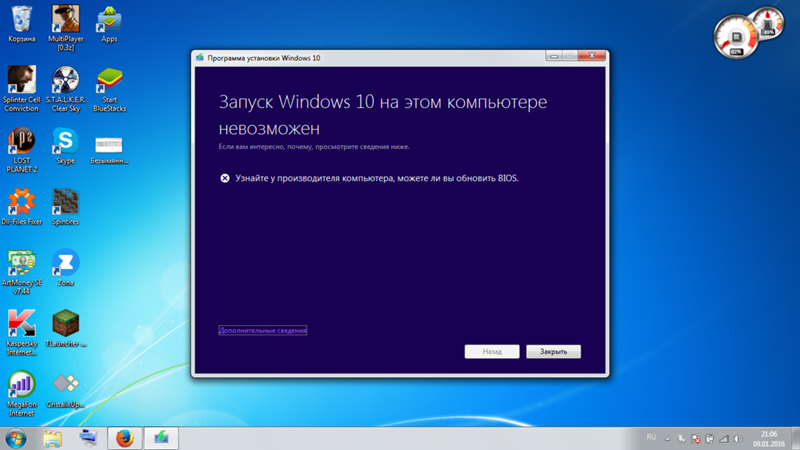
Если что-то неясно, не стесняйтесь указывать на это и запрашивать дополнительную информацию. Я с радостью отдам. Спасибо за вашу помощь и время.
Десять (10) вещей, которые вы можете сделать, когда Windows XP не загружается – Alsunna.org :: Prophetic Teachings
http://alsunna.org/
Было сказано, что: Когда аппаратное обеспечение компьютера включается хорошо, но операционная система Windows XP не загружается должным образом, вы должны начать экспедицию по устранению неполадок, которая включает в себя вход в операционную систему, определение проблемы, а затем ее устранение. Чтобы помочь вам начать эту экспедицию, вот 10 вещей, которые вы можете сделать, когда Windows XP не загружается.
Первое, к чему следует обратиться при устранении неполадок с загрузкой Windows XP, — это загрузочный диск Windows. Эта дискета может пригодиться, если проблема вызвана повреждением записи запуска для активного раздела или файлов, которые операционная система использует для запуска Windows.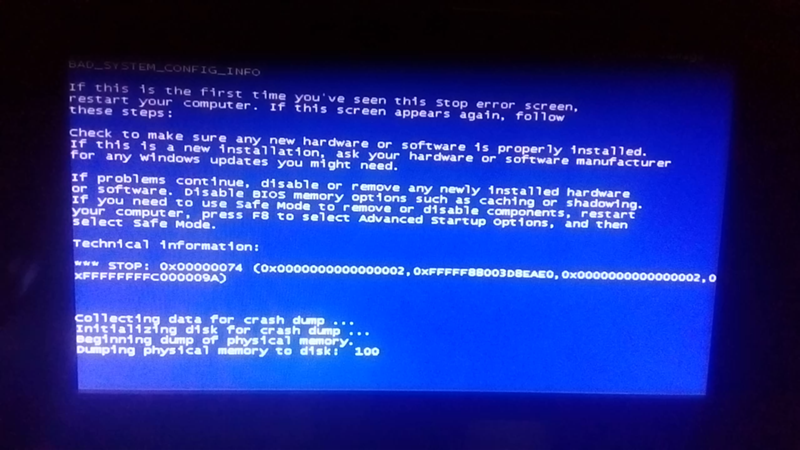
Чтобы создать загрузочную дискету Windows, вставьте дискету в дисковод аналогично сконфигурированной работающей системы Windows XP, запустите Мой компьютер, щелкните правой кнопкой мыши значок дискеты и выберите команду Форматировать в контекстном меню. Когда вы увидите диалоговое окно «Формат», оставьте все настройки по умолчанию без изменений и нажмите кнопку «Пуск». По завершении операции форматирования закройте диалоговое окно «Форматирование», чтобы вернуться в «Мой компьютер», дважды щелкните значок диска C, чтобы получить доступ к корневому каталогу, и скопируйте следующие три файла на дискету:
- Boot.ini
- НТЛДР
- Ntdetect.com
После создания загрузочного диска Windows вставьте его в дисковод пораженной системы и нажмите [Ctrl][Alt][Delete] для перезагрузки компьютера. При загрузке с загрузочного диска Windows компьютер минует активный раздел и загрузочные файлы на жестком диске и попытается нормально запустить Windows XP.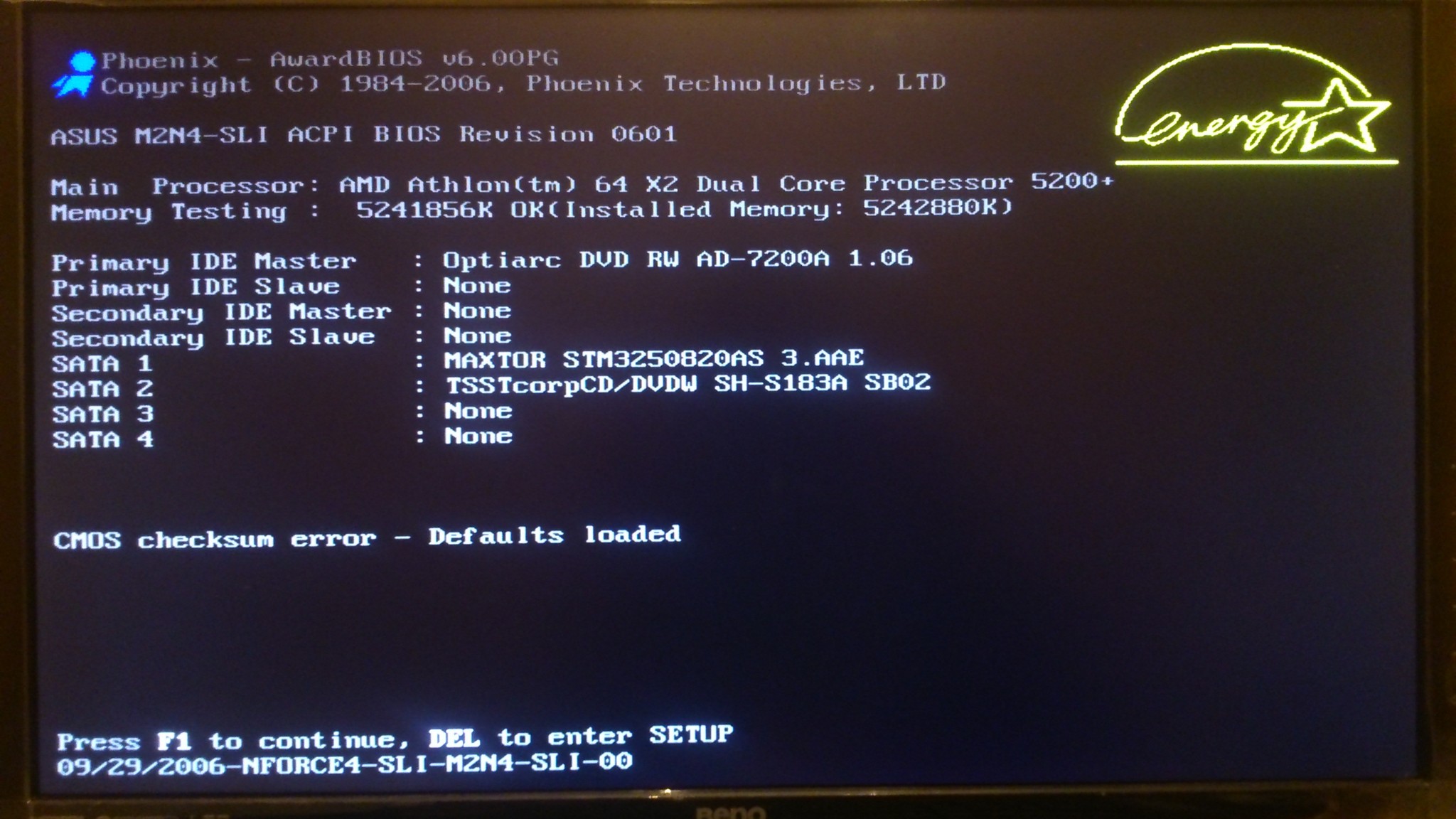
Вы также можете попробовать загрузить операционную систему с помощью функции «Последняя удачная конфигурация». Эта функция позволит вам отменить любые изменения, вызвавшие проблемы в разделе реестра CurrentControlSet, определяющем параметры оборудования и драйверов. Функция «Последняя удачная конфигурация» заменяет содержимое раздела реестра CurrentControlSet резервной копией, которая в последний раз использовалась для успешного запуска операционной системы.
Чтобы использовать функцию «Последняя удачная конфигурация», сначала перезагрузите компьютер, нажав [Ctrl][Alt][Delete]. Когда вы увидите сообщение Пожалуйста, выберите операционную систему для запуска или услышите одиночный звуковой сигнал, нажмите [F8], чтобы отобразить меню дополнительных параметров Windows. Выберите пункт «Последняя удачная конфигурация» в меню и нажмите [Enter].
Имейте в виду, что у вас есть только один шанс с функцией «Последняя удачная конфигурация». Другими словами, если не удается восстановить Windows XP с первой попытки, резервная копия также повреждена.
Еще один инструмент, который может быть полезен, когда Windows XP не загружается, — это «Восстановление системы». Восстановление системы работает в фоновом режиме как служба и постоянно отслеживает критически важные для системы компоненты на наличие изменений. При обнаружении предстоящего изменения функция восстановления системы немедленно создает резервные копии, называемые точками восстановления, этих важных компонентов до того, как произойдет изменение. Кроме того, функция восстановления системы по умолчанию настроена на создание точек восстановления каждые 24 часа.
Чтобы использовать восстановление системы, сначала перезагрузите компьютер, нажав [Ctrl][Alt][Delete]. Когда вы видите сообщение Выберите операционную систему для запуска или услышите одиночный звуковой сигнал, нажмите [F8] для отображения меню дополнительных параметров Windows. Теперь выберите в меню пункт «Безопасный режим» и нажмите [Enter].
Когда Windows XP загрузится в безопасном режиме, нажмите кнопку «Пуск», откройте «Все программы» | Аксессуары | Меню «Системные инструменты» и выберите «Восстановление системы». Поскольку вы работаете в безопасном режиме, единственным вариантом на начальном экране мастера восстановления системы является «Восстановить мой компьютер до более раннего времени», и он выбран по умолчанию, поэтому просто нажмите «Далее». Затем следуйте указаниям мастера, чтобы выбрать точку восстановления и начать процедуру восстановления.
Поскольку вы работаете в безопасном режиме, единственным вариантом на начальном экране мастера восстановления системы является «Восстановить мой компьютер до более раннего времени», и он выбран по умолчанию, поэтому просто нажмите «Далее». Затем следуйте указаниям мастера, чтобы выбрать точку восстановления и начать процедуру восстановления.
Когда проблема с загрузкой Windows XP серьезная, вам нужно использовать более радикальный подход. Компакт-диск Windows XP является загрузочным и предоставляет вам доступ к инструменту под названием Консоль восстановления.
Чтобы загрузиться с компакт-диска Windows XP, вставьте его в привод CD-ROM проблемной системы и нажмите [Ctrl][Alt][Delete] для перезагрузки компьютера. Как только система начнет загружаться с компакт-диска, просто следуйте инструкциям, которые позволят загрузить основные файлы, необходимые для запуска программы установки. Когда вы увидите экран «Добро пожаловать в программу установки», показанный на Рисунок A , нажмите R, чтобы запустить консоль восстановления.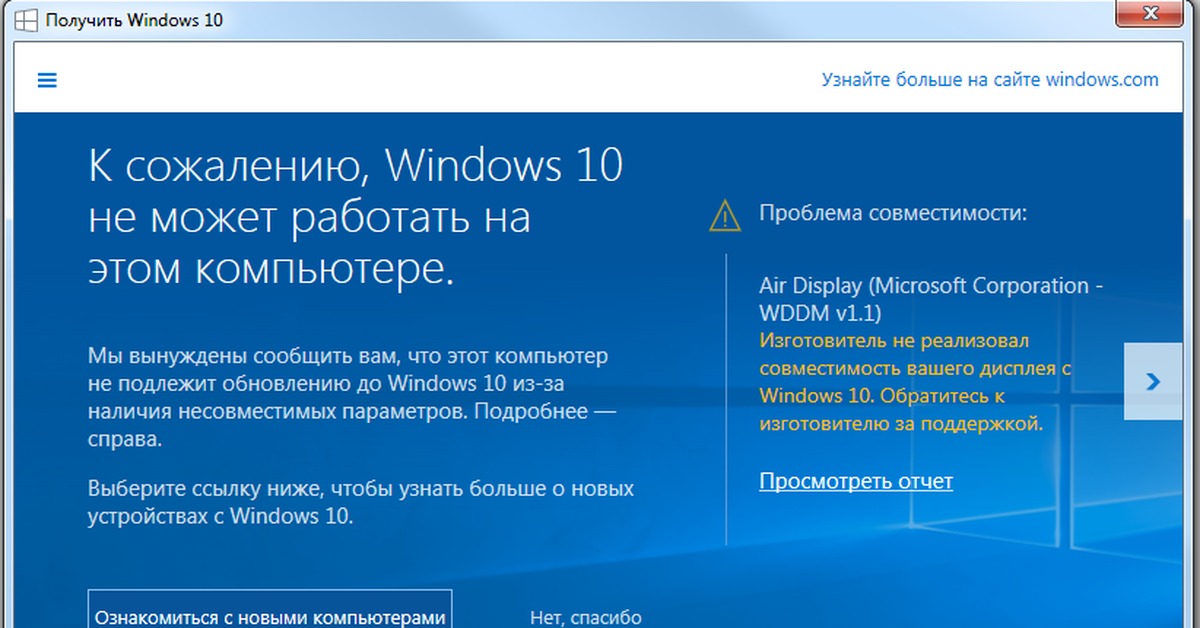
Рисунок А |
|
Затем вы увидите меню консоли восстановления, подобное показанному на Рисунок B . Он отображает папку, содержащую файлы операционной системы, и предлагает вам выбрать операционную систему, в которую вы хотите войти. Просто нажмите номер меню на клавиатуре, и вам будет предложено ввести пароль администратора. Затем вы окажетесь в главном приглашении консоли восстановления.
Рисунок В |
|
Когда операционная система Windows XP начинает загружаться, программа Ntldr обращается к файлу Boot.ini, чтобы определить, где находятся файлы операционной системы и какие параметры включить, пока операционная система продолжает загружаться. Поэтому, если есть проблема, связанная с файлом Boot.ini, это может привести к тому, что Windows XP не сможет загружаться правильно.
Поэтому, если есть проблема, связанная с файлом Boot.ini, это может привести к тому, что Windows XP не сможет загружаться правильно.
Если вы подозреваете, что Windows XP не загружается из-за повреждения файла Boot.ini, вы можете исправить это с помощью специальной версии инструмента Bootcfg для консоли восстановления. Конечно, вы должны сначала загрузить систему с компакт-диска Windows XP и получить доступ к консоли восстановления, как описано в пункте 4.
Чтобы использовать инструмент Bootcfg, в командной строке консоли восстановления введите
Bootcfg / параметр
Где / параметр — один из следующих обязательных параметров:
- /Add — сканирование диска для всех Windows инсталляции и позволяет добавлять любые новые в файл Boot.ini.
- /Scan — сканирует диск на наличие всех установок Windows.
- /List — список всех записей в файле Boot.ini.
- /Default — устанавливает операционную систему по умолчанию в качестве основной загрузочной записи.

- /Rebuild — полностью переделать файл Boot.ini. Пользователь должен подтверждать каждый шаг.
- /Redirect — позволяет перенаправлять операцию загрузки на определенный порт при использовании функции автономного администрирования. Параметр Redirect принимает два собственных параметра: [Port Baudrate] | [Использовать настройки BIOS].
- /Disableredirect — отключает перенаправление.
Загрузочный сектор раздела — это небольшой раздел раздела жесткого диска, который содержит информацию о файловой системе операционной системы (NTFS или FAT32), а также очень маленькую программу на машинном языке, которая имеет решающее значение для помощи операционной системе при ее загрузке. .
Если вы подозреваете, что Windows XP не загружается из-за повреждения загрузочного сектора раздела, вы можете исправить это с помощью специального инструмента консоли восстановления под названием Fixboot. Начните с загрузки системы с компакт-диска Windows XP и доступа к консоли восстановления, как описано в пункте 4.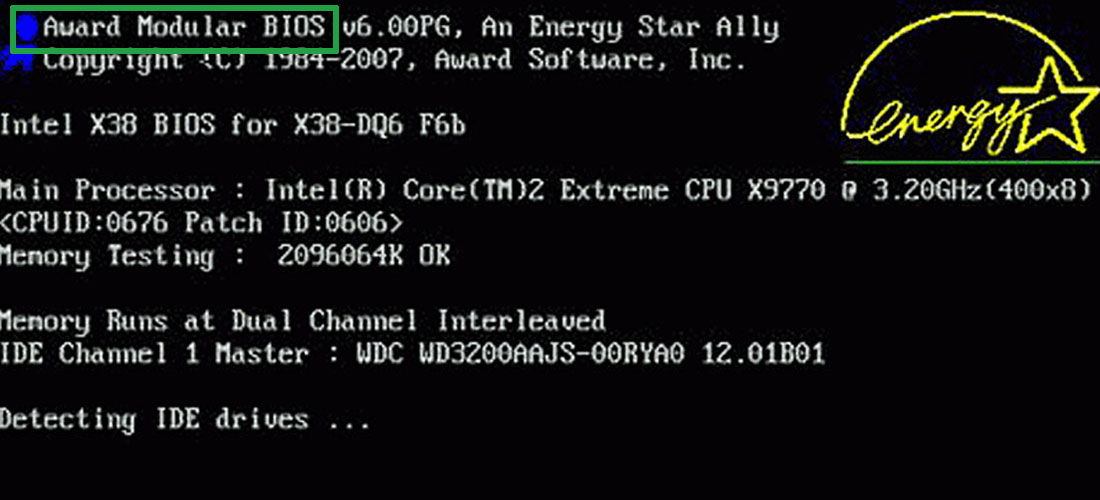
Чтобы использовать инструмент Fixboot, в командной строке консоли восстановления введите
Fixboot [диск] :
Где [диск] — это буква диска, на который вы хотите записать загрузочный сектор нового раздела. .
Главная загрузочная запись занимает первый сектор жесткого диска и отвечает за запуск процедуры загрузки Windows. Основная загрузочная запись содержит таблицу разделов для диска, а также небольшую программу под названием с основным загрузочным кодом , которая отвечает за поиск активного или загружаемого раздела в таблице разделов. Как только это происходит, загрузочный сектор раздела вступает во владение и начинает загрузку Windows. Если основная загрузочная запись повреждена, загрузочный сектор раздела не может выполнять свою работу, и Windows не загружается.
Если вы подозреваете, что Windows XP не загружается из-за повреждения основной загрузочной записи, вы можете исправить это с помощью инструмента консоли восстановления Fixmbr.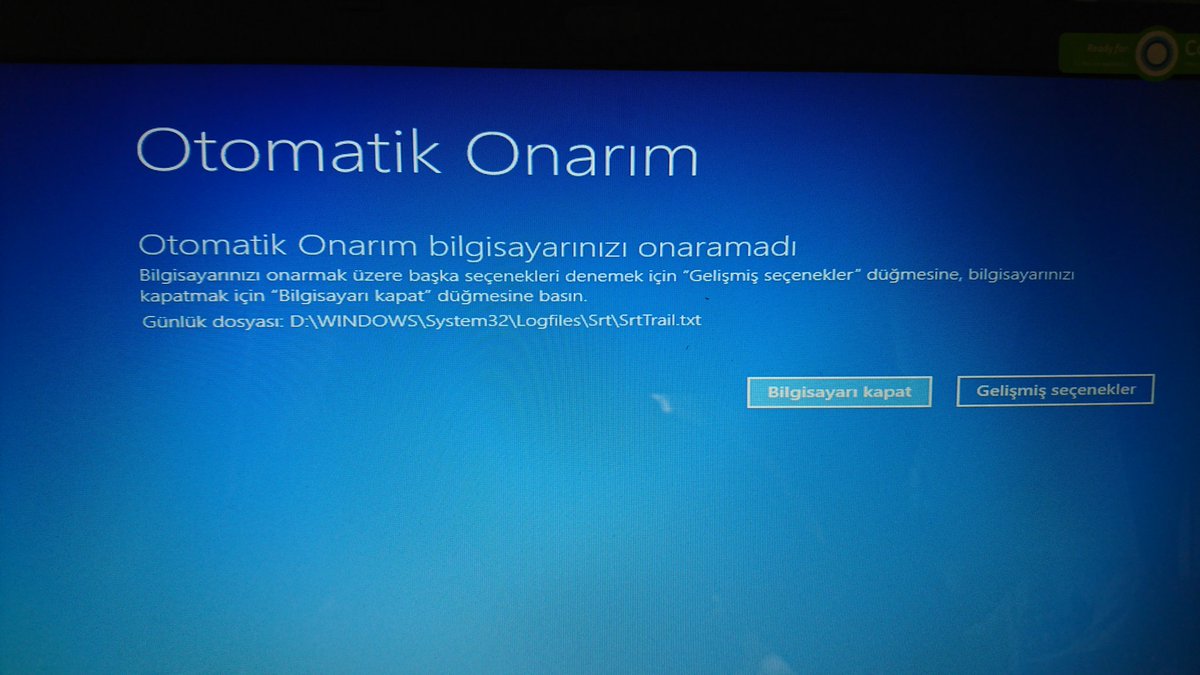 Сначала загрузите систему с компакт-диска Windows XP и войдите в консоль восстановления, как описано в пункте 4.
Сначала загрузите систему с компакт-диска Windows XP и войдите в консоль восстановления, как описано в пункте 4.
Чтобы использовать инструмент Fixmbr, в командной строке консоли восстановления введите
Fixmbr [ имя_устройства ]
Где [ имя_устройства ] — путь к устройству диска, на который вы хотите записать новую основную загрузочную запись . Например, формат пути к устройству для конфигурации стандартного загрузочного диска C будет выглядеть следующим образом:
\Device\HardDisk0
Когда Windows XP сталкивается с фатальной ошибкой, настройка по умолчанию для обработки такой ошибки — автоматическая перезагрузка системы. Если ошибка возникает во время загрузки Windows XP, операционная система застревает в цикле перезагрузки — перезагружается снова и снова вместо нормального запуска. В этом случае вам нужно отключить опцию автоматического перезапуска при сбое системы.
Когда Windows XP начинает загружаться и появляется сообщение Выберите операционную систему для запуска или услышите одиночный звуковой сигнал, нажмите [F8] для отображения меню дополнительных параметров Windows. Затем выберите пункт «Отключить автоматический перезапуск при сбое системы» и нажмите [Enter]. Теперь Windows XP зависнет, когда обнаружит ошибку, и, если повезет, отобразит стоп-сообщение, которое вы можете использовать для диагностики проблемы.
Затем выберите пункт «Отключить автоматический перезапуск при сбое системы» и нажмите [Enter]. Теперь Windows XP зависнет, когда обнаружит ошибку, и, если повезет, отобразит стоп-сообщение, которое вы можете использовать для диагностики проблемы.
Если вы не можете восстановить систему Windows XP, которая не загружается, и у вас есть недавняя резервная копия, вы можете восстановить систему с резервного носителя. Метод, который вы используете для восстановления системы, будет зависеть от того, какую утилиту резервного копирования вы использовали, поэтому вам необходимо следовать инструкциям утилиты о том, как выполнить операцию восстановления.
Если вы не можете восстановить систему Windows XP, которая не загружается, и у вас нет последней резервной копии, вы можете выполнить обновление на месте. При этом операционная система переустанавливается в ту же папку, как если бы вы обновлялись с одной версии Windows на другую. Обновление на месте обычно решает большинство, если не все, проблемы с загрузкой Windows.
Выполнение обновления Windows XP на месте довольно просто. Для начала вставьте компакт-диск Windows XP в дисковод, перезагрузите систему и загрузитесь с компакт-диска. После завершения первоначальной подготовки вы увидите экран установки Windows XP (показан ранее на рис. A). Нажмите [Enter], чтобы запустить процедуру установки Windows XP. Через мгновение вы увидите страницу лицензионного соглашения, и вам нужно будет нажать [F8], чтобы подтвердить свое согласие. Затем программа установки выполнит поиск на жестком диске предыдущей установки Windows XP. Когда он найдет предыдущую установку, вы увидите второй экран установки Windows XP, как показано на Рисунок C .
Рисунок С |
|
На этом экране вам будет предложено нажать R, чтобы восстановить выбранную установку, или нажать [Esc], чтобы установить новую копию Windows XP. В этом случае запуск операции восстановления является синонимом выполнения обновления на месте, поэтому вам нужно будет нажать R. Когда вы это сделаете, программа установки проверит диски в системе. Затем он начнет выполнять обновление на месте.
В этом случае запуск операции восстановления является синонимом выполнения обновления на месте, поэтому вам нужно будет нажать R. Когда вы это сделаете, программа установки проверит диски в системе. Затем он начнет выполнять обновление на месте.
Имейте в виду, что после выполнения обновления на месте или восстановительной установки необходимо переустановить все обновления для Windows.
Восстановление из DOS
%systemroot%\system32\restore\rstrui.exe
Scandisk
chkdsk /f
восстановить a:\ c:\diry\*.ext
Восстановить резервную копию файлы с расширением .ext
на диске a: в каталог c:\diry\.
XP не загружается
http://alsunna.org/
Защитите себя в следующий раз
- NTFS рекламируется как важный Грааль для жестких дисков, но у нее есть огромный недостаток — вы не можете получить доступ к файлам с Загрузочный диск !! Таким образом, вы не можете избежать неприятностей во многих случаях.
 Вы можете использовать FAT32, и он отлично работает. Так что используйте FAT32 для вашего загрузочного диска вместо NTFS, чтобы затем вы могли создавать резервные копии 6 кустов реестра один раз в месяц — перейдите по здесь здесь для получения инструкций по этому
Вы можете использовать FAT32, и он отлично работает. Так что используйте FAT32 для вашего загрузочного диска вместо NTFS, чтобы затем вы могли создавать резервные копии 6 кустов реестра один раз в месяц — перейдите по здесь здесь для получения инструкций по этому - затем создайте пакетный файл резервного копирования с нашей страницы « Резервное копирование загрузочных файлов WinXP и кустов » и запускайте его примерно раз в месяц
- , если у вас есть флоппи-дисковод, обязательно держите под рукой загрузочные диски — как с Win 98 (для доступа к разделам FAT32), так и с WinXP. НО вам по-прежнему нужны загрузочные компакт-диски, потому что сегодняшние вирусы слишком многочисленны, чтобы их можно было уничтожить с помощью антивирусной программы, которая может поместиться на одной дискете !!
- загрузите и запишите хотя бы один аварийный загрузочный компакт-диск — EBCD (с http://ebcd.pcministry.com/), Ultimate Boot CD (с www.ultimatebootcd.
 com), а если у вас нет дискеты, получите Win98 загрузочных компакт-дисков
com), а если у вас нет дискеты, получите Win98 загрузочных компакт-дисков
Также сохраните загрузочную дискету(ы) WinXP
Вернитесь к работе
A) если проблема связана с программным обеспечением (и в 90% случаев это так):
9 0002 Выполните эти шаги в в этом порядке и остановитесь, если ваша система загрузится нормально:
- Загрузитесь с «Последней удачной конфигурацией» — нажмите F8 сразу после звукового сигнала и выберите «Последняя удачная конфигурация»
- Загрузитесь в безопасном режиме и выполните восстановление системы — сразу после звукового сигнала нажмите F8 и выберите безопасный режим. Обычно это происходит быстро – НО, если кажется, что загрузка длится вечно – ПОДОЖДИТЕ!! Это может занять полчаса, потому что безопасный режим проверит ваш жесткий диск, и он сделает это в фоновом режиме без индикации, пока вы ждете, ждете и ждете. Так что будьте терпеливы при загрузке в безопасном режиме.
 Затем, когда вы войдете в Windows, перейдите в: Пуск/Программы/Стандартные/Системные инструменты/Восстановление системы и восстановите самую последнюю точку восстановления. Если это не помогло, попробуйте еще раз со следующей более старой точкой восстановления и т. д.
Затем, когда вы войдете в Windows, перейдите в: Пуск/Программы/Стандартные/Системные инструменты/Восстановление системы и восстановите самую последнюю точку восстановления. Если это не помогло, попробуйте еще раз со следующей более старой точкой восстановления и т. д. - проверьте свой диск — , если вы можете войти в безопасный режим, но не в обычную Windows, и вы подозреваете повреждение жесткого диска — вы можете принудительно проверить диск при перезагрузке. После входа в безопасный режим:
Пуск/Работа . . . cmd
, затем в поле DOS введите: chkntfs /c диск : Например, чтобы проверить диск C: chkntfs /c c:
– это установит реестр и предложит Windows проверить диск с помощью «autochk» (то же самое). как Chkdsk но исправляет ошибки) после перезагрузки - попробуйте загрузиться с загрузочной дискеты Emergency XP – мы покажем вам, как это сделать ниже. Если это поможет вам — скопируйте c:\boot.
 ini в c:\boot.bak — затем скопируйте все файлы на диске в корень вашего диска C (на случай, если некоторые из них будут повреждены) и перезагрузитесь без диска. Если у вас есть специализированный boot.ini, то откройте boot.bak и скопируйте строки кода в ваш новый boot.ini
ini в c:\boot.bak — затем скопируйте все файлы на диске в корень вашего диска C (на случай, если некоторые из них будут повреждены) и перезагрузитесь без диска. Если у вас есть специализированный boot.ini, то откройте boot.bak и скопируйте строки кода в ваш новый boot.ini
попробуйте консоль восстановления — вам нужно будет войти в настройки вашего ПК (BIOS) и настроить его на загрузку с компакт-диска. Затем загрузитесь с компакт-диска WinXP и нажмите «R» для восстановления. Затем сделайте следующее:
— запустите chkdsk /p, чтобы исправить любую ошибку на жестком диске — если это не сработает, попробуйте /r (занимает больше времени) пример: «Помощь FixBoot»
– теперь введите «Выход», чтобы перезагрузиться и посмотреть, сможете ли вы войти в Windows.
– если по-прежнему не работает, повторите попытку через консоль восстановления, но на этот раз запустите bootcfg, чтобы восстановить файл boot.ini – выйдите и перезагрузка
— если все еще не повезло — наконец, запустите «fixMBR» — вы получите предупреждающие подсказки, но у вас нет выбора — запустите его !!
ВНИМАНИЕ: если у вас нет компакт-диска с консолью восстановления, то скачайте шесть дисков с сайта Microsoft (конечно, на другом ПК) и загрузитесь с них. Дискеты WinXP Pro доступны онлайн.
Дискеты WinXP Pro доступны онлайн.
- копия в ваших резервных копиях кустов — довольно часто виновником является поврежденный реестр — вам следует периодически создавать резервные копии реестра (он состоит из 5 кустов или файлов — см. раздел Резервное копирование кустов ). Но пока вы, вероятно, не сделали резервную копию, поэтому получите набор из папки windows\repair следующим образом:
ПРИМЕЧАНИЕ. , если у вас XP на диске NTFS (всегда используйте FAT32 для диска XP — именно по этой причине) — извините, это не сработает — поэтому переходите к шагу 7.- перезагрузка с загрузочным диском Win98 в командную строку DOS
- cd \windows\repair (это набор резервных копий кустов, который XP автоматически сохраняет)
- скопируйте 5 кустов в \windows\system32\config
- извлеките дискету и перезагрузите компьютер
- ПРИМЕЧАНИЕ. резервные копии ульев могут быть старыми, поэтому вам может потребоваться переустановить любое программное обеспечение, которое вы добавили с момента создания резервной копии последнего набора ульев
- попробуйте переустановить WinXP «поверх» существующей копии (так называемая «установка на месте» или «восстановление» установки) — при этом все ваши файлы и программы будут сохранены, так что не беспокойтесь об этом.

l зайдите на экран настройки вашего ПК и настройте его на загрузку с компакт-диска (настройте его на поиск загрузочного компакт-диска «до» поиска гибкого диска или жесткого диска).
l Загрузитесь с компакт-диска XP — ваша система скажет: «Нажмите любую клавишу для загрузки с компакт-диска». . ». — так нажми любую клавишу !!
l На экране появится сообщение «Чтобы установить Windows XP сейчас, нажмите ENTER» — поэтому нажмите Enter ( ПРИМЕЧАНИЕ: в этот момент отображается возможность нажать R для входа в консоль восстановления. Пока не выбирайте эту опцию).
l На экране лицензионного соглашения Windows XP нажмите F8, чтобы принять лицензионное соглашение.
l убедитесь, что ваша текущая установка Windows XP выбрана в поле
l теперь вы можете нажать клавишу R, чтобы восстановить Windows XP.
Завершение переустановки – следуйте инструкциям на экране для завершения установки – убедитесь, что вы следуете всем подсказкам – будьте готовы ввести серийный номер WinXP и будьте готовы к тому, что «возможно» придется повторно активировать (но обычно этого не требуется). Тогда имейте в виду, что этот процесс будет выглядеть так, как будто он перезаписывает и устанавливает новую копию Windows — это НЕТ. Это занимает около получаса.
Тогда имейте в виду, что этот процесс будет выглядеть так, как будто он перезаписывает и устанавливает новую копию Windows — это НЕТ. Это занимает около получаса.
ПРИМЕЧАНИЕ: также имейте в виду, что когда он доберется до части, где находится «Регистрация компонентов», он будет зависать примерно на 30%, но это нормально, и вам нужно будет подождать. Некоторым пришлось ждать более часа. Чтобы ускорить эту часть, отмените и отключите все периферийные устройства и повторно запустите установку.
- переустановите свежую, новую копию XP — в крайнем случае — но сначала попробуйте выполнить установку на месте, начиная с шага 5, чтобы вы могли сохранить все свои программы и настройки. Для этого шага вам понадобится загрузочный диск Win98 с драйверами для вашего привода компакт-дисков и файлом deltree.exe на нем — или, если ваш привод NTFS (ужасы), вам понадобится загрузочная дискета NTFS. Загрузитесь в DOS (если это XP FAT32, используйте загрузочный диск Win98, а если это XP NTFS, используйте загрузочный диск NTFS).
 Затем переименуйте «Program Files» в «Progbak», а Windows в «Winbak» — конечно, если у вас недостаточно места на диске, используйте Deltree, чтобы избавиться от этих папок (это занимает много времени). Затем удалите все файлы из корня диска, кроме ваших собственных файлов. Перейдите на экран настройки вашего ПК и настройте его на загрузку с компакт-диска (настройте его на поиск загрузочного компакт-диска «до» поиска на дискете или жестком диске). Затем загрузитесь с компакт-диска XP. На экране появится сообщение «Чтобы установить Windows XP сейчас, нажмите ENTER» — так что нажмите Enter. Следуйте всем подсказкам — подготовьте свой серийный номер WinXP и будьте готовы активировать его. Это тот же метод, что и установка поверх существующей WinXP, за исключением того, что вы переименовали или удалили папку Windows, и будет выполнена новая установка.
Затем переименуйте «Program Files» в «Progbak», а Windows в «Winbak» — конечно, если у вас недостаточно места на диске, используйте Deltree, чтобы избавиться от этих папок (это занимает много времени). Затем удалите все файлы из корня диска, кроме ваших собственных файлов. Перейдите на экран настройки вашего ПК и настройте его на загрузку с компакт-диска (настройте его на поиск загрузочного компакт-диска «до» поиска на дискете или жестком диске). Затем загрузитесь с компакт-диска XP. На экране появится сообщение «Чтобы установить Windows XP сейчас, нажмите ENTER» — так что нажмите Enter. Следуйте всем подсказкам — подготовьте свой серийный номер WinXP и будьте готовы активировать его. Это тот же метод, что и установка поверх существующей WinXP, за исключением того, что вы переименовали или удалили папку Windows, и будет выполнена новая установка.
B) если проблема связана с аппаратным обеспечением (редко, но бывает):
90% проблем с «не загружаются» вызваны программным обеспечением. Если у вас возникли аппаратные проблемы, мы не будем подробно рассматривать их, так как их миллионы. Но вот несколько советов:
Если у вас возникли аппаратные проблемы, мы не будем подробно рассматривать их, так как их миллионы. Но вот несколько советов:
- вы должны при запуске прослушивать, чтобы вентилятор и диски раскручивались. Если нет, то вы знаете, что либо диск, либо блок питания, либо материнская плата неисправны. Если вы слышите все нормальные звуки, возможно, ваша система загружается нормально, и у вас может быть плохой монитор (черный) или плохая видеокарта — попробуйте другой монитор, а если видео по-прежнему нет, попробуйте другую видеокарту (я держу дешевую ложь вокруг).
- , если компьютер полностью не работает (нет звука или света) — откройте компьютер, отключите блок питания от материнской платы и проверьте его с помощью вольтметра (или перейдите на сайт http://www.pcpowerandcooling.com и закажите их блок питания за 9 долларов). тестер).
- Если с блоком питания все в порядке, но система кажется мертвой, за исключением того, что вентилятор блока питания работает, проверьте соединения кнопки питания и проследуйте к материнской плате и проверьте их там.

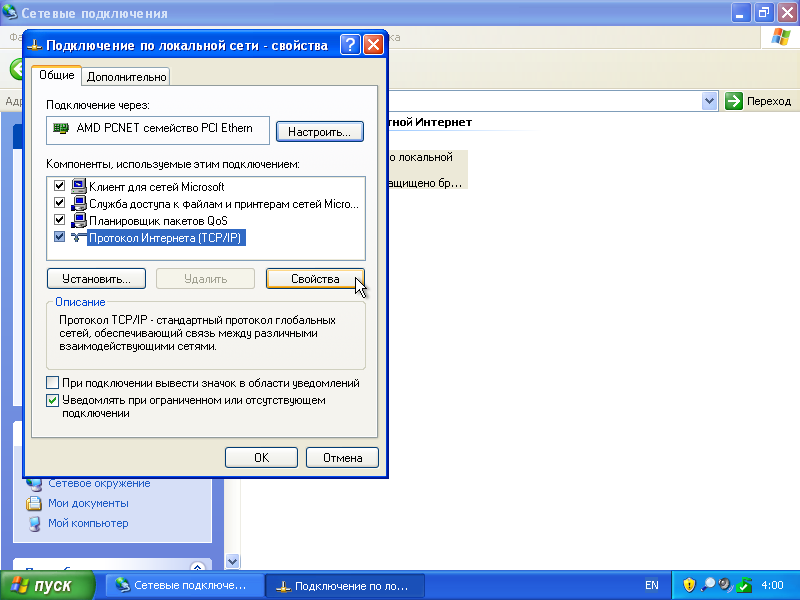
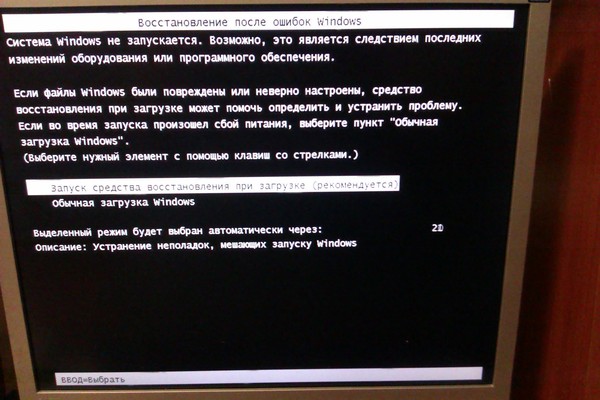
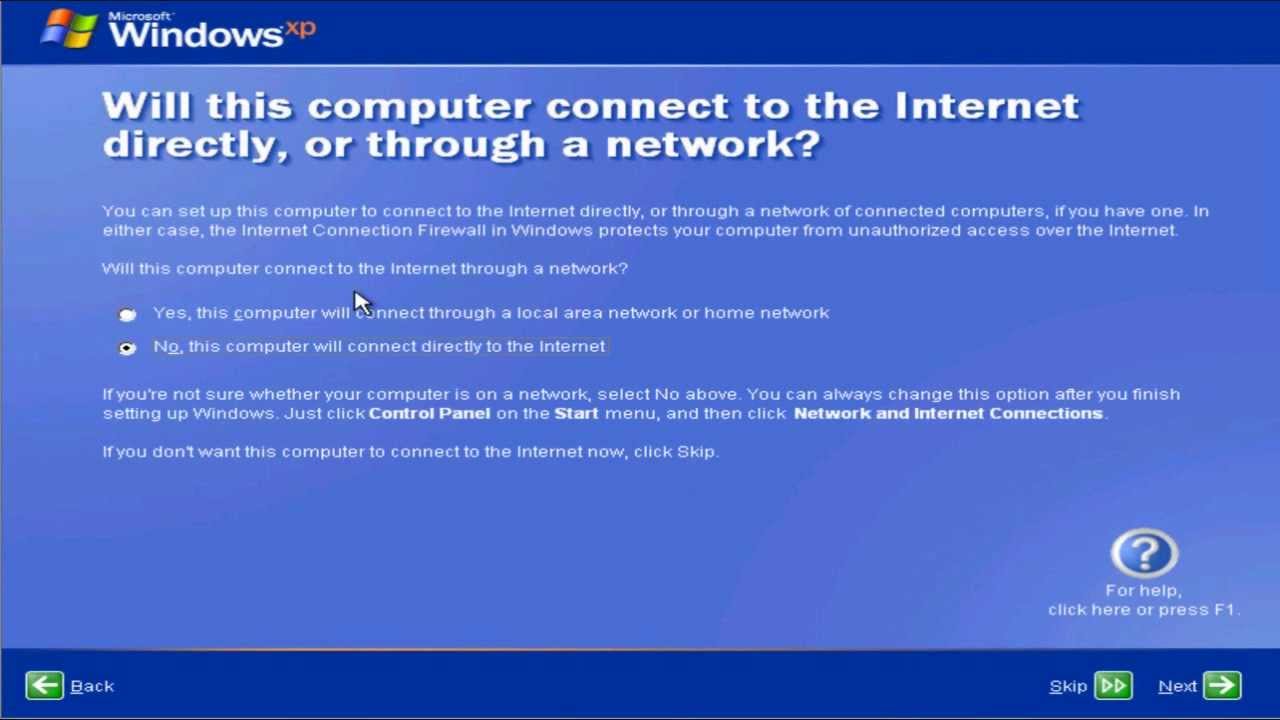
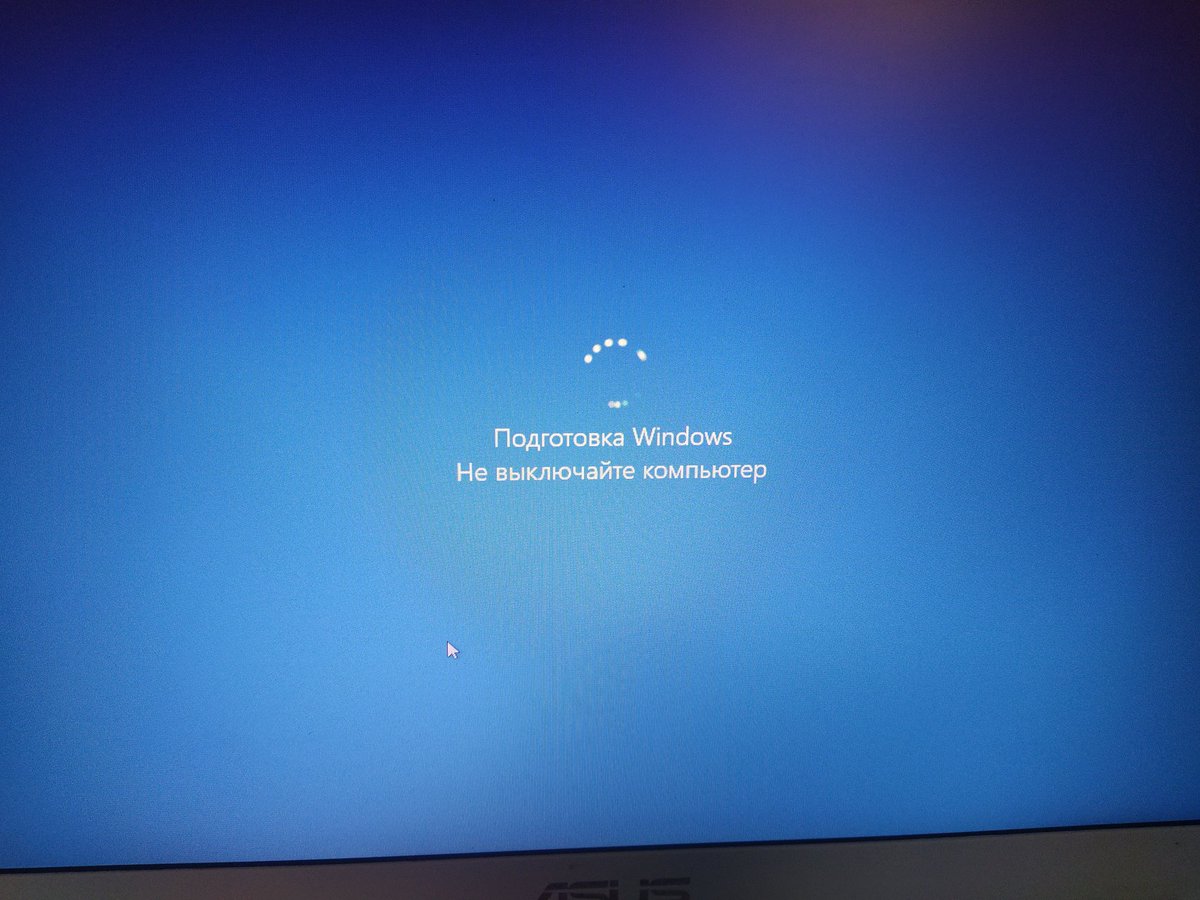 После проведенного действия необходимо сохранить изменения. Если же после этого не устанавливается операционная система из-за несохраненных данных, то желательно проверить батарейку, питающую CMOS на материнской плате.
После проведенного действия необходимо сохранить изменения. Если же после этого не устанавливается операционная система из-за несохраненных данных, то желательно проверить батарейку, питающую CMOS на материнской плате.
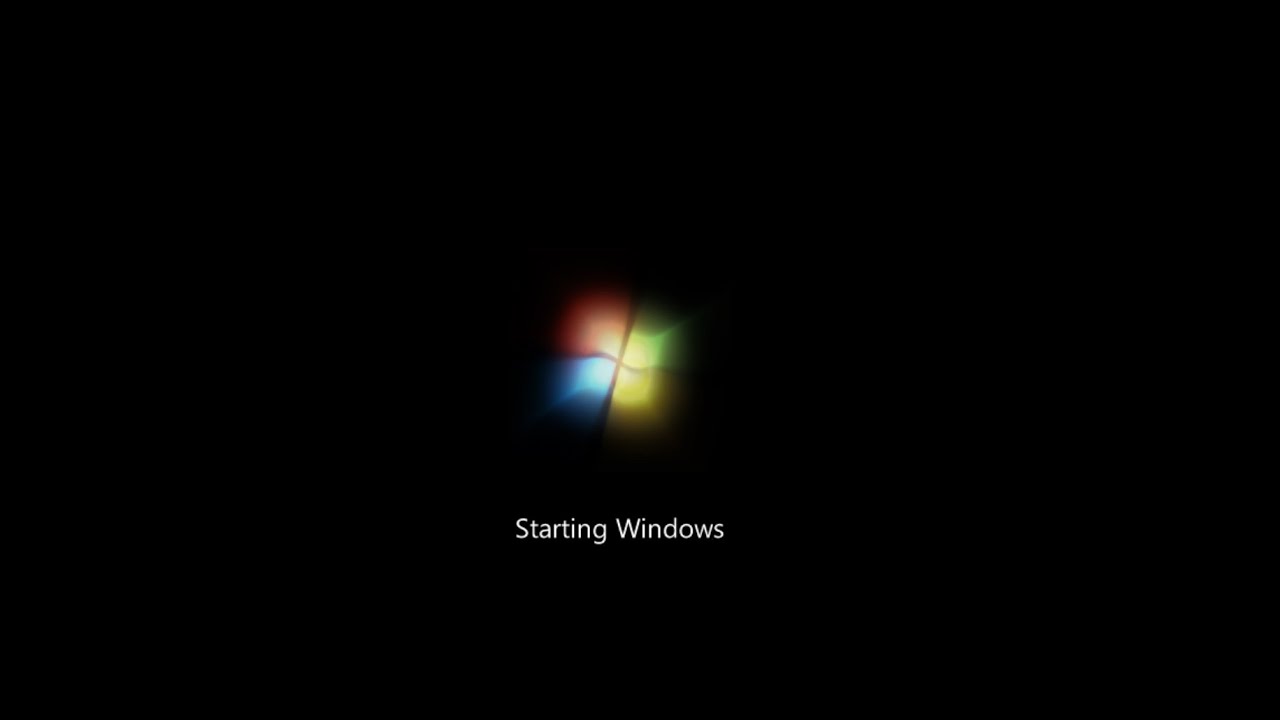 Если же ОС не устанавливается, то проблема заключается именно в вашем компьютере.
Если же ОС не устанавливается, то проблема заключается именно в вашем компьютере. Корпорацией Microsoft неоднократно были озвучены заявления, что устанавливать несколько разных ОС недопустимо. Решение проблемы заключается в форматировании дисков (или одного локального диска, на котором установлена операционная система) с последующей установкой Виндовс ХР. Конечно, можно использовать программу BCD Easy и с помощью неё удалить все записи с системном реестре про Windows XP. Однако данный метод более сложный и требует куда более длительного процесса восстановления.
Корпорацией Microsoft неоднократно были озвучены заявления, что устанавливать несколько разных ОС недопустимо. Решение проблемы заключается в форматировании дисков (или одного локального диска, на котором установлена операционная система) с последующей установкой Виндовс ХР. Конечно, можно использовать программу BCD Easy и с помощью неё удалить все записи с системном реестре про Windows XP. Однако данный метод более сложный и требует куда более длительного процесса восстановления.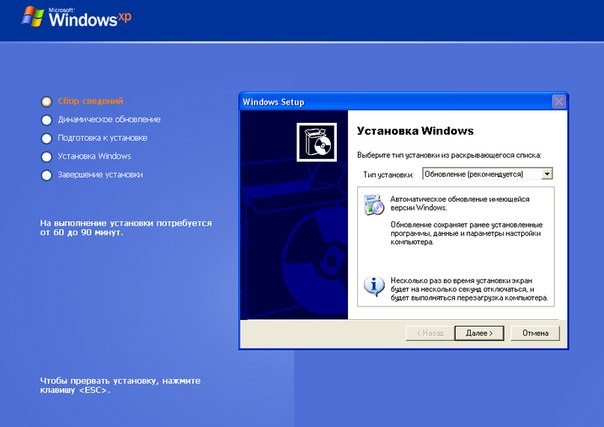 Одна из лучших программ для решения этого вопроса — Acronis Disk Manager.
Одна из лучших программ для решения этого вопроса — Acronis Disk Manager.
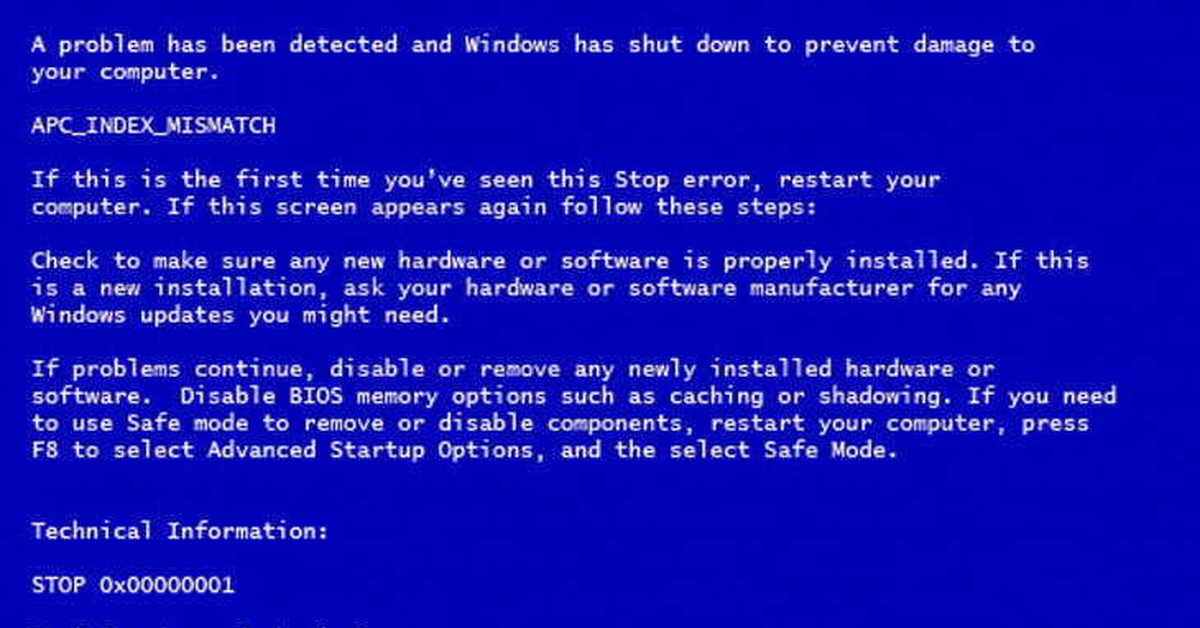
 Вы можете использовать FAT32, и он отлично работает. Так что используйте FAT32 для вашего загрузочного диска вместо NTFS, чтобы затем вы могли создавать резервные копии 6 кустов реестра один раз в месяц — перейдите по здесь здесь для получения инструкций по этому
Вы можете использовать FAT32, и он отлично работает. Так что используйте FAT32 для вашего загрузочного диска вместо NTFS, чтобы затем вы могли создавать резервные копии 6 кустов реестра один раз в месяц — перейдите по здесь здесь для получения инструкций по этому com), а если у вас нет дискеты, получите Win98 загрузочных компакт-дисков
com), а если у вас нет дискеты, получите Win98 загрузочных компакт-дисков Затем, когда вы войдете в Windows, перейдите в: Пуск/Программы/Стандартные/Системные инструменты/Восстановление системы и восстановите самую последнюю точку восстановления. Если это не помогло, попробуйте еще раз со следующей более старой точкой восстановления и т. д.
Затем, когда вы войдете в Windows, перейдите в: Пуск/Программы/Стандартные/Системные инструменты/Восстановление системы и восстановите самую последнюю точку восстановления. Если это не помогло, попробуйте еще раз со следующей более старой точкой восстановления и т. д. ini в c:\boot.bak — затем скопируйте все файлы на диске в корень вашего диска C (на случай, если некоторые из них будут повреждены) и перезагрузитесь без диска. Если у вас есть специализированный boot.ini, то откройте boot.bak и скопируйте строки кода в ваш новый boot.ini
ini в c:\boot.bak — затем скопируйте все файлы на диске в корень вашего диска C (на случай, если некоторые из них будут повреждены) и перезагрузитесь без диска. Если у вас есть специализированный boot.ini, то откройте boot.bak и скопируйте строки кода в ваш новый boot.ini
 Затем переименуйте «Program Files» в «Progbak», а Windows в «Winbak» — конечно, если у вас недостаточно места на диске, используйте Deltree, чтобы избавиться от этих папок (это занимает много времени). Затем удалите все файлы из корня диска, кроме ваших собственных файлов. Перейдите на экран настройки вашего ПК и настройте его на загрузку с компакт-диска (настройте его на поиск загрузочного компакт-диска «до» поиска на дискете или жестком диске). Затем загрузитесь с компакт-диска XP. На экране появится сообщение «Чтобы установить Windows XP сейчас, нажмите ENTER» — так что нажмите Enter. Следуйте всем подсказкам — подготовьте свой серийный номер WinXP и будьте готовы активировать его. Это тот же метод, что и установка поверх существующей WinXP, за исключением того, что вы переименовали или удалили папку Windows, и будет выполнена новая установка.
Затем переименуйте «Program Files» в «Progbak», а Windows в «Winbak» — конечно, если у вас недостаточно места на диске, используйте Deltree, чтобы избавиться от этих папок (это занимает много времени). Затем удалите все файлы из корня диска, кроме ваших собственных файлов. Перейдите на экран настройки вашего ПК и настройте его на загрузку с компакт-диска (настройте его на поиск загрузочного компакт-диска «до» поиска на дискете или жестком диске). Затем загрузитесь с компакт-диска XP. На экране появится сообщение «Чтобы установить Windows XP сейчас, нажмите ENTER» — так что нажмите Enter. Следуйте всем подсказкам — подготовьте свой серийный номер WinXP и будьте готовы активировать его. Это тот же метод, что и установка поверх существующей WinXP, за исключением того, что вы переименовали или удалили папку Windows, и будет выполнена новая установка.