Что можно удалить с диска с чтобы освободить место: Освобождение места на диске в Windows
10 способов освободить место на диске «С»
Если свободное место на диске «С» стремительно заканчивается, то пришла пора его освободить различными способами, которые мы рассмотрим в этой статье. Ведь малое количество места на системном диске приводит к разного рода последствиям, взять хотя бы ситуацию когда начинает тормозить компьютер или работа в некоторых программах становится невозможной.
Как ни крути, но на системном диске «С» должно быть, как минимум несколько гигабайт свободного пространства, поэтом нужно разобраться, как почистить диск С и сделать это прямо сейчас!
На самом деле освободить место на диске «С» можно разными способами. Кроме того, вы можете добавить место на диск за счет других дисков. Но обо всём по порядку. После прочтения этой статьи вы будете знать, куда может пропадать место на диске «С», и что делать чтобы его вернуть. Любой из описанных шагов вы можете прямо сейчас брать и использовать, ну или комплексно применить все советы и очистить диск С на десятки гигабайт.
Установленные программы
Само-собой большую часть места на системном диске занимают установленные программы, поэтому в первую очередь обращайте своё внимание на этот момент. Удаляйте неиспользуемые программы с помощью стандартной утилиты Windows.
Открыв «Пуск – Панель управления – Удаление программы» можно отсортировать установленные приложения по дате, размеру или названию. Сразу деинсталлируйте ненужное.
Таким образом можно освободить, если не несколько гигабайт, то как минимум несколько сотен мегабайт, что уже позволит диску «С» свободно «дышать». А более детально процесс удаления программ в Windows 7 я описал в соответствующем уроке на этом сайте.
Корзина
Помните, что все удаленные файлы чаще всего сначала попадают в Корзину. Папка под названием «Корзина» играет роль временного хранилища всего удаленного. Но ведь на самом деле она занимает место на наших компьютерах.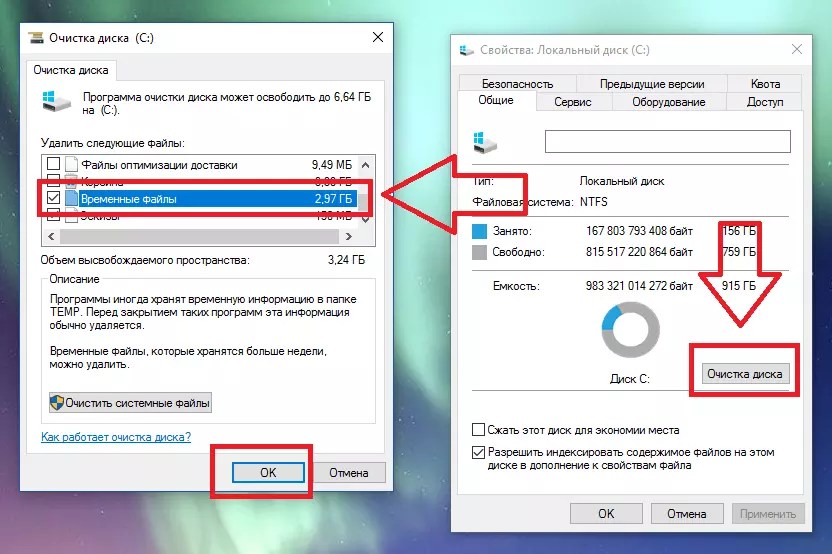
Для того, чтобы окончательно стереть данные из корзины, достаточно нажать по ней правой кнопкой мыши и выбрать соответсвующий пункт «Очистить корзину».
Что дальше?
Папка Загрузки
Чаще всего скаченные файлы из интернета по умолчанию сохраняются в папку «Загрузки» на диске «С». Не сложно догадаться, что если постоянно что-то скачивать, но файлы никуда не перемещать, то они начнут занимать сотни мегабайт, а то и несколько гигабайт, и свободного места на диске будет становиться всё меньше и меньше. Вот так незаметно и пропадает место на диске «С».
Поэтому нужно открыть «Компьютер», перейти в папку «Загрузки».
И убедиться, что там нет объемных файлов, а если есть, то удалить их, либо переместить на другой диск.
Это ещё один шаг, который больше характерен для начинающих пользователей, и он поможет им освободить место на диске в Windows 7 или другой системе.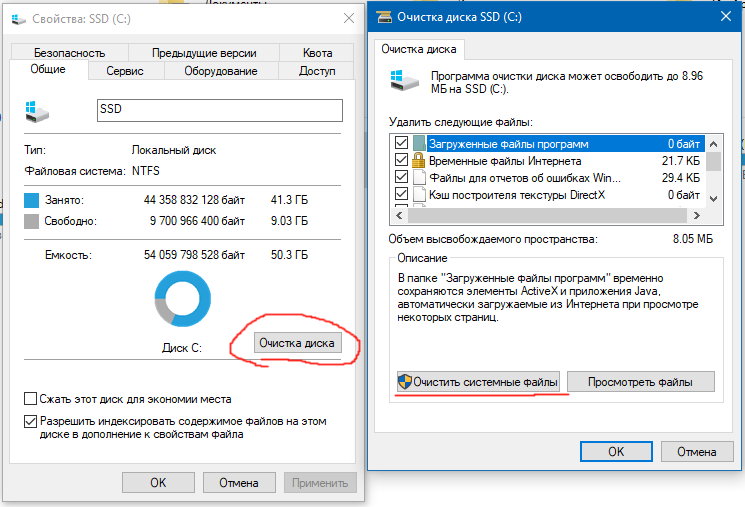 Продвигаемся дальше.
Продвигаемся дальше.
Папки Temp
В Windows есть две папки Temp в которых сохраняются различные временные файлы. Например, файлы которые нужны при установке программ, драйверов, обновлении Windows или антивируса и так далее. Но после того, как они становятся бесполезными их можно просто удалить, чтобы освободить ещё немного места на диске «С».
Откройте «Компьютер – диск С – папка Windows». Отыщите там папку Temp и удалите всё содержимое.
Если какие-то файлы не удаляются, — ничего страшного, просто нажимаем кнопку «Пропустить». Главное, что большая часть ненужного «мусора» будут удалены.
Вторую папку Temp можно найти через поиск в Пуске, введя запрос %TEMP% и открыть найденную папку. Очищаем её содержимое.
P.S. Не забудьте очистить корзину, если данные из папок Temp пойдут в неё. Таким образом, мы разобрали ещё один пункт, как можно очистить диск «С» от ненужных файлов и это хорошо.
Очистка диска
ВАЖНО! Очистить диск «С» от других ненужных файлов можно стандартной утилитой Windows. Для этого достаточно нажать правой кнопкой мыши по диску, а в выпадающем списке выбрать пункт «Свойства».
Сразу на вкладке «Общие» нам нужно нажать кнопку «Очистка диска».
И подождать некоторое время пока программа проанализирует данные и найдет возможные ненужные файлы. Потом она предложит нам удалить их поставив галочки напротив них.
Если Вам нужно почистить диск С на Виндовс 7 или любой другой версии (10,8,XP), то этот способ сработает везде, так как эта утилита имеется в любой Windows.
Идём дальше.
Файл подкачки
В Windows есть файл подкачки, это такая вещь которая нужна для тех случаев, когда основной оперативной памяти для выполнения задач в программах, не хватает. Обычно, файл подкачки берёт под свои нужды пару гигабайт от системного диска «С».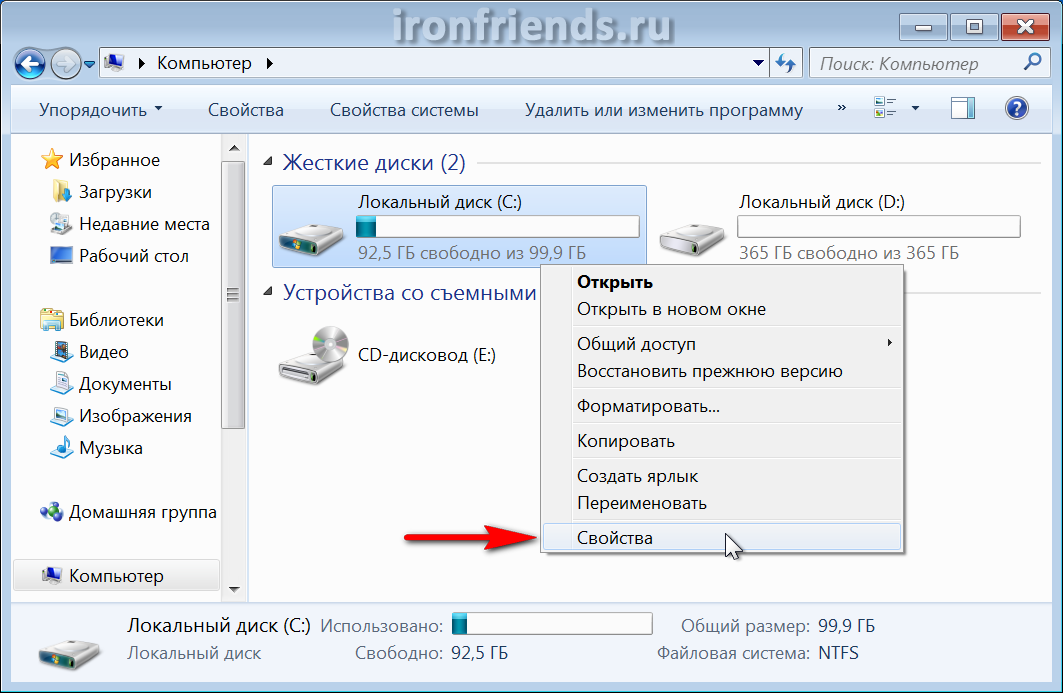 Нужно сделать так, чтобы эти гигабайты брались от какого-нибудь другого диска.
Нужно сделать так, чтобы эти гигабайты брались от какого-нибудь другого диска.
Вообще в уроке: Как увеличить файл подкачки в Windows 7, я всё подробно рассказал. Но вкратце могу сказать, что нужно зайти в «Свойства» Компьютера. Открыть «Дополнительные параметры системы», здесь нажать первую кнопку «Параметры» и на вкладке «Дополнительно», через кнопку «Изменить», указать размер файла подкачки на каком-нибудь другом диске. Таким образом освободить место на диске «С» у нас получается ещё на пару гигабайт больше. А ведь это ещё не всё.
Режим гибернации
Если хотите ещё больше сэкономить место на системном диске, то я рекомендую отключить режим гибернации, но только в крайнем случае. Это очень удобная возможность, которая позволяет переводить свой компьютер в Спящий режим оставив открытые папки, программы и т.д., и выключать его даже из сети. Так или иначе включив компьютер снова все открытие папки, программы и данные в них будут восстановлены благодаря режиму Гибернации.
Отключить режим Гибернации можно открыв командную строку через поиск в Пуске.
И прописав команду: «powercfg.exe -h off» — для отключения режима гибернации. Жмём «Enter».
Теперь, перезагрузив компьютер, мы увидим, что свободного места на диске стало ещё чуть больше. А чтобы снова включить данный режим, нам нужно прописать похожую команду: «powercfg.exe -h on». Естественно всё это делается без кавычек.
Восстановление системы
Ещё один способ освободить место на диске «С» — удалить контрольные точки восстановления, так как они тоже занимают некоторое количество мегабайт. Чтобы их увидеть нужно зайти в «Пуск – Все программы – Стандартные – Служебные – Восстановление системы».
У нас откроется окно, где мы можем наблюдать контрольные точки, которые создаются каждый раз, когда мы обновляем драйвера, или устанавливаем какие-то программы и так далее.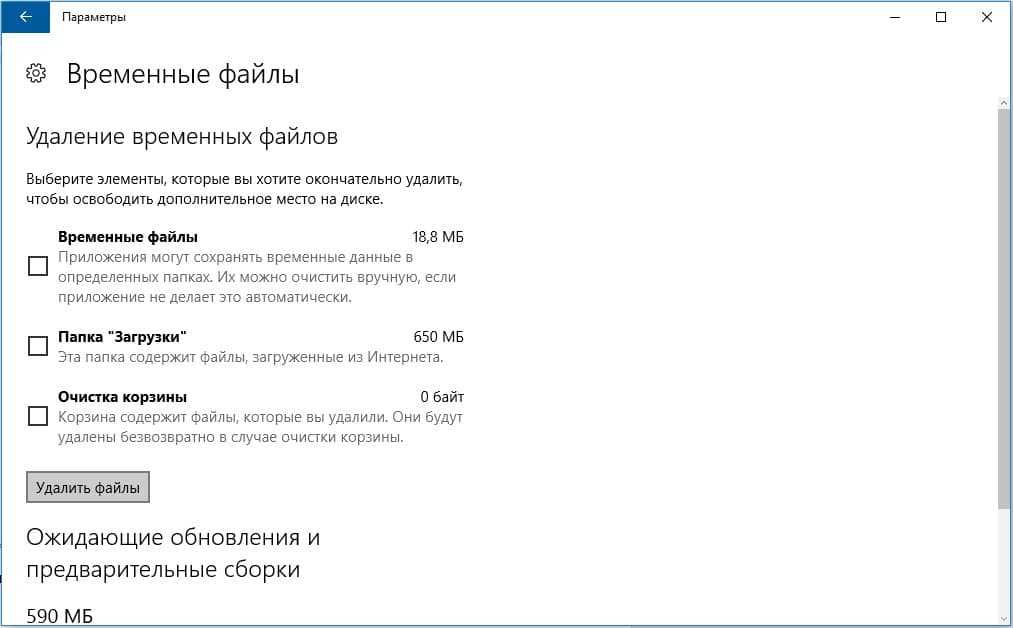
Эта полезная функция даёт нам возможность восстановить свой компьютер в более работоспособное состояние. Например, после неудачной попытки обновить драйвера, или после атаки вирусами. Если подобная ситуация случится, можно первым делом восстановить свой ПК воспользовавшись контрольной точкой. Рекомендую оставить одну, последнюю точку, а остальные удалить.
Программа CCleaner
В этой статье, не могу не сказать пару слов о программе CCleaner, ранее я рассказывал, как чистить реестр с помощью неё. Но кроме этого данная программа обладает и другими возможностями. С помощью CCleaner можно очень круто почистить диск «С» от ненужных файлов, которые не удалось вычистить вручную. Если вы её установите, то увидите следующее окно:
Здесь наиболее интересны вкладки «Очистка» и «Сервис», где вы можете: удалить всё ненужное, почистить кэш, убрать программы из автозагрузки и другое. А на вкладке «Реестр» можно его почистить просто нажав кнопку «Поиск проблем». Все галочки которые там установлены я обычно оставляю.
Все галочки которые там установлены я обычно оставляю.
И последнее слово!
БОНУС
В крайнем случае, если вам катастрофически, хронически и постоянно не хватает места на диске, то можно его увеличить за счет другого диска. Наиболее подробным способом этот вопрос я раскрыл в уроке: Как увеличить размер диска. Если хотите добавить места на диск «С», то обязательно прочитайте этот урок.
Если использовать эти рекомендации комплексно, то можно освободить места на диске «С» до 20 гигабайт! Ну, а если Вам этого показалось мало, то я советую почитать мой новый урок: 11-ый способ освободить память на компьютере. Там я рассказал ещё об одном методе очистки диска. Рекомендую!

Интересные статьи по теме:
Как поставить загрузку с диска? BIOS: загрузка с диска
Куда сохраняются файлы, скаченные из Интернета?
Чем открыть FB2 файл?
Как распознать текст? Программа для распознавания текста — ABBYY FineReader
Как удалить страницу в Одноклассниках? Как удалиться из Одноклассников навсегда?
Как очистить диск С от ненужных файлов и мусора в Windows 7/10
Содержание:
- 1 Что можно удалить, если диск переполнен
- 2 Очистка от мусора и временных файлов средствами Windows
- 3 Ручное удаление программ и файлов
- 4 Использование программы CCleaner
- 5 Другие способы освободить место на диске С
- 5.
 1 Очистка хранилища драйверов
1 Очистка хранилища драйверов - 5.2 Отключение гибернации
- 5.3 Отключение файла подкачки
- 5.4 Удаление папки MSOcache
- 5.5 Сжатие содержимого системного тома
- 5.
В процессе своей работы операционная система создаёт множество временных данных, которые сохраняются на диске (обычно диск С) в виде файлов и записей реестра. Это могут быть файлы пакетов обновлений, архиваторов, теневые копии, загруженный из интернета контент и т.п. Аналогичным образом ведут себя сторонние программы, например, браузеры, сохраняющие в кэше данные веб-сайтов. Некоторые временные файлы удаляются автоматически по истечении определённого времени, другие остаются на диске до тех пор, пока не будут удалены принудительно.
Если пользователь не производит регулярное обслуживание и очистку диска C, свободного места на нем становится всё меньше и меньше, вплоть до того, что диск в конце концов оказывается заполненным временными файлами под завязку, что исключает дальнейшую запись на него каких бы то ни было данных и снижает его производительность. Выхода из сложившегося положения два – либо увеличить размер системного раздела за счёт пользовательского тома, либо выполнить его комплексную очистку, что более предпочтительно. Давайте же посмотрим, как в Windows 7/10 освободить место на локальном диске C.
Выхода из сложившегося положения два – либо увеличить размер системного раздела за счёт пользовательского тома, либо выполнить его комплексную очистку, что более предпочтительно. Давайте же посмотрим, как в Windows 7/10 освободить место на локальном диске C.
Что можно удалить, если диск переполнен
Системный том содержит много важных файлов, обеспечивающих нормальную работу Windows, поэтому к его глубокой очистке следует подходить с максимальной осторожностью. Что можно удалить с диска C, чтобы освободить место и не нарушить работу системы? Всё его содержимое условно разделим на три группы. В первую входят файлы, которые могут быть удалены безо всякого опасения. Вторую составляют файлы, удаление которых хотя и не повредит системе, но при некоторых обстоятельствах всё же может вызвать определённые проблемы. В третью группу входят файлы, удалять которые нельзя, так как это может сделать программы и систему нерабочими. Очистить диск C без негативных последствий можно, удалив:
- Содержимое Корзины.

- Каталогов библиотек.
- Папок Temp и Downloaded Program Files в каталоге Windows.
- Кэш браузеров и некоторых сторонних программ.
- Эскизы значков.
- Журналы и дампы памяти для системных ошибок.
- Старые файлы утилиты Chkdsk.
- Отчёты об ошибках.
- Файлы, созданные дебаггером Windows.
С некоторой долей осторожности можно удалить теневые копии (точки восстановления), созданные во время установки обновлений и хранящиеся в папке WinSxS резервные копии, файлы предыдущих установок системы (папка Windows.old), ненужные компоненты и приложения, папки деинсталлированных программ в директориях ProgramData, Program Files и Roaming, папку MSOCache Microsoft Office. Если не используется гибернация и быстрый старт, можно удалить файл hiberfil.sys в корне диска С, предварительно отключив эти функции в настройках. Допустимо, но нежелательно удаление файла подкачки pagefile.sys. Прочие файлы и папки на диске С удалять нельзя, чтобы не нарушить работу системы.
Очистка от мусора и временных файлов средствами Windows
Для начала давайте посмотрим, как очистить диск C от ненужных файлов в Windows 7/10 средствами самой операционной системы. Для этих целей в Windows имеется встроенная утилита cleanmgr.exe, запустить которую можно как через свойства очищаемого раздела, так и через диалоговое окно «Выполнить». После того как утилита просканирует диск на предмет устаревших файлов, отметьте галочками на вкладке «Очистка диска» нужные пункты и нажмите «OK».
Если же нажать кнопку «Очистить системные файлы», для удаления станут доступны отчёты, пакеты драйверов устройств, дампы ошибок и дополнительно – точки восстановления, за исключением самой последней.
Для более глубокой и тщательной очистки диска C от мусора можно использовать встроенные консольные утилиты Dism и vssadmin. Первая позволяет удалять временные данные из папки WinSxS, включая бэкапы, созданные перед установкой обновлений Windows.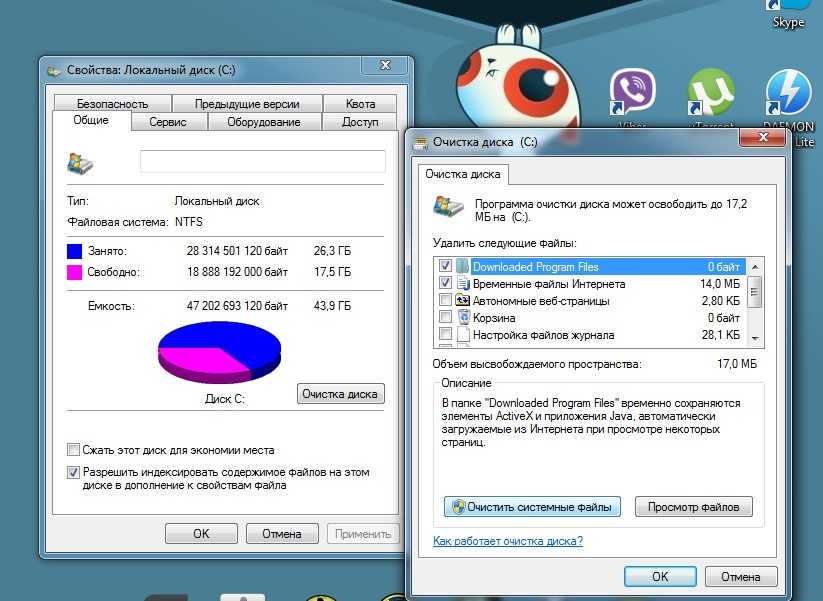 Для этого используется следующие команды, выполняемые в запущенной от имени администратора консоли CMD:
Для этого используется следующие команды, выполняемые в запущенной от имени администратора консоли CMD:
- DISM.exe /online /Cleanup-Image /StartComponentCleanup
- DISM.exe /online /Cleanup-Image /SPSuperseded
- vssadmin delete shadows /all /quiet
Первая команда делает то же самое, что и утилита cleanmgr.exe, только более тщательно.
Вторая удаляет все резервные пакеты обновлений из папки WinSxS.
Третьей командой можно удалить все точки восстановления, включая последнюю.
Использовать эти инструменты, однако, следует с осторожностью, так как после выполнения обозначенных команд вы уже не сможете откатить систему к рабочему состоянию или прежней версии.
Примечание: перед очисткой папки WinSxS рекомендуется установить её истинный размер, убедившись тем самым, что она действительно нуждается в очистке. Для этого нужно выполнить в командной строке команду Dism.exe /Online /Cleanup-Image /AnalyzeComponentStore и сравнить фактический размер хранилища компонентов с показателем размера в свойствах Проводника.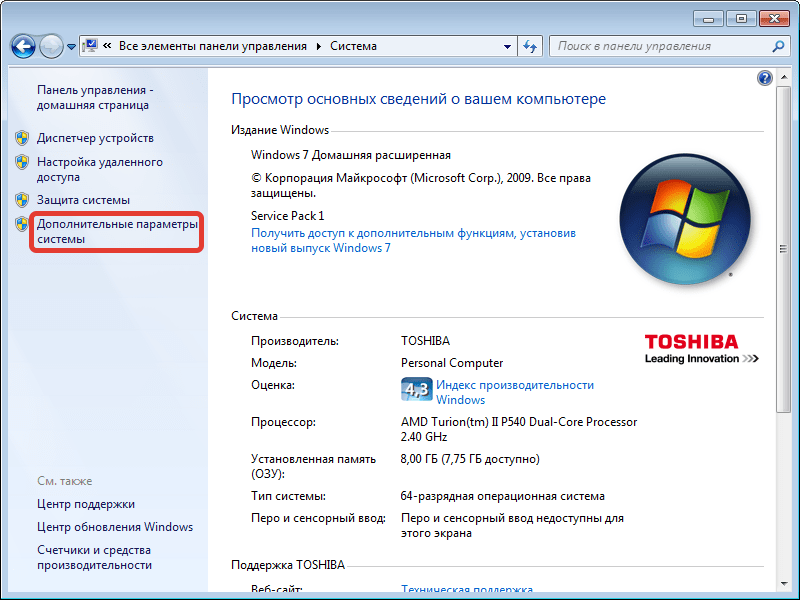
После обновления Windows до более новой версии в корне диска C появляется папка Windows.old, которая может занимать на диске значительное место.
Содержимое этой директории представлено копиями системных файлов установки предыдущей версии Windows. Если вы твёрдо решили не возвращаться к старой версии системы, папку Windows.old можно удалить. Делается это опять либо с помощью cleanmgr.exe, либо с помощью командной строки. В первом случае вам нужно найти и отметить на вкладке «Дополнительно» пункт «Предыдущие установки Windows», во втором – выполнить в запущенной от имени администратора консоли CMD команду rd /s /q c:/windows.old.
Получить немного дополнительного места на диске С можно путём удаления неиспользуемых компонентов, тех самых, доступ к которым обеспечивает классический апплет установки и удаления программ.
Тут также задействуется штатная утилита Dism. Чтобы выбрать и деинсталлировать неиспользуемый компонент Windows, выполните в запущенной с повышенными правами консоли CMD две таких команды:
- DISM.
 exe /Online /English /Get-Features /Format:Table
exe /Online /English /Get-Features /Format:Table - DISM.exe /Online /Disable-Feature /featurename:NAME /Remove
Первая команда выводит список всех компонентов в системе, вторая удаляет выбранный элемент. В данном примере его имя нужно подставить вместо элемента строки NAME.
Ручное удаление программ и файлов
За исключением универсальных приложений Windows 8.1 и 10, почти все десктопные программы устанавливаются в папку Program Files. Если программа стала больше не нужна, её следует удалить, чтобы не занимала на диске место, только делать это нужно либо с помощью штатного деинсталлятора, либо с помощью специальных сторонних программ. Тем не менее, после деинсталляции приложений на диске могут оставаться их папки с конфигурационными файлами, вес которых может достигать нескольких сот мегабайт. Такие данные нужно удалять вручную.
Допустим, вы удалили с компьютера Microsoft Office или Skype и хотите также избавиться от всех их оставшихся на диске С «хвостов».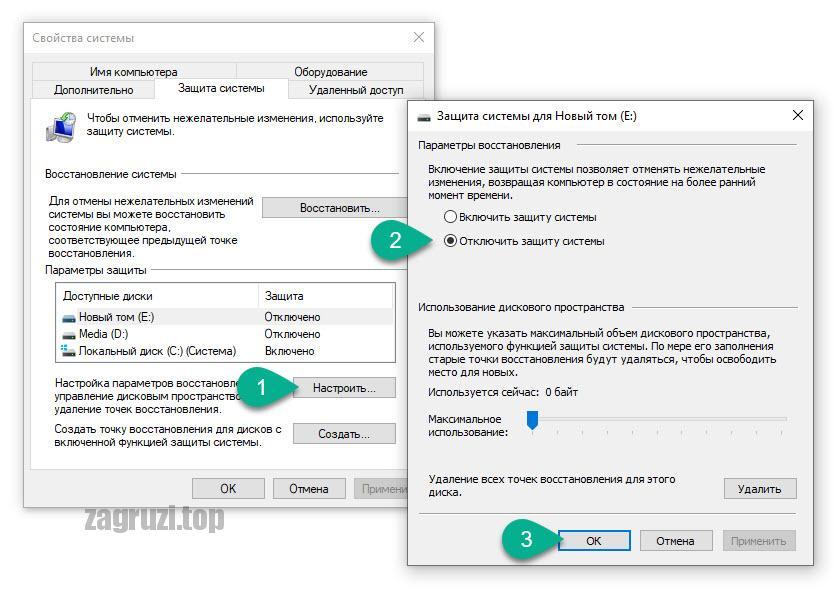 Для этого внимательно проверьте каталоги Program Files и ProgramData в корне диска С, а также папки C:/Users/Имя_Пользователя/AppData. Если имя папки совпадает с именем удалённого приложения, её можно удалить.
Для этого внимательно проверьте каталоги Program Files и ProgramData в корне диска С, а также папки C:/Users/Имя_Пользователя/AppData. Если имя папки совпадает с именем удалённого приложения, её можно удалить.
С папкой AppData всё немного сложнее. Этот скрытый каталог содержит три вложенных папки: Local, LocalLow и Roaming. В первой хранятся файлы, созданные в процессе работы различных программ. Очищать её целиком нельзя, так как это наверняка приведёт к потере сохранённых настроек приложений, однако полупустые папки деинсталлированых программ можно вполне безопасно удалить. Также безопасно можно очистить содержимое расположенной в ней папки Temp.
То же самое касается папок LocalLow и Roaming, удалять из них допустимо только те каталоги, которые принадлежали ранее деинсталлированным приложениям.
Примечание: очищая содержимое папок Local, LocalLow и Roaming, вы теряете пользовательские настройки и сохранённые в их кэше данные. Например, после удаления Скайпа и его папок в профиле пользователя вы потеряете текущие настройки мессенджера и часть истории сообщений.
Например, после удаления Скайпа и его папок в профиле пользователя вы потеряете текущие настройки мессенджера и часть истории сообщений.
Что касается удаления универсальных приложений, деинсталлируются они штатными средствами самой системы или программой CCleaner, о чём будет сказано ниже. Также вы можете перенести некоторые универсальные приложения с диска С на диск D, если они поддерживают такую возможность.
Перенос на другой том десктопных программ тоже возможен, для этих целей существует специальная утилита SteamMover, которую вы можете скачать с сайта разработчика www.traynier.com/software/steammover.
Использование программы CCleaner
Многие начинающие пользователи интересуются, как удалить ненужные файлы с диска С, используя сторонние программы, а также какие из этих программ являются в этом плане более эффективными и безопасными. Таковым можно порекомендовать CCleaner – простой, быстрый, удобный, а самое главное безопасный чистильщик диска и реестра Windows.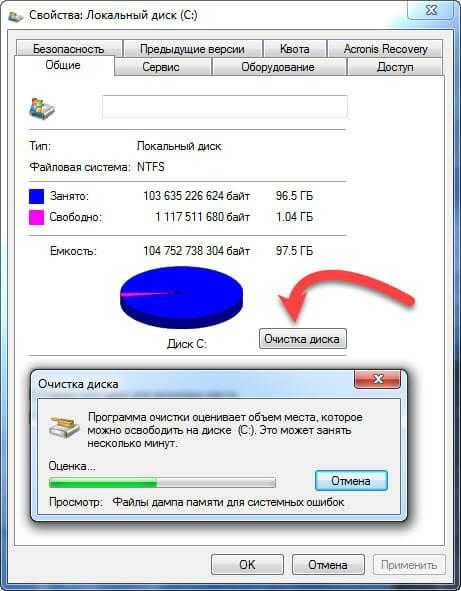 Эта программа позволяет удалять временные данные интернета и самой Windows, содержимое кэша эскизов и DNS, файлы Index.dat, дампы памяти, фрагменты файлов chkdsk, разные системные журналы, устаревшие файлы prefetch и ещё множество второстепенных данных.
Эта программа позволяет удалять временные данные интернета и самой Windows, содержимое кэша эскизов и DNS, файлы Index.dat, дампы памяти, фрагменты файлов chkdsk, разные системные журналы, устаревшие файлы prefetch и ещё множество второстепенных данных.
С помощью CCleaner вы можете очистить от неверных записей системный реестр, оптимизировать автозагрузку, включить, отключить или удалить браузерные расширения, проанализировать содержимое жёстких дисков, выполнить поиск дубликатов и, конечно же, деинсталлировать ненужные приложения, в том числе и универсальные.
Интерфейс CCleaner имеет очень простой, так что разобраться с её нехитрым функционалом не составит труда даже начинающему пользователю.
Учитывая, однако, что основным предназначением CCleaner является всё же очистка, все её дополнительные инструменты имеют ограниченный функционал. Если ваш диск C забит непонятно чем, и вы хотите выяснить, чем же именно, то для этих целей лучше использовать специфичные утилиты, к примеру, Scanner, JdiskReport или их аналоги, показывающие более точные сведения о файловой структуре носителя с возможностью перехода по вложенным каталогам.
Другие способы освободить место на диске С
Очистка хранилища драйверов
Описанных выше действий обычно хватает для высвобождения места на системном томе в достаточном объёме, но как быть, если диск C переполнен по-прежнему? Что можно сделать ещё для получения дополнительного пространства? Один из вариантов – очистить содержимое папки FileRepository, расположенной по адресу C:/Windows/System32/DriverStore.
Этот каталог содержит копии драйверов устройств, которые когда-либо подключались к компьютеру, также в нём могут храниться устаревшие версии драйверов. Перед удалением пакетов драйверов из папки FileRepository весьма желательно создать полный их список и найти в нём только устаревшие версии, а остальные оставить нетронутыми. Не помешает также создать полную копию всех установленных в системе драйверов. Чтобы вывести список драйверов DriverStore в файл, выполните в запущенной с повышенными правами командной строке такую команду:
pnputil.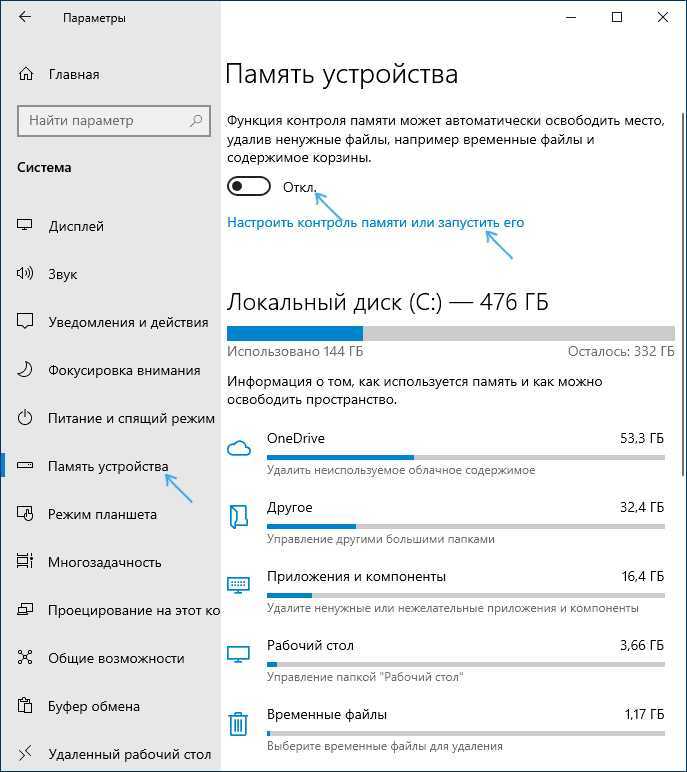 exe /e > C:/drivers.log
exe /e > C:/drivers.log
Сравните версии драйверов в списке и удалите только устаревшие.
Для удаления выбранного драйвера тут же в консоли выполняем команду pnputil.exe /d oem№.inf, где № – имя драйвера в списке.
Если при удалении драйвера в консоли выдается ошибка, значит, драйвер используется системой. Трогать такой компонент не надо.
В качестве альтернативы командой строке можно воспользоваться бесплатной утилитой Driver Store Explorer, как раз предназначенной для удаления старых неиспользуемых драйверов устройств.
Отключение гибернации
Благодаря режиму гибернации пользователь может быстро вернуться к работе в запущенных приложениях, с другой стороны, его использование требует выделения на системном диске значительного места, чуть меньшего или равного объёму оперативной памяти. Если наличие свободного места на винчестере для вас приоритетно, режим гибернации можно отключить, удалив тем самым файл-контейнер hiberfil.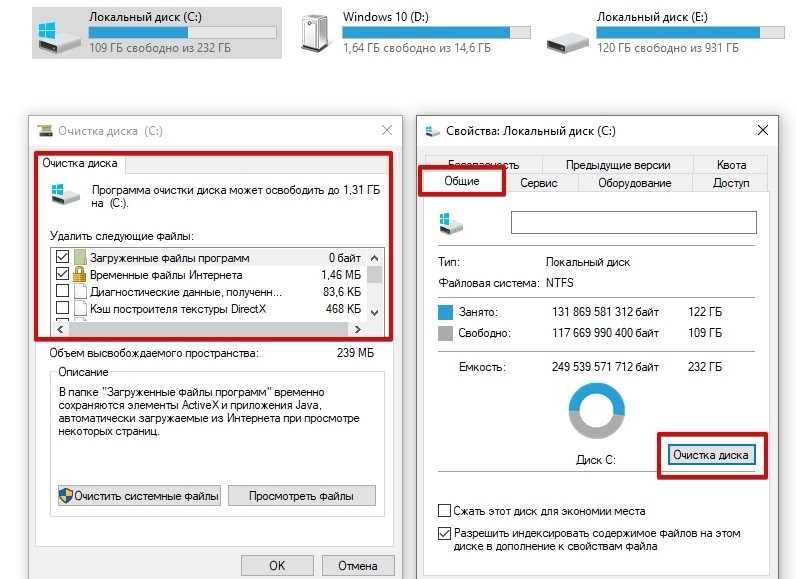 sys.
sys.
Запустите от имени администратора консоль CMD и выполните в ней команду powercfg -h off. Гибернация будет отключена, а громоздкий файл hiberfil.sys удалён.
Примечание: файл гибернации может быть сжат максимально в два раза командой powercfg hibernate size 50.
Отключение файла подкачки
Помимо прочих скрытых системных объектов в корне диска C есть ещё файл, который при определённых условиях может быть удалён. Это файл подкачки pagefile.sys. Файл этот играет роль буфера оперативной памяти и если какому-нибудь приложению не хватает для своей работы ОЗУ, его данные временно записываются в файл подкачки. Соответственно, если файл подкачки отсутствует, тяжёлое приложение сильно замедлится либо просто зависнет в ожидании освобождения более быстрой ОЗУ. Поэтому отключать и удалять файл подкачки не рекомендуется за исключением тех случаев, когда на компьютере имеется очень большой объём оперативной памяти.
Если на вашем ПК имеется более 10 Гб памяти или вы не собираетесь запускать ресурсоёмкие приложения, можете попробовать осторожно отключить подкачку. Для этого откройте Дополнительные параметры системы и на вкладке «Дополнительно» в блоке «Быстродействие» нажмите кнопку «Параметры».
Для этого откройте Дополнительные параметры системы и на вкладке «Дополнительно» в блоке «Быстродействие» нажмите кнопку «Параметры».
При этом откроется ещё одно окошко. Переключитесь в нём на вкладку «Дополнительно», а потом нажмите кнопку Изменить в блоке «Виртуальная память».
Снимите птичку «Автоматически выбирать объем файла подкачки», включите радиокнопку «Без файла подкачки», сохраните настройки и перезагрузитесь. Файл pagefile.sys будет удалён.
Удаление папки MSOcache
У пользователей, установивших пакет Microsoft Office, в корне системного тома есть скрытая папка MSOcache, вес которой может достигать нескольких гигабайт.
Эта папка представляет собой кэш офисного пакета и содержит файлы, которые могут понадобиться для восстановления работы Microsoft Office в случае его повреждения. Ни в запуске Microsoft Office, ни в работе с документами папка MSOcache не участвует, поэтому её можно удалить стандартным способом. Учтите только, если Microsoft Office по какой-то причине будет повреждён, восстанавливать работу пакета вам придется с установочного диска с его дистрибутивом.
Учтите только, если Microsoft Office по какой-то причине будет повреждён, восстанавливать работу пакета вам придется с установочного диска с его дистрибутивом.
Сжатие содержимого системного тома
Высвободить немного свободного места на диске С можно вообще ничего с него не удаляя. Вместо этого все системные файлы можно сжать. Для этого достаточно открыть свойства диска С, на вкладке «Общие» установить галочку «Сжать этот диск для экономии места» и нажать «OK».
Для сжатия системных файлов в Windows 10 можно воспользоваться функцией Compact OS, выполнив в запущенной от имени администратора консоли CMD одну из двух команд:
- compact /CompactOs:query
- compact /CompactOs:always
Вторая команда выполняет те же действия, что и первая, но в принудительном режиме. Применяется она в том случае, если вы уж очень хотите сжать системный том, а первая команда отклоняет операцию, считая её нецелесообразной.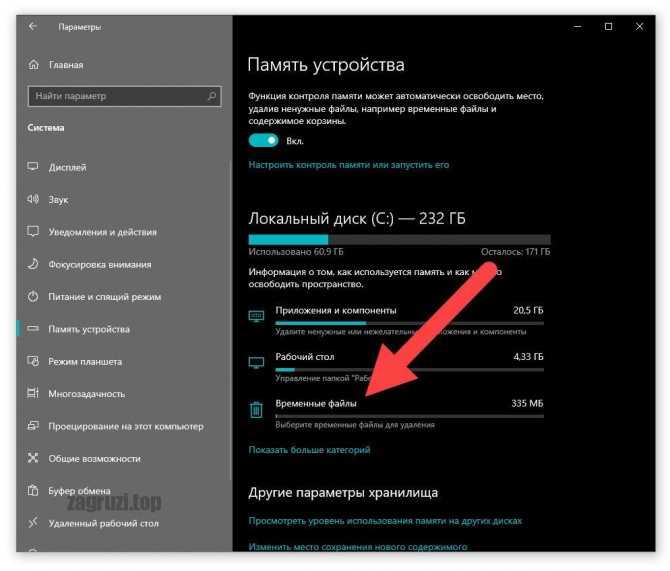 Сжатие вполне обратимо и чтобы вернуть файловую систему в обычное состояние, достаточно выполнить обратную команду compact /CompactOs:never.
Сжатие вполне обратимо и чтобы вернуть файловую систему в обычное состояние, достаточно выполнить обратную команду compact /CompactOs:never.
Помимо NTFS-сжатия, в Windows 10 доступна функция LZX-сжатия, однако она имеет ряд недостатков, по причине которых она не получила широкого распространения. LZX-сжатие применимо к файлам и каталогам, доступным только для чтения, а вот целый системный том с её помощью сжимать нельзя из-за риска получить незагружаемую систему.
Как освободить место на диске в Windows
Нужно освободить место на диске на ПК с Windows? И в Windows 10, и в Windows 11 есть специальное меню настроек, упрощающее процесс. В этом меню вы можете увидеть, сколько места было использовано на вашем устройстве и каким типом контента.
Параметры хранилища Windows также позволяют быстро освобождать место и включать контроль памяти для автоматического удаления временных файлов и элементов корзины. Процесс работает одинаково в Windows 10 и 11, хотя некоторые экраны и настройки немного отличаются.
Открыть настройки хранилища
Откройте Настройки > Система > Хранилище , чтобы просмотреть общее доступное пространство, какое пространство было использовано для различных материалов и категорий, а также сколько свободного места осталось на вашем диске. Щелкните Показать больше категорий , чтобы просмотреть объем хранилища, используемый дополнительными типами контента.
Настройка контроля памяти в Windows 10
Storage Sense — это функция, встроенная в Windows, которая помогает автоматически освобождать место, удаляя файлы, которые вам больше не нужны. Пользователи Windows 10 найдут параметр «Контроль памяти» в верхней части экрана настроек хранилища. Включите переключатель на Контроль памяти , затем щелкните ссылку Настроить контроль памяти или запустите ее сейчас .
Щелкните раскрывающийся список под Run Storage Sense и выберите один из вариантов: Каждый день, Каждую неделю, Каждый месяц или При нехватке свободного места на диске.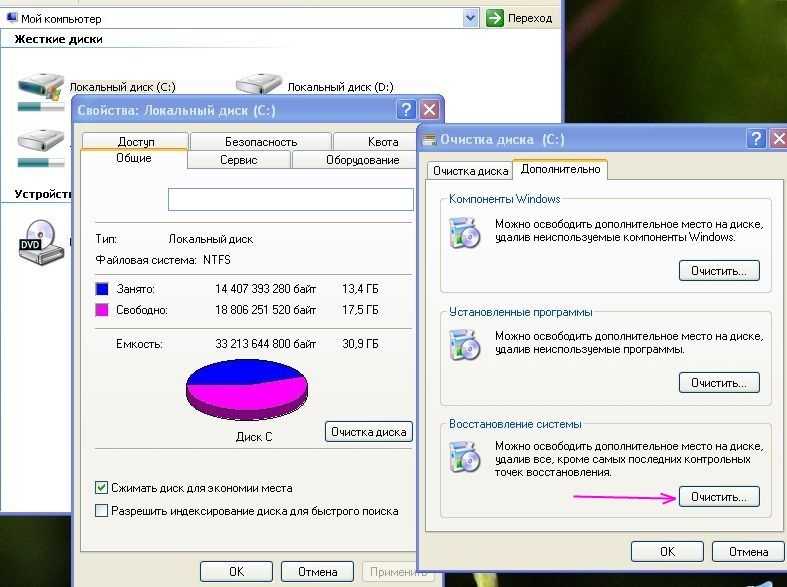 Если вы сомневаетесь, выберите При нехватке места на диске . Затем установите флажок рядом с Удалить временные файлы, которые мое приложение не использует .
Если вы сомневаетесь, выберите При нехватке места на диске . Затем установите флажок рядом с Удалить временные файлы, которые мое приложение не использует .
Щелкните раскрывающийся список под Удалить файлы из моей корзины, если они не открывались более . Если вы не хотите, чтобы файлы корзины удалялись, выберите «Никогда». В противном случае вы можете выбрать один из других вариантов, например, 1 день, 14 дней, 30 дней или 60 дней.
Сделайте то же самое для меню под Удалить файлы в папке моих загрузок, если они не открывались более . Наконец, нажмите кнопку Очистить сейчас , чтобы освободить место на диске прямо сейчас.
Настройка контроля памяти в Windows 11
В Windows 11 функция Storage Sense перемещена в раздел Storage Management на странице настроек Storage. Найдите его в нижней части экрана, под графиками текущего объема памяти. Включите переключатель на Storage Sense и щелкните запись, чтобы настроить ее.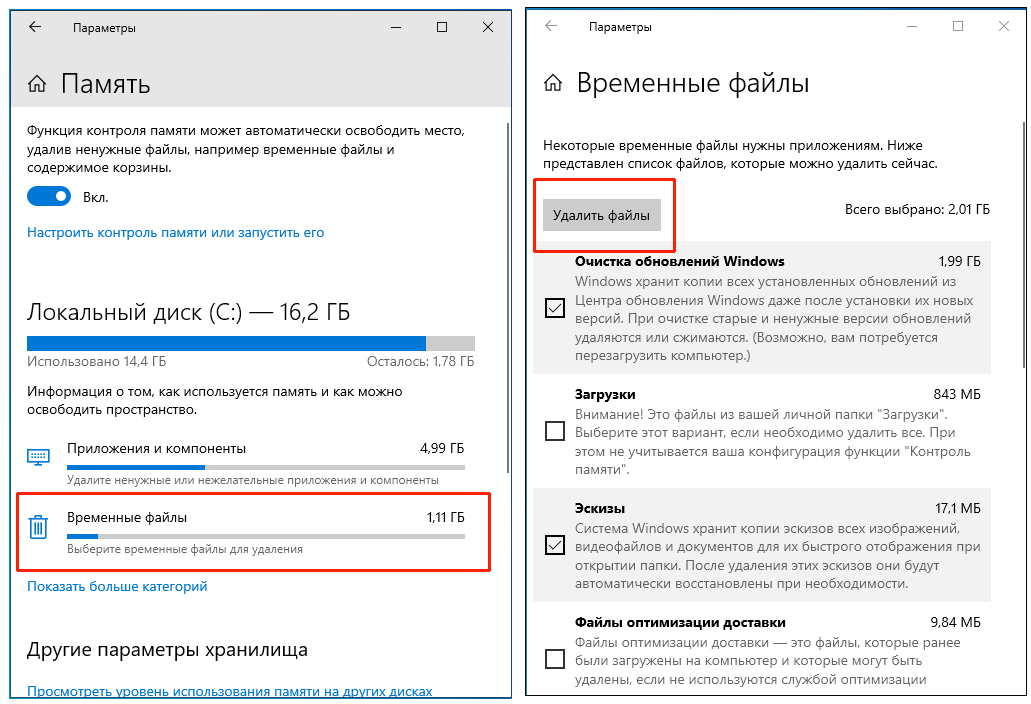
Установите флажок рядом с Обеспечьте бесперебойную работу Windows за счет автоматической очистки временных системных файлов и файлов приложений . Щелкните раскрывающийся список под Run Storage Sense и выберите один из четырех вариантов: Каждый день, Каждую неделю, Каждый месяц или При нехватке свободного места на диске.
Щелкните раскрывающийся список под Удалить файлы из моей корзины, если они не открывались более и выберите Никогда, 1 день, 14 дней, 30 дней или 60 дней. Сделайте то же самое для Удалите файлы в папке моих загрузок, если они не открывались более .
Если вы хотите немедленно очистить диск, нажмите кнопку Run Storage Sense now . Подождите хотя бы несколько минут, пока диск будет очищен. После завершения процесса вам сообщат, сколько места на диске было освобождено.
Просмотрите файлы OneDrive
Если вы предпочитаете не автоматизировать процесс освобождения дискового пространства, Windows по-прежнему предоставляет вам достаточно информации для самостоятельного принятия решений.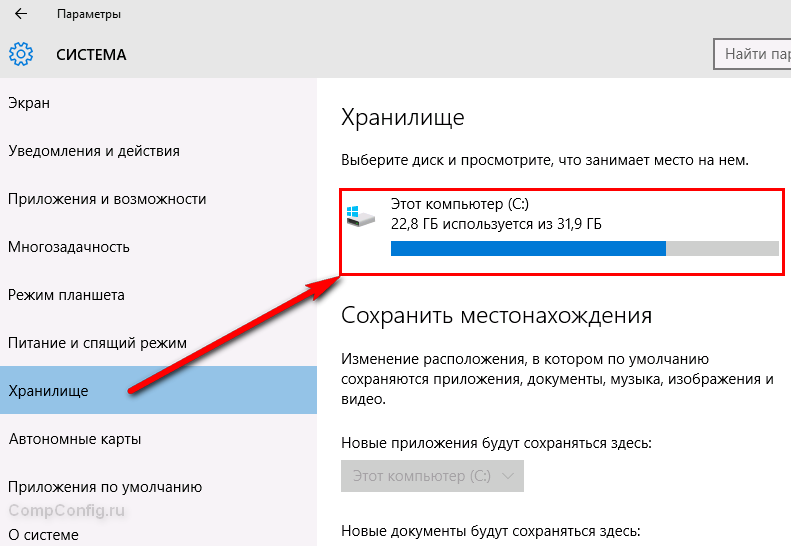 Поскольку Windows разделяет ваши данные на разные категории на экране настроек хранилища, вы можете легко увидеть, какие типы файлов занимают место на вашем диске, и вручную освободить место.
Поскольку Windows разделяет ваши данные на разные категории на экране настроек хранилища, вы можете легко увидеть, какие типы файлов занимают место на вашем диске, и вручную освободить место.
Например, если вы используете OneDrive для хранения и синхронизации файлов на компьютере, щелкните значок OneDrive, а затем щелкните Просмотреть OneDrive . Это отобразит все ваши файлы OneDrive и даст вам возможность просмотреть все и удалить то, что вам не нужно.
Удаление приложений
Вы можете сделать то же самое с программами, установленными на вашем компьютере. Перейдите в Настройки > Приложения > Приложения и функции , где вы можете отсортировать список по имени, размеру или дате установки. В Windows 10 щелкните запись приложения, которое вы хотите удалить. В Windows 11 щелкните значок с тремя точками, а затем выберите значок 9.0010 Uninstall Команда для его удаления. (Подробнее об удалении приложений см. в нашем руководстве. )
)
Управление фотографиями
Если вы храните фотографии и другие изображения в папке «Изображения» на вашем ПК, щелкните запись «Изображения » на странице настроек хранилища. Выберите Просмотр изображений , чтобы перейти к расположению изображений по умолчанию, где вы можете искать изображения для удаления.
Удалить временные файлы
Еще одна категория, которую вы должны проверить, — это временные файлы. Windows имеет привычку накапливать временные установочные файлы, временные файлы Интернета и другие элементы, которые вам обычно не нужны. Чтобы просмотреть их, нажмите Временные файлы на экране настроек хранилища.
Windows предлагает различные типы файлов, которые можно удалить, включая файлы корзины, файлы очистки Центра обновления Windows, файлы журнала обновления, пакеты драйверов устройств, временные файлы Интернета и временные файлы. Windows автоматически добавляет галочки к любым типам контента, которые, по ее мнению, можно безопасно удалить, не мешая вашей системе.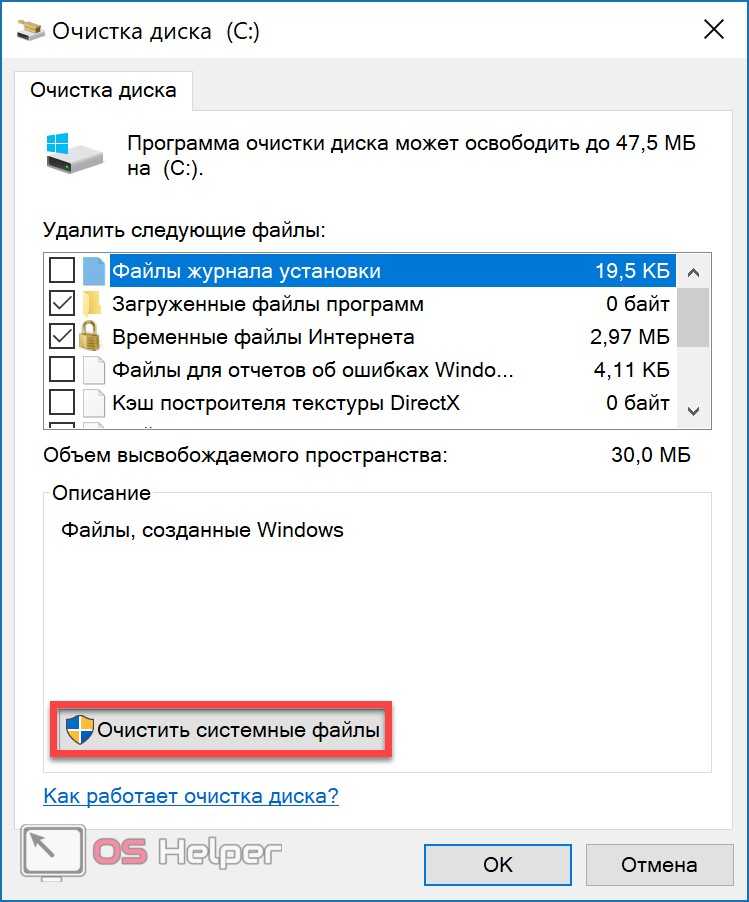
Рекомендовано нашими редакторами
Как очистить жесткий диск
Как настроить Apple Family Sharing для покупок и хранения iCloud
Google Фото убивает бесплатное неограниченное хранилище: 7 лучших альтернатив
Некоторые типы контента не отмечены по умолчанию. Параметр «Корзина» может быть отключен, чтобы вы могли восстановить любые удаленные файлы, которые вам все еще нужны, в то время как папка «Загрузки» также не отмечена, исходя из предположения, что вы все еще можете использовать хранящиеся там файлы. Просмотрите отмеченные и неотмеченные категории, чтобы внести какие-либо изменения, затем нажмите Удалить файлы , чтобы удалить все отмеченное содержимое.
Проверить внешнее хранилище
Windows позволяет проверить доступное место на любом USB-накопителе. После подключения в Windows 10 нажмите Просмотреть хранилище на других дисках . Windows показывает вам как ваш основной диск, так и внешний диск.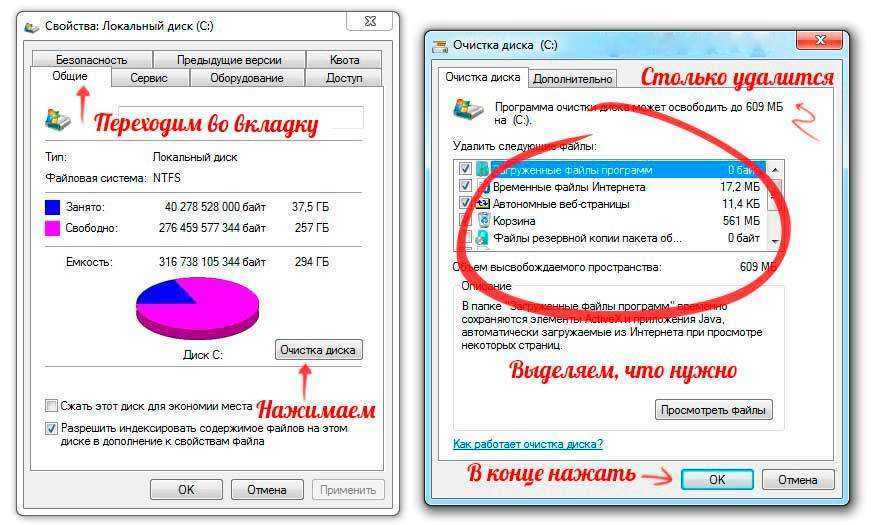 Выберите внешний диск, чтобы просмотреть использование данных по категориям и удалить все файлы, которые вам не нужны.
Выберите внешний диск, чтобы просмотреть использование данных по категориям и удалить все файлы, которые вам не нужны.
Пользователям Windows 11 нужно будет щелкнуть запись Дополнительные параметры хранилища , а затем выбрать Хранилище, используемое на других дисках . Нажмите на свой внешний диск, чтобы просмотреть его и удалить все файлы.
Изменить место назначения файла
Если на вашем ПК установлено более одного диска, вы можете изменить место сохранения нового содержимого. В Windows 10 щелкните ссылку Изменить место сохранения нового контента . В Windows 11 вы нажимаете Дополнительные параметры хранения , а затем выбираете Изменить место сохранения нового контента .
Отсюда вы можете изменить место сохранения файлов для приложений, документов, музыки, фотографий и видео, фильмов и телепередач, а также автономных карт. Просто щелкните соответствующее раскрывающееся меню для элемента, измените запись на другой диск и нажмите 9.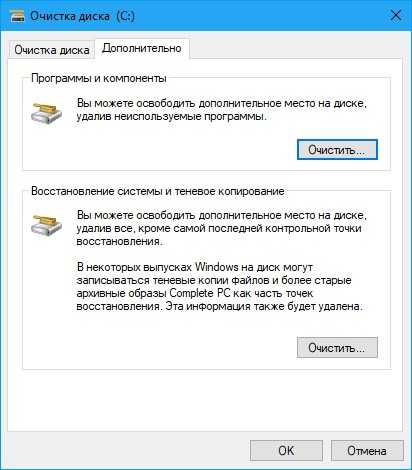 0010 Применить . Вы можете выбрать другой фиксированный диск или внешний диск.
0010 Применить . Вы можете выбрать другой фиксированный диск или внешний диск.
Второй несъемный диск — самый удобный вариант, поскольку он всегда доступен на вашем компьютере. Если вы выберете съемный диск, вам нужно будет не забыть подключить его, когда вы хотите получить доступ к любым файлам, которые вы храните на нем.
Windows 11 предлагает советы, которые помогут вам освободить место на диске. Нажмите Рекомендации по очистке в разделе «Управление хранилищем» на странице настроек хранилища. Нажмите на каждую из категорий, чтобы просмотреть рекомендации Windows по очистке временных файлов, больших или неиспользуемых файлов, файлов, синхронизированных с облаком, и неиспользуемых приложений. Отметьте элементы, которые вы хотите удалить, и нажмите Очистить кнопку для этой категории, чтобы удалить эти файлы.
Нравится то, что вы читаете?
Подпишитесь на информационный бюллетень Tips & Tricks , чтобы получить советы экспертов, чтобы получить максимальную отдачу от вашей технологии.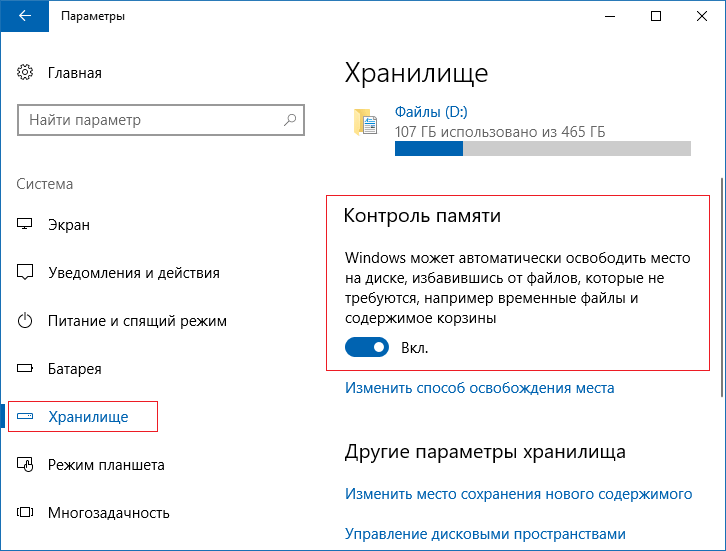
Этот информационный бюллетень может содержать рекламу, предложения или партнерские ссылки. Подписка на информационный бюллетень означает ваше согласие с нашими Условиями использования и Политикой конфиденциальности. Вы можете отказаться от подписки на информационные бюллетени в любое время.
Спасибо за регистрацию!
Ваша подписка подтверждена. Следите за своим почтовым ящиком!
Подпишитесь на другие информационные бюллетени
Освободить место на диске в Windows
Windows 11 Windows 10 Больше…Меньше
Если на вашем устройстве с Windows не хватает памяти, вот несколько способов освободить место на диске.
Удаление файлов с помощью Storage Sense
Выберите Пуск > Настройки > Система > Хранилище .

Открыть настройки хранилищаВключите Storage Sense , чтобы Windows автоматически удаляла ненужные файлы.
Удалить файлы вручную
Выберите Пуск > Настройки > Система > Хранилище > Рекомендации по очистке .
Открыть настройки хранилищаВыберите временные файлы, неиспользуемые файлы, файлы, синхронизированные с облаком, или неиспользуемые приложения, которые вы хотите удалить, затем нажмите кнопку Очистить для каждого раздела.

Переместить файлы на другой диск
Подключите съемный носитель к устройству.
Откройте Проводник на панели задач и найдите файлы, которые хотите переместить.
Выберите файлы, затем выберите Разрежьте на ленте.
Перейдите к местоположению съемного носителя, затем выберите Вставить .

Удаление файлов с помощью Storage Sense
Откройте меню Пуск и выберите Настройки > Система > Хранение .
Открыть настройки хранилищаВыберите Настроить контроль памяти или запустите его сейчас , а в разделе Временные файлы выберите, когда вы хотите удалить каждый тип файлов.
Примечание. Чтобы удалить ненужные файлы вручную, прокрутите вниз и в разделе Освободить место сейчас выберите Очистить сейчас .
Удалите приложения, которые вы больше не используете
- org/ItemList»>
Откройте меню Пуск и выберите Настройки > Приложения > Приложения и функции .
Откройте настройки приложений и функцийНайдите определенное приложение или отсортируйте их по размеру, чтобы увидеть, какие из них занимают больше всего места.
Когда вы найдете приложение, которое хотите удалить, выберите его из списка, а затем выберите Удалить .
Переместить файлы на другой диск
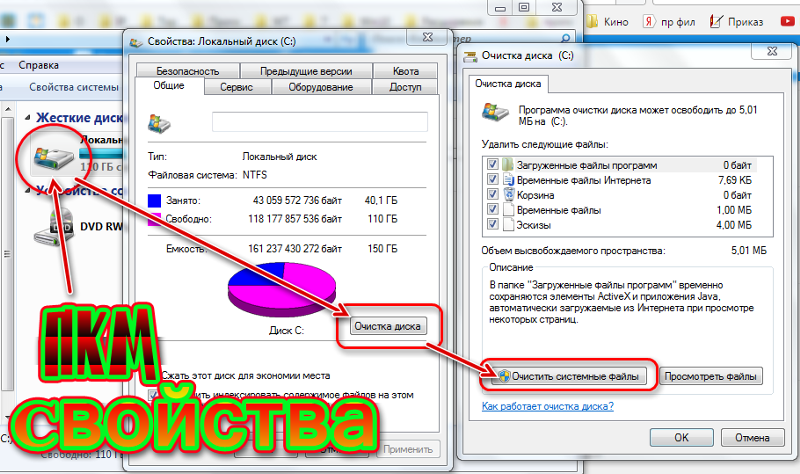 1 Очистка хранилища драйверов
1 Очистка хранилища драйверов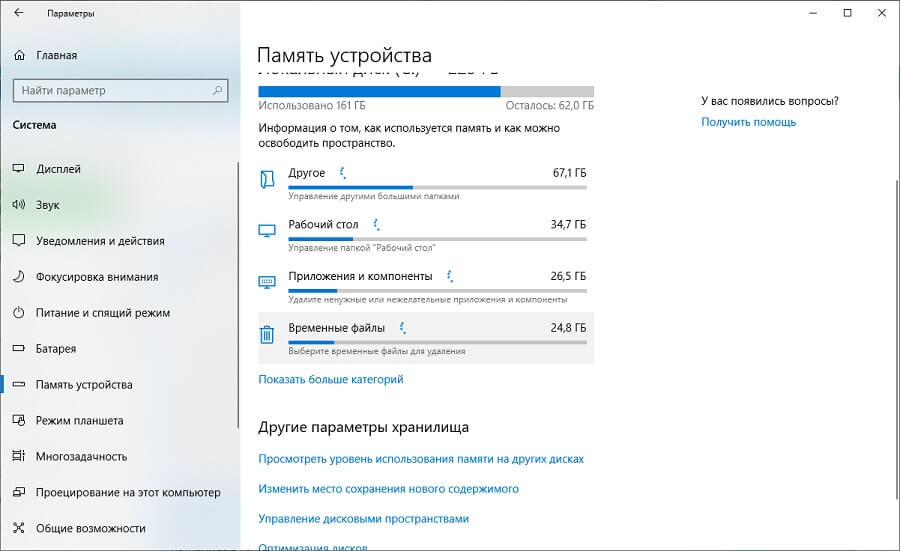
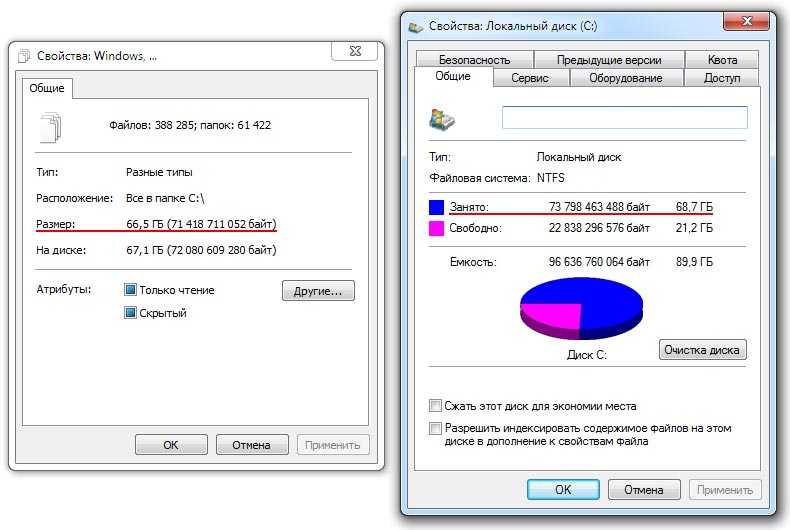 exe /Online /English /Get-Features /Format:Table
exe /Online /English /Get-Features /Format:Table