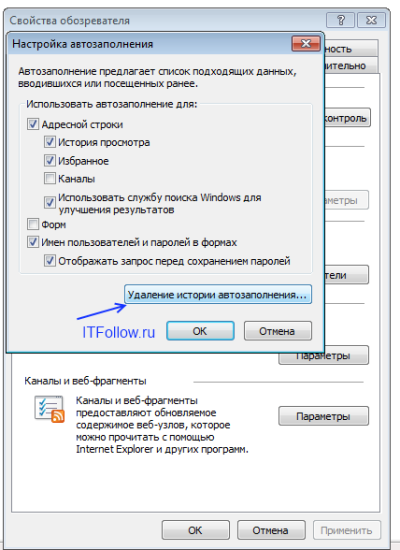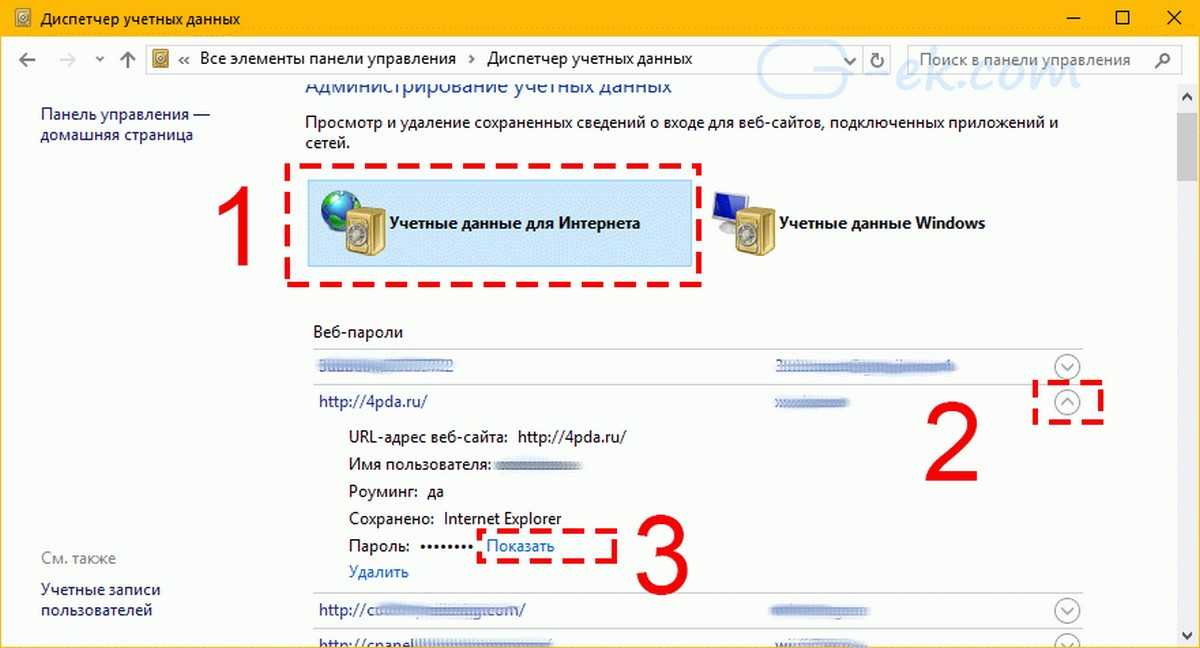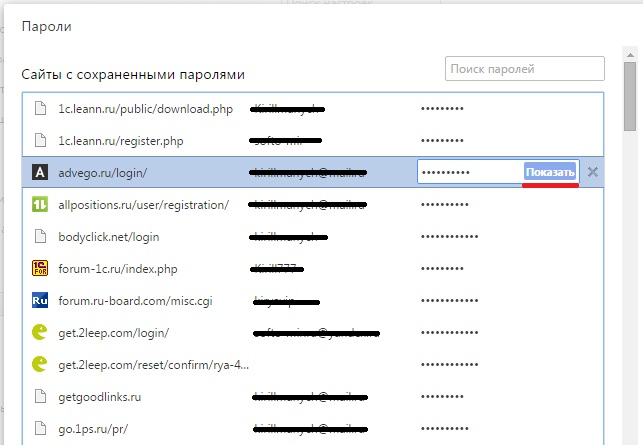Как посмотреть сохраненные пароли в ie: Где хранятся пароли в Internet Explorer
Как посмотреть сохраненные пароли в браузере
В этой инструкции подробно о способах посмотреть сохраненные пароли в браузерах Google Chrome, Microsoft Edge и IE, Opera, Mozilla Firefox и Яндекс Браузер. Причем сделать это не только стандартными средствами, предусмотренными настройками браузера, но и с использованием бесплатных программ для просмотра сохраненных паролей. Если же вас интересует, как сохранить пароль в браузере (тоже частый вопрос на тему), просто включите предложение сохранять их в настройках (где именно — тоже будет показано в инструкции).
Для чего это может потребоваться? Например, вы решили изменить пароль на каком-то сайте, однако, для того, чтобы сделать это, вам также потребуется знать и старый пароль (а автозаполнение может не сработать), или же вы перешли на другой браузер (см. Лучшие браузеры для Windows), который не поддерживает автоматический импорт сохраненных паролей из других установленных на компьютере. Еще один вариант — вы хотите удалить эти данные из браузеров. Также может быть интересно: Как поставить пароль на Google Chrome (и ограничить просмотр паролей, закладок, истории).
Также может быть интересно: Как поставить пароль на Google Chrome (и ограничить просмотр паролей, закладок, истории).
- Google Chrome
- Яндекс Браузер
- Mozilla Firefox
- Opera
- Internet Explorer и Microsoft Edge
- Программы для просмотра паролей в браузере
Примечание: если вам нужно удалить сохраненные пароли из браузеров, то сделать это можно в том же окне настроек, где возможен их просмотр и которые описаны далее.
Google Chrome
Для того, чтобы посмотреть пароли, сохраненные в Google Chrome, зайдите в настройки браузера (три точки справа от адресной строки — «Настройки»), а затем нажмите внизу страницы «Показать дополнительные настройки».
В разделе «Пароли и формы» вы увидите возможность включить сохранение паролей, а также ссылку «Настроить» напротив этого пункта («Предлагать сохранять пароли»). Нажмите по ней.
Отобразится список сохраненных логинов и паролей. Выбрав любой из них, нажмите «Показать» чтобы просмотреть сохраненный пароль.
В целях безопасности вас попросят ввести пароль текущего пользователя Windows 10, 8 или Windows 7 и только после этого отобразится пароль (но можно просмотреть его и без этого, с помощью сторонних программ, что будет описано в конце этого материала). Также в 2018 году версии Chrome 66 появилась кнопка для экспорта всех сохраненных паролей, если это требуется.
Яндекс Браузер
Посмотреть сохраненные пароли в Яндекс браузере можно почти точно так же, как в Хроме:
- Зайдите в настройки (три чёрточки справа в строке заголовка — пункт «Настройки».
- Внизу страницы нажмите «Показать дополнительные настройки».
- Пролистайте до раздела «Пароли и формы».
- Нажмите «Управление паролями» напротив пункта «Предлагать сохранять пароли для сайтов» (который позволяет включить сохранение паролей).
- В следующем окне выберите любой сохраненный пароли и нажмите «Показать».
Также, как и в предыдущем случае, для просмотра пароля потребуется ввести пароль текущего пользователя (и точно так же, есть возможность посмотреть его и без этого, что будет продемонстрировано).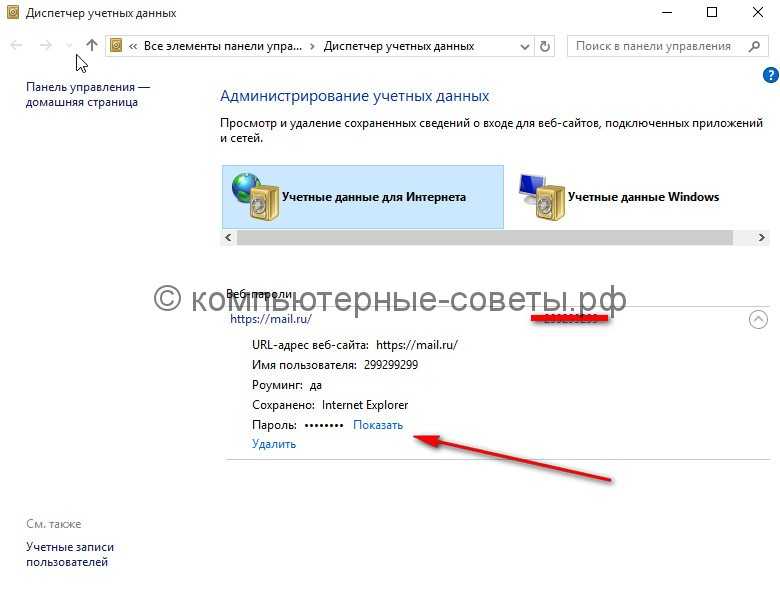
Mozilla Firefox
В отличие от первых двух браузеров, для того, чтобы узнать пароли, сохраненные в Mozilla Firefox, пароль текущего пользователя Windows не потребуется. Сами же необходимые действия выглядят следующим образом:
- Зайдите в настройки Mozilla Firefox (кнопка с тремя полосами справа от строки адреса — «Настройки»).
- В меню слева выберите «Защита».
- В разделе «Логины» вы можете включить сохранение паролей, а также посмотреть сохраненные пароли, нажав кнопку «Сохраненные логины».
- В открывшемся списке сохраненных данных для входа на сайтах, нажмите кнопку «Отобразить пароли» и подтвердите действие.
После этого, в списке отобразятся сайты, используемые имена пользователей и их пароли, а также дата последнего использования.
Opera
Просмотр сохраненных паролей в браузере Opera организован точно так же, как и в других браузерах на базе Chromium (Google Chrome, Яндекс Браузер). Шаги будут почти идентичны:
- Нажмите по кнопке меню (вверху слева), выберите «Настройки».

- В настройках выберите пункт «Безопасность».
- Перейдите к разделу «Пароли» (там же можно включить их сохранение) и нажмите «Управление сохраненными паролями».
Для просмотра пароля вам останется выбрать любой сохраненный профиль из списка и нажать «Показать» рядом с символами пароля, а затем ввести пароль текущей учетной записи Windows (если это по какой-то причине невозможно, см. бесплатные программы для просмотра сохраненных паролей далее).
Internet Explorer и Microsoft Edge
Пароли Internet Explorer и Microsoft Edge хранятся в одном хранилище учетных данных Windows, а доступ к нему можно получить сразу несколькими способами.
Самый универсальный (на мой взгляд):
- Зайти в панель управления (в Windows 10 и 8 это можно сделать через меню Win+X, или кликнув правой кнопкой мыши по пуску).
- Открыть пункт «Диспетчер учетных данных» (в поле «Просмотр» вверху справа окна панели управления должно быть установлено «Значки», а не «Категории»).

- В разделе «Учетные данные для Интернета» вы можете посмотреть все сохраненные и используемые в Internet Explorer и Microsoft Edge пароли, нажав по стрелке рядом справа от пункта, а затем — «Показать» рядом с символами пароля.
- Вам потребуется ввести пароль текущей учетной записи Windows для того, чтобы пароль отобразился.
Дополнительные способы попасть в управление сохраненными паролями этих браузеров:
- Internet Explorer — Кнопка настроек — Свойства браузера — вкладка «Содержание» — кнопка «Параметры» в разделе «Содержание» — «Управление паролями».
- Microsoft Edge — кнопка настроек — Параметры — Посмотреть дополнительные параметры — «Управление сохраненными паролями» в разделе «Конфиденциальность и службы». Однако здесь вы можете лишь удалить или изменить сохраненный пароль, но не просмотреть его.
Как видите, просмотр сохраненных паролей во всех браузерах — достаточно простое действие. За исключением тех случаев, если по какой-то причине вы не можете ввести текущий пароль Windows (например, у вас установлен автоматический вход в систему, а пароль вы давно забыли). Здесь можно использовать сторонние программы для просмотра, которые не требуют ввода этих данных. См. также обзор и возможности: Браузер Microsoft Edge в Windows 10.
Здесь можно использовать сторонние программы для просмотра, которые не требуют ввода этих данных. См. также обзор и возможности: Браузер Microsoft Edge в Windows 10.
Программы для просмотра сохраненных паролей в браузерах
Одна из самых известных программ такого рода — NirSoft ChromePass, которая показывает сохраненные пароли для всех популярных браузеров на базе Chromium, к которым относятся Google Chrome, Opera, Яндекс Браузер, Vivaldi и другие.
Сразу после запуска программы (необходим запуск от имени администратора) в списке отобразятся все сайты, логины и пароли, сохраненные в таких браузерах (а также дополнительная информация, такая как имя поля для ввода пароля, дата создания, надежность пароля и файл данных, где он хранится).
Дополнительно, программа может расшифровывать пароли из файлов данных браузеров с других компьютеров.
Учтите, что многими антивирусами (можете проверить на VirusTotal) она определяется как нежелательная (именно из-за возможности просматривать пароли, а не из-за какой-то посторонней деятельности, насколько я понял).
Программа ChromePass доступна для бесплатной загрузки на официальном сайте www.nirsoft.net/utils/chromepass.html (там же можно скачать файл русского языка интерфейса, который нужно распаковать в ту же папку, где находится исполняемый файл программы).
Еще один хороший набор бесплатных программ для тех же целей доступен от разработчика SterJo Software (причем на данный момент времени они «чистые» по мнению VirusTotal). При этом каждая из программ позволяет просмотреть сохраненные пароли для отдельных браузеров.
Для бесплатной загрузки доступно следующее ПО, имеющее отношение к паролям:
- SterJo Chrome Passwords — для Google Chrome
- SterJo Firefox Passwords — для Mozilla Firefox
- SterJo Opera Passwords
- SterJo Internet Explorer Passwords
- SterJo Edge Passwords — для Microsoft Edge
- SterJo Password Unmask — для просмотра паролей под звездочками (но работает только в формах Windows, не на страницах в браузере).

Скачать программы можно на официальной странице http://www.sterjosoft.com/products.html (рекомендую использовать Portable версии, не требующие установки на компьютер).
Думаю, информации в руководстве будет достаточно, для того, чтобы узнать сохраненные пароли, когда они потребуются тем или иным способом. Напомню: при загрузке стороннего ПО для подобных целей, не забывайте проверять его на вредоносность и будьте внимательны.
remontka.pro в Телеграм | Другие способы подписки
Поддержать автора и сайт
Сохранение паролей и заполнение веб-форм для Internet Explorer 11
Поддержка Internet Explorer 11 прекращена
Поддержка Internet Explorer 11 прекращена 15 июня 2022 г. Если для любого сайта, который вы посещаете, требуется Internet Explorer 11, его можно перезагрузить в режиме Internet Explorer в Microsoft Edge. Рекомендуется перейти на Microsoft Edge , чтобы начать пользоваться более быстрым, безопасным и современным браузером.
Начало работы с Microsoft Edge
В Windows 10 и Windows 8.1
Сохранение паролей для веб-сайтов
Когда вы открываете веб-сайт, требующий входа в учетную запись (например, электронную почту, интернет-банк или интернет-магазин), Internet Explorer предлагает вам запомнить имя пользователя и пароль. Когда вы в следующий раз посетите этот веб-сайт и начнете вводить свое имя пользователя, Internet Explorer завершит начатое и заполнит данные учетной записи до конца.
Сохранение паролей включено по умолчанию в Internet Explorer, но вот как его включить или отключить:
-
В Internet Explorer нажмите кнопку Сервис, а затем выберите пункт Свойства браузера.

-
На вкладке Содержимое в разделе Автозаполнение нажмите кнопку Параметры.
-
Установите флажок Имен пользователей и паролей в формах и нажмите кнопку ОК.
Чтобы отключить сохранение паролей, снимите флажок Имен пользователей и паролей в формах.
Примечания:
-
Если вы используете общедоступный компьютер, Internet Explorer запросит, нужно ли сохранять пароли и имена пользователей. На общедоступных компьютерах не рекомендуется сохранять личные сведения для входа.
-
Сведения вашей учетной записи шифруются и хранятся на вашем компьютере, но не доступны другим пользователям и другим приложениям на компьютере, но не могут прочитать пароли.
 Но, войдя на другой компьютер с помощью учетной записи Майкрософт, вы сможете войти на сайты, где нужны ваши учетные данные. Это произойдет потому, что эти сохраненные в Internet Explorer данные перемещаются между устройствами.
Но, войдя на другой компьютер с помощью учетной записи Майкрософт, вы сможете войти на сайты, где нужны ваши учетные данные. Это произойдет потому, что эти сохраненные в Internet Explorer данные перемещаются между устройствами. -
Если сохранить данные для входа на сайт, который использует домен совместно с приложением, скачанным вами из Microsoft Store, то Windows будет входить в это приложение автоматически.
Заполнение форм с помощью автозаполнения
Если вы выполняете в Интернете задачи, которые требуют ввода личных данных, например адресов доставки и вы выставления счета, на веб-сайтах автозаполнение позволяет сэкономить время, заполнив формы автоматически. Когда вы в следующий раз откроете сайт с формами и начнете вводить данные, Internet Explorer автоматически заполнит остальные поля формы на основании ранее введенных данных. Вот как включить автозаполнение:
Вот как включить автозаполнение:
-
В Internet Explorer нажмите кнопку Сервис, а затем выберите пункт Свойства браузера.
-
На вкладке Содержимое в разделе Автозаполнение нажмите кнопку Параметры.
-
Установите флажок Форм, а затем два раза нажмите кнопку ОК.
Защита конфиденциальности при использовании автозаполнения
Автозаполнение помогает вам сэкономить время, запоминая пароли и другие данные, которые вы вводите в веб-формы.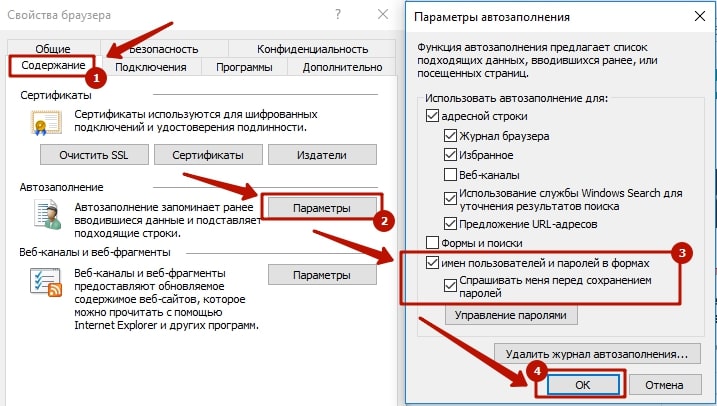 Так как эти сведения надежно сохраняются на любом компьютере, используемом в данный момент, будьте осторожны с использованием автозаполнения на общедоступных компьютерах. На общедоступных компьютерах автозаполнение следует отключать. Если вы случайно ввели конфиденциальные данные (например, адрес выставления счета для кредитной карты), то можете удалить журнал автозаполнения на компьютере.
Так как эти сведения надежно сохраняются на любом компьютере, используемом в данный момент, будьте осторожны с использованием автозаполнения на общедоступных компьютерах. На общедоступных компьютерах автозаполнение следует отключать. Если вы случайно ввели конфиденциальные данные (например, адрес выставления счета для кредитной карты), то можете удалить журнал автозаполнения на компьютере.
Удаление журнала автозаполнения на компьютере
-
В Internet Explorer нажмите кнопку Сервис, а затем выберите пункт Свойства браузера.
-
На вкладке Содержимое в области Автозавершение выберите Параметры ,а затем выберите Удалить историю автозавершенных данных.

-
В диалоговом окне Удаление истории браузера выберите данные формы и пароли. Для очистки записей веб-адресов необходимо установить флажок Журнал, что также приведет к удалению журнала браузера.
-
Чтобы очистить журнал автозаполнения, нажмите кнопку Удалить. Дважды нажмите кнопку ОК.
В Windows 7
Сохранение паролей для веб-сайтов
Когда вы открываете веб-сайт, требующий входа в учетную запись (например, электронную почту, интернет-банк или интернет-магазин), Internet Explorer предлагает вам запомнить имя пользователя и пароль. Когда вы в следующий раз посетите этот веб-сайт и начнете вводить свое имя пользователя, Internet Explorer завершит начатое и заполнит данные учетной записи до конца.
Когда вы в следующий раз посетите этот веб-сайт и начнете вводить свое имя пользователя, Internet Explorer завершит начатое и заполнит данные учетной записи до конца.
В Internet Explorer сохранение пароля включено по умолчанию. Вот как можно включить или выключить его:
-
В Internet Explorer нажмите кнопку Сервис, а затем выберите пункт Свойства браузера.
-
На вкладке Содержимое в разделе Автозаполнение нажмите кнопку Параметры.
-
Установите флажок Имен пользователей и паролей в формах и нажмите кнопку ОК.

-
Чтобы отключить сохранение паролей, снимите флажок Имен пользователей и паролей в формах.
Примечания:
-
Не стоит сохранять личные данные для входа на общедоступных компьютерах или компьютерах, которыми пользуются другие люди.
-
Ваши данные учетной записи хранятся на компьютере. К ним невозможно получить доступ из другой учетной записи пользователя. Если вы решите сохранять пароли в Internet Explorer, обязательно используйте пароль для входа на компьютер и блокируйте компьютер, когда не используете его.
Заполнение форм с помощью автозаполнения
Если вы выполняете в Интернете задачи, которые требуют ввода личных данных, например адресов доставки и вы выставления счета, на веб-сайтах автозаполнение позволяет сэкономить время, заполнив формы автоматически.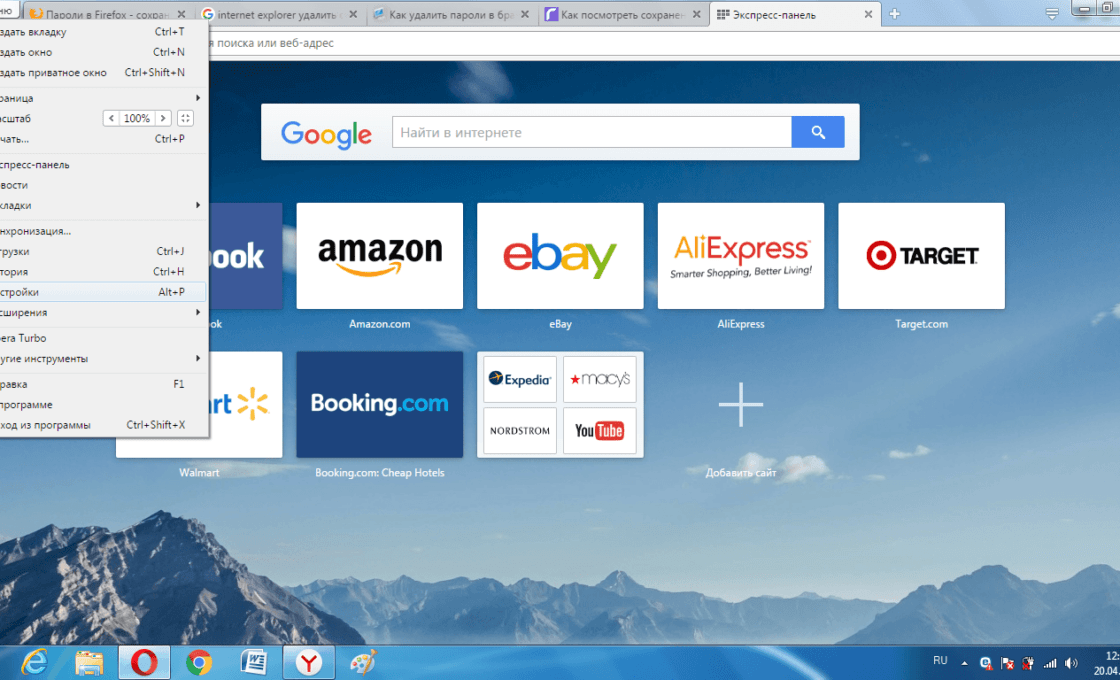 Когда вы в следующий раз откроете сайт с формами и начнете вводить данные, Internet Explorer автоматически заполнит остальные поля формы на основании ранее введенных данных. Вот как включить автозаполнение:
Когда вы в следующий раз откроете сайт с формами и начнете вводить данные, Internet Explorer автоматически заполнит остальные поля формы на основании ранее введенных данных. Вот как включить автозаполнение:
-
В Internet Explorer нажмите кнопку Сервис, а затем выберите пункт Свойства браузера.
-
На вкладке Содержимое в разделе Автозаполнение нажмите кнопку Параметры.
-
Установите флажок Форм, а затем два раза нажмите кнопку ОК.
Защита конфиденциальности при использовании автозаполнения
Автозаполнение помогает вам сэкономить время, запоминая пароли и другие данные, которые вы вводите в веб-формы. Так как эти сведения надежно сохраняются на любом компьютере, используемом в данный момент, будьте осторожны с использованием автозаполнения на общедоступных компьютерах. На общедоступных компьютерах автозаполнение следует отключать. Если вы случайно ввели конфиденциальные данные (например, адрес выставления счета для кредитной карты), то можете удалить журнал автозаполнения на компьютере.
Так как эти сведения надежно сохраняются на любом компьютере, используемом в данный момент, будьте осторожны с использованием автозаполнения на общедоступных компьютерах. На общедоступных компьютерах автозаполнение следует отключать. Если вы случайно ввели конфиденциальные данные (например, адрес выставления счета для кредитной карты), то можете удалить журнал автозаполнения на компьютере.
Удаление журнала автозаполнения на компьютере
-
В Internet Explorer нажмите кнопку Сервис, а затем выберите пункт Свойства браузера.
-
На вкладке Содержимое в разделе «Автозаполнение» нажмите кнопку Параметры, а затем — Удалить журнал автозаполнения.

-
В диалоговом окне Удаление истории браузера выберите данные формы и пароли. Для очистки записей веб-адресов необходимо установить флажок Журнал, что также приведет к удалению журнала браузера.
-
Чтобы очистить журнал автозаполнения, нажмите кнопку Удалить. Дважды нажмите кнопку ОК.
Как просмотреть сохраненные пароли в Internet Explorer
Хотите просмотреть все сохраненные пароли в Internet Explorer? Выполните следующие простые действия, чтобы просмотреть сохраненные пароли в Internet Explorer 11.
Как и большинство современных браузеров, Internet Explorer может сохранять пароли, введенные на веб-сайте. Вы можете думать об этом как об основном менеджере паролей. Когда вы вводите пароль, Internet Explorer спрашивает, хотите ли вы сохранить пароль. Если вы сказали «Да», он будет сохранен в защищенном файле в операционной системе. Когда вы снова пытаетесь войти на тот же веб-сайт, Internet Explorer может автоматически вводить сохраненный пароль. Это избавляет от необходимости повторно вводить пароль.
Вы можете думать об этом как об основном менеджере паролей. Когда вы вводите пароль, Internet Explorer спрашивает, хотите ли вы сохранить пароль. Если вы сказали «Да», он будет сохранен в защищенном файле в операционной системе. Когда вы снова пытаетесь войти на тот же веб-сайт, Internet Explorer может автоматически вводить сохраненный пароль. Это избавляет от необходимости повторно вводить пароль.
При использовании любого менеджера паролей могут возникнуть ситуации, когда вам потребуется просмотреть сохраненный пароль. Например, возможно, вы забыли пароль или вам нужно ввести пароль в каком-то другом браузере или приложении. В таких случаях вам придется вручную просматривать сохраненные пароли в Internet Explorer. Однако, если вы не знаете, где искать, может быть трудно найти сохраненные пароли Internet Explorer.
Вот тут-то и пригодится это простое руководство по Windows 10. Если вам когда-нибудь понадобится просмотреть сохраненные пароли в браузере Internet Explorer, выполните действия, перечисленные ниже.
Просмотр сохраненных паролей в Internet Explorer
Пароли Internet Explorer сохраняются в диспетчере учетных данных Windows. Выполните следующие действия, чтобы просмотреть сохраненные пароли Internet Explorer.
- Откройте Internet Explorer.
- Щелкните значок «Настройки» (шестеренка).
- Выберите «Свойства обозревателя».
- Перейти на вкладку «Содержание».
- Нажмите «Настройки» в разделе «Автозаполнение».
- Нажмите «Управление паролями».
- Выберите опцию «Веб-учетные данные».
- Все сохраненные пароли Internet Explorer находятся в разделе «Веб-пароли».
- Нажмите на запись, пароль которой вы хотите увидеть.
- Затем нажмите ссылку «Показать» рядом с полем «Пароль», чтобы увидеть сохраненный пароль.
Сначала откройте браузер Internet Explorer. Вы можете сделать это, выполнив поиск «Internet Explorer» в меню «Пуск». Открыв его, щелкните значок «Настройки» (шестеренка), появившийся в правом верхнем углу окна IE.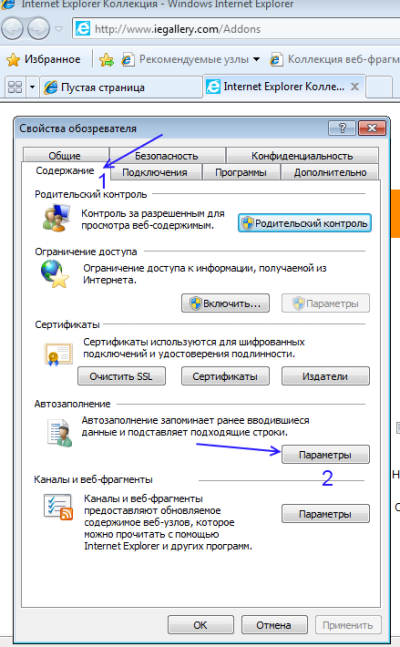 Выберите опцию «Свойства обозревателя» из списка.
Выберите опцию «Свойства обозревателя» из списка.
В окне «Настройки» перейдите на вкладку «Содержание» и нажмите кнопку «Настройки» в разделе «Автозаполнение».
Теперь нажмите кнопку «Управление паролями».
Как только вы нажмете кнопку, Internet Explorer откроет окно диспетчера учетных данных Windows. Здесь выберите опцию «Веб-учетные данные», чтобы увидеть все сохраненные пароли.
Чтобы увидеть пароль определенной записи, нажмите на нее, а затем нажмите на ссылку «Показать» рядом с полем пароля. Как только вы это сделаете, Windows может запросить у вас пароль учетной записи пользователя. Введите его, чтобы увидеть сохраненный пароль.
При использовании Credential Manager следует помнить, что вы также можете увидеть другие пароли, сохраненные различными приложениями и службами. Например, если вы используете приложение, которое использует диспетчер учетных данных Windows для хранения данных для входа, вы можете увидеть их в разделе «Веб-учетные данные».
Почему вам больше не следует использовать IE 11?
В течение долгого времени Microsoft призывала пользователей отказаться от старого браузера Internet Explorer в пользу современных аналогов, таких как Google Chrome и Edge. Одна из основных причин заключается в том, что Internet Explorer устарел как с точки зрения функций, так и с точки зрения совместимости с современными веб-технологиями. Не говоря уже о том, что IE уже давно потерял популярность в умах многих веб-разработчиков. Фактически, большинство современных веб-сайтов и веб-сервисов больше не работают должным образом в IE. Сюда входят также собственные веб-сайты и службы Microsoft.
Вдобавок ко всему этому, Internet Explorer больше не является безопасным веб-браузером из-за своей старой технологии, элементов управления ActiveX и кодовой базы. Слишком много уязвимостей и эксплойтов, нацеленных на Intenet Explorer. Таким образом, рекомендуется держаться подальше от IE 11, насколько это возможно. При необходимости вы даже можете удалить Internet Explorer.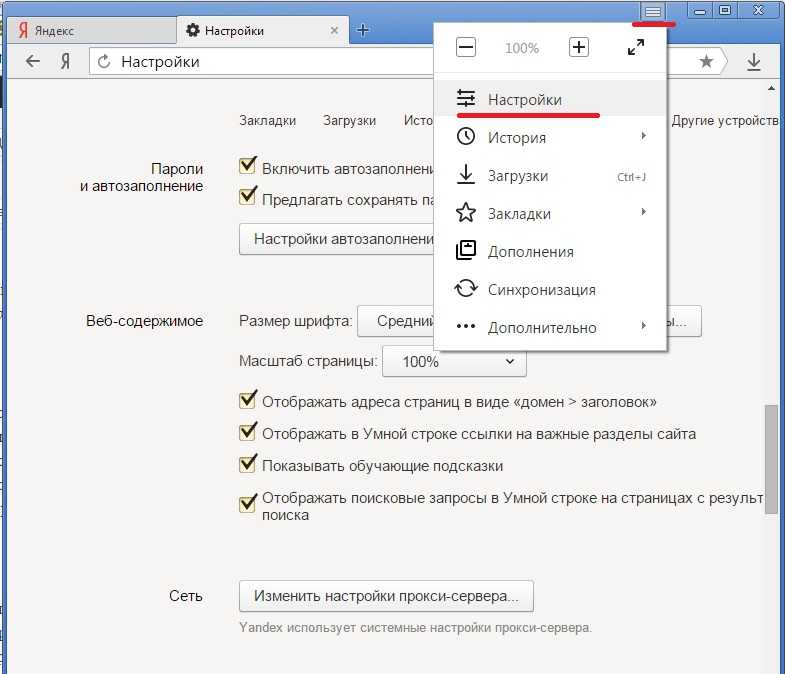
Вот и все. Так просто просмотреть сохраненные пароли в Internet Explorer. Надеюсь, это поможет. Если вы застряли или вам нужна помощь, оставьте комментарий ниже, и я постараюсь помочь как можно больше.
Сохраненные пароли Internet Explorer 11 — просмотр и удаление
Как просмотреть и удалить сохраненные пароли для веб-сайтов в Internet Explorer 11 (IE11) (если у вас Windows 7, перейдите в конец)
При посещении веб-сайта для этого требуется, чтобы вы вошли в свою учетную запись — например, электронную почту, банковский сайт или торговый сайт — Internet Explorer спросит, хотите ли вы, чтобы ваше имя пользователя и пароль запоминались, сохраняя эту информацию для этого веб-сайта. В следующий раз, когда вы посетите сайт и начнете вводить свое имя пользователя, Internet Explorer закончит заполнение информации о вашей учетной записи.
Поскольку эта информация надежно хранится в диспетчере учетных данных как «Веб-учетные данные» на любом компьютере, который вы используете в данный момент, вам следует с осторожностью использовать автозаполнение для хранения паролей для веб-сайтов на общедоступных или общих компьютерах.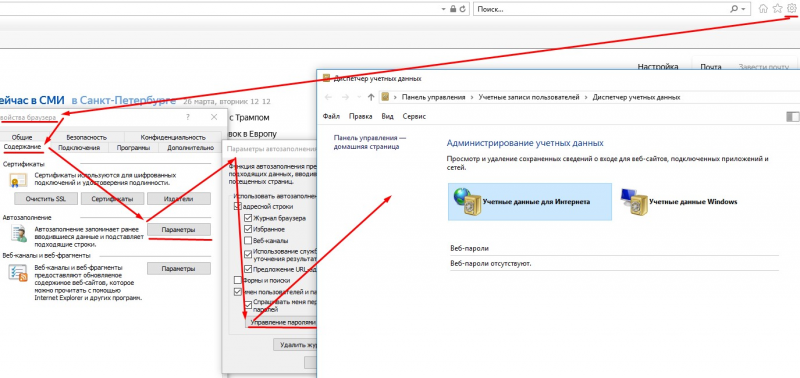 Если вы используете общедоступный или общий компьютер, убедитесь, что автозаполнение и сохранение паролей для веб-сайтов отключены в IE11.
Если вы используете общедоступный или общий компьютер, убедитесь, что автозаполнение и сохранение паролей для веб-сайтов отключены в IE11.
В этом руководстве показано, как просмотреть и удалить все или определенные сохраненные пароли для веб-сайтов на Internet Explorer 11 (IE11) в вашей учетной записи в Windows 8.1 и Windows RT 8.1 .
В Windows 7 нет веб-менеджера учетных данных , и ответ на вопрос, как просмотреть и изменить пароли, приведен ниже.
Примечание:
- В Windows 8.1 и Windows RT 8.1 это применяется как к современному, так и к настольному IE11.
- Когда вы удалите сохраненный пароль веб-сайта, IE11 начнет спрашивать «Хотите ли вы сохранить свой пароль для (веб-сайта)?» (если включено) при следующем входе на этот сайт.
- Если вы используете ВАРИАНТ ВТОРОЙ ниже, чтобы удалить все сохраненные пароли для всех веб-сайтов, он также сбросит все сайты, на которые вы нажали «Не для этого сайта», когда вас спросят: «Хотите ли вы сохранить свой пароль для (веб-сайта)?» так что IE11 снова начнет спрашивать вас об этом при следующем входе в них.

ВАРИАНТ ПЕРВЫЙ: Просмотр и удаление сохраненных паролей для сайтов в Credential Manager
ПРИМЕЧАНИЕ : Этот параметр доступен только в Windows 8.1 и Windows RT 8.1.
1. Откройте панель управления (представление значков) и нажмите/коснитесь значка Credential Manager .
2. Щелкните/коснитесь Веб-учетных данных и разверните указанный веб-сайт (например, www.eightforums.com) в разделе «Веб-пароли», для которого вы хотите просмотреть или удалить сохраненный пароль, и выполните шаг 3. и/или 4 ниже.
3. Чтобы просмотреть сохраненный пароль веб-сайта:
A) Нажмите/нажмите на Показать ссылку на сайт.
B) Введите пароль вашей учетной записи пользователя , чтобы подтвердить, что это вы, и нажмите/коснитесь OK.
C) Теперь вы увидите пароль, который был сохранен для веб-сайта. Вы можете нажать/нажать на ссылку Скрыть или закрыть Диспетчер учетных данных, чтобы пароль больше не отображался.
Вы можете нажать/нажать на ссылку Скрыть или закрыть Диспетчер учетных данных, чтобы пароль больше не отображался.
4. Чтобы удалить сохраненный пароль веб-сайта
A) Нажмите на ссылку Удалить для веб-сайта.
B) Щелкните/коснитесь Да для подтверждения.
C) Сохраненный пароль для веб-сайта теперь удален из списка «Веб-пароли».
5. Когда закончите, вы можете закрыть Credential Manager, если хотите.
ВАРИАНТ ВТОРОЙ: удалить все сохраненные пароли для всех сайтов, удалив историю просмотров ваш пароль для (веб-сайта)?» так что IE11 снова начнет спрашивать вас об этом при следующем входе в них.
1. Выполните шаг 2 или 3 ниже, чтобы узнать, как вы хотели бы открыть Свойства обозревателя для IE11.
2. Откройте панель управления (представление значков), щелкните/коснитесь значка «Свойства обозревателя» и перейдите к шагу 4 ниже.
3. В рабочем столе IE11 щелкните/коснитесь Инструменты , щелкните/коснитесь значка Свойства обозревателя и перейдите к шагу 4 ниже.
4. Выполните шаг 5 или 6 ниже, чтобы узнать, как вы хотели бы открыть Удалить историю просмотров для IE11.
5. Щелкните/коснитесь вкладки Content и щелкните/коснитесь Settings под AutoComplete .
A) Нажмите/коснитесь кнопки «Удалить историю автозаполнения» и перейдите к шагу 7 ниже. (см. снимок экрана ниже)
ПРИМЕЧАНИЕ. Кнопка «Управление паролями» приведет вас к шагу 2 в ПЕРВОМ ВАРИАНТЕ.
Имя: IE_Auto_Complete-3.jpg
Просмотров: 91051
Размер: 45,2 КБ
6. Нажмите/нажмите на Общие , щелкните/коснитесь кнопки Удалить под История просмотров и перейдите к шагу 7 ниже.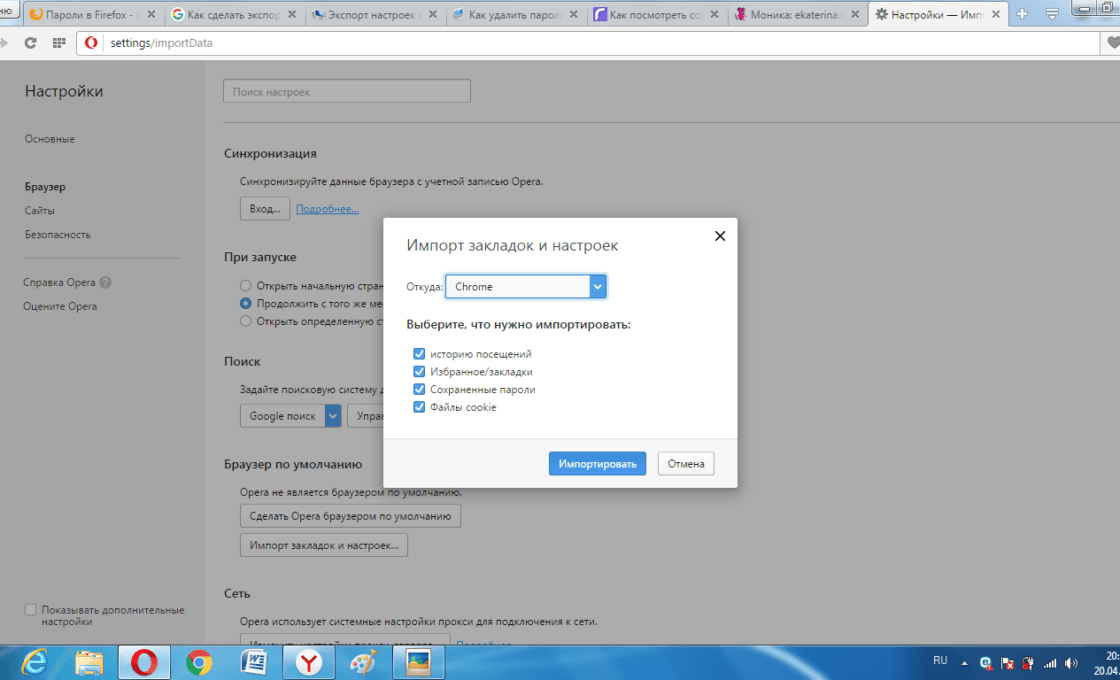
7. Отметьте не менее паролей и любой другой элемент, который вы хотите удалить, затем нажмите/коснитесь Удалить .
8. Если вы использовали шаг 5 , затем нажмите/коснитесь OK .
9. Щелкните/коснитесь OK .
ВАРИАНТ ТРЕТИЙ: удаление сохраненных паролей для веб-сайтов с использованием современного IE11
ПРИМЕЧАНИЕ. Этот параметр доступен только в Windows 8.1 и Windows RT 8.1.
1. Находясь на начальном экране, откройте современный Internet Explorer 11.
2. Откройте панель чудо-кнопок в современном IE11 и нажмите/коснитесь Настройки.
3. Щелкните/коснитесь Параметры в Настройках.
4. В разделе Пароли нажмите/коснитесь кнопки Управление .
5. Нажмите/нажмите на указанный веб-сайт (например, www.eightforums. com), который вы хотите удалить.
com), который вы хотите удалить.
ПРИМЕЧАНИЕ : Если вы видите Нет доступных учетных записей, это означает, что в настоящее время у вас нет сохраненных паролей для веб-сайтов.
6. Нажмите/коснитесь Удалить.
7. По окончании. вы можете щелкнуть / коснуться любого места в современном IE11, чтобы закрыть параметры.
Вот так,
Шон
Если вы попробовали это на Windows 7 и пришли к тому, что в вашей Windows нет Web Credential Manager, то это потому, что его нет на Window 7! В Windows 7 нет веб-менеджера учетных данных, в нем есть программа под названием Windows Vault. Вот некоторые подробности о Vault. Кроме того, ниже приведены некоторые дополнительные способы использования, которые сработали у нескольких пользователей на некоторых форумах.
Как использовать диспетчер учетных данных Windows 7 для упорядочивания и запоминания паролей
1. Щелкните значок меню «Пуск» Orb и введите Windows Vault , затем нажмите Введите .
2. После загрузки диспетчера учетных данных Windows вам нужно будет выбрать тип пароля, который вы хотите сохранить.
- Учетные данные Windows: они используются для входа в системы на базе Windows в сети
- Учетные данные на основе сертификатов: сложные и используются для расширенных конфигураций системы
- Общие учетные данные: этот тип охватывает почти все пароли для программ, веб-сайтов и служб, совместимых с Windows Vault
В этом примере мы будем использовать учетные данные Windows для сохранения информации для входа на другой компьютер Windows в локальной сети. Итак, нажмите Добавьте учетные данные Windows .
3. В верхней строке введите либо сетевой адрес, либо имя компьютера (например, PC-DellXPS) в зависимости от того, как вы хотите организовать свою информацию. Для меня я просто наберу локальный IP-адрес. В следующей строке введите Имя пользователя , а затем под этим введите Пароль для этой машины с Windows.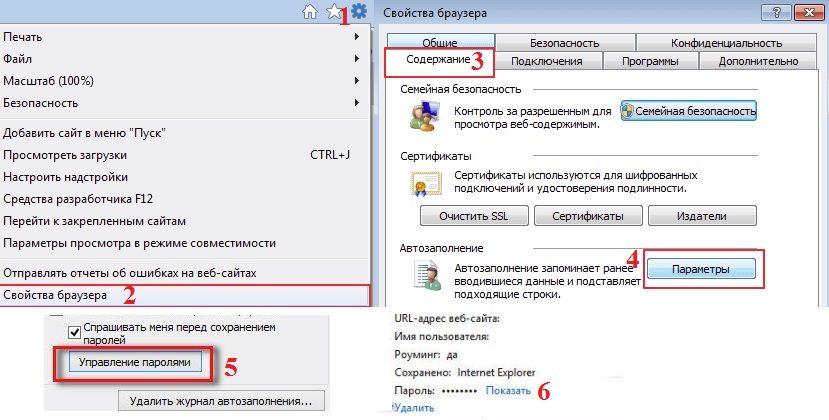 Имя пользователя должно быть именем учетной записи пользователя, которое обычно используется для входа в Windows 7.
Имя пользователя должно быть именем учетной записи пользователя, которое обычно используется для входа в Windows 7.
Вот и все! Теперь Windows Vault сохранит учетные данные и поможет вам автоматически войти в сетевое расположение. Если вы в конечном итоге измените свои учетные данные, вам нужно будет вернуться в хранилище Windows и изменить их там же. Просто нажмите Изменить под соответствующими сохраненными учетными данными, и это позволит вам изменить все его настройки.
Чтобы изменить и просмотреть пароли для IE11 в Windows 7:
Вот несколько дополнительных шагов, которые вы можете попробовать:
Чтобы изменить сохраненный идентификатор входа и пароль для веб-сайта в Internet Explorer, выполните следующие действия:
1. Введите первую букву своего имени пользователя, автозаполнение откроет окно выбора.
2. Выделите имя пользователя, которое хотите удалить. Нажмите клавишу «удалить».
3.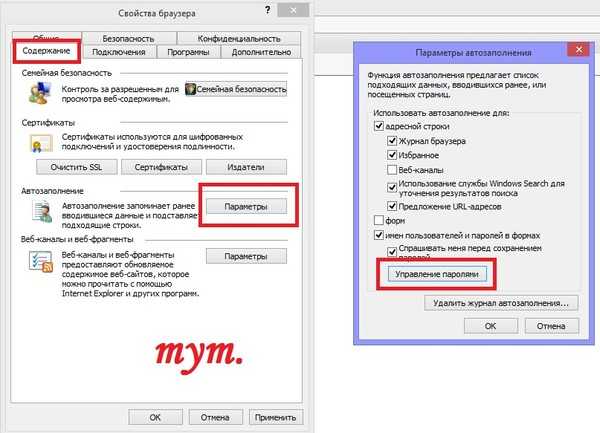


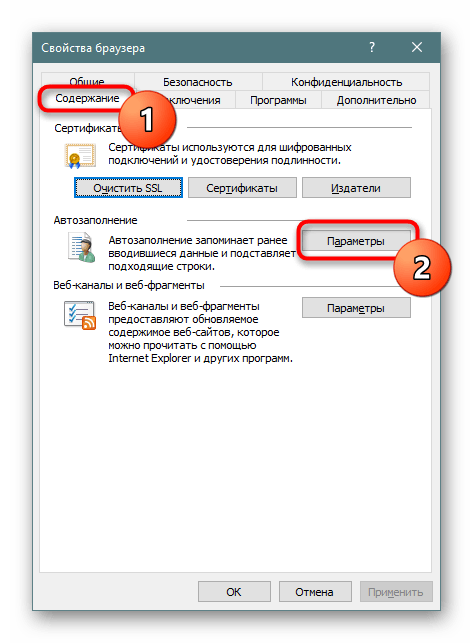
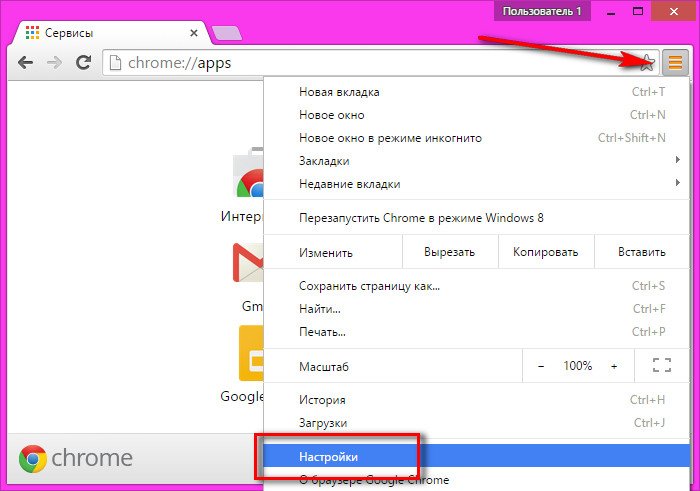
 Но, войдя на другой компьютер с помощью учетной записи Майкрософт, вы сможете войти на сайты, где нужны ваши учетные данные. Это произойдет потому, что эти сохраненные в Internet Explorer данные перемещаются между устройствами.
Но, войдя на другой компьютер с помощью учетной записи Майкрософт, вы сможете войти на сайты, где нужны ваши учетные данные. Это произойдет потому, что эти сохраненные в Internet Explorer данные перемещаются между устройствами.