Что можно удалить с диска с если он переполнен: Диск C заполнен. Что делать и что можно удалить?
Содержание
Как удалить лишние и ненужные файлы с диска С на компьютере
Способы очистки диска C ноутбука или компьютера
Все пользователи, которые используют операционную систему Windows, часто сталкиваются с такой ситуацией, что на диске остаётся мало места. И поэтому появляется вопрос о том, что же делать, чтобы очистить диск C и получить свободное место.
Почему переполняется компьютер? Операционная система всегда предупреждает пользователя о том, что на диске заканчивается свободное место. Это может быть из-за того, что диск имеет малую емкость, и системе не хватает места для всех процессов, например для обновления программы или установки новых программ.
Содержание
- Общие сведения
- Подробности
- Чем заполнен ПК
- Как переместить временные файлы
- Как удалить программы и дублирующиеся данные
- Программа Ccleaner
- Процесс дефрагментации жесткого диска
Общие сведения
Также операционная система Windows может работать медленно, может не хватать места для хранения всех данных. Часто пользователи используют спящий режим, потому что это удобная функция, чтобы сразу возобновить работу в системе с того же места. Но спящий режим занимает большой объем дискового пространства. Если пользователь редко пользуется этой функции системы, то можно этот режим отключить, это нужно для очистки. Для этого нужно зайти в Панель управления, выбрать раздел электропитание и откроется окно системных настроек. После этого нужно выбрать кнопку изменить настройки, которые в настоящее время недоступны. Откроется меню, где можно работать с ними. И снять флажок спящий режим, он будет выключён в Windows.
Часто пользователи используют спящий режим, потому что это удобная функция, чтобы сразу возобновить работу в системе с того же места. Но спящий режим занимает большой объем дискового пространства. Если пользователь редко пользуется этой функции системы, то можно этот режим отключить, это нужно для очистки. Для этого нужно зайти в Панель управления, выбрать раздел электропитание и откроется окно системных настроек. После этого нужно выбрать кнопку изменить настройки, которые в настоящее время недоступны. Откроется меню, где можно работать с ними. И снять флажок спящий режим, он будет выключён в Windows.
Подробности
Чем заполнен ПК
Кэш браузера и cookies
На диске C определенный объем памяти занимает временные интернет-файлы, например, в кэш браузера и cookies. В целом они занимают немного места, но их также следует очищать, чтобы появилось свободное пространство. У каждого браузера или свой способ очистки кэша и cookies.
Старые обновления системы
Важно удалять старые обновления Windows.
Когда система обновляется, то не уничтожаются старые данные, система их сжимает и хранит в папке на диске C. Можно найти эту папку, и посмотреть, что она весит достаточно большое количество. Можно просто удалить содержимое этой папки. Однако есть риск того, что в ней хранятся резервные или безопасные файлы. Это может влиять на работу компьютера в целом, или следующее обновление драйверов Windows произойдет с ошибками. Чтобы не рисковать удалением нужных данных, можно использовать безопасный способ для очистки в старых файлах обновления. Минус этого метода в том, что он дает меньше свободного места.
Для безопасного очищения операционной системы от файлов обновления нужно найти значок компьютер на рабочем столе, и вызвать свойства, далее найти пункт Меню — очистка диска, и нажать кнопку дополнительная очистка диска. В открывшемся меню поставить флажок обновление для Windows — очистить, и подтвердить нажатием кнопки ok.
Прежние установки Windows
Когда пользователь устанавливает новую версию Windows, то копия предыдущей версии хранится определенный период времени. Система делает это для того, чтобы пользователь мог восстановить старую версию, если по каким-то причинам он не может пользоваться новой. Причем копия старой версии может занимать около 9 ГБ пространства диска C.
Система делает это для того, чтобы пользователь мог восстановить старую версию, если по каким-то причинам он не может пользоваться новой. Причем копия старой версии может занимать около 9 ГБ пространства диска C.
Когда пользователь устанавливает новое обновление, то старое ему уже больше не нужно, их меняет на новые файлы. А когда пользователь удаляет предыдущие установочные файлы Windows, то у него нет возможности их восстановить.
А если пользователь использует Windows 7, и его диск C переполнен, то ему следует подумать о том, как почистить систему.
Для начала можно нажать на клавишу Windows, в поиске ввести «очистка диска», выбрать системный диск C и нажать Ок. Далее выбрать меню «очистка», выбрать ещё раз диск и подтвердить. Далее выбрать предыдущие установки Windows, это позволит удалить старые установочные файлы, и выбрать очистка Windows, чтобы можно было удалить старые загрузки.
Как переместить временные файлы
Операционная система и установленные программы используют временные файлы.
В случае с браузером они используются для местного хранения файлов сайта, чтобы при следующем пользовании программой пользователь мог в ускоренном режиме пользоваться системой. Временные файлы не являются важными и нужными, они служат для ускорения работы и выполнения операций пользователя.
Иногда можно очищать временные файлы в ручном режиме или использовать настройки программ. Также есть специальное программное обеспечение для этого. Например, такая программа как ccleaner или privazer. Однако это только временное решение проблем со свободным местом, со временем временные файлы опять появится в вашем компьютере.
Пользователь может периодически запускать программу по очистке временных файлов. Также можно перемещать папки с временными файлами на другой диск. Многие браузеры дают возможность выбрать папку, куда они загружаются файлы, это даёт сделать и система Windows. Для того, чтобы изменить местоположение файлов Windows нужно открыть раздел System Control Panel. Выбрать меню дополнительные настройки системы, и переменные среды. В открывшемся окне указать на каталог другого жесткого диска, то есть изменить букву диска C и указать путь к папке временных файлов на другой диск.
Выбрать меню дополнительные настройки системы, и переменные среды. В открывшемся окне указать на каталог другого жесткого диска, то есть изменить букву диска C и указать путь к папке временных файлов на другой диск.
Как удалить программы и дублирующиеся данные
Много места на диске занимают пользовательские игры. Современные тяжёлые игры при установке могут занимать и 20 и 30 Гб. Если какие-то игры устарели, и вы в них не играете, то лучше их удалить.
У Windows есть свои инструменты для того, чтобы удалить программы. Некоторые пользователи используют сторонние приложения и инструменты, которые дают им информацию о размере игр и программ.
Иногда при перемещении больших приложений или игр могут возникнуть ситуации, что данные перемещаются, но используется только символические ссылки с нового места. После процесса переноса программы или игры могут быть доступны из старого и нового местоположения. И возникает еще одна проблема, это дублирующиеся файлы. Поэтому пользователю можно обратить внимание на дублирующие файлы, они тоже помогут очистить память компьютера.
Поэтому пользователю можно обратить внимание на дублирующие файлы, они тоже помогут очистить память компьютера.
Есть специальное программное обеспечение, которое производит поиск дубликатов в системе. Дубликаты сравнивают имена файлов, и их расширение. А более умные программы используют логику для того, чтобы искать одинаковые документы, фотографии, которые располагаются в разных местах.
Программа Ccleaner
Программу Ccleaner используют большое количество пользователей, потому что это эффективный инструмент для очистки дискового пространства. Он помогает удалить информацию, например историю поиска в интернете, файлы cookie, временные документы, файлы автозаполнения и другое. У этой программы есть четыре варианта работы. Следует аккуратно использовать вкладку реестр, потому что при чистке реестра Windows пользователь не получит свободное дисковое пространство, но может нарушить работоспособность операционной системы. Эту вкладку лучше использовать пользователям, которые очень хорошо подкованы технически.
Следует аккуратно использовать вкладку реестр, потому что при чистке реестра Windows пользователь не получит свободное дисковое пространство, но может нарушить работоспособность операционной системы. Эту вкладку лучше использовать пользователям, которые очень хорошо подкованы технически.
У программы есть кнопка анализ, которая дает возможность пользователю предварительно посмотреть, что конкретно будет удалено, и сколько это освободит места на диске, то есть пока фактически удаления не будет.
Процесс дефрагментации жесткого диска
Когда на компьютер передаётся новый файл, то есть происходит выделение части жёсткого диска, на которой будет храниться файл. Когда файл то сохраняют, то удаляют, диск становится фрагментированным. Это значит, что на жёстком диске есть такие пробелы, для которых могут не подойти следующие файлы, и туда ничего не устанавливается и пробелы так и остаются.
Процесс фрагментации отрицательно влияет на работоспособность компьютера, данные хранятся непоследовательно, это замедляет скорость работы. Поэтому в Windows есть инструмент дефрагментация диска.
Поэтому в Windows есть инструмент дефрагментация диска.
Если диск переполнен, то это может занять большое количество времени.
Когда откроется окно дефрагментации, можно проанализировать, на каком диске и какой объём будет освобождён.
Чтобы компьютер быстро и оперативно работал, Нужно следить за файлами и программами на нём. И лишние игры и программы нужно правильно и вовремя удалять с диска, чтобы они не занимали лишнее место и не мешали работе.
Диск С переполнен, как освободить место не повредив систему
Содержание
show
- Показать скрытое
- Удаление временных файлов
- Ручной поиск
- Автоматический поиск
- Проводник
- Total Commander
- Поиск больших файлов
- Удаление неиспользуемых компонентов
- Комбайн всё-в-одном
- Заключение
Здравствуйте, уважаемые читатели блога ComputerDoma.ru!
Переполнение диска, на котором установлена операционная система, грозит значительным замедлением работы компьютера, внезапными глюками программ и даже вылету ОС в синий экран смерти.
Такая неприятность может произойти с каждым, кто не уследил за свободным местом на системном диске или не соблюдал простейшие условия правильного хранения данных. И если уж случилась подобная беда, то почистить диск С (обычно, именно он является системным) надо тщательно, одновременно приняв такие меры, чтобы не столкнуться с этим в дальнейшем.
Хочу сразу предупредить: в этой статье не будут рассматриваться непроверенные способы удаления файлов в рискованных местах, что может привести к критическому сбою системы. Чистить будем безопасно и только там, где это разрешено.
Чистить будем безопасно и только там, где это разрешено.
Ну, а теперь, пожалуй, приступим, предварительно сделав небольшую настройку
Показать скрытое
Некоторые каталоги имеют атрибут «Скрытый», и в Проводнике не отображаются. Для нашей задачи необходимо включить отображение скрытых папок. Для этого запустите Проводник (в Windows 10 называемый «Этот компьютер») и в нём нажмите на меню «Вид», далее — «Параметры».
Затем перейдите на вкладку «Вид» и внизу блока «Дополнительные параметры» снимите галочки с пунктов «Скрывать защищенные системные файлы» и «Скрывать расширения», а так же отметьте показ скрытых файлов и папок.
Всё, теперь мы можем видеть невидимое и посещать запретное (смайл).
Удаление временных файлов
Временные файлы создаются как самой системой, так и программами, и хранятся в самых различных местах. Казалось бы — пусть создаются себе на здоровье, но самое досадное здесь то, что зачастую эти файлы не удаляются теми, кто их создал. И остаются такие залежи навечно, и занимают полезное пространство на системном разделе. Далее мы сделаем попытку узнать, где хранятся временные файлы.
И остаются такие залежи навечно, и занимают полезное пространство на системном разделе. Далее мы сделаем попытку узнать, где хранятся временные файлы.
Ручной поиск
Начнём с простого. Зайдите на диск С и проверьте, есть ли там папка Windows.old. Её можно смело удалять — это экземпляр старой системы, оставшийся после обновления на новую версию.
Не забудьте очистить корзину — там может скопиться несколько гигабайт ненужных данных.
Удаление содержимого во временных папках (как правило, носящих название «Temp») никак не повлияет на работу ПК, поэтому попробуем найти все возможные места их хранения для дальнейшей очистки.
Загляните в c:\Windows — святая святых нашей операционки. Можно безболезненно удалять содержимое следующих папок (если их размер достаточно большой, иначе смысла в очистке нет):
- Temp — название говорит само за себя;
- Prefetch — временно созданные файлы, служащие для ускорения запуска ОС и программ.
 Есть смысл очистить этот каталог, если вы ранее останавливали службу SysMain (или SuperFetch) в целях оптимизации скорости работы компьютера. Если службы не остановлены, то очищать Prefetch бесполезно — он заполнится снова при следующей загрузке ПК. Указанные службы сами контролируют его размер;
Есть смысл очистить этот каталог, если вы ранее останавливали службу SysMain (или SuperFetch) в целях оптимизации скорости работы компьютера. Если службы не остановлены, то очищать Prefetch бесполезно — он заполнится снова при следующей загрузке ПК. Указанные службы сами контролируют его размер; - Downloaded Program Files — загруженные из сети скрипты элементов ActiveX и приложения Java, что-то типа кэша встроенного в ОС браузера;
- SoftwareDistribution — используется службой обновления Windows для загрузки обновлений на ПК с последующей их установкой. Вышедшие новые апдейты снова заполнят SoftwareDistribution.
Безусловно, этот список неполный, однако, ручное удаление содержимого других каталогов, отличных от Temp, чревато досадными последствиями.
Вообще говоря, папок с именем Temp довольно много, они находятся в самых разных местах, и искать их методом научного тыка весьма утомительно. Попробуем автоматизировать эту задачу — пусть поиском займутся программы.
Автоматический поиск
Проводник
Самый простой путь — использование возможностей Проводника Windows 10 (в семёрке и XP инструмент поиска не такой продвинутый — для них будет предложен другой вариант). Откройте Проводник, выделите диск С и поместите курсор в поле с изображением лупы.
В верхнем меню появится новый пункт — Средства поиска
В выпадающем списке «Тип» выберите пункт «Папка», а в «Других свойствах» — «Имя», и впишите название папки, которую будем искать. В нашем случае строка должна выглядеть так: «вид:=папка имя:=temp«.
В приведённом примере был выбран путь c:\Windows, и нашлось, как вы видите, 8 каталогов. Во все можно зайти и удалить содержимое. Но предварительно оцените их объём. В моём случае размер «темпов» был незначительный, поэтому я не стал их трогать. Особое внимание заслуживают папки DriverStore и WinSxS — о них речь пойдёт ниже.
Если же искать по всему диску С, то результат может достигнуть количества в несколько десятков (лично у меня — 81 шт. ). И вот это уже проблема, так как просматривать размер каждого каталога слишком долго и муторно, а штатный Проводник не умеет искать папки одновременно по размеру и по имени. Он умеет это делать только с файлами и архивами.
). И вот это уже проблема, так как просматривать размер каждого каталога слишком долго и муторно, а штатный Проводник не умеет искать папки одновременно по размеру и по имени. Он умеет это делать только с файлами и архивами.
Total Commander
К великому счастью, во вселенной есть инструмент, который может найти все каталоги с требуемым названием и определённым весом, и имя ему — Total Commander — двухпанельный файловый менеджер. Хоть это и платная программа, но пробная версия имеет такой же функционал, как и полная. Поэтому качаем и пользуемся. Дополнительно скачайте на этом же сайте плагин DirSizeCalc — он позволяет вычислять размеры папок и необходим для наших нужд.
Устанавливать плагины легко — в самом Коммандере запустите файл плагина, дальше файловый менеджер всё сделает сам.
Кстати, в Windows 7 и XP только этот менеджер и может справится с поставленной задачей, ведь, как говорилось выше, возможности Проводников старых операционных систем очень ограничены в этом плане.
Итак, теперь перейдём непосредственно к нахождению всех каталогов с названием temp и объёмом более, ну, допустим, 500 мегабайт.
Для этого зайдите на диск С и вызовите диалог поиска файлов нажатием комбинации клавиш Alt + F7. Сразу щёлкните на вкладке «Плагины» и создайте три правила:
- Полное имя = temp
- Плагин DirSizeCalc — Size (размер) > 500 MB
- Признак каталога = Да
Должно получиться как на рисунке (где tc — это встроенный плагин Total Commander):
В результате вы увидите список всех папок с именем Temp, размер которых превышает 500 МБ. Или не увидите, если таковых не найдётся, как, например, случилось у меня. Тогда можно уменьшить параметр Size и запустить процедуру нахождения снова.
Size > 100 MB — нашёлся только один объект весом около 200 мегабайт.
Сейчас можно перейти в найденный Temp и удалить там всё содержимое.
Я специально не упоминал в параграфе про ручной поиск ещё одну разновидность временных данных — это различного вида кэши (cache). Искать их вручную затруднительно, так как кэшируют информацию буквально все. Проводник Windows нашёл на моём системном разделе 60 папок с именем Cache. Семнадцать из них весили более 100 МБ и одна — более 500 МБ (кэш YandexBrowser в одном из профилей пользователей). Если сложить эти цифры, то получим более двух гигабайт кэшированных данных — уже солидное число, можно и почистить.
Искать их вручную затруднительно, так как кэшируют информацию буквально все. Проводник Windows нашёл на моём системном разделе 60 папок с именем Cache. Семнадцать из них весили более 100 МБ и одна — более 500 МБ (кэш YandexBrowser в одном из профилей пользователей). Если сложить эти цифры, то получим более двух гигабайт кэшированных данных — уже солидное число, можно и почистить.
И помог определить большие кэши конечно же Total Commander.
550 мегабайт в кэше Яндекс. Браузера — не возбраняется очистить
Замечу, что браузеры активно сохраняют информацию с посещаемых пользователями сайтов для того, чтобы повторно не грузить её из Интернета, а брать из кэша. Поэтому cache браузеров растёт очень интенсивно, что и подтвердил нам поисковик Тотал Коммандера.
Поиск больших файлов
До сих пор мы искали каталоги с временными данными и известными именами. А что, если названия неизвестны, все временные хранилища уже почищены, но свободного места всё-равно мало. Как ещё можно освободить место на диске?
Могу предположить, что место занято одиночными файлами, имеющими большой объём. Их легко вычислить с помощью тех же Проводника и Total Commander’a.
Их легко вычислить с помощью тех же Проводника и Total Commander’a.
В Проводнике используйте фильтр по полю «Размер»:
В Тотале тоже всё просто — фильтр будет состоять только из одного правила:
Эти программы выдают скучный список цифр и букв в виде таблиц для последующего их анализа. А если хочется наглядности?
Тут на сцену выходит утилита TreeSize Free — бесплатная программа, помогающая понять, чем занято место на диске. После запуска она производит быстрое сканирование раздела и показывает дерево каталогов в порядке убывания их размеров.
Начните проваливаться внутрь больших каталогов, и вы поймёте, где кроется причина нехватки пространства на накопителе. На представленном скриншоте, например, сразу видно, в какую сторону стоит копать.
Удаление неиспользуемых компонентов
Некоторые хранилища допускается освобождать лишь с помощью специальных утилит, которые умеют работать с данными контейнерами. Посмотрите на следующий скриншот:
В c:\Windows обнаружены каталоги, занимающие 55 процентов от общего объёма всей папки. Разберём, что это такое и как их уменьшить.
Разберём, что это такое и как их уменьшить.
1. WinSxS — хранилище компонентов Windows, используемое при установке новых версий ПО, восстановлениях системы после сбоев, удалении проблемных обновлений, а так же для включения или отключения различных функций. В десятой «винде» уменьшить хранилище WinSxS позволяет DISM — Deployment Image Servicing and Management — обслуживание и управление образами развертывания. Запускается DISM из командной строки с правами администратора. Для этого нажмите на Пуск, введите cmd и выберите «Запуск от имени администратора».
В самой командной строке следует набрать
Dism.exe /online /Cleanup-Image /StartComponentCleanup
Команда выполняется очень долго, за это время можно неспеша насладиться чашечкой кофе.
В итоге хранилище освободилось почти от 4 гигабайт данных.
Было 10,4 ГБ
2. FileRepository — драйвера от устройств на вашем ПК. Находятся они в c:\Windows\System32\DriverStore и могут занимать значительный объём нерезинового пространства диска. Корректировать эту базу данных можно утилитой DriverStore Explorer. После запуска программа выведет список всех используемых драйверов, а так же устаревших.
Корректировать эту базу данных можно утилитой DriverStore Explorer. После запуска программа выведет список всех используемых драйверов, а так же устаревших.
Нажав на кнопки «Выделить устаревшие драйверы», а затем на «Удалить драйверы», вы избавитесь от лишних мега, а может быть и гигабайт. Так же есть возможность удалить драйвера, которые программа не определила как устаревшие, однако, вы знаете, что таких устройств у вас на компьютере уже нет. В моём случае — это драйвера от видеокарт Nvidia (выделены на рисунке).
3. Installer, расположенный в c:\Windows, хранит пакеты установленных программ для последующего их удаления или исправления. Соответственно работать с базой пакетов умеет утилита PatchCleaner. В главном окне нас интересует строчка со словом orphaned (потерянные пакеты) — такие данные можно удалять.
Потерянных пакетов нет
Комбайн всё-в-одном
Последним у нас выступает претендент на то, чтобы объять необъятное — штатный инструмент Виндовс 10 под названием «Очистка диска«. Но, как обычно бывает у Майкрософт, где-то не допилили, где-то не до того было. В общем, и так сойдёт.
Но, как обычно бывает у Майкрософт, где-то не допилили, где-то не до того было. В общем, и так сойдёт.
Откройте Параметры ПК, далее — Система, потом — Память.
Щелчок мышкой по разделу С откроет окно, аналогичное по назначению утилите TreeSize Free. Но с другим функционалом. Например, пункт «Приложения и игры» переназначит вас на стандартную «Установку и удаление программ», а «Другое» откроет список «некоторых из самых больших папок» — так пишет нам сама ОС. Некоторых, но не всех! Неполная какая-то информация получается — на любителя. И так во всём.
Самая изюминка содержится внизу в ссылке «Освободить место сейчас«. Тут утилита от Microsoft попытается заглянуть во все уголки, описанные в этой статье: в корзину, драйвера, обновления, кэши (не во все) и так далее по списку. Кстати, «Загрузки» рекомендую удалять вручную.
Попробуйте. А потом, для контроля, проверьте её работу сторонними, уже знакомыми нам, приложениями.
Заключение
Упоминание апплета «Установка и удаление программ» наводит ещё на одну мысль, куда стоит заглянуть в поисках свободного пространства. Посмотрите там, а все ли установленные приложения вам так необходимы? Может, стоит от чего-то избавиться?
Посмотрите там, а все ли установленные приложения вам так необходимы? Может, стоит от чего-то избавиться?
Мы рассмотрели все варианты очистки диска и, надеюсь, полностью раскрыли тему о том, как удалить временные файлы в Windows. Если же у вас остались какие-либо вопросы, пишите в комментариях.
На этом всё, и до новых встреч на страницах блога ComputerDoma.ru!
sql server 2008 — как я могу удалить записи, когда мой диск заполнен?
спросил
Изменено
7 лет, 11 месяцев назад
Просмотрено
1к раз
Моя папка данных SQL заполнила пространство моего локального диска. У меня осталось 150 КБ свободного места на диске. Поэтому мне нужно удалить некоторые записи, чтобы освободить место. Но когда я запускаю запрос на удаление, он говорит, что журнал транзакций заполнен и останавливается на полпути. Как я могу освободить место? Как я могу удалить записи? Также нет свободного места для сжатия. Помогите пожалуйста
Как я могу освободить место? Как я могу удалить записи? Также нет свободного места для сжатия. Помогите пожалуйста
- sql-server-2008
- sql-server-2012
- удалить
- дисковое пространство
- сжать
3
Вам нужно удалять небольшими порциями, используя цикл и TOP / ROWCOUNT . Я понятия не имею, каким будет ваше магическое число, поэтому вам придется поиграть с ним, но суть в том, чтобы вызвать минимальное использование журнала транзакций и, при простом восстановлении, создать несколько контрольных точек между итерациями цикла, чтобы пространство журнала, которое вы использовали, может быть помечено для повторного использования. (При полном восстановлении процесс немного отличается.)
Итак, например (взято из моего сообщения в блоге на эту тему):
SET NOCOUNT ON; ОБЪЯВИТЬ @r INT = 1; ПОКА @r > 0 НАЧИНАТЬ НАЧАТЬ СДЕЛКУ; УДАЛИТЬ TOP (10000) dbo.whatever ГДЕ ...; УСТАНОВИТЬ @r = @@ROWCOUNT; СОВЕРШИТЬ СДЕЛКУ; КОНТРОЛЬНО-ПРОПУСКНОЙ ПУНКТ; КОНТРОЛЬНО-ПРОПУСКНОЙ ПУНКТ; КОНЕЦ
(И нет, двойной CHECKPOINT — это не опечатка — это вошло в мою привычку, основываясь на этом комментарии Роберта Дэвиса.)
Затем поместите базу данных на диск, который ее поддерживает.
На самом деле мне пришлось заменить файл журнала на другой диск, на котором есть место. Затем я смог удалить вещи и уменьшить, пока не освободил место на диске DATA.
Зарегистрируйтесь или войдите в систему
Зарегистрируйтесь с помощью Google
Зарегистрироваться через Facebook
Зарегистрируйтесь, используя электронную почту и пароль
Опубликовать как гость
Электронная почта
Требуется, но не отображается
Опубликовать как гость
Электронная почта
Требуется, но не отображается
Нажимая «Опубликовать свой ответ», вы соглашаетесь с нашими условиями обслуживания и подтверждаете, что прочитали и поняли нашу политику конфиденциальности и кодекс поведения.
Почему место на диске не освобождается после удаления файла в Red Hat Enterprise Linux?
Окружающая среда
Red Hat Enterprise Linux (RHEL)
Выпуск
- Почему место на диске не освобождается после удаления файла в Red Hat Enterprise Linux?
- При удалении большого файла или файлов файл успешно удаляется, но размер файловой системы не отражает изменения.
- Я удалил несколько файлов, но объем свободного места в файловой системе не изменился.
ОС держала несколько очень больших файлов журналов открытыми, некоторые из которых имели размер ~30G. Файл был ранее удален, но только остановка и перезапуск процесса jvm/java освободили место на диске. Команда
lsofпоказывает следующий вывод перед перезапуском процесса Java.
КОМАНДА PID ПОЛЬЗОВАТЕЛЬ FD ТИП УСТРОЙСТВА РАЗМЕР/ВЫКЛ ИМЯ УЗЛА : java 49097 awdmw 77w REG 253,6 33955068440 1283397 /opt/jboss/jboss-eap-5/jboss-as/server/all/log/server.
 log (удален)
log (удален)
Когда вы выполняете df, хранилище показывает, что используется более 90%, однако на самом деле в это пространство не так много записано.
Разрешение
Мягкое завершение соответствующего процесса
Сначала получите список удаленных файлов, которые все еще остаются открытыми приложениями:
$ lsof | egrep "удалено|КОМАНДА" КОМАНДА PID TID TASKCMD ПОЛЬЗОВАТЕЛЬ FD ТИП УСТРОЙСТВА РАЗМЕР/ВЫКЛ ИМЯ УЗЛА ора 25575 8194 oracle oracle 33 REG 65,65 4294983680 31014933 /oradata/DATAPRE/file.dbf (удален)
Примечание. Проверьте либо путь к файловой системе в поле ИМЯ, либо номер устройства в разделе УСТРОЙСТВО, чтобы он соответствовал интересующей файловой системе.
Выходные данные lsof показывают, что процесс с pid 25575 сохранил файл /oradata/DATAPRE/file.dbf открытым с дескриптором файла (fd) номер 33 .
После того, как файл был идентифицирован, освободите место, занимаемое файлом, остановив затронутый процесс. Если корректное завершение работы не работает, выполните команду 9.0027 команда kill , чтобы принудительно остановить его, обратившись к PID .
Усечение размера файла
В качестве альтернативы можно заставить систему отменить выделение пространства, занимаемого используемым файлом, заставив систему обрезать файл через файловую систему proc . Это продвинутый метод, и его следует применять только в том случае, если администратор уверен, что это не окажет неблагоприятного воздействия на запущенные процессы. Приложения могут не быть спроектированы так, чтобы элегантно справляться с этой ситуацией, и могут вести себя непоследовательно или неопределенно, когда используемые файлы резко обрезаются таким образом.
$ эхо > /proc/pid/fd/fd_number
Например, из приведенного выше вывода lsof :
$ файл /proc/25575/fd/33 /proc/25575/fd/33: неработающая символическая ссылка на `/oradata/DATAPRE/file.dbf (удалено)' $ эхо > /proc/25575/fd/33
По той же причине использование диска будет отличаться от команды du и команды df . См. Почему df показывает большее использование диска, чем du?
Чтобы определить размер используемого файла (в блоках), используйте следующую команду: 9с | вырезать -c 2- | awk ‘{s+=$1} END {print s}’
Основная причина
В системах Linux или Unix удаление файла с помощью rm или через приложение файлового менеджера отсоединит связь файла со структурой каталогов файловой системы; однако, если файл все еще открыт (используется запущенным процессом), он по-прежнему будет доступен для этого процесса и продолжит занимать место на диске. Поэтому такие процессы, возможно, потребуется перезапустить, прежде чем место для этого файла будет очищено в файловой системе.
Этапы диагностики
Log Reaper позволит вам визуализировать и быстро сузить lsof данных именно до подмножества, которое вы хотите увидеть
-
Товар(ы)
- Red Hat Enterprise Linux
-
Компонент
- lsof
-
Категория
- Узнать больше
-
Теги
- файловые_системы
- рхел
ядро
Это решение является частью программы ускоренной публикации Red Hat, предоставляющей огромную библиотеку решений, созданных инженерами Red Hat для поддержки наших клиентов.
 Когда система обновляется, то не уничтожаются старые данные, система их сжимает и хранит в папке на диске C. Можно найти эту папку, и посмотреть, что она весит достаточно большое количество. Можно просто удалить содержимое этой папки. Однако есть риск того, что в ней хранятся резервные или безопасные файлы. Это может влиять на работу компьютера в целом, или следующее обновление драйверов Windows произойдет с ошибками. Чтобы не рисковать удалением нужных данных, можно использовать безопасный способ для очистки в старых файлах обновления. Минус этого метода в том, что он дает меньше свободного места.
Когда система обновляется, то не уничтожаются старые данные, система их сжимает и хранит в папке на диске C. Можно найти эту папку, и посмотреть, что она весит достаточно большое количество. Можно просто удалить содержимое этой папки. Однако есть риск того, что в ней хранятся резервные или безопасные файлы. Это может влиять на работу компьютера в целом, или следующее обновление драйверов Windows произойдет с ошибками. Чтобы не рисковать удалением нужных данных, можно использовать безопасный способ для очистки в старых файлах обновления. Минус этого метода в том, что он дает меньше свободного места.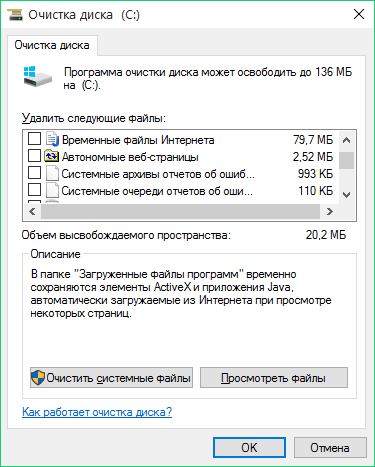 В случае с браузером они используются для местного хранения файлов сайта, чтобы при следующем пользовании программой пользователь мог в ускоренном режиме пользоваться системой. Временные файлы не являются важными и нужными, они служат для ускорения работы и выполнения операций пользователя.
В случае с браузером они используются для местного хранения файлов сайта, чтобы при следующем пользовании программой пользователь мог в ускоренном режиме пользоваться системой. Временные файлы не являются важными и нужными, они служат для ускорения работы и выполнения операций пользователя.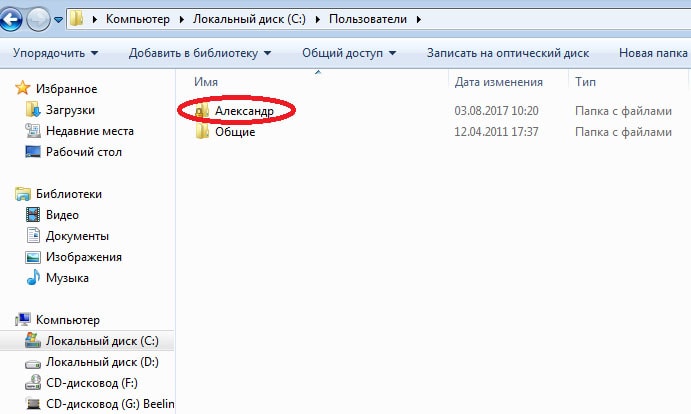 Есть смысл очистить этот каталог, если вы ранее останавливали службу SysMain (или SuperFetch) в целях оптимизации скорости работы компьютера. Если службы не остановлены, то очищать Prefetch бесполезно — он заполнится снова при следующей загрузке ПК. Указанные службы сами контролируют его размер;
Есть смысл очистить этот каталог, если вы ранее останавливали службу SysMain (или SuperFetch) в целях оптимизации скорости работы компьютера. Если службы не остановлены, то очищать Prefetch бесполезно — он заполнится снова при следующей загрузке ПК. Указанные службы сами контролируют его размер; ..;
УСТАНОВИТЬ @r = @@ROWCOUNT;
СОВЕРШИТЬ СДЕЛКУ;
КОНТРОЛЬНО-ПРОПУСКНОЙ ПУНКТ;
КОНТРОЛЬНО-ПРОПУСКНОЙ ПУНКТ;
КОНЕЦ
..;
УСТАНОВИТЬ @r = @@ROWCOUNT;
СОВЕРШИТЬ СДЕЛКУ;
КОНТРОЛЬНО-ПРОПУСКНОЙ ПУНКТ;
КОНТРОЛЬНО-ПРОПУСКНОЙ ПУНКТ;
КОНЕЦ
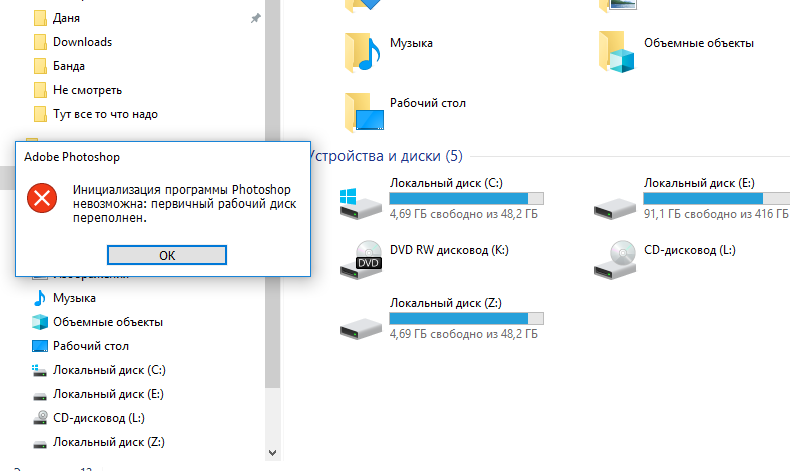 log (удален)
log (удален)
 dbf (удалено)'
$ эхо > /proc/25575/fd/33
dbf (удалено)'
$ эхо > /proc/25575/fd/33