Почему загружается долго винда: Почему компьютер (Windows) долго загружается / включается и что с этим делать? — Запускай.РФ
Содержание
Долго загружается Windows. Как исправить?
nna Windows, Оптимизация, исправление ошибок Комментариев нет
Принесли ноутбук с Windows 8. Проблема в долгом запуске операционной системы. Доходит до 5-7 минут.
Операционная система лицензионная, была восстановлена из заводских настроек около месяца назад, поэтому относительно чистая.
Операции для установления причины медленной загрузки ОС
- Проверка свободного места на диске с файлом подкачки. 400 Гб свободного места. Виртуальная память 4 ГБ
- Проверка Отчета по событиям на наличие критических ошибок и предупреждений. Критических ошибок не найдено. Есть предупреждения, ничего серьезного
- Проверка компьютера на вирусы утилитой Cureit от Drweb. Вирусов не найдено
- Проверка жесткого диска утилитой Chkdsk /F /R и программой Victoria.
 Ошибок на жестком диске нет
Ошибок на жестком диске нет - Проверка оперативной память встроенной утилитой Windows и программой Testmem. Ошибок памяти нет
- Проверка драйверов и прочего оборудования. Производитель ноутбука компания LENOVO, поэтому скачал с официального сайта программу Lenovo. Все драйвера корректные и оборудование прошло все тесты.
- Проверка быстродействия в диспетчере задач. Память, процессор и диск не перегружены после загрузки операционной системы. Есть нагрузка на диск, но не критичная
- Включение логирования загрузки Windows программой Process Monitor. Скачиваем и запускаем программу. Заходим в меню Options – Enable Boot Loging.Включаем протоколирования каждую секунду. Ставим галку Generate thread profiling events и выбираем ‘Every Second’Теперь можно перегружать компьютер. При следующей загрузке операционной системы все действия будут записываться. После перезагрузки снова запускаем Process Monitor.
 Для отображения времени операции каждого процесса заходим в меню Options-Select Columns. Ставим галку в группе Events Detail -DurationСобытий очень много, но нас интересуют самые длительные операции. Поэтому фильтруем список по продолжительности. Заходим в меню Filter и добавляем фильтр по условию Duration> 10 секунд. Смотрим список и видим что процесс AvastSec выполняет операции длительностью от 10 до 100 секунд. Отключение Avast ускорило загрузку, но загрузка все равно медленная. Делаем фильтр больше 3 секунд. Видим приложение Web companion by Lavasoft, имеющее много процессов длительностью от 3 до 10 секунд. Его тоже нужно отключить. После окончания работы с Process Monitor, не забудьте выключить логирование загрузки операционной системы
Для отображения времени операции каждого процесса заходим в меню Options-Select Columns. Ставим галку в группе Events Detail -DurationСобытий очень много, но нас интересуют самые длительные операции. Поэтому фильтруем список по продолжительности. Заходим в меню Filter и добавляем фильтр по условию Duration> 10 секунд. Смотрим список и видим что процесс AvastSec выполняет операции длительностью от 10 до 100 секунд. Отключение Avast ускорило загрузку, но загрузка все равно медленная. Делаем фильтр больше 3 секунд. Видим приложение Web companion by Lavasoft, имеющее много процессов длительностью от 3 до 10 секунд. Его тоже нужно отключить. После окончания работы с Process Monitor, не забудьте выключить логирование загрузки операционной системы - Отключение ненужных служб и программ из автозапуска. Отключаем Web companion Lavasoft, Avast и торрент из автозапуска. Причем Web companion пришлось удалить полностью. После всех проделанных операций скорость загрузки операционной системы сократилась до 12 секунд против 5-7 минут.
 Попробовал включить Аваст -больших задержек больше не было, но система грузилась медленнее, скорее всего проблема была в одновременной работе Web Companion и Avast.
Попробовал включить Аваст -больших задержек больше не было, но система грузилась медленнее, скорее всего проблема была в одновременной работе Web Companion и Avast. - Для еще большего ускорения загрузки Windows 8 можно установить SSD диск под операционную систему
Поделиться ссылкой:
Похожие записи
Долго загружается Windows. Как исправить?
Метки:Компьютер Операционная система Ошибки
- ← Табличная модель прикладного решения 1c. Список вопросов 1c :Профессионал Платформа 8.3
- Анализ всех документов 1с →
Ваш компьютер, ноутбук или планшет планшет слишком долго загружается после обновления Windows 10 до сборки 10586? Причина может крыться… в скрытой панели задач.
X
Использовать Google поиск
18.12.2015
Вы обнаружили, что после последнего глобального обновления Windows 10 со сборки 10240 до сборки 10586 ваш компьютер, ноутбук или планшет стал слишком долго загружаться, показывая окно приветствия с надписью «Добро пожаловать» в течение чуть ли двух минут?
Вы далеко не один: такое странное поведение своих устройств заметили пользователи многих устройств во всем мире, которые имели «несчастье» обновиться до этой сборки Windows 10.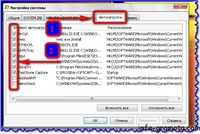 И действительно, когда время запуска системы увеличивается с нескольких секунд (при наличии SSD накопителя) до минут, иначе как странным такое поведение трудно назвать. Еще более странной выглядит причина этого поведения.
И действительно, когда время запуска системы увеличивается с нескольких секунд (при наличии SSD накопителя) до минут, иначе как странным такое поведение трудно назвать. Еще более странной выглядит причина этого поведения.
Оказалось, что на всех устройствах, которые стали вести себя подобным образом после обновления Windows 10 со сборки 10240 до сборки 10586 был включен режим автоматического скрытия панели задач с экрана (клик правой клавишей по панели задач или длинный тап -> «Свойства» -> «Автоматически скрывать панель задач»).
Если вы уберете отметку напротив этого пункта и перезагрузите свой компьютер, ноутбук или планшет, вы заметите, что время запуска системы сократилось и теперь как и прежде исчисляется секундами.
С момента появления сборки 10586 компания Microsoft выпустила уже несколько кумулятивных обновлений, одно из которых поступило на наши устройства вчера, но ни одно из них, к сожалению, не решило эту проблему.
Кстати, следующее кумулятивное обновление намечено на 12 января 2016 года, так что надеяться на скорое решение нам пока не стоит.
Похожие материалы:
После установки Windows 10
Советы Windows. Как устанавливать приложения на карту памяти Micro SD или внешний USB диск в Windows 10
Windows 10 – советы и подсказки. Меняем назначение кнопок быстрых действий в панели уведомлений системы
Windows 10 — советы и подсказки. Как решить проблемы с сетью после обновления Windows 10 до версии 1511 (сборка 10586 Treshold 2)
Теги:
- windows 10
- windows 10 советы и подсказки
- советы и подсказки
Свежие материалы:
Realme Pad 2. Еще один Android планшет с батареей поддерживающей режим быстрой зарядки готов к дебюту на рынке
HTC A103 Plus: Доступный планшет с 10,1-дюймовым экраном и процессором MediaTek MTK8768A на подходе
ZTE Blade A72s. Дисплей HD+ разрешения с частотой 90 Гц, тройная 50-Мп камера и цена €170
Amazfit Pop 3S. Умные часы с AMOLED-дисплеем и водонепроницаемым корпусом за $45
Teclast T50 Pro.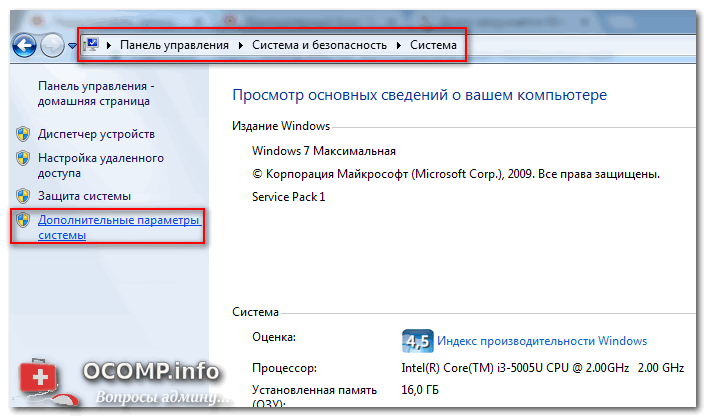 11-дюймовый Android планшет с 2K дисплеем, процессором Helio G99 и Android 13 за 179 долларов
11-дюймовый Android планшет с 2K дисплеем, процессором Helio G99 и Android 13 за 179 долларов
Infinix Note 30 VIP. AMOLED дисплей с частотой 120 Гц, процессор Dimensity 8050,108-Мп камера и беспроводная зарядка мощностью 50-Вт за $299
Купить Motorola Razr 2022 со скидкой в 222 евро можно на Amazon
Barnes & Noble NOOK GlowLight 4 Plus. Электронная книга с 7,8-дюймовым E Ink дисплеем за $199
Почему Windows 10 долго загружается? [Отвечено 2023] — Droidrant
Медленная загрузка может быть вызвана слишком большим количеством запускаемых служб и программного обеспечения. Если вы заметили, что ваш компьютер долго загружается, вы можете использовать такой инструмент, как Windows Care Genius, для управления всеми элементами автозагрузки. Другой причиной медленной загрузки может быть устаревшее оборудование, например, неисправный жесткий диск. Если ваш компьютер оснащен SSD, это значительно улучшит время чтения и записи. SSD быстрее и надежнее традиционных жестких дисков, но стоят дороже.
Наиболее распространенной причиной проблем с загрузкой Windows 10 является незакрепленный модуль памяти. Если вы подозреваете, что ОЗУ вашего компьютера вызывает медленную загрузку, вы можете попробовать отключить USB-ключи, такие как ключ беспроводной мыши, устройство чтения SD-карт и ключ синего зуба. Если это не решит вашу проблему, вы можете попробовать переустановить модули оперативной памяти. Если это все еще не помогает, вы можете попробовать запустить тест поверхности диска.
Связанные вопросы / Содержание
- Сколько времени должно занять время загрузки Windows 10?
- Почему Windows так долго загружается?
- Как исправить, что мой компьютер вечно загружается?
- Как ускорить загрузку Windows 10?
- Почему мой компьютер зависает при загрузке?
- Почему загрузка занимает так много времени?
- Как исправить медленный ноутбук с Windows 10?
Как долго должна загружаться Windows 10?
Компьютер загружается путем загрузки ядра, драйверов и программ. Затем он считывает данные с диска и обрабатывает их с помощью процессора. Некоторые приличные твердотельные накопители могут загружаться примерно за 10 секунд или меньше. Однако большинство пользователей не знают о параметре «Быстрый запуск», который может значительно сократить время, необходимое для загрузки вашего ПК. Быстрый запуск включен по умолчанию и может сэкономить вашему компьютеру до пяти секунд при каждом запуске.
Затем он считывает данные с диска и обрабатывает их с помощью процессора. Некоторые приличные твердотельные накопители могут загружаться примерно за 10 секунд или меньше. Однако большинство пользователей не знают о параметре «Быстрый запуск», который может значительно сократить время, необходимое для загрузки вашего ПК. Быстрый запуск включен по умолчанию и может сэкономить вашему компьютеру до пяти секунд при каждом запуске.
Еще одной причиной медленной загрузки являются обновления Windows. Вы должны увидеть вращающийся круг или кольцо точек на экране, когда Windows пытается загрузиться. Если это так, вы должны проверить последнее время BIOS. Это должно быть небольшое число. Современному ПК требуется менее трех секунд для запуска BIOS. Чтобы решить эту проблему, вы должны открыть диспетчер задач и отключить все программы, которые не должны запускаться вместе с Windows.
Почему Windows так долго загружается?
Если ваш компьютер долго загружается, вы можете проверить время загрузки вашей системы. Время, необходимое для загрузки Windows, зависит от типа аппаратного и программного обеспечения, используемого вашим компьютером. Высококачественные ультрабуки могут загружаться менее чем за 30 секунд, но для обычных ноутбуков загрузка может занять более минуты. Время загрузки операционной системы может варьироваться от компьютера к компьютеру и может быть связано с предустановленным программным обеспечением или медленным жестким диском.
Время, необходимое для загрузки Windows, зависит от типа аппаратного и программного обеспечения, используемого вашим компьютером. Высококачественные ультрабуки могут загружаться менее чем за 30 секунд, но для обычных ноутбуков загрузка может занять более минуты. Время загрузки операционной системы может варьироваться от компьютера к компьютеру и может быть связано с предустановленным программным обеспечением или медленным жестким диском.
Другой возможной причиной медленной загрузки является слишком большой объем памяти, выделенный вашему компьютеру. Рекомендуется, чтобы объем памяти не превышал 80 % от ее максимального объема, но бывают случаи, когда Windows будет использовать больше, чем следует. Чтобы решить эту проблему, попробуйте настроить максимальный и начальный размеры памяти. Затем перезагрузите компьютер и установите все необходимые обновления. Не забудьте включить автоматические обновления, чтобы сократить время загрузки, если вы столкнулись с этой проблемой.
Как исправить, что мой компьютер вечно загружается?
Возможно, на вашем компьютере запущено слишком много процессов запуска, которые замедляют его работу. Вы можете попробовать отключить эти процессы или закрыть их, если хотите ускорить работу Windows. Кроме того, если ваш компьютер долго не загружается, возможно, у вас устаревшие драйверы. Вы можете обновить драйверы, чтобы улучшить время загрузки. Есть много способов оптимизировать ваш компьютер и решить эту проблему. Попробуйте эти советы, чтобы Windows 10 работала быстрее.
Вы можете попробовать отключить эти процессы или закрыть их, если хотите ускорить работу Windows. Кроме того, если ваш компьютер долго не загружается, возможно, у вас устаревшие драйверы. Вы можете обновить драйверы, чтобы улучшить время загрузки. Есть много способов оптимизировать ваш компьютер и решить эту проблему. Попробуйте эти советы, чтобы Windows 10 работала быстрее.
Откройте панель управления и нажмите «Программы и компоненты». Щелкните правой кнопкой мыши проблемное приложение и выберите «Восстановить» или «Удалить». Вы также можете попробовать перезагрузить компьютер, чтобы переустановить программу. Чистая загрузка также поможет с медленным запуском. Если переустановка программ не решает проблему, проверьте реестр Windows на наличие вредоносных программ. Вредоносное ПО может замедлить работу Windows и повлиять на производительность.
Как ускорить загрузку Windows 10?
Если вы когда-нибудь смотрели на экран запуска Windows 10, вы знаете, как это может быть неприятно.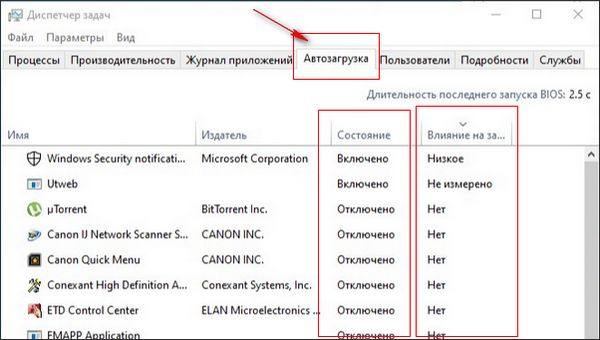 Это время можно было бы лучше потратить на работу. Но есть способы ускорить загрузку Windows 10. Microsoft составила удобный список советов. Затем обратитесь в свой ИТ-отдел для реализации советов. Ниже приведены некоторые из наиболее важных шагов. Читайте дальше, чтобы узнать, как ускорить загрузку Windows 10.
Это время можно было бы лучше потратить на работу. Но есть способы ускорить загрузку Windows 10. Microsoft составила удобный список советов. Затем обратитесь в свой ИТ-отдел для реализации советов. Ниже приведены некоторые из наиболее важных шагов. Читайте дальше, чтобы узнать, как ускорить загрузку Windows 10.
Выполнение чистой установки Windows 10 — еще один распространенный способ ускорить работу ПК. Вам нужно будет удалить предыдущие версии Windows, потому что они могут мешать работе новой. Однако вы также можете внести некоторые изменения в свою операционную систему. Используя эти приемы, вы будете на пути к более быстрому ПК. Вы будете поражены разницей. Всего через несколько минут вы сможете использовать компьютер так, как никогда себе не представляли.
Почему мой компьютер зависает при загрузке?
Когда служба обновления Windows дает сбой, вы можете попробовать решить эту проблему, отключив и снова включив ее. В некоторых случаях также может помочь простой перезапуск службы Центра обновления Windows. Наконец, вы можете попробовать загрузиться в среду восстановления Windows, нажав клавишу F8 или клавишу Fn. Появится экран командной строки. В этом режиме Windows попытается обнаружить проблему и решить ее.
Наконец, вы можете попробовать загрузиться в среду восстановления Windows, нажав клавишу F8 или клавишу Fn. Появится экран командной строки. В этом режиме Windows попытается обнаружить проблему и решить ее.
Некоторые возможные причины проблемы включают драйверы Nvidia, которые вызывают проблему. Обычно они устанавливаются производителем и могут привести к зависанию Windows на экране загрузки. Восстановление ПК до его предыдущей сборки не невозможно, но может быть рискованно. Перед попыткой восстановления убедитесь, что вы создали резервную копию своих данных и что ваш компьютер включен. Иногда причиной проблемы является обновление драйвера.
Если проблема не устранена, вы можете попытаться загрузиться в безопасном режиме. Для этого загрузитесь с загрузочного компакт-диска. Затем выберите параметр «Восстановить» в меню «Расширенное восстановление при загрузке». Кроме того, вы можете попробовать загрузить компьютер в Advanced Startup Recovery, перезапустив его три раза подряд.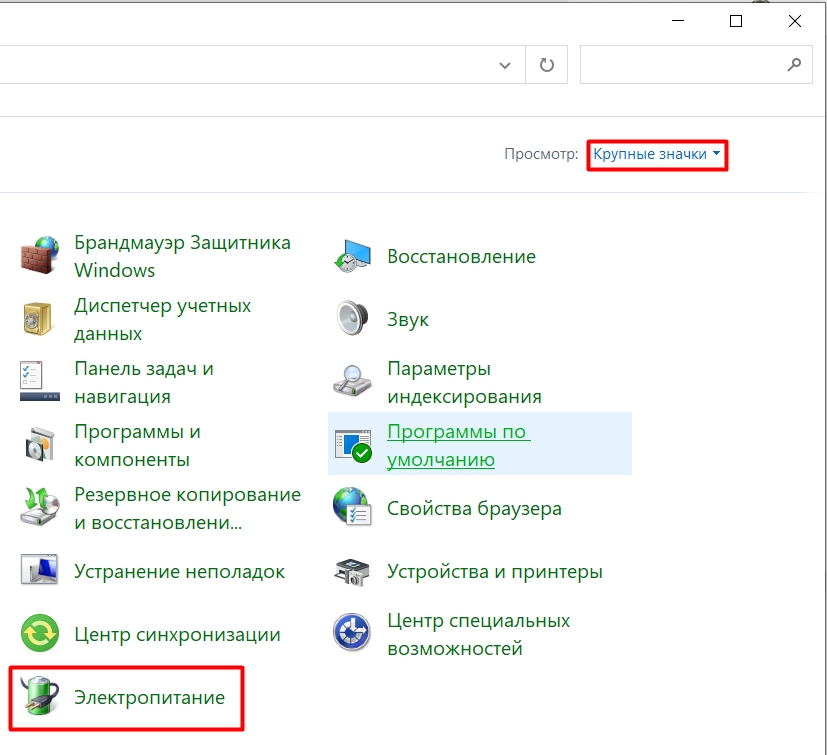 Если у вас нет загрузочного диска, выберите «Устранение неполадок» и «Дополнительные параметры».
Если у вас нет загрузочного диска, выберите «Устранение неполадок» и «Дополнительные параметры».
Почему загрузка занимает так много времени?
Если вам интересно, почему Windows 10 загружается так долго, вы не одиноки. Многие пользователи сообщают о проблемах с загрузкой после включения быстрого запуска. Эта функция предназначена для сокращения времени загрузки вашего компьютера за счет предварительной загрузки определенной информации перед его выключением. Однако некоторые пользователи обнаружили, что эта функция является причиной проблемы. Чтобы отключить быстрый запуск, перейдите в «Панель управления» — «Система и безопасность» -> «Дополнительные параметры загрузки» -> «Выберите, что делают кнопки питания».
Еще одной распространенной причиной медленной загрузки являются вредоносные программы и остаточные файлы. Сохранение резервных копий важных файлов может помочь вам предотвратить потерю данных. Еще одна причина медленного запуска — поврежденное оборудование.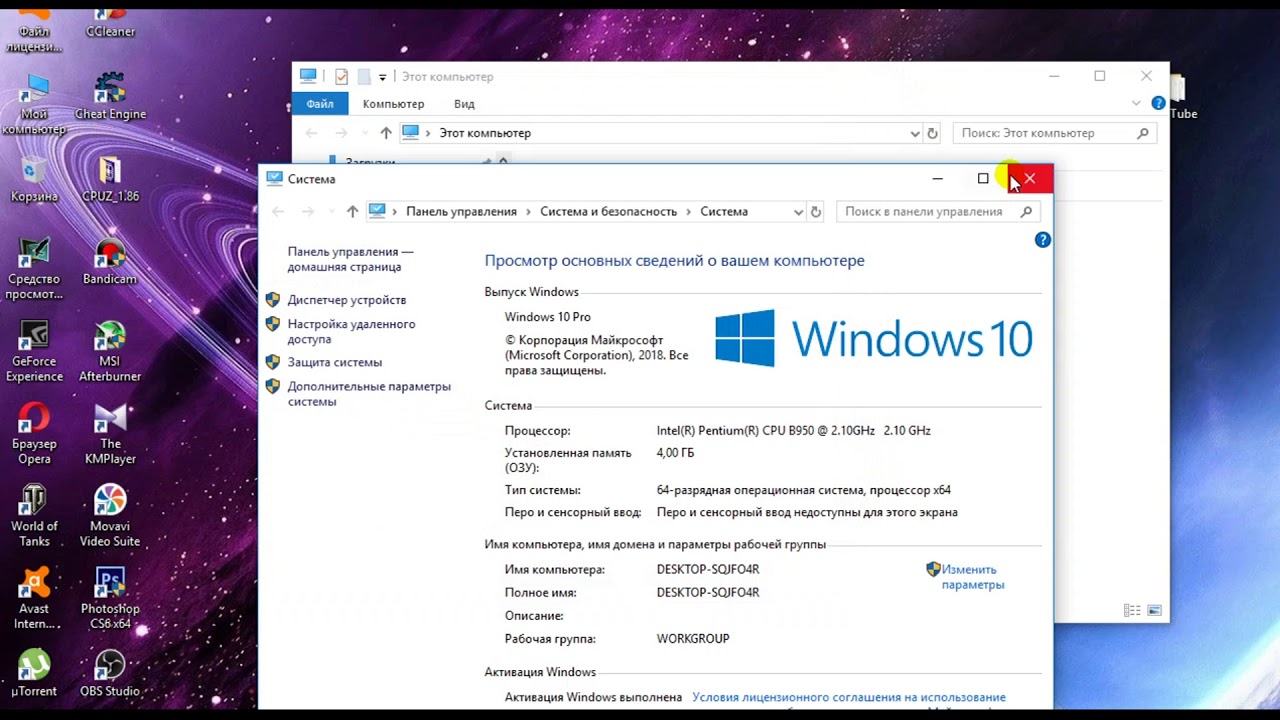 Чтобы определить, исправен ли ваш жесткий диск, запустите диагностический инструмент, чтобы проверить наличие ошибок и медленную загрузку. Если это не помогло, попробуйте переустановить операционную систему. Существует множество проверенных способов повысить производительность компьютера.
Чтобы определить, исправен ли ваш жесткий диск, запустите диагностический инструмент, чтобы проверить наличие ошибок и медленную загрузку. Если это не помогло, попробуйте переустановить операционную систему. Существует множество проверенных способов повысить производительность компьютера.
Как исправить медленный ноутбук с Windows 10?
Если ваш ноутбук работает медленно, попробуйте удалить некоторые программы, которые занимают много памяти и энергии. Некоторые программы автоматически запускаются при включении компьютера и занимают много системных ресурсов. Удаление этих программ поможет вашему компьютеру работать быстрее. Вам также следует подумать об отключении ненужных программ, занимающих много памяти, таких как неиспользуемые вкладки браузера или программы.
Для оптимизации производительности Windows 10 удалите все ненужные и устаревшие программы из памяти компьютера. Если вы установили слишком много программного обеспечения, оно будет потреблять системные ресурсы и замедлять работу Windows 10. Чтобы удалить эти программы, запустите команду Dism /Online /Cleanup-Image & RestoreHealth и перезагрузите компьютер. Запустите SFC еще раз, чтобы исправить ошибки. Еще один способ ускорить Windows 10 — отключить ненужные фоновые приложения. Большинство предустановленных приложений будут продолжать работать в фоновом режиме, и многие из них даже не нужны для вашей операционной системы.
Чтобы удалить эти программы, запустите команду Dism /Online /Cleanup-Image & RestoreHealth и перезагрузите компьютер. Запустите SFC еще раз, чтобы исправить ошибки. Еще один способ ускорить Windows 10 — отключить ненужные фоновые приложения. Большинство предустановленных приложений будут продолжать работать в фоновом режиме, и многие из них даже не нужны для вашей операционной системы.
Еще один способ повысить производительность вашего ноутбука с Windows 10 — освободить место на жестком диске. Удалите ненужные файлы и разделы и рассмотрите возможность перехода на более быстрый SSD. Вам также может потребоваться удалить или перезапустить программу, которая перестала отвечать на запросы. Чтобы решить эту проблему, вы можете выполнить бесплатное сканирование с помощью Защитника Windows и отключить все нежелательные программы. Если ни одно из этих решений не помогло, выполните дефрагментацию жесткого диска и запустите проверку системы на наличие вирусов и шпионских программ.
Узнайте больше здесь:
1. ) Справочный центр Windows
) Справочный центр Windows
2.) Windows – Википедия
3.) Блог Windows
4.) Windows Central
Проводник медленно открывается в Windows 11/10
File Explorer — один из наиболее широко используемых инструментов на ПК с Windows. Мы все чрезмерно используем наши компьютеры для загрузки файлов и управления ими; со всем этим помогает File Explorer. С таким случаем, как истина, может быть очень громоздко, когда Проводник открывается медленно . Замедление File Explorer не редкость, но, к счастью для вас, есть несколько простых исправлений, которые вы можете реализовать, чтобы вернуть его скорость в нужное русло.
Почему мой проводник открывается так долго?
Может быть несколько причин, по которым утилита File Explorer медленно отвечает на команды. Распространенным явлением является то, что пользователи одновременно запускают слишком много программ на своем компьютере, что может замедлить работу Проводника. Одна вещь, которую вы можете сделать напрямую, — это остановить фоновые приложения через диспетчер задач. Другие потенциальные причины этого включают повреждение системных файлов, наличие вредоносных программ или отсутствие обновления до последней версии Windows.
Одна вещь, которую вы можете сделать напрямую, — это остановить фоновые приложения через диспетчер задач. Другие потенциальные причины этого включают повреждение системных файлов, наличие вредоносных программ или отсутствие обновления до последней версии Windows.
Если File Explorer открывается очень медленно, вы можете ускорить загрузку Explorer в Windows 11/10, следуя этим советам. Общие факторы, лежащие в основе такой проблемы, включают поврежденный системный файл, надстройки или вирусную инфекцию на вашем ПК.
- Перезапустить проводник
- Отключить быстрый доступ
- Отключить панель предварительного просмотра
- Изменить место открытия проводника по умолчанию
- Запустить проверку системных файлов
- Просканировать компьютер с помощью антивирусной программы
- Устранение неполадок в состоянии чистой загрузки
1] Перезапустите проводник
Первое, что вы должны сделать, когда столкнетесь с медленным или глючным проводником, — это перезапустить проводник.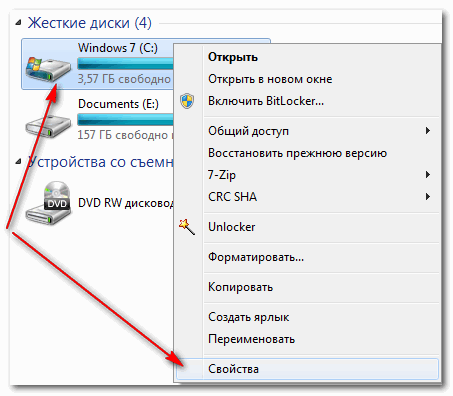 Перезапуск его компонентов с новым набором может помочь сделать Проводник работать так же гладко, как и раньше:
Перезапуск его компонентов с новым набором может помочь сделать Проводник работать так же гладко, как и раньше:
- Нажмите на панель поиска на панели задач, найдите Диспетчер задач и откройте результирующий параметр
- Убедитесь, что у вас запущен Проводник. на заднем плане
- В разделе «Приложения» вкладки «Процессы» вы найдете Проводник Windows.
- Щелкните его правой кнопкой мыши и выберите «Перезапустить».
После перезапуска снова откройте проводник и проверьте, работает ли он с нормальной скоростью или нет.
Чтение : Windows Explorer аварийно завершает работу в папке с видео.
2] Отключить быстрый доступ
Панель быстрого доступа содержит набор ярлыков для наиболее часто используемых функций проводника. Если ваша система перегружена работой, то включение быстрого доступа еще больше зависает в приложении File Explorer. Таким образом, вы должны отключить быстрый доступ в случае медленного проводника.
- Открыть проводник
- Щелкните значок с многоточием на панели инструментов вверху и выберите «Параметры»
- Снимите флажки «Показать недавно использованные файлы» и «Показать часто используемые папки в быстром доступе»
- Нажмите «Очистить», выберите «ОК» и «Применить», чтобы сохранить это изменение.
После этого снова откройте проводник, чтобы проверить, работает ли он по-прежнему медленно.
Чтение : Проводник аварийно завершает работу, когда я щелкаю правой кнопкой мыши, чтобы открыть контекстное меню или создать новую папку.
3] Отключить панель предварительного просмотра
Третье решение этой проблемы — отключить параметр «Панель предварительного просмотра» в контекстном меню проводника. Параметр «Панель предварительного просмотра» помогает вам предварительно просмотреть выбранный тип файла, а его отключение может помочь с медленным проводником. Процесс для того же включает внесение изменений в редактор реестра. Вот что вам нужно сделать:
Вот что вам нужно сделать:
- Откройте команду «Выполнить» и введите «regedit», чтобы открыть редактор реестра
- Получите доступ к разделу реестра Explorer, используя следующий путь:
HKEY_CURRENT_USER\Software\Microsoft\Windows\CurrentVersion\Policies\Explorer
- Щелкните правой кнопкой мыши пустую белую область, чтобы выбрать «Создать» и создать DWORD (32-разрядный) ключ значения с именем « NoReadingPane »
- После того, как вы его создали, измените его и измените данные его значения на 1
Это отключит параметр «Панель предварительного просмотра». Сохраните это изменение и перезагрузите компьютер, после чего вы должны еще раз проверить, устранена ли проблема или нет.
Чтение : Проводник не открывается.
4] Изменить место открытия Проводника по умолчанию
Место открытия Проводника по умолчанию — Быстрый доступ, и это может быть причиной низкой производительности Проводника. Вы можете очень легко изменить папку по умолчанию, выполнив шаги, указанные ниже:
Вы можете очень легко изменить папку по умолчанию, выполнив шаги, указанные ниже:
- Откройте приложение File Explorer
- Щелкните значок с многоточием и откройте параметры проводника
- Здесь вы найдете раскрывающийся список с параметром «Откройте проводник, чтобы:»
- Установите его на этот компьютер и нажмите OK, чтобы сохранить изменения.
После этого перезапустите File Explorer, и теперь он должен работать так же быстро, как и раньше.
Чтение : Проводник аварийно завершает работу или зависает при создании новой папки
5] Запустите средство проверки системных файлов
Если файл explorer.exe поврежден или поврежден, то запуск средства проверки системных файлов поможет.
Итак, запустите sfc /scannow и посмотрите, поможет ли это.
Чтение : Проводник аварийно завершает работу после изменения размера или привязки.
6] Сканирование с помощью антивирусного программного обеспечения
Сканирование вашего ПК с помощью антивирусного программного обеспечения, чтобы исключить возможность заражения вредоносным ПО.
7] Устранение неполадок в состоянии чистой загрузки
Последним средством для восстановления скорости работы приложения File Explorer является устранение неполадок в системе в состоянии чистой загрузки. Перевод вашей системы в состояние чистой загрузки помогает диагностировать сложные проблемы Windows и помогает выявить проблему, из-за которой ваш проводник работает медленно или зависает.
- Чтобы начать процесс устранения неполадок вашего компьютера в состоянии чистой загрузки, откройте команду запуска с помощью комбинации клавиш «Win + R»
- Здесь введите «msconfig» и нажмите клавишу ввода. Откроется диалоговое окно «Конфигурация системы».
- Щелкните вкладку «Общие» и выберите «Выборочный запуск». тоже проверил
- Теперь перейдите на вкладку «Службы».
- Выберите параметр Скрыть все службы Microsoft в нижней левой части, а затем выберите Отключить все
Сохраните эти изменения, нажав «Применить», а затем «ОК». Это приведет к переходу Windows в состояние чистой загрузки. После резервной загрузки вам может потребоваться вручную отключить один процесс или элемент за другим, чтобы попытаться определить тот, который вызывает проблему. После того, как вы определили нарушителя, вы можете рассмотреть возможность его удаления или отключения.
Это приведет к переходу Windows в состояние чистой загрузки. После резервной загрузки вам может потребоваться вручную отключить один процесс или элемент за другим, чтобы попытаться определить тот, который вызывает проблему. После того, как вы определили нарушителя, вы можете рассмотреть возможность его удаления или отключения.
Читайте также : Проводник Windows дает сбой, зависает или перестал работать.
Почему мои папки открываются так долго?
Если ваши папки открываются долго, вы можете оптимизировать и ускорить отображение содержимого папок. Вам также необходимо проверить наличие каких-либо сторонних дополнений к проводнику, которые могут замедлять его бесперебойную работу.
75
Акции
- Подробнее
Дата публикации: Метки: Explorer
90 120 [email protected]
Ананд Ханс является администратором TheWindowsClub.
 Ошибок на жестком диске нет
Ошибок на жестком диске нет Для отображения времени операции каждого процесса заходим в меню Options-Select Columns. Ставим галку в группе Events Detail -DurationСобытий очень много, но нас интересуют самые длительные операции. Поэтому фильтруем список по продолжительности. Заходим в меню Filter и добавляем фильтр по условию Duration> 10 секунд. Смотрим список и видим что процесс AvastSec выполняет операции длительностью от 10 до 100 секунд. Отключение Avast ускорило загрузку, но загрузка все равно медленная. Делаем фильтр больше 3 секунд. Видим приложение Web companion by Lavasoft, имеющее много процессов длительностью от 3 до 10 секунд. Его тоже нужно отключить. После окончания работы с Process Monitor, не забудьте выключить логирование загрузки операционной системы
Для отображения времени операции каждого процесса заходим в меню Options-Select Columns. Ставим галку в группе Events Detail -DurationСобытий очень много, но нас интересуют самые длительные операции. Поэтому фильтруем список по продолжительности. Заходим в меню Filter и добавляем фильтр по условию Duration> 10 секунд. Смотрим список и видим что процесс AvastSec выполняет операции длительностью от 10 до 100 секунд. Отключение Avast ускорило загрузку, но загрузка все равно медленная. Делаем фильтр больше 3 секунд. Видим приложение Web companion by Lavasoft, имеющее много процессов длительностью от 3 до 10 секунд. Его тоже нужно отключить. После окончания работы с Process Monitor, не забудьте выключить логирование загрузки операционной системы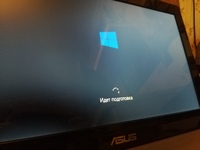 Попробовал включить Аваст -больших задержек больше не было, но система грузилась медленнее, скорее всего проблема была в одновременной работе Web Companion и Avast.
Попробовал включить Аваст -больших задержек больше не было, но система грузилась медленнее, скорее всего проблема была в одновременной работе Web Companion и Avast.