Что можно удалить с диска с windows 10: Очистка диска в Windows — Служба поддержки Майкрософт
Содержание
Windows 10: какие программы стоит удалить навсегда
Если вы хотите избавить свой компьютер от бесполезных, устаревших, иногда и вовсе вредных программ, предлагаем вам перечень того, что можно удалить прямо сейчас.
Откройте «Установку и удаление программ» Windows 10, и вы наверняка увидите там что-нибудь из этого списка. В лучшем случае эти приложения вам не нужны. В худшем — они не только занимают место, но еще и добавляют системе уязвимостей. Удаляйте их без колебаний.
1. Flash Player и другие устаревшие технологии
Когда-то веб-страницам требовались такие плагины, как Adobe Flash, Microsoft Silverlight или Java, чтобы проигрывать видео или показывать разнообразные апплеты. Теперь, когда большинство современных сайтов перешло на HTML5, в этих штуках больше нет нужды. Тем более что во Flash или Silverlight постоянно обнаруживают бреши в безопасности.
Adobe планирует полностью прекратить поддерживать Flash к 2020 году. Годом дольше продлится поддержка Silverlight. А Java, может быть, и была революционной технологией на момент релиза в 1995 году, но с тех пор многое изменилось.
А Java, может быть, и была революционной технологией на момент релиза в 1995 году, но с тех пор многое изменилось.
Так что удаляйте Flash Player, Shockwave Player, Silverlight и Java. Они уже не понадобятся.
Альтернатива: не требуется. Сейчас большинство сайтов прекрасно показывают видео без сторонних плагинов.
2. «Амиго» и прочие junkware-приложения
Если вы устанавливаете много программ и невнимательно изучаете, что они предлагают установить в довесок, вы обнаружите у себя много незваных гостей.
Прежде всего это панели и расширения для браузера. «Спутник@Mail.ru», «Яндекс.Элементы», панели от Yahoo, Bing… Все они не только загромождают интерфейс, но и норовят подменить вам домашнюю страницу и поисковую систему по умолчанию.
Альтернатива: нормальные браузеры вроде Chrome, Firefox, Opera или Vivaldi. Загружайте приложения из проверенных источников и не допускайте установки нежелательного ПО. Unchecky поможет вам в этом.
3. CСleaner и прочие чистильщики системы
Многие не представляют жизни без программ вроде CCleaner или IObit Advanced SystemCare. Но они не делают ничего такого, на что не способна встроенная «Очистка диска» Windows 10. К тому же многие чистильщики, твикеры и оптимизаторы поселяются в трее и отбирают системные ресурсы.
Вам правда нужно каждые несколько дней вычищать куки из браузера? А удаляя «лишние» ключи из реестра, вы вполне можете навредить системе. Да, CCleaner может помочь удалить некоторые программы, от которых не избавиться средствами Windows, но без него вполне можно обойтись. Это же относится и к остальным оптимизаторам.
Альтернатива: штатные средства системы. Если хотите освободить место, используйте «Очистку диска» Windows. Если хотите дефрагментировать диск, запускайте «Дефрагментацию диска». Не надо лишний раз лазить в реестр и удалять оттуда ключи с малопонятными названиями. Системе виднее, что ей нужно.
4. Предустановленное ПО
Предустановленное ПО
Какой бы ноутбук вы ни приобрели — HP, Dell, Toshiba, Lenovo, — вы обнаружите в нем набор предустановленного ПО от производителя, пользы от которого нет никакой. Например, на моем ноутбуке HP обнаружились HP Lounge, HP 3D DriveGuard, CyberLink YouCam, HP Support Assistant и панель HP для таскбара Windows 10.
Все эти приложения призваны что-то обновлять и от чего-то защищать, но на практике только расходуют ресурсы системы и занимают место. Удаляйте предустановленное ПО.
Альтернатива: не требуется. Windows 10 сама способна устанавливать обновления и драйверы.
5. Metro-приложения Windows 10
Microsoft старательно навязывает нам множество так называемых Metro-приложений. Это 3D Builder, Xbox, «Карты», «Погода», OneNote, «Новости», «Спорт», «Финансы», «Почта»…
У Metro-приложений весьма ограниченная функциональность и своеобразный интерфейс.
Альтернатива: читать новости удобнее в браузере или RSS-клиенте, проверять почту — в Gmail или Thunderbird. А 3D Builder и Xbox вовсе бесполезны, если у вас нет 3D-принтера или консоли.
А 3D Builder и Xbox вовсе бесполезны, если у вас нет 3D-принтера или консоли.
6. Edge и Internet Explorer
Чтобы отключить Internet Explorer (полностью удалить его не получится), наберите в поиске «Включение и отключение компонентов Windows», откройте найденное и уберите галочку напротив Internet Explorer 11.
Что касается Edge, то он, конечно, выглядит нормальным браузером… но только на фоне Internet Explorer. Microsoft искренне старается сделать Edge популярным, но пока это у нее не очень-то получается.
Альтернатива: их много. Большинство пользователей используют Edge и Internet Explorer только для того, чтобы зайти на сайты Chrome, Firefox или Opera и установить приличный браузер. Поступите и вы так.
7. Skype Click to Call
Довольно бесполезное расширение для браузера, которое устанавливается вместе со Skype. Оно позволяет звонить по телефонным номерам, которые встречаются на веб-страницах. Зачастую Skype Click to Call принимает за телефонные номера наборы цифр, которые номерами не являются. Удаляйте его, Skype это не навредит.
Зачастую Skype Click to Call принимает за телефонные номера наборы цифр, которые номерами не являются. Удаляйте его, Skype это не навредит.
Альтернатива: вероятнее всего, не требуется. И часто ли вы звоните по Skype на стационарные номера?
8. Windows Media Player и QuickTime
Вы еще пользуетесь стандартным проигрывателем от Microsoft? Есть множество куда более удобных и функциональных альтернатив. Отключить Windows Media Player можно через «Включение и отключение компонентов Windows».
QuickTime мог установиться на ваш компьютер, если вы используете iTunes для Windows, но iTunes больше не нуждается в QuickTime для своей работы. Поддержка QuickTime для Windows прекращена Apple в 2016 году. Все медиаформаты, поддерживаемые QuickTime, при необходимости можно легко открыть сторонними плеерами.
Альтернатива: другие плееры для воспроизведения аудио и видео, такие как AIMP, foobar, KMPlayer и VLC. Они поддерживают гораздо больше файловых форматов, да и интерфейс у них приятнее.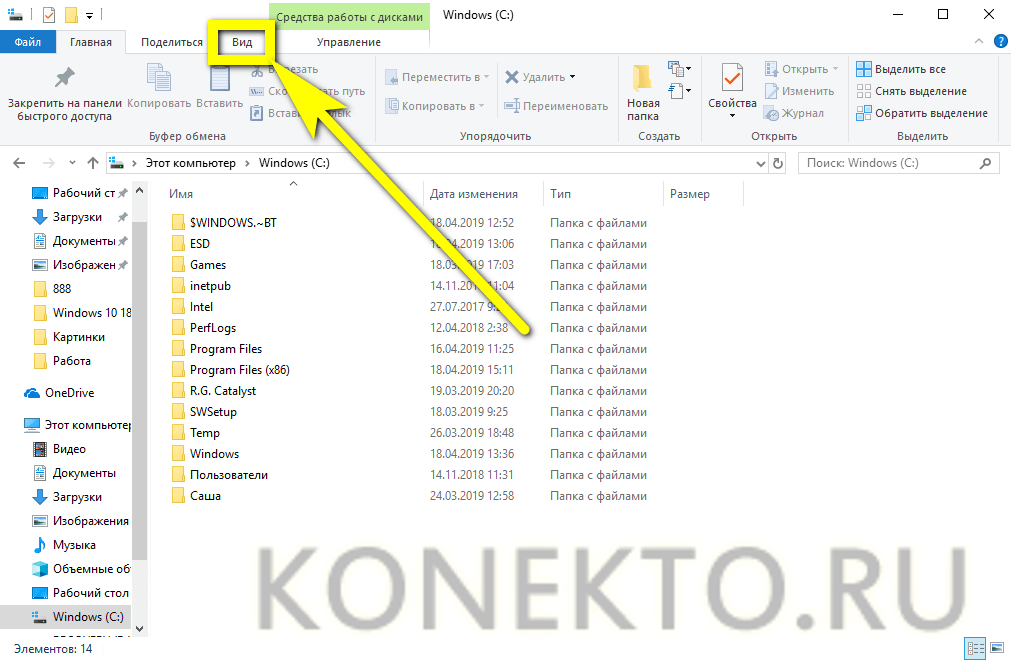
Напомним, что Windows 7 отказывается работать на новых процессорах AMD.
Очистка диска в Windows 10
Жесткие диски становятся все больше и больше, но места на них все равно не хватает. Это утверждение еще более верно, если вы используете накопитель SSD вместо традиционного механического жесткого диска.
Специально для вас мы расскажем о 7 способах с помощью которых вы сможете освободить место на жестком диске, удалив ненужный «мусор», засоряющий ваш жесткий диск.
Содержание
- Запустите очистку диска
- Удалите «тяжелые» приложения
- Выполните анализ жесткого диска
- Очистите временные файлы
- Найдите дубликаты файлов
- Уменьшите пространство, используемое для восстановления системы
- Мало места на диске — делаем «плохие» вещи, чтобы освободить еще немного места
Запустите очистку диска
Windows 10 (как практически и все предыдущие Windows) имеет в своем составе встроенный инструмент «Очистка диска», с помощью которого можно удалить временные и ненужные файлы. Чтобы получить к нему доступ, достаточно щелкнуть по жесткому диску правой кнопкой мыши и выбрать «Свойства».
Чтобы получить к нему доступ, достаточно щелкнуть по жесткому диску правой кнопкой мыши и выбрать «Свойства».
Выберите «Очистка диска» в окне свойств диска.
Выберите типы файлов, которые вы хотите удалить и нажмите «ОК». Вы можете выбрать временные файлы, логи, файлы в корзине и другие несущественные файлы для удаления. Также вы можете очистить системные файлы, которые отсутствуют в данном списке. Нажмите на кнопку «Очистить системные файлы», если вы хотите удалить неиспользуемые системные файлы.
После того, как вы это сделаете, вы можете зайти во вкладку «Дополнительно» и выбрать «Очистить» в разделе «Восстановление системы и теневое копирование». Данное действие удалит теневые копии файлов и все точки восстановления, кроме последней. Поэтому не рекомендую использовать данный пункт начинающим пользователям.
Удалите «тяжелые» приложения
Удаление неиспользуемых программ может освободить место на жестком диске, но некоторые программы используют крайне мало места их удаление практически не поменяет общей картины. Поэтому в разделе «Программы и компоненты» программы можно отсортировать по размеру. Нажмите Win+X и выберите «Программы и компоненты». Нажмите мышкой на название поля «Размер», чтобы отсортировать приложения по размеру. Выберите необходимою программу и нажмите кнопку «Удалить»
Поэтому в разделе «Программы и компоненты» программы можно отсортировать по размеру. Нажмите Win+X и выберите «Программы и компоненты». Нажмите мышкой на название поля «Размер», чтобы отсортировать приложения по размеру. Выберите необходимою программу и нажмите кнопку «Удалить»
В Windows 10 вы можете перейти по пути «Пуск» — «Параметры» — «Система»- «Приложения и возможности», чтобы удалить любые программы с компьютера, а также некоторые встроенные приложения Windows 10.
Выполните анализ жесткого диска
Для того, чтобы узнать какая информация занимает большее пространство на вашем жестком диске, вы можете использовать программу анализа жесткого диска. Это приложение выполнит сканирование вашего жесткого диска и покажет, какие файлы и папки занимают наибольшее дисковое пространство. Подобных программ множество, но вы можете попробовать Windirstat. Программа бесплатна, на русском языке. После запуска программ просканирует все ваши диски (или определенный) и наглядно покажет, чем занят ваш жесткий диск.
Очистите временные файлы
Встроенная утилита Windows «Очистка диска» очень полезна, но она не очищает временные файлы, которые используются другими программами. Например, она не очищает кэш Firefox или Chrome, а ведь браузеры могут хранить на вашем жестком диске гигабайты данных. Кэш используется браузером, чтобы ускорить для вас загрузку веб-страниц и доступ к контенту, но это слабое утешение, если ваш жесткий диск переполнен и необходимо очистить его прямо сейчас, чтобы стабилизировать работу компьютера.
Для более агрессивной очистки временных файлов и «мусора» на вашем компьютере, вы можете использовать программу CCleaner. На официальном сайте есть бесплатная версия программы, с несколько обрезанными функциями, но вполне подходящая для наших целей. CCleaner умеет удалять «мусорные» файлы программ сторонних разработчиков, а также удаляет «ненужные» файлы Windows, которые обходит своей стороной мастер «Очистки дисков» Windows.
Работать с программой крайне просто. Устанавливаете ее ,запускаете, жмете кнопку «Анализ», потом «Очистка». Имейте ввиду, что по умолчанию удаляются также cookie-файлы. Если вы хотите их сохранить (например, чтобы заново не вводить пароль на любимом сайте), стоит снять галочку (на скриншоте все понятно).
Устанавливаете ее ,запускаете, жмете кнопку «Анализ», потом «Очистка». Имейте ввиду, что по умолчанию удаляются также cookie-файлы. Если вы хотите их сохранить (например, чтобы заново не вводить пароль на любимом сайте), стоит снять галочку (на скриншоте все понятно).
Найдите дубликаты файлов
Вы можете использовать специальное программное обеспечение, чтобы удалить дубликаты файлов на вашем жестком диске и удалить их, так как они бесполезны. Я предложу вам бесплатную, функциональную программу на русском языке для поиска дубликатов файлов. Называется она «dupeGuru«. Пользоваться ей крайне просто. Качаете программу с официального сайта, устанавливаете, запускаете. Нажимаете на «+», добавляете диск или папку для сканирования и ждете результатов. Отмечаете галочкой «Только дубликаты» и выбираете, что сделать с дубликатами файлов. На этом все. Все дубликаты файлов, занимающие лишнее место на вашем жестком диске, будут удалены.
Уменьшите пространство, используемое для восстановления системы
Если восстановление системы «съедает» слишком много места на жестком диске, вы можете уменьшить объем памяти, выделенный для восстановления системы. Платой за уменьшение объема жесткого диска под восстановление будет меньшее количество точек восстановления, доступное вам. Если это вас устраивает, то смело уменьшайте объем дискового пространства под восстановление системы.
Платой за уменьшение объема жесткого диска под восстановление будет меньшее количество точек восстановления, доступное вам. Если это вас устраивает, то смело уменьшайте объем дискового пространства под восстановление системы.
Мало места на диске — делаем «плохие» вещи, чтобы освободить еще немного места
Если предыдущие способы не помогли освободить нужное вам место на жестком диске, вы можете получить еще немного свободного места за счет отключения некоторых системных функций.
Внимание! Не рекомендую этого делать, если вы только совершенно не уверены в своих действиях.
Отключение спящего режима — Когда компьютер уходит в «спящий режим», система сохраняет содержимое оперативной памяти на жесткий диск. Это позволяет вам при пробуждении компьютера продолжить его использование из того состояния, в котором вы его оставили. Windows сохраняет содержимое оперативной памяти в файл Hiberfil.sys на диске С. Для экономии места на жестком диске, вы можете отключить спящий режим и удалить файл Hiberfil.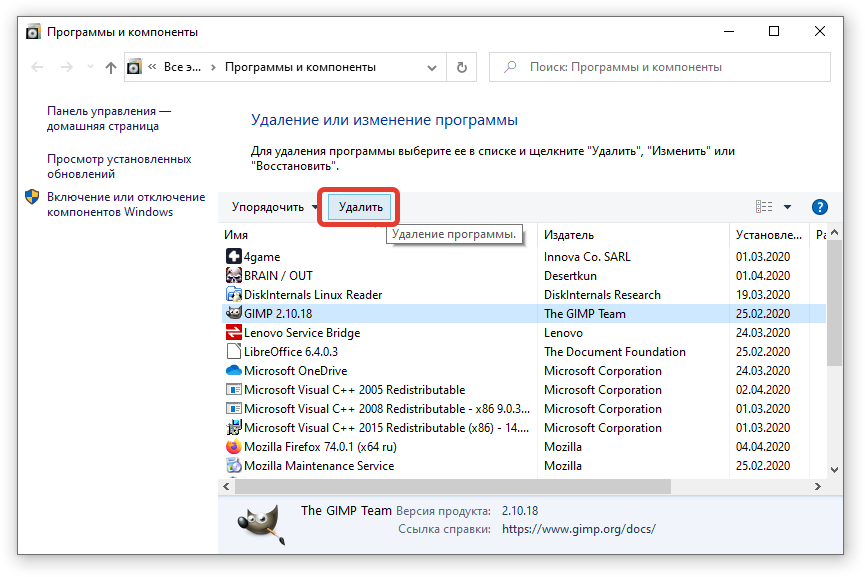 sys.
sys.
Отключить восстановление системы — Если уменьшение объема жесткого диска, отданного под восстановление системы, не удовлетворило вашу потребность в свободном дисковом пространстве, вы можете вовсе отключить восстановление системы. Но имейте в виду, если произойдет серьезное нарушение работы ОС, вы не сможете использовать функцию восстановления системы.
Итак, сегодня мы обсудили несколько способов освободить место на жестком диске в Windows 10 ( и не только). Думаю, статья получилась исчерпывающей. Если есть «что спросить» и «что добавить» — оставляйте комментарии.
Источник
Как создать или удалить раздел жесткого диска в Windows 10
Введение
Качественная функция семейства Windows — добавление или удаление раздела или тома жесткого диска. Мы также можем использовать эту функцию в Windows 10, чтобы добавить или удалить раздел или том жесткого диска. Пользователь может добавить или удалить раздел диска с помощью встроенного инструмента управления дисками. Это не очень известная функция среди пользователей.
Это не очень известная функция среди пользователей.
Пользователь может создать новый диск или том для отдельного размещения своих важных данных или информации. Пользователь также может использовать вновь созданный диск или том для хранения резервных копий системных файлов и использования нескольких операционных систем. У пользователя есть конфиденциальные данные или информация, тогда он может скрыть тот том или диск, о котором я рассказывал в своей предыдущей статье на тему «Как скрыть или показать любой диск в Windows 10».
Если у пользователя нет нераспределенного или свободного места для создания нового тома или диска, пользователь может сжать существующие диски или тома с помощью встроенной функции сжатия в разделе «Управление дисками». (Подробно я описал в своей предыдущей статье на тему «Как уменьшить размер раздела жесткого диска в Windows 10»).
В этом руководстве показаны различные способы добавления или удаления раздела или тома жесткого диска в Windows 10.
Добавление раздела или тома жесткого диска
Шаг 1
В меню «Пуск» откройте диалоговое окно «Выполнить» или нажмите клавишу «Окно + R», чтобы открыть окно «Выполнить».
Шаг 2
Введите «diskmgmt.msc» и нажмите клавишу ввода, чтобы открыть окно «Управление дисками».
Кроме того, вы можете напрямую открыть Управление дисками, нажав клавишу «Windows + X» и щелкнув «Управление дисками».
Шаг 3
Щелкните правой кнопкой мыши нераспределенное пространство и выберите «Новый простой том», чтобы добавить новый раздел или том жесткого диска.
Примечание
Если у вас нет нераспределенного пространства, вы можете просто создать нераспределенное или свободное пространство, уменьшив размер любого существующего жесткого диска. Я подробно описал в своей предыдущей статье на тему «Как уменьшить раздел жесткого диска в Windows 10».
Шаг 4
На экране появится окно «Мастер создания простого тома», нажмите кнопку «Далее».
Шаг 5
Введите «Размер простого тома» между максимальным и минимальным размерами и нажмите кнопку «Далее».
Шаг 6
Теперь назначьте букву вновь созданному жесткому диску и нажмите кнопку «Далее».
Шаг 7
Выберите нужные параметры и выберите, хотите ли вы отформатировать этот том, установив флажок «Выполнить быстрое форматирование» и нажав кнопку «Далее».
Шаг 8
Нажмите кнопку Готово, чтобы завершить работу «Мастера создания простого тома».
Шаг 9
Перейдите в «Этот компьютер», и вы увидите только что созданный диск или том.
Удалить раздел или том жесткого диска
Способ 1 – с помощью встроенного инструмента управления дисками
Шаг 1
«Окно + R», чтобы открыть окно RUN.
Шаг 2
Введите «diskmgmt.msc» и нажмите клавишу ввода, чтобы открыть окно «Управление дисками».
Кроме того, вы можете напрямую открыть Управление дисками, нажав клавишу «Windows + X» и щелкнув «Управление дисками».
Шаг 3
Щелкните правой кнопкой мыши на диске или томе, который вы хотите удалить, и выберите опцию «Удалить том».
Шаг 4
Чтобы удалить нужный том жесткого диска, нажмите кнопку «Да» для подтверждения.
Метод 2 – с помощью командной строки (Cmd)
Шаг 1
В меню «Пуск» откройте диалоговое окно «Выполнить» или нажмите клавишу «Window + R», чтобы открыть окно «Выполнить».
Шаг 2
Введите «diskpart» и нажмите клавишу ввода.
Шаг 3
Введите «список томов» и нажмите кнопку ввода.
Шаг 4
Введите «выберите том <номер>» и нажмите клавишу ввода.
Например, выберите том 0
Шаг 5
Введите «удалить том» и нажмите кнопку ввода.
Заключение
Выполнив описанные выше шаги, вы сможете создать или удалить раздел или том жесткого диска в Windows 10.
Надеюсь, вам понравилась эта статья. Подпишитесь на C# Corner, чтобы узнать больше новых и удивительных вещей о Windows 10.
Спасибо за чтение этой статьи.
Как удалить защищенный системный раздел EFI в Windows 11, 10, 8 или 7
Как вы, наверное, знаете, чтобы иметь возможность хранить файлы на жестком диске, его нужно сначала подготовить: его нужно правильно инициализировать, разбить на разделы и отформатировать. Если вы купили внешний накопитель в магазине, вероятно, производитель накопителя уже подготовил его. Однако что, если вы хотите, чтобы диск был подготовлен по-другому? Например, вы можете переформатировать диск или изменить его разделы. Для выполнения таких задач в Windows используется инструмент «Управление дисками», который предустановлен вместе с Windows.
Открыть Управление дисками несложно, но в разных версиях Windows эта процедура немного отличается. Если у вас более новая версия Windows, например Windows 11 или 10, щелкните правой кнопкой мыши меню «Пуск» и выберите «Управление дисками» в появившемся меню. (Если у вас Windows 7, запустите проводник Windows, щелкните правой кнопкой мыши «Компьютер», выберите «Управление» в меню, затем выберите «Управление дисками» в разделе «Хранилище».)
Прежде чем продолжить, обо всем по порядку: Управление дисками — очень мощный инструмент, и с большой силой приходит большая ответственность ! Если вы не очень разбираетесь в компьютерах, то можете посмотреть, но лучше не трогать и поручить работу более знающему человеку. Потому что с помощью управления дисками очень легко разрушить разделы и потерять файлы , если вы не знаете, что делаете.
Защитите паролем и скройте личные файлы и папки с помощью Folder Guard для Windows 11,10,8,7.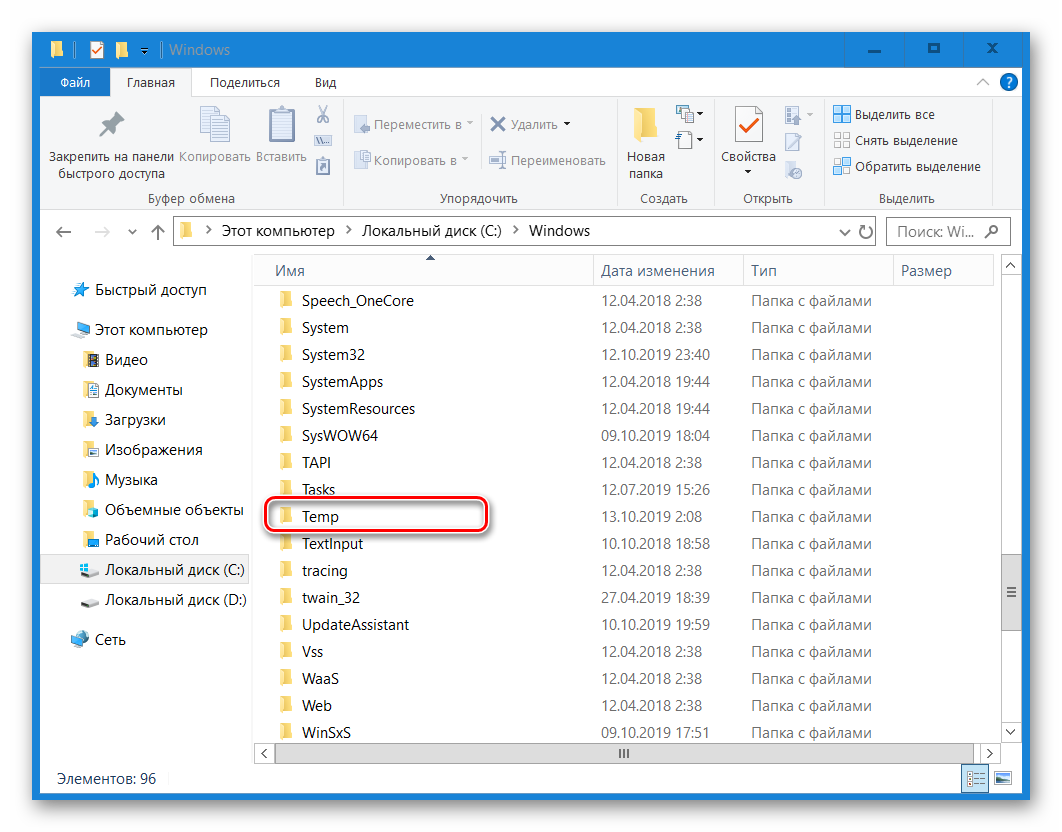
Рейтинг пользователей: 4,7/5
Покупка
или
скачать бесплатную пробную версию.
Подробнее…
Самое главное при использовании средства управления дисками — убедиться, что вы можете идентифицировать диск, которым хотите управлять, в списке. Обычно это можно сделать по общему размеру отображаемого диска, хотя это может сбивать с толку. Например, в этом примере жесткий диск, описанный производителем как 240 ГБ , в Windows имеет только 223,56 ГБ. (По-видимому, производители дисков и Windows по-разному понимают, что такое «гигабайт».) Кроме того, если у вас подключено несколько дисков одинакового размера, это может стать еще более запутанным. Если вы сомневаетесь, лучше отключите все внешние диски, кроме того, с которым вы действительно хотите работать, чтобы убедиться, что вы случайно не стираете данные не на том диске!
В нашем случае диск 240 ГБ (в списке показан как диск 223,56 ГБ) — это Диск 3 (давайте запомним этот номер, он понадобится нам чуть позже). не имеет назначенной буквы диска, а другой раздел NTFS размером 223,43 ГБ имеет метку test и букву диска G:. Хотя эти два раздела выглядят одинаково, они по-разному обрабатываются Windows. Если щелкнуть правой кнопкой мыши обычный раздел NTFS, вы должны увидеть обычное меню, позволяющее выполнять различные задачи в этом разделе, включая команду «Удалить том»:
не имеет назначенной буквы диска, а другой раздел NTFS размером 223,43 ГБ имеет метку test и букву диска G:. Хотя эти два раздела выглядят одинаково, они по-разному обрабатываются Windows. Если щелкнуть правой кнопкой мыши обычный раздел NTFS, вы должны увидеть обычное меню, позволяющее выполнять различные задачи в этом разделе, включая команду «Удалить том»:
Однако, если мы щелкнем правой кнопкой мыши на первом разделе EFI, меню, которое мы получим, полностью отключено:
Как видите, системный раздел защищен таким образом, что даже мощный инструмент управления дисками ничего не может с ним сделать. Обратите внимание, что это не потому, что раздел является EFI, а потому, что инструмент, создавший этот раздел, пометил его таким образом, что другие инструменты не могут вмешиваться в него. Однако что, если мы хотим удалить системный раздел EFI и повторно инициализировать диск с нуля?
Хотя средство управления дисками в этой ситуации беспомощно, к счастью, Windows предлагает другое средство, DISKPART, которое может делать с дисками то, что не может управлять дисками. Сложность заключается в том, что DISKPART — это инструмент командной строки, который требует от нас ввода команд в его командную строку, чтобы заставить его делать то, что мы хотим.
Сложность заключается в том, что DISKPART — это инструмент командной строки, который требует от нас ввода команд в его командную строку, чтобы заставить его делать то, что мы хотим.
Процедура доступа к инструменту DISKPART немного отличается в разных версиях Windows. Во-первых, вам нужно открыть командную строку Windows в режиме «администратор». В последних версиях Windows можно просто щелкнуть правой кнопкой мыши кнопку «Пуск» и выбрать одну из предложенных команд:
- Терминал Windows (администратор)
- Power Shell (администратор)
- Командная строка (администратор)
Если у вас более старая версия Windows, например Windows 7, вы можете открыть командную строку в режиме администратора следующим образом: нажмите кнопку «Пуск» и введите cmd в поле поиска; убедитесь, что в отображаемом меню выделено cmd , но пока не нажимайте клавишу Enter; вместо этого нажмите клавиши Ctrl и Shift вместе и, удерживая их нажатыми, нажмите Enter. Комбинация Ctrl+Shift должна принудительно открыть командную строку в режиме «администратора».
Комбинация Ctrl+Shift должна принудительно открыть командную строку в режиме «администратора».
Когда откроется окно командной строки, запустите инструмент DISKPART, введя команду diskpart в окно командной строки:
Это должно отобразить командную строку DISKPART. Первая команда, которую мы должны использовать, это list disk , которая должна отображать список дисков, подключенных в данный момент к компьютеру:
Шифруйте и защищайте паролем файлы с помощью программного обеспечения для шифрования Encryptability для Windows 11,10,8,7.
Рейтинг пользователей: 5 / 5
Покупка
или
скачать бесплатную пробную версию.
Подробнее…
Опять же, очень важно правильно определить диск, с которым мы хотим работать, в списке. Наш диск на 240 ГБ по-прежнему указан как Диск 3 с емкостью 223 ГБ. (Обратите внимание, что он указан как имеющий 0 байт. Это связано с тем, что все доступное дисковое пространство в настоящее время выделено для двух разделов, которые мы обсуждали выше. ) Как только мы уверены, что это именно тот диск, который мы хотим повторно инициализировать, нам нужно до выберите его, введя команду выберите диск 3 (да, именно так обычно делается выбор при использовании инструментов командной строки!). Затем давайте снова воспользуемся командой list disk , чтобы подтвердить, что рассматриваемый диск действительно выбран:
) Как только мы уверены, что это именно тот диск, который мы хотим повторно инициализировать, нам нужно до выберите его, введя команду выберите диск 3 (да, именно так обычно делается выбор при использовании инструментов командной строки!). Затем давайте снова воспользуемся командой list disk , чтобы подтвердить, что рассматриваемый диск действительно выбран:
После двойной проверки того, что теперь выбран Диск 3 (он должен иметь звездочку * перед его меткой), пришло время, наконец, выполнить команду, которая сотрет все на диске 3, включая защищенный раздел. Команда, которая делает это, чистый . Обратите внимание, что эта команда стирает все на выбранном диске, все разделы, защищенные или нет. Если у вас все еще есть файлы на других разделах диска 3, которые вы хотите сохранить, вы должны выйти сейчас и сделать резервную копию этих файлов, потому что после использования команды clean все такие файлы будут стерты без следа!
После выполнения команды clean (это должно занять не более нескольких секунд) мы получаем свежий диск со стертыми всеми разделами. Мы можем выйти из командной строки DISKPART (набрав , выйдите из в его командную строку) и вернитесь к инструменту управления дисками (см. выше, как его открыть). При запуске он автоматически определяет наличие чистого диска и предлагает нам его инициализировать:
Мы можем выйти из командной строки DISKPART (набрав , выйдите из в его командную строку) и вернитесь к инструменту управления дисками (см. выше, как его открыть). При запуске он автоматически определяет наличие чистого диска и предлагает нам его инициализировать:
Нажмите OK, и новый очищенный диск появится в списке. Разница в том, что защищенного раздела EFI больше нет! (Обычный раздел NTFS, который раньше был на диске 3, тоже исчез.) Теперь диск готов для создания разделов, их форматирования и других необходимых действий:
Обратите внимание: если вы пытаетесь стереть системный диск, на котором находится диск C:, на котором установлена и запущена сама Windows, то даже мощная команда DISKPART не сработает: Windows просто отказывается стирать диск, с которого она работает. . Чтобы стереть такой диск, вам нужно физически удалить его из компьютера, подключить к другому компьютеру в качестве внешнего диска, а затем использовать DISKPART на этом компьютере, чтобы стереть диск.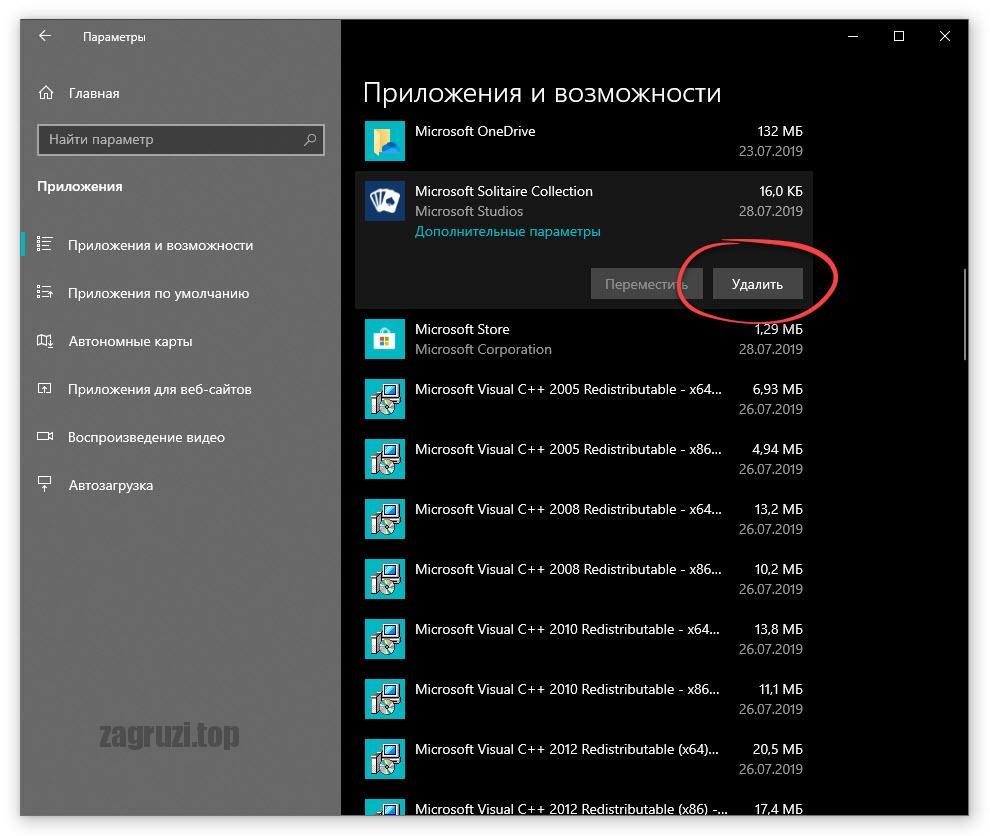
Удачного управления дисками!
Если вы хотите сделать ссылку на эту статью , вы можете использовать этот HTML-код: Как удалить защищенный системный раздел EFI с Windows 11, 10, 8 или 7
- Как переместить изображения и другие папки на виртуальный зашифрованный диск
- Как отключить быстрый запуск, если вы используете программное обеспечение для шифрования
- Как восстановить видео, изображения и другие папки на этом компьютере в Windows 11
- Как создать локальную учетную запись пользователя в Windows 11 или Windows 10
- Как включить или отключить тестовый режим подписи в Windows
- Электронная почта или текстовые сообщения SMS НЕ безопасны для двухфакторной аутентификации
- Оцените, сколько вы могли бы сэкономить на счетах за электроэнергию с помощью программного обеспечения ActiveExit
- Как удалить раздел в Windows 11 или Windows 10
- Забыли пароль VeraCrypt? Вот как его восстановить.

- Почему значки на рабочем столе продолжают двигаться?
- Как создать личную папку в Windows 11 и 10
- Как ограничить доступ к параметрам Windows с помощью Folder Guard
- Приостановление всех операций с фашистской Россией
- Как предотвратить перемещение значков на рабочем столе, запустив Icon Shepherd из командной строки
- Как ограничить доступ к диспетчеру задач с помощью Folder Guard
- Станьте владельцем ваших файлов после отказа в доступе из-за разрешений NTFS
- Как перепрограммировать или отключить клавишу CAPS LOCK
- Шифрование против Folder Guard: что выбрать?
- Устранение неполадок при удалении программного обеспечения с помощью файлов MSI
- Шифруемость: сравните персональные и бизнес-лицензии
- Как добавить групповую политику и локальную политику безопасности в Windows 11 и 10 Home edition
- РЕШЕНО. Файл слишком велик для целевой файловой системы
- Забыли пароль от WI-FI? Найдите его в настройках Windows 11 и 10
- Каков максимальный размер файла FAT32?
- Как создать секретную папку в Windows 11 и 10
- Как легко защитить паролем папки Windows Linux с помощью Folder Guard
- Принудительное удаление системного раздела EFI с помощью DISKPART в Windows 11 и 10
- Как заставить Windows 11 и 10 снова распознавать клонированный жесткий диск
- Как запретить Windows 11 и 10 использовать значки предварительного просмотра миниатюр для папок
- Как скрыть изображения из приложения «Фотографии» в Windows 11 и 10
- Как сохранить фотографии Windows Spotlight на компьютер
- Как переместить папку OneDrive на зашифрованный диск
- Windows 10 не обновляется? Вот как это исправить.
- Как запретить Microsoft Edge открывать файлы PDF
- Предотвращение установки определенных программ с помощью Folder Guard
- Описание лицензирования Folder Guard
- Ускорить обновление сетевых папок
- Сделайте так, чтобы ваш ноутбук с Windows работал в качестве точки доступа Wi-Fi
- Как остановить автоматическое обновление Windows в Windows 10 и 11
- Решено: Windows не может подключиться к принтеру.
 В доступе отказано.
В доступе отказано. - Перенос зашифрованных данных из TrueCrypt в USBCrypt
- «Служба учетной записи Microsoft сейчас недоступна. Попробуйте позже.»
- Использование DiffMerge в качестве внешнего инструмента AB Commander для сравнения текстовых файлов
- Как восстановить кеш значков и/или кеш эскизов в Windows 11 и 10
- Передача изображений между ПК и устройством Android: часть 2
- Передача изображений между ПК и устройством Android: часть 1
- Практический пример: использование SoftDetective для подавления запроса на вход в Corel Guide
- Использование точек соединения для изменения местоположения папки резервного копирования iTunes
- Как определить, является ли мой компьютер Windows 32- или 64-разрядной?
- Как запретить Windows переупорядочивать значки на рабочем столе?
- Организуйте свою библиотеку фотографий с помощью инструмента «Переименовать» в AB Commander
- Windows не поддерживает формат NTFS? Вот как его вернуть.

.

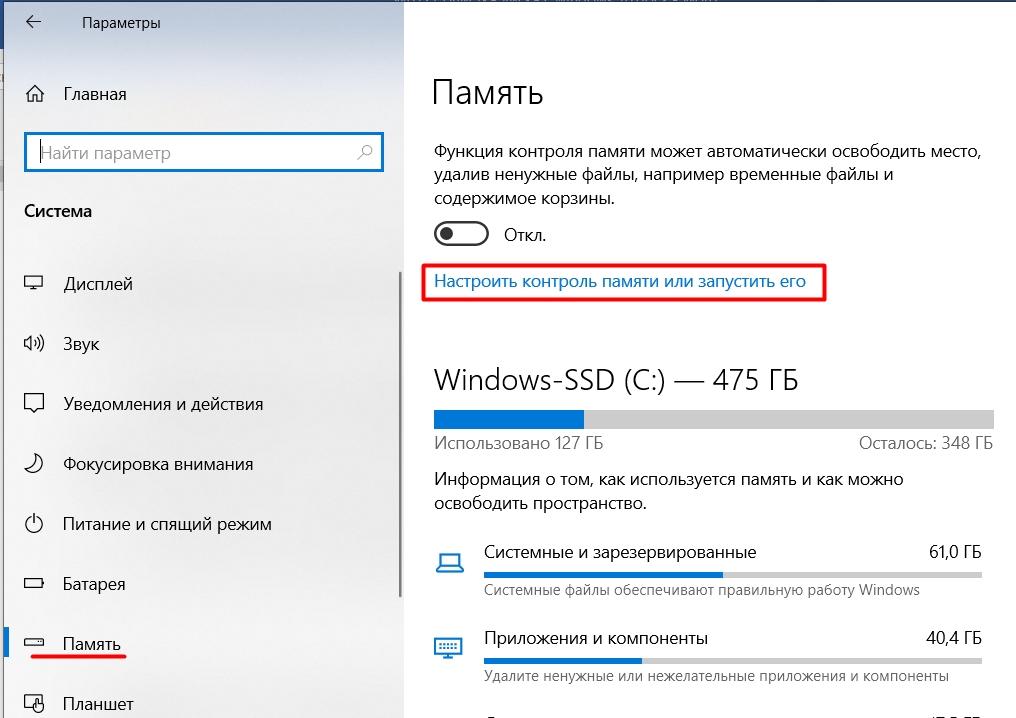 В доступе отказано.
В доступе отказано.