Linux mint запись образа на флешку: Создание загрузочного носителя — Документация Linux Mint Installation Guide
Содержание
Файловая система для флешки Linux или как отформатировать USB flash накопитель
Переходим на Линукс » USB флешки в Linux
В большинстве случаев нам подойдёт файловая система для флешки Linux VFAT расширенный (видит более 2 Гб) вариант разметки FAT32.
Она часто может требоваться для разных других устройств, в том числе для перепрошивки БИОС-а..
Если не планируется использование в Windows, то можно в ext4 создавать, я бы ещё рекомендовал выставить права на флешку в этом случае 777, под разными пользователями может конфликтовать из-за прав на запись..
В меню есть инструмент для форматирования флешек
- KDE: Система → Форматировать USB-накопитель
- Cinnamon: Стандартные → Форматирование USB-флеш-накопителя
В разных сборках может не быть, в Linux Mint есть. Тоже можно сделать при помощи: Редактора разделов, Gparted итп..
Узнаём всё про флешку из консоли
Под рукой всегда есть консоль (терминал), с её помощью можно сделать всё то же.
#программное обеспечение (есть в системе обычно) sudo apt install -y dosfstools
Втыкаем флешку, вводим команду для вывода списка подключаемых устройств:
dmesg | tail
Там увидим название, ещё ниже размер и дальше будут куча надписей назначенного флешке имени, например, sdc в последней строчке:
[sdc] Attached SCSI removable disk
Если подобного нет, попробуйте открыть диск в менеджере файлов, он подцепится.. Предложение открыть всплывает справа при вставке накопителя..
Ещё можно найти диски командой:
fdisk -l
Последний скорее всего наша флешка.
Будьте внимательны, не отформатируйте жёсткий диск : ) Введём чтоб убедиться, что это флешка по размеру..
df -h /dev/sdc1
Сами понимаете dmesg | tail удобнее — сразу показывает подключённые носители и показывает название размер итд, точно не ошибёшься..
Форматируем flash накопитель в консоли Линукс
dmesg | tail umount /dev/sdc1 sudo mkfs.vfat -I -n 'MYFLASHNAME' /dev/sdc1 # mkfs.fat: warning - lowercase labels might not work properly with DOS or Windows Метка (название) должна быть в верхнем регистре, чтоб везде корректно отображалось.. # если хотим другие форматы: sudo mkfs.fat -F32 /dev/sdc1 sudo mkfs.ntfs -F -L 'ntfsname' /dev/sdc1 sudo mkfs.ext4 -F -L 'ext4name' /dev/sdc1
Если выбрали ext4, то разрешим читать и записывать всем подряд, чтоб не было проблем из-за прав на других компьютерах.. Перевоткните флешку, чтоб система её перечитала:
df -h /dev/sdc1 sudo chmod -R 777 /media/$USER/ext4name
-R — рекурсивно, т.е. пройти все файлы и директории..
$USER — подставит текущего пользователя чтоб не вводить руками..
Изменить метку можно так
dmesg | tail sudo e2label /dev/sdc1 'newlabel'
Следом перевоткните флешку.
Разъяснения:
mkfs — комада для форматирования.
vfat, fat, ext4, ntfs — файловая система (их больше).
vfat -I — разрешает создавать файловую систему на всем устройстве (связано с настройками по умолчанию).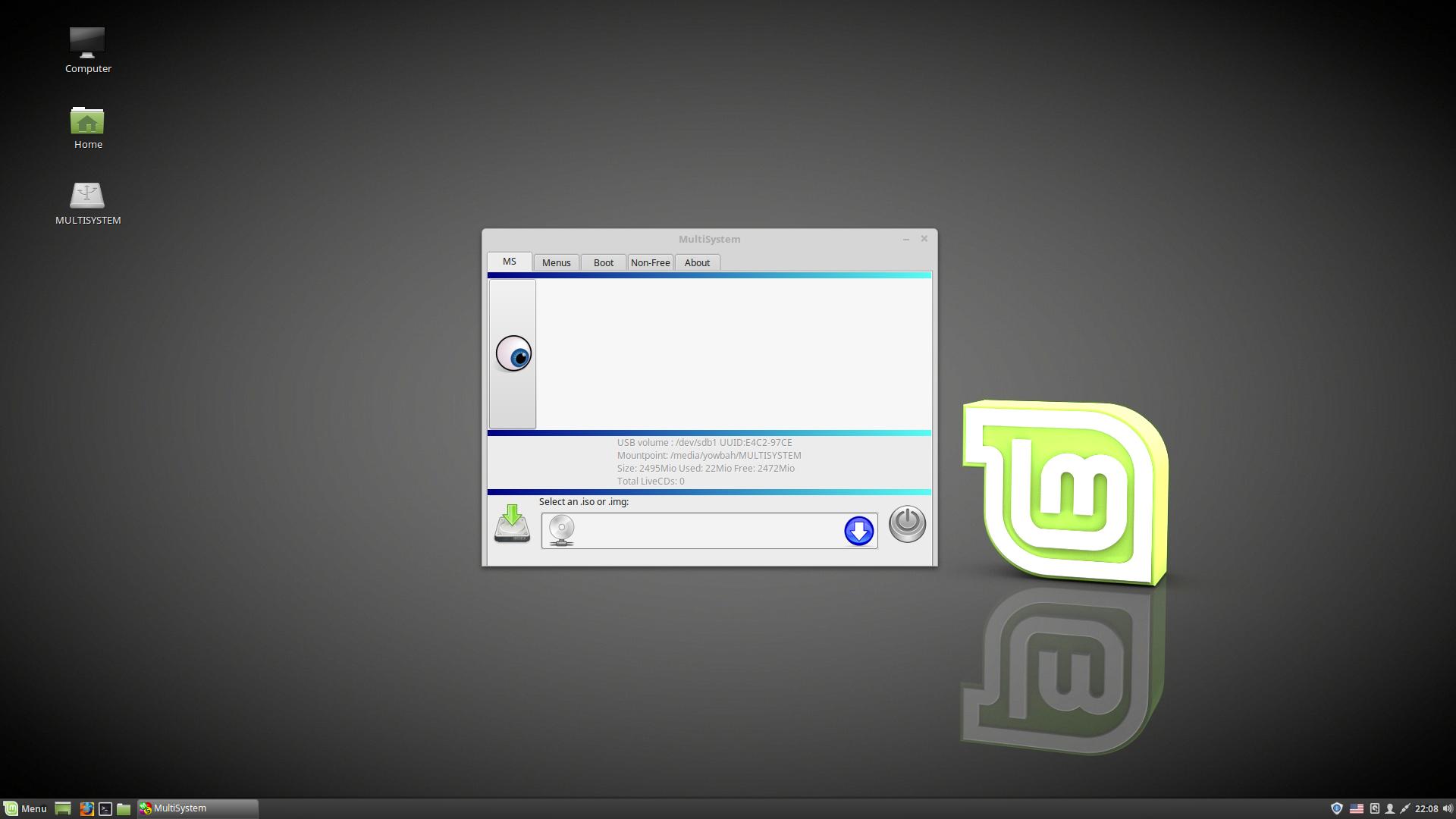
-F — (force — принудительно) можно не отмонтировать устройство, но сама операция может растянутся надолго..
-n, -L — volume-name — имя (метка) для файловой системы. По умолчанию не создается и устройство может отображаться в виде длинного хеша. При наличии метки в качестве имени будет использоваться не хеш, а заданное название..
‘myflashname’ — имя (метка) нашей флешки.
/dev/sdc1 — путь к флешке (тому устройства).
Подробно можно почитать введя команду man mkfs.vfat (выход q)
Как записать образ на флешку Linux
В большинстве случаев, записать образ на флешку Linux можно при помощи графических утилит присутствующих по умолчанию:
- KDE: Система → Запись образа на USB-накопитель
- Cinnamon: Стандартные → Запись образа на USB-накопитель
В некоторых случаях (было такое — бился образ Виндовса при записи) могут помочь: UNetbootin, Etcher (balenaEtcher, ранее etcher-electron. Он так же справляется с проблемными образами Windows10) их может не быть в репозитории, поэтому скачиваем через браузер, распаковываем (не забудьте выставить в свойствах галочку в правах — является исполняемым) или устанавливаем, дальше остаётся просто указать iso образ и загрузочная флешка готова. (Понадобится, например, если необходимо установить новый Linux итп.)
(Понадобится, например, если необходимо установить новый Linux итп.)
Скачиваем BalenaEtcher для записи iso образа Линукса на флеш накопитель (флешку). Etcher дополнительно распаковываем в текущую директорию из архива, появится balenaEtcher-1.7.9-x64.AppImage.
Записываем образ на флешку. Запускаем balenaEtcher-1.7.9-x64.AppImage (если не стартанул — правой клавишей свойства и галочку поставить — является исполняемым), указываем iso образ, затем устройство на которое записывать наша флешка /dev/sdc или /dev/sdd, по размеру смотрите если не понимаете, или прочитайте про файловую систему Линукс программа по идее оставит в списке только флешки, без дисков системы.
последний раз глючила программа, не пользуюсь нынче.. sudo add-apt-repository -y ppa:gezakovacs/ppa sudo apt install -y unetbootin
Можно и через консоль Linux записать образ
dmesg | tail sudo umount /dev/sdc1 sudo dd if=my.iso of=/dev/sdc
Как легко создать загрузочную флешку с помощью Ventoy
Ventoy – это довольно новый инструмент с открытым исходным кодом для создания загрузочных USB-накопителей с использованием ISO-файлов Linux или Microsoft Windows.
Вы устанавливаете этот инструмент на USB-накопитель, затем просто копируете ISO-образы на USB-накопитель и можете загружаться с него без каких-либо других изменений (поэтому нет необходимости переформатировать USB-накопитель каждый раз, когда вы хотите создать загрузочный USB-накопитель, и без необходимости извлекать содержимое файла ISO).
Приложение доступно для Microsoft Windows и Linux. Оно имеет графический пользовательский интерфейс только на Windows; в Linux вам нужно будет использовать его из командной строки.
При копировании нескольких ISO образов на USB-накопитель, Ventoy предоставляет меню при загрузке, откуда вы можете выбрать, с какого ISO загрузиться. Вы даже можете создать мультизагрузочный USB-накопитель, добавив ISO-файлы нескольких дистрибутивов Linux и Windows на один USB, как показано на скриншоте в верхней части этой страницы.
Стоит отметить, что вы можете продолжать использовать USB-накопитель для других целей. После того, как Ventoy установлен на USB-флешке, этот USB-накопитель можно использовать для загрузки файлов ISO, которые вы копируете на него, но вы также можете копировать на него другие файлы, и это не повлияет на работу Ventoy.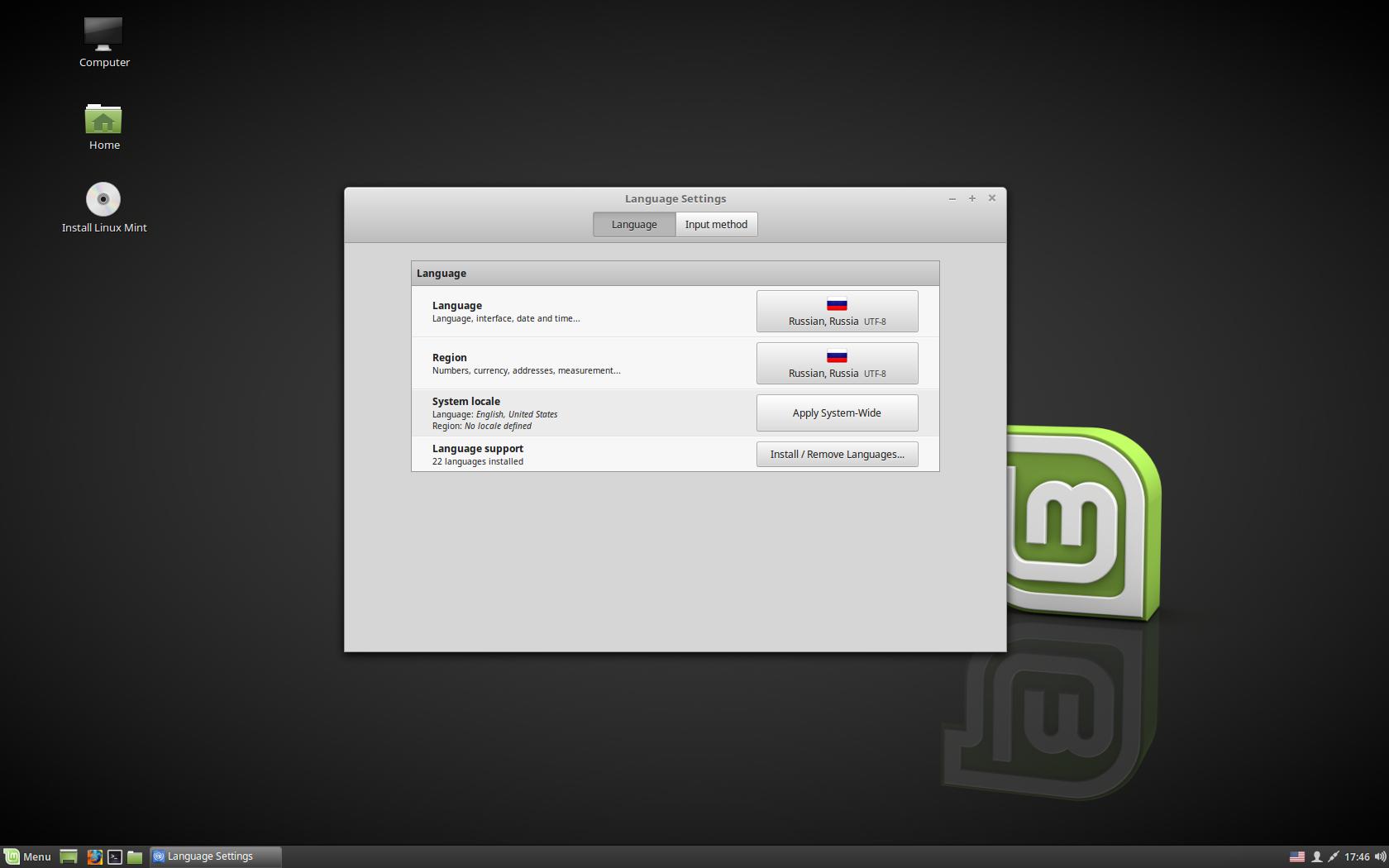
Чтобы использовать весь USB-накопитель для других целей, вам не нужно его форматировать. Удалите все файлы ISO из него и используйте его как обычный USB-накопитель (Ventoy занимает всего несколько МБ места и не виден при подключении USB-накопителя). Если вы хотите использовать этот же USB-накопитель для загрузки ISO, все что вам нужно сделать, это скопировать файл ISO (или несколько ISO) на USB и загрузиться с него.
Ventoy поставляется с устаревшей поддержкой UEFI Secure Boot и он был протестирован с более чем 260 файлами ISO, включая Debian, Ubuntu (и его разновидности), CentOS, RHEL, Deepin, Fedora, SLES, openSUSE, MX Linux, Manjaro, Linux Mint, Elementary OS, Pop! _OS, Solus OS, Zorin OS, Arch Linux, Puppy Linux, Tails, Slax, Kali Linux, Mageia, Slackware, Gentoo, NixOS, ALT Linux, KDE Neon и многие другие дистрибутивы Linux, а также Windows 7, Windows 8 / 8.1, Windows 10 и Windows Server
Другие функции Ventoy:
- Постоянная поддержка Ubuntu, MX Linux, Linux Mint, Elementary OS и Zorin OS
- Автоматическая установка – программа должна работать с Windows и любым дистрибутивом Linux, который поддерживает автоматическую установку, но она была протестирована только с RHEL7 / CentOS7 / Fedora, Debian / Ubuntu Server и SUSE
- Поддержка загрузки WIM-файлов (Legacy + UEFI)
- Поддерживает файлы ISO размером более 4 ГБ
Как установить Ventoy на флешку
Нажмите на кнопку ниже, чтобы скачать программу для Linux или Windows
Скачать Ventoy
В Windows Ventoy поставляется с графическим интерфейсом пользователя, поэтому использовать его довольно просто. Чтобы использовать его, распакуйте загруженный ZIP-файл Ventoy, затем запустите исполняемый файл Ventoy2Disk.
Чтобы использовать его, распакуйте загруженный ZIP-файл Ventoy, затем запустите исполняемый файл Ventoy2Disk.
Выберите USB-накопитель в списке устройств, при необходимости включите поддержку Secure Boot (из меню Option), затем нажмите кнопку Install, чтобы установить Ventoy на USB-накопитель. Теперь, когда Ventoy установлен на вашем USB-накопителе, вы можете создать загрузочный USB-накопитель, просто скопировав ISO образы на USB, независимо от того, являются ли они ISO-дистрибутивами Linux или ISO-файлами Windows 10/8/7.
В Linux извлеките файл Ventoy.tar.gz, и вы найдете 3 папки, а также 2 сценария, Ventoy2Disk.sh для установки Ventoy на USB-накопитель и CreatePersistentImg.sh для создания постоянного образа для использования с Ventoy.
Но перед установкой Ventoy на USB-накопитель и созданием загрузочного USB-накопителя необходимо выяснить имя устройства на этом USB-накопителе и размонтировать его, если он подключен. Для этого выполните следующие действия
1. Узнайте имя устройства USB-накопителя и доступные разделы
Узнайте имя устройства USB-накопителя и доступные разделы
Подключите USB к компьютеру, затем выполните команду ниже (вы также можете использовать lsblk или sudo fdisk -l вместо нее, или использовать Gparted, если вы предпочитаете графический интерфейс) в терминале:
sudo parted -l
Эта команда должна вывести диски и разделы, подключенные к вашему компьютеру, в том числе USB-накопитель. Вам нужно выяснить, какие из перечисленных устройств будет вашим USB-накопителем, основываясь на названии модели, размере диска и т. д.
Пример с командой parted -l, показывающей USB-накопитель, подключенный к моему компьютеру:
В выходных данных этого примера вы можете найти имя USB-устройства в разделе «Диск», так что в моем случае это /dev/sdc.
2. Размонтируйте все подключенные разделы USB-накопителя.
Если на USB-накопителе смонтированы разделы, отключите их, прежде чем продолжить (иначе вы не сможете установить Ventoy на USB, а это необходимо для создания загрузочного USB-накопителя):
sudo umount /dev/sdXN
Замените /dev/sdXN на ваше имя. Обязательно размонтируйте все смонтированные разделы диска.
Обязательно размонтируйте все смонтированные разделы диска.
3. Установите Ventoy на USB-диск
Важно отметить, что все данные на диске, куда вы устанавливаете Ventoy, будут потеряны! Убедитесь, что имя USB-устройства указано правильно, чтобы случайно не потерять данные с жесткого диска.
Чтобы иметь возможность создавать загрузочные USB-накопители, просто копируя ISO-файлы на USB, вам необходимо установить Ventoy на USB-накопитель. Откройте терминал и перейдите к папке, в которую вы распаковали Ventoy (папка, содержащая скрипт Ventoy2Disk.sh).
Чтобы установить Ventoy на USB-диск без поддержки Secure Boot, используйте:
sudo ./Ventoy2Disk.sh -i /dev/sdX
Чтобы установить Ventoy на USB-диск с поддержкой Secure Boot, используйте:
sudo ./Ventoy2Disk.sh -i -s /dev/sdX
В обеих этих командах необходимо заменить /dev/sdX на имя устройства USB, которое вы узнали на шаге 1.
Вам будет предложено еще раз перепроверить правильность данных
Пример:
Теперь, когда Ventoy установлен на вашем USB-накопителе, вы можете создать загрузочный USB-накопитель, просто скопировав файлы ISO на USB, независимо от того, являются ли они ISO-дистрибутивами Linux или ISO-файлами Windows 10/8/7.
Загрузитесь с этого USB-накопителя, и вы увидите список ISO-файлов, которые доступны на нем – щелкните любой из них, и вы загрузите выбранный ISO-файл с возможностью установки дистрибутива Linux или версии Windows, на которую вы скопировали USB-накопитель.
Как создать загрузочный USB-накопитель с постоянным использованием Ventoy
Когда вы создаете обычный Linux live USB, вы можете устанавливать программное обеспечение, загружать файлы, вносить изменения в систему и т. д., но все эти изменения теряются после перезагрузки. Постоянный USB позволяет сохранять любые изменения, которые вы вносите в действующую систему, поэтому они сохраняются при следующей загрузке.
Ventoy поддерживает создание постоянного загрузочного USB-накопителя. Среди дистрибутивов Linux, для которых Ventoy поддерживает постоянство, есть Ubuntu, MX Linux, Linux Mint, Elementary OS и Zorin OS.
В следующих инструкциях предполагается, что вы уже загрузили, извлекли и установили Ventoy на USB-устройство (см. Инструкции выше).Стоит отметить, что для этого требуется скрипт CreatePersistentImg.sh, доступный только при загрузке Ventoy Linux (аналогичного решения Ventoy для Windows не существует).
Инструкции выше).Стоит отметить, что для этого требуется скрипт CreatePersistentImg.sh, доступный только при загрузке Ventoy Linux (аналогичного решения Ventoy для Windows не существует).
1. Создайте файл постоянного образа.
Чтобы создать постоянный загрузочный USB-накопитель, первым делом необходимо создать файл внутреннего образа. Это простой образ диска с меткой. Вы можете использовать скрипт CreatePersistentImg.sh, который находится в папке где вы распаковали Ventoy для Linux, чтобы создать этот файл образа.
Откройте терминал, перейдите в папку в которую вы распаковали Ventoy (которая должна содержать скрипт CreatePersistentImg.sh), и выполните эту команду, чтобы создать файл образа размером 4 ГБ:
sudo ./CreatePersistentImg.sh -s 4096
Эта команда создаст файл образа EXT4 объемом 4 ГБ с меткой по умолчанию casper-rw. 4096 представляет размер файла образа в мегабайтах, если вы хотите увеличить или уменьшить размер, измените это число.
Вы можете увидеть все доступные опции, запустив:
./CreatePersistentImg.sh --help
2. Скопируйте файл постоянного образа на USB-накопитель
Созданный файл образа называется persistence.img и должен быть доступен в папке Ventoy (рядом со сценарием CreatePersistentImg.sh). Подключите USB-накопитель, на котором вы установили Ventoy, и скопируйте persistence.img на USB-накопитель.
3. Создайте файл конфигурации Ventoy json, содержащий пути к файлам ISO.
На USB-диске, на котором вы установили Ventoy, создайте папку с именем ventoy. Внутри этой папки создайте файл с именем ventoy.json и откройте этот файл в текстовом редакторе.
Внутри файла вставьте следующие строки:
{
"persistence" : [
{
"image": "/ISO-file-name.iso",
"backend": "/persistence.img"
}
]
}Замените ISO-file-name.iso на имя файла ISO (и путь, если он не находится в корне USB), а persistence.img также на имя файла и путь постоянного образа (если вы изменили имя и не поместили его в корень USB).
Например, если у вас есть ISO ubuntu-20. 04-desktop-amd64.iso и файл постоянного образа persistence.img, которые находятся в корневом каталоге USB-накопителя, ventoy.json будет выглядеть так:
04-desktop-amd64.iso и файл постоянного образа persistence.img, которые находятся в корневом каталоге USB-накопителя, ventoy.json будет выглядеть так:
{
"persistence" : [
{
"image": "/ISO-file-name.iso",
"backend": "/persistence.img"
}
]
}Вы можете добавить несколько файлов ISO если хотите, например:
{
"persistence" : [
{
"image": "/ISO-file-name.iso",
"backend": "/persistence-ubuntu-20.04.img"
},
{
"image": "/linuxmint-19.3-xfce-64bit.iso",
"backend": "/persistence-linux-mint-19.3.img"
}
]
}Убедитесь, что пути и синтаксис на 100% верны, иначе это не сработает.
Когда вы закончите, сохраните файл и загрузитесь с этого USB-накопителя.
Вот и все.
А вы пробовали создать загрузочную флешку с помощью программы Ventoy? Поделитесь своими мыслями в комментариях ниже.
Проверка того, что флэш-накопитель USB содержит подлинную копию Linux Mint
У нас есть ряд процедур, гарантирующих, что каждый поставляемый нами флэш-накопитель содержит законную и проверенную копию Linux Mint.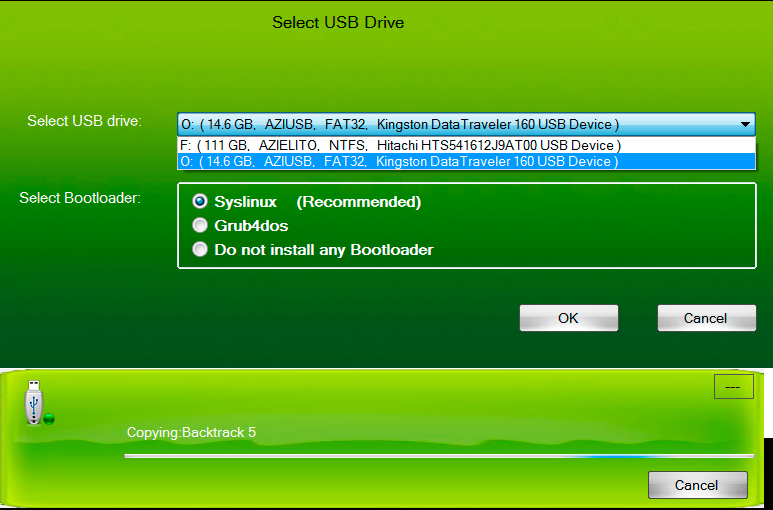 Вы можете найти наши полные инструкции по созданию флешки онлайн. Однако мы хотим сделать еще один шаг вперед и позволить нашим клиентам быстро и несколько легко проверить, что полученный USB-накопитель также содержит подлинную копию Linux Mint. Итак, вот инструкции по аутентификации содержимого флешки, уже содержащей копию Linux Mint:
Вы можете найти наши полные инструкции по созданию флешки онлайн. Однако мы хотим сделать еще один шаг вперед и позволить нашим клиентам быстро и несколько легко проверить, что полученный USB-накопитель также содержит подлинную копию Linux Mint. Итак, вот инструкции по аутентификации содержимого флешки, уже содержащей копию Linux Mint:
## Если вы хотите убедиться, что флэш-накопитель USB содержит подлинный подписанный образ Linux Mint, выполните следующую процедуру:
# Загрузите файлы sha256sum.txt и sha256sum.txt.gpg с сайта LinuxMint.com или с зеркала
wget https ://ftp.heanet.ie/mirrors/linuxmint.com/stable/21.1/sha256sum.txt
2023-02-01 12:13:27 (12,8 МБ/с) — «sha256sum.txt» сохранен [292/ 292]
wget https://ftp.heanet.ie/mirrors/linuxmint.com/stable/21.1/sha256sum.txt.gpg
2023-02-01 12:13:51 (39,2 МБ/с) — ‘sha256sum.txt.gpg’ сохранен [833/833]
# Импорт ключа подписи Linux Mint
gpg —keyserver hkp:// keyserver.ubuntu.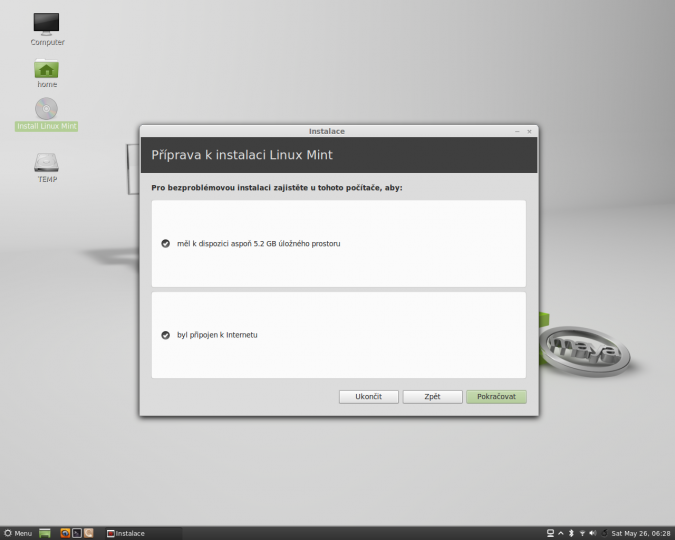 com:80 —recv-key «27DE B156 44C6 B3CF 3BD7 D291 300F 846B A25B AE09»
com:80 —recv-key «27DE B156 44C6 B3CF 3BD7 D291 300F 846B A25B AE09»
gpg: ключ 300F846BA25BAE09: «Linux Mint ISO Signing Key» не изменен
gpg: Всего обработано: 1
гпг : без изменений: [email protected]>
# Проверка подлинности файла sha256sum.txt
# Вывод приведенной ниже команды должен сообщить вам, что подпись файла является «хорошей подписью» и что она была подписана с помощью A25BAE09.key
# Если вы видите предупреждение о том, что вы не прошли сертификацию с помощью надежной подписи, это нормально и, как правило, не вызывает беспокойства. :54:36 EST
gpg: с использованием ключа RSA 27DEB15644C6B3CF3BD7D291300F846BA25BAE09
gpg: Хорошая подпись из «Linux Mint ISO Signing Key» [неизвестно]
Отпечаток первичного ключа: 27DE B156 44C6 B3CF 3BD7 D29 1 300F 846B A25B [email protected]>
# Определите размер образа ISO с помощью команды stat
curl -s -L -I https://mirrors.gigenet.com/linuxmint/iso/stable/21.1/linuxmint-21.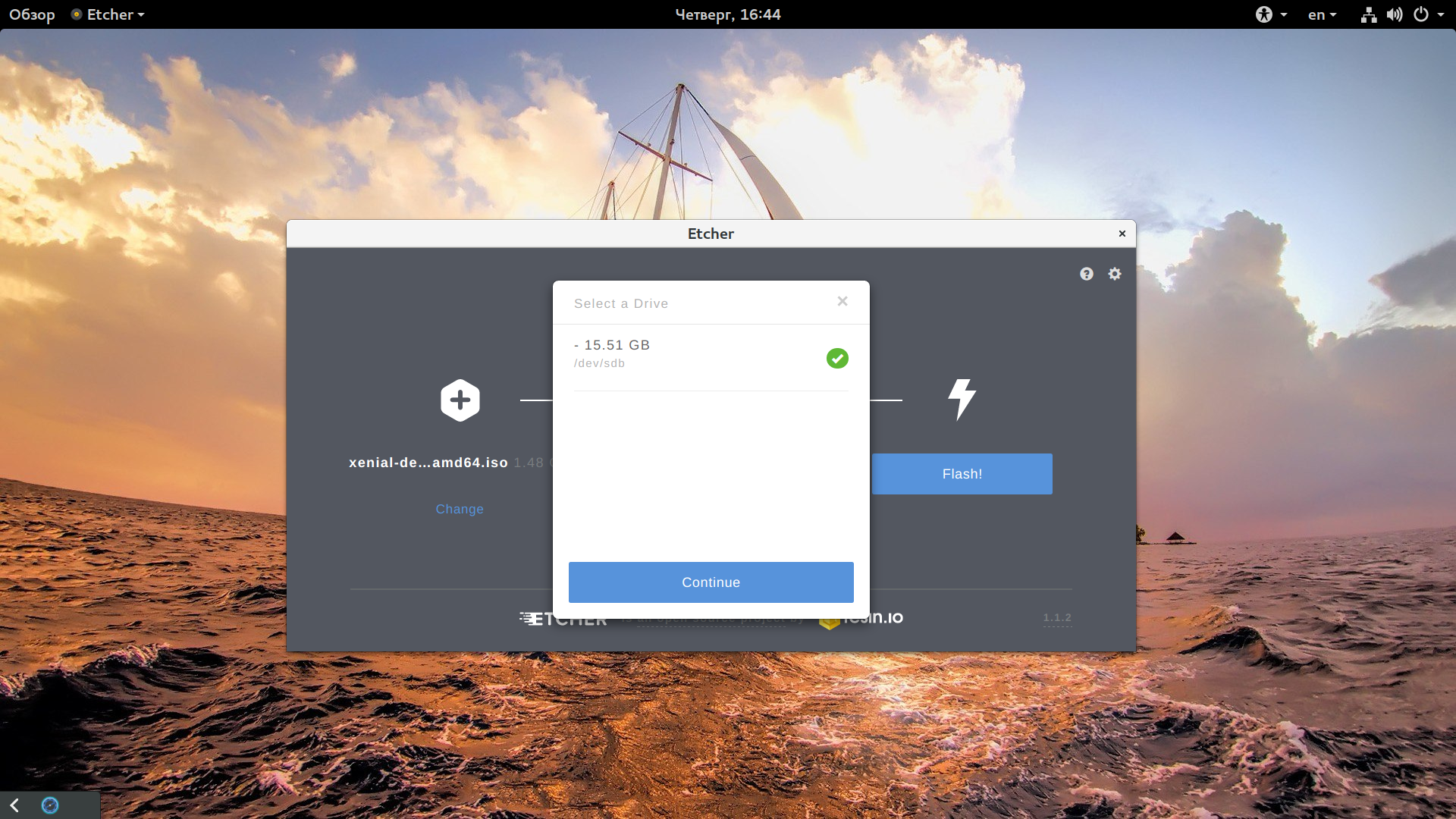 1-cin… | grep ‘content-length\|Content-Length’
1-cin… | grep ‘content-length\|Content-Length’
Пример вывода:
HTTP/2 200
сервер: nginx/1.20.1
дата: пн, 06 февраля 2023 г. 19:47:08 по Гринвичу
тип содержимого: приложение/ octet-stream
длина содержимого: 2681571328
последнее изменение: сб, 17 декабря 2022 г. 15:57:15 по Гринвичу
etag: «639de6db-9fd58800»
диапазоны принятия: байты
Примечание. Размер файла, также известного как длина содержимого, в приведенном выше примере: 2681571328
# Вы можете использовать команду head, чтобы прочитать часть диска, содержащую ISO, в сочетании с конвейером
#, который является » |» символ передает данные в sha256sum, программу для проверки подлинности записанных данных.
# sha256sum в основном создает отпечаток записанных данных, который затем можно сопоставить с файлом sha256sum.txt
# -c, а затем числом, которое следует за ним. это размер ISO, поэтому в нашем примере выше он показывает 2681571328
sudo head -c 2681571328 /dev/sda | sha256sum
# Показать файл sha256sum. txt и убедиться, что вывод приведенной выше команды соответствует тому, что находится в этом файле d2f6975b9bdfd1c0de769aca *linuxmint-21.1-cinnamon-64bit.iso
txt и убедиться, что вывод приведенной выше команды соответствует тому, что находится в этом файле d2f6975b9bdfd1c0de769aca *linuxmint-21.1-cinnamon-64bit.iso
f7fb9c0500e583c46587402578547ea56125e0a054097f9f464a2500830c8b25 *linuxmint-21.1 -mate-64bit.iso
6fea221b5b0272d55de57f3d31498cdf76682f414e60d28131dc428e719efa8b *linuxmint-21.1-xfce-64bit.iso
2 простых способа создания загрузочного USB-накопителя Linux Mint в Windows 10
Linux Mint поставляется с графическим дизайном, более быстрым и удобным в использовании. Он совместим с большинством компьютеров. Кроме того, вы можете запустить Linux Mint с живого USB-накопителя, ничего не устанавливая. Таким образом, возможно ли создать загрузочный USB-накопитель Linux Mint с компьютера Windows 10 ? Вы можете получить два простых способа сделать Linux Mint загрузочным USB в Windows 10.
- Содержание
- Подготовка: Загрузите файл ISO-образа Linux Mint
- Способ 1.
 Создание загрузочного USB-накопителя Linux Mint с помощью Cocosenor ISOTuner
Создание загрузочного USB-накопителя Linux Mint с помощью Cocosenor ISOTuner - Способ 2: создание загрузочного USB-накопителя Linux Mint через Rufus
- : как загрузиться в Linux Mint с помощью USB
Советы
Подготовка: Загрузите файл ISO-образа Linux Mint
Чтобы создать загрузочный USB-накопитель Linux Mint, вам необходимо сначала загрузить файл ISO-образа Linux Mint. Как правило, мы выбираем загрузку через торрент.
Шаг 1: Перейдите на официальный сайт Linux Mint и загрузите Linux Mint через торрент в виде ISO-образа.
Шаг 2: Перейдите на этот веб-сайт: https://www.fosshub.com/qBittorrent.html и загрузите qBittorrent на свой компьютер.
Шаг 3: Установите qBittorrent на свой компьютер.
Просто перейдите туда, где находится загруженный qBittorrent, и дважды щелкните его, чтобы начать установку: выберите язык, нажмите кнопку «Далее», примите условия лицензионного соглашения, выберите компоненты, выберите место установки и нажмите кнопку «Установить», чтобы установить это.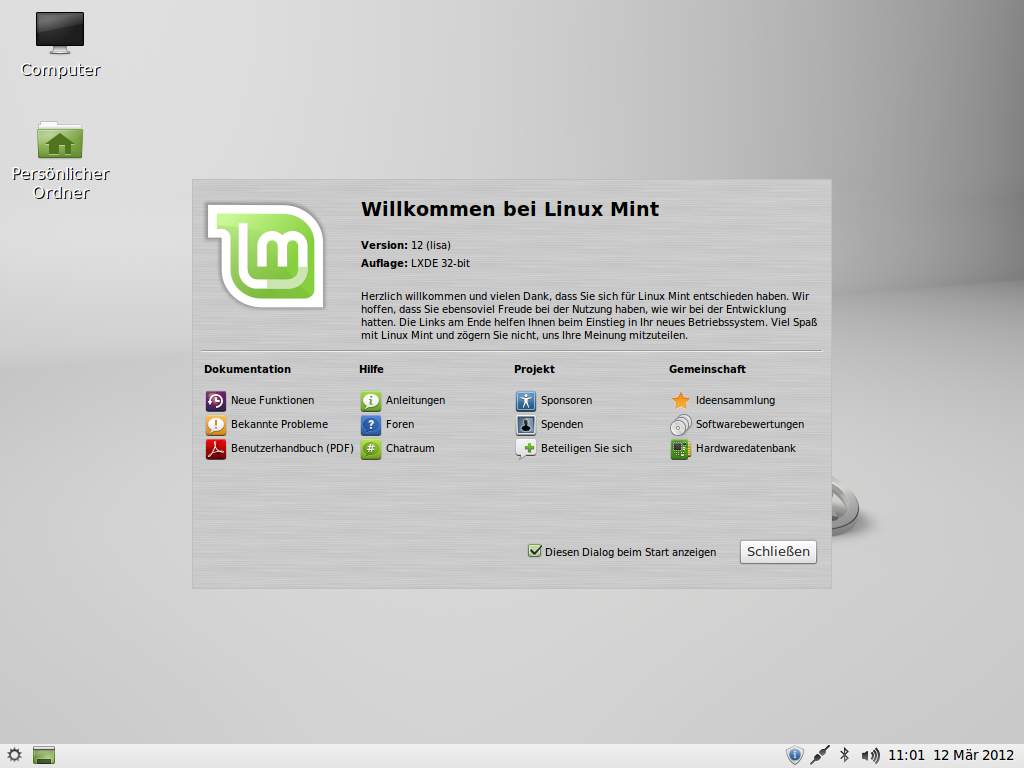 После установки вы можете напрямую запустить qBittorrent.
После установки вы можете напрямую запустить qBittorrent.
Шаг 4: qBittorrent запущен. Вы можете нажать кнопку «Файл» и выбрать опцию «Добавить торрент-файл» в раскрывающемся меню.
Шаг 5: Выберите торрент-файл, загруженный с веб-сайта Linux Mint, и нажмите кнопку «Открыть».
Шаг 6: Используйте настройки по умолчанию или вы можете самостоятельно изменить настройки конфигурации. После этого нажмите кнопку ОК, чтобы продолжить.
Шаг 7: Файл ISO-образа Linux Mint успешно загружен. Вы можете перейти к месту назначения, которое вы указали на предыдущем шаге, чтобы получить чек.
Способ 1. Создание загрузочного USB-накопителя Linux Mint с помощью Cocosenor ISOTuner
Cocosenor ISOTuner — это бесплатная программа для записи ISO на USB, которая поможет вам записать ISO-образ Windows или Linux для создания загрузочного USB-накопителя. Вы можете легко импортировать файл ISO-образа Linux Mint для создания загрузочного USB-накопителя.
Вы можете легко импортировать файл ISO-образа Linux Mint для создания загрузочного USB-накопителя.
Шаг 1: Загрузите ISOTuner с официального сайта Cocosenor и завершите установку.
Шаг 2: Запустите программу и вставьте USB-накопитель в компьютер с Windows 10.
Шаг 3: Щелкните значок папки и выберите файл ISO-образа Linux Mint, который нужно открыть.
Шаг 4: Выберите USB-накопитель и установите стиль раздела на MBR. После этого нажмите кнопку «Пуск», чтобы записать загрузочный USB-накопитель Linux Mint.
Шаг 5: Через несколько минут вы можете получить сообщение об успешном завершении. Затем вы можете загрузить компьютер с этого загрузочного USB-накопителя Linux Mint.
Способ 2. Создание загрузочного USB-накопителя Linux Mint с помощью Rufus
Rufus также является бесплатной утилитой, которая может помочь вам создать загрузочные USB-накопители с Windows или Linux ISO. Вы можете скачать его бесплатно на официальном сайте.
Вы можете скачать его бесплатно на официальном сайте.
Шаг 1: После загрузки дважды щелкните программу, чтобы открыть ее. Тем временем подключите USB-накопитель к компьютеру с Windows 10.
Шаг 2: USB-накопитель будет обнаружен и выбран Rufus автоматически. Затем вы можете нажать кнопку SELECT, чтобы добавить файл ISO-образа Linux Mint.
Шаг 3: Теперь установите схему разделов на MBR и файловую систему на FAT32. После этого нажмите кнопку Пуск.
Шаг 4: Выберите «Запись в режиме образа ISO» и нажмите кнопку «ОК».
Шаг 5: Нажмите Да, чтобы продолжить.
Шаг 6: Нажмите OK, чтобы отформатировать USB-накопитель.
Шаг 7: Загрузочный USB-накопитель Linux Mint успешно создан с помощью Rufus.
Советы: Как загрузиться в Linux Mint с USB-накопителя
После создания загрузочного USB-накопителя Linux Mint, как вы можете загрузить компьютер с USB-накопителя, чтобы войти в операционную систему Linux Mint? Вы можете получить учебник здесь.
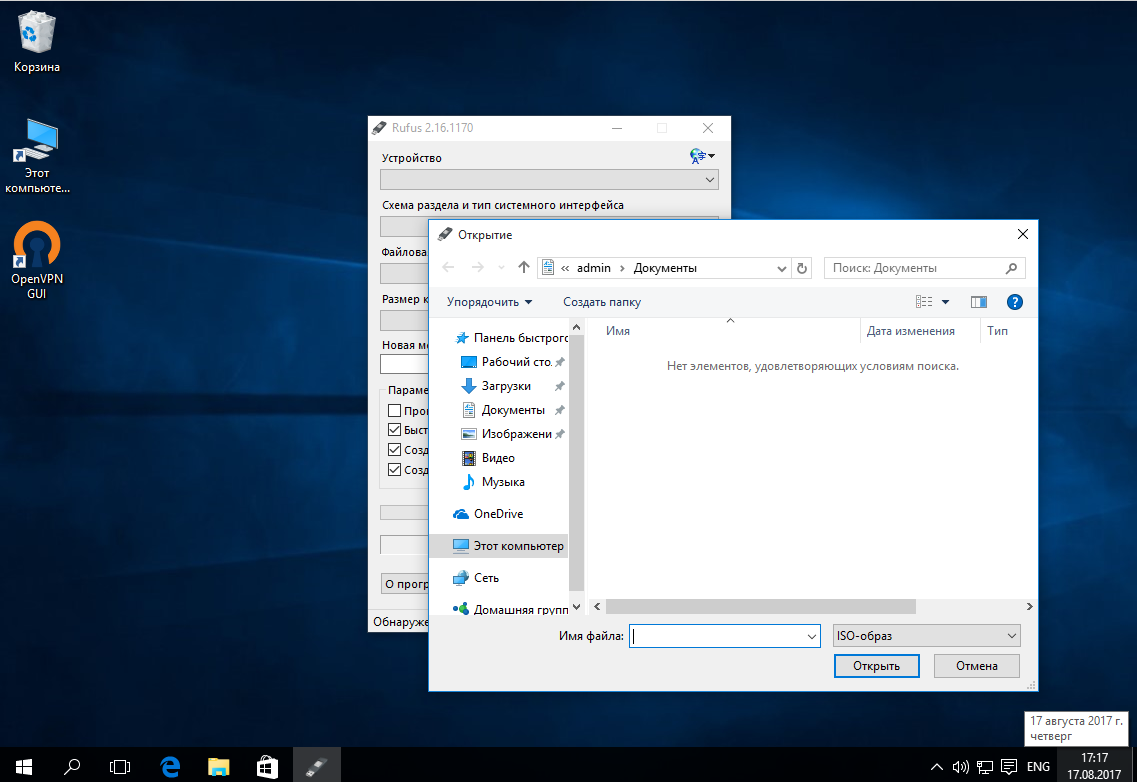 vfat -I -n 'MYFLASHNAME' /dev/sdc1
# mkfs.fat: warning - lowercase labels might not work properly with DOS or Windows
Метка (название) должна быть в верхнем регистре, чтоб везде корректно отображалось..
# если хотим другие форматы:
sudo mkfs.fat -F32 /dev/sdc1
sudo mkfs.ntfs -F -L 'ntfsname' /dev/sdc1
sudo mkfs.ext4 -F -L 'ext4name' /dev/sdc1
vfat -I -n 'MYFLASHNAME' /dev/sdc1
# mkfs.fat: warning - lowercase labels might not work properly with DOS or Windows
Метка (название) должна быть в верхнем регистре, чтоб везде корректно отображалось..
# если хотим другие форматы:
sudo mkfs.fat -F32 /dev/sdc1
sudo mkfs.ntfs -F -L 'ntfsname' /dev/sdc1
sudo mkfs.ext4 -F -L 'ext4name' /dev/sdc1
 /CreatePersistentImg.sh --help
/CreatePersistentImg.sh --help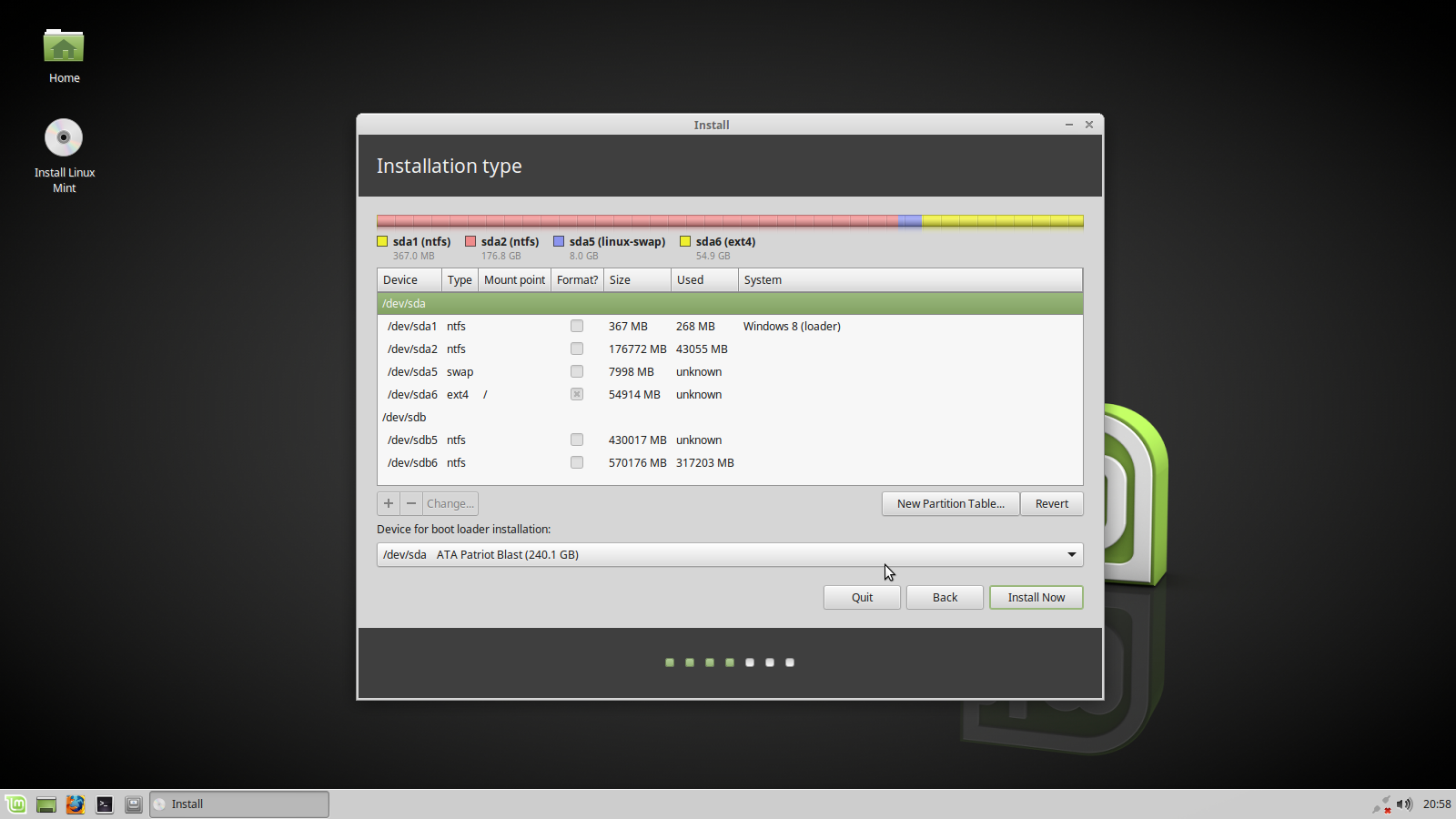 Создание загрузочного USB-накопителя Linux Mint с помощью Cocosenor ISOTuner
Создание загрузочного USB-накопителя Linux Mint с помощью Cocosenor ISOTuner