Что надо сделать чтобы компьютер быстрее работал: Названы семь способов ускорить медленный компьютер на Windows
Содержание
ReadyBoost. Ускорение Windows с помощью флешки
Для многих из нас очень Важно быстродействие компьютера или ноутбука. Одним из вариантов ускорения работы Windows является использование флешки в качестве оперативной памяти . Сейчас я расскажу Вам, как ускорить работу Windows с помощью флешки и технологии ReadyBoost на компьютере или ноутбуке.
ReadyBoost – это программная технология, позволяющая использовать свободную память флешки или любого другой внешнего накопителя на Flash-памяти (SD-карта, SSD накопитель), в качестве дополнительной оперативной памяти, тем самым ускоряя работу компьютера.
Как работает ReadyBoost
При использовании флешки (внешнего накопителя на Flash-памяти) в качестве дополнительной оперативной памяти, на ней создается файл ReadyBoost.sfcache. В файл ReadyBoost.sfcache записываются (кэшируются) файлы небольшого размера, которые чаще всего используются. Доступ к ним осуществляется быстрее, чем с жёсткого диска и благодаря этому ускоряется работа всей системы. Кроме того, данные могут параллельно считываться сразу с нескольких устройств (флешка и жесткий диск), что так же увеличивает производительность.
Кроме того, данные могут параллельно считываться сразу с нескольких устройств (флешка и жесткий диск), что так же увеличивает производительность.
Технология ReadyBoost позволяет увеличить производительность системы вплоть до 30%. Согласитесь, прирост производительности на одну треть никому не помешает.
Условия использования ReadyBoost
Что бы воспользоваться технологий ReadyBoost Flash-накопитель должен обладать следующими характеристиками:
- Объем памяти флешки не манне 1гигабайта и не более 32 гигабайт.
- Скорость работы флешки не 2,5 МБ/сек
На компьютере с операционной системой Windows 7 можно подключить до 8 устройств с ReadyBoost. Максимальный объем такой памяти для Windows 7 x64 – 256 гигабайт, а для Windows 7 x64 – 32 гигабайт.
Если Вы подключаете накопитель объемом более 4 гигабайт, то необходимо отформатировать его в файловую систему NTFS.
Важно
Оптимальный объем подключаемой флешки (Flash — накопителя) должен быть в 2 — 3 раза больше, чем количество оперативной памяти компьютера.
Если у Вас 2 гигабайта оперативной памяти, то используйте флешку на 4 гигабайта.
Включение ReadyBoost
Вставьте флешку или другой накопитель в компьютер с операционной системой Windows (начиная с Windows Vista). Начнется автозапуск накопителя. В списке возможных действий выберите “Ускорить работу системы”.
Теперь сделайте активным “Предоставлять это устройство для технологии ReadyBoost” и задайте объем памяти, который будет использоватся для ускорения работы. Если у Вас пустая флешка, то можете использовать все ее место.
Жмем “Применить” и “Ок”.
Если у Вас отключен автозапуск накопителя, то откройте свойства флешки через папку “Компьютер” и выберите вкладку “ ReadyBoost ”.
Важно
Ни в коем случае не вынимайте накопитель из компьютера. Сначала нужно отключить ReadyBoost, иначе это может привести к выходу из строя флешки.
Сначала нужно отключить ReadyBoost, иначе это может привести к выходу из строя флешки.
Отключение ReadyBoost
Чтобы отключить ReadyBoost перейдите в свойства флешки на вкладку “ReadyBoost”. Выберите “Не использовать это устройство” и нажмите “Применить”.
Как лучше использовать ReadyBoost
На домашнем (стационарном) компьютере
Лучше вариантом для ускорения домашнего компьютера является флешка. Многие SSD накопители работают весьма быстро и не позволят использовать ReadyBoost. Это будет просто не эффективно. Кроме того не все стационарные компьютеры обладают кард-ридером, что бы подключить SD-карту.
Флешку лучше подключить с задней части системного блока, что бы она ни занимала наружные USB-порты с передней части системного блока.
Если Вы задумались об ускорение домашнего компьютера, то проверьте есть ли у Вашего компьютера свободные слоты для подключения оперативной памяти. Лучше докупите оперативной памяти, чем флешку и ReadyBoost. Эффект от увеличения оперативной памяти будет гораздо больше. Но если есть ненужная флешка, то смело используйте ее для увеличения скорости работы компьютера.
Эффект от увеличения оперативной памяти будет гораздо больше. Но если есть ненужная флешка, то смело используйте ее для увеличения скорости работы компьютера.
На ноутбуке (нетбука)
В ноутбуке USB порты очень важны, так как их довольно мало (обычно 3-4 порта). Но практически все ноутбуки имеют слот для карт памяти. Для ускорения работы ноутбука лучше всего использовать карты памяти, они не занимают USB-порты и не мешают перемещению ноутбука.
Как ускорить старый ПК или ноутбук на Windows
Все мы пользуемся домашними компьютерами и ноутбуками и, конечно же, нам хочется, чтобы они работали шустро и без лагов. Но что делать, если возможность поменять устройство представится нескоро? Есть ли способы вдохнуть жизнь в устаревающую систему? Конечно, есть! И их масса. Давайте рассмотрим самые популярные из них. Время прочтения статьи — 14 минут.
Содержание
- Очистка системы
- Удаление неиспользуемых программ
- Чистка файлов
- Оптимизация автозапуска
- Использование специального софта
- Ленивый пользователь ПК
- Для тех, кто хочет покопаться самостоятельно
- Лечение от вирусов
- Дефрагментация
- Переустановка Windows
- Чистка от пыли
- Чистка компьютера
- Чистка ноутбука
- Замена термопасты
- Замена жесткого диска
- Добавление оперативной памяти
- Апгрейд
- Вместо выводов
В МАГАЗИН
Очистка системы
Очистка системы подразумевает собой чистку и оптимизацию операционной системы. Это рекомендуемый шаг номер один, так как для его осуществления не понадобится много времени и совершенно не придется тратиться.
Это рекомендуемый шаг номер один, так как для его осуществления не понадобится много времени и совершенно не придется тратиться.
Удаление неиспользуемых программ
Первым делом удаляем неиспользуемые и сомнительные программы. Для этого следует нажать правой кнопкой мыши на иконке «Пуск» и выбрать пункт «Программы и компоненты». В открывшемся списке вы, скорее всего, обнаружите игры и софт, которыми не пользовались многие годы. Смело их удаляйте, ведь даже неиспользуемая программа занимает как полезное пространство на диске, так и может держать запущенные в фоне процессы, которые используют ресурсы компьютера.
Все подряд удалять не стоит, ведь в списке программ отображаются и служебные компоненты Windows, которые отвечают за работу операционной системы. Если у вас возникли сомнения, самый простой способ — уточнить у Google.
Особое внимание уделите рекламным продуктам, таким как всевозможные ассистенты и бесплатные антивирусы. Такие программы часто устанавливаются на компьютер без вашего ведома (забыли снять галочку при установке какой-то программы) и используют значительную часть ресурсов.
Чистка файлов
Вторым пунктом идет удаление ненужных пользовательских и системных файлов. Для начала стоит заняться личными данными. Просмотрите все диски на вашем устройстве. Как только найдете ненужные данные — смело удаляйте. Не забудьте после «генеральной уборки» очистить корзину.
Служебные файлы и каталоги удалять не стоит — это нарушит работу Windows. Также не стоит удалять папки, назначение которых вам неизвестно — они могут содержать в себе служебную информацию, без которой операционная система может перестать работать в штатном режиме.
Весь служебный «мусор», накопившийся за годы, операционная система сможет почистить сама. Для этого необходимо запустить утилиту «Очистка диска». Запустить ее можно, нажав правой кнопкой мыши на иконке диска C: в «Мой компьютер» и, выбрав «Свойства», нажать пункт «Очистка диска». После некоторых раздумий утилита запустится и предложит отметить галочками пункты меню для очистки. Смело отмечайте все, ничего сломать или удалить жизненно важное не получиться. Нажимайте кнопку «ОК» и система приступит к чистке служебных файлов.
Нажимайте кнопку «ОК» и система приступит к чистке служебных файлов.
«Очистка диска» позволяет провести и более глубокую зачистку. Для этого в окне утилиты необходимо нажать «Очистить системные файлы». Система задумается, а после выдаст очередной список пунктов для очистки. Так же смело отмечайте все пункты и нажимайте «ОК». Останется только подождать.
Оптимизация автозапуска
Точкой в очистке системы можно считать приведение в порядок автозапуска. Ведь вместе с необходимыми службами при загрузке операционной системы со временем начинают автоматически загружаться горы ненужных программ и процессов.
Для того, чтобы открыть меню автозагрузки, необходимо нажать правой кнопкой мыши на иконке «Пуск» и выбрать пункт «Выполнить». В открывшемся окне напишите команду «msconfig» и нажимайте «ОК». Перед вами появилась утилита «Конфигурация системы», и вам необходима ее вкладка «Автозагрузка». На данной вкладке отображены все процессы, включая скрытые, автоматически загружающиеся при старте Windows. Нужно просто убрать галочки с тех приложений, автозагрузка которых вам не нужна.
Нужно просто убрать галочки с тех приложений, автозагрузка которых вам не нужна.
Использование специального софта
Существует большое количество программ для очистки операционной системы. Среди них можно выделить: CCleaner, Clean Master, Auslogics Registry Cleaner, Advanced SystemCare и другие. Они удаляют неиспользуемые файлы, чистят реестр Windows, оптимизируют автозапуск и удаляют рекламные продукты с вашего компьютера. Можно выделить два сценария для использования такого софта.
Ленивый пользователь ПК
В случае, если вам неинтересно самому возиться с ручной очисткой системы, использование специально разработанных для этого программ сможет существенно упростить процесс и займет минимум времени.
Плюсы использования софта для очистки Windows:
- экономия времени;
- не нужно разбираться в нюансах;
- можно настроить автоматическую чистку с заданным интервалом времени;
- очистка реестра Windows.
Однако у способа «для ленивых» есть и минусы.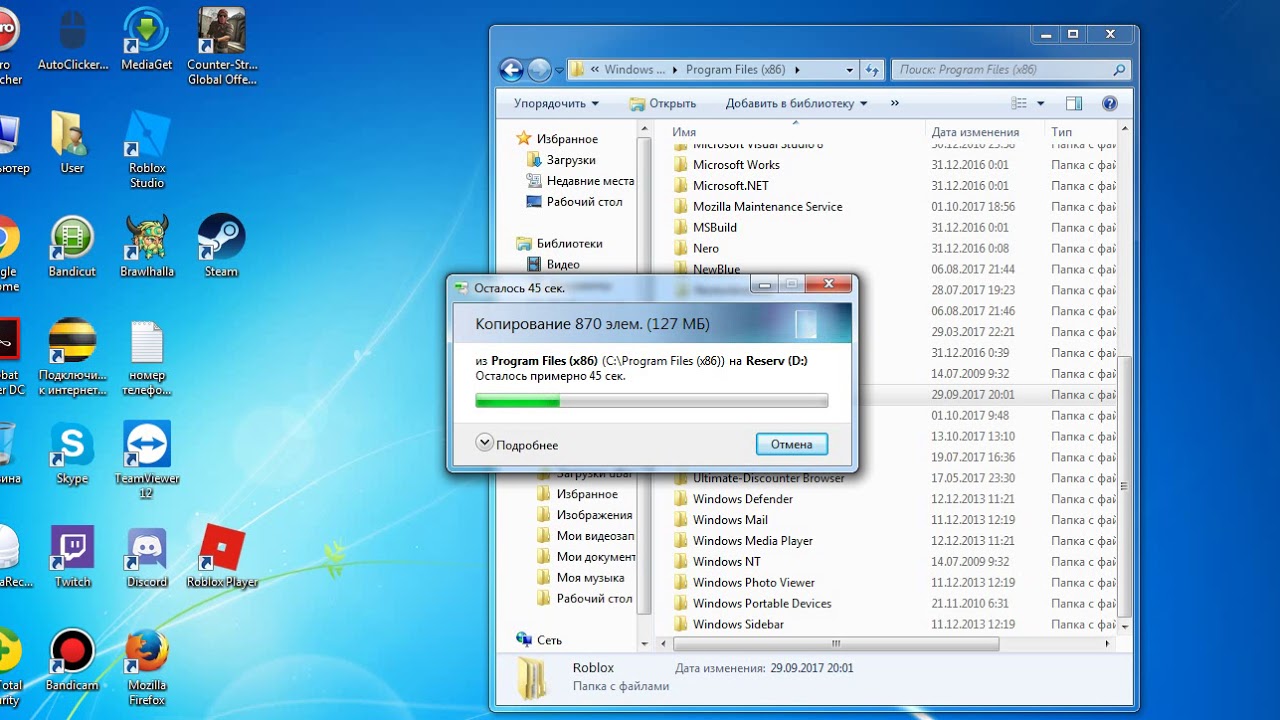 Во-первых, программа не очистит ненужную информацию так, как это сделаете вы. Она просто лишний раз перестрахуется, чтобы не удалить, по ее мнению, нужные для вас данные и программы. Во-вторых, подобный софт, а особенно бесплатный, содержит в себе, как правило, рекламную информацию. В-третьих, программы для автоматической очистки иногда могут перестараться и очистить некоторые необходимые для работы системы файлы.
Во-первых, программа не очистит ненужную информацию так, как это сделаете вы. Она просто лишний раз перестрахуется, чтобы не удалить, по ее мнению, нужные для вас данные и программы. Во-вторых, подобный софт, а особенно бесплатный, содержит в себе, как правило, рекламную информацию. В-третьих, программы для автоматической очистки иногда могут перестараться и очистить некоторые необходимые для работы системы файлы.
Используйте подобные программы с умом и не удаляйте фанатично все, что программа вам предложит. Тогда использование такого софта будет полезно и вполне оправданно.
Для тех, кто хочет покопаться самостоятельно
Даже для пользователей, которые с удовольствием готовы выполнить ручную очистку системы, использование специального софта будет весьма полезным. В первую очередь как дополнение к ручной очистке. Это позволит избавляться от мусора более продуктивно. Тот же реестр оптимизировать вручную — задача невыполнимая. Да и о некоторых пунктах можно попросту забыть, а программа напомнит.
Так что вкратце можно резюмировать: специальный софт для очистки ОС от «мусора» является полезным инструментом как дополнение к ручной очистке. Хотелось бы заметить, что раз уж вы уделяете время на ручную оптимизацию Windows, не стоит позволять программам делать свою работу в автоматическом режиме или по расписанию. Лучше уж держите все под контролем и запускайте нужный софт по мере необходимости.
Лечение от вирусов
Вредоносное программное обеспечение, накопившееся за время работы устройства, очень сильно замедляет его работу. Вирусы запускают множество процессов и служб, которые используют вычислительные мощности компьютера в своих целях. Очистка системы от вредоносного кода даст хороший прирост производительности старенькому устройству.
Все, что нужно сделать — приобрести хороший антивирусный пакет, установить его на ваш компьютер и запустить сканирование. Вы будете удивлены, сколько вирусов накопилось на ваших дисках за все время.
Но что делать тем пользователям, у которых после установки антивирусной программы система стала работать еще медленнее? Бывают и такие случаи. Антивирусные пакеты также требуют ресурсов компьютера, и порой слабое «железо» не справляется с подобной нагрузкой. Для таких случаев существуют специальные программы от производителей антивирусов, например — Dr.Web CureIt. Их не нужно устанавливать, а достаточно просто запустить и произвести лечение вирусов. Такой софт, правда, не будет защищать систему в реальном времени, и не защитит ее от новых вирусов, но имеющееся вредоносное ПО вылечит. Вы можете производить подобное лечение пару раз в год, и операционная система будет вам благодарна.
Антивирусные пакеты также требуют ресурсов компьютера, и порой слабое «железо» не справляется с подобной нагрузкой. Для таких случаев существуют специальные программы от производителей антивирусов, например — Dr.Web CureIt. Их не нужно устанавливать, а достаточно просто запустить и произвести лечение вирусов. Такой софт, правда, не будет защищать систему в реальном времени, и не защитит ее от новых вирусов, но имеющееся вредоносное ПО вылечит. Вы можете производить подобное лечение пару раз в год, и операционная система будет вам благодарна.
Дефрагментация
Дефрагментация — рабочий, но давно забытый способ немного поднять производительность вашей системы. Забытый он потому, что начиная с Windows 7 процесс дефрагментации запускается в фоновом режиме, автоматически по расписанию, а пользователь об этом даже не догадывается. Но если вы обладатель устройства под управлением Windows XP, дефрагментация поможет добавить вашему компьютеру немного производительности.
Давайте немного углубимся в процесс. Каждый файл на жестком диске хранится не линейно, а разбрасывается со временем по диску частями, это называется фрагментацией. Системе для прочтения файла нужно обращаться к разным хаотично разбросанным по диску частям файла, что не лучшим образом сказывается на его производительности. Процесс дефрагментации собирает каждый файл на диске воедино, что позволяет жесткому диску работать быстрее, а системе — становится более отзывчивой.
Каждый файл на жестком диске хранится не линейно, а разбрасывается со временем по диску частями, это называется фрагментацией. Системе для прочтения файла нужно обращаться к разным хаотично разбросанным по диску частям файла, что не лучшим образом сказывается на его производительности. Процесс дефрагментации собирает каждый файл на диске воедино, что позволяет жесткому диску работать быстрее, а системе — становится более отзывчивой.
Запустить дефрагментацию на Windows XP можно, вызвав стандартную утилиту. Для этого, нажав правой кнопкой мыши на иконке диска C: в «Мой компьютер» и выбрав «Свойства», нужно перейти на вкладку «Сервис» и выбрать пункт «Выполнить дефрагментацию…». В открывшемся окне выбрать нужный диск и нажать кнопку «Анализ». Система проанализирует фрагментацию файлов на диске и выдаст результат — какой процент файлов фрагментирован. В среднем, если этот показатель выше 15%, дефрагментацию стоит сделать. Для запуска процесса в том же окне нажимаем кнопку «Дефрагментация». Процесс может занять от получаса до нескольких часов, так что запаситесь терпением. После завершения можно выбрать следующий диск и повторить процедуру.
Процесс может занять от получаса до нескольких часов, так что запаситесь терпением. После завершения можно выбрать следующий диск и повторить процедуру.
Если же вы хотите забыть о дефрагментации раз и навсегда, тогда установите специальную программу для дефрагментации от сторонних производителей, например — Auslogics Disk Defrag, O&O Defrag и другие. В них вы сможете настроить автоматическую дефрагментацию даже на Windows XP.
Переустановка Windows
Переустановка ОС — определенно самый радикальный способ для ускорения работы компьютера. Все вышесказанные способы для увеличения производительности будут вам просто неинтересны, если вы все же решились на кардинальный шаг. Действительно, установка Windows с нуля — самый эффективный метод освежить ваш компьютер, но и самый ответственный. Как подготовиться к процессу?
Для начала сделайте резервные копии всех ваших личных данных. Для этих целей можно использовать внешние диски, флешки или облачные хранилища. Будьте внимательны, не пропустите ничего важного.
Будьте внимательны, не пропустите ничего важного.
Не забудьте сделать резервную копию закладок вашего интернет-браузера. В большинстве случаев эта функция называется «Экспорт закладок в файл». Сохраните получившийся файл на внешнем носителе, а после переустановки системы выполните импорт закладок из файла.
Заранее подготовьте драйверы для вашего компьютера или ноутбука. Скачайте их с официального сайта. Не забудьте выбрать версию Windows для драйверов, что бы не получилось казусов. Например, драйверы скачаны для Windows 10, а установили вы Windows 7.
Подготовьте дистрибутив Windows. Для переустановки операционной системы в первую очередь нужно этой самой ОС обзавестись. Рекомендуем использовать только лицензионную продукцию Microsoft Windows.
Чистка от пыли
За годы использования ПК или ноутбука система охлаждения прогоняет через себя кубометры воздуха, а вместе с ним внутри оседает внушительное количество пыли. Она мешает как нормальному охлаждению комплектующих, так и уменьшает эффективность системы охлаждения, вплоть до выхода ее из строя.
Чистка компьютера
Если вы обладатель старенького ПК, чистка его от пыли не доставит вам особых сложностей. Прежде всего, нужно оценить внутреннее состояние системного блока. Для этого достаточно снять его боковую крышку (если смотреть на ПК спереди, снимаем крышку по левую руку), открутив пару винтов. Теперь вы видите все компоненты, из которых состоит ваш системный блок, и их состояние. Клубы пыли, шерсть, волосы и плотный пылевой слой, надежно осевший на платах — явный признак необходимой чистки.
Итак, если чистки не избежать, берете компьютер со снятой крышкой и несете на балкон, или на открытое пространство. Настоятельно не рекомендуется делать чистку в жилых комнатах — пыли будет целое облако. Далее вам понадобиться пылесос, умеющий работать «на выдув» (вы же не выбросили старенькую «Ракету»?). Обычный тут не подойдет — важно именно продуть компоненты системы. Всасывание пыли даст только небольшой видимый результат, весь слой, лежащий «ковром» на платах, останется на месте, а от него-то и все проблемы. Если нужного пылесоса нет, не расстраивайтесь, можно воспользоваться и спринцовкой — медленно, но уверенно. Еще необходимо вооружиться кистью с мягкой щетиной.
Если нужного пылесоса нет, не расстраивайтесь, можно воспользоваться и спринцовкой — медленно, но уверенно. Еще необходимо вооружиться кистью с мягкой щетиной.
Саму процедуру чистки можно условно разделить на два этапа: предварительная чистка и более деликатная чистка всех компонентов.
Предварительная чистка — это выдув основного видимого загрязнения из системного блока. Направляете струю воздуха внутрь и выдуваете пыль. Делаете это до тех пор, пока клубы пыли перестанут выходить из компьютера. Не забудьте о блоке питания. Находиться он в верхней задней части системного блока, а еще из него выходит множество проводов. Направляете воздушную струю в его отверстия для охлаждения, и повторяете процедуру чистки.
Теперь стоит перейти к более деликатной чистке компонентов ПК. В руках должны быть пылесос (или спринцовка) и кисточка. Нужно направлять поток воздуха на компоненты компьютера и аккуратно кистью убирать с них слой пыли. Будьте предельно внимательны, касайтесь плат только мягкой кистью.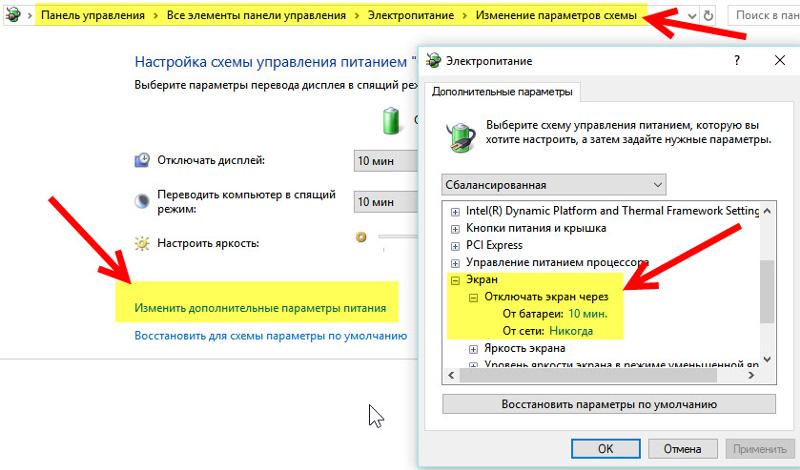
Чистка закончена и теперь необходимо запустить ваш системный блок. Прямо так, без боковой крышки. Следует обратить внимание на корпусные вентиляторы. Те, которые вращаются с треском или не вращаются вовсе — под замену.
Чистка ноутбука
Почистить от пыли старый ноутбук — дело не самое простое. Самостоятельно производить его разборку крайне не рекомендуется — велик риск что-нибудь повредить. Но есть способ почистить систему охлаждения ноутбука без разборки.
Для начала определимся с необходимостью чистки. Найдите на корпусе лептопа вентиляционную решетку, откуда выдувается воздух. Если воздух от прохладного до слегка теплого — чистка не требуется, система охлаждения работает исправно и не забита пылью. Если же выдуваемый воздух горячий или же потока воздуха практически нет, а вентиляционная решетка горячая — чистить нужно. Даже не так — необходимо.
Для этого вам понадобится все тот же пылесос, умеющий работать «на выдув», или спринцовка. Направляем поток воздуха в вентиляционную решетку и ждем. Через минуту-две включаем ноутбук и проверяем результат. Если состояние улучшилось, но не до конца — повторяем процедуру.
Через минуту-две включаем ноутбук и проверяем результат. Если состояние улучшилось, но не до конца — повторяем процедуру.
Смысл данного способа в том, что система охлаждения ноутбука со временем покрывается толстым, прямо-таки войлочным слоем пыли. Воздушным потоком нужно стараться разрушить этот пылевой слой, и раздробить его на более мелкие частицы, которые после самостоятельно пройдут сквозь радиатор охлаждения наружу.
Замена термопасты
Термопаста — это специальная прослойка между процессором и радиатором охлаждения в компьютерах и ноутбуках. Со временем она высыхает и теряет свои свойства. Процессор начинает перегреваться, вследствие чего система начинает тормозить и зависать. В таком случае термопасту необходимо заменить. Мы умышленно не рассказали вам о процедуре ее замены, так как дело это ответственное и риск повредить комплектующие достаточно большой. Если у вас недостаточно опыта — для замены термопасты лучше обратиться к специалисту.
Замена жесткого диска
Самый эффективный способ ускорить свой видавший виды ПК или ноутбук — заменить его внутренне хранилище, жесткий диск. Да, это он постоянно трещит при загрузке и работе системы. Однозначно это самый медлительный компонент вашего устройства. И менять его нужно не просто на такой же диск, но новый, а на более прогрессивный и современный твердотельный диск — SSD.
Да, это он постоянно трещит при загрузке и работе системы. Однозначно это самый медлительный компонент вашего устройства. И менять его нужно не просто на такой же диск, но новый, а на более прогрессивный и современный твердотельный диск — SSD.
Такие устройства, установленные даже в старые компьютеры, повышают отзывчивость системы в несколько раз. SSD устойчивы к ударам и вибрациям и к тому же совершенно бесшумны. Единственное, что нужно сделать — убедиться на официальном сайте производителя вашего ноутбука или материнской платы, имеется ли у них на борту разъем SATA. Именно с помощью этого разъема подключаются SSD.
Порадовать свой системный блок новеньким диском можно без особого труда. Миниатюрный SSD легко разместить в корпусе системного блока. Старый жесткий диск выбрасывать необязательно, вы можете продолжать хранить на нем свои личные данные, а систему и игры установить на новый твердотельный диск.
С улучшением ноутбука нюансов несколько больше. Так как у большинства лептопов разъем для подключения дисков всего один, от старого придется избавиться. Не забудьте предварительно сделать резервное копирование данных со старого диска. Также владельцы ноутбуков могут столкнуться с одним нюансом при выборе SSD — они имеют разную толщину.
Не забудьте предварительно сделать резервное копирование данных со старого диска. Также владельцы ноутбуков могут столкнуться с одним нюансом при выборе SSD — они имеют разную толщину.
Действительно, в новых ноутбуках посадочное место под диск может быть различной глубины, и более толстые диски туда просто не влезут. Вам же волноваться незачем. Если в ваш ноутбук установлен жесткий диск, то твердотельный влезет абсолютно любой толщины. Если же SSD наоборот окажется тонковат, и будет болтаться в своем месте, достаточно подклеить под него кусочек двухстороннего скотча необходимой толщины.
Добавление оперативной памяти
Очень часто производители ноутбуков устанавливают в свои устройства только один модуль оперативной памяти, хотя большинство моделей поддерживают два, а то и четыре модуля. То же касается и системных блоков. Для удешевления устанавливается только один модуль, с расчетом на то, что в последующем оперативная память будет добавляться.
Помимо очевидного — увеличения объема ОЗУ — установка дополнительных модулей раскрывает гораздо больший потенциал вашего устройства. А именно — позволяет активировать двухканальный режим работы оперативной памяти. Это значит, что скорость ее работы практически удваивается, что позволит выжать из старого ПК или ноутбука больше производительности.
А именно — позволяет активировать двухканальный режим работы оперативной памяти. Это значит, что скорость ее работы практически удваивается, что позволит выжать из старого ПК или ноутбука больше производительности.
Для того, чтобы узнать, есть ли у вашего компьютера возможность для расширения памяти, необходимо снять его боковую крышку и найти эту самую память на материнской плате. ОЗУ имеет вид прямоугольника с микросхемами. Вставлена память в разъемы с защелками по бокам. Нашли? Теперь присмотритесь — имеются ли такие же свободные разъемы рядом. Если да, возможность добавить ОЗУ есть.
Владельцам ноутбуков необходимо провести схожую процедуру. После извлечения батареи, найдите на нижней стороне устройства небольшую крышку. Открутив болтики, которые ее фиксируют, отщелкните крышку с защелок — под ней вы увидите установленную оперативную память. Оцените разъем, в который она установлена, и если рядом есть такой же пустующий, память можно добавлять.
К выбору оперативной памяти нужно отнестись ответственно. Во-первых, добавлять ее необходимо такого же объема, какой уже установлен. То есть, если у вас установлен модуль на 2 ГБ, нужно докупать тоже на 2 ГБ. В противном случае объем, конечно, увеличится, но двухканальный режим не активируется. Во-вторых, нужно выбирать память той же частоты, что и у имеющегося модуля. Если на вашем модуле написано что-то вроде «DDR2 800», то и покупать нужно память с частотой 800 МГц стандарта DDR2. Самым лучшим вариантом будет приобрести точно такую же модель, как и та, что уже установлена в ПК или ноутбук.
Во-первых, добавлять ее необходимо такого же объема, какой уже установлен. То есть, если у вас установлен модуль на 2 ГБ, нужно докупать тоже на 2 ГБ. В противном случае объем, конечно, увеличится, но двухканальный режим не активируется. Во-вторых, нужно выбирать память той же частоты, что и у имеющегося модуля. Если на вашем модуле написано что-то вроде «DDR2 800», то и покупать нужно память с частотой 800 МГц стандарта DDR2. Самым лучшим вариантом будет приобрести точно такую же модель, как и та, что уже установлена в ПК или ноутбук.
Апгрейд
Полный апгрейд — самый серьезный и основательный подход для ускорения старого ПК или ноутбука. Он является заключающим этапом в модернизации вашей системы. После апгрейда дальнейший прирост производительности попросту станет невозможен, так как уровень ее комплектации станет максимальным. Апгрейд подразумевает под собой замену аппаратных компонентов системы более производительными.
Стоит отметить, что апгрейд ноутбуков ограничивается лишь заменой жесткого диска на твердотельный и добавлением оперативной памяти. Чего, впрочем, с лихвой хватит, чтобы оживить старую систему. Замена процессора и видеокарты на ноутбуках в большинстве случаев невозможна из-за конструктивных особенностей устройства.
Чего, впрочем, с лихвой хватит, чтобы оживить старую систему. Замена процессора и видеокарты на ноутбуках в большинстве случаев невозможна из-за конструктивных особенностей устройства.
Для владельцев же ПК апгрейд — это море возможностей без особых ограничений. Хотите расширить дисковое пространство – даже в стареньких системных блоках есть возможность установить диски объемом в терабайты. Не говоря уже о твердотельных накопителях. Можно нарастить и объем ОЗУ. Не хватает мощности процессора – его всегда можно заменить более мощным. Игры тормозят – обзаведитесь более современной видеокартой.
Но есть некоторые правила. Во-первых, устанавливаемые комплектующие должны быть примерно тех же годов выпуска, что и ваша материнская плата. Если же вы решите приобрести для ПК 2014 года новую топовую видеокарту, работать, скорее всего, она будет, только не сможет раскрыть свой потенциал на максимум. Во-вторых, выбирая процессор, обязательно зайдите на официальный сайт разработчика вашей материнской платы. Найдите свою модель и ознакомьтесь со списком поддерживаемых процессоров.
Найдите свою модель и ознакомьтесь со списком поддерживаемых процессоров.
Пускай страница с характеристиками вашей материнской платы на сайте производителя будет служить для вас отправной точкой. На ней вы точно найдете все разъемы, которые установлены на вашей плате, и чем полезным их можно заполнить. Ознакомившись с характеристиками, найдите комплектующие под замену, прочтите отзывы и смело улучшайте свой компьютер.
Вместо выводов
Как видно, способов ускорить старый ПК или ноутбук достаточно. Одни не требуют много времени и сил, а с другими придется повозиться. Можно не пожалеть потратиться на апгрейд старого «железа», а можно обойтись и без финансовых вливаний. В любом случае результат проделанной работы будет вам заметен. Если же вы сомневаетесь в своих силах или не хотите тратить свое время, всегда можно обратиться к специалистам за помощью.
ЧИТАЙТЕ В TELEGRAM
Также по теме:
- Топ-10 лучших ноутбуков 2019 года
- ХауТу: Как самому собрать ПК в 2019-2020
- Обзор восстановленной видеокарты MSI GeForce GTX 1060
- Игровой ноутбук: на что стоит обратить внимание при покупке
- Обзор ASUS ZenBook Duo UX481FL: опережая своё время
- Обзор Lenovo Yoga S940: универсальный ноутбук на все случаи жизни
- Рейтинг самых ожидаемых игр — новинок для ПК и PS4
За изображения спасибо: news. microsoft.com, eu.crucial.com, laptopmedia.com, medium.com, pcworld.com, hobbyconsolas.com, geek-nose.com, pc-family.blogspot.com, nimafirst.com.ua.
microsoft.com, eu.crucial.com, laptopmedia.com, medium.com, pcworld.com, hobbyconsolas.com, geek-nose.com, pc-family.blogspot.com, nimafirst.com.ua.
10 способов сделать ваш компьютер быстрее
Мужчина работает за компьютером в кофейне в центре Шанхая, 25 сентября 2013 года.
REUTERS/Карлос Барриа
Многие люди планируют обновить свой ноутбук или ПК на это Рождество, но вот 10 способов избежать дорогостоящей новой покупки
1) Удалите неиспользуемые программы
Новые ПК поставляются с целым набором программ, которые вы никогда не будете использовать, и вы, вероятно, даже не знаете, что они существуют.
Некоторые программы даже запускают фоновые процессы при загрузке компьютера, даже если вы их не используете.
Чтобы удалить все эти бесполезные программы, откройте страницу «Программы и компоненты» панели управления и просмотрите список установленных программ. Удалите те, которые вам не нужны, но будьте осторожны, чтобы оставить программы, необходимые вашему компьютеру (обычно их издатель будет указан как имя производителя ПК или как Microsoft).
Если вы все еще не уверены в том, какие программы использовать, попробуйте сторонние программы, такие как PC Decrapifier — они бесплатны для некоммерческого использования — которые подскажут вам, какие программы вам не нужны или не нужны.
2) Автоматически удалять временные файлы
Временные файлы накапливаются на вашем компьютере при выполнении повседневных задач и могут оставаться на жестком диске, замедляя работу компьютера. Избавление от этих файлов, включая историю интернет-поиска и файлы cookie, должно дать вам больше места на жестком диске и ускорить работу вашего ПК.
Избавление от этих файлов, включая историю интернет-поиска и файлы cookie, должно дать вам больше места на жестком диске и ускорить работу вашего ПК.
Для этого откройте «Мой компьютер» и выберите локальный диск (обычно C:\). Выберите папку «Windows», а затем откройте папку «Temp».
Щелкните правой кнопкой мыши папку и в параметрах «Просмотр» выберите «Подробности». Как только это будет сделано, выберите все файлы старше текущей даты и нажмите клавишу удаления. Затем перейдите в корзину на рабочем столе и очистите ее.
3) Установите твердотельный накопитель
Жесткие диски являются основной причиной низкой скорости и особенно низкой скорости запуска вашего ПК.
Несмотря на то, что они стоят недешево, установка твердотельного накопителя, имеющего очень быстрое время чтения, может значительно ускорить запуск.
4) Больше места на жестком диске
Даже если вы будете регулярно удалять все временные файлы, если ваш жесткий диск будет заполнен на 85 процентов, это повлияет на скорость вашего компьютера.
Если вы регулярно снимаете видео или используете компьютер для записи телевизионных передач, вам понадобится как можно больший жесткий диск объемом более 1 ТБ.
Вот полезное видео о том, как установить новый жесткий диск.
5) Предотвращение ненужных запусков
Этот метод в первую очередь повлияет на то, сколько времени потребуется для запуска вашего ноутбука или ПК, но часто многие программы, которые запускаются при запуске, продолжают работать и потребляют ваше память компьютера.
Для этого нажмите «Пуск» и «Выполнить». В «Выполнить» введите «msconfig» и нажмите Enter. Затем вы должны увидеть вкладку «Автозагрузка», на которой отмечены все программы, которые будут загружаться при запуске вашего компьютера. Есть большая вероятность, что список будет содержать ряд программ, о которых вы, возможно, не знали, что они запущены на вашем компьютере во время запуска или даже вообще не работают.
Вы можете либо вручную отменить выбор тех программ, которые вы не хотите загружать, либо нажать «Отключить все», а затем выбрать те программы, которые вы хотите запустить, например особо важные программы, такие как антивирусное программное обеспечение.
Еще одним приемом может быть удаление всех ненужных шрифтов, загружаемых Windows. Windows 7 загружает более 200 шрифтов при запуске, что может снизить скорость загрузки. Перейдите в поле поиска в меню «Пуск», найдите папку «Шрифты» и отметьте все шрифты, которые вам не нужны, и нажмите кнопку «Скрыть» на панели инструментов.
6) Больше ОЗУ
ОЗУ (Random Access Memory) — это временная память, используемая вашим компьютером, когда задачи выполняются различными программами. Следовательно, чем больше программ вы используете, тем больше оперативной памяти вам нужно, и тем медленнее будет работать ваш компьютер, если ее недостаточно.
Явным признаком нехватки оперативной памяти является то, что ваш компьютер замедляется каждый раз, когда вы пытаетесь обработать большие файлы, или зависает при выполнении нескольких разных действий одновременно.
Вы можете либо добавить больше оперативной памяти с помощью дополнительной карты памяти или двух, либо купить полностью новую память, если все слоты заняты. Теоретически не существует верхнего предела объема оперативной памяти, которую вы можете иметь с 64-разрядной операционной системой, но на практике 4 ГБ более чем достаточно для большинства людей.
Удобное руководство о том, какая оперативная память вам нужна, смотрите здесь или посмотрите видео ниже о том, как ее установить.
Вы также можете узнать, сколько оперативной памяти использует ваш компьютер, на вкладке «Производительность» диспетчера задач (нажмите Ctrl-Shift-Esc, чтобы открыть ее).
7) Запустите дефрагментацию диска
Звучит сложно, но в основном это способ перенастроить способ хранения информации на жестком диске для максимальной эффективности.
Зайдите в «Мой компьютер», щелкните правой кнопкой мыши на жестком диске и выберите «Свойства». На вкладке «Инструменты» должна быть опция «Дефрагментировать сейчас».
8) Запустить очистку диска
Windows также включает встроенный инструмент очистки диска под названием «Очистка диска».
Ищет в системе ненужные большие файлы, такие как временные файлы Интернета, установщики программ и т. д.
Откройте программу очистки диска, нажав «Пуск > Все программы > Стандартные > Системные инструменты > Очистка диска».
9) Дайте вашему компьютеру статический IP-адрес
Еще один способ ускорить загрузку вашего компьютера — дать ему статический IP-адрес, который никогда не меняется.
Когда вы запускаете свой компьютер, он тратит приличное количество времени на запрос IP-адреса в сети. Наличие статического IP-адреса не только упрощает управление сетью (особенно если у вас есть несколько устройств, использующих одну и ту же сеть), но и сокращает время запуска.
Для этого зайдите в «Центр управления сетями и общим доступом» и выберите «Изменить параметры адаптера». Щелкните правой кнопкой мыши локальный адаптер и выберите «Свойства». Затем вам нужно выделить то, что должно называться «Internet Protocoal Version 4 (TCP/IPv4)», и нажать кнопку свойств.
В поле «Использовать следующий IP-адрес» введите правильный IP-адрес, маску подсети и шлюз по умолчанию, соответствующие настройкам вашей сети.
Обязательно установите флажок «Проверять настройки при выходе», чтобы Windows могла обнаружить любые проблемы с введенными вами адресами.
Чтобы узнать свой IP-адрес, маску подсети и шлюз по умолчанию, нажмите «Пуск», затем «Выполнить» и введите «cmd». В командной строке введите «IPCONFIG/All», и он должен появиться, как показано ниже.
10) Удаление пыли пылесосом
Опять же, это звучит немного радикально, но пыль — враг вашего компьютера. Это может препятствовать воздушному потоку, что жизненно важно для поддержания низкой температуры вашего компьютера, и, если ваш компьютер перегревается, вполне вероятно, что он снизит его производительность, чтобы справиться с этим.
Это может препятствовать воздушному потоку, что жизненно важно для поддержания низкой температуры вашего компьютера, и, если ваш компьютер перегревается, вполне вероятно, что он снизит его производительность, чтобы справиться с этим.
(Кстати, перегрев также сделает невозможным использование таких программ, как Skype, т.к. для человека на другом конце разговора постоянно звучит как взлет самолета).
Если у вас есть настольный компьютер или ноутбук, вы можете снять внешнюю часть компьютера и использовать пылесос на низкой мощности, чтобы попытаться удалить часть пыли. Убедитесь, что ваш компьютер был выключен не менее чем на 30 минут и что все кабели отсоединены, прежде чем начинать очистку.
Используйте пылесос с небольшой насадкой и попробуйте либо включить реверсивную настройку, чтобы вдуть воздух в вентиляционные отверстия и вытолкнуть пыль, либо использовать его стандартное всасывание, чтобы попытаться удалить часть пыли.
6 способов сделать ваш компьютер быстрее
Блог
ByPC Компьютерщики
Ваш компьютер работает медленно? Возможно, вы перегружаете свою оперативную память слишком большим количеством программ, запущенных одновременно. Пришло время для быстрой очистки и капитального ремонта вашего ПК. Это не означает, что вам нужно покупать новые детали или вкладывать деньги. Вы можете делать множество вещей прямо со своего рабочего стола, чтобы сделать ваш компьютер быстрее.
В этой статье PC Geeks представлено исчерпывающее руководство по ускорению работы вашего компьютера. Эти советы быстры и просты, так что вам больше никогда не придется тратить тысячи долларов на сборку, если вы этого не хотите.
6 способов ускорить работу компьютера
Компьютеры работают медленно по многим причинам, например, если слишком много окон открыто или вы забыли установить последнее обновление. К счастью, вы можете исправить проблемы с медленным компьютером. Воспользуйтесь этими рекомендациями PC Geeks, чтобы ваш компьютер работал быстрее.
Выключите компьютер
Когда вы закончите работу с компьютером, выключите его. Это означает полное выключение компьютера, не перевод его в спящий режим и закрытие экрана ноутбука. Выключение компьютера гарантирует полный перезапуск всех программ и процессов.
Ваш компьютер завершит работу программ во время перезагрузки и инициирует перезагрузку при следующем запуске. Выключение компьютера дает ему время остыть, что важно при отсутствии хороших систем охлаждения.
Обновите ОЗУ
Оперативное запоминающее устройство (ОЗУ) позволяет вашему компьютеру выполнять несколько функций одновременно. Когда компьютер человека работает медленно, у него «закончилась» оперативная память. Чтобы увеличить скорость вашего компьютера, обновите оперативную память.
Чтобы увеличить скорость вашего компьютера, обновите оперативную память.
Удаление ненужных программ
Необходимо удалить ненужные программы, чтобы предотвратить чрезмерное использование оперативной памяти. Когда на вашем компьютере слишком много программ, он может начать работать медленно. Оцените программы, инструменты и игры на своем компьютере, а затем удалите те, которыми вы не пользуетесь регулярно.
Удалить временные файлы
Удалите все ненужные временные файлы, чтобы ускорить работу компьютера. В отличие от программ временные файлы — это такие файлы, как изображения, документы и другие файлы на вашем компьютере. Они занимают много места и могут снизить скорость загрузки вашего ПК. Чтобы ваш компьютер работал быстрее, удалите фотографии и документы.
Будьте осторожны при удалении файлов. После полного удаления этих файлов и очистки их с вашего компьютера вы не сможете восстановить временные файлы.
Отключить автоматически запускаемые приложения
Отключить приложения, которые открываются при запуске, чтобы ускорить процесс запуска и минимизировать объем оперативной памяти, используемой компьютером во время запуска. Отключите все, что не полезно для процесса запуска вашего компьютера. Отключение количества приложений ограничит работу вашего компьютера при запуске.
Отключите все, что не полезно для процесса запуска вашего компьютера. Отключение количества приложений ограничит работу вашего компьютера при запуске.
Закройте вкладки
Закрытие ненужных вкладок в интернет-браузере ускорит работу вашего компьютера. Это также ускорит работу вашей поисковой системы. Если у вас по-прежнему открыты сотни вкладок одновременно, вы используете больше оперативной памяти, из-за чего ваш компьютер будет работать медленнее. Кроме того, это может запутать и занять больше времени для навигации по вашему компьютеру. В целом, опыт будет разочаровывающим и раздражающим, поэтому закройте вкладки браузера, чтобы увеличить скорость вашего ПК.
Заключение
Перед покупкой нового компьютера воспользуйтесь рекомендациями PC Geeks, чтобы ваш компьютер работал быстрее. Эти советы, которые сделают ваш компьютер быстрее, могут стать разницей между тратой тысяч на обновления и несколькими минутами ожидания обновления.
Узнайте больше или свяжитесь с нами для получения дополнительной информации обо всем, что касается обновлений, ремонта и модернизации ПК.
Похожие сообщения
Блог
Windows или Linux для вашего персонального ПК?
ByPC Компьютерщики
При сборке компьютера у вас есть выбор не только аппаратного обеспечения, но и самого важного программного обеспечения: операционной системы. Microsoft Windows — самая популярная ОС, но Linux по-прежнему является альтернативой для ПК. Какой из них подходит именно вам? Windows Microsoft Windows — наиболее широко используемая операционная система для настольных ПК, и для…
Читать далее Windows или Linux для вашего персонального ПК?Продолжить
Блог
Что нужно знать о вашем следующем игровом ПК
Поддержка ByPC Geeks
В прошлом году были представлены долгожданные процессоры Intel Core 8-го поколения, а вместе с ними — надежные 6-ядерные системы обработки данных и чудовищная серия Coffee Lake H для игр. Игровые ПК были повсюду — от MSI до Dell — и все они были напичканы чудовищными высокопроизводительными компонентами. Но 2019 год другой. И…
Игровые ПК были повсюду — от MSI до Dell — и все они были напичканы чудовищными высокопроизводительными компонентами. Но 2019 год другой. И…
Подробнее Что нужно знать о вашем следующем игровом ПКПродолжить
Блог
Важность восстановления данных для вашего бизнеса
ByPC Geeks
Потеря данных может стать серьезным препятствием для любого бизнеса, что приведет к потере производительности, доходов и даже к ущербу для вашей репутации. Восстановление данных — это процесс восстановления потерянных или поврежденных данных с различных устройств хранения, таких как жесткие диски, USB-накопители и карты памяти. В этом сообщении блога мы обсудим важность данных…
Узнать больше Важность восстановления данных для вашего бизнесаПродолжить
Блог
Экспертные услуги по восстановлению данных для вашей конфиденциальной информации
ByPC Geeks
Восстановление данных — это процесс восстановления данных, которые были потеряны, удалены или повреждены. Это может быть сложным и трудоемким процессом, но наша команда экспертов из PC Geeks справится с этой задачей. У нас есть услуги, инструменты и опыт, необходимые для качественного выполнения работы. Мы понимаем, что потеря важных данных может…
Узнать больше Экспертные услуги по восстановлению данных для вашей конфиденциальной информацииПродолжить
Блог
Что делать с синими экранами
Поддержка ByPC Geeks
Обычно синие экраны, иногда называемые синим экраном смерти, вызваны ошибкой в операционной системе Windows, при которой на мониторе, подключенном к компьютеру, появляется синий экран, как правило, с некоторой информацией о причине ошибки. проблема. Причина неприятности варьируется, но может быть изолирована…
Подробнее Что делать с синими экранамиПродолжить
Блог
Преимущества домашней сети
ByPC Geeks