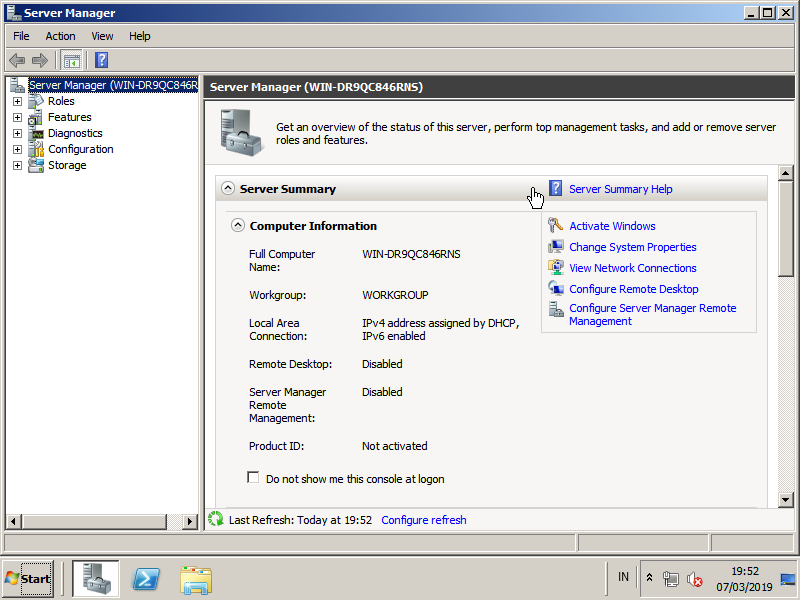Установка iis windows server 2018 r2: : Методическая поддержка для разработчиков и администраторов 1С:Предприятия 8
Содержание
Как установить IIS на Windows Server 2019?
08 сентябрь 2021, Среда
7 641
В статье ниже, будут рассмотрены способы установки веб-сервера Internet Information Services (IIS) на операционной системе Microsoft Windows Server 2019. Существует два основных способа установки IIS на Windows Server.Первый способ традиционный, с помощью графического интерфейса, второй — при помощи PowerShell. Оба метода будут показаны в данной статье.
Для чего нужен IIS
IIS (Internet Information Services) — это встроенный в операционную систему Windows Server набор серверов. В этот набор входят следующие серверы:
- Web-сервер — является основным и наиболее часто используемым компонентом IIS.
- FTP-сервер — сервер для обмена файлами
- SMTP-сервер — сервер отправки почты (устанавливается как Feature, но управляется консолью IIS6)
Как правило, исходя из целевого назначения используется соответсвующий компонент или их набор IIS.
Установка IIS Web сервер при помощи PowerShell
Если на сервере не установлен графический интерфейс, необходимо автоматизировать процесс установки или Вы просто хотите использовать самый быстрый способ установки Web сервера IIS, то необходимо:
1. Выполнить вход на сервер с правами администратора
Выполнить вход на сервер с правами администратора
2. Запустить PoweShell от имени администратора
3. Выполнить команду:
Install-WindowsFeature -name Web-Server -IncludeManagementTools
Результат выполнения команды на скриншоте ниже
IIS Web сервер установлен.
Установка IIS Web сервер через графический интерфейс
1. Выполнить вход на сервер с правами администратора
2. Если автоматически не запустилась консоль Server Manager, то необходимо запустить ее вручную
3. в консоли Server Manager выбрать Manage -> Add Roles and Features
4. Если выполняется установка IIS на единичном локальном сервере, по в появившемся мастере установки ролей, необходимо нажать Next 2 раза. И на данном шаге выбрать установку Web Server (IIS).
В появившемся всплывающем окне согласиться с установкой IIS Management Console.
5. Если установка выполняется в режиме по умолчанию, то стоит нажать 4 раза Next, а затем Install.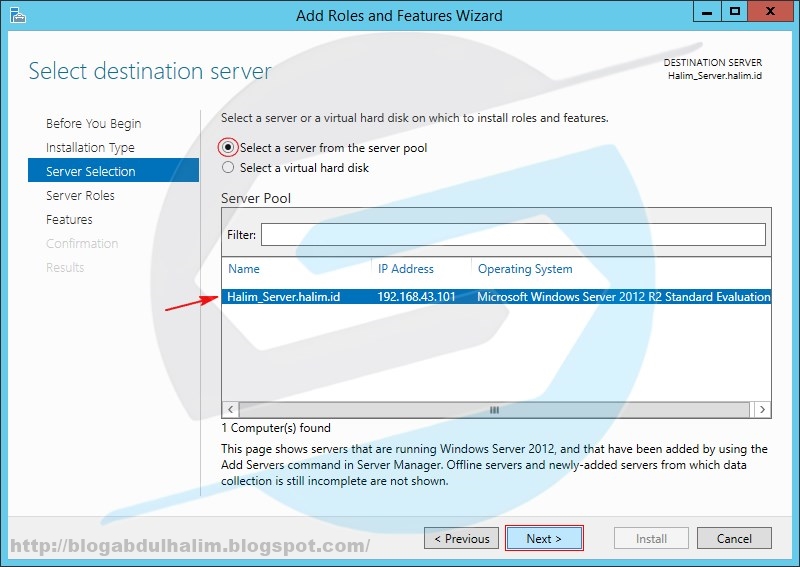
6.Ожидать завершения процесса установки.
В обоих способах установки IIS, после завершения установки, веб сервер запущен и работать по протоколу http, со страницей по умолчанию, как на скриншоте ниже:
Как удалить ранее установленный IIS?
В PowerShell, запущенной от имени администратора,выполнить команду:
Remove-WindowsFeature -Name Web-Server
По завершении удаления web сервера IIS необходимо выполнить перезагрузку сервера
Как разместить приложение FastReport ASP .NET Core в IIS Windows Server 2012
Для размещения созданных приложений на интернет серверах вам понадобиться веб-сервер. Сегодня мы запустим свое веб-приложение на IIS (Internet Information Services). Он является веб-сервером, который позволяет размещать в Интернете сайты. Чаще используется для размещения веб-серверов под серверными ОС с ядром Windows.
Сперва создадим само приложение на ASP . NET Core с библиотекой FastReport.Web или же просто воспользуемся демонстрационным проектом FastReport.Core.Web21.MVC, из приложения FastReport .NET Trial который находится по пути:
NET Core с библиотекой FastReport.Web или же просто воспользуемся демонстрационным проектом FastReport.Core.Web21.MVC, из приложения FastReport .NET Trial который находится по пути:
"FastReports\FastReport.Net Trial\Demos\Core\FastReport.Core.Web21.MVC"
Открываем проект через Visual Studio, собираем его и запускаем, дабы удостовериться, что всё корректно работает:
Как можно заметить, проект корректно работает. Подготовим же его к публикации под iis! Запускаем “Обозреватель решений” и правой кнопкой мыши кликаем на проект, находим пункт “Опубликовать…”.
На данном этапе выбираем локальное хранилище «\bin\Release\Debug», после нажимаем опубликовать. Немного терпения и вуаля, проект готов к публикации на IIS.
Теперь переходим в сам Windows Server 2012. Путь примерно такой: Server Manager -> Local Server -> Roles and Features -> Tasks -> Add Roles and Features.
Далее открывается окно, в котором мы нажимаем Next до Server Roles. Внимательно находим Web Server (IIS) и устанавливаем его.
Сейчас нам нужно установить dotnet hosting с официального сайта. Следуем пошаговой инструкции.
Шаг 1. Выбираем нужную версию .NET.
Шаг 2. Находим ASP.NET Core Runtime и нажимаем на Hosting Bundle. Скачали и установили — вроде ничего сложного.
Шаг 3. После установки заходим в консоль и перезапускаем IIS с помощью команды:
"iisreset"
Поздравляю, теперь IIS полностью готов к работе с ASP .NET Core!
После всех этих манипуляций, переходим в директорию C:\inetpub\wwwroot на Windows Server 2012. Внутри создаем папку с любым названием. Допустим, это будет «coretest». А теперь добавляем файлы проекта в эту папку.
Открываем IIS Manager с помощью Server Manager, как показано на рисунке.
После открытия IIS Manager, вам нужно будет добавить новый веб-сайт. Правой кнопкой мыши кликаем по “Sites”, а после нажимаем на “Add Website”.
Должно появиться окно, где нужно будет указать имя, порт (при условии, что порт по умолчанию занят) и путь к проекту:
Всё, веб-сайт создан. Для его просмотра достаточно кликнуть правой кнопкой мыши по созданному веб-сайту, далее нажмите на Manage Website, а после на Browse.
После чего ваш проект откроется в браузере:
Подведем итог. Запускать свой проект под Windows Server 2012 не страшно и не сложно. При возникновении вопросов вы можете написать нам в поддержку.
О продукте
Купить
Marat Alaev
Поддержка и тестирование
Fast Reports Team: Marat Alaev — Quality Assurance at Fast Reports
.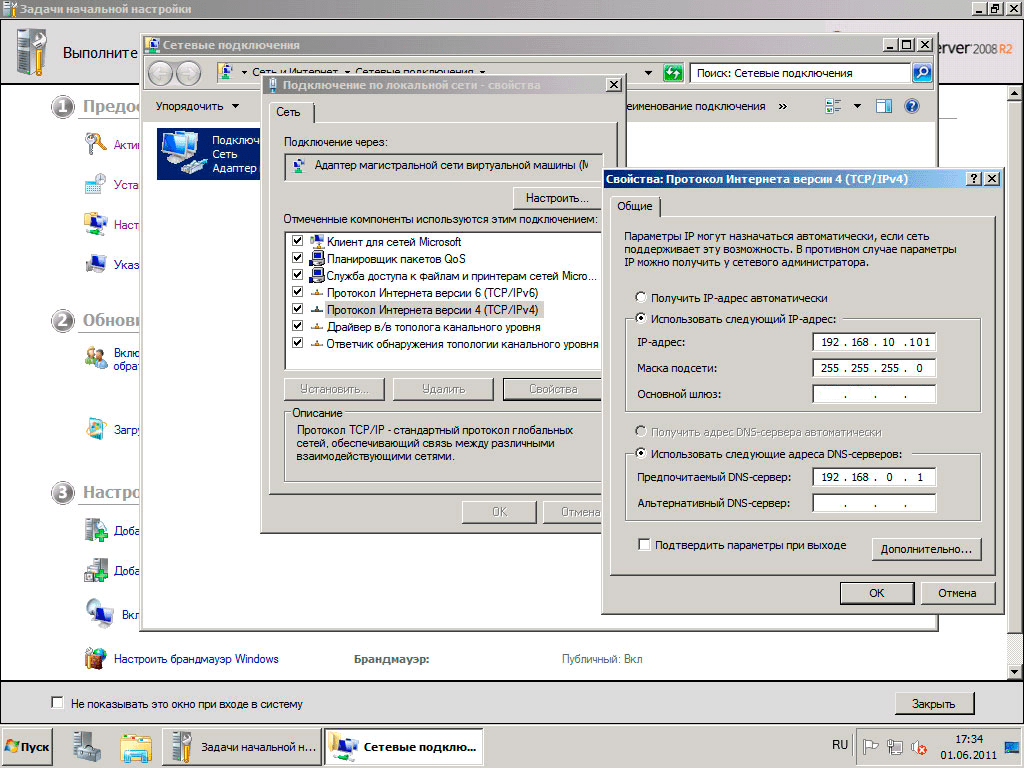 NET
NET
Visual Studio
FastReport
ASP.NET
Core
Web API
Windows
Добавить комментарий
Руководство по установке IIS и ASP.NET для Windows 2008 Server R2 (предварительные условия)
- Последнее обновление
- Сохранить как PDF
HowTo
Описание
Рекомендации по установке информационных служб Интернета (IIS) и ASP.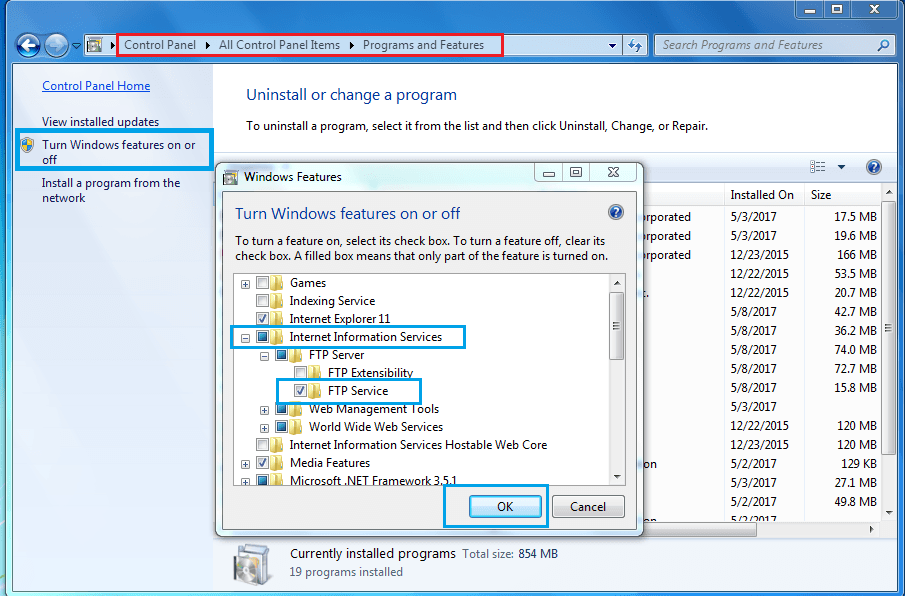 NET на Windows Server 2008 R2 в среде системной платформы Wonderware.
NET на Windows Server 2008 R2 в среде системной платформы Wonderware.
Службы IIS не установлены по умолчанию в операционной системе Windows Server 2008 R2. В этой операционной системе необходимо выполнить установку IIS по умолчанию. Утилита Configurator автоматически настраивает IIS и ASP.NET. Шаги, представленные в этом разделе, приведены только для справки.
| Автор | Гленн Янси (на основе Руководства по установке системной платформы ArchestrA) |
| Дата публикации | Относится к программному обеспечению | Wonderware Information Server |
Применимо к версии | 2012 и выше |
Применимо к системе/модулю | |
Версия изделия | 1. |
Описание проблемы
Рекомендации по установке информационных служб Интернета (IIS) и ASP.NET в Windows Server 2008 R2 в среде системной платформы Wonderware.
Службы IIS не установлены по умолчанию в операционной системе Windows Server 2008 R2. В этой операционной системе необходимо выполнить установку IIS по умолчанию. Утилита Configurator автоматически настраивает IIS и ASP.NET. Шаги, представленные в этом разделе, приведены только для справки.
Сведения о решении
Настройка ASP.NET и IIS
- Откройте приложение диспетчера серверов. Чтобы открыть Диспетчер серверов:
- Откройте панель управления, нажмите «Система и ее обслуживание», а затем нажмите «Администрирование».
- На правой панели дважды щелкните Диспетчер серверов.
- на левой панели диспетчера серверов выберите узел, представляющий сервер, над которым вы сейчас работаете.

- На правой панели разверните Обзор ролей и щелкните Добавить роли. Появится мастер добавления ролей.
- Щелкните Далее. Мастер переходит к шагу Выбор ролей сервера.
- Установите флажок Веб-сервер (IIS) и нажмите кнопку Далее. Следующий шаг мастера – это информация, которая поможет вам при установке.
- Щелкните Далее. Мастер переходит к этапу Службы ролей. Отображается список доступных служб ролей. Если щелкнуть название роли, отобразится краткое описание роли.
- Выберите службу роли «Разработка приложений» и установите флажок ASP.NET.
- Появится сообщение с предложением выбрать соответствующие параметры , которые также необходимы для разработки веб-приложений. Нажмите Добавить необходимые службы ролей.
- Щелкните Далее и проверьте выбор службы роли.
- Щелкните Установить, чтобы начать процесс установки IIS и ASP.NET.
- После завершения установки нажмите Закрыть.
Чтобы настроить проверку подлинности Windows для IIS
- В диспетчере серверов в разделе «Роли» выберите роль веб-сервера (IIS).

- В разделе Службы ролей щелкните Добавить службы ролей. Появится мастер добавления служб ролей.
- В службе роли безопасности установите флажок Аутентификация Windows.
- Нажмите «Далее» и убедитесь, что изменения службы роли будут применены.
- Щелкните Установить, чтобы начать процесс установки IIS и ASP.NET.
- Щелкните Закрыть, чтобы закрыть мастер добавления служб ролей.
Настройка Windows Server 2008 для запуска веб-сайта IIS
- В диспетчере серверов щелкните узел Веб-сервер (IIS).
- Если узел не отображается в узле Роли, обновите представление.
- В разделе «Системная служба» убедитесь, что запущена служба публикации в Интернете. Если служба не запущена, запустите ее.
- В узле Веб-сервер (IIS) выберите Диспетчер информационных служб Интернета (IIS), разверните имя веб-сервера и
- , затем разверните Сайты.
- Щелкните правой кнопкой мыши Веб-узел по умолчанию и выберите Пуск.

- Если вам нужно безопасное подключение к Интернету, настройте Secure Sockets Layer (SSL).
- Наверх
- Была ли эта статья полезной?
- Тип изделия
- Тема
- Метки
- 2008 Р2
- класс статьи: платформыtechnote
- асп
- тип содержимого: собственный
- ИИС
- itСтатьи: NA
- Обязательное условие
- Роль
- этап: финал
- с
Включение IIS и необходимых компонентов IIS в Windows Server 2012/2012 R2—Руководство по установке ArcGIS Web Adaptor (IIS)
Перейти к содержимому
ArcGIS Enterprise
Войти
Поиск в справке ArcGIS Enterprise
ГлавнаяВведениеРуководства по установке
В начало
В этом разделе
- Необходимые компоненты IIS
Для ArcGIS Web Adaptor требуется, чтобы IIS был включен, а определенные компоненты IIS были включены в Windows Server 2012/2012 R2. Установка не будет продолжена, если службы IIS не обнаружены и определенные компоненты IIS не включены.
Установка не будет продолжена, если службы IIS не обнаружены и определенные компоненты IIS не включены.
Если вы уже включили IIS, но отсутствуют необходимые компоненты IIS, при установке будет отображаться сообщение о том, что некоторые компоненты IIS отсутствуют. У вас есть возможность разрешить установке автоматически активировать необходимые компоненты IIS. Однако в зависимости от политик безопасности вашей организации может потребоваться вручную включить необходимые компоненты IIS, как описано ниже.
Чтобы узнать, как включить IIS и необходимые компоненты IIS в Windows Server 2012/2012 R2, см. приведенные ниже инструкции.
- Откройте Диспетчер серверов и щелкните Управление > Добавить роли и компоненты. Нажмите «Далее.
- Выберите Установка на основе ролей или компонентов и нажмите Далее.
- Выберите соответствующий сервер. По умолчанию выбран локальный сервер. Нажмите «Далее.
- Включите веб-сервер (IIS) и нажмите кнопку Далее.

- Для установки веб-адаптера не требуются дополнительные функции, поэтому нажмите «Далее».
- В диалоговом окне Роль веб-сервера (IIS) нажмите кнопку Далее.
- В диалоговом окне Выбор служб ролей убедитесь, что перечисленные ниже компоненты веб-сервера включены. Нажмите «Далее.
- Проверьте правильность настроек и нажмите «Установить».
- После завершения установки щелкните Закрыть, чтобы выйти из мастера.
Перечисленные ниже компоненты IIS удовлетворяют минимальным требованиям для запуска Web Adaptor. Если другие компоненты IIS включены, их не нужно удалять.
- Веб-сервер
- Общие функции HTTP
- Документ по умолчанию
- Статическое содержимое
- Безопасность
- Фильтрация запросов
- Базовая аутентификация
- Аутентификация Windows
- Разработка приложений
- Расширяемость .

- Расширяемость .
- Общие функции HTTP
 00.01
00.01