Что отключить виндовс 10: Какие службы отключить в Windows 10
Содержание
Как отключить приложения Windows 10 в фоновом режиме
Приложения Windows 10 в фоновом режиме могут влиять на скорость работы Вашего компьютера. Почему так происходит и как отключить приложения Windows 10 давайте разберемся.
Windows 10 переполнена всяческими новинками спецэффектами, такими как движущиеся обои, системные уведомления аниме и т. д., которые и отличают её от предыдущих версий Windows. Подобные декоративные эффекты создают некие системные утилиты, которые работают исключительно в фоновом режиме, при этом сам пользователь повлиять на их работу никак не может. Иначе, мы бы с Вами только и созерцали на мониторе множество непонятных окон с открытыми приложениями.
Работа любой программки требует затрат ресурсов системы (оперативной памяти, загрузки процессора и т.д.) Для того чтобы ускорить работу своей машины иногда необходимо отключать некоторые приложения для Виндовс 10, в работе которых в данный момент необходимости нет.
Отключить приложения Windows 10
- Заходим в меню «ПУСК», ищем «Параметры» (settings), затем обращаемся к «конфиденциальности» (privacy).

- Из обширного списка предложенных конфигураций находим «Фоновые приложения» (background apps).
- В новом окне появится перечень приложений, которые, при желании, можно ограничить: запрещая или позволяя им запускаться в фоновом режиме.
- Теперь лишь остается включить или выключить приложение (воспользовавшись ползунком с «ВКЛ» на «ВЫКЛ»), сохранив изменения. После перезагрузки ОС изменения вступят в силу.
Чтобы вернуть все настройки обратно, тем самым разрешая работу ранее выключенного приложения, следует повторить весь путь еще раз – снова перетащить ползунок к «ВКЛ», сохранить изменения и перезагрузить компьютер.
Если Вы считаете, что какие-то приложения для Виндовс 10 совсем лишние на Вашем оборудовании, то можно попытаться их удалить насовсем. Однако велика вероятность того, что при первом же обновлении системы, программа снова установится на Ваш ПК, хотите Вы того или нет. Чтобы этого не случилось – отключите функцию «Обновления» на Вашем оборудовании.
Чтобы быть еще более уверенным в том, что данный бесполезный софт больше не всплывет на горизонте Вашего ПК, следует предпринять следующие действия:
- Запретить заботу приложения в фоновом режиме;
- Выключить в автозагрузке;
- Очистить от данной программки панель быстрого запуска.
Вроде ничего сложного, но внимательность не помешает.
Режим экономии заряда
Функция экономии заряда батареи является встроенной и включается автоматически, когда у ноутбука (мобильного устройства) заряд батареи падает ниже 20%. Данное действие приводит к тому, что все скрытые процессы завершаются (система их запрещает). Этот способ есть идеальным решением, когда программку не хочется удалять, но временно выключить, чтобы снизить нагрузку на системный ресурс – да.
Активация режима экономии энергии производится вручную даже на обычном ПК. Все, что нужно сделать, это:
- Смотрим на область уведомлений, наша задача – найти иконку в виде батарейки.

- В открывшемся окне выбираем «режим экономии заряда».
Включается «режим экономии энергии», теперь ни одна программка, доселе работающая в фоновом режиме, не запустится. Все «фоновые» процессы отключаются по умолчанию. Однако, если какое либо из «фоновых» приложений Вам необходимо в «режиме экономии энергии», то можно настроить для этого приложения Windows 10 определенные параметры загрузки.
Закрытие десктопных программ
Оказывается, что описанные выше способы способны заблокировать лишь metro приложения.
Десктопные же приложения Windows 10 будут работать, как работали – без изменений.
Присмотритесь повнимательнее к списку программ, работу которых можно запретить в фоновом режиме.
Вот тут-то придется поработать, ведь каждую надоевшую программку придется закрывать вручную.
Закрыть – закрыли, а теперь обратите свое внимание на «область уведомлений» — именно там Вы увидите иконку программки. Если она все еще запущена.
Также можно воспользоваться «Диспетчером задач», который не только отключит ее, но еще и уберет из «Автозагрузки».
И даже если после этих действий Вы совершите перезагрузку системы – не волнуйтесь, опостылевшая программка уже не притормозит вашу ОС.
Выше перечисленные действия помогут отключить приложения Windows 10, что благотворно повлияет на скорость оперативной памяти, загрузку процессора, длительность работы батареи (в ноутбуках и мобильных устройствах), на которых установлена операционная система Windows10.
Если Вам все же не удалось отключить приложения Windows 10 в фоновом режиме — обращайтесь за компьютерной помощью к специалистам компании «IT-Dopomoga» по тел. 227-40-02
Вы можете ознакомиться с другой информацией о Windows 10:
- ОС Windows 10 Microsoft, описание и настройка
- Системные требования для установки Windows 10
- Как зайти в безопасный режим Windows 10
- Как удалить Windows Old в Windows 10
- Настроить звук Windows 10
Как полностью отключить Защитник Windows 10
По умолчанию в операционной системе Windows 10 функционирует «Защитник», фирменная антивирусная утилита от Microsoft. Разработчики предполагали, что Защитник Windows 10 станет незаменимым приложением, способным полностью обезопасить пользователей от потенциальных угроз, но все пошло не по плану.
Разработчики предполагали, что Защитник Windows 10 станет незаменимым приложением, способным полностью обезопасить пользователей от потенциальных угроз, но все пошло не по плану.
Несомненно, Defender блокирует некоторые угрозы, но зачастую их список настолько мал, что проще установить сторонний бесплатный антивирусник. Кроме того, на слабых компьютерах процесс Antimalware Service Executable, отвечающий за защиту системы, часто «забивает» процессор на 50 и более процентов, что сильно сказывается на производительности компьютера. Сюда же входит и повышенная нагрузка на жесткий диск. Именно такие проблемы чаще всего наводят пользователей на отключение Защитника Windows 10.
Деактивировать Защитник не так уж и просто, так как доступная опция отключения защиты позволяет выключить программу только на время – после перезагрузки системы она снова будет активна. Однако нет ничего невозможного: есть два эффективных способа, которые позволяют полностью отключить встроенную защиту.
Рассмотрим способы временной и полной деактивации.
Способ 1: Через настройки безопасности Windows
Обратите внимание, что данный способ деактивирует Защитник лишь на время. Как только компьютер будет перезагружен, Defender автоматически включится, и для его отключения снова потребуется открыть настройки системы.
Выключаем Защитник Windows 10:
- Первым делом нам потребуется перейти в настройки системы – для этого кликаем правой кнопкой мыши по меню «Пуск» и выбираем «Параметры». Также попасть в данный раздел можно с использованием комбинации клавиш «WIN+I», где WIN – клавиша, расположенная в нижнем левом углу клавиатуры с логотипом Windows.
- Переходим в раздел «Обновление и безопасность».
- Следующим шагом открываем подраздел «Безопасность Windows» и выбираем «Защита от вирусов и угроз». Обратите внимание, что в моем случае иконка горит красным цветом – в вашей системе она будет зеленой, так как защита системы активна.
- В правой части кликаем по кнопке «Параметры защиты от вирусов и других угроз».

- В версии 1903 операционной системы Windows 10 появилась функция «Защита от подделки», которая блокирует изменения настроек безопасности. Для того чтобы вручную отключить «Защитник», для начала нужно выключить данную опцию.
- Остается в блоке «Защита в режиме реального времени» установить ползунок в режим «Откл.».
Готово! Теперь Защитник Windows 10 полностью отключен до перезагрузки компьютера. Таким образом, вы можете установить программу или открыть сайт, который был заблокирован системой ранее. Будьте бдительны – посещение небезопасных сайтов и установка подозрительного ПО может навредить вашей системе.
Комьюнити теперь в Телеграм
Подпишитесь и будьте в курсе последних IT-новостей
Подписаться
Способ 2: Через групповые политики
Данный способ подойдет исключительно для версий Windows 10 Pro и Enterprise – с его помощью можно навсегда отключить встроенный антивирус. Для прочих версий системы воспользуйтесь редактором реестра, о котором мы поговорим в следующем разделе.
Отключаем Windows Defender:
- Воспользуемся комбинацией клавиш «WIN+R», чтобы открыть окно «Выполнить» – в него вводим запрос gpedit.msc и жмем «Enter».
- Далее раскрываем пункт «Конфигурация компьютера» и переходим в подраздел «Административные шаблоны» – там выбираем «Компоненты Windows» и открываем «Антивирусная программа Microsoft Defender». В отобразившемся разделе кликаем двойным щелчком мыши по пункту «Выключить антивирусную программу Microsoft Defender».
- Отмечаем пункт «Включено», чтобы активировать параметр деактивации антивируса, и жмем «ОК».
- Последним действием переходим в подраздел «Защита в режиме реального времени» и отключаем параметры, указанные на картинке. Просто заходим в каждый из них и отмечаем пункт «Отключено».
После выполнения вышеупомянутых действий перезагружаем компьютер и убеждаемся, что встроенная система защиты была полностью отключена. Если она до сих пор работает, то перепроверьте правильность выполнения действий либо воспользуйтесь следующим способом.
Также обратите внимание на то, что после деактивации программы ее иконка все равно будет отображаться в области уведомлений на панели задач. Чтобы ее отключить, необходимо перейти в «Диспетчер задач» через правый клик кнопки по панели задач и переключить параметр «Windows Security notification icon» в состояние «Отключено».
В любой момент вы сможете восстановить работу встроенного антивируса – достаточно зайти в редактор групповых политик и вернуть параметрам стандартное значение.
Способ 3: Через реестр
Если вы никогда не работали в редакторе реестра, то не рекомендую отходить от нижеуказанной инструкции.
Деактивируем Защитник Windows:
- Открываем окно «Выполнить» с помощью комбинации клавиш «WIN+R» и вводим запрос regedit.
- Разрешаем приложению вносить изменения и попадаем в его главное меню. В верхнюю строку вставляем следующий путь: HKEY_LOCAL_MACHINE\SOFTWARE\Policies\Microsoft\Windows Defender. Создаем здесь новый параметр DWORD (32 бита) со значением 1.
 Задаем ему название DisableAntiSpyware и жмем «ОК».
Задаем ему название DisableAntiSpyware и жмем «ОК». - Затем в левой части кликаем правой кнопкой мыши по папке «Windows Defender» и создаем новый раздел с названием Real-Time Protection.
- Следующим шагом создадим 4 параметра DWORD (32 бита): DisableBehaviorMonitoring, DisableOnAccessProtection, DisableScanOnRealtimeEnable, DisableIOAVProtection. Всем параметрам выставляем значение 1.
Перезагружаем компьютер и проверяем работоспособность Защитника – он должен быть выключен.
Если вы захотите вернуть Windows Defender к жизни, то полностью удалите раздел Real-Time Protection, а также параметр DisableAntiSpyware в папке «Windows Defender». После этого потребуется перезагрузить операционную систему.
Как видите, отключить встроенный активирус в ОС Windows 10 несложно. Рекомендуем не оставлять свой компьютер без надежного защитника: если вы любитель «походить» по небезопасным ресурсам, то вам непременно потребуется антивирусная программа, которая защитит систему от угроз.
Надеюсь, что у вас не возникло никаких проблем при выполнении вышеуказанных действий. Спасибо за внимание!
Как отключить брандмауэр в Windows 10
Windows 10 позволяет отключить брандмауэр Microsoft Defender несколькими способами, и вот как использовать их все.
Мауро Хук
@pureinfotech
- Чтобы отключить брандмауэр Windows 10, откройте Безопасность Windows > Брандмауэр и защита сети, выберите профиль сети ( «Частная сеть» или «Общедоступная сеть» ), и выключите тумблер «Брандмауэр Microsoft Defender» .
- Чтобы снова включить его, включите тумблер «Брандмауэр защитника Microsoft» .
- Другие методы включают в себя использование панели управления и использование команд с помощью PowerShell и командной строки.

В Windows 10 вы можете отключить брандмауэр Microsoft Defender по крайней мере четырьмя способами через приложение безопасности Windows, панель управления, командную строку и даже PowerShell, и это руководство научит вас, как это сделать.
Брандмауэр Microsoft Defender — это функция, которая проверяет входящий и исходящий сетевой трафик, чтобы разрешить или заблокировать трафик в зависимости от предопределенных правил для защиты вашего устройства от несанкционированного доступа.
Хотя отключать брандмауэр небезопасно, у вас может быть много причин для этого. Например, когда вы хотите использовать другое решение брандмауэра или вам нужно проверить подключение к сети или приложению.
В этом руководстве вы узнаете, как включить (и отключить) встроенный брандмауэр в Windows 10.
- Отключить брандмауэр Microsoft Defender в Windows 10
- Отключить брандмауэр Microsoft Defender из панели управления
- Отключить брандмауэр Microsoft Defender из командной строки
- Отключить брандмауэр Microsoft Defender из PowerShell
Отключить брандмауэр Microsoft Defender в Windows 10
Чтобы отключить брандмауэр в Windows 10, выполните следующие действия:
Открыть Запустить в Windows 10.

Найдите Windows Security и щелкните верхний результат, чтобы открыть приложение.
Нажмите Брандмауэр и защита сети .
Выберите сеть, чтобы отключить брандмауэр.
Выключите тумблер «Брандмауэр защитника Microsoft» , чтобы отключить брандмауэр Windows 10.
После выполнения этих шагов брандмауэр будет отключен для используемого вами сетевого профиля. Если вы хотите отключить брандмауэр для всех сетей, обязательно отключите функцию безопасности для всех профилей, включая «Доменная сеть», «Частная сеть» и «Общедоступная сеть».
Повторно включите брандмауэр
Чтобы включить брандмауэр в Windows 10, выполните следующие действия:
Открыть Запустить в Windows 10.
Найдите Windows Security и щелкните верхний результат, чтобы открыть приложение.

Нажмите Брандмауэр и защита сети .
Нажмите кнопку «Включить» в профиле сети, чтобы включить брандмауэр Windows 10. (Или нажмите Восстановить настройки кнопка.)
После выполнения этих шагов брандмауэр Windows 10 снова включится на вашем устройстве.
Отключить брандмауэр Microsoft Defender из панели управления
Чтобы отключить брандмауэр Microsoft Defender в Windows 10 через панель управления, выполните следующие действия:
Открыть Панель управления .
Щелкните Система и безопасность .
Выберите параметр Брандмауэр Защитника Windows .
Щелкните параметр «Включение или отключение брандмауэра Защитника Windows» на левой панели.
В разделе «Параметры частной сети» выберите параметр «Отключить брандмауэр Microsoft Defender» , чтобы отключить брандмауэр для частной сети.

В разделе «Параметры общедоступной сети» выберите «Отключить брандмауэр Microsoft Defender» 9.0017, чтобы отключить брандмауэр для общедоступной сети.
Нажмите кнопку OK .
После выполнения этих шагов брандмауэр начнет защищать ваш компьютер от вредоносных подключений.
Повторно включите брандмауэр из панели управления
Чтобы включить брандмауэр из панели управления, выполните следующие действия:
Открыть Панель управления .
Нажмите Система и безопасность .
Нажмите Брандмауэр Защитника Windows .
Щелкните параметр «Включение или отключение брандмауэра Защитника Windows» на левой панели.
Совет: Вы также можете нажать кнопку «Использовать рекомендуемые параметры», чтобы включить брандмауэр для всех сетевых профилей.

В разделе «Параметры частной сети» выберите «Включить брандмауэр Microsoft Defender» , чтобы включить брандмауэр для частной сети.
В разделе «Параметры общедоступной сети» выберите параметр «Включить брандмауэр Microsoft Defender» , чтобы включить брандмауэр для общедоступной сети.
Нажмите кнопку OK .
Кроме того, вы всегда можете нажать кнопку «Использовать рекомендуемые параметры» на странице брандмауэра Microsoft Defender.
Отключить брандмауэр Microsoft Defender из командной строки
Чтобы отключить брандмауэр Microsoft Defender с помощью команд, выполните следующие действия:
Открыть Запустить .
Найдите Командная строка , щелкните правой кнопкой мыши верхний результат и выберите параметр Запуск от имени администратора .

Введите следующую команду, чтобы включить брандмауэр для текущего сетевого профиля, и нажмите . Введите :
netsh advfirewall отключил состояние текущего профиля
(необязательно) Введите следующую команду, чтобы отключить брандмауэр для всех сетевых профилей (доменных, частных и общедоступных) в Windows 10, и нажмите . Введите :
.
netsh advfirewall отключил состояние всех профилей
(необязательно) Введите следующую команду, чтобы отключить брандмауэр для сетевого профиля домена, и нажмите . Введите :
.
netsh advfirewall отключает состояние профиля домена
(необязательно) Введите следующую команду, чтобы отключить брандмауэр для профиля частной сети, и нажмите . Введите :
.
netsh advfirewall отключил состояние частного профиля
(необязательно) Введите следующую команду, чтобы отключить брандмауэр для профиля общедоступной сети, и нажмите .
 Введите :
Введите :.
netsh advfirewall отключил состояние публичного профиля
После выполнения этих шагов брандмауэр Windows 10 будет отключен для указанных вами сетевых профилей.
Повторно включите брандмауэр из командной строки
Чтобы включить брандмауэр Windows 10 с помощью командной строки, выполните следующие действия:
Открыть Запустить .
Найдите Командная строка , щелкните правой кнопкой мыши верхний результат и выберите параметр Запуск от имени администратора .
Введите следующую команду, чтобы включить брандмауэр для текущего сетевого профиля, и нажмите . Введите :
netsh advfirewall устанавливает текущее состояние профиля на
(необязательно) Введите следующую команду, чтобы включить брандмауэр для всех сетевых профилей (доменных, частных и общедоступных), и нажмите .
 Введите :
Введите :.
netsh advfirewall устанавливает состояние всех профилей на
(необязательно) Введите следующую команду, чтобы включить брандмауэр для сетевого профиля домена, и нажмите . Введите :
.
netsh advfirewall устанавливает состояние доменного профиля на
(необязательно) Введите следующую команду, чтобы включить брандмауэр для профиля частной сети, и нажмите . Введите :
.
netsh advfirewall устанавливает состояние частного профиля на
(необязательно) Введите следующую команду, чтобы включить брандмауэр для профиля общедоступной сети, и нажмите . Введите :
.
netsh advfirewall устанавливает состояние публичного профиля на
После выполнения этих шагов брандмауэр активирует указанные вами сетевые профили.
Отключить брандмауэр Microsoft Defender из PowerShell
Чтобы отключить брандмауэр в Windows 10 с помощью команд PowerShell, выполните следующие действия:
Открыть Запустить .

Найдите PowerShell , щелкните правой кнопкой мыши верхний результат и выберите параметр «Запуск от имени администратора ».
Введите следующую команду, чтобы отключить брандмауэр для текущего сетевого профиля, и нажмите Enter :
Set-NetFirewallProfile -Profile Domain,Public,Private -Enabled False
Совет: Если вы хотите отключить брандмауэр только для определенного профиля, вы можете удалить имя профиля (Домен, Общедоступный или Частный) из команды. Например,
Set-NetFirewallProfile -Profile Private -Enabled False.
После выполнения этих шагов брандмауэр Windows 10 будет отключен на вашем устройстве.
Повторно включить брандмауэр из PowerShell
Чтобы включить брандмауэр Windows 10 с помощью команд PowerShell, выполните следующие действия:
Открыть Запустить .

Найдите PowerShell , щелкните правой кнопкой мыши верхний результат и выберите параметр «Запуск от имени администратора ».
Введите следующую команду, чтобы включить брандмауэр для текущего сетевого профиля, и нажмите . Введите :
.
Set-NetFirewallProfile -Profile Domain,Public,Private -Enabled True
Совет: Если вы хотите включить брандмауэр только для определенного профиля, вы можете удалить имя профиля (Домен, Общедоступный или Частный) из команды. Например,
Set-NetFirewallProfile -Profile Private -Enabled True.
После выполнения этих шагов брандмауэр разрешит или запретит доступ к сети в зависимости от настроенных правил.
Часто задаваемые вопросы
Безопасно ли отключать брандмауэр в Windows 10?
Нет, отключать брандмауэр небезопасно, потому что вы можете открыть свой компьютер для многих онлайн-угроз.
Можно ли временно отключить брандмауэр?
Да, вы можете временно или навсегда отключить брандмауэр. У вас есть только один выбор, когда дело доходит до отключения этой функции безопасности. Брандмауэр Microsoft Defender следует отключать только для устранения неполадок или выполнения определенных задач. В противном случае эта функция всегда должна быть включена.
Раз ты здесь…
У меня есть небольшая просьба. Это независимый сайт, и создание контента требует много тяжелой работы. Хотя больше людей читают Pureinfotech, многие используют блокировщик рекламы. Таким образом, доходы от рекламы быстро падают . И, в отличие от многих других сайтов, здесь нет платного доступа, блокирующего читателей. Итак, вы понимаете, почему нужна ваша помощь. Если каждый, кто находит этот сайт полезным и помогает поддерживать его, будущее будет намного более безопасным. Спасибо.
$75 на данный момент собрали 6 человек.
Пожертвовать
- Как изменить размер панели задач в Windows 11
- Как установить приложение Apple Devices (официальное) на Windows 11
Мы ненавидим спам так же, как и вы! Отписаться в любое время
Работает на Follow.it (Конфиденциальность), нашей конфиденциальности.
4 способа отключить отчеты об ошибках Windows в Windows 10
В этой статье мы поговорим о том, как отключить отчеты об ошибках Windows в Windows 10. Знаете ли вы, что такое отчеты об ошибках Windows? На самом деле отчеты об ошибках Windows помогают собирать информацию об аппаратных и программных проблемах с компьютера пользователя и сообщать эту информацию в Microsoft. Он проверит любое доступное решение и предоставит его пользователям. Он предназначен для обеспечения оптимальной работы вашего компьютера. Хотя отчеты об ошибках включены во всех версиях Windows по умолчанию, вы также можете отключить отчеты об ошибках Windows, если хотите. На примере версии Windows 10 в этой статье показано, как отключить службу отчетов об ошибках Windows в Windows 10.
На примере версии Windows 10 в этой статье показано, как отключить службу отчетов об ошибках Windows в Windows 10.
- Способ 1: отключить отчеты об ошибках Windows через редактор реестра
- Метод 2: отключить отчеты об ошибках Windows с помощью групповой политики
- Метод 3: отключить отчеты об ошибках Windows через службы
- Метод 4: отключить отчеты об ошибках Windows с помощью System Genius
Прежде всего, вы можете перейти на Панель управления
> Система и безопасность
> Безопасность и обслуживание
> Обслуживание , чтобы проверить состояние отчетов об ошибках Windows. Как видите, в разделе Техническое обслуживание статус « Сообщить о проблемах » по умолчанию « On ».
Теперь вы можете отключить отчеты об ошибках в Windows 10 следующими способами.
Способ 1. Отключение отчетов об ошибках Windows с помощью редактора реестра
Шаг 1 : Включите редактор реестра на компьютере с Windows 10 и перейдите по следующему адресу:
HKEY_LOCAL_MACHINE\SOFTWARE\Microsoft\Windows\Windows Отчеты об ошибках .
Шаг 2 : Щелкните правой кнопкой мыши клавишу отчетов об ошибках Windows в левой части и выберите Новый > Параметр DWORD (32-разрядный) .
Шаг 3 : Щелкните правой кнопкой мыши новое значение DWORD и переименуйте его в Disabled . Затем дважды щелкните его, установите для его значения значение 1 и нажмите OK , чтобы сохранить изменения. После этого отчеты об ошибках Windows будут успешно отключены.
Теперь вы можете вернуться в панель управления, чтобы проверить состояние функции отчетов об ошибках Windows. Вы заметите, что состояние отчета о проблемах изменилось с «Вкл.» на «Выкл.».
Вы заметите, что состояние отчета о проблемах изменилось с «Вкл.» на «Выкл.».
Способ 2. Отключение отчетов об ошибках Windows с помощью групповой политики
Шаг 1 : Доступ к групповой политике на вашем компьютере.
Шаг 2 : Перейдите к Конфигурация компьютера
> Административные шаблоны
> Компоненты Windows
> Отчет об ошибках Windows в редакторе локальной групповой политики.
Шаг 3 : На правой панели интерфейса найдите параметр Отключить отчеты об ошибках Windows в разделе Настройки и дважды щелкните его.
Шаг 4 : Выберите вариант Включено и нажмите Применить > OK для сохранения изменений. Затем функция отчетов об ошибках Windows будет отключена на вашем компьютере.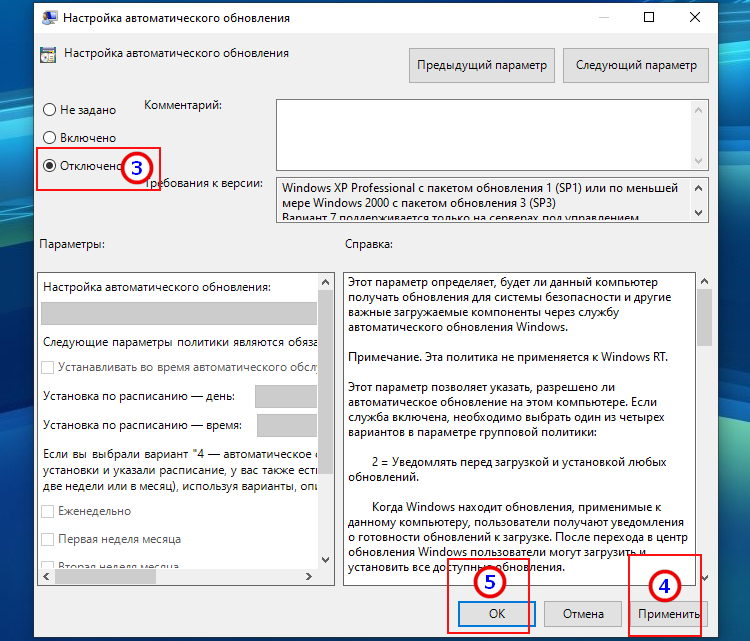
Способ 3: Отключение отчетов об ошибках Windows через службы
Шаг 1 : Откройте окно «Выполнить», нажав одновременно клавиши Windows + R. Введите services.msc в пустое место и нажмите . Введите , чтобы открыть окно «Службы».
Шаг 2 : В столбце «Имя» окна «Службы» найдите Служба отчетов об ошибках Windows и дважды щелкните ее, чтобы открыть ее свойства.
Шаг 3 : На вкладке «Общие» измените тип запуска на Disabled и нажмите Apply > OK , чтобы сохранить изменения. Затем вы можете выйти из окна «Службы». Теперь отчеты об ошибках Windows должны быть успешно отключены.
Метод 4: Отключить отчеты об ошибках Windows с помощью System Genius
Шаг 1 : Бесплатно загрузите на свой компьютер iSunshare System Genius , программное обеспечение, которое поможет вам удобно отключить отчеты об ошибках Windows, а также другие службы Windows .



 Задаем ему название DisableAntiSpyware и жмем «ОК».
Задаем ему название DisableAntiSpyware и жмем «ОК».
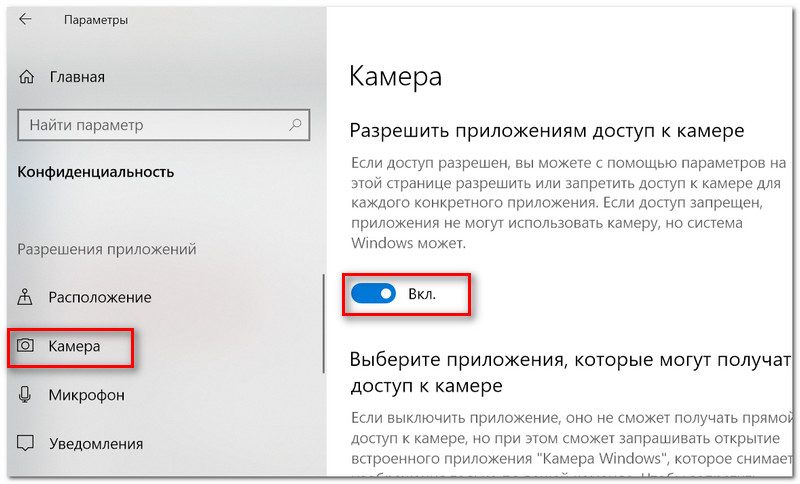
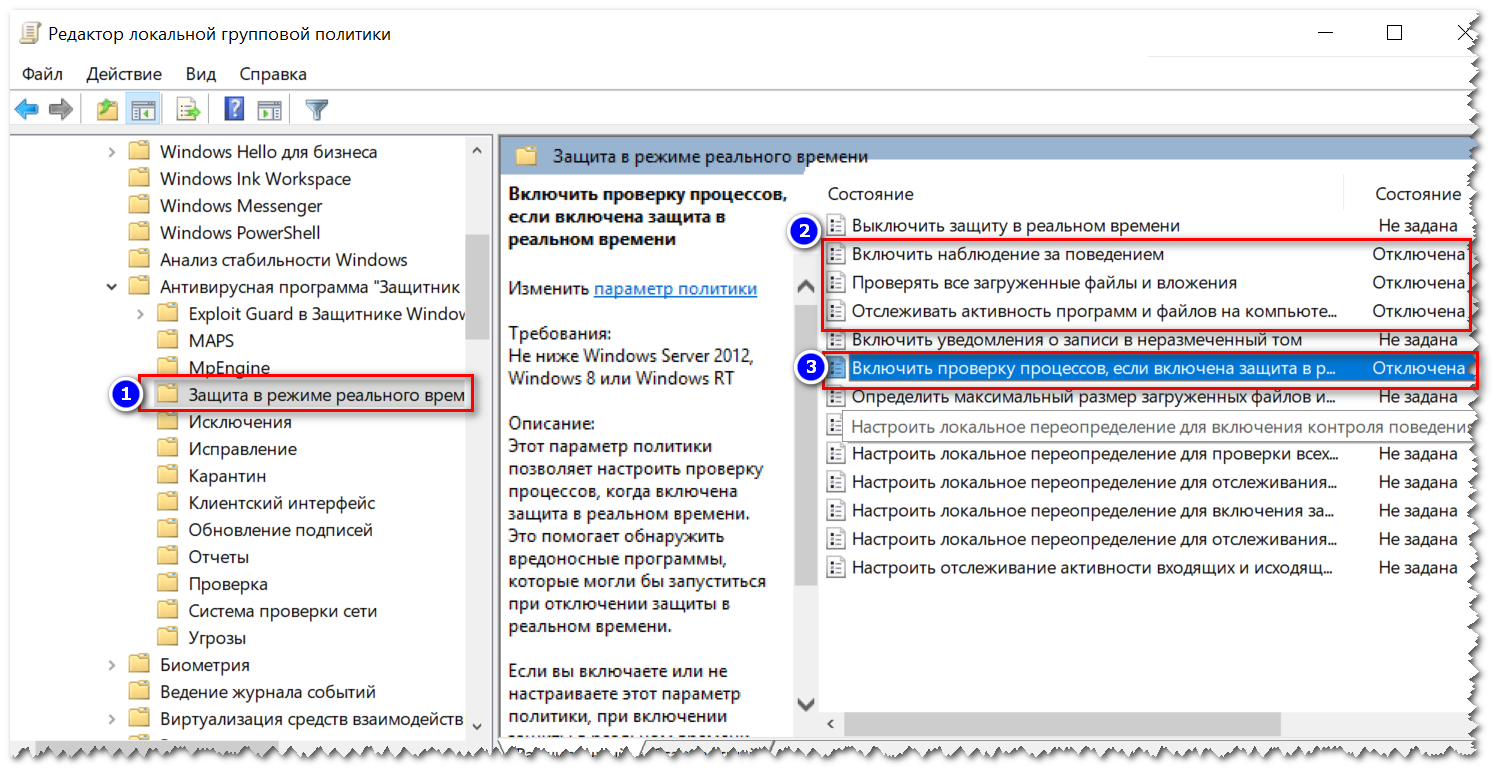



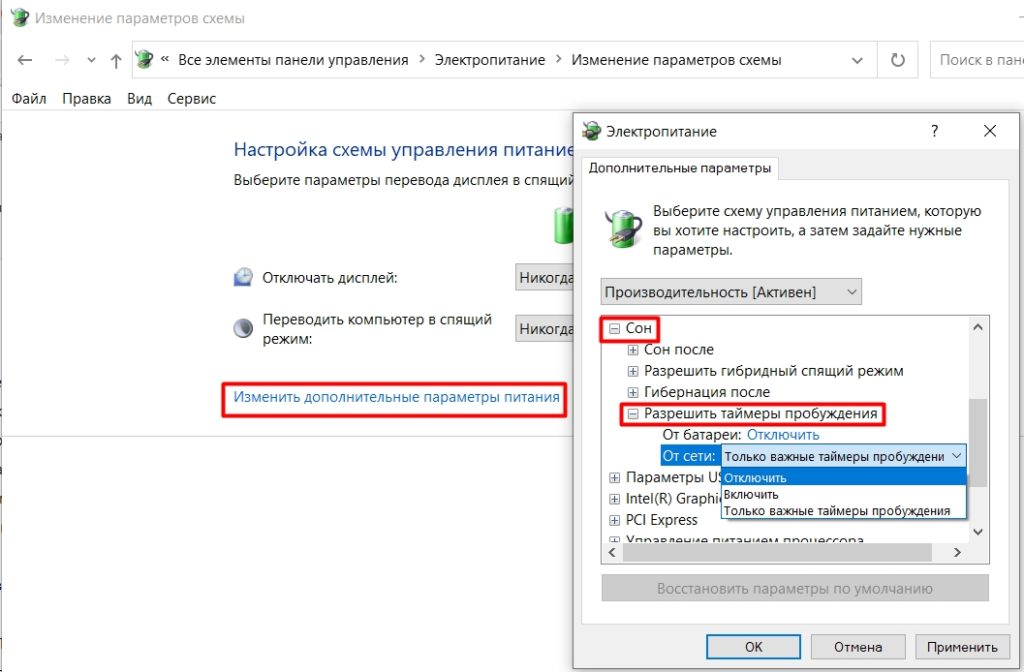 Введите :
Введите : Введите :
Введите :
