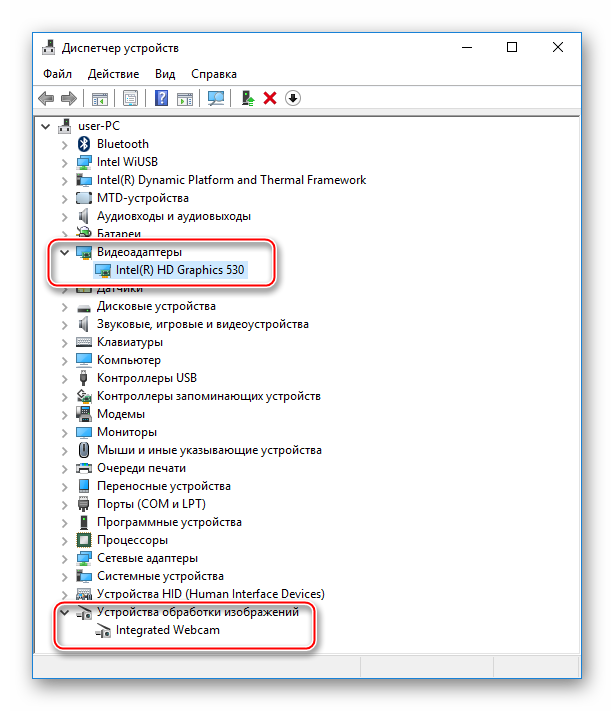Веб камера не отображается в диспетчере устройств: Камера не работает в Windows
Содержание
Драйвер камеры не отображается в диспетчере устройств Windows? Вот как это исправить
Windows
Когда камера не работает в Windows 11, возможно, драйверы отсутствуют после последнего обновления. Также возможно, что ваше антивирусное приложение блокирует вашу камеру, ваши настройки конфиденциальности не разрешают доступ к вашей камере для некоторых приложений или возникла проблема с приложением, которое вы хотите использовать.
Не можете найти драйвер камеры в диспетчере устройств на вашем устройстве? Если это так, проблема может быть связана с программным обеспечением или неисправностью камеры. Не волнуйтесь, такие проблемы легко исправить. В этом руководстве объясняется, почему драйвер камеры исчез из диспетчера устройств и как это исправить. Проверять Объяснение режимов фокусировки на камере (и когда их использовать).
Почему драйвер камеры не отображается в диспетчере устройств?
Вот некоторые из основных причин, по которым драйвер камеры может исчезнуть из диспетчера устройств:
- Проблема с камерой вашего устройства.

- Драйвер камеры скрыт в диспетчере устройств.
- Камера вашего устройства была отключена по ошибке.
- Драйвер камеры удален.
- Системные файлы Windows повреждены.
- Windows не может обнаружить камеру.
Теперь, когда вы знаете возможные причины, давайте рассмотрим исправления, которые вы можете применить для восстановления драйвера камеры в диспетчере устройств.
Некоторые способы просмотра драйвера камеры в диспетчере устройств
Если драйвер камеры не отображается в диспетчере устройств, убедитесь, что он не скрыт и что камера не отключена. Если нет, установите драйверы камеры вручную, перезагрузите камеру, запустите средство устранения неполадок камеры и запустите встроенное сканирование Windows. Если эти исправления не срабатывают, необходимо вручную добавить устройства или перезагрузить компьютер.
Теперь давайте посмотрим, как применить эти исправления.
1. Запустите несколько быстрых и простых проверок
Примените следующие начальные проверки, прежде чем переходить к расширенному ремонту:
- Перезагрузите устройство, чтобы убедиться, что это не временная проблема.

- На некоторых ноутбуках есть ярлык на клавиатуре для отключения камеры. Если он есть и на вашем ноутбуке, коснитесь ярлыка один раз, чтобы убедиться, что вы случайно не отключили приложение камеры.
- Если есть какие-либо другие приложения, которые в настоящее время используют камеру вашего устройства, закройте их.
- Если приложение камеры в данный момент работает в фоновом режиме, закройте его из диспетчера задач.
Примените оставшиеся исправления, если вышеуказанные проверки не помогают. Проверять Как изменить настройки веб-камеры в Windows 11.
2. Убедитесь, что камера не скрыта в диспетчере устройств.
Окно диспетчера устройств дает пользователям возможность скрывать устройства. После того, как он скрыт, он не будет отображаться в диспетчере устройств. Так что, если вы не видите драйвер камеры, возможно, он был скрыт по ошибке. Чтобы убедиться, что это не так, или чтобы отобразить скрытое устройство, выполните следующие действия.
- Введите «Диспетчер устройств» в поиске Windows и откройте Диспетчер устройств.

- Перейти на вкладку для отображения.
- Если выбран вариант Показать скрытые устройства , это означает, что скрытые устройства уже показаны. Если вы не видите эту галочку, щелкните ее, и скрытые устройства появятся.
3. Запустите средство устранения неполадок камеры.
В Windows встроено средство устранения неполадок камеры, которое может помочь вам выявить и устранить проблемы с камерой. Таким образом, запуск средства устранения неполадок также может решить эту проблему. Выполните следующие действия, чтобы включить его:
- Введите «Настройки» в поиске Windows и откройте приложение «Настройки».
- Перейти на вкладку Система на боковой панели.
- Сбоку нажмите найди ошибки и исправь их.
- Перейти к Другие средства устранения неполадок и исправления.
- Нажмите кнопку «Выполнить» рядом со средством устранения неполадок с камерой.

4. Сделайте несколько сканирований
Убедитесь, что поврежденные системные файлы не вызывают проблему. Чтобы исключить эту возможность, вам нужно выполнить несколько простых проверок, таких как SFC, DISM и CHKDSK. Если вы еще не выполняли эти операции, наше руководство по восстановлению поврежденных файлов с помощью Инструменты, встроенные в Windows Показывает, как им управлять. Итак, выполните эти проверки, прежде чем переходить к следующим шагам.
5. Загрузите драйверы камеры вручную.
Когда драйвер поврежден или вы случайно удалили его, Windows должна автоматически переустановить его при перезагрузке компьютера. Если драйвер камеры не отображается в диспетчере устройств после перезагрузки компьютера, необходимо установить его вручную.
Для этого зайдите на сайт производителя ноутбука, например, HP و Lenovo و Лощина и т. д., а также найдите и загрузите последнюю версию драйвера для вашей камеры. После загрузки драйвера следуйте инструкциям на экране, чтобы установить его, как и любой другой драйвер или программное обеспечение.
6. Разрешите приложению доступ к вашей камере
Чтобы приложение, использующее камеру, работало, оно должно иметь разрешение на доступ к камере вашего устройства. Если это разрешение отключено, приложение может работать неправильно, вызывая непредвиденные проблемы. Чтобы ограничения разрешений также не вызывали этой проблемы, убедитесь, что это разрешение включено.
Вот этапы проверки:
- Введите «Камера» в поиске Windows.
- Щелкните правой кнопкой мыши приложение «Камера» и выберите Настройки приложения.
- Убедитесь, что доступ к камере включен в разрешениях приложения. Если нет, включите его.
7. Сбросьте приложение камеры.
Если вы недавно изменили настройки приложения камеры и столкнулись с обсуждаемой проблемой, перезагрузите приложение. Вы не потеряете данные при сбросе приложения камеры, но будут сброшены все сделанные вами настройки. Для этого вам нужно будет настроить приложение с нуля.
Не знаете, как сбросить приложение камеры? В нашей статье рассказывается, как Сбросить любое приложение в Windows 10 и Windows 11 Как это сделать.
8. Добавьте драйвер камеры в диспетчер устройств.
Диспетчер устройств позволяет пользователям вручную добавлять устройства, которые не обнаруживаются системой автоматически. Итак, на следующем шаге добавьте камеру в Диспетчер устройств с помощью мастера добавления устройств. Этот мастер позволяет установить устройство вручную или автоматически. Давайте перейдем к автоматической опции, чтобы все было просто.
Выполните следующие действия, чтобы найти и установить устройство автоматически:
- Введите «Диспетчер устройств» в поиске Windows и откройте окно диспетчера устройств.
- Перейдите на вкладку «Действие» и нажмите «Добавить устаревшее оборудование».
- Нажмите следующий.
- Найдите Автоматически найти и установить устройство (рекомендуется) И нажмите следующий.

Если аппаратное обеспечение камеры не может восстановиться после запуска этого автоматического сканирования, повторите шаги 1–3 и выберите второй вариант; Установите устройство, которое я выбираю вручную из списка (дополнительно).
Затем нажмите следующий и дважды щелкните камеру среди доступных типов устройств.
Если вы не можете найти здесь производителя или номер модели вашей камеры, возможно, проблема связана с аппаратным обеспечением камеры.
9. Проверьте свой ноутбук
Если ни одно из этих исправлений не работает, а камера не отображается в диспетчере устройств, возможно, проблема связана с оборудованием. Поэтому следует отнести свой ноутбук на комплексное обследование. Если устройство все еще находится на гарантии, вам следует проверить его у производителя, а не в местном магазине.
Восстановите драйвер камеры в диспетчере устройств.
Отсутствие драйвера камеры в диспетчере устройств для устранения неполадок с камерой может раздражать. Если с устройством нет проблем, вы сможете восстановить его с помощью вышеуказанных исправлений. Точно так же, как и камера, другие устройства также могут исчезнуть из диспетчера устройств. Если это произойдет, не паникуйте, их также можно легко исправить. Вы можете просмотреть сейчас Исправления, когда Windows не может обнаружить ваш микрофон.
Если с устройством нет проблем, вы сможете восстановить его с помощью вышеуказанных исправлений. Точно так же, как и камера, другие устройства также могут исчезнуть из диспетчера устройств. Если это произойдет, не паникуйте, их также можно легко исправить. Вы можете просмотреть сейчас Исправления, когда Windows не может обнаружить ваш микрофон.
Источник
Не работает камера на ноутбуке
Содержание
- Основные причины, почему не работает веб-камера на ноутбуке
- Устранение проблем с веб-камерой ноутбука
- Что делать, если камера не отображается в диспетчере устройств
- Шаг 1: проверьте наличие аппаратных проблем.
- Шаг 2: проверьте наличие неисправностей с программным обеспечением.
- Шаг 3: обновление драйверов.
- Шаг 4: переустановите веб-камеру
- Работа с приложением камеры
- Нюансы в зависимости от вида камеры
- Встроенные веб-камеры
- Внешние веб-камеры
- 360-градусные веб-камеры
- Веб-камеры VR
Ноутбуки стали неотъемлемой частью нашей повседневной жизни. Встроенная веб-камера значительно упростила проведение видеоконференций и общение в Интернете. Однако иногда возникают ситуации, что не работает веб камера на ноутбуке. Это может привести к расстройствам и нарушению повседневной деятельности. В этой статье мы рассмотрим некоторые распространенные проблемы с веб-камерой ноутбука и дадим советы по их устранению.
Встроенная веб-камера значительно упростила проведение видеоконференций и общение в Интернете. Однако иногда возникают ситуации, что не работает веб камера на ноутбуке. Это может привести к расстройствам и нарушению повседневной деятельности. В этой статье мы рассмотрим некоторые распространенные проблемы с веб-камерой ноутбука и дадим советы по их устранению.
Основные причины, почему не работает веб-камера на ноутбуке
Здесь представлены примеры возможных причин того, почему не работает камера на ноутбуке и способы решения этой проблемы.
- Возникновение неполадок с драйверами. Причина – устаревшие или некорректные драйверы. Драйверы – это программное обеспечение, позволяющее операционной системе взаимодействовать с аппаратными компонентами, такими как веб-камера. Если драйвер устарел или некорректен, веб-камера может работать не так, как ожидается. Переустановка драйвера часто помогает улучшить ситуацию.
- Настройки и конфиденциальность. Некоторые веб-камеры ноутбуков могут быть отключены в настройках, а контроль конфиденциальности может препятствовать доступу к веб-камере.
 Проверьте настройки конфиденциальности в вашей операционной системе и убедитесь, что веб-камера включена и имеет разрешение на доступ.
Проверьте настройки конфиденциальности в вашей операционной системе и убедитесь, что веб-камера включена и имеет разрешение на доступ. - Физическое повреждение. Если ваш ноутбук уронили или повредили каким-либо образом, веб-камера может отсоединиться или повредиться. В этом случае вам может понадобиться отнести ноутбук в ремонтную мастерскую, чтобы починить веб-камеру.
- Вредоносное ПО. Вредоносные программы и вирусы могут вызывать проблемы с веб-камерой, мешая ее нормальному функционированию. Проверка на наличие вредоносного ПО поможет выявить и удалить вредоносные программы, которые могут быть причиной проблемы.
- Конфликт с другими программами. Если вы используете несколько программ, которые пытаются получить доступ к веб-камере, это может вызвать конфликт и помешать работе веб-камеры. Закрытие неиспользуемых программ может помочь решить эту проблему.
- Устаревшая прошивка. В некоторых случаях прошивка, управляющая веб-камерой, может быть устаревшей, и ее необходимо обновить.
 Проверьте на сайте производителя наличие обновленной прошивки и следуйте инструкциям по ее обновлению.
Проверьте на сайте производителя наличие обновленной прошивки и следуйте инструкциям по ее обновлению.
Существует несколько причин того, почему не включается камера на ноутбуке. Решение проблемы может включать обновление драйверов, проверку настроек и элементов управления конфиденциальностью, устранение физических повреждений, удаление вредоносных программ, разрешение конфликтов с другими программами или обновление прошивки. Если ни одно из этих действий не помогло и при этом не работает встроенная камера на ноутбуке, возможно, пришло время обратиться за помощью к производителю или в ремонтную мастерскую.
Устранение проблем с веб-камерой ноутбука
Камера на ноутбуке – это важный компонент, который позволяет пользователям совершать видеозвонки, делать фотографии и записи, а также заниматься различными другими видами деятельности, требующими визуального контента. Но существуют различные причины, по которым не показывает камера на ноутбуке.
Некоторые из наиболее распространенных причин включают проблемы с программным обеспечением, проблемы с драйверами и аппаратные сбои.
Ниже приведены распространенные проблемы и пути их решения.
- Веб-камера не обнаружена. Если ноутбук не определил веб-камеру встроенную или камера может быть отключена в диспетчере устройств, возможно необходима замена драйверов. Сначала проверьте, отключена ли камера в диспетчере задач, и включите ее, если это так. Если проблема сохраняется, попробуйте обновить драйвер камеры с сайта производителя.
- Плохое качество изображения. Если качество изображения плохое или размытое, это может быть связано с освещением, расположением камеры или загрязнением объектива. Убедитесь, что в помещении достаточно света, и попробуйте отрегулировать положение камеры, чтобы улучшить качество изображения. Если объектив загрязнен, аккуратно протрите его тканью из микрофибры.
- Не работает камера на ноутбуке. Если веб-камера не работает, это может быть вызвано конфликтами программного обеспечения, вредоносным ПО или устаревшими драйверами. Чтобы устранить эту проблему, сначала попробуйте перезагрузить ноутбук и проверить, работает ли камера.
 Если проблема сохраняется, запустите проверку на наличие вредоносных программ и проверьте, нет ли конфликтов программного обеспечения. Если проблема не исчезла, обновите драйвер камеры.
Если проблема сохраняется, запустите проверку на наличие вредоносных программ и проверьте, нет ли конфликтов программного обеспечения. Если проблема не исчезла, обновите драйвер камеры. - Веб-камера зависает или выходит из строя. Если веб-камера висит, это может быть вызвано с устаревшими драйверами, конфликтами программного обеспечения или вредоносным ПО. Замените драйвер камеры, проверить наличие конфликтов программного обеспечения и выполнить проверку на наличие вредоносных программ. Если ноутбук не видит веб-камеру и проблема сохраняется, попробуйте переустановить программное обеспечение камеры.
- Если веб-камера не поддерживается операционной системой, она может не работать. Для решения этой проблемы, проверьте, совместима ли камера с операционной системой, и при необходимости обновите драйвер.
Проблемы с веб-камерой ноутбука могут быть неприятными. Но часто их можно решить с помощью простых методов устранения неполадок. Если приведенные выше советы не помогли решить проблему, рекомендуется обратиться к производителю за дальнейшей поддержкой.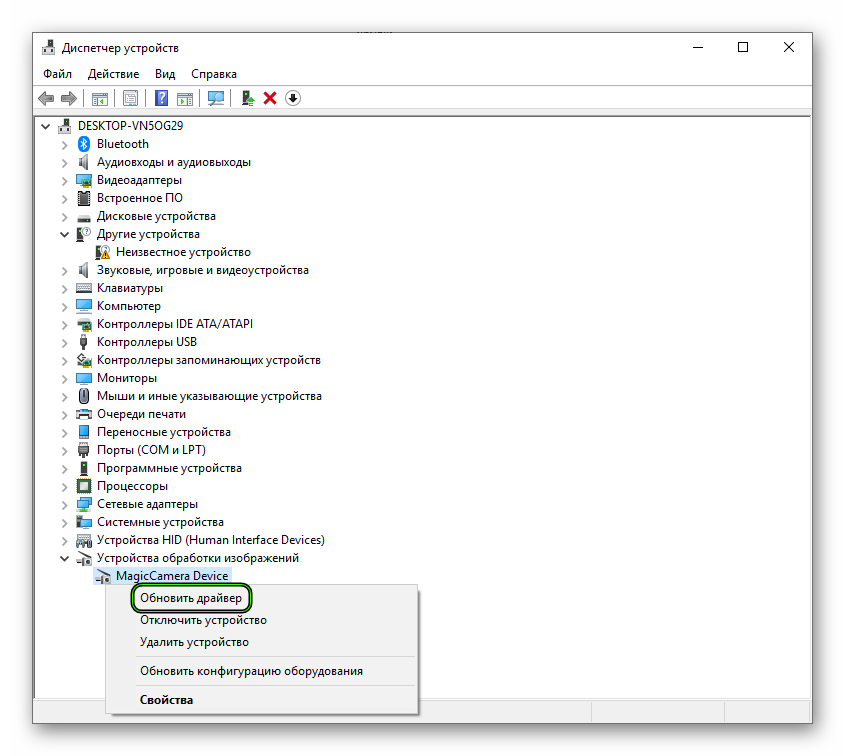 Не забывайте обновлять драйвер камеры и операционную систему. А также будьте осторожны при установке программ и посещении веб-сайтов. Это поможет избежать вредоносных программ и других рисков безопасности.
Не забывайте обновлять драйвер камеры и операционную систему. А также будьте осторожны при установке программ и посещении веб-сайтов. Это поможет избежать вредоносных программ и других рисков безопасности.
Что делать, если камера не отображается в диспетчере устройств
Если вы столкнулись с проблемой, когда ваша камера не отображается в диспетчере устройств и ноутбук не видит камеру, есть несколько шагов, которые можно предпринять для устранения неполадок.
Эти шаги включают проверку аппаратных и программных проблем, обновление драйверов и переустановку камеры.
Шаг 1: проверьте наличие аппаратных проблем.
Первым шагом в решении этой проблемы является проверка аппаратных проблем с камерой. Убедитесь, что камера правильно подключена к компьютеру и что все кабели надежно закреплены. Если у камеры есть кабель питания, убедитесь, что он правильно подключен и что камера работает. При условии встроенной камеры в ноутбук, проверьте, включена ли она в настройках BIOS.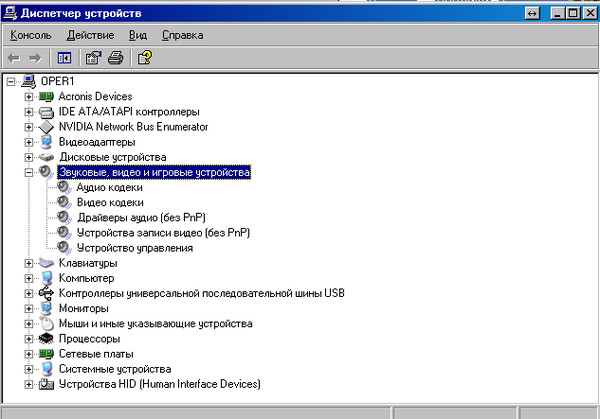
Шаг 2: проверьте наличие неисправностей с программным обеспечением.
Это является еще одним возможным фактором, влияющим на отображение камеры в диспетчере задач. Проверьте, есть ли программное обеспечение на ноутбуке и обновлено ли оно. При условии того, что вы недавно установили новое программное обеспечение или обновили операционную систему, возможно, это могло привести к тому, что камера перестала функционировать. Вот почему ноутбук не видит камеру.
Шаг 3: обновление драйверов.
Если вы не видите наличие камеры в диспетчере задач, необходимо заменить драйверы. Их можно скачать с определенного сайта. Обязательно загружайте новую версию драйверов, а также проверьте, подходит ли версия для операционной системы, установленной на ноутбуке.
Шаг 4: переустановите веб-камеру
Если после переустановки драйверов не включается веб камера на ноутбуке, необходимо установить новую систему. Таким образом произойдет удаление и полное обновление операционной системы, и далее можно начать всё с чистого листа. Зайдите в «Панель управления» и далее нажмите на «Программы и функции». Найдите в списке программное обеспечение веб-камеры и нажмите на кнопку “Удалить”. Перезапустите ноутбук и заново установите программное обеспечение камеры с сайта производителя.
Зайдите в «Панель управления» и далее нажмите на «Программы и функции». Найдите в списке программное обеспечение веб-камеры и нажмите на кнопку “Удалить”. Перезапустите ноутбук и заново установите программное обеспечение камеры с сайта производителя.
Таким образом, если веб-камера не отображается в диспетчере задач, перечисленные выше шаги помогут вам устранить неполадки. Обязательно проверьте наличие аппаратных и программных проблем, обновите драйверы и при необходимости снова запустите камеру. Если вы все еще не можете решить проблему, возможно, вам придется обратиться за помощью к производителю или профессиональному специалисту.
Работа с приложением камеры
Для работы с приложением камеры на ноутбуке необходимо наличие встроенной или внешней веб-камеры. Ниже описаны шаги для доступа и использования приложения камеры:
- Найдите приложение камеры. В Windows приложение камеры можно найти в меню “Пуск”. На Mac его можно найти в папке “Приложения”> “Фото и видео”.

- Запустите приложение камеры. Нажмите кнопкой мыши на значок приложения, чтобы запустить его.
- Разрешите доступ к камере. Если вы впервые используете камеру, вас могут попросить разрешить доступ к камере. Нажмите на “Разрешить”, чтобы дать разрешение.
- Настройте параметры камеры. Вы можете настроить такие параметры, как яркость, контрастность и уровень зума.
- Снять фото или видео. Как только вы будете готовы, нажмите на кнопку “Сделать фото” или “Записать видео”, чтобы запечатлеть момент.
- Сохранить или поделиться. После того как вы сделали фото или видео, вы можете сохранить его на своем ноутбуке или поделиться им по электронной почте или в социальных сетях.
Нюансы в зависимости от вида камеры
Веб-камеры стали неотъемлемым компонентом ноутбуков, позволяя современному поколению оставаться на связи со своими близкими, коллегами и клиентами посредством видеоконференций.
С ростом удаленной работы и онлайн-образования спрос на веб-камеры значительно увеличился.
В результате появились различные типы веб-камер, каждый из которых имеет свои уникальные функции и возможности. Ниже мы обсудим нюансы различных типов веб-камер.
Встроенные веб-камеры
Встроенные веб-камеры интегрированы в конструкцию ноутбука, их можно найти в рамке над дисплеем. Эти камеры обычно относятся к моделям низкого класса, имеют ограниченное разрешение и низкое качество изображения. Однако они удобны в использовании и обычно достаточны для базовых видеоконференций и онлайн-встреч.
Внешние веб-камеры
Внешние веб-камеры, как следует из названия, находятся отдельно от ноутбука и могут быть подключены через USB-порты. Эти веб-камеры обычно более высокого качества по сравнению со встроенными камерами и предлагают лучшее разрешение, качество изображения и лучшую работу при слабом освещении. Внешние веб-камеры обладают большей гибкостью и могут использоваться с различными устройствами.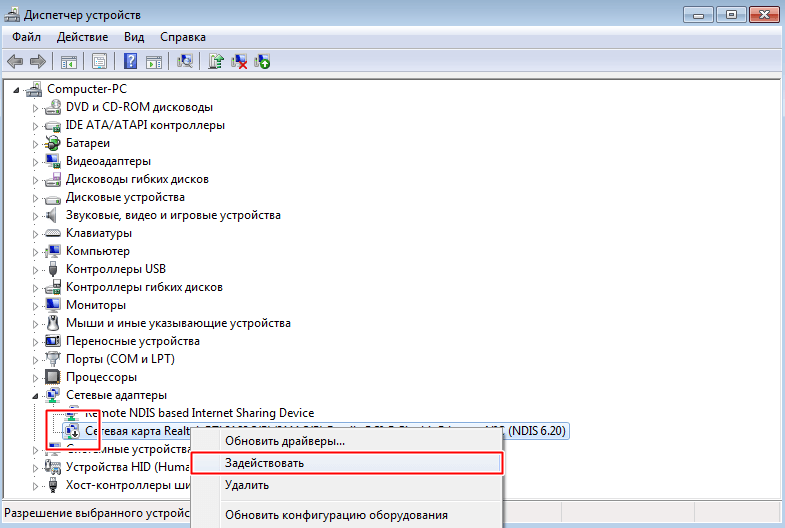 Это делает их популярным выбором для людей, которым нужна камера более высокого качества для профессиональных видеоконференций.
Это делает их популярным выбором для людей, которым нужна камера более высокого качества для профессиональных видеоконференций.
360-градусные веб-камеры
360-градусные веб-камеры уникальны по своей конструкции, поскольку они захватывают 360-градусный вид помещения. Эти камеры идеально подходят для виртуальных туров, игр и других приложений, требующих панорамного обзора. Однако они дороже традиционных веб-камер и могут подойти не всем пользователям.
Веб-камеры VR
Веб-камеры VR специально разработаны для приложений виртуальной реальности и обеспечивают высококачественное погружение. Эти камеры оснащены несколькими объективами, которые захватывают 360-градусные изображения, обеспечивая бесшовный и интерактивный опыт. Веб-камеры VR стоят дорого и могут не подойти большинству пользователей, но они являются отличным выбором для создателей VR-контента и профессионалов.
В заключении следует отметить, что неисправная камера ноутбука может стать неприятным событием, когда камера на ноутбуке не показывает изображение, особенно в мире, где видеозвонки стали нормой общения.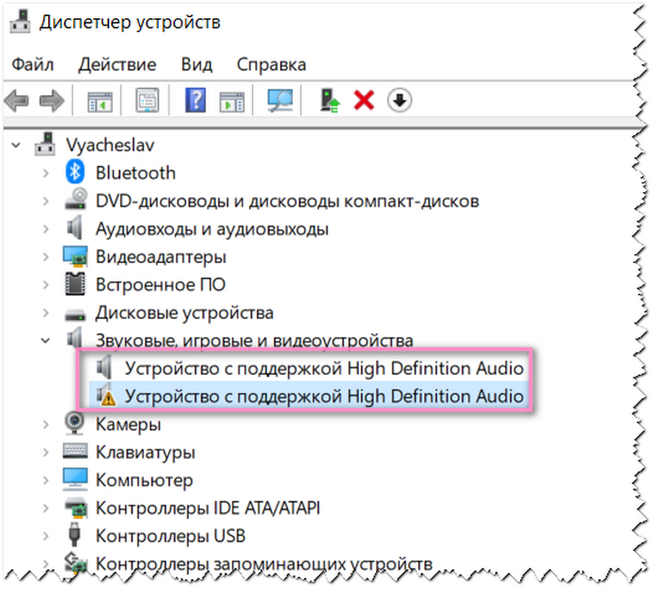 Причины этой проблемы могут варьироваться от простых программных сбоев до аппаратных повреждений.
Причины этой проблемы могут варьироваться от простых программных сбоев до аппаратных повреждений.
В большинстве случаев проблему можно решить путем обновления драйверов, изменения настроек конфиденциальности или перезагрузки ноутбука.
Однако если эти решения не помогают, может потребоваться профессиональная помощь. Независимо от причины, важно помнить, что всегда есть доступные решения, и, приложив немного усилий, вы сможете быстро восстановить работоспособность камеры ноутбука.
Как исправить, что камера не отображается в диспетчере устройств [Новое руководство]
Не можете найти камеру на компьютере? Вот как это исправить, когда ваша камера не отображается в диспетчере устройств.
Когда вы покупаете красивую веб-камеру или камеру для улучшения качества записи видео на ПК с Windows, часто возникает проблема, заключающаяся в том, что веб-камера или камера не отображаются в диспетчере устройств на вашем компьютере. Это может быть связано с несколькими причинами, такими как ограниченный доступ, проблемы с обновлением драйверов и т.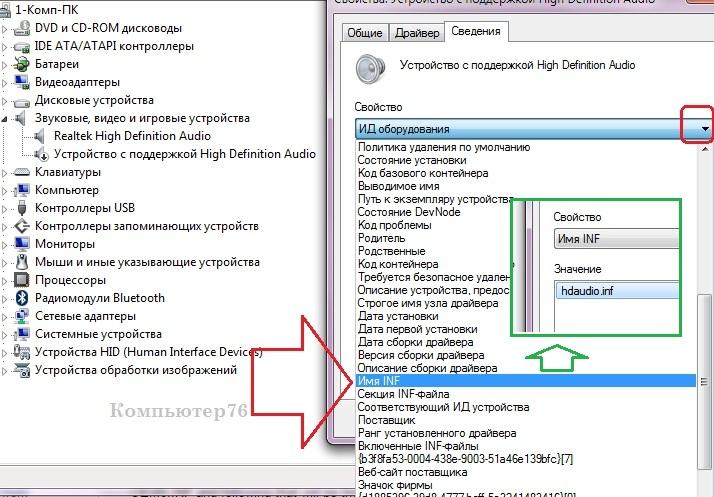 д. Когда возникает такая проблема, это раздражает, так как это может повлиять на использование вашей красивой веб-камеры/камеры.
д. Когда возникает такая проблема, это раздражает, так как это может повлиять на использование вашей красивой веб-камеры/камеры.
Но не волнуйтесь! Мы разобрались с этим. В этой статье вы узнаете о том, где обычно находится ваша веб-камера/камера в диспетчере устройств и как решить проблему, когда ее там нет.
Где находится ваша веб-камера/камера в диспетчере устройств?
Если вы подключили веб-камеру/камеру к компьютеру, она обычно отображается в категории «Камеры». Однако могут быть обстоятельства, когда он появляется в других категориях в зависимости от настроек вашей веб-камеры/камеры.
Поэтому, если вы не можете найти свою веб-камеру/камеру в диспетчере устройств, обязательно сначала проверьте категории «Устройства обработки изображений» или «USB-устройства/концентраторы USB-устройств», прежде чем переходить к методам, описанным ниже.
Как исправить, что веб-камера/камера не отображается в диспетчере устройств
Если вы отметили вышеуказанные категории в диспетчере устройств и по-прежнему не видите свою камеру, вы можете решить проблему следующими способами.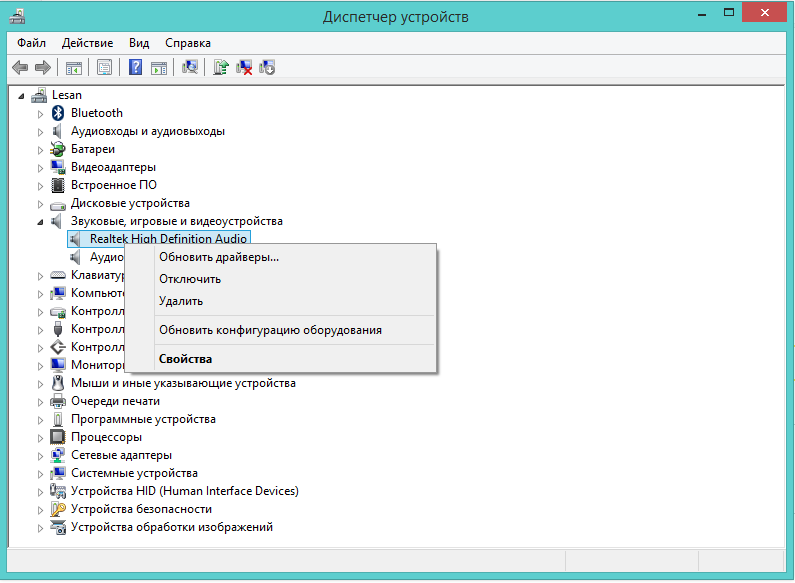
Метод 1. Проверка подключения оборудования
Поскольку надстройка веб-камеры/камеры не является встроенным компонентом вашего компьютера, никогда не бывает лишней проверка ее соединения с компьютером, например, проводов, сетей и т. д. Иногда, казалось бы, сложная техническая проблема может быть просто простая проблема с подключением.
Способ 2. Разрешить доступ к камере
Если ваша веб-камера/камера успешно подключены, вам необходимо проверить настройки доступа на вашем компьютере. Иногда ваша камера по умолчанию отключена, прежде чем вы разрешите доступ к ней на своем компьютере. Таким образом, вам необходимо проверить этот параметр и включить доступ к камере на вашем устройстве. Вот как:
- Выберите «Настройки» > «Конфиденциальность».
- Выберите раздел Камера.
- В разделе «Разрешить доступ к камере на этом устройстве» должно появиться сообщение «Доступ к камере для этого устройства включен». Если нет, нажмите «Изменить», чтобы включить его.

- Перезагрузите компьютер, и теперь вы сможете найти свою веб-камеру/камеру в диспетчере устройств.
Разрешить доступ к камере в настройках
Способ 3. Проверить наличие обновлений ПО
После проверки аппаратного подключения и контроля доступа логично затем проверить программное обеспечение. Если драйвер для вашей веб-камеры/камеры не обновляется автоматически или если вы недавно обновили систему Windows, но ваше программное обеспечение отстает, в результате ваша камера может не отображаться в диспетчере устройств. В этом случае вы можете проверить наличие обновлений драйверов в настройках:
- Перейдите в «Настройки» > «Обновление и безопасность».
- Выберите раздел Центра обновления Windows.
- Нажмите «Проверить наличие обновлений».
Проверить наличие обновлений ПО
- Подождите, пока он проверит и загрузится. Если ваша веб-камера/драйвер камеры нуждается в обновлении, оно появится здесь. Обновите его, а затем снова проверьте свою веб-камеру/камеру в диспетчере устройств.

- Если ваша веб-камера/камера по-прежнему не отображается в диспетчере устройств, щелкните значок «Поиск изменений оборудования» прямо под справкой. Это быстрое сканирование поможет вашему компьютеру обнаружить веб-камеру/камеру после обновления драйвера.
Поиск аппаратных изменений в Диспетчере устройств
Метод 4. Позвольте Windows устранить неполадки
Если вышеуказанные методы не могут решить проблему, Windows может помочь! Функция устранения неполадок в Windows может помочь вам выявить проблемы с веб-камерой/камерой. Выполните следующие действия, чтобы запустить средство устранения неполадок:
- Перейдите в «Настройки» > «Обновление и безопасность».
- Выберите раздел «Устранение неполадок». Вы увидите список рекомендуемых способов устранения неполадок. Выберите «Оборудование и устройства», а затем нажмите «Запустить средство устранения неполадок».
- Если вы не видите никаких рекомендаций, вы можете нажать «Дополнительные средства устранения неполадок», чтобы найти список других средств устранения неполадок.
 Выберите «Оборудование и устройства», а затем нажмите «Запустить средство устранения неполадок».
Выберите «Оборудование и устройства», а затем нажмите «Запустить средство устранения неполадок». - Подождите, пока он проверит и загрузится. Если Windows обнаружит проблему, она предложит возможное решение. Вы можете применить его, чтобы увидеть, решает ли он проблему.
Устранение неполадок Windows
Способ 5. Добавление веб-камеры/камеры вручную
Последнее средство, когда вы все еще не можете найти свою веб-камеру/камеру после всех описанных выше способов: вы можете вручную добавить к ней веб-камеру/камеру. См. шаги ниже:
- Перейдите в Диспетчер устройств.
- Нажмите «Действия», а затем нажмите «Добавить устаревшее оборудование».
- При появлении запроса нажмите кнопку Далее.
- Выберите параметр «Установить оборудование, выбранное вручную из списка (Дополнительно)».
- Выберите «Камеры», «Устройства обработки изображений» или «USB-устройства/концентратор USB-устройств» в зависимости от настроек вашей веб-камеры/камеры.
 Затем нажмите Далее.
Затем нажмите Далее. - Теперь вы можете установить веб-камеру/камеру в Диспетчер устройств.
- Если у вас есть драйвер для веб-камеры/камеры, нажмите «Установить с диска», а затем выберите его.
- В противном случае нажмите «Далее», чтобы увидеть список других устройств, которые вы можете установить. Выберите веб-камеру/камеру и нажмите «Далее».
- Перезагрузите компьютер. Теперь ваша веб-камера/камера должны быть успешно добавлены в диспетчер устройств.
Добавление оборудования вручную в диспетчере устройств
Если вы не уверены, какой вариант выбрать, попробуйте один из них и перейдите к следующему шагу. Если вы не можете найти свою веб-камеру на следующих шагах, вернитесь к этому шагу и попробуйте другой вариант.
Бонусный совет. Исправьте камеру, не отображаемую в диспетчере устройств с помощью AnyMirror
AnyMirror, как мощный зеркальный инструмент, может отражать экраны Android и iOS, звук, камеры и микрофон на компьютер. Это также может помочь вам решить проблему с камерой, которая не отображается в диспетчере устройств, превратив камеру вашего телефона в гибко перемещаемую веб-камеру HD.
Это также может помочь вам решить проблему с камерой, которая не отображается в диспетчере устройств, превратив камеру вашего телефона в гибко перемещаемую веб-камеру HD.
Сколь угодно долго вы можете использовать свой телефон Android в качестве компьютерной камеры в любое время и в любом месте без технических требований. Вот основные возможности AnyMirror:
- Отразите камеру вашего телефона на компьютер несколькими щелчками мыши (iPhone и Android).
- Гибкое подключение через Wi-Fi или стабильное подключение через USB-кабель — выберите то, что лучше для вас.
- Поддержка всех брендов Android с Android 5 и выше, таких как Samsung, HUAWEI, Xiaomi и т. д.
- Поддерживает iPhone/iPad/iPod touch и хорошо работает на компьютерах Windows и Mac.
Скачать бесплатно
Теперь выполните подробные шаги по зеркалированию камеры iPhone на компьютер на компьютерах Mac и Windows.
Шаг 1. Загрузите и установите AnyMirror на свой компьютер и телефон
1. Загрузите AnyMirror на компьютер Mac/Windows > Затем дважды щелкните «anymirror-en-setup.exe» («anymirror-en-mac.dmg» на Mac), чтобы установить его.
Загрузите AnyMirror на компьютер Mac/Windows > Затем дважды щелкните «anymirror-en-setup.exe» («anymirror-en-mac.dmg» на Mac), чтобы установить его.
Выберите функцию на AnyMirror
2. Затем найдите AnyMirror в App Store и нажмите ПОЛУЧИТЬ, чтобы загрузить его на свой iPhone/iPad.
Найдите AnyMirror в App Store
Шаг 2. Подключите iPhone к компьютеру с помощью USB-кабеля
1. Подключите ваш iPhone с помощью USB-кабеля (вы также можете подключить свое устройство iOS к компьютеру через Wi-Fi) > Выберите «Зеркальное отображение камеры», когда увидите этот интерфейс, и нажмите «ОК».
Выберите режим зеркального отображения камеры
2. Выберите режим зеркального отображения камеры в приложении AnyMirror на вашем iPhone > выберите USB > нажмите кнопку зеркального отображения камеры на своем компьютере > выберите устройство iOS на своем компьютере.
Выберите устройство iOS
Шаг 3. Зеркальное отображение камеры iPhone на компьютере
Когда AnyMirror успешно обнаружит ваш iPhone, ваша камера будет зеркально отражена на компьютере.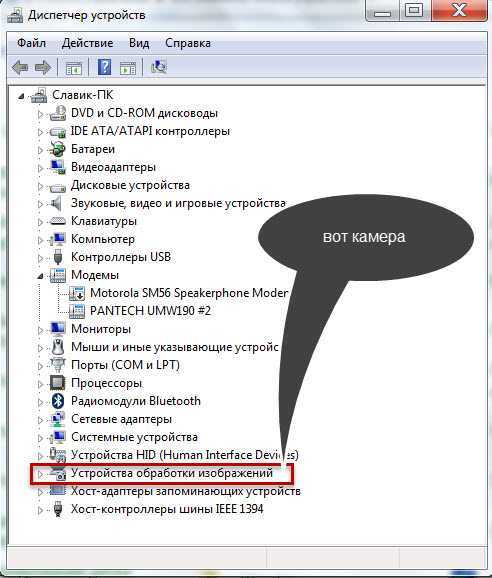 Вы можете свободно переключать переднюю или заднюю камеру и снимать любую сцену.
Вы можете свободно переключать переднюю или заднюю камеру и снимать любую сцену.
Зеркальное отображение камеры iPhone на компьютер
Если вы впервые используете функцию зеркалирования камеры, предоставьте разрешение для камеры и микрофона на вашем iPhone/iPad/iPod touch
The Bottom Line
Помогли ли вышеуказанные методы решить вашу проблему ? Надеюсь, теперь вы сможете легко найти веб-камеру/камеру на своем компьютере и наслаждаться ею. Пожалуйста, прокомментируйте ниже, если у вас все еще есть какие-либо вопросы, относящиеся к этой проблеме. Наша помощь уже в пути!
Роджер Смит
Технический редактор, который в течение 5 лет публиковал практические статьи для iMobie. И имеет более 7 лет опыта обслуживания клиентов со смартфонами.
Вопросы, связанные с продуктом? Контакт
Наша служба поддержки для получения быстрого решения >
Где находится веб-камера в диспетчере устройств?
Best →
Автор:
Лоуренс Бонк
Обновлено 30 августа 2022 г.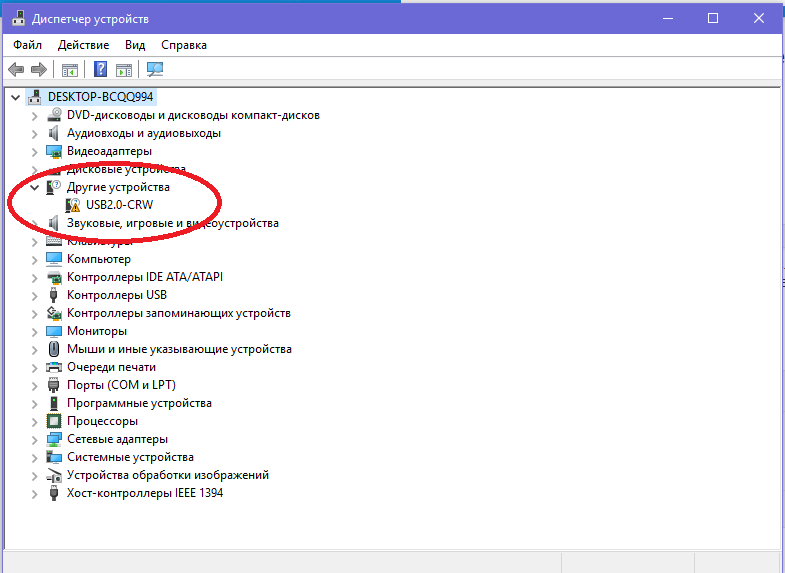
Наши посты содержат партнерские ссылки. Иногда, но не всегда, мы можем заработать $$, когда вы совершаете покупку по этим ссылкам. Без рекламы. Всегда. Узнать больше
Содержание_
- Что такое диспетчер устройств?
- Где находится веб-камера в диспетчере устройств?
- Как добавить камеру в Диспетчер устройств
- Обновить драйвер веб-камеры
- Добавление камеры вручную
Если вы новичок в мире потокового видео, вам может быть интересно, где находится веб-камера в диспетчере устройств. В конце концов, даже самые лучшие веб-камеры требуют периодической настройки, а это значит, что вам понадобится доступ к диспетчеру устройств. Итак, где находится веб-камера в диспетчере устройств вашего компьютера и каковы некоторые советы по устранению неполадок? Продолжайте читать, чтобы узнать.
ОСНОВНЫЕ СВЕДЕНИЯ:
- Диспетчер устройств Microsoft — это компонент Windows, который позволяет настраивать параметры и настройки конфиденциальности подключенных устройств, включая встроенную веб-камеру.

- Если ваша камера не отображается в списке подключенных устройств, попробуйте обновить правильный драйвер или найти обновления Windows.
- Вы также можете вручную добавить свою веб-камеру в список одобренных устройств, что требует простого кодирования.
Что такое диспетчер устройств?
Диспетчер устройств является частью операционной системы Windows и позволяет пользователям изменять различные настройки, что очень удобно, когда возникает вопрос, почему веб-камера не работает. У Apple есть версия этого, расположенная в настройках, которая предлагает аналогичные функции, поэтому вы можете понять, почему веб-камера зеленая.
Внутренний совет
Загрузка и установка совершенно новой операционной системы возможна, но только в крайнем случае.
Доступ к этому программному обеспечению не может показать вам, где разместить веб-камеру, но может помочь в устранении общих неполадок. Стоит отметить, что Диспетчер устройств Microsoft применяется только к физическим веб-камерам, если вы изучаете моделируемые веб-камеры.
Где находится веб-камера в диспетчере устройств?
Когда вы откроете этот менеджер, он должен показать список всех подключенных устройств, включая веб-камеру. Если камера не отображается, но есть другие устройства, попробуйте отключить камеру и снова подключить ее. Здесь также можно перезагрузить компьютер. Короче говоря, камера должна быть просто там, без участия с вашей стороны. Если нет, это может указывать на более сложную проблему.
Как добавить камеру в диспетчере устройств
Если ваша камера не отображается в диспетчере, несмотря на многочисленные попытки устранения неполадок, вам придется добавить ее вручную. Не волнуйся. Это не так сложно, как кажется.
Обновите драйвер веб-камеры
Прежде чем приступить к этому процессу, обновите драйвер веб-камеры, чтобы проверить, решит ли это проблему, как это происходит во многих случаях. Загрузите и установите это новое программное обеспечение в соответствии с инструкциями производителя, а затем снова протестируйте программное обеспечение менеджера.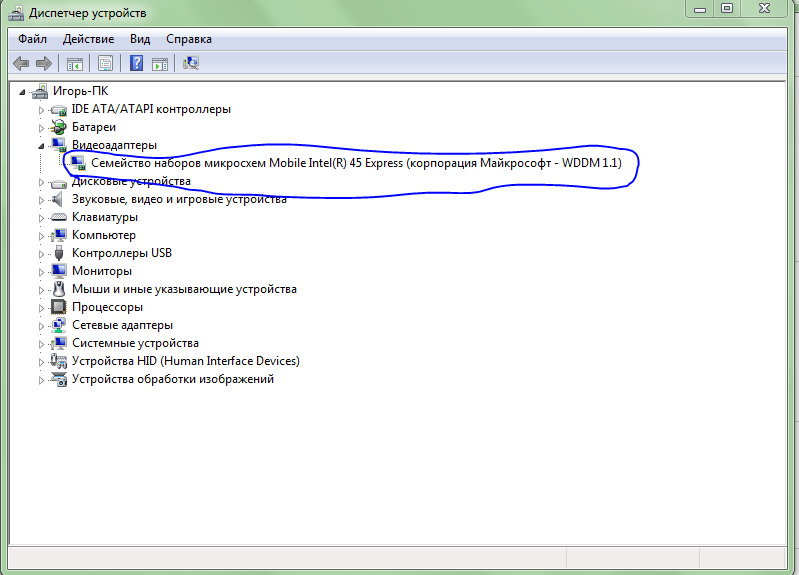
STAT: Если ваша камера не работает в Windows 11, возможно, после недавнего обновления отсутствуют драйверы. Также возможно, что ваша антивирусная программа блокирует камеру, ваши настройки конфиденциальности не разрешают доступ к камере для некоторых приложений или возникла проблема с приложением, которое вы хотите использовать. (источник)
Добавление камеры вручную
Вот шаги, чтобы вручную добавить камеру в программное обеспечение управления Windows.
- Откройте текстовое диалоговое окно «Выполнить», удерживая нажатой клавишу Windows и «R».
- Введите «devmgmt.msc», чтобы открыть специальное окно менеджера.
- Нажмите «Просмотреть/показать скрытые устройства».
- Нажмите «Добавить устаревшее оборудование» или «Добавить оборудование» и следуйте инструкциям.
- Теперь ваша камера должна появиться в списке подключенных устройств.
Диспетчер устройств Часто задаваемые вопросы о веб-камере
Вы можете изменить настройки конфиденциальности с помощью программного обеспечения для загрузки драйвера устройства или страницы настроек приложения.

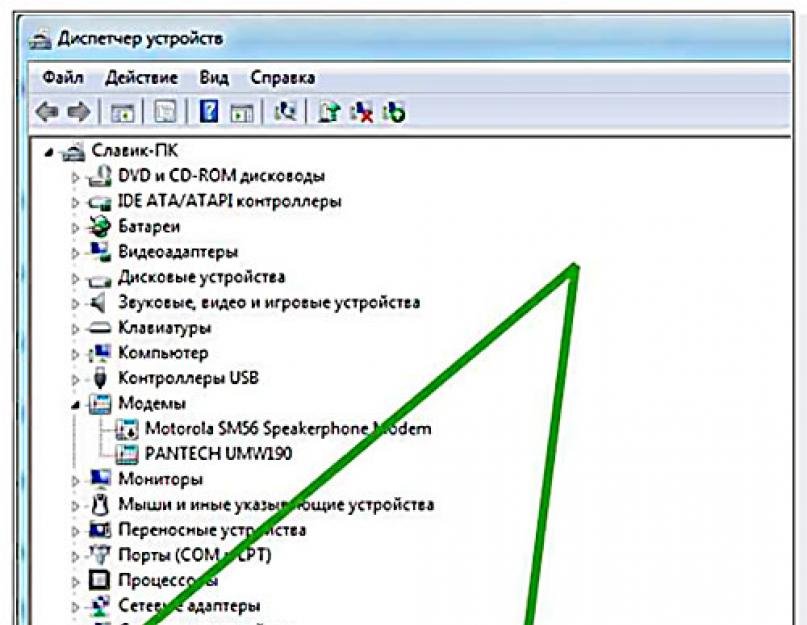

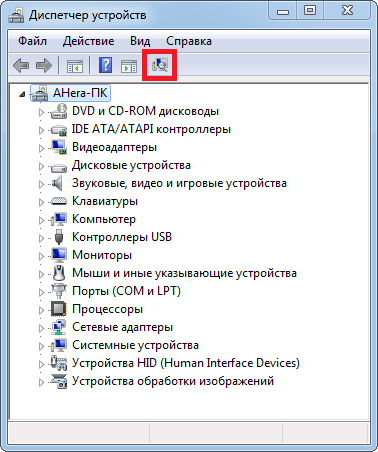

 Проверьте настройки конфиденциальности в вашей операционной системе и убедитесь, что веб-камера включена и имеет разрешение на доступ.
Проверьте настройки конфиденциальности в вашей операционной системе и убедитесь, что веб-камера включена и имеет разрешение на доступ. Проверьте на сайте производителя наличие обновленной прошивки и следуйте инструкциям по ее обновлению.
Проверьте на сайте производителя наличие обновленной прошивки и следуйте инструкциям по ее обновлению.
 Если проблема сохраняется, запустите проверку на наличие вредоносных программ и проверьте, нет ли конфликтов программного обеспечения. Если проблема не исчезла, обновите драйвер камеры.
Если проблема сохраняется, запустите проверку на наличие вредоносных программ и проверьте, нет ли конфликтов программного обеспечения. Если проблема не исчезла, обновите драйвер камеры.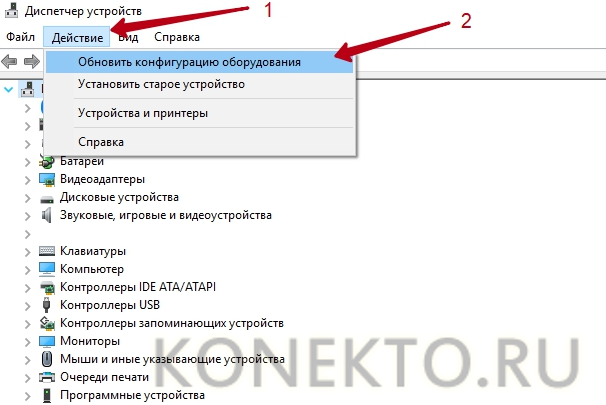


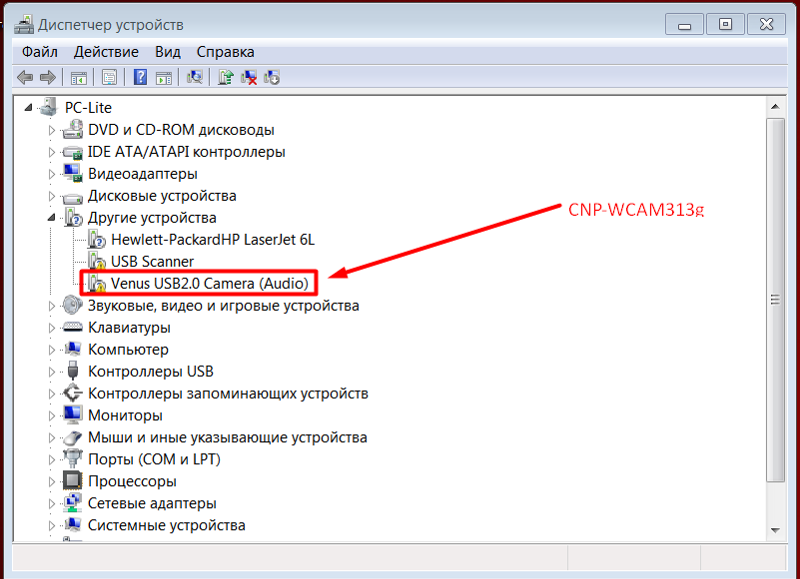 Выберите «Оборудование и устройства», а затем нажмите «Запустить средство устранения неполадок».
Выберите «Оборудование и устройства», а затем нажмите «Запустить средство устранения неполадок». Затем нажмите Далее.
Затем нажмите Далее.