Что означают значки на ноутбуке асус: [Ноутбук] Статус индикатора — Введение | Официальная служба поддержки
Содержание
Расшифровка моделей ноутбуков Asus — operna-nmau.kiev.ua
В названии каждой модели ноутбука Asus есть буквы и цифры. Конечно же, они прописываются не рандомно. Все символы несут информацию о лэптопе и могут помочь пользователю разобраться в назначении и характеристиках устройства.
Буквы в названии серий
Ноутбуки Asus всегда относятся к какой-то серии, узнать ее можно по букве:
- A – недорогие лэптопы с простыми характеристиками, для домашнего и офисного пользования.
- B – бюджетные модели для корпоративных задач.
- F – универсальные устройства для решения домашних и рабочих задач.
- G – высокопроизводительные и стильные девайсы, то есть игровые ноутбуки Asus.
- K – еще одна серия универсальных лэптопов бюджетного ценового сегмента.
- M – домашние модели для работы с мультимедийным контентом.
- N – универсальные решения для работы с мультимедийным контентом.
- NX – дизайнерский вариант N-серии.
- P – линейка бизнес-моделей с продвинутыми характеристиками.

- PL – усовершенствованная серия бизнес-моделей.
- R – мобильные ноутбуки маленького размера (не путайте с нетбуками).
- S – стильные портативные лэптопы.
- T – ноутбуки Асус с поворачивающимся дисплеем или трансформеры.
- U – устройства, работающие на базе процессоров ULV. Отличаются небольшим весом и толщиной.
- UL – UnLimited линейка лэптопов с ультратонким корпусом и небольшим весом.
- UX – доработанная серия UL.
- V – ноутбуки для домашних и рабочих задач с корпусом из высокопрочных материалов.
- VX – усовершенствованный вариант V-серии.
- W – модели с крупным широкоформатным дисплеем и высокомощным процессором.
- X – недорогие ноутбуки Асус для решения простых универсальных задач.
- Z – игровые модели среднего сегмента, отличаются обычным дизайном и упрощенными характеристиками по сравнению с G-серией.
- EEE PC – нетбуки.
Думаю, вы заметили, что в некоторых сериях есть вторая буква – L или X. У них тоже есть значение:
У них тоже есть значение:
- L – обозначение для изделий с ультратонким и легким корпусом. Иногда буква указывает на исполнение крышки из текстурированного алюминия.
- X – обозначение для гаджетов с дизайнерским оформлением. Это устройства с тонким, легким корпусом и специфическими элементами в оформлении: алюминий, кожа, текстурированные вставки и т.д.
Расшифровка номера модели
Ноутбуки от Asus также получают уникальный номер, присваивающийся конкретной модели. Например – VX30. VX – это линейка, а следующие две цифры раскрывают такие характеристики:
- Первая цифра – размер экрана (1 – 11,6 дюймов, 2 – 12 дюймов, 3 – 13 дюймов, 8 – 14 дюймов, 5 – 15 дюймов, 6 – 16 дюймов, 7 – 17 дюймов, 9 – 18,4 дюйма).
- Вторая цифра – эволюционный номер.
В случае с VX30 получается такая расшифровка: первая версия универсального лэптопа со стильным дизайном и диагональю экрана 13 дюймов.
После цифр в названии ноутбука фирмы Asus могут прописываться строчные или заглавные буквы, а также дополнительные приписки.
Заглавные буквы
Заглавными буквами обозначаются характеристики процессора. В устройствах с процессором от Intel:
- F – лэптоп с интегрированной графикой и версией процессора, выпущенной до 2011 года.
- J – устройство с дискретной графикой и версией чипсета, изготовленной до 2011 года.
- E – модель с интегрированной графикой и процессором, разработанным после 2011 года.
- S – модель с дискретной графикой и чипсетом, созданным после 2011 года.
В устройства с процессором AMD:
- D – ноутбук с дискретной графикой и процессором до 2011 года.
- N – модель с интегрированной графикой и чипсетом после 2011 года.
- K – устройства, оснащенной дискретной графикой и версией процессора после 2011 года.
- U – конструкции с интегрированной графикой и версией чипсета после 2011 года.
Строчные буквы
Строчные буквы в названии ноутбука Asus говорят о характеристиках видеокарты. Модели с видеокартой от nVidia, выпущенной раньше 2010 года:
Модели с видеокартой от nVidia, выпущенной раньше 2010 года:
- g – бюджетная версия.
- f или v –производительность среднего уровня.
- x – высокопроизводительная версия.
Модели с видеокартой nVidia, которые выпускались позже 2010 года:
- c и g– чипсет начального уровня.
- f, n, m, v – процессор со средней производительностью.
- x – высокопроизводительный чип.
Модели с видеокартой ATI до 2010 года:
- b, e, kg – бюджетная видеокарта.
- p, q – высокопроизводительная видеокарта.
Модели с видеокартой ATI после 2010 года:
- e, r – начальная версия.
- a – производительность среднего уровня.
- h – высокопроизводительный чип.
Прочие обозначения и приписки
В названии ноутбуков фирмы Asus могут дополнительно содержаться следующие обозначения:
- AB или AD – процессор Intel Core в сочетании с дискретной видеокартой от AMD.
- AC – чипсет Intel Core в комбинации с интегрированной видеокартой от AMD.

- IC – процессор от Intel и видеокарта nVidia серии GT.
- IJ – чипсет Intel и мобильная видеокарта Intel 4500 MHD.
- L – устройства с процессором Intel Celeron.
- V – модели с интегрированной и дискретной видеокартой, с возможностью переключения между графическими чипами.
- Surf – лэптопы без встроенной веб-камеры.
- GO – модели, работающие с адаптером UMTS.
- 3D – устройства с экраном, обновляющимся на частоте в 120 Гц и поддерживающим 3D-технологию.
Детальней о ноутбуках: https://ru.wikipedia.org/wiki/%D0%9D%D0%BE%D1%83%D1%82%D0%B1%D1%83%D0%BA
Что означают лампочки на ноутбуке asus
Большинство ноутбуков используют ряд огней для выражения состояния компьютера. Каждый индикатор имеет несколько состояний, таких как включение, выключение, медленное мигание или быстрое.
Также может переключаться между разными цветами. Каждый компьютерный производитель использует свои собственные коды для обозначения состояния зарядки ноутбука, но есть и общие черты.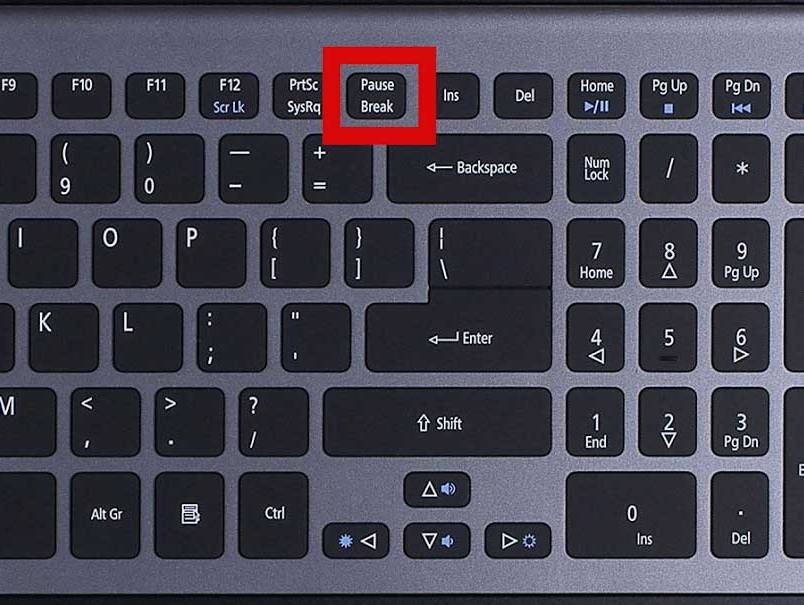
Зарядка
Большинство ноутбуков показывает зеленый, синий или фиолетовый свет, чтобы указать, что батарея полностью заряжена.
Многие производители указывают, что ноутбук находится в процессе зарядки, показывая стабильный или мигающий зеленый, оранжевый, синий или фиолетовый свет.
Если индикатор батареи горит зеленым, синим или фиолетовым цветом, то аккумулятор функциональный, независимо от того, свет мигает цвет или нет. Если свет горит оранжевым цветом, ноутбук, вероятнее всего, в процессе зарядки.
Ошибка батареи
Многие производители батарей используют мигающие огни, чтобы указать, что уровень заряда батареи низкий.
В целом, ноутбук будет быстро мигать оранжевым или красным, когда его заряд падает ниже определенного уровня, пока компьютер не подключен к розетке.
Если индикатор батареи вашего ноутбука продолжает быстро мигать оранжевым или красным цветом, или если он остается красным, даже когда он подключен к зарядному устройству, это указывает на проблему
с вашей батареи или зарядным устройством.
Индикатор зарядки в системе Windows
Если вы не уверены, что означает индикатор, вы можете проверить состояние зарядки вашего компьютера в системе Windows.
Ищите значок аккумулятора в области уведомлений на панели задач. Если на значке отображения, есть электрический разъем на батарее, то она в настоящее время находится в процессе зарядки или полностью заряжена.
Если нет электрической вилки и ваш компьютер подключен к зарядному устройству, то могут быть проблемы с зарядным устройством или батареей.
На экране появится красный «X» на значке аккумулятора, когда виндовс обнаруживает проблемы с батареей.
Подержите курсор мыши на значке, чтобы просмотреть текущий уровень заряда батареи. Тогда появится всплывающая подсказка с информацией о текущем уровне заряда и состояния заряда.
Сброс
Если батарея вашего ноутбука не заряжается, вы можете решить эту проблему, делая полный сброс. Вытащите батарею, выключите компьютер и отсоедините его от зарядного устройства.
Следуйте инструкциям производителя компьютера для извлечения аккумулятора.
На некоторых компьютерах, возможно, потребуется удерживать кнопку питания компьютера в течение 30 секунд, чтобы сбросить информацию о состоянии батареи.
Подключите зарядное устройство, установите аккумулятор и включите ноутбук.
Источник:
vsesam.org
Категория:
Ноутбуки
Похожие статьи:
Где находится матрица в ноутбуке
Как настроить модем в ноутбуке
Аккумуляторы для ноутбуков — купить аккумуляторные батареи
Категории:
- Безопасность
- Блоггинг
- Бренды и модели
- Веб-дизайн
- Веб-программирование
- Выбор и покупка
- Домены, URL, IP
- Другое
- Интернет-софт
- Комплектующие и аксессуары
- Мобильная связь
- Ноутбуки
- Онлайн-шоппинг
- Операционные системы
- Подключение
- Поисковая оптимизация
- Популярное
- Программное обеспечение
- Ремонт и сервис
- Сервера
- Социальные сети
- Управление сайтами
- Хостинг
- Электронная почта
Объяснение портов для ноутбуков
: каждый обозначенный символ и разъем
Современные ноутбуки поставляются с ошеломляющим набором портов — или, возможно, только с одним, в случае некоторых очень тонких ультрапортативных компьютеров. Но как узнать, что они все делают, или что вам может понадобиться в новой системе? Ниже мы объясним каждый отдельный порт ноутбука, прошлый и настоящий, а также фотографии, которые помогут вам определить их символы.
Но как узнать, что они все делают, или что вам может понадобиться в новой системе? Ниже мы объясним каждый отдельный порт ноутбука, прошлый и настоящий, а также фотографии, которые помогут вам определить их символы.
Обычно расположенные по бокам или сзади ноутбука, эти порты помогают расширить функциональные возможности и обеспечивают точки подключения для устройств ввода, внешних накопителей, сетей и многого другого. Понимание этих портов и знание того, какие из ваших периферийных устройств будут легко подключаться, а для каких потребуются адаптеры, помогут вам принимать более обоснованные решения при поиске идеального ноутбука, соответствующего вашим потребностям.
В нашем обзоре лучших ноутбуков, которые вы можете купить сегодня, мы тщательно отмечаем, какие порты доступны. Мы делаем то же самое в нашем обзоре лучших портативных мониторов на случай, если вы ищете портативный дисплей для сопряжения с ноутбуком.
Аудиоразъем
Аудиоразъем 3,5 мм, также известный как разъем для наушников, является наиболее распространенным аудиоразъемом на современных ноутбуках.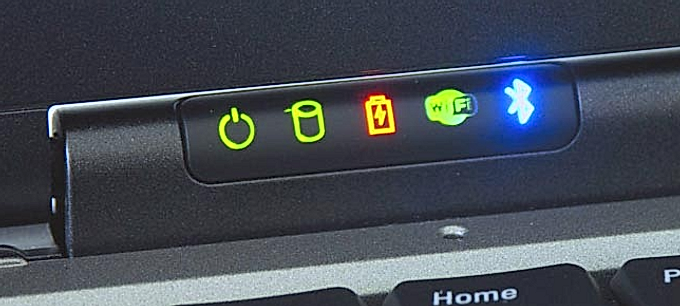 Помимо ввода и вывода звука, он также позволяет подключаться к большинству проводных наушников и динамиков. Некоторые старые ноутбуки имеют два аудиоразъема, которые разделяют микрофон и звук, но современные модели используют один и тот же порт для обоих.
Помимо ввода и вывода звука, он также позволяет подключаться к большинству проводных наушников и динамиков. Некоторые старые ноутбуки имеют два аудиоразъема, которые разделяют микрофон и звук, но современные модели используют один и тот же порт для обоих.
Аудиоразъем Порт ноутбука
IDG
Некоторые производители ноутбуков решили не включать аудиоразъем в последние модели. В этом случае вам понадобится беспроводной USB-адаптер для подключения к беспроводным наушникам и динамикам, или вам потребуется подключение через Bluetooth, если ваше аудиооборудование поддерживает это. И наоборот, многие проводные наушники работают через USB, а не через аналоговые разъемы 3,5 мм, и это также может быть вариантом. Если у вас есть только проводные 3,5-мм наушники, но на вашем ноутбуке нет 3,5-мм аудиоразъема, вам потребуется переходник USB или USB Type-C на 3,5 мм.
DisplayPort/мини-DisplayPort
DisplayPort — это соединение цифрового дисплея, используемое для вывода видео и звука с ноутбука на видеодисплей, например монитор.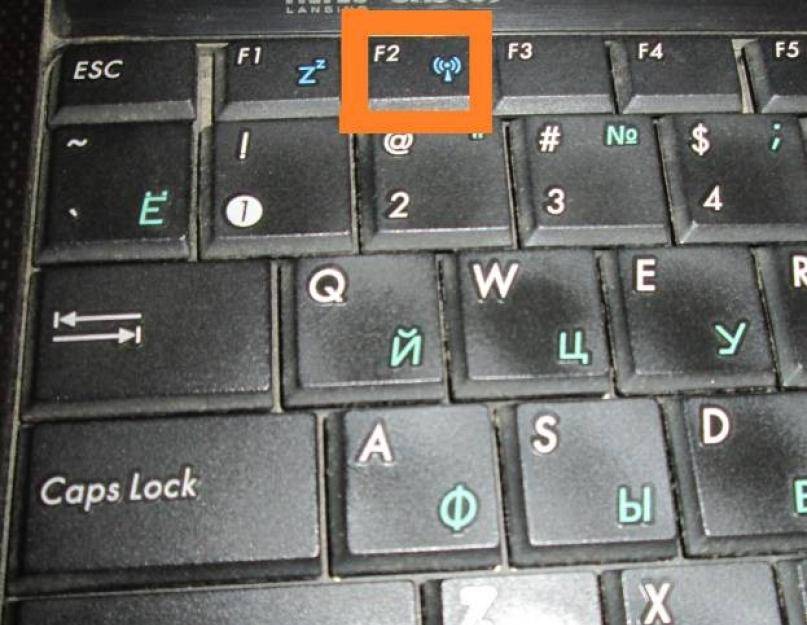 Хотя некоторые телевизоры оснащены разъемами DisplayPort, они чаще встречаются на ПК и мониторах ПК.
Хотя некоторые телевизоры оснащены разъемами DisplayPort, они чаще встречаются на ПК и мониторах ПК.
Первоначально разработанный для замены разъемов VGA и DVI между компьютерами и мониторами, он стал самым продвинутым разъемом дисплея, доступным на сегодняшний день на ноутбуках, бросив вызов HDMI в качестве интерфейса дисплея.
Последней итерацией является DisplayPort 2.0, выпущенный в 2019 году, с увеличенной пропускной способностью до 77,37 Гбит/с. В отличие от других соединений, DisplayPort позволяет запускать несколько мониторов через одно соединение.
Кроме того, DisplayPort поддерживает технологии AMD FreeSync и Nvidia G-Sync, что позволяет играть в так называемые «игры без разрывов» (если ваш монитор также поддерживает эти технологии). В каждой итерации DisplayPort улучшалась скорость передачи данных, а также повышалось разрешение и частота обновления:
- DisplayPort 1.2: поддерживает разрешение до 4K при частоте 60 Гц
- DisplayPort 1.
 3: поддерживает разрешение до 4K при частоте 120 Гц или разрешение 8K при частоте 30 Гц
3: поддерживает разрешение до 4K при частоте 120 Гц или разрешение 8K при частоте 30 Гц - DisplayPort 1.4: поддерживает разрешение до 8K при частоте 60 Гц и поддерживает HDR 9 0030
- DisplayPort 2.0: Поддерживает разрешение 16K (с HDR) при частоте 60 Гц и разрешение 10K (без HDR) при частоте 80 Гц. В отличие от обычных портов DisplayPort, для мини-портов DisplayPort потребуется многопоточный транспортный концентратор (MST) для вывода на несколько дисплеев.
Порт DisplayPort для мини-ноутбука
IDG
DVI
DVI (цифровой визуальный интерфейс) используется для подключения источника видеосигнала, например ноутбука, к дисплею, например внешнему монитору. Он был разработан в конце 90-х годов с целью замены аналоговой технологии VGA цифровым видео без потерь.
Хотя это не такой распространенный порт на современных ноутбуках, он по-прежнему встречается на многих внешних мониторах с разрешением Full-HD или ниже. Одно соединение DVI может выводить до UXGA 19Разрешение 20×1200 при частоте 60 Гц, но требуется специальное двухканальное соединение DVI для вывода с более высоким разрешением.

Порт ноутбука DVI
IDG
DVI часто является лучшим вариантом для вывода видео с вашего ноутбука на внешние недорогие дисплеи, которые не имеют более современных соединений, таких как HDMI или DisplayPort. Однако следует отметить одну вещь: соединения DVI поддерживают только видеосигналы и не выводят звук. Если у вас есть ноутбук без порта DVI, но вы хотите подключиться к внешнему дисплею с помощью DVI, вам понадобится кабель HDMI-DVI или DisplayPort-to-DVI.
Ethernet
Порты Ethernet позволяют ноутбукам напрямую подключаться к проводным сетям. В то время как порты Ethernet становятся все менее распространенными на ноутбуках из-за распространения Wi-Fi, проводное соединение через Ethernet по-прежнему остается наиболее надежным способом подключения к высокоскоростному Интернету. В областях, где беспроводные сигналы могут быть слабее, Ethernet позволяет преодолеть это с помощью прямого соединения.
Современный Ethernet также известен как Gigabit Ethernet, что означает, что скорость соединения оценивается в 1 Гбит/с или выше.
 Соединения Ethernet оцениваются по типу категории (или категории), а новейшее стандартное соединение категории 8 обеспечивает максимальную скорость до 40 Гбит/с при сохранении обратной совместимости с более старыми типами категорий.
Соединения Ethernet оцениваются по типу категории (или категории), а новейшее стандартное соединение категории 8 обеспечивает максимальную скорость до 40 Гбит/с при сохранении обратной совместимости с более старыми типами категорий.Ethernet-порт ноутбука
IDG
Многие новые и более тонкие потребительские ноутбуки больше не имеют портов Ethernet, но их все еще можно найти во многих бизнес-ноутбуках. Если в вашем ноутбуке нет встроенного порта Ethernet, вы можете приобрести адаптер USB-Ethernet или использовать док-станцию.
HDMI
HDMI (мультимедийный интерфейс высокой четкости) — наиболее распространенный способ подключения ноутбука к видеомонитору или домашнему развлекательному устройству. Многие телевизоры, внешние компьютерные мониторы и проекторы также имеют порты HDMI. Соединения HDMI могут передавать как видео высокой четкости, так и звук в цифровом виде с вашего ноутбука на внешний дисплей.
За прошедшие годы было выпущено несколько версий HDMI, и, несмотря на различия в возможностях, сами физические порты в разных версиях оставались одинаковыми.
 Последняя версия HDMI 2.1, выпущенная в 2017 году, обеспечивает скорость передачи данных 48 Гбит/с и поддерживает разрешение 4K при 120 Гц или разрешение 8K при 60 Гц.
Последняя версия HDMI 2.1, выпущенная в 2017 году, обеспечивает скорость передачи данных 48 Гбит/с и поддерживает разрешение 4K при 120 Гц или разрешение 8K при 60 Гц.HDMI 2.1 также предлагает обратную совместимость, что означает, что его можно использовать с портами HDMI на старых устройствах без новых функций 2.1.
Порт HDMI для ноутбука
IDG
В связи с широким распространением HDMI доступно множество недорогих адаптеров для подключения HDMI и других портов, таких как DVI и USB Type-C. HDMI не может выводить на два дисплея через один порт, и некоторые ноутбуки теперь продаются с портами mini HDMI, а это означает, что вам понадобится адаптер, если вы хотите использовать его с обычным HDMI (на фото выше).
Слот для замка Kensington
Слот для замка Kensington, также известный как K-lock или K-slot, представляет собой небольшие усиленные отверстия, обычно используемые в ноутбуках, которые используются для прикрепления физического замка безопасности к вашему устройству.
 Он был реализован в потребительских ноутбуках, начиная с 2000 года. В зависимости от модели ноутбука этот слот для замка можно найти сбоку или сзади вашего ноутбука.
Он был реализован в потребительских ноутбуках, начиная с 2000 года. В зависимости от модели ноутбука этот слот для замка можно найти сбоку или сзади вашего ноутбука.Хотя многие ноутбуки имеют встроенный слот замка Kensington, они редко поставляются с самим механизмом блокировки кабеля. С помощью совместимого замка для троса, вставленного в гнездо для замка, другой конец кабеля можно прикрепить в безопасном месте, тем самым зафиксировав ноутбук и предотвратив кражу. Гнездо для замка часто помечается маленьким значком замка рядом с отверстием.
Слот для замка ноутбука
IDG
Устройство чтения карт SD
Слот устройства чтения карт SD в основном используется для чтения карт памяти цифровых камер. SD-карты можно подключать и заменять в горячем режиме, то есть вы можете вставлять и извлекать их без перезагрузки ноутбука. Скорость передачи данных сильно различается и зависит от того, какие SD-карты поддерживает ридер.
SD-карты UHS-III теоретически могут передавать данные со скоростью до 624 Мбит/с, но если ваш SD-ридер поддерживает только более раннюю версию UHS-I, вы сможете передавать данные только с максимальной скоростью UHS-I 104 Мбит/с.
 .
.Порт ноутбука для чтения SD-карт
IDG
Устройство чтения SD-карт имеется не во всех ноутбуках, и по мере того, как современные ноутбуки становятся тоньше, их использование постепенно прекращается. Тем не менее, вы все еще можете найти новые ноутбуки, предназначенные для редактирования фотографий и видео, с установленными слотами для чтения карт памяти SD. Если в вашем ноутбуке нет слота для чтения SD-карт, вы можете легко купить недорогой USB-адаптер.
Устройство чтения карт MicroSD
Карты MicroSD и устройства чтения карт были представлены компанией SanDisk в 2005 году для установки карт памяти меньшего размера в мобильных телефонах. Подобно более крупному устройству чтения карт SD, устройство чтения карт памяти microSD предназначено для чтения карт памяти меньшего размера, которые в настоящее время чаще всего используются в качестве внешнего хранилища в смартфонах. Карты MicroSD также поддерживают горячую замену и замену, как и большие SD-карты.

Порт ноутбука для чтения карт памяти microSD
IDG
Ноутбуки с ограниченным объемом встроенной памяти, такие как некоторые Chromebook, иногда используют карты microSD для увеличения объема памяти. С каждым годом объем памяти на картах SD и microSD увеличивается, и в настоящее время самые большие доступные потребительские модели имеют емкость 1 ТБ.
Карты MicroSD электрически совместимы с большими SD-картами и с помощью простого адаптера могут использоваться в ноутбуках, которые также принимают SD-карты. Если на вашем ноутбуке нет устройства чтения карт памяти microSD или устройства чтения карт SD, вы можете использовать USB-адаптер.
USB
USB (универсальная последовательная шина) является наиболее распространенным портом расширения на современных ноутбуках и был создан в 1996 году. Обычно он имеет прямоугольную форму и подключается к огромному количеству периферийных устройств, таких как клавиатуры, мыши, принтеры и внешние жесткие диски.
 Порты USB бывают разных типов, и каждый из них имеет свои отличительные функции и характеристики.
Порты USB бывают разных типов, и каждый из них имеет свои отличительные функции и характеристики.USB Type-A — это оригинальный 4-контактный разъем, различающийся по поколениям. Каждое последующее поколение улучшало как управление питанием, так и скорость передачи данных. Все новые поколения обратно совместимы со старыми поколениями.
USB 2.0 обычно отличается черным или серым цветом портов и обеспечивает скорость передачи данных до 480 Мбит/с.
Порт USB 2.0 для ноутбука
IDG
USB 3.0 (теперь известный как USB 3.1 Gen 1) обычно оснащен портами синего или бирюзового цвета и может достигать теоретической максимальной скорости передачи 5 Гбит/с, что в 10 раз быстрее, чем USB 2.0.
Порт ноутбука USB 3.0
IDG
Последним стандартом портов USB Type-A является USB 3.1 Gen 2. Он выглядит так же, как USB 3.1 Gen 1, но обеспечивает значительное увеличение скорости передачи данных до 10 Гбит/с.
В отличие от Type-A, порты и разъемы USB Type-B имеют квадратную форму.
 Они обычно не встречаются на ноутбуках, но многие принтеры, сканеры, док-станции и концентраторы используют их в качестве входного порта. Хотя доступны адаптеры, большинство кабелей USB Type-B уже имеют разъем USB Type-B на одном конце и USB Type-A на другом.
Они обычно не встречаются на ноутбуках, но многие принтеры, сканеры, док-станции и концентраторы используют их в качестве входного порта. Хотя доступны адаптеры, большинство кабелей USB Type-B уже имеют разъем USB Type-B на одном конце и USB Type-A на другом.USB Type-C
USB Type-C — недавно принятый стандартный разъем для большинства современных ноутбуков и устройств, который заслуживает отдельного места в этом списке благодаря своей уникальной функциональности. Благодаря своему небольшому и узкому размеру порт USB Type-C подходит для большинства ультратонких ноутбуков, выпускаемых на современном рынке. Это, наряду с тем фактом, что USB Type-C может принимать соединения Thunderbolt в том же порту, дает ему преимущество перед другими типами USB.
Лучший концентратор USB-C в целом
Концентратор Anker 7-в-1 USB-C (A83460A2)
Порты USB Type-C могут поддерживать различные стандарты. В отличие от прямоугольного Type-A с 4-контактным разъемом, USB Type-C оснащен 24-контактным разъемом, что позволяет ему работать с более высокими токами и более высокими скоростями передачи.
 Способность выдерживать более высокие токи позволяет устройствам заряжаться за меньшее время с использованием соединения Type-C, обеспечивая мощность до 100 Вт.
Способность выдерживать более высокие токи позволяет устройствам заряжаться за меньшее время с использованием соединения Type-C, обеспечивая мощность до 100 Вт.Кроме того, устройства Type-C могут поддерживать скорость передачи данных USB 3.1 Gen 2 до 10 Гбит/с. Если он работает как порт Thunderbolt (узнаваемый по значку молнии рядом с портом), соединения Type-C могут даже обеспечивать молниеносную скорость до 40 Гбит/с. Кроме того, он может обеспечивать вывод видеосигналов DisplayPort, если он оснащен функцией альтернативного режима. Эта универсальность помогает хорошо оснащенным док-станциям и концентраторам USB-C служить основой для ноутбуков с небольшим количеством портов. Теперь вы даже можете купить мониторы USB-C, которые используют передовые технологии.
Порт USB Type-C для ноутбука
IDG
Доступны адаптеры для подключения USB Type-C к другим типам USB. Хотя эти соединения обратно совместимы, они снижают функциональность и скорость передачи данных между типами USB.

Micro-USB
Вы вряд ли увидите порт micro-USB (и немного больший порт mini-USB) в современных ноутбуках, но их все еще можно найти во многих периферийных устройствах и аксессуарах. На самом деле, ни один ноутбук в обширном перечне компьютеров PCWorld не имеет этого порта, поэтому вместо него мы используем фотографию кабеля micro-USB B.
Amazon
Micro-USB обычно используется для устаревших смартфонов, маломощных планшетов, таких как Amazon Kindles, некоторых внешних жестких дисков и различных электронных устройств. Чаще всего они поддерживают скорость USB 2.0 до 480 Мбит/с, но иногда поддерживают USB 3.0, а соединения micro-USB можно использовать взаимозаменяемо в обоих поддерживаемых портах. Доступны адаптеры USB Type-A и Type-C на micro-USB, если вы хотите подключить поддерживаемое устройство к ноутбуку без порта micro-USB.
Thunderbolt
Thunderbolt — это самое быстрое соединение, доступное на современном рынке. Он сочетает в себе PCIe, DisplayPort, последовательные сигналы и питание постоянного тока в одном порту.
 Это позволяет использовать соединение Thunderbolt для различных целей, от подключения периферийных устройств до зарядки ноутбука. Порты Thunderbolt часто можно определить по маленькому значку молнии рядом с портом.
Это позволяет использовать соединение Thunderbolt для различных целей, от подключения периферийных устройств до зарядки ноутбука. Порты Thunderbolt часто можно определить по маленькому значку молнии рядом с портом.Порт Thunderbolt для ноутбука
IDG
Последние версии, Thunderbolt 3 и Thunderbolt 4, могут передавать данные с молниеносной скоростью 40 Гбит/с, что в четыре раза быстрее, чем USB 3.1 gen 2. Даже устаревшие версии, такие как оригинальный Thunderbolt, имеют такую же высокую скорость передачи данных. как 10 Гбит/с или Thunderbolt 2 со скоростью 20 Гбит/с.
Одно соединение Thunderbolt 3 или 4 также может одновременно выводить изображение на два монитора 4K благодаря использованию двойных сигналов DisplayPort. Некоторые новые внешние видеокарты даже оснащены портами Thunderbolt, что позволяет подключать ноутбуки для высококлассных игр.
лучшая бюджетная док-станция Thunderbolt
IOgear Thunderbolt 3 Travel Dock (GTD300)
Начиная с Thunderbolt 3, порт использует соединения USB Type-C и, следовательно, может использоваться как порты USB Type-C.
 Порты Thunderbolt и Thunderbolt 2 используют соединения mini DisplayPort, поэтому вам понадобится адаптер, если вы хотите подключить устаревшие устройства Thunderbolt к Thunderbolt 3 или выше. Учитывая богатую функциональность Thunderbolt, порт также можно использовать в качестве центрального концентратора для множества других подключений. Наш обзор лучших док-станций Thunderbolt может указать вам наилучшие варианты.
Порты Thunderbolt и Thunderbolt 2 используют соединения mini DisplayPort, поэтому вам понадобится адаптер, если вы хотите подключить устаревшие устройства Thunderbolt к Thunderbolt 3 или выше. Учитывая богатую функциональность Thunderbolt, порт также можно использовать в качестве центрального концентратора для множества других подключений. Наш обзор лучших док-станций Thunderbolt может указать вам наилучшие варианты.VGA
VGA (Video Graphics Array) — это устаревший аналоговый видеопорт, созданный в 1987 году. Это основной интерфейс между компьютерами и старыми ЭЛТ-мониторами и даже более современными проекторами. Поскольку это аналоговый формат, VGA подвержен ухудшению сигнала при больших расстояниях кабеля и имеет максимальное разрешение 640×480 с частотой обновления 60 Гц.
Порт ноутбука VGA
IDG
Из-за большего размера 15-контактного порта VGA и расширения использования цифрового видео эти порты в основном выводятся из эксплуатации. В настоящее время производители ноутбуков выпускают более тонкие ноутбуки и используют соединения HDMI или DisplayPort вместо VGA.
 Хотя вы не можете преобразовать VGA в любой другой стандарт отображения (HDMI, DVI, DisplayPort), вы можете преобразовать любой из них в VGA (с последующим снижением качества), используя соответствующий кабель или адаптер.
Хотя вы не можете преобразовать VGA в любой другой стандарт отображения (HDMI, DVI, DisplayPort), вы можете преобразовать любой из них в VGA (с последующим снижением качества), используя соответствующий кабель или адаптер.Примечание редактора: эта статья была обновлена, чтобы добавить ссылки на различные новые применимые обзоры мониторов, в которых используются преимущества этих технологий.
Символы порта USB-C для ноутбука (различные значения)
Добро пожаловать на сайт Kensington. Мы направили вас сюда на основе вашего текущего местоположения.
Изменить местоположение
- 26 июня 2018 г.
- Темы:
Док-станции
Что такое символ USB-C?
Вы когда-нибудь внимательно смотрели на символ USB? Высока вероятность, что вы сталкивались с простым логотипом: трезубцем с зубцами, оканчивающимися квадратом, кругом и треугольником.
 Считается, что три фигуры обозначают множество устройств, которые могут поддерживаться через USB-соединение.
Считается, что три фигуры обозначают множество устройств, которые могут поддерживаться через USB-соединение.Первый прямоугольный порт USB-A решил серьезную проблему, позволив нам соединить все наши периферийные устройства с помощью общего разъема. В наши дни тонкий овальный USB-C быстро становится универсальным стандартом, поскольку он обеспечивает более быструю передачу данных, питания и видео в меньшем корпусе.
Тем не менее, дополнительные возможности USB-C фактически создали новую проблему для потребителей. Производители этих периферийных устройств могут использовать различные базовые технологии в форме USB-C. Итак, теперь несколько гаджетов, представленных квадратом, кругом и треугольником на символе USB, могут иметь разъемы USB-C, предназначенные для разных целей. Некоторые соединения USB-C будут заряжать хост-устройства, поддерживать видео, поддерживать мощную технологию Thunderbolt3 или поддерживать только передачу данных. Если вы запутались, не волнуйтесь — есть способы выяснить, какая технология используется в разъеме USB-C.
 Кенсингтон здесь, чтобы демистифицировать USB-C, объясняя его особенности и обучая вас, как читать различные символы USB.
Кенсингтон здесь, чтобы демистифицировать USB-C, объясняя его особенности и обучая вас, как читать различные символы USB.Одна внешняя форма, разные внутренние технологии
Коннектор USB-C может многим понравиться. Для начала полезно знать, что название USB-C описывает физическую форму разъема, а не технологию, лежащую в основе порта. USB-C был разработан, чтобы вместить множество возможностей в крошечном корпусе, что устраняет необходимость в ящике с кабелями с различными разъемами. Его овальная форма тонкая, плоская и достаточно компактная для использования в более тонких устройствах, таких как планшеты и телефоны, а также в более крупных устройствах, таких как ноутбуки. Разъем USB-C является симметричным и двусторонним, поэтому он подходит для любого способа подключения.
Что наиболее важно, USB-C — это электростанция, в тонкой форме которой помещается еще больше контактов (каналов, по которым передаются данные, питание и видео). Но вот проблема: не все устройства используют все контакты одинаково.
 Для получения более подробной информации о том, как используются контакты, см. эту презентацию VESA.
Для получения более подробной информации о том, как используются контакты, см. эту презентацию VESA.Как выглядит порт USB-C?
Важно знать, что форма USB-C универсальна (как только вы поймете, на что обратить внимание, вы сможете легко выбрать овальный разъем USB-C из линейки), но внутренняя технология может сильно различаться от устройства к устройству. Некоторые устройства оснащены разъемом USB-C с отличным сочетанием питания, передачи данных и видео. У других есть порт USB-C, который поддерживает только данные и видео, питание и данные или только данные. Даже в линейке продуктов одного производителя разные устройства могут иметь порты USB-C с разными базовыми технологиями. Это может сбивать с толку, если вы не знаете, что ищете, поэтому давайте разберемся.
Знакомство с разъемом USB-C (обозначения портов компьютера)
Когда дело доходит до приобретения аксессуаров для устройства, важно точно понимать, что может поддерживать соединение USB-C этого устройства.



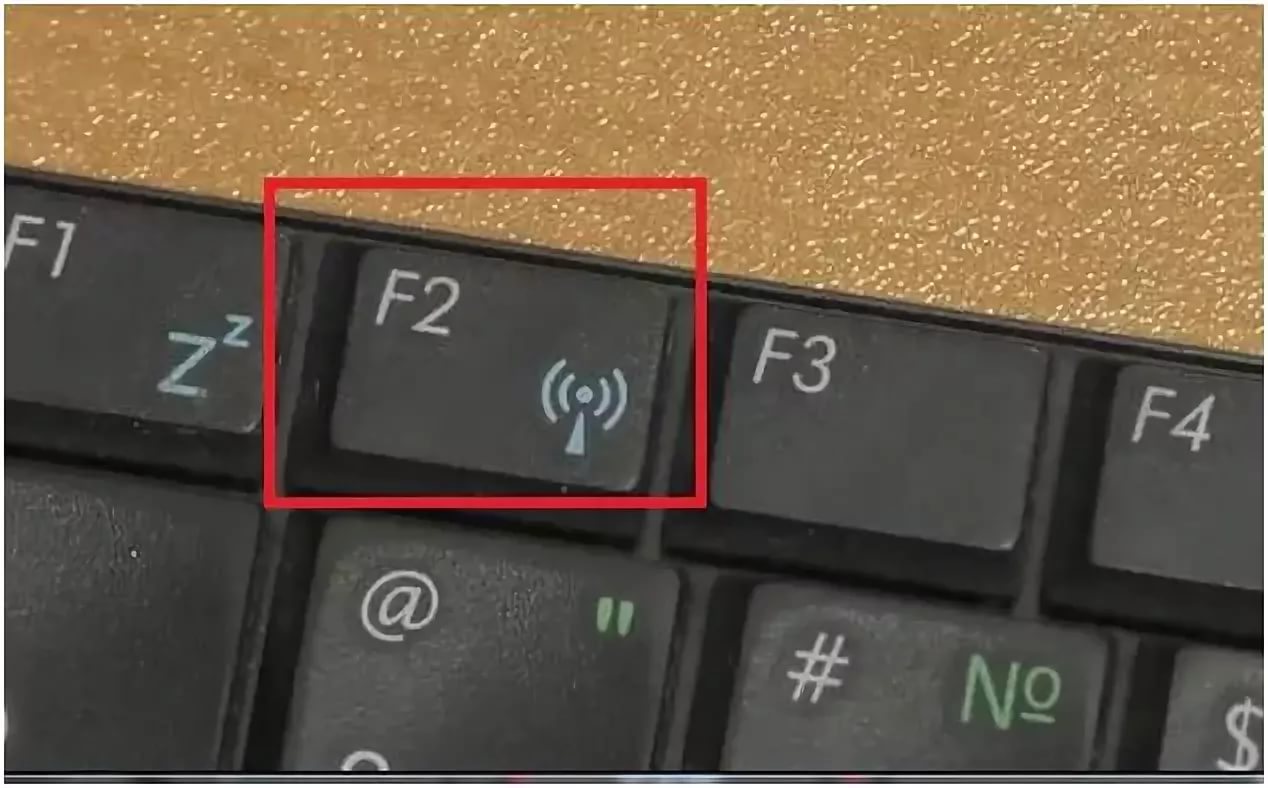 3: поддерживает разрешение до 4K при частоте 120 Гц или разрешение 8K при частоте 30 Гц
3: поддерживает разрешение до 4K при частоте 120 Гц или разрешение 8K при частоте 30 Гц
 Соединения Ethernet оцениваются по типу категории (или категории), а новейшее стандартное соединение категории 8 обеспечивает максимальную скорость до 40 Гбит/с при сохранении обратной совместимости с более старыми типами категорий.
Соединения Ethernet оцениваются по типу категории (или категории), а новейшее стандартное соединение категории 8 обеспечивает максимальную скорость до 40 Гбит/с при сохранении обратной совместимости с более старыми типами категорий. Последняя версия HDMI 2.1, выпущенная в 2017 году, обеспечивает скорость передачи данных 48 Гбит/с и поддерживает разрешение 4K при 120 Гц или разрешение 8K при 60 Гц.
Последняя версия HDMI 2.1, выпущенная в 2017 году, обеспечивает скорость передачи данных 48 Гбит/с и поддерживает разрешение 4K при 120 Гц или разрешение 8K при 60 Гц. Он был реализован в потребительских ноутбуках, начиная с 2000 года. В зависимости от модели ноутбука этот слот для замка можно найти сбоку или сзади вашего ноутбука.
Он был реализован в потребительских ноутбуках, начиная с 2000 года. В зависимости от модели ноутбука этот слот для замка можно найти сбоку или сзади вашего ноутбука. .
.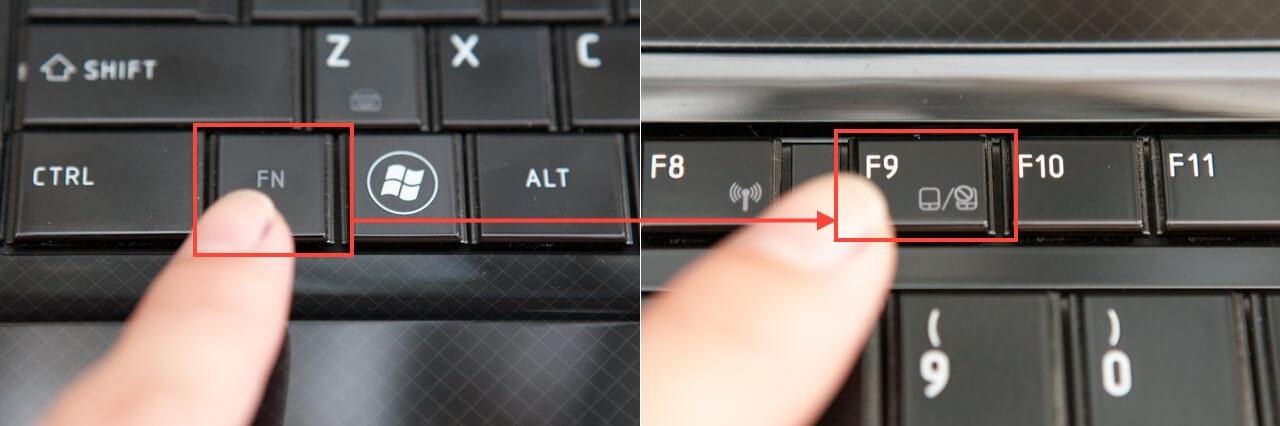
 Порты USB бывают разных типов, и каждый из них имеет свои отличительные функции и характеристики.
Порты USB бывают разных типов, и каждый из них имеет свои отличительные функции и характеристики. Они обычно не встречаются на ноутбуках, но многие принтеры, сканеры, док-станции и концентраторы используют их в качестве входного порта. Хотя доступны адаптеры, большинство кабелей USB Type-B уже имеют разъем USB Type-B на одном конце и USB Type-A на другом.
Они обычно не встречаются на ноутбуках, но многие принтеры, сканеры, док-станции и концентраторы используют их в качестве входного порта. Хотя доступны адаптеры, большинство кабелей USB Type-B уже имеют разъем USB Type-B на одном конце и USB Type-A на другом. Способность выдерживать более высокие токи позволяет устройствам заряжаться за меньшее время с использованием соединения Type-C, обеспечивая мощность до 100 Вт.
Способность выдерживать более высокие токи позволяет устройствам заряжаться за меньшее время с использованием соединения Type-C, обеспечивая мощность до 100 Вт.
 Это позволяет использовать соединение Thunderbolt для различных целей, от подключения периферийных устройств до зарядки ноутбука. Порты Thunderbolt часто можно определить по маленькому значку молнии рядом с портом.
Это позволяет использовать соединение Thunderbolt для различных целей, от подключения периферийных устройств до зарядки ноутбука. Порты Thunderbolt часто можно определить по маленькому значку молнии рядом с портом.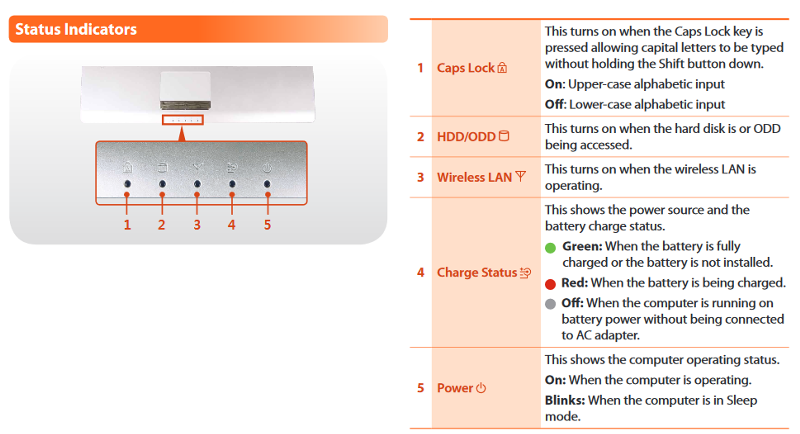 Порты Thunderbolt и Thunderbolt 2 используют соединения mini DisplayPort, поэтому вам понадобится адаптер, если вы хотите подключить устаревшие устройства Thunderbolt к Thunderbolt 3 или выше. Учитывая богатую функциональность Thunderbolt, порт также можно использовать в качестве центрального концентратора для множества других подключений. Наш обзор лучших док-станций Thunderbolt может указать вам наилучшие варианты.
Порты Thunderbolt и Thunderbolt 2 используют соединения mini DisplayPort, поэтому вам понадобится адаптер, если вы хотите подключить устаревшие устройства Thunderbolt к Thunderbolt 3 или выше. Учитывая богатую функциональность Thunderbolt, порт также можно использовать в качестве центрального концентратора для множества других подключений. Наш обзор лучших док-станций Thunderbolt может указать вам наилучшие варианты. Хотя вы не можете преобразовать VGA в любой другой стандарт отображения (HDMI, DVI, DisplayPort), вы можете преобразовать любой из них в VGA (с последующим снижением качества), используя соответствующий кабель или адаптер.
Хотя вы не можете преобразовать VGA в любой другой стандарт отображения (HDMI, DVI, DisplayPort), вы можете преобразовать любой из них в VGA (с последующим снижением качества), используя соответствующий кабель или адаптер. Считается, что три фигуры обозначают множество устройств, которые могут поддерживаться через USB-соединение.
Считается, что три фигуры обозначают множество устройств, которые могут поддерживаться через USB-соединение. Кенсингтон здесь, чтобы демистифицировать USB-C, объясняя его особенности и обучая вас, как читать различные символы USB.
Кенсингтон здесь, чтобы демистифицировать USB-C, объясняя его особенности и обучая вас, как читать различные символы USB. Для получения более подробной информации о том, как используются контакты, см. эту презентацию VESA.
Для получения более подробной информации о том, как используются контакты, см. эту презентацию VESA.