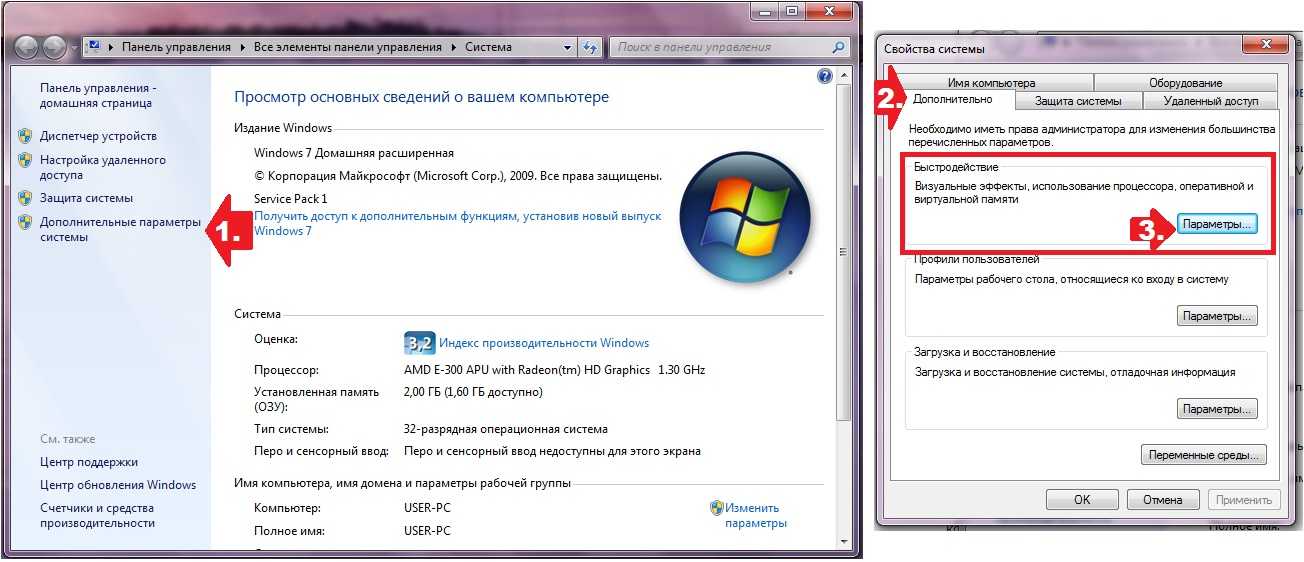Что сделать чтобы виндовс 7 не обновлялся: 4 способа, как отключить обновление Windows 7 — Виктор Зверев
Содержание
«Сбой настройки обновлений Windows. Отостановка изменений». Ошибка при попытке установить обновления Windows
Проблемы
При попытке установить обновления Windows вы получаете следующее сообщение об ошибке:
Сбой настройки обновлений Windows. Отоберение изменений. Не отключать компьютер.
Обратите внимание на то, что в случае возникновения этой проблемы может потребоваться около 30 минут для того, чтобы отозть изменения, после чего система от начнет показывать экран для логотипа Windows.
Решение
Чтобы устранить эту проблему, используйте следующие способы, начиная с первого ниже. Если это не решает проблему, выберите следующий способ.
Способ 1. Перезапустите Windows и установите обновления Windows в чистом состоянии загрузки
Чтобы выполнить чистую загрузку в Windows, узнайте, как выполнить чистую загрузку для устранения неполадок в Windows 8, Windows 7 и Windows Vista. Затем установите Обновления Windows в соответствии с вашей операционной системой.
Затем установите Обновления Windows в соответствии с вашей операционной системой.
-
Откройте Обновление Windows, проводя пальцем от правого края экрана (или, если вы используете мышь, нанося указатель мыши в правый нижний угол экрана и перемещая указатель вверх), а затем выбрав пункт «Параметры»> Изменение параметров компьютера.
-
Выберите «Обновление и восстановление>Windows».
-
Попробуйте установить Обновления Windows еще раз.
Выберите кнопку «Начните». В поле поиска введите «Обновить»и в списке результатов выберите «Обновление Windows».
Попробуйте установить Обновления Windows еще раз.
Примечание. Установка обновлений Windows в чистом состоянии загрузки позволит избежать блокировки обновлений Windows другими приложениями и службами, которые установлены в Windows.
Способ 2. Запуск устранения неполадок с Обновлением Windows
Скачайте устранение неполадокс Обновлением Windows, а затем выберите «O» или «Сохранить» во всплывающее окно.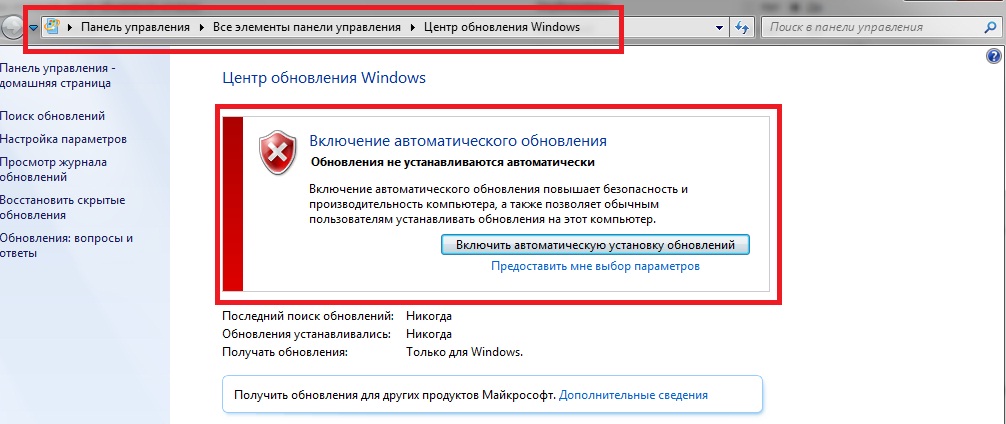 Затем выберите «Далее» и следуйте шагам мастера, чтобы найти и устранить проблемы с Обновлением Windows.
Затем выберите «Далее» и следуйте шагам мастера, чтобы найти и устранить проблемы с Обновлением Windows.
Если в Windows 8 нет подключения к Windows 8, можно открыть в нем Windows 8. Однако это не все действия по устранению неполадок, которые выполняет связанное с этим решением.
-
Откройте кнопку устранения неполадок с Обновлением Windows, проводя пальцем справа на край экрана, нажимая кнопку «Поиск» (или, если вы используете мышь, наводя указатель мыши на правый верхний угол экрана, перемещая указатель мыши вниз и нажимая кнопку «Поиск»).
-
Введите «Устранение неполадок», нажмите кнопку «Параметры», а затем выберите «Устранение неполадок».
org/ListItem»>
В области «Система и безопасность» нажмите кнопку «Устранить проблемы с Обновлением Windows» и выберите «Далее».
-
Скачайте устранение неполадокс Обновлением Windows, а затем выберите «O» или «Сохранить» во всплывающее окно.
-
Выберите «Далее» и выполните действия мастера, чтобы найти и устранить проблемы с Обновлением Windows.
Способ 3. Отключите съемный носител с компьютера
-
Проверьте, не удаляются ли со своего компьютера съемные носителю, например съемные диски (диски Blu-ray, DVD-диски, диски CD), карты памяти (карточка CompactFlash, безопасная цифровая карта, накопитель памяти) и USB-устройства флэш-памяти.

-
Отключить все съемные носители.
Примечание. Эта проблема может быть устранена во время перезапуска Windows с помощью таких съемных носитеев.
Способ 4. Восстановление системы
При запуске компьютера с установочного диска Windows вы можете выполнить параметры восстановления системы при запуске. Для этого выполните следующие действия:
-
Вставьте Windows 8 установочного диска в дисково и перезагрузит компьютер.
-
Когда вам будет предложено начать с диска, нажмите любую клавишу.

-
Нажмите кнопку «Восстановить компьютер».
-
Нажмите кнопку «Устранение неполадок», а затем выберите «Дополнительные параметры».
-
Коснитесь или щелкните свою версию Windows 8, выберите пункт «Восстановление системы», коснитесь нужной точки восстановления или щелкните ее, а затем нажмите кнопку «Далее».
-
Следуйте инструкциям на экране, чтобы выполнить восстановление системы, и при запросе перезагрузите компьютер.
Вставьте установочного диска Windows Vista или Windows 7 в дисково, а затем перезагрузите компьютер.
Когда вам будет предложено начать с диска, нажмите любую клавишу.
Когда вам будет предложено, настройте язык для установки, формат времени и валюты, а также нужные параметры клавиатуры или метода ввода, а затем выберите «Далее».
Выберите пункт Восстановить компьютер.
org/ListItem»>
На странице «Параметры восстановления системы» выберите версию операционной системы Windows, которую вы хотите восстановить, и нажмите кнопку «Далее».
На странице «Параметры восстановления системы» выберите «Восстановление системы».
На странице «Восстановление системы» выберите «Далее».
Выберите точку восстановления, на которой известно, что операционная система работает, и выберите «Далее».
Точка восстановления должна быть датой, которая стоит перед первым сообщением об ошибке.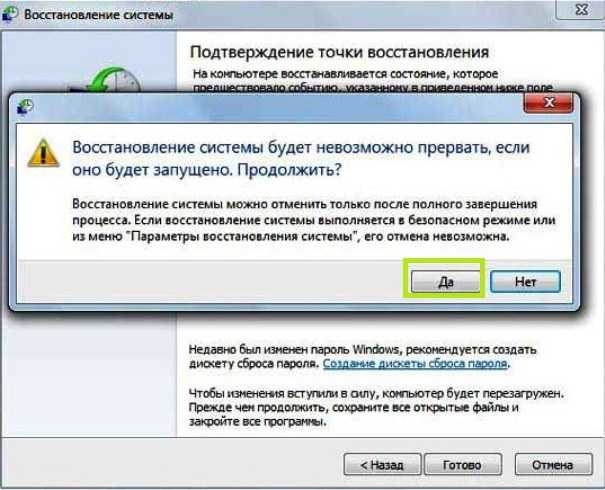 Чтобы выбрать дату, используйте параметр «Выбрать другую точку восстановления» и выберите «Далее».
Чтобы выбрать дату, используйте параметр «Выбрать другую точку восстановления» и выберите «Далее».
Если вам будет предложено указать диск для восстановления, выберите его и затем выберите «Далее».
На странице «Подтверждение точки восстановления» выберите «Готово».
По завершению восстановления выберите «Перезапустить».
Обратите внимание, что для выполнения этого метода необходимо войти в Windows с учетной записью администратора. Если это компьютер, который входит в сеть на работе, попросите системного администратора помочь.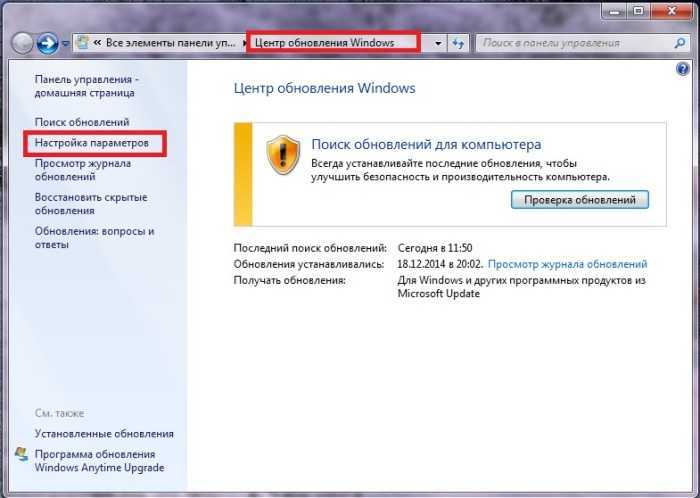 Чтобы получить сведения о том, как войти в Windows в качестве администратора, щелкните одну из следующих ссылок в зависимости от версии Windows:
Чтобы получить сведения о том, как войти в Windows в качестве администратора, щелкните одну из следующих ссылок в зависимости от версии Windows:
Вход в Windows в качестве администратора в Windows 8
Вход в Windows в качестве администратора в Windows 7 или Windows Vista
Примечание. Если на компьютере не настроен запуск с компакт-диска или DVD-диска либо на компьютере предустановлено устройство Windows без компакт-дисков или DVD-дисков, см. документацию, которая была включена в этот компьютер, чтобы получить инструкции по продолжению или перейти к следующему методу.
Способ 5. Обновление на месте (переустановка) (Windows 7 и Windows Vista)
Обновление на месте восстановит текущую установку Windows до версии установимого DVD-диска. Кроме того, для этого потребуется установить все обновления, не включенные в состав установного DVD-диска.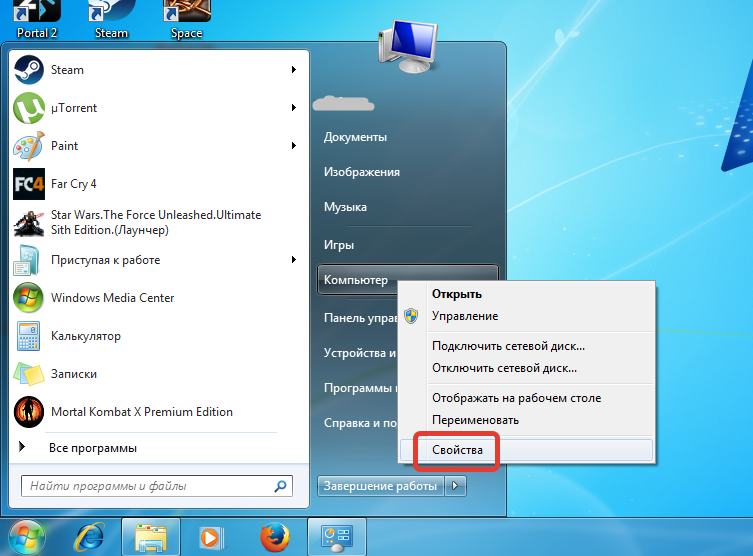 Если на вашем компьютере была предварительно установлена Windows, инструкции по обновлению на месте можно найти в его документации. В противном случае выполните указанные действия.
Если на вашем компьютере была предварительно установлена Windows, инструкции по обновлению на месте можно найти в его документации. В противном случае выполните указанные действия.
-
Вставьте DVD-диск Windows Vista или Windows 7 на DVD-диск компьютера.
-
В окне установки выберите «Установить сейчас».
-
Выберите «Перейти в Интернет», чтобы получить последние обновления для установки (рекомендуется).
-
Если вам будет предложено сделать это, введите клавишу CD.

-
Выберите операционную систему на странице «Установка Windows», который вы хотите обновить.
-
Выберите «Да», чтобы принять условия лицензионного соглашения на разработку программного обеспечения корпорации Майкрософт.
-
Какой тип установки вы хотите установить? выберите «Обновить».
-
После завершения установки перезагрузите компьютер.
Обратите внимание на то, что мы настоятельно рекомендуем вам архивные файлы всех личных файлов.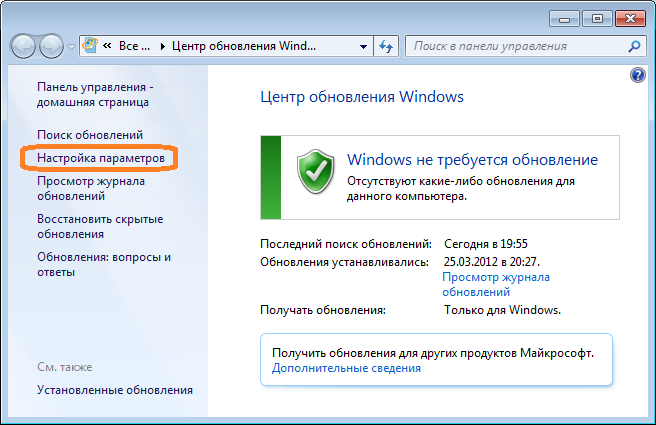 Для получения дополнительной информации см. сведения о том, как сделать это.
Для получения дополнительной информации см. сведения о том, как сделать это.
Дополнительная информация
Если эти методы не уладят проблему, воспользуйтесь веб-сайтом служб поддержки клиентов Майкрософт, чтобы найти другие решения проблемы. Ниже указаны некоторые услуги, которые предлагаются на этом веб-сайте.
-
База знаний с возможностью поиска. Поиск технических сведений и рекомендаций по самостоятельному разрешению вопросов, связанных с продуктами Майкрософт. -
Центры решений: список часто задаваемых вопросов и советов службы поддержки по отдельным продуктам.
org/ListItem»>
Прочие виды поддержки: отправка вопросов или отзывов, а также обращение в службу поддержки пользователей корпорации Майкрософт через Интернет.
Если проблемы не по-прежнему возникают, обратитесь в службу поддержки Майкрософт.
Восстановление установки Windows
Восстановление и восстановление для Windows
Восстановление авто запуска для Windows 7
Восстановление авто запуска для Windows Vista
Примечание Эти сайты содержат параметры, которые можно использовать, если производитель установил на компьютере параметры восстановления системы.
Как избежать этой проблемы в Windows Vista
Чтобы избежать этой проблемы в Windows Vista, получите и установите обновление 937287 из Центра загрузки Майкрософт отдельно от всех других обновлений на сайте Центра обновления Windows. Установите обновление, которое относится к вашей версии Windows Vista, чтобы вы могли успешно установить будущие обновления.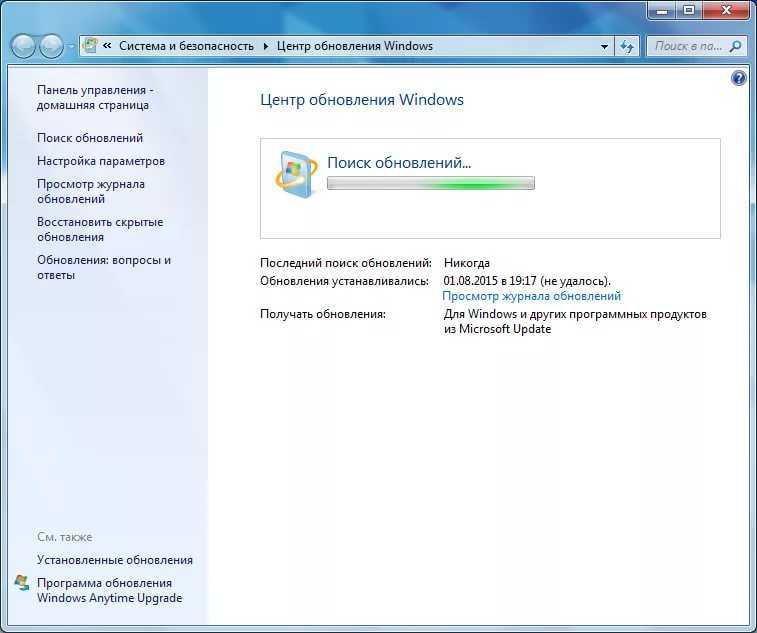
В Центре загрузки Майкрософт можно скачать следующие файлы:
Системы на базе Windows Vista x86
скачайте пакет Windows6.0-KB937287-x86.msu.
Системы на базе Windows Vista x64
скачайте пакет Windows6.0-KB937287-x64.msu.
Статус
Корпорация Майкрософт подтверждает наличие этой проблемы в своих продуктах, которые перечислены в разделе «Применяется к».
Не обновляется Windows 7: решение
Пользователи Windows 7 периодически сталкиваются с такой проблемой: Виндовс перестал получать обновления. Ошибка в том, что «заплатки» не скачиваются и не устанавливаются. Кто-то плюнет на это и продолжит пользоваться системой, как ни в чем не бывало, у других же это вызовет серьезное и вполне обоснованное беспокойство. Ведь это, по сути, здоровенная дыра в безопасности. Если Windows 7 не обновляется, то это означает, что не загружаются антивирусные патчи. Обновления такого рода лучше устанавливать – Windows не прощает легкомыслия в отношении вирусов.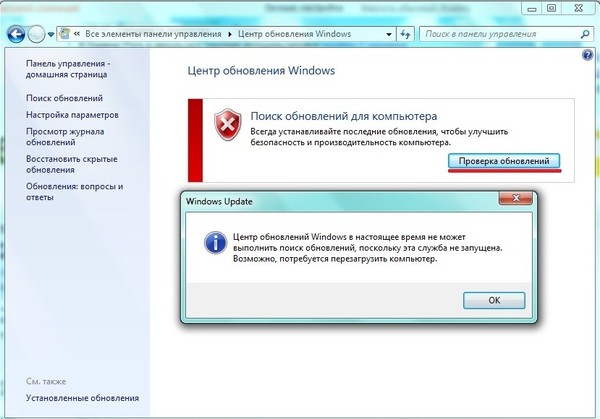 При возникновении ошибки «Центр обновлений» Windows может выбрасывать окошко примерно такого вида:
При возникновении ошибки «Центр обновлений» Windows может выбрасывать окошко примерно такого вида:
В чем причина такого странного поведения операционной системы? Можно ли как-то устранить проблему, не занимаясь переустановкой Windows? По-видимому Виндовс ищет и не находит обновления. Или загвоздка в другом? Установлено три основных причины такого поведения ОС:
- Загрузка обновлений производится неправильно.
- В реестре Windows имеются специфические ошибки.
- Неполадки в работе самой службы обновления Виндовс.
Рассмотрим эти альтернативы по порядку.
Содержание
- Неправильный порядок загрузки
- Глюки в системном реестре
- Неверно функционирует служба
Неправильный порядок загрузки
Это наиболее распространенная причина проблем с установкой обновлений Windows. Закачка производится в специальный системный кэш и, если в процессе закачки произошел какой-либо сбой, то вторично закачать одно и то же обновление не удастся.
Решение проблемы вырисовывается само собой: нужно сначала очистить кэш, а затем повторить загрузку.
Делается это все через командную строку Windows. Запустить окно командной строки можно, набрав в окошке «Выполнить» меню «Пуск» команду cmd. После этого в окне консоли нужно ввести три команды (после набора каждой команды необходимо нажимать клавишу «Enter»), как на рисунке ниже:
Как видите, результатом их исполнения оказывается сообщение о нормальном запуске «Центра обновлений» Windows. Если патчи устанавливаются без проблем, значит, причина заключалась именно в кэше. После этого необходимо зайти в «Центр» и вручную выполнить все необходимые операции по обновлению системы. 90% всех неполадок такого рода приходиться именно на кэш, поэтому выполните все указанные выше операции в первую очередь.
Глюки в системном реестре
Системный реестр Windows – известный источник огромного числа ошибок. Если сервис-паки не устанавливаются, нужно обязательно проверить его на наличие одной хитрой ошибки.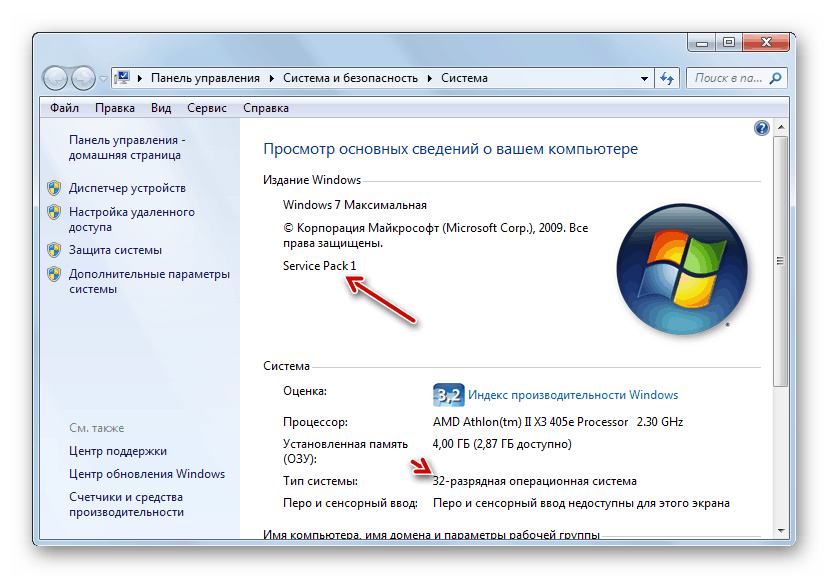 Весьма вероятно, что именно из-за глюков в реестре Windows стал вести себя так, что не устанавливаются обновления. Проблема в следующем: вероятно в узле HKEY_LOCAL_MACHINE/COMPONENTS обнаружился ключ с названием PendingRequired – это и есть причина наших горестей. Просто удалите этот ключ и перезагрузите компьютер. После чего все должно инсталлироваться нормально.
Весьма вероятно, что именно из-за глюков в реестре Windows стал вести себя так, что не устанавливаются обновления. Проблема в следующем: вероятно в узле HKEY_LOCAL_MACHINE/COMPONENTS обнаружился ключ с названием PendingRequired – это и есть причина наших горестей. Просто удалите этот ключ и перезагрузите компьютер. После чего все должно инсталлироваться нормально.
Если вы не знаете, что такое системный реестр и как пользоваться его редактором, советуем срочно обновить багаж своих познаний. Реестр – специальная база данных, в которой хранятся настройки операционной системы и программного обеспечения. Поэтому любая неправильная запись в данную БД может привести к большим или малым неприятностям. Для редактирования реестра предназначена специальная программа regedit.exe. Ее можно вызвать из окна «Выполнить» меню «Пуск» даже не указывая расширения файла – просто набрав в нем regedit. Откроется окно подобное этому:
Здесь и нужно производить все операции. Можно также воспользоваться меню поиска окна реестра.
Неверно функционирует служба
Третья причина того, почему в Виндовс не устанавливаются сервис-паки – неверная работа соответствующей службы. Как и многие другие сервисы операционной системы «Центр обновлений» реализован в виде службы Windows. Иногда возникают коллизии в ее работе, которые можно устранить путем перезапуска службы и очистки некоторых системных папок. Почему «Центр» перестал нормально работать и выдает ошибки? Ищет и не находит патчи? Или находит, но они не устанавливаются? Да потому, что соответствующая служба Windows перестала работать адекватно.
Чтобы исправить эту проблему нужно открыть окно служб Windows (добраться в него можно через «Панель управления»), отыскать там наш «Центр» и остановить данную службу. Затем перейти в системную папку с именем SoftwareDistribution – это подпапка папки Windows – и полностью ее очистить. После чего снова включить службу «Центра». Теперь система ищет и находит все что нужно.
Для решения упомянутых вопросов разработано специальное программное обеспечение. Например, утилита «Fix It». С ее помощью устранение подобного рода неполадок выполняется особенно просто. Такие сервисные программы всегда полезно иметь под рукой.
Например, утилита «Fix It». С ее помощью устранение подобного рода неполадок выполняется особенно просто. Такие сервисные программы всегда полезно иметь под рукой.
Официальный способ предотвратить обновление Windows 7 до Windows 10
РЕКОМЕНДУЕТСЯ:
Загрузите инструмент восстановления ПК, чтобы быстро находить и автоматически исправлять ошибки Windows.
Прошло около десяти месяцев с момента выпуска Windows 10, и миллионы пользователей Windows 7 и Windows 8.1 обновили свои ПК до новейшей версии Windows с помощью программы бесплатного обновления от Microsoft.
Программа бесплатного обновления будет доступна в течение следующих нескольких недель, а это означает, что пользователи, которые хотят обновить свои ПК с Windows 7 и Windows 8 до Windows 10, должны выполнить обновление до Windows 10 до 29 июля. й , 2016, чтобы воспользоваться бесплатным обновлением.
й , 2016, чтобы воспользоваться бесплатным обновлением.
В то время как сотни миллионов пользователей ПК обновились до Windows 10, столько же пользователей не хотят обновляться до Windows 10, по крайней мере, на данный момент. С момента выпуска Windows 10 пользователи жалуются на то, что Microsoft заставляет пользователей перейти на Windows 10. Некоторые даже утверждают, что их компьютеры были обновлены до Windows 10 без их согласия.
Заблокировать обновление Windows 10 на ПК с Windows 7
Если вы довольны Windows 7 и не хотите обновляться до Windows 10, вам будет приятно, что наконец-то появился правильный способ остановить обновление ПК с Windows 7 на Windows 10.
Microsoft недавно выпустила обновление для Windows 7, которое добавляет новую политику, позволяющую блокировать обновления до последней версии Windows через Центр обновления Windows. Короче говоря, после того, как вы установите обновление и включите политику либо в групповой политике, либо в реестре, Microsoft не сможет обновить ваш ПК с Windows 7 до Windows 10 без вашего ведома.
Остановить загрузку и обновление Windows 7 до Windows 10
Чтобы заблокировать обновление Windows 10 на ПК с Windows 7, выполните приведенные ниже инструкции.
Шаг 1: Загрузите необходимое обновление KB3050265 по указанной ниже ссылке:
Загрузите обновление для Windows 7 (x64/64-bit)
Загрузите обновление для Windows 7 (x86/32-bit)
Шаг 2: Запустите загруженный файл обновления, чтобы установить его. Если вас попросят перезагрузить компьютер, сделайте то же самое, чтобы завершить установку.
Шаг 3: После этого откройте редактор групповой политики, введя Gpedit.msc в поле поиска меню «Пуск», а затем нажмите клавишу Enter.
ВАЖНО! Обратите внимание, что редактор групповой политики отсутствует в редакциях Starter, Home Basic и Home Premium. Если вы используете один из этих выпусков Windows 7, см. инструкции, указанные в шагах 6, 7, 8, 9 и 10.
Шаг 4: В редакторе групповой политики перейдите к следующему политика:
Конфигурация компьютера > Административные шаблоны > Компоненты Windows > Центр обновления Windows
Шаг 5: С правой стороны найдите политику с именем Отключите обновление до последней версии Windows через Центр обновления Windows . Дважды щелкните политику, чтобы открыть ее свойства, выберите «Включено» и нажмите кнопку «Применить». Вот и все! Ваша Windows 7 не будет обновлена до Windows 10 через Центр обновления Windows, если вы не измените эту политику.
Шаг 6: Если вы используете Windows 7 Starter, Home Basic или Home Premium, откройте редактор реестра, введя Regedit в поле поиска меню «Пуск», а затем нажав клавишу Enter.
Шаг 7: В редакторе реестра перейдите к следующему ключу:
HKEY_LOCAL_MACHINE\SOFTWARE\Policies\Microsoft\Windows
Шаг 8: В разделе Windows проверьте, есть ли ключ с именем WindowsUpdate.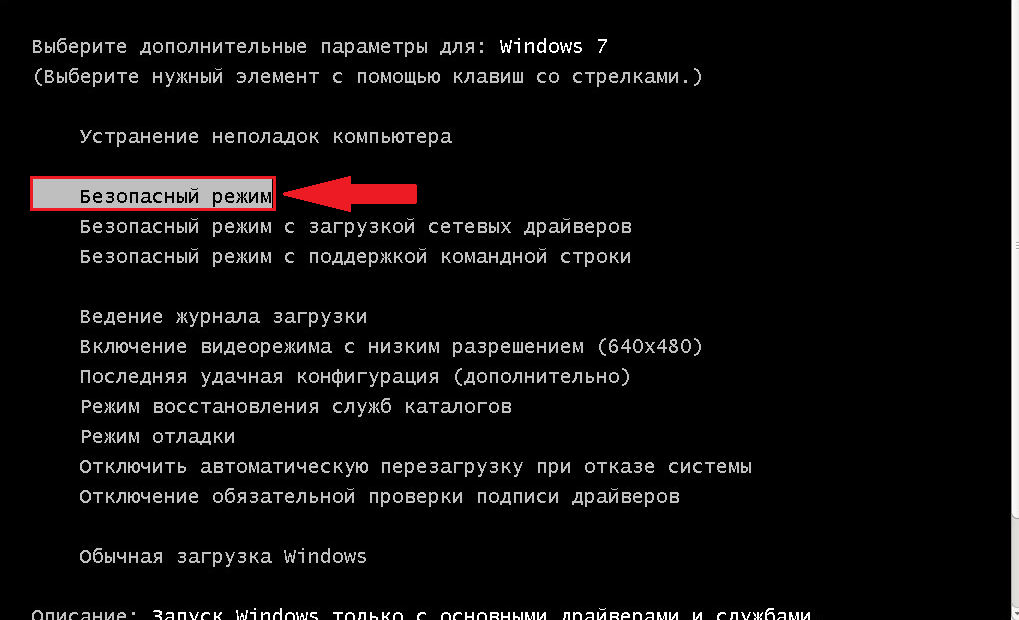 Если нет, создайте новый ключ и назовите его WindowsUpdate 9.0025 . Чтобы создать новый ключ, просто щелкните правой кнопкой мыши ключ Windows, нажмите «Создать», а затем нажмите «Ключ».
Если нет, создайте новый ключ и назовите его WindowsUpdate 9.0025 . Чтобы создать новый ключ, просто щелкните правой кнопкой мыши ключ Windows, нажмите «Создать», а затем нажмите «Ключ».
Шаг 9: Щелкните только что созданный ключ WindowsUpdate . С правой стороны создайте новое значение DWORD (32-разрядное) и назовите его DisableOSUpgrade .
Шаг 10: Наконец, дважды щелкните значение DisableOSUpgrade и установите его значение данных равным 1, чтобы предотвратить обновление Windows 7 до Windows 10.
Так просто!
Остановить обновление Windows 7 до Windows 10
Windows 10 — новейшая и самая лучшая из длинной линейки операционных систем Windows — определенно понравится не каждому пользователю Windows. Большинство пользователей Windows даже не готовы ко всему, что может предложить Windows 10, и это особенно касается пользователей Windows 7.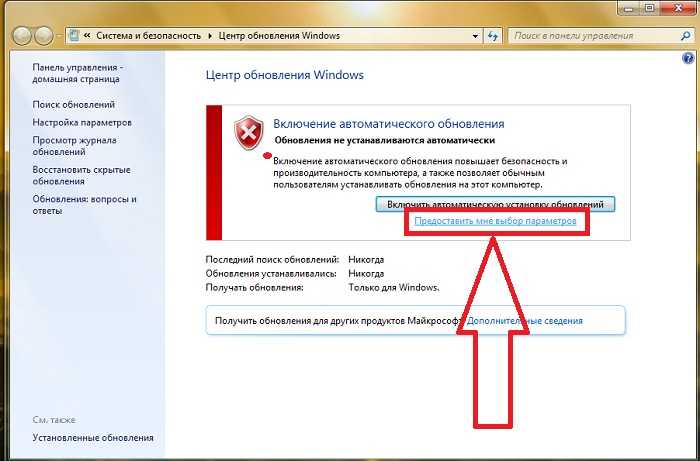 Тот факт, что Microsoft предлагает каждому пользователю Windows, владеющему законной копией Windows 7, 8 или 8.1, бесплатное обновление до Windows 10, не означает, что каждый законный пользователь Windows должен немедленно перейти на сторону Windows 10.
Тот факт, что Microsoft предлагает каждому пользователю Windows, владеющему законной копией Windows 7, 8 или 8.1, бесплатное обновление до Windows 10, не означает, что каждый законный пользователь Windows должен немедленно перейти на сторону Windows 10.
Если вы один из многих пользователей Windows, которые еще не готовы к Windows 10 и знают, что вам лучше отложить обновление до Windows 10, значок Получить Windows 10 на панели задач вашего компьютера конечно будет раздражать вас. Значок Получить Windows 10 — это значок, который вы можете использовать, чтобы зарезервировать/подтвердить обновление вашего компьютера до Windows 10, но если вы не планируете обновляться до Windows 10 в ближайшее время, вы можете просто удалить эту бесполезную систему. значок в трее с помощью это руководство .
Отключить значок «Получить Windows 10 » довольно просто, однако что необходимо сделать, если вы разрешили/зарезервировали обновление до Windows 10 для своего компьютера, и ваш компьютер постоянно пытается загрузить Windows 10, но вы больше не хотите пройти через это? Хотя разрешение/резервирование обновления Windows 10 для вашего компьютера немного усложняет ситуацию, вы по-прежнему сможете предотвратить обновление вашего компьютера с Windows 7 до Windows 10, и вы можете сделать это, либо повозившись с реестром вашего компьютера. или с помощью программы, предназначенной исключительно для предотвращения обновления компьютеров с Windows 7 до Windows 10.
или с помощью программы, предназначенной исключительно для предотвращения обновления компьютеров с Windows 7 до Windows 10.
Вариант 1. Запретить обновление до Windows 10, изменив реестр компьютера некоторые части реестра вашего компьютера . Чтобы использовать эту опцию, чтобы убедиться, что ваш компьютер с Windows 7 не обновится до Windows 10, даже если вы согласились/зарезервировали обновление, вам необходимо:
4 Нажмите клавишу Windows Logo + R , чтобы открыть Выполнить
Введите regedit в диалоговое окно Выполнить и нажмите Введите , чтобы запустить Редактор реестра25 .
На левой панели редактора реестра перейдите в следующий каталог:
HKEY_LOCAL_MACHINE > ПРОГРАММНОЕ ОБЕСПЕЧЕНИЕ > Windows Microsoft 0024 CurrentVersion > WindowsUpdate
Щелкните папку OSUpgrade на левой панели, чтобы отобразить ее содержимое на правой панели.
На правой панели найдите и щелкните правой кнопкой мыши значение реестра под названием KickoffDownload , щелкните Удалить в контекстном меню, а затем щелкните Да в появившемся всплывающем окне.
На правой панели найдите и щелкните правой кнопкой мыши значение реестра под названием KickoffSource , нажмите Удалить в контекстном меню, а затем нажмите Да в появившемся всплывающем окне.
Щелкните папку State под OSUpgrade на левой панели, чтобы ее содержимое отобразилось на правой панели.
На правой панели найдите и дважды щелкните параметр реестра с именем OSUpgradeState , чтобы изменить его.
Замените все, что находится в OSUpgradeState значения Value data поле с 00000001 и затем нажмите на OK .
На правой панели найдите и дважды щелкните значение реестра с именем OSUpgradeStateTimeStamp , чтобы изменить его.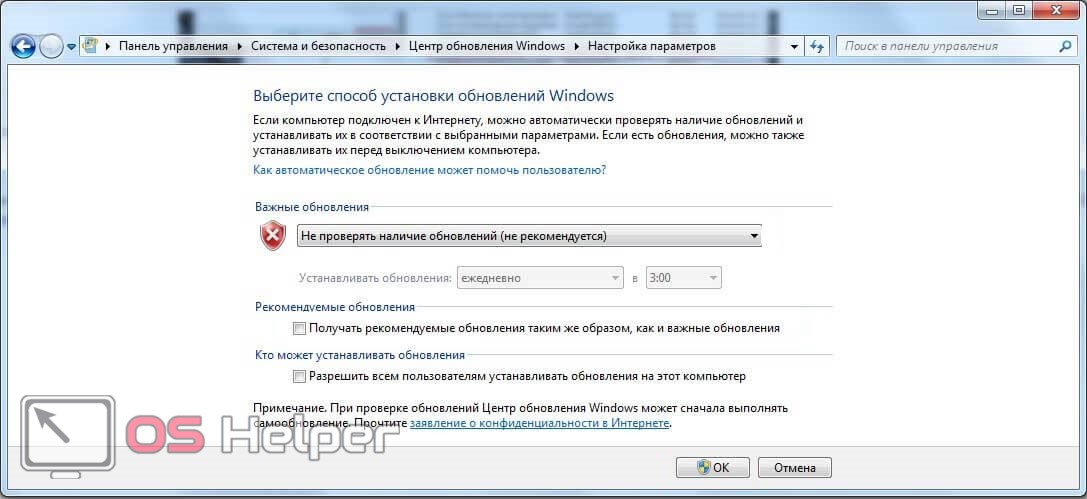
Замените все, что находится в поле значения Value data , на 2015-07-28 10:09:55 , а затем нажмите OK .
На правой панели найдите и щелкните правой кнопкой мыши значение реестра под названием OSUpgradePhase , щелкните Удалите в контекстном меню и нажмите Да в появившемся всплывающем окне.
Закройте Редактор реестра и перезагрузите компьютер. Ваш компьютер больше не должен пытаться выполнить обновление до Windows 10 независимо от того, зарезервировали ли вы обновление до Windows 10 для своего компьютера или нет.
Вариант 2: Предотвращение обновления до Windows 10 с помощью Never10
Видя, как бесчисленное количество пользователей Windows 7, 8 и 8.1 хотели убедиться, что их компьютеры не смогут воспользоваться бесплатным обновлением до Windows 10 до тех пор, пока они не будут готовы для этого многие разработчики приложений начали создавать программы, предназначенные с единственной целью предотвратить обновление компьютеров Windows до Windows 10.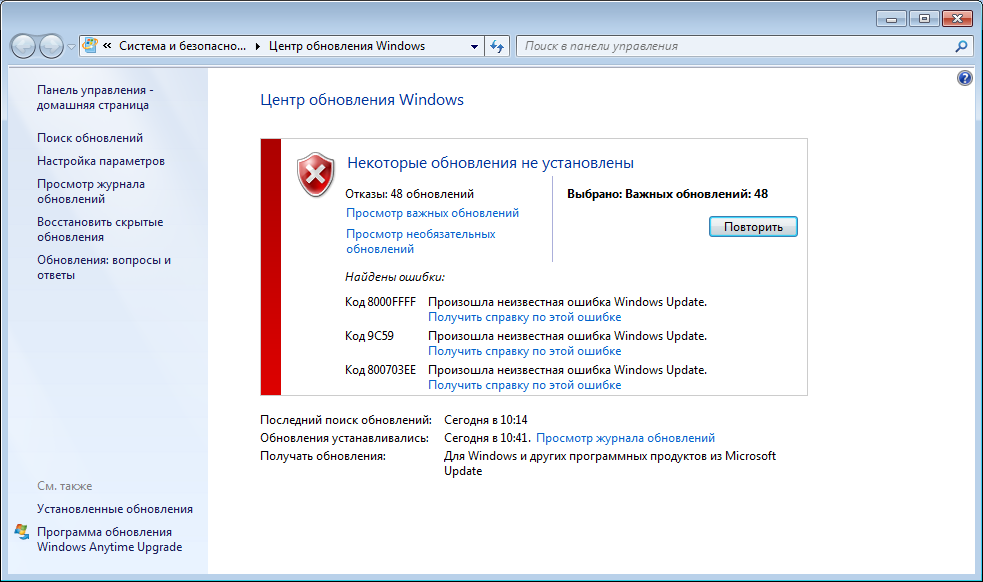 Самая лучшая среди этих программ — 9.0024 Never10 , программа, разработанная GRC ( Gibson Research Corporation ). Об эффективности, действенности и общем превосходстве Never10 говорит тот факт, что более 1 миллиона пользователей загрузили программу, чтобы предотвратить обновление своих компьютеров до Windows 10.
Самая лучшая среди этих программ — 9.0024 Never10 , программа, разработанная GRC ( Gibson Research Corporation ). Об эффективности, действенности и общем превосходстве Never10 говорит тот факт, что более 1 миллиона пользователей загрузили программу, чтобы предотвратить обновление своих компьютеров до Windows 10.
Чтобы предотвратить обновление вашего компьютера с Windows 7 до Windows 10, используя эту опцию, вам необходимо:
Нажмите здесь , чтобы загрузить Never10 .
После загрузки Never10 просто перейдите в каталог, в который он был загружен, и дважды щелкните его, чтобы запустить .
Never10 может предотвратить обновление вашего компьютера до Windows 10 только в том случае, если на вашем экземпляре Windows 7 установлены все критические обновления, доступные для него. Если на вашем компьютере отсутствует одно или несколько критических обновлений, Never10 сообщит вам, и вы можете нажать Install Update , чтобы установить все недостающие обновления Windows для Windows 7. Вы можете продолжить, как только все доступные обновления будут загружены и установлены.
Вы можете продолжить, как только все доступные обновления будут загружены и установлены.
Нажмите Disable Win10 Upgrade , и вуаля — все готово!
Теперь вы можете закрыть и даже удалить Never10 , но следует отметить, что вам понадобится Never10 для повторного включения обновления Windows 10, если вы решите воспользоваться им в будущем.
Совет профессионала: Как только вы подтверждаете/резервируете обновление до Windows 10 для своего компьютера, ваш компьютер загружает установочные файлы для Windows 10, файлы, которые хранятся как Временные установочные файлы Windows и могут занимать более 5 гигабайт дисковое пространство. Если вы уверены, что не собираетесь обновляться до Windows 10 в ближайшем будущем, было бы чрезвычайно полезно избавиться от этих установочных файлов и потребовать вернуть себе очень драгоценное место на диске. Наиболее удобный метод удаления этих установочных файлов Windows 10 зависит от варианта, который вы использовали для предотвращения обновления вашего компьютера с Windows 7 до Windows 10, хотя вы можете использовать любой из этих двух методов, поскольку оба они имеют одинаковый конечный результат.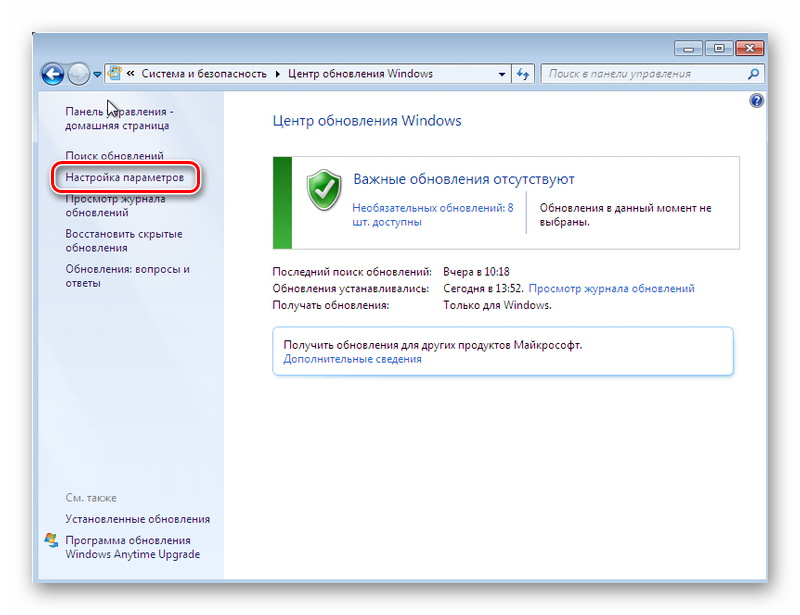
Если вы использовали вариант 1:
Откройте меню «Пуск» .
Найдите « очистка диска ».
Нажмите на результат поиска под названием Очистка диска .
Нажмите OK , чтобы запустить очистку диска
Разрешить очистку диска , чтобы составить список всех расходуемых файлов в основном разделе жесткого диска/твердотельного накопителя вашего компьютера.
После создания списка Очистка диска обязательно найдите Временные установочные файлы Windows и выберите их, установив флажок рядом с параметром для них. Кроме того, чтобы освободить немного дополнительного места на диске, выберите все остальные типы файлов в списке.
Нажмите OK .
В появившемся всплывающем окне нажмите Удалить файлы .
Подождите, пока все файлы будут удалены, и как только они будут удалены, Временные установочные файлы Windows вместе с большим количеством другого мусора исчезнут.