Как установить exchange 2018 на windows server 2018: Установка серверов почтовых ящиков Exchange с помощью мастера установки
Содержание
Установка серверов почтовых ящиков Exchange с помощью мастера установки
Twitter
LinkedIn
Facebook
Адрес электронной почты
-
Статья -
- Чтение занимает 2 мин
-
Прежде чем установить сервер почтовых ящиков Exchange Server 2016 или Exchange Server 2019, проверьте следующие предварительные требования:
Проверьте требования к сети, компьютерному оборудованию, операционной системе и программному обеспечению, указанные в статьях Требования к системе для установки Exchange Server и Предварительные требования для Exchange Server.

Целевой сервер должен быть членом домена Active Directory.
Для учетной записи, которая используется для установки Exchange, нужны следующие разрешения*:
Членство в группе администраторов организации. Обязательно, если это первый сервер Exchange Server в организации.
Членство в группе администраторов схемы. Обязательно, если вы еще не расширили схему Active Directory или не подготовили Active Directory для Exchange 2016 или Exchange 2019.
Членство в группе ролей управления организацией Exchange. Обязательно, если вы уже подготовили домен Active Directory, который будет содержать сервер Exchange Server, либо в организации уже есть другие серверы Exchange Server.
*Члены группы ролей Делегированная установка могут устанавливать Exchange на серверах, уже подготовленных администратором Exchange в Active Directory.
 Дополнительные сведения см. в статье Делегирование установки серверов Exchange Server.
Дополнительные сведения см. в статье Делегирование установки серверов Exchange Server.Прочитайте заметки о выпуске в статье Заметки о выпуске Exchange Server.
Дополнительные сведения о планировании и развертывании Exchange см. в статье Планирование и развертывание Exchange Server.
Сведения о том, как установить роль пограничного транспортного сервера на компьютере, см. в статье Установка пограничных транспортных серверов Exchange с помощью мастера установки. Обратите внимание, что эту роль нельзя установить на сервере почтовых ящиков.
Что нужно знать перед началом работы
Предполагаемое время для завершения: 60 минут.
Сочетания клавиш для процедур, описанных в этой статье, приведены в статье Сочетания клавиш в Центре администрирования Exchange.
Внимание!
После установки Exchange на сервере изменить имя этого сервера будет невозможно. Переименование сервера после установки роли сервера Exchange не поддерживается.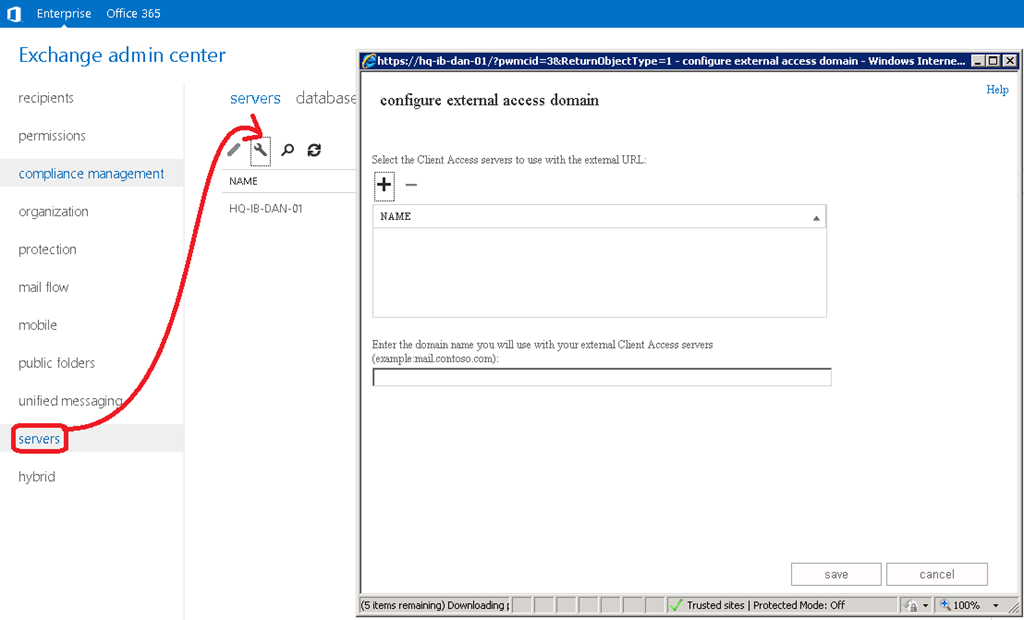
Скачайте последнюю версию Exchange. Дополнительные сведения см. в статье Обновления для Exchange Server.
В проводнике щелкните правой кнопкой мыши скачанный файл ISO-образа Exchange и выберите Подключить. В появившемся виртуальном DVD-дисководе начните установку Exchange, дважды щелкнув
Setup.exe.Откроется мастер установки Exchange Server. На странице Проверить наличие обновлений? выберите один из указанных ниже вариантов и нажмите кнопку Далее, чтобы продолжить.
Подключиться к Интернету и проверить наличие обновлений. Рекомендуем выбрать этот вариант, чтобы выполнить поиск обновлений для устанавливаемой версии Exchange (результаты не включают свежие накопительные пакеты обновления). При выборе этого варианта откроется страница Загрузка обновлений, на которой выполняется поиск обновлений. Чтобы продолжить, нажмите кнопку Далее.

Не проверять обновления сейчас.
На странице Копирование файлов отображается ход копирования файлов на локальный жесткий диск. Как правило, файлы копируются в папку
%WinDir%\Temp\ExchangeSetup, но вы можете проверить их расположение в журнале установки Exchange (C:\ExchangeSetupLogs\ExchangeSetup.log).На странице Введение рекомендуем перейти по ссылкам, связанным с планированием развертывания Exchange Server. Нажмите кнопку Далее, чтобы продолжить.
На странице Лицензионное соглашение ознакомьтесь с условиями лицензионного соглашения на программное обеспечение, выберите Я принимаю условия лицензионного соглашения и нажмите Далее, чтобы продолжить.
На странице Рекомендуемые параметры выберите один из следующих параметров:
Использовать рекомендуемые параметры.
 Exchange автоматически отправляет отчеты об ошибках, а также сведения об оборудовании компьютера и использовании Exchange в корпорацию Майкрософт. Чтобы узнать, какие данные отправляются в корпорацию Майкрософт и как они используются, щелкните элемент ? или одну из ссылок на справку на странице.
Exchange автоматически отправляет отчеты об ошибках, а также сведения об оборудовании компьютера и использовании Exchange в корпорацию Майкрософт. Чтобы узнать, какие данные отправляются в корпорацию Майкрософт и как они используются, щелкните элемент ? или одну из ссылок на справку на странице.Не использовать рекомендованные параметры. Эти параметры отключены, но вы в любое время можете включить их после завершения работы программы установки.
Для продолжения нажмите кнопку Далее.
На странице Выбор роли сервера настройте следующие параметры:
Роль почтового ящика. При выборе этого варианта также будут автоматически установлены средства управления.
Автоматически установить роли и компоненты Windows, необходимые для Exchange. Выберите этот вариант, чтобы мастер установки установил необходимые компоненты Windows.
 Для завершения установки некоторых компонентов Windows может потребоваться перезапустить компьютер. Если не выбрать этот параметр, потребуется вручную установить данные компоненты.
Для завершения установки некоторых компонентов Windows может потребоваться перезапустить компьютер. Если не выбрать этот параметр, потребуется вручную установить данные компоненты.
Примечание. При выборе этого варианта будут установлены только компоненты Windows, требуемые для Exchange. Другие необходимые компоненты следует установить вручную. Дополнительные сведения см. в статье Обязательные условия для Exchange Server.
Для продолжения нажмите кнопку Далее.
На странице Место на диске и путь для установки указан путь для установки, используемый по умолчанию (
C:\Program Files\Microsoft\Exchange Server\V15). Чтобы выбрать другое расположение, нажмите кнопку Обзор. Убедитесь, что на диске достаточно свободного места для установки Exchange. Чтобы продолжить, нажмите кнопку Далее.Если это первый сервер Exchange 2016 или Exchange 2019 в организации и вы еще не выполнили инструкции из статьи Подготовка Active Directory и доменов для Exchange, откроется страница Организация Exchange.
 На этой странице задайте следующие параметры:
На этой странице задайте следующие параметры:Укажите имя для этой организации Exchange. По умолчанию используется значение Первая организация. Но, как правило, для этого параметра задают название компании. Название организации используется только внутри Exchange. Оно не влияет на функциональность Exchange, не определяет обязательные части электронных адресов, а также, как правило, не отображается для пользователей.
Название организации не должно содержать более 64 знаков и не может быть пустым.
Допустимые символы — от A до Z, от a до z, от 0 до 9, дефис или тире (-) и пробел, но пробелов не должно быть в начале и конце названия.
Указанное название организации нельзя изменить.
Применить модель безопасности разделенных разрешений Active Directory в организации Exchange. Для большинства организаций не нужно выбирать этот параметр. Если вам необходимо разделить управление субъектами безопасности Active Directory и конфигурацией Exchange, возможно, разделенные разрешения — то, что вам нужно.
 Чтобы получить дополнительные сведения, щелкните элемент ?.
Чтобы получить дополнительные сведения, щелкните элемент ?.
Для продолжения нажмите кнопку Далее.
На странице Параметры защиты от вредоносных программ можно отключить проверку на наличие вредоносных программ. По умолчанию проверка на наличие вредоносных программ включена (выбрано значение Нет). Если вы отключите проверку на наличие вредоносных программ, ее можно будет включить позже. Нажмите Далее, чтобы продолжить.
На странице Проверки готовности убедитесь, что проверки готовности организации и роли сервера выполнены успешно. В противном случае на странице будет отображаться только кнопка Повторить.
Исправьте ошибки и нажмите Повторить, чтобы снова запустить проверки готовности. Некоторые ошибки можно исправить, не выходя из программы установки, а для исправления других понадобится перезагрузить компьютер.
 После перезагрузки компьютера придется начинать с шага 1.
После перезагрузки компьютера придется начинать с шага 1.Когда на странице Проверка готовности больше не будет ошибок, на месте кнопки Повторить появится кнопка Установить. Просмотрите все предупреждения, затем нажмите Установить, чтобы установить Exchange.
На странице Ход установки отображается индикатор хода установки.
На странице Установка завершена нажмите Готово и перезагрузите компьютер.
Дальнейшие действия
Чтобы убедиться в успешности установки Exchange, выполните действия, указанные в статье Проверка установки Exchange.
Завершите развертывание, выполнив задачи, описанные в статье Задачи, которые необходимо выполнить после установки Exchange.
Возникли проблемы? Попросите помощи на форумах Exchange. Перейти на форумы можно по следующей ссылке: Exchange Server.

Инструкция по установке Microsoft Exchange Server 2016
В данном руководстве рассматривается установка Exchange Server 2016.
Для установки Exchange 2016 ниже представлены следующие рекомендации:
- Почтовый ящик – минимум 8 ГБ ОЗУ;
- Клиентский доступ – минимум 4 ГБ ОЗУ;
- Сочетание почтовых ящиков и клиентского доступа – минимум 8 ГБ ОЗУ;
- Пограничный транспорт – минимум 4 ГБ ОЗУ;
Мы будем рассматривать тот случай, когда у вас уже есть два сервера с установленной на них операционной системой Windows Server 2016. Кроме того, на одном из серверов должна быть установлена роль Active Directory Domain Services.
На Windows Server 2016 требуется установить все доступные обновления перед установкой Exchange Server 2016.
На будущем сервере Exchange заходим в систему под учетной записью, которая состоит в группах: Администраторы предприятия, администраторы схемы и администраторы домена.
На «Панели задач» нажимаем правой кнопкой мыши на «Windows PowerShell» и выбираем «Запуск от имени администратора».
Теперь необходимо установить средства удаленного администрирования для последующей подготовки Active Directory к установке Exchange Server 2016.
Выполняем команду «Install-WindowsFeature RSAT-ADDS».
Начался процесс установки средств удаленного администрирования.
После того, как установка средств удаленного администрирования успешно завершена, необходимо установить компоненты, необходимые для работы сервера Exchange.
Выполняем команду:
«Install-WindowsFeature NET-Framework-45-Features, Server-Media-Foundation, RPC-over-HTTP-proxy, RSAT-Clustering, RSAT-Clustering-CmdInterface, RSAT-Clustering-Mgmt, RSAT-Clustering-PowerShell, Web-Mgmt-Console, WAS-Process-Model, Web-Asp-Net45, Web-Basic-Auth, Web-Client-Auth, Web-Digest-Auth, Web-Dir-Browsing, Web-Dyn-Compression, Web-Http-Errors, Web-Http-Logging, Web-Http-Redirect, Web-Http-Tracing, Web-ISAPI-Ext, Web-ISAPI-Filter, Web-Lgcy-Mgmt-Console, Web-Metabase, Web-Mgmt-Console, Web-Mgmt-Service, Web-Net-Ext45, Web-Request-Monitor, Web-Server, Web-Stat-Compression,Web-Static-Content, Web-Windows-Auth, Web-WMI, Windows-Identity-Foundation, RSAT-ADDS »
Начался процесс установки необходимых компонентов.
Установка необходимых компонентов успешно завершена.
Теперь необходимо перезагрузить сервер.
Когда сервер перезагрузился — необходимо установить Unified Communications Managed API 4.0 на будущий сервер Exchange.
Заходим на сайт.
Скачиваем Unified Communications Managed API 4.0 после чего запускаем «UcmaRuntimeSetup.exe».
Откроется «Мастер установки Unified Communications Managed API 4.0».
Нажимаем на кнопку «Далее».
Далее необходимо принять условия лицензии.
Нажимаем на кнопку «Установить».
Начался процесс установки «Unified Communications Managed API 4.0».
Установка «Unified Communications Managed API 4.0» завершена.
Нажимаем на кнопку «Готово».
Далее необходимо скачать Microsoft .NET Framework 4.7.1 по ссылке.
Запускаем установщик NDP471-KB4033342-x86-x64-AllOS-ENU.exe
Подтверждаем лицензионное соглашение и нажимаем «Установить».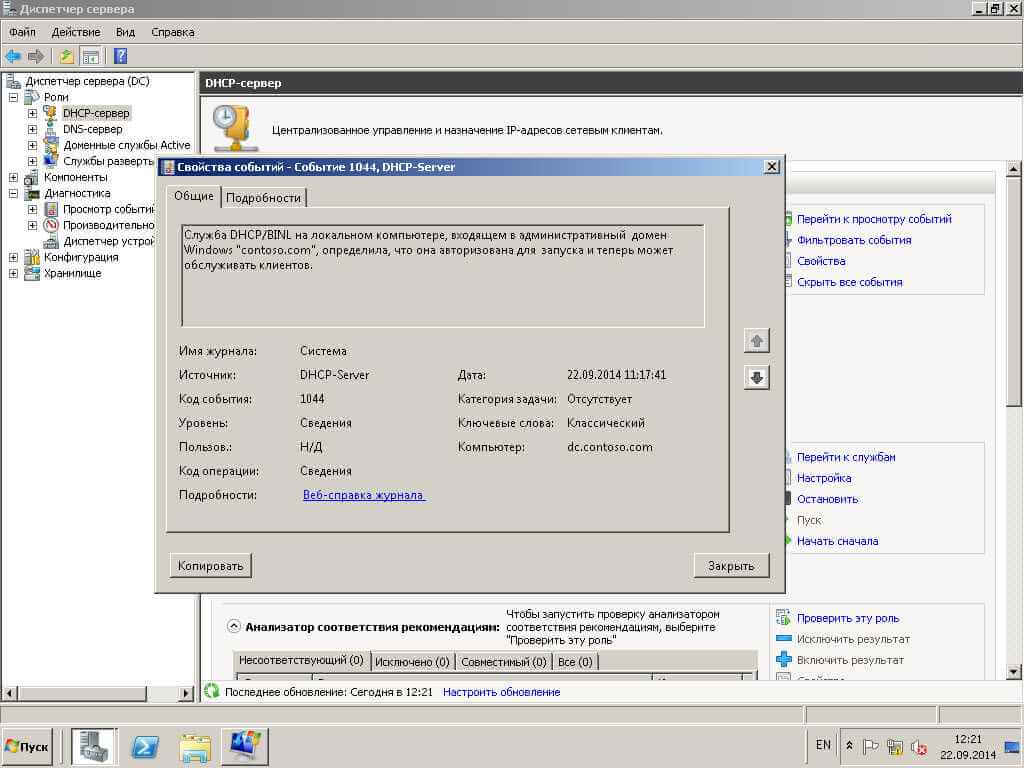
Затем начинается установка.
Для продолжении установки требуется закрыть программы, для этого нажимаем «ДА».
После завершения установки нажимаем «Готово».
Затем установщик запросит перезагрузить сервер, нажимаем «Перезагрузить сейчас».
После перезагрузки устанавливаем еще Распространяемые пакеты Visual C++ для Visual Studio 2013 для этого переходим по ссылке.
После того как скачали файл, запускаем его и подтверждаем лицензию затем нажимаем «Install».
Пакеты Visual C++ установлены. Нажимаем «Close».
Теперь необходимо подготовить схему Active Directory.
На «Панели задач» нажимаем правой кнопкой мыши на «Windows PowerShell» и выбираем «Запуск от имени администратора».
Переходим на диск «D», где находятся установочные файлы Exchange Server 2016.
Выполняем команду:
«сd D:\»
Выполняем команду:
«.\setup.exe /PrepareSchema /IAcceptExchangeServerLicenseTerms»
Начался процесс подготовки схемы Active Directory.
Процесс подготовки схемы Active Directory успешно завершен.
Теперь необходимо подготовить Active Directory и создать организацию Exchange.
Обратите внимание, после «OrganizationName» необходимо указать название вашей организации на английском языке.
В данном руководстве используется название организации «dm11».
Выполняем команду:
«.\setup.exe /PrepareAD /OrganizationName:"dm11" /IAcceptExchangeServerLicenseTerms»
Начался процесс подготовки Active Directory и создания организации Exchange.
Процесс подготовки Active Directory и создания организации Exchange успешно завершен.
Теперь необходимо подготовить домен.
Выполняем команду:
«.\setup.exe /PrepareDomain:dm11.esit.info /IAcceptExchangeServerLicenseTerms».
Процесс подготовки домена успешно завершен.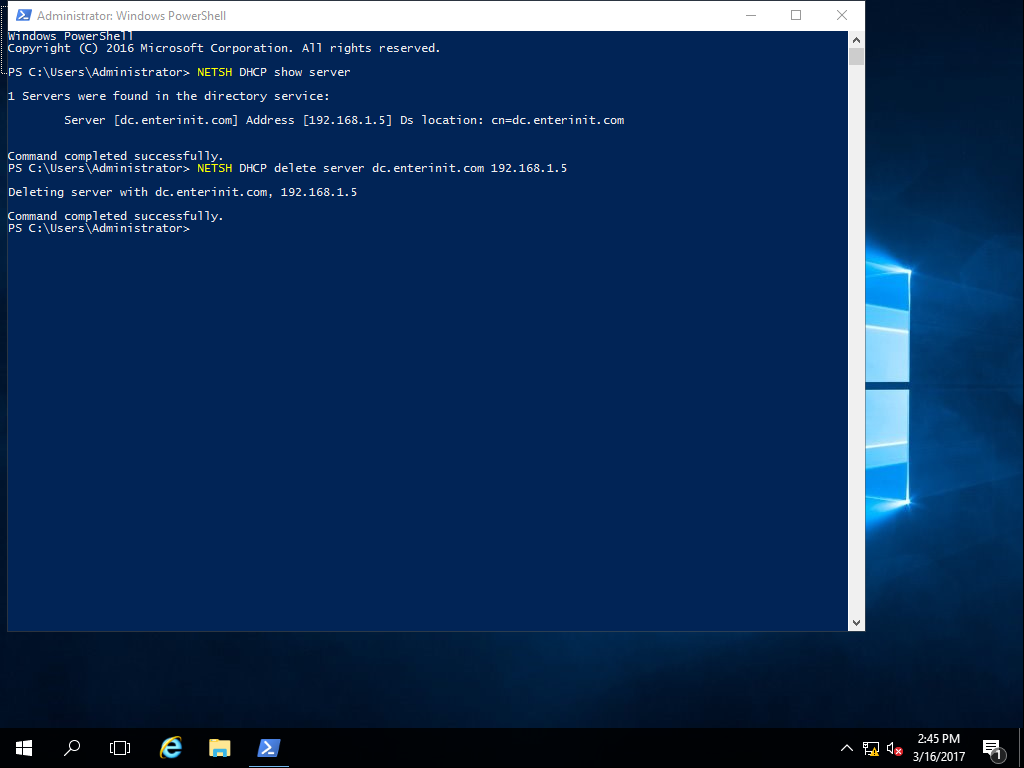
Теперь можно приступить к установке Exchange Server 2016.
Запускаем «Setup.exe».
На данном этапе можно проверить наличие обновлений для Exchange Server 2016.
Выбираем «Подключиться к Интернету и проверить наличие обновлений» и нажимаем на кнопку «Далее».
На данный момент обновлений для Exchange Server 2016 нет.
Нажимаем на кнопку «Далее».
Далее «Мастер установки Exchange Server» предлагает ознакомиться с информацией касательно Exchange Server 2016.
Нажимаем на кнопку «Далее».
Теперь необходимо принять условия лицензии.
Нажимаем на кнопку «Далее».
Выбираем «Не использовать рекомендуемые параметры», чтобы сервер Exchange автоматически не отправлял в Microsoft отчеты об ошибках и другую информацию по использованию сервера Exchange.
Нажимаем «Далее».
Теперь необходимо выбрать какие роли будут установлены на ваш сервер.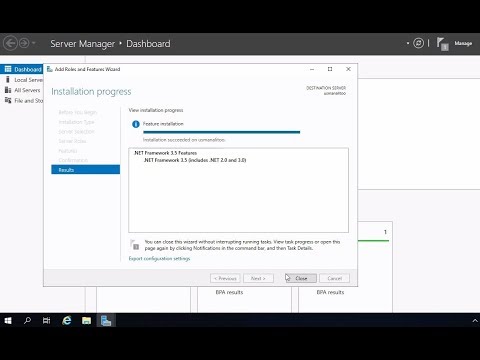
Выбираем «Роль почтового ящика», затем выбираем «Автоматически установить роли и компоненты Windows Server, необходимые для Exchange Server» и нажимаем на кнопку «Далее».
Оставляем настройки без изменений и нажимаем на кнопку «Далее».
Теперь можно настроить параметры защиты от вредоносных программ.
В пункте «Отключить проверку на наличие вредоносных программ» выбираем «Нет» и нажимаем на кнопку «Далее».
Далее начнется процесс проверки готовности к установке, после того как процесс будет завершен, можно запускать процесс установки Exchange Server 2016.
Нажимаем на кнопку «Установить».
Начался процесс установки Exchange Server 2016.
Установка Exchange Server 2016 успешно завершена.
Нажимаем на кнопку «Готово».
Для администрирования сервера Exchange используется «Exchange Administration Center», доступный по ссылке https://Exchange2016/ecp, где Exchange2016 – имя сервера.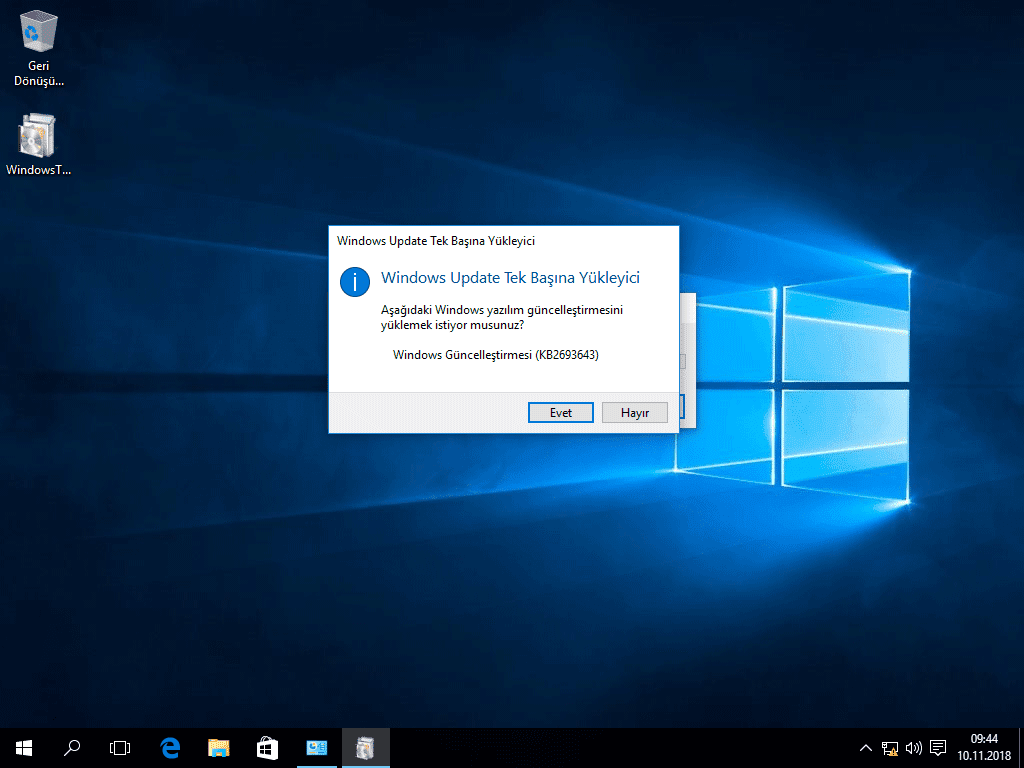
Теперь необходимо указать имя пользователя и пароль для входа в «Exchange Admin Center».
Нажимаем на кнопку «Войти».
Далее необходимо выбрать язык на котором будет отображаться дальнейшая информация, а также часовой пояс.
Добро пожаловать в «Exchange Admin Center».
Можно приступать к работе с сервером Exchange.
Теперь можно проверить состояние служб Exchange Server.
Нажимаем «Start», ищем «Exchange Management Shell», затем нажимаем правой кнопкой мыши на «Exchange Management Shell» и выбираем «Запуск от имени администратора».
Выполняем команду:
«Test-ServiceHealth»
Проверка служб успешно завершена.
Значение «True» в «RequireServiceRunning» свидетельствует о том, что служба запущена.
Необходимо перезагрузить сервер, можно приступать к дальнейшей настройке.
Порядок установки антиспам-агентов через командную консоль Exchange Management Shell
1. Запустите сценарий PowerShell Install-AntispamAgents.ps1 и в консоли запустите команду:
Запустите сценарий PowerShell Install-AntispamAgents.ps1 и в консоли запустите команду:
&
$env:ExchangeInstallPath\Scripts\Install-AntiSpamAgents.ps
2. Сделайте перезапуск транспортной службы MS Exchange:
Restart-Service MSExchangeTransport
3. Дальше перечислите IP-адреса SMTP-серверов вашей организации — это необходимо, чтобы их пропускал агент Sender ID. Укажите IP-адреса (как минимум один) так:
Set-TransportConfig -InternalSMTPServers 10.15.73.153
4. Убедитесь, что на сервере запущены все необходимые для анализа и защиты входящей почты агенты. Проверьте это командами:
Get-TransportAgent
Get-ContentFilterConfig | Format-Table Name,Enabled; Get-SenderFilterConfig | Format-Table Name,Enabled;
Get-SenderIDConfig | Format-Table Name,Enabled; Get-SenderReputationConfig | Format-Table Name,Enabled
5. Настройте отказ от приема письма. Добавьте отправку автоматического сообщения отправителю, что его письмо посчитали спамом:
Set-ContentFilterConfig -RejectionResponse "Your email is identified as spam, and has been rejected by the recipient's
e-mail system.."
Проверьте, как это работает:
Get-ContentFilterConfig | Format-List *Reject*
В конце проверьте работу фильтра полностью, со всеми параметрами конфигурации:
Get-ContentFilterConfig | fl
Обратите внимание, включено ли автоматическое удаление спама. Для начала эту функцию лучше оставить выключенной, чтобы не потерять нужные письма.
Рекомендуем включить функцию отбоя спама с уведомлением отправителю:
set-ContentFilterConfig -SCLRejectEnabled $true
Вы можете также указать список доменов или почтовых адресов, сообщения с которых никогда не будут отправлены в спам. Создаем новый список доверенных доменов:
Set-ContentFilterConfig -BypassedSenderDomains microsoft.com,efsol.ru
Добавляем новые домены к ранее созданному списку:
Set-ContentFilterConfig –BypassedSenderDomains @{Add=”gmail.com”, “yandex.ru”}Рекомендуем установить и включить антиспам-агенты на сервере почтовых ящиков после установки Exchange Server 2016.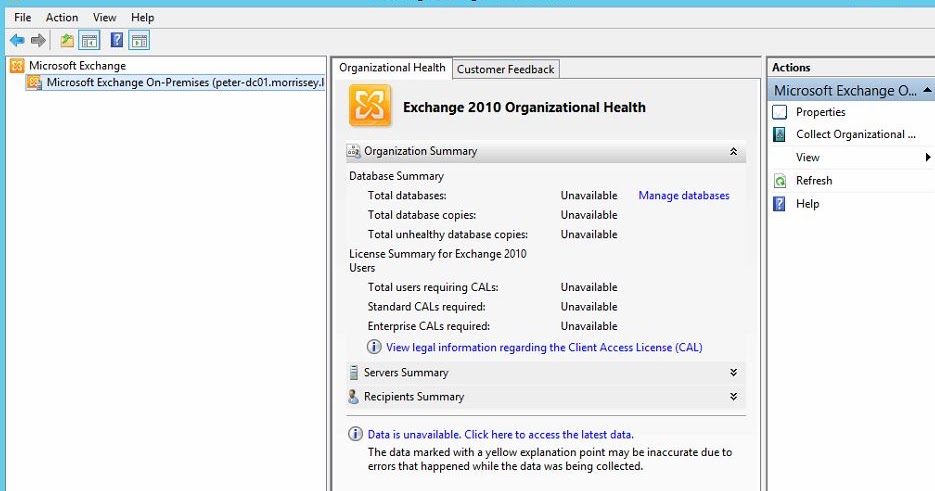 Это просто необходимо, если нет иных инструментов против спама в получаемой почте.
Это просто необходимо, если нет иных инструментов против спама в получаемой почте.
Мы также готовы оказать помощь в установке и настройке почтового сервера MS Exchange.
Нашим клиентам мы предлагаем реализацию данного проекта и последующее ИТ-обслуживание в рамках ИТ-аутсорсинга.
Альтернативным вариантом является — взять в аренду уже настроенный сервер Exchange или подключиться к публичному облачному Exchange на базе структуры EFSOL.
Установка серверов почтовых ящиков Exchange с помощью мастера установки
Обратная связь
Твиттер
Фейсбук
Эл. адрес
- Статья
- 5 минут на чтение
Перед установкой сервера почтовых ящиков Exchange Server 2016 или Exchange Server 2019 проверьте выполнение следующих предварительных условий:
Проверьте требования к сети, компьютерному оборудованию, операционной системе и программному обеспечению по адресу: Системные требования Exchange Server и предварительные условия Exchange Server.

Целевой сервер должен быть членом домена Active Directory.
Учетная запись, которую вы используете для установки Exchange, требует следующих разрешений * :
Членство в группе администраторов предприятия : требуется, если это первый сервер Exchange в организации.
Членство в группе администраторов схемы : требуется, если вы ранее не расширяли схему Active Directory или не готовили Active Directory для Exchange 2016 или Exchange 2019.
Членство в группе ролей управления организацией Exchange : требуется, если вы уже подготовили домен Active Directory, который будет содержать сервер Exchange, или если в организации уже существуют другие серверы Exchange.
* Члены группы ролей Delegated Setup могут устанавливать Exchange на серверах, которые уже были подготовлены в Active Directory администратором Exchange.
 Дополнительные сведения см. в разделе Делегирование установки серверов Exchange.
Дополнительные сведения см. в разделе Делегирование установки серверов Exchange.Убедитесь, что вы прочитали примечания к выпуску в примечаниях к выпуску для Exchange Server.
Дополнительные сведения о планировании и развертывании Exchange см. в разделе Планирование и развертывание Exchange Server.
Чтобы установить роль пограничного транспорта на компьютер, см. раздел Установка пограничных транспортных серверов Exchange с помощью мастера установки. Обратите внимание, что вы не можете установить роль пограничного транспорта на сервере почтовых ящиков.
Что нужно знать, прежде чем начать?
Расчетное время выполнения: 60 минут
Сведения о сочетаниях клавиш, которые могут применяться к процедурам в этом разделе, см. в разделе Сочетания клавиш в центре администрирования Exchange.
Предупреждение
После установки Exchange на сервере нельзя изменять имя сервера. Переименование сервера после установки роли сервера Exchange не поддерживается.
Загрузите последнюю версию версии Exchange. Дополнительные сведения см. в разделе Обновления для Exchange Server.
В проводнике щелкните правой кнопкой мыши загруженный файл ISO-образа Exchange и выберите Подключить . В появившемся виртуальном DVD-приводе запустите программу установки Exchange, дважды щелкнув
Setup.exe.Откроется мастер установки Exchange Server. На Проверить наличие обновлений? , выберите один из следующих вариантов, а затем нажмите Далее , чтобы продолжить:
Подключитесь к Интернету и проверьте наличие обновлений : Мы рекомендуем этот вариант, который ищет обновления для версии Exchange , которую вы сейчас устанавливаете (он не обнаруживает более новые накопительные обновления). Эта опция приведет вас к Загрузка обновлений Страница поиска обновлений. Нажмите Далее , чтобы продолжить.

Не проверять обновления прямо сейчас
Страница Копирование файлов показывает ход копирования файлов на локальный жесткий диск. Обычно файлы копируются в
%WinDir%\Temp\ExchangeSetup, но вы можете подтвердить расположение в журнале установки Exchange по адресуC:\ExchangeSetupLogs\ExchangeSetup.log.На странице Введение мы рекомендуем вам посетить ссылки для планирования развертывания Exchange Server, если вы еще не просмотрели их. Нажмите Далее , чтобы продолжить.
На странице Лицензионное соглашение просмотрите условия лицензии на программное обеспечение, выберите Я принимаю условия лицензионного соглашения и нажмите Далее , чтобы продолжить.
На странице Рекомендуемые параметры выберите один из следующих параметров:
Использовать рекомендуемые настройки : Exchange автоматически отправляет отчеты об ошибках и информацию об оборудовании вашего компьютера и о том, как вы используете Exchange, в Microsoft.
 Для получения сведений о том, что отправляется в Microsoft и как оно используется, щелкните ? или ссылки на справку на странице.
Для получения сведений о том, что отправляется в Microsoft и как оно используется, щелкните ? или ссылки на справку на странице.Не использовать рекомендуемые настройки : Эти настройки отключены, но вы можете включить их в любое время после завершения установки.
Нажмите Далее , чтобы продолжить.
На странице Выбор роли сервера настройте следующие параметры:
Роль почтового ящика : выберите этот параметр, который также автоматически устанавливает Средства управления .
Автоматически устанавливать роли и компоненты Windows Server, необходимые для установки Exchange . Выберите этот параметр, чтобы мастер установки установил необходимые компоненты Windows. Возможно, вам потребуется перезагрузить компьютер, чтобы завершить установку некоторых компонентов Windows.
 Если вы не выберете этот параметр, вам потребуется установить компоненты Windows вручную.
Если вы не выберете этот параметр, вам потребуется установить компоненты Windows вручную.
Примечание . При выборе этого параметра устанавливаются только компоненты Windows , которые требуются для Exchange. Вам необходимо установить другие необходимые компоненты вручную. Дополнительные сведения см. в разделе Предварительные требования для Exchange Server.
Нажмите Далее , чтобы продолжить.
На странице Пространство и расположение установки либо примите расположение установки по умолчанию (
C:\Program Files\Microsoft\Exchange Server\V15) или нажмите Browse , чтобы выбрать новое местоположение. Убедитесь, что у вас достаточно места на диске в том месте, где вы хотите установить Exchange. Нажмите Далее , чтобы продолжить.Если это первый сервер Exchange 2016 или Exchange 2019 в вашей организации и вы еще не выполнили шаги, описанные в разделе Подготовка Active Directory и доменов для Exchange, вы попадете на страницу организации Exchange .
 На этой странице настройте следующие параметры:
На этой странице настройте следующие параметры:Укажите имя для этой организации Exchange : Значение по умолчанию — Первая организация , но обычно для этого значения используется название компании. Имя организации используется Exchange для внутренних целей, обычно не отображается пользователями, не влияет на функциональность Exchange и не определяет, что вы можете использовать для адресов электронной почты.
Название организации не может содержать более 64 символов и не может быть пустым.
Допустимые символы: от A до Z, от a до z, от 0 до 9, дефис или тире (-) и пробел, но начальные или конечные пробелы не допускаются.
Вы не можете изменить название организации после его установки.
Применить модель безопасности с разделением разрешений Active Directory к организации Exchange : Большинству организаций не нужно выбирать этот параметр.
 Если вам нужно разделить управление субъектами безопасности Active Directory и конфигурацией Exchange, вам может подойти разделение разрешений. Для получения дополнительной информации нажмите ? .
Если вам нужно разделить управление субъектами безопасности Active Directory и конфигурацией Exchange, вам может подойти разделение разрешений. Для получения дополнительной информации нажмите ? .
Нажмите Далее , чтобы продолжить.
На странице Параметры защиты от вредоносных программ выберите, хотите ли вы отключить сканирование вредоносных программ. Сканирование на наличие вредоносных программ включено по умолчанию (выбрано значение Нет ). Если вы отключите сканирование вредоносных программ, вы сможете включить его в будущем. Нажмите Далее , чтобы продолжить.
На странице Проверки готовности убедитесь, что проверки предварительных условий для организации и роли сервера выполнены успешно. Если нет, единственный вариант на странице – 9.0037 Повторите попытку , поэтому вам необходимо устранить ошибки, прежде чем вы сможете продолжить.

После устранения ошибок нажмите Повторить попытку , чтобы снова выполнить проверку предварительных требований. Некоторые ошибки можно исправить, не выходя из программы установки, а для исправления других ошибок потребуется перезагрузить компьютер. Если вы перезагрузите компьютер, вам нужно будет начать сначала с шага 1.
Когда больше ошибок не обнаружено на странице Проверка готовности , кнопка Повторить изменится на Установите , чтобы продолжить. Обязательно просмотрите все предупреждения, а затем нажмите Установить , чтобы установить Exchange.
На странице Ход установки индикатор выполнения показывает ход установки.
На странице Установка завершена нажмите Готово и перезагрузите компьютер.
Следующие шаги
Чтобы убедиться, что вы успешно установили Exchange, см.
 раздел Проверка установки Exchange.
раздел Проверка установки Exchange.Завершите развертывание, выполнив задачи, предусмотренные в задачах после установки Exchange.
Возникли проблемы? Обратитесь за помощью на форумах Exchange. Посетите форумы на сервере Exchange.
Подготовка Active Directory и доменов для Exchange Server, Active Directory Exchange Server, Exchange Server Active Directory, Exchange 2019Активный каталог
- Статья
- 11 минут на чтение
Exchange использует Active Directory для хранения информации о почтовых ящиках и конфигурации серверов Exchange в организации. Перед установкой Exchange Server 2016 или Exchange Server 2019(даже если в вашей организации установлены более ранние версии Exchange), вам необходимо подготовить свой лес Active Directory и его домены для новой версии Exchange.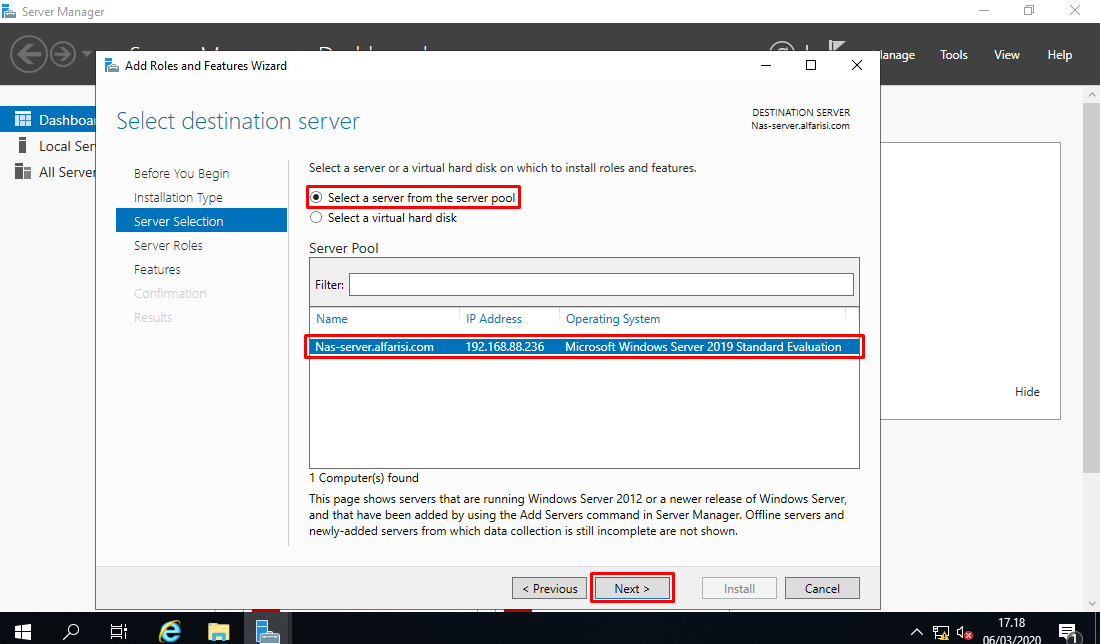 Это можно сделать двумя способами:
Это можно сделать двумя способами:
- Позвольте мастеру установки Exchange сделать это за вас : Если у вас нет большого развертывания Active Directory и у вас нет отдельной группы, которая управляет Active Directory, мы рекомендуется использовать мастер установки. Ваша учетная запись должна быть членом обеих групп безопасности «Администраторы схемы» и «Администраторы предприятия». Дополнительные сведения об использовании мастера установки см. в разделе Установка серверов почтовых ящиков Exchange с помощью мастера установки.
Важно
Если Exchange развернут в среде Active Directory с несколькими сайтами и не находится на том же сайте, что и контроллер домена, выполняющий роль хозяина схемы, вы не можете подготовить Active Directory с помощью мастера. Вместо этого выполните Шаг 1 и Шаг 2 в этом разделе.
- Выполните действия, описанные в этом разделе : Если у вас большое развертывание Active Directory или если Active Directory управляет отдельная группа, этот раздел для вас.
 Выполнение действий, описанных в этом разделе, дает вам гораздо больше контроля над каждым этапом подготовки и над тем, кто может выполнять каждый шаг. Например, администраторы Exchange могут не иметь необходимых разрешений для расширения схемы Active Directory.
Выполнение действий, описанных в этом разделе, дает вам гораздо больше контроля над каждым этапом подготовки и над тем, кто может выполнять каждый шаг. Например, администраторы Exchange могут не иметь необходимых разрешений для расширения схемы Active Directory.
Дополнительные сведения о новых классах схемы и атрибутах, которые Exchange добавляет в Active Directory, в том числе созданных с помощью накопительных обновлений (CU), см. в разделе Изменения схемы Active Directory в Exchange Server.
Подробные сведения о том, что происходит при подготовке Active Directory для Exchange, см. в разделе Какие изменения в Active Directory при установке Exchange?.
Если вы не знакомы с лесами или доменами Active Directory, ознакомьтесь со статьей Обзор доменных служб Active Directory.
Что нужно знать перед началом?
Расчетное время выполнения: 10–15 минут или более (не включая репликацию Active Directory), в зависимости от размера организации и количества дочерних доменов.

Компьютер, который вы используете для этих процедур, должен соответствовать системным требованиям для Exchange.
Убедитесь, что ваша Active Directory соответствует требованиям для Exchange:
Обмен 2019 : Сеть Exchange 2019 и серверы каталогов.
Exchange 2016 : серверы сети и каталогов Exchange 2016.
Если в вашей организации несколько доменов Active Directory, мы рекомендуем следующий подход:
- Выполните эти процедуры на сайте Active Directory, который содержит сервер Active Directory из каждого домена.
- Установите первый сервер Exchange на сайте Active Directory, который содержит доступный для записи сервер глобального каталога из каждого домена.
Компьютер, который вы используете для всех процедур в этом разделе, требует доступа к Setup.exe в установочных файлах Exchange:
- Загрузите последнюю версию Exchange.
 Дополнительные сведения см. в разделе Обновления для Exchange Server.
Дополнительные сведения см. в разделе Обновления для Exchange Server. - В проводнике щелкните правой кнопкой мыши загруженный файл ISO-образа Exchange и выберите Подключить . Обратите внимание на назначенную букву виртуального DVD-привода.
- Откройте окно командной строки Windows. Например:
- Нажмите клавишу Windows + «R», чтобы открыть диалоговое окно «Выполнить », введите cmd.exe и нажмите OK .
- Нажмите Старт . В поле Search введите Command Prompt , затем в списке результатов выберите Command Prompt .
- Загрузите последнюю версию Exchange.
Совет
Возникли проблемы? Обратитесь за помощью на форумах Exchange. Посетите форумы по адресу: Exchange Server.
Примечание
Предыдущие 9Переключатель 0111 /IAcceptExchangeServerLicenseTerms не будет работать, начиная с накопительных обновлений (CU) за сентябрь 2021 г.
 Теперь вы должны использовать либо /IAcceptExchangeServerLicenseTerms_DiagnosticDataON , либо /IAcceptExchangeServerLicenseTerms_DiagnosticDataOFF для автоматической установки и установки по сценарию.
Теперь вы должны использовать либо /IAcceptExchangeServerLicenseTerms_DiagnosticDataON , либо /IAcceptExchangeServerLicenseTerms_DiagnosticDataOFF для автоматической установки и установки по сценарию.В приведенных ниже примерах используется переключатель /IAcceptExchangeServerLicenseTerms_DiagnosticDataON . Вы можете изменить переключатель на /IAcceptExchangeServerLicenseTerms_DiagnosticDataOFF 9.0112 .
Шаг 1: Расширение схемы Active Directory
Совет
Если у вас нет отдельной группы, которая управляет вашей схемой Active Directory, вы можете пропустить этот шаг и сразу перейти к шагу 2: Подготовка Active Directory. Если вы не расширите схему на этом шаге, команда /PrepareAd на шаге 2 автоматически расширит схему за вас. Если вы пропустите этот шаг, требования также будут применяться к шагу 2.
При расширении схемы Active Directory для Exchange применяются следующие требования:
Ваша учетная запись должна быть членом групп безопасности «Администраторы схемы» и «Администраторы предприятия».
 Если у вас несколько лесов Active Directory, убедитесь, что вы вошли в нужный.
Если у вас несколько лесов Active Directory, убедитесь, что вы вошли в нужный.Компьютер должен быть членом того же домена и сайта Active Directory, что и хозяин схемы.
При использовании переключателя /DomainController:
Единственным поддерживаемым способом расширения схемы для Exchange является использование Setup.exe с /PrepareSchema , /PrepareAD или мастер установки Exchange. Другие способы расширения схемы не поддерживаются.
Чтобы расширить схему для Exchange, выполните следующую команду в окне командной строки Windows:
<буква виртуального DVD-привода>:\Setup.exe /IAcceptExchangeServerLicenseTerms_DiagnosticDataON /PrepareSchema
Например, если файлы установки Exchange доступны на диске E:, выполните следующую команду:
E:\Setup.exe /IAcceptExchangeServerLicenseTerms_DiagnosticDataON /PrepareSchema
Примечание
При выполнении этой команды выполняется проверка предварительных требований, которая сообщает, какие требования отсутствуют.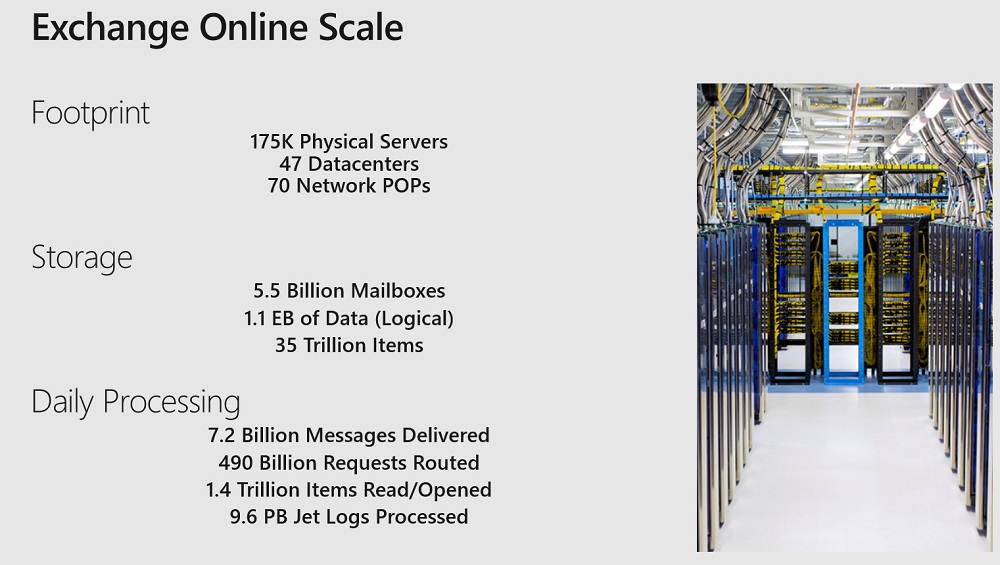
После того, как программа установки завершит расширение схемы, вам нужно будет подождать, пока Active Directory реплицирует изменения на все ваши контроллеры домена, прежде чем продолжить. Чтобы проверить ход репликации, вы можете использовать 9Инструмент 0095 repadmin в Windows Server. Дополнительные сведения об использовании инструмента repadmin см. в разделе Repadmin.
Шаг 2. Подготовка Active Directory
После расширения схемы Active Directory можно подготовить другие части Active Directory для Exchange. На этом этапе Exchange создаст контейнеры, объекты и другие элементы в Active Directory для хранения информации. Набор контейнеров Exchange, объектов, атрибутов и т. д. называется Биржевая организация .
При подготовке Active Directory для Exchange применяются следующие требования:
- Ваша учетная запись должна быть членом группы безопасности Enterprise Admins. Если вы пропустили шаг 1, потому что хотите, чтобы команда /PrepareAD расширила схему, учетная запись также должна быть членом группы безопасности «Администраторы схемы».

- Компьютер должен быть членом того же домена и сайта Active Directory, что и хозяин схемы, и должен иметь возможность связываться со всеми доменами в лесу через TCP-порт 389..
- Подождите, пока Active Directory завершит репликацию изменений схемы из шага 1 на все контроллеры домена, прежде чем пытаться подготовить Active Directory.
- Если вы устанавливаете новую организацию Exchange, вам нужно выбрать имя для организации Exchange. Имя организации используется Exchange для внутренних целей, обычно не отображается пользователями, не влияет на функциональность Exchange и не определяет, что вы можете использовать для адресов электронной почты.
- Название организации не может содержать более 64 символов и не может быть пустым.
- Допустимые символы: от A до Z, от a до z, от 0 до 9, дефис или тире (-) и пробел, но начальные или конечные пробелы не допускаются.
- Вы не можете изменить название организации после его установки.
Чтобы подготовить Active Directory для Exchange, выполните следующую команду в окне командной строки Windows:
<буква виртуального DVD-привода>:\Setup.exe /IAcceptExchangeServerLicenseTerms_DiagnosticDataON /PrepareAD /OrganizationName:"<название организации>"
В этом примере используются установочные файлы Exchange на диске E: и имя организации Exchange «Contoso Corporation».
E:\Setup.exe /IAcceptExchangeServerLicenseTerms_DiagnosticDataON /PrepareAD /OrganizationName: "Contoso Corporation"
Важно
Если у вас настроено гибридное развертывание между локальной организацией и Exchange Online, добавьте в команду переключатель /TenantOrganizationConfig .
Для существующих сред вам не нужно использовать /OrganizationName и /TenantOrganizationConfig коммутаторы.
Как и в шаге 1, вам нужно подождать, пока Active Directory реплицирует изменения с этого шага на все ваши контроллеры домена, прежде чем продолжить, и вы можете использовать инструмент repadmin для проверки хода репликации.
Шаг 3: Подготовка доменов Active Directory
Совет
Если у вас есть только один домен, вы можете пропустить этот шаг, потому что /PrepareAD 9Команда 0112 на шаге 2 уже подготовила для вас домен.
Последним шагом является подготовка домена Active Directory, в котором будут установлены серверы Exchange или где будут находиться пользователи с включенной поддержкой почты. На этом шаге создаются дополнительные контейнеры и группы безопасности, а также устанавливаются разрешения, чтобы Exchange мог получить к ним доступ.
Если у вас есть несколько доменов в лесу Active Directory, у вас есть следующие варианты их подготовки:
- Подготовить все домены в лесу Active Directory
- Выберите домены Active Directory для подготовки
Независимо от выбранного метода подождите, пока Active Directory завершит репликацию изменений из шага 2 на все контроллеры домена, прежде чем продолжить. В противном случае вы можете получить ошибку при попытке подготовить домены.
Подготовьте все домены в лесу Active Directory
При подготовке всех доменов в лесу Active Directory для Exchange ваша учетная запись должна быть членом группы безопасности Enterprise Admins.
Чтобы подготовить все домены в лесу Active Directory, выполните следующую команду в окне командной строки Windows:
<буква виртуального DVD-привода>:\Setup.exe /IAcceptExchangeServerLicenseTerms_DiagnosticDataON /PrepareAllDomains
Например, если файлы установки Exchange доступны на диске E:, выполните следующую команду:
E:\Setup.exe /IAcceptExchangeServerLicenseTerms_DiagnosticDataON /PrepareAllDomains
Выберите домены Active Directory для подготовки
Совет
Вам не нужно выполнять этот шаг в домене, где вы выполнили команду /PrepareAD на шаге 2, потому что команда /PrepareAD автоматически подготовила этот домен для вас.
При подготовке определенных доменов в лесу Active Directory применяются следующие требования:
- Необходимо подготовить каждый домен, в котором будет установлен сервер Exchange.
- Необходимо подготовить любой домен, который будет содержать пользователей с включенной поддержкой почты, даже если в домене не будет серверов Exchange.

- Ваша учетная запись должна быть членом группы администраторов домена в домене, который вы хотите подготовить.
- Если домен, который вы хотите подготовить, был создан после того, как вы запустили /PrepareAD на шаге 2, ваша учетная запись также должна быть членом группы ролей «Управление организацией» в Exchange.
Чтобы подготовить определенный домен в лесу Active Directory, выполните следующую команду в окне командной строки Windows:
<буква виртуального DVD-привода>:\Setup.exe /IAcceptExchangeServerLicenseTerms_DiagnosticDataON /PrepareDomain[:]
Примечание
Если компьютер является членом домена, который вы хотите подготовить, вы можете использовать переключатель /PrepareDomain отдельно. В противном случае необходимо указать полное доменное имя домена.
Вам необходимо выполнить эту команду для каждого домена Active Directory, где вы установите сервер Exchange или где будут находиться пользователи с включенной поддержкой почты.

В этом примере используются установочные файлы Exchange на диске E: для подготовки домена engineering.corp.contoso.com:
E:\Setup.exe /IAcceptExchangeServerLicenseTerms_DiagnosticDataON /PrepareDomain:engineering.corp.contoso.com
Это тот же пример, но запущенный на компьютере, который является членом домена engineering.corp.contoso.com:
E:\Setup.exe /IAcceptExchangeServerLicenseTerms_DiagnosticDataON /PrepareDomain
Откуда вы знаете, что это сработало?
Чтобы убедиться, что вы успешно подготовили Active Directory и домены для Exchange, выполните любой из следующих шагов:
Используйте редактор ADSI и информацию из таблиц в следующем разделе, чтобы убедиться, что указанные объекты имеют правильные значения для устанавливаемой версии Exchange. Дополнительные сведения о редакторе ADSI см. в разделе Редактор ADSI (adsiedit.msc).
Caution
Никогда не изменяйте значения в ADSI Edit, если только вам не поручили сделать это в службе поддержки клиентов Майкрософт.
 Изменение значений в ADSI Edit может нанести непоправимый ущерб вашей организации Exchange и Active Directory.
Изменение значений в ADSI Edit может нанести непоправимый ущерб вашей организации Exchange и Active Directory.Проверьте журнал установки Exchange, чтобы убедиться, что подготовка Active Directory завершена успешно. Дополнительные сведения см. в разделе Проверка установки Exchange. Обратите внимание, что вы не можете использовать командлет Get-ExchangeServer , как описано в этом разделе, пока не завершите установку хотя бы одного сервера почтовых ящиков Exchange на сайте Active Directory.
Версии Exchange Active Directory
Таблицы в следующих разделах содержат объекты Exchange в Active Directory, которые обновляются каждый раз при установке новой версии Exchange (новая установка или CU). Вы можете сравнить версии объектов, которые вы видите, со значениями в таблицах, чтобы убедиться, что Exchange успешно обновил Active Directory во время установки.
- rangeUpper находится в контексте именования Schema в свойствах контейнера ms-Exch-Schema-Version-Pt .

- objectVersion (по умолчанию) — это атрибут objectVersion , расположенный в контексте именования по умолчанию в свойствах контейнера системных объектов Microsoft Exchange .
- objectVersion (Конфигурация) — это атрибут objectVersion , расположенный в Конфигурация Контекст именования в Службы > Microsoft Exchange в свойствах контейнера <Имя вашей организации Exchange> .
Версии Exchange 2019 Active Directory
| Версия Exchange 2019 | диапазонВерхний | objectVersion (по умолчанию) | objectVersion (Конфигурация) |
|---|---|---|---|
| Обмен 2019 CU12 | 17003 | 13243 | 16760 |
| Exchange 2019 CU11 с KB5014260 | 17003 | 13243 | 16759 |
| Обмен 2019 CU11 | 17003 | 13242 | 16759 |
Обмен 2019 10 д.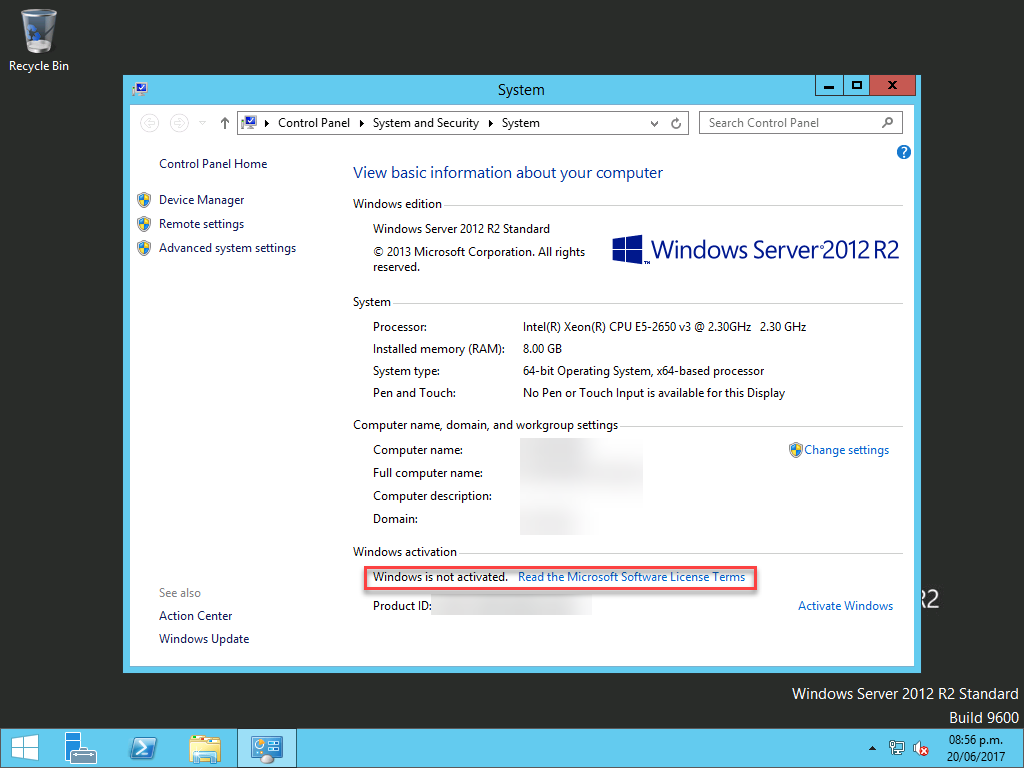 е. е. | 17003 | 13241 | 16758 |
| Обмен 2019 CU9 | 17002 | 13240 | 16757 |
| Обмен 2019 CU8 | 17002 | 13239 | 16756 |
| Обмен 2019 CU7 | 17001 | 13238 | 16755 |
| Обмен 2019 CU6 | 17001 | 13237 | 16754 |
| Обмен 2019 CU5 | 17001 | 13237 | 16754 |
| Обмен 2019 CU4 | 17001 | 13237 | 16754 |
| Обмен 2019 CU3 | 17001 | 13237 | 16754 |
| Обмен 2019 CU2 | 17001 | 13237 | 16754 |
| Обмен 2019 CU1 | 17000 | 13236 | 16752 |
| Exchange 2019 RTM | 17000 | 13236 | 16751 |
| Предварительная версия Exchange 2019 | 15332 | 13236 | 16213 |
Версии Exchange 2016 Active Directory
| Версия Exchange 2016 | диапазонВерхний | objectVersion (по умолчанию) | objectVersion (Конфигурация) |
|---|---|---|---|
Обмен 2016 д. е. 23 е. 23 | 15334 | 13243 | 16223 |
| Exchange 2016 CU22 с KB5014260 | 15334 | 13243 | 16222 |
| Обмен 2016 CU22 | 15334 | 13242 | 16222 |
| Обмен 2016 CU21 | 15334 | 13241 | 16221 |
| Обмен 2016 20 д.е. | 15333 | 13240 | 16220 |
| Обмен 2016 CU19 | 15333 | 13239 | 16219 |
| Обмен 2016 CU18 | 15332 | 13238 | 16218 |
| Обмен 2016 CU17 | 15332 | 13237 | 16217 |
| Обмен 2016 CU16 | 15332 | 13237 | 16217 |
| Обмен 2016 CU15 | 15332 | 13237 | 16217 |
| Обмен 2016 CU14 | 15332 | 13237 | 16217 |
| Обмен 2016 CU13 | 15332 | 13237 | 16217 |
| Обмен 2016 CU12 | 15332 | 13236 | 16215 |
| Обмен 2016 CU11 | 15332 | 13236 | 16214 |
Обмен 2016 10 д.
|

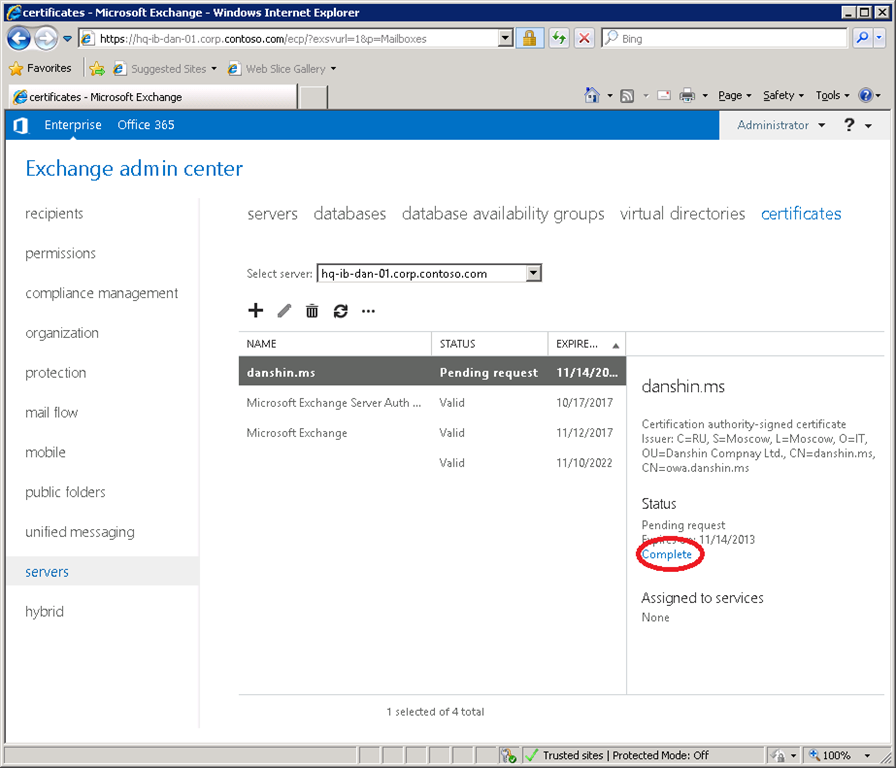 Дополнительные сведения см. в статье Делегирование установки серверов Exchange Server.
Дополнительные сведения см. в статье Делегирование установки серверов Exchange Server.
 Exchange автоматически отправляет отчеты об ошибках, а также сведения об оборудовании компьютера и использовании Exchange в корпорацию Майкрософт. Чтобы узнать, какие данные отправляются в корпорацию Майкрософт и как они используются, щелкните элемент ? или одну из ссылок на справку на странице.
Exchange автоматически отправляет отчеты об ошибках, а также сведения об оборудовании компьютера и использовании Exchange в корпорацию Майкрософт. Чтобы узнать, какие данные отправляются в корпорацию Майкрософт и как они используются, щелкните элемент ? или одну из ссылок на справку на странице. Для завершения установки некоторых компонентов Windows может потребоваться перезапустить компьютер. Если не выбрать этот параметр, потребуется вручную установить данные компоненты.
Для завершения установки некоторых компонентов Windows может потребоваться перезапустить компьютер. Если не выбрать этот параметр, потребуется вручную установить данные компоненты. На этой странице задайте следующие параметры:
На этой странице задайте следующие параметры: Чтобы получить дополнительные сведения, щелкните элемент ?.
Чтобы получить дополнительные сведения, щелкните элемент ?.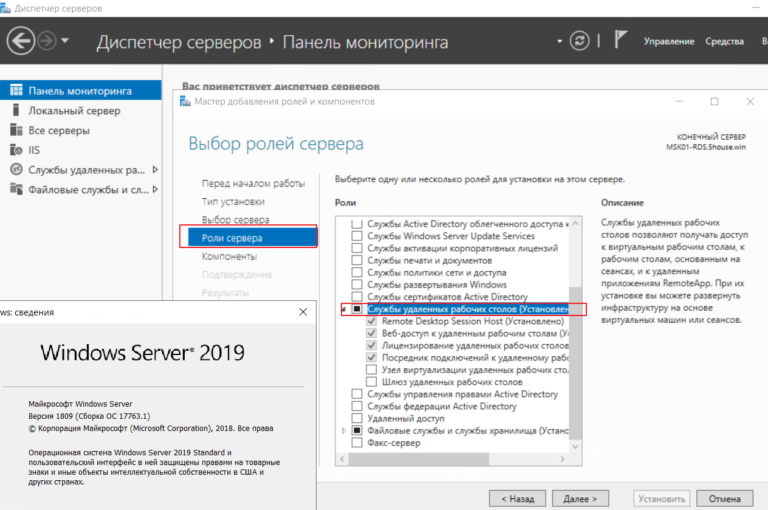 После перезагрузки компьютера придется начинать с шага 1.
После перезагрузки компьютера придется начинать с шага 1.
 \setup.exe /PrepareSchema /IAcceptExchangeServerLicenseTerms»
\setup.exe /PrepareSchema /IAcceptExchangeServerLicenseTerms» ."
."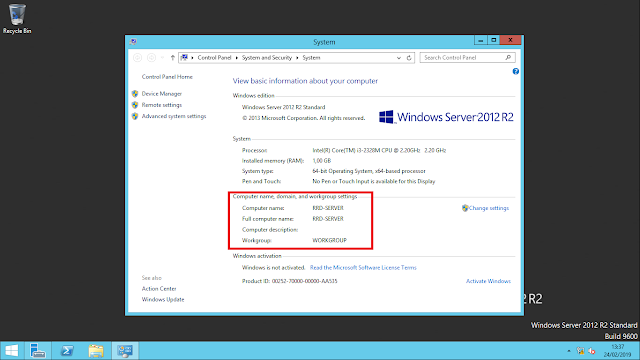
 Дополнительные сведения см. в разделе Делегирование установки серверов Exchange.
Дополнительные сведения см. в разделе Делегирование установки серверов Exchange.
 Для получения сведений о том, что отправляется в Microsoft и как оно используется, щелкните ? или ссылки на справку на странице.
Для получения сведений о том, что отправляется в Microsoft и как оно используется, щелкните ? или ссылки на справку на странице.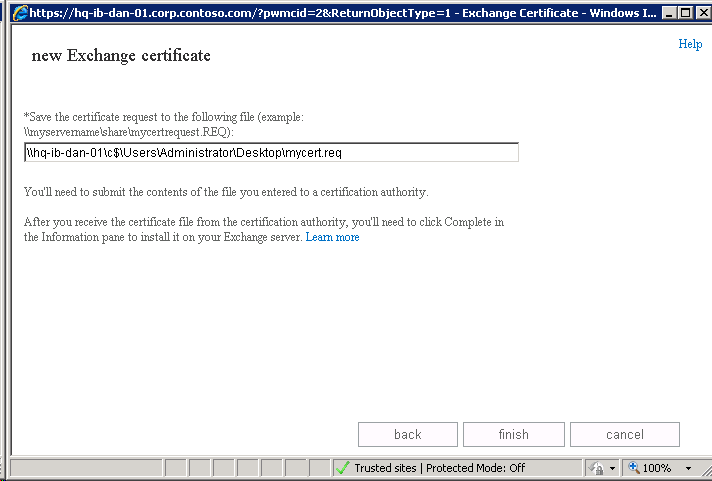 Если вы не выберете этот параметр, вам потребуется установить компоненты Windows вручную.
Если вы не выберете этот параметр, вам потребуется установить компоненты Windows вручную. На этой странице настройте следующие параметры:
На этой странице настройте следующие параметры: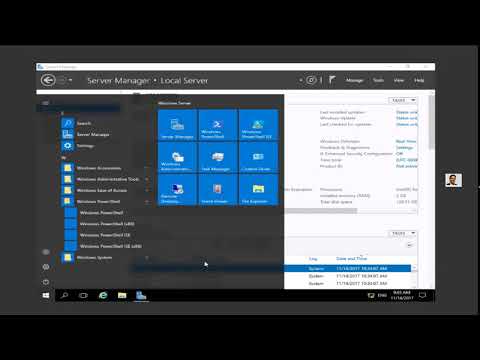 Если вам нужно разделить управление субъектами безопасности Active Directory и конфигурацией Exchange, вам может подойти разделение разрешений. Для получения дополнительной информации нажмите ? .
Если вам нужно разделить управление субъектами безопасности Active Directory и конфигурацией Exchange, вам может подойти разделение разрешений. Для получения дополнительной информации нажмите ? .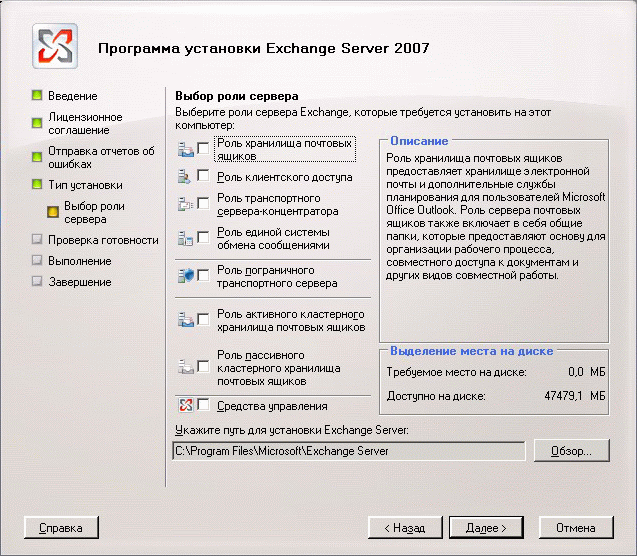
 раздел Проверка установки Exchange.
раздел Проверка установки Exchange. Выполнение действий, описанных в этом разделе, дает вам гораздо больше контроля над каждым этапом подготовки и над тем, кто может выполнять каждый шаг. Например, администраторы Exchange могут не иметь необходимых разрешений для расширения схемы Active Directory.
Выполнение действий, описанных в этом разделе, дает вам гораздо больше контроля над каждым этапом подготовки и над тем, кто может выполнять каждый шаг. Например, администраторы Exchange могут не иметь необходимых разрешений для расширения схемы Active Directory.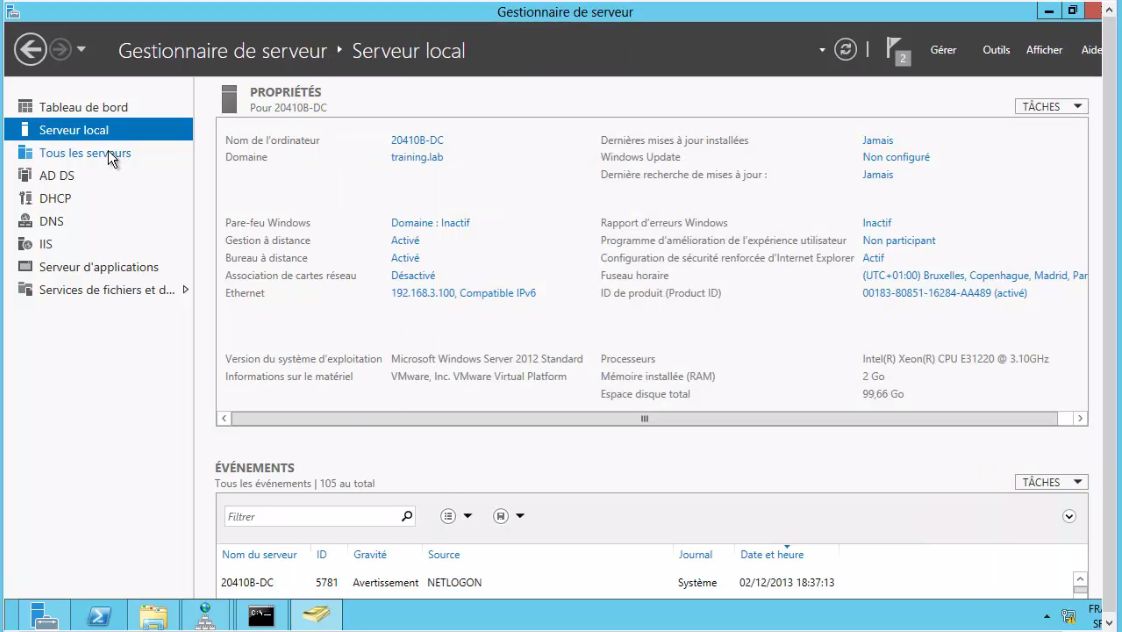
 Дополнительные сведения см. в разделе Обновления для Exchange Server.
Дополнительные сведения см. в разделе Обновления для Exchange Server. Теперь вы должны использовать либо /IAcceptExchangeServerLicenseTerms_DiagnosticDataON , либо /IAcceptExchangeServerLicenseTerms_DiagnosticDataOFF для автоматической установки и установки по сценарию.
Теперь вы должны использовать либо /IAcceptExchangeServerLicenseTerms_DiagnosticDataON , либо /IAcceptExchangeServerLicenseTerms_DiagnosticDataOFF для автоматической установки и установки по сценарию. Если у вас несколько лесов Active Directory, убедитесь, что вы вошли в нужный.
Если у вас несколько лесов Active Directory, убедитесь, что вы вошли в нужный.
 exe /IAcceptExchangeServerLicenseTerms_DiagnosticDataON /PrepareAD /OrganizationName:"<название организации>"
exe /IAcceptExchangeServerLicenseTerms_DiagnosticDataON /PrepareAD /OrganizationName:"<название организации>"


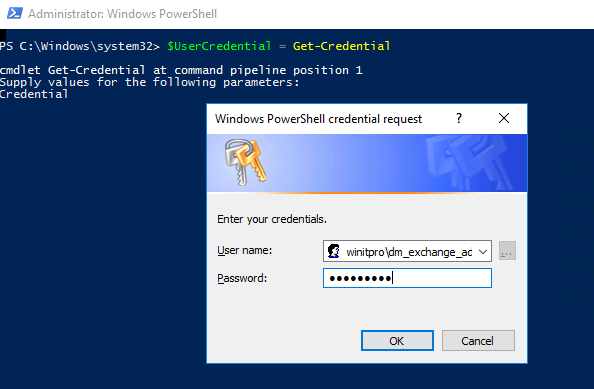 Изменение значений в ADSI Edit может нанести непоправимый ущерб вашей организации Exchange и Active Directory.
Изменение значений в ADSI Edit может нанести непоправимый ущерб вашей организации Exchange и Active Directory.