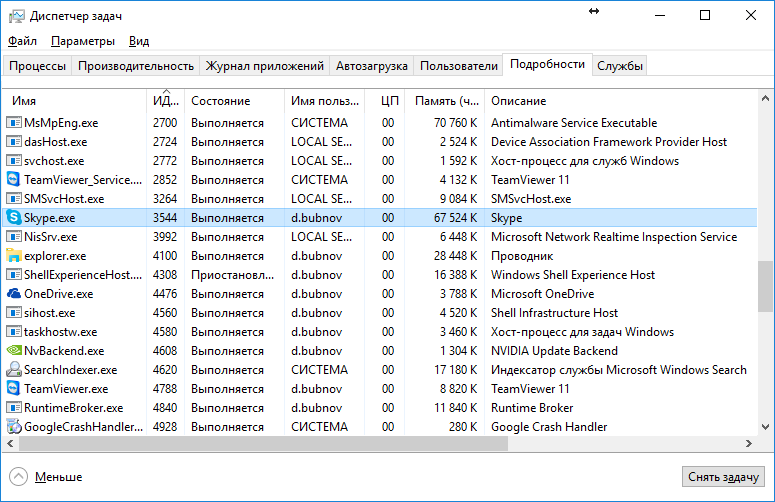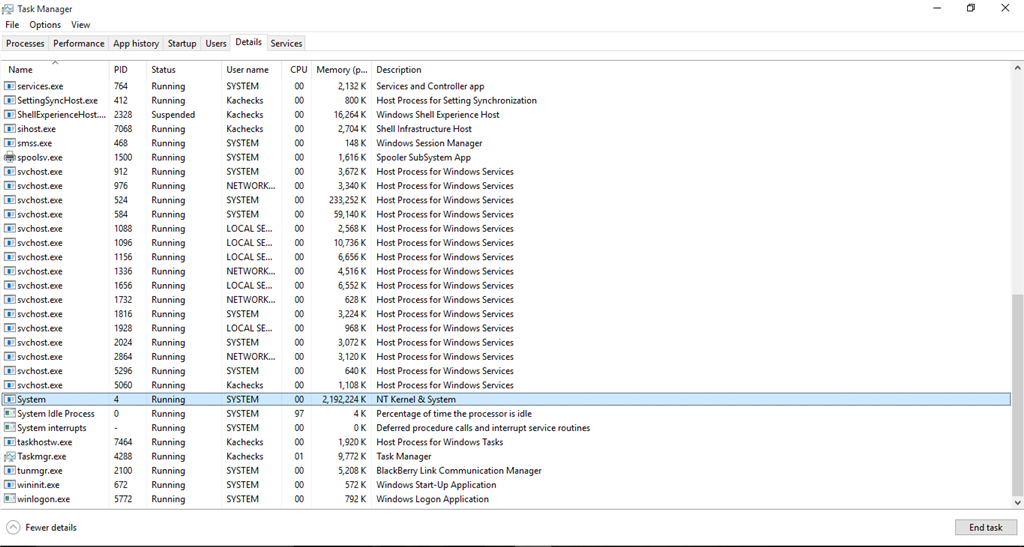Что такое хост процесс: Что такое хост-процесс служб (svchost.exe) – зачем так много
Содержание
Хост процесс для служб Windows грузит процессор: решение проблемы
Открыв диспетчер задач и обнаружив в его списке процессов массу записей с одинаковым содержимым — svchost — многие пользователи впадают в преждевременную панику. Обычно это происходит тогда, когда работоспособность системы находится под вопросом — все виснет, окна не реагируют, не помогает даже перезагрузка. Первым из процессов попадающим под подозрение обычно оказывается exe-шник svchost? Действительно ли хост процесс служб Windows повинен в перегрузке процессора? И если это так, то как с этим бороться?
Generic Host Process for Win32 Services, а именно так расшифровывается название рассматриваемой службы Windows, — является критически важной утилитой операционной системы. Отключить данную службу нельзя, так как в противном случае станет невозможным использование одного из важнейших инструментов Windows — разделяемых между приложениями библиотек подпрограмм — так называемых dll-библиотек. А так как вся архитектура Windows базируется на таких библиотеках, то работа с отключенным svchost. exe — абсолютно нереальна.
exe — абсолютно нереальна.
Проблема заключается в том, что хакеры предпочитают маскировать свои вредоносные программы под один из системных процессов и Generic Host Process — идеальный кандидат для таких манипуляций.
Система автоматически запускает не один а множество этих процессов, поэтому разобраться какой из них является «здоровым», а какой представляет собой вирус — на глаз не получится.
Содержание
- Где живет Generic Host Process for Win32?
- Из жизни паразита
- Устраняем проблему
Где живет Generic Host Process for Win32?
Одним из самых простых способов выявить вирус данного типа является проверка места его обитания. Файлы настоящего хост-процесса не могут располагаться нигде, кроме системных папок, расположенных внутри папки установки Windows (например, C:WINDOWS) т.е. ее подпапок. Если что-то сильно грузит систему, пройдитесь, для начала, обычным поиском по системному разделу. В случае обнаружения нашего «друга» в любой другой папке, кроме указанных, можете быть уверены — это вирус.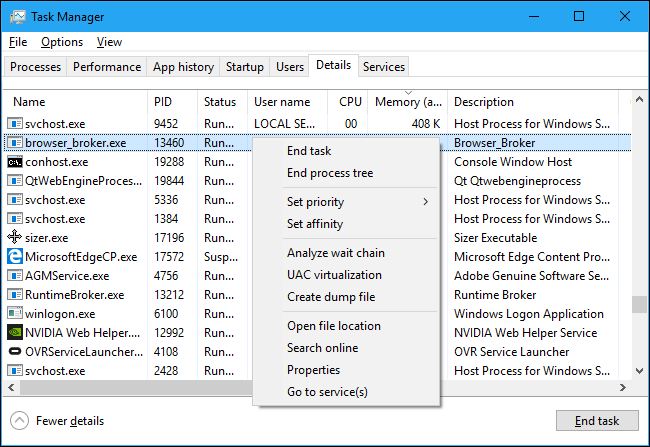
Имейте в виду, что обнаружение данной службы в самой папке Windows — также признак заражения. Сама операционная система практически никогда не сохраняет такие службы в этом месте (за исключением крайне редких случаев, вероятность которых не более нескольких процентов.) Так что если что-то грузит ваш компьютер — не ленитесь и используйте поиск для обнаружения паразитов, мимикрирующих под здоровые организмы.
Нужно обратить внимание еще на один нюанс. Вирус может называться не в точности так же, как и файл здорового процесса.
Название exe-шника может отличаться в одной-двух буквах. или к нему могут добавляться цифры. В нашем случае это может выглядеть так: svch0st, svchosl, svchosts32, ssvvcchhoosst и т.д. Следовательно имеет смысл использовать вместо точного, неточный поиск по образцу.
Из жизни паразита
Чем, собственно, опасен данный тип вирусов и как выглядит его паразитическая деятельность на нашем родном компьютере? Ранние версии svchost были опасны не тем, что грузили компьютер, а тем, что работа данного процесса приводила к появлению сообщения об автоматической перезагрузке компьютера. Поделать с эти ничего было нельзя: с момента появления окошка с сообщением проходило несколько десятков секунд и компьютер уходил на перезагрузку. Такой вирус особенно часто встречался в системах Windows 2000 и Windows XP. Грузил ли он в те времена систему или нет сказать затруднительно.
Поделать с эти ничего было нельзя: с момента появления окошка с сообщением проходило несколько десятков секунд и компьютер уходил на перезагрузку. Такой вирус особенно часто встречался в системах Windows 2000 и Windows XP. Грузил ли он в те времена систему или нет сказать затруднительно.
Более свежие версии данного вируса относятся к совершенно иной категории. Запускаясь в Windows, этот exe немедленно лезет в сеть и начинает рассылать спам чуть ли не по всему Интернету. При этом процесс сильнейшим образом грузит систему. Хотя встречаются и вполне здоровые проявления деятельности данной службы, которые, впрочем, также раздражают пользователя, как и поведение вируса-спамера. Например, закачка обновлений в фоновом режиме. Без хост-процесса и тут не обошлось, но справиться проблемой в данном случае очень просто — нужно взять и отключить автоматическое обновление, которое грузит Windows.
Рекомендации по борьбе с вирусом — самые обыкновенные. Нужно инсталлировать в Windows хороший, популярный антивирус и регулярно обновлять антивирусные базы. Обращая особое внимание на опции, ответственные за spyware. Также поможет установка файервола. Если принять все эти меры заранее, то никакой svchost к вам не проникнет. О том что он грузит систему сможете забыть.
Обращая особое внимание на опции, ответственные за spyware. Также поможет установка файервола. Если принять все эти меры заранее, то никакой svchost к вам не проникнет. О том что он грузит систему сможете забыть.
Но что делать, если вредоносный процесс в виде exe-службы уже проник к вам в компьютер и что есть силы грузит операционку? Выполнить наши дальнейшие рекомендации.
Устраняем проблему
Если вы обнаруживаете, что данная служба exe грузит процессор, то поступайте следующим образом:
Если систему грузит не вирус, а ее замучили какие-то фоновые процессы, то:
- Зайдите в «Центр обновления» и отключите автообновление.
- Отыщите в сети один из анализаторов Generic Host Process for Win32 и попробуйте с его помощью отключить ненужные экземпляры сервиса.
- На свой страх и риск можете удалить содержимое папки WINDOWSsystem32Tasks и удалить папку WINDOWSPrefetch.
Если систему грузит вирус, то:
- Находим в сети, скачиваем и устанавливаем антивирусную утилиту AVZ.

- Запускаем программу.
- В меню программы выбираем пункт «Файл -> Выполнить скрипт»
- В появившееся окно вставляем следующий текст (см. рисунок ниже):
- Жмем на кнопку «Запустить».
Программа удалит вредоносные файлы и перезагрузит многострадальную Windows. Больше ее ничто не грузит.
Что такое хост-процесс службы (svchost.exe) и почему так много работает? 📀
Если вы когда-либо просматривали Диспетчер задач, возможно, вы задавались вопросом, почему происходит так много процессов Host Host.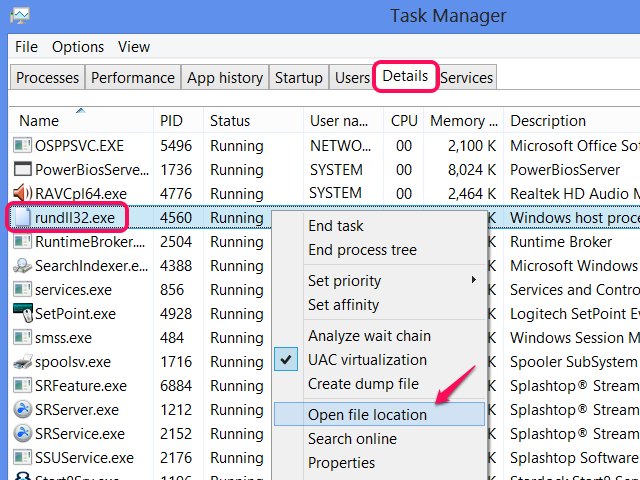 Вы не можете убить их, и вы точно не начали их. Итак, что это?
Вы не можете убить их, и вы точно не начали их. Итак, что это?
Процесс Service Host служит оболочкой для загрузки сервисов из DLL-файлов. Службы организованы в связанные группы, и каждая группа выполняется внутри другого экземпляра процесса Host Host. Таким образом, проблема в одном экземпляре не влияет на другие экземпляры. Этот процесс является важной частью Windows, которую вы не можете предотвратить.
Эта статья является частью нашей текущей серии, объясняющей различные процессы, обнаруженные в диспетчере задач, такие как dwm.exe, ctfmon.exe, mDNSResponder.exe, conhost.exe, rundll32.exe, Adobe_Updater.exe и многие другие. Не знаете, что это за услуги? Лучше начните читать!
Итак, что такое хост-процесс службы?
Вот ответ, согласно Microsoft:
Svchost.exe is a generic host process name for services that run from dynamic-link libraries.
Но это не очень помогает нам. Некоторое время назад Microsoft начала менять большую часть функций Windows, опираясь на внутренние службы Windows (которые запускались из файлов EXE), вместо этого использовала DLL-файлы.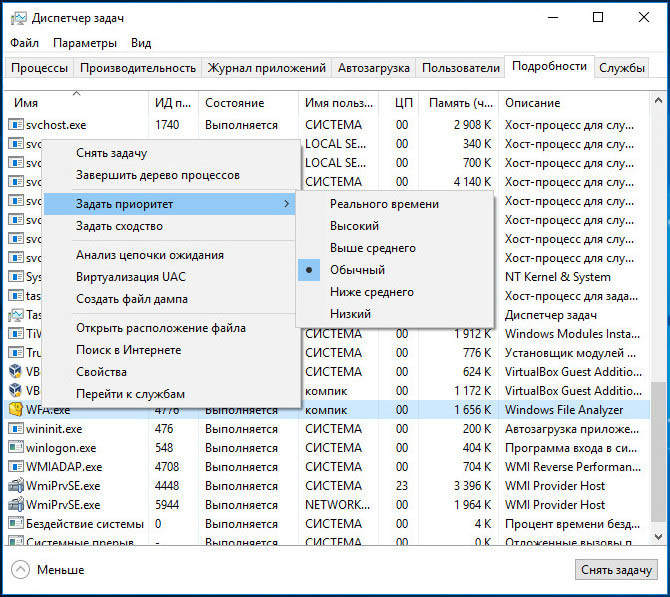 С точки зрения программирования это делает код более многоразовым и, возможно, легче поддерживать в актуальном состоянии. Проблема в том, что вы не можете запускать DLL-файл непосредственно из Windows так же, как и исполняемый файл. Вместо этого оболочка, загружаемая из исполняемого файла, используется для размещения этих DLL-сервисов. Итак, появился процесс Service Host (svchost.exe).
С точки зрения программирования это делает код более многоразовым и, возможно, легче поддерживать в актуальном состоянии. Проблема в том, что вы не можете запускать DLL-файл непосредственно из Windows так же, как и исполняемый файл. Вместо этого оболочка, загружаемая из исполняемого файла, используется для размещения этих DLL-сервисов. Итак, появился процесс Service Host (svchost.exe).
Почему происходит так много хостов-хостов?
Если вы когда-либо рассматривали раздел «Службы» на панели управления, вы, вероятно, заметили, что Windows требует много услуг. Если каждая отдельная служба работает под одним хостом службы, отказ в одной службе может привести к сбою всех Windows. Вместо этого они отделены друг от друга.
Службы организованы в логические группы, которые все связаны друг с другом, а затем создается один экземпляр хоста службы для размещения каждой группы. Например, один процесс Host Host запускает три службы, связанные с брандмауэром. Другой процесс Host Host Service может запускать все службы, связанные с пользовательским интерфейсом, и так далее.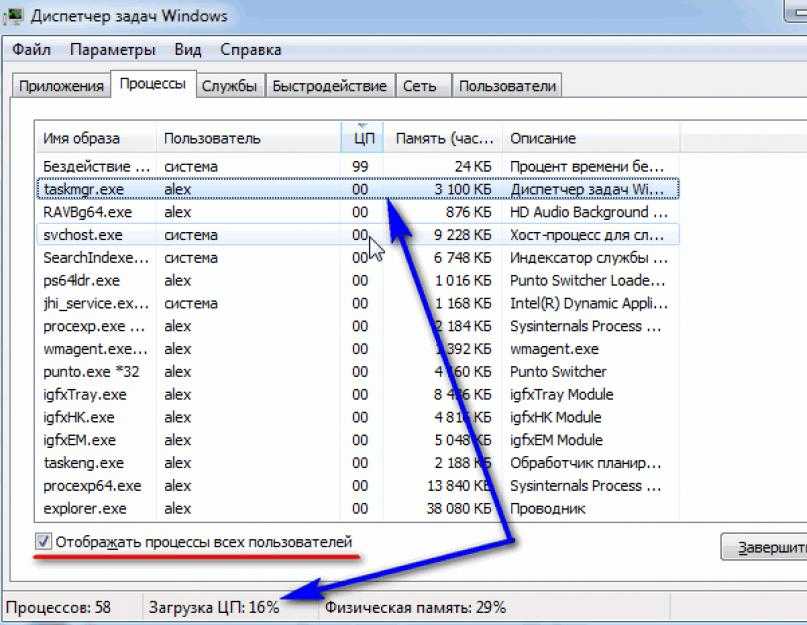 На приведенном ниже изображении, например, вы можете видеть, что один процесс Host Host запускает несколько связанных сетевых сервисов, а другой запускает службы, связанные с удаленными вызовами процедур.
На приведенном ниже изображении, например, вы можете видеть, что один процесс Host Host запускает несколько связанных сетевых сервисов, а другой запускает службы, связанные с удаленными вызовами процедур.
Есть ли что-нибудь для меня делать со всей этой информацией?
Честно говоря, не так много. Во времена Windows XP (и предыдущих версий), когда ПК имели гораздо более ограниченные ресурсы, а операционные системы были не совсем точно настроены, часто запрещали Windows запускать ненужные службы. В наши дни мы больше не рекомендуем отключать службы. Современные ПК, как правило, загружаются с памятью и мощными процессорами. Добавьте к этому тот факт, что способ обработки Windows-сервисов в современных версиях (и в том, какие службы) был оптимизирован, и устранение служб, которые, по вашему мнению, вам не нужны, действительно не имеют большого влияния.
Тем не менее, если вы заметили, что конкретный экземпляр Service Host или связанная с ним служба вызывает проблемы, такие как постоянное чрезмерное использование процессора или ОЗУ, вы можете проверить специфические сервисы, которые задействованы.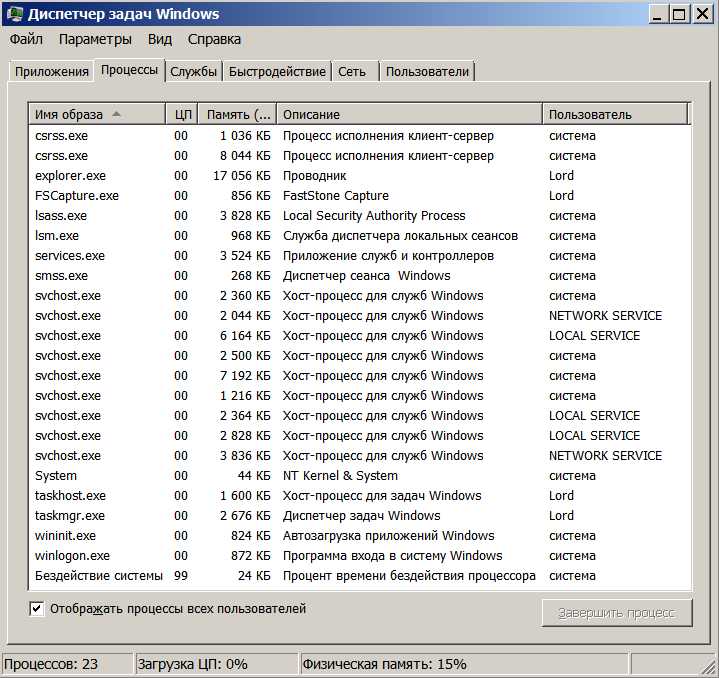 Это может по крайней мере дать вам представление о том, где начать поиск и устранение неисправностей. Существует несколько способов узнать, какие службы размещаются определенным экземпляром Service Host. Вы можете проверить работу диспетчера задач или использовать отличное стороннее приложение с именем Process Explorer.
Это может по крайней мере дать вам представление о том, где начать поиск и устранение неисправностей. Существует несколько способов узнать, какие службы размещаются определенным экземпляром Service Host. Вы можете проверить работу диспетчера задач или использовать отличное стороннее приложение с именем Process Explorer.
Проверка связанных служб в диспетчере задач
Если вы используете Windows 8 или 10, процессы отображаются на вкладке «Процессы» диспетчера задач по их полному имени. Если процесс служит хостом для нескольких служб, вы можете увидеть эти службы, просто расширив процесс. Это позволяет легко определить, какие службы относятся к каждому экземпляру процесса Host Host.
Вы можете щелкнуть правой кнопкой мыши по любой отдельной службе, чтобы остановить службу, просмотреть ее в приложении «Службы» или даже выполнить поиск в Интернете для получения информации об услуге.
Если вы используете Windows 7, все немного по-другому. Диспетчер задач Windows 7 не группировал процессы таким же образом и не отображал обычные имена процессов — он показывал только все экземпляры «svchost.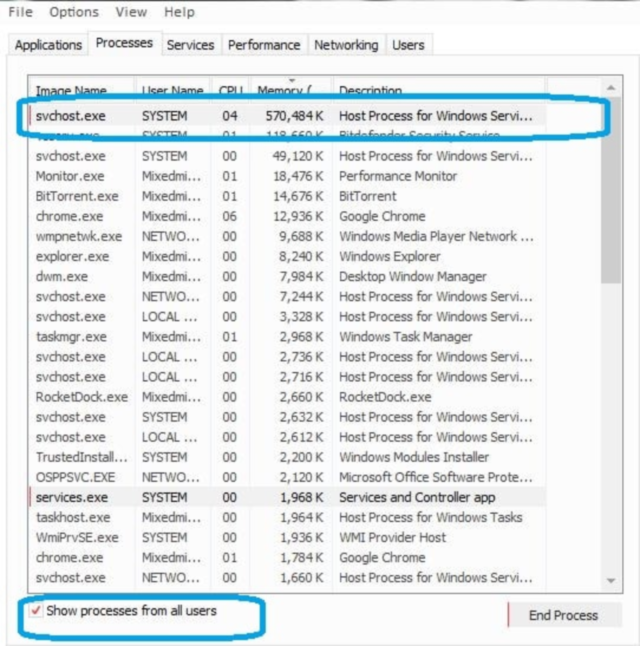 exe». Вам нужно было изучить немного, чтобы определить службы, связанные с любым конкретным экземпляром «svchost.exe».
exe». Вам нужно было изучить немного, чтобы определить службы, связанные с любым конкретным экземпляром «svchost.exe».
На вкладке «Процессы» диспетчера задач в Windows 7 щелкните правой кнопкой мыши по определенному процессу «svchost.exe», а затем выберите вариант «Перейти к сервису».
Это перевернет вас на вкладку «Службы», где все службы, запущенные под этим процессом «svchost.exe», будут выбраны.
Затем вы можете увидеть полное имя каждой службы в столбце «Описание», чтобы можно было отключить эту службу, если вы не хотите ее запускать или устранить неполадку, почему она дает вам проблемы.
Проверка связанных сервисов с помощью Process Explorer
Microsoft также предоставляет отличный передовой инструмент для работы с процессами в составе линейки Sysinternals. Просто загрузите Process Explorer и запустите его — это портативное приложение, поэтому нет необходимости его устанавливать.Process Explorer предоставляет всевозможные расширенные функции, и мы настоятельно рекомендуем прочитать наше руководство для понимания Process Explorer, чтобы узнать больше.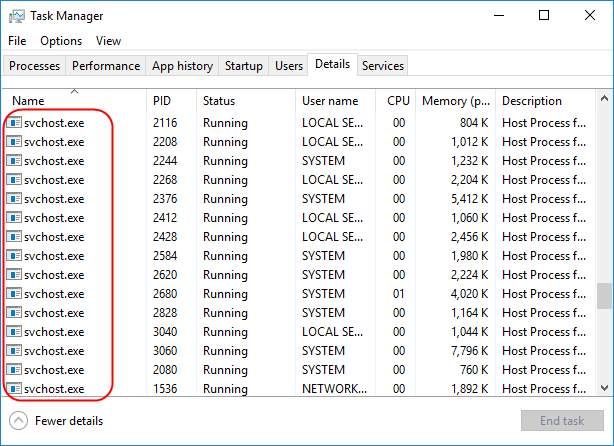
Для наших целей здесь, однако, Process Explorer группирует связанные службы в каждом экземпляре «svchost.exe». Они перечислены в именах файлов, но их полные имена также отображаются в столбце «Описание». Вы также можете навести указатель мыши на любой из процессов «svchost.exe», чтобы увидеть всплывающее окно со всеми службами, связанными с этим процессом, — даже теми, которые в настоящее время не выполняются.
Может ли этот процесс быть вирусом?
Сам процесс является официальным компонентом Windows. В то время как возможно, что вирус заменил реальный Сервисный узел собственным исполняемым файлом, это очень маловероятно. Если вы хотите быть уверенным, вы можете проверить базовое расположение файла процесса. В диспетчере задач щелкните правой кнопкой мыши любой процесс Host Host и выберите опцию «Open File Location».
Если файл хранится в вашей папке Windows System32, вы можете быть уверены, что не имеете дело с вирусом.
Тем не менее, если вы все еще хотите немного больше спокойствия, вы всегда можете сканировать вирусы с помощью вашего предпочтительного антивирусного сканера.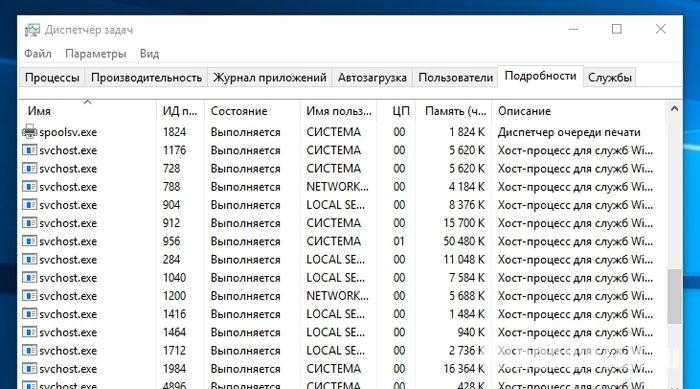 Береженого Бог бережет!
Береженого Бог бережет!
Tweet
Share
Link
Plus
Send
Send
Pin
Что такое «Хост-процесс для задач Windows» и почему он показывает высокую загрузку ЦП?
В течение многих лет мы слышали жалобы о том, что хост-процесс для задач Windows занимает все ваши системные ресурсы. Очевидно, что когда вы думаете, что ваша система отстает, вы открываете диспетчер задач Windows. В окне вы можете увидеть список текущих задач, сервисов и другие детали — на нескольких вкладках. Если бы вы это сделали, вы бы заметили что-то под названием Host Process for Windows Tasks.
Причина проста: существует несколько записей с одним и тем же именем, которые одновременно потребляют много ресурсов. Некоторые люди считают, что несколько номеров хост-процесса для задач Windows — это вирус.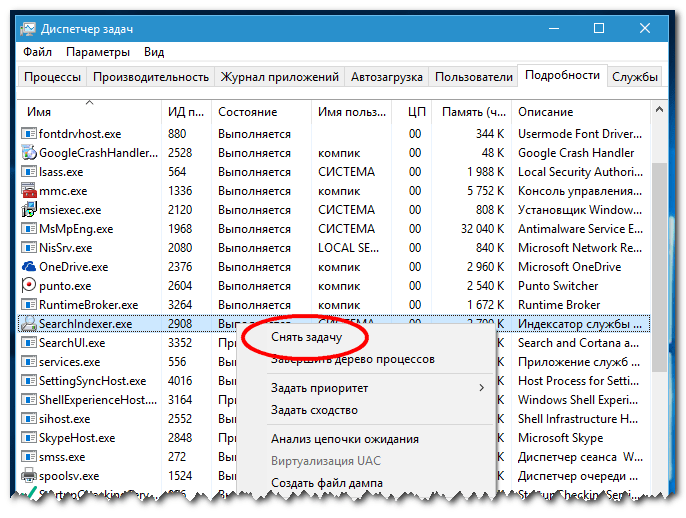 С другой стороны, некоторые ожидают, что это будет ошибкой. Но это не то и другое. На самом деле, прежде чем пытаться остановить программу или завершить задачу, вам следует лучше узнать о хост-процессе для задач Windows.
С другой стороны, некоторые ожидают, что это будет ошибкой. Но это не то и другое. На самом деле, прежде чем пытаться остановить программу или завершить задачу, вам следует лучше узнать о хост-процессе для задач Windows.
Примечание. В этой продолжающейся статье объясняются компьютерные процессы. Вы также можете ознакомиться с другими статьями о CRDOWNLOAD, Windows 10 Fast User Switching, Jusched.exe, Windows Startup Repair, Windows Shell Experience Host.
В этой статье мы поговорим о хост-процессе для задач Windows в общих чертах. Итак, в следующий раз, когда вы увидите кучу этих задач, вы будете знать, что нужно делать.
Что такое хост-процесс для задач Windows — введение
Будучи операционной системой, Microsoft Windows имеет множество основных процессов. Они необходимы для правильного функционирования ОС, а также установленных приложений. Однако иногда хост-процесс для задач Windows должен действовать как хост для других служб. Чтобы понять это, вы должны знать два типа процессов. Его также можно увидеть как svchost.exe.
Его также можно увидеть как svchost.exe.
Во-первых, есть процессы, загружаемые из исполняемых файлов. В зависимости от программы вы можете найти один файл с именем имя_программы.exe. Эти процессы отображаются отдельно в диспетчере задач Windows. У них есть полная самостоятельная позиция.
Во-вторых, есть процессы, загруженные из файлов DLL. Эти процессы не могут существовать в списке диспетчера задач сами по себе. Итак, появляется роль хост-процесса для задач Windows.
Во втором типе процессов Windows хост-процесс для задач Windows будет действовать как хост. То есть к этому хост-процессу для задач Windows можно присоединить один или несколько процессов на основе DLL. Существуют определенные ограничения на количество процессов, которые можно присоединить к одной записи хост-процесса для задач Windows. Таким образом, в зависимости от фактического количества процессов на вашем компьютере вы можете увидеть одну или несколько записей в диспетчере задач.
Проще говоря, хост-процесс для задач Windows не является выделенной задачей.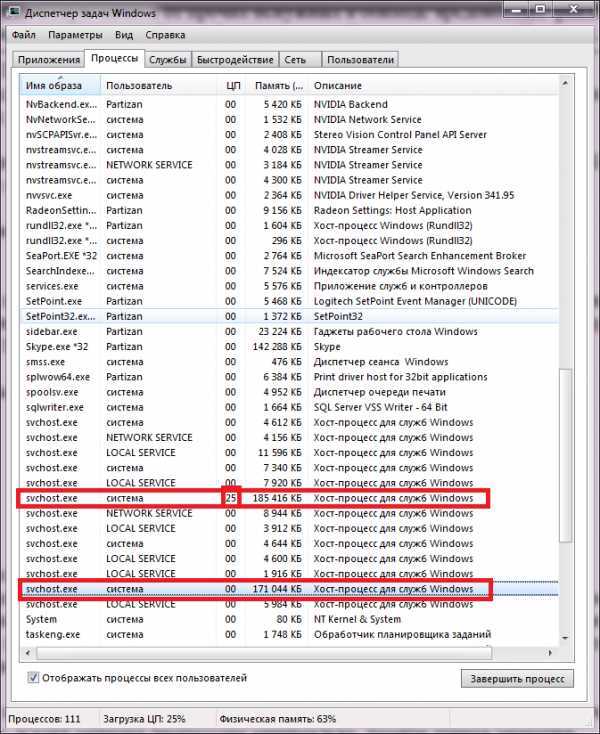 С другой стороны, он функционирует как метка для многих других процессов на основе DLL на вашем компьютере. Если вы видите гораздо больше одинаковых записей, это означает, что в настоящее время на вашем компьютере запущено гораздо больше программ. Это основы, которые нужно знать, но мы уверены, что у вас есть некоторые сомнения.
С другой стороны, он функционирует как метка для многих других процессов на основе DLL на вашем компьютере. Если вы видите гораздо больше одинаковых записей, это означает, что в настоящее время на вашем компьютере запущено гораздо больше программ. Это основы, которые нужно знать, но мы уверены, что у вас есть некоторые сомнения.
Понимание реальных потребителей процессов хоста для задач Windows
Мы уже говорили вам, что процесс хоста для задач Windows как таковой не может потреблять ваши системные ресурсы. Несмотря на это, вы, возможно, видели невероятное потребление ресурсов одной и той же задачей. Причина довольно проста: все больше программ полагаются на хост-процесс для задач Windows. То есть, если вы хотите сделать ПК быстрее, вам нужно найти реальных потребителей, стоящих за входом.
Это факт, что Диспетчер задач Windows стал намного лучше по сравнению с Windows 8 и 10. Тем не менее, нет встроенного способа узнать, какие программы потребляют ресурсы под ярлыком Host Process for Windows Tasks. Не волнуйтесь, у нас есть утешение — Process Explorer от Microsoft. На самом деле он был разработан Sysinternals, но впоследствии был приобретен Microsoft.
Не волнуйтесь, у нас есть утешение — Process Explorer от Microsoft. На самом деле он был разработан Sysinternals, но впоследствии был приобретен Microsoft.
Process Explorer — подробное, но портативное решение для изучения процессов Windows. Просто скачайте и откройте приложение, и вы увидите полный список процессов. На боковой панели вы можете выбрать taskhostw.exe и посмотреть, какие программы с ним связаны. В нижней части окна вы можете увидеть список задействованных процессов. Судя по названию и расположению, вы можете предположить, что программа отвечает за высокие потребности в ресурсах.
Как уже говорилось, Process Explorer полностью бесплатен и работает в переносном режиме. Вы можете скачать его отсюда. Это поможет вам, если вы считаете, что на хост-процесс для задач Windows тратится много ресурсов. В этом случае вы можете найти ответственную программу и удалить ее, если вам не очень нужна ее поддержка. В большинстве случаев вы найдете там кое-что, связанное с драйверами, но были и исключения.
Таким образом, загрузка занимает всего 1 минуту, а всю проверку можно выполнить за несколько минут. И результаты стоят того, что вы делаете — мы имеем в виду, что лучше ускориться в конце, вы знаете!
Сценарий запуска
Во время запуска системы хост-процесс для задач Windows естественным образом потребляет много системных ресурсов. В обычных случаях ваша система вернется к нормальным показателям потребления ресурсов через несколько минут. Здесь тоже есть простая причина.
В период запуска хост-процесс для задач Windows будет загружать в него связанные процессы DLL. Итак, он готовится стать хозяином. Самый высокий уровень ресурсов будет с точки зрения ЦП. Однако, если он не возвращается к нормальному этапу после запуска, вам может понадобиться помощь Process Explorer.
Суть здесь проста: вам не нужно напрягаться, если кажется, что хост-процесс для задач Windows потребляет много ресурсов ЦП во время запуска системы. Мы надеемся, что это достаточно ясно.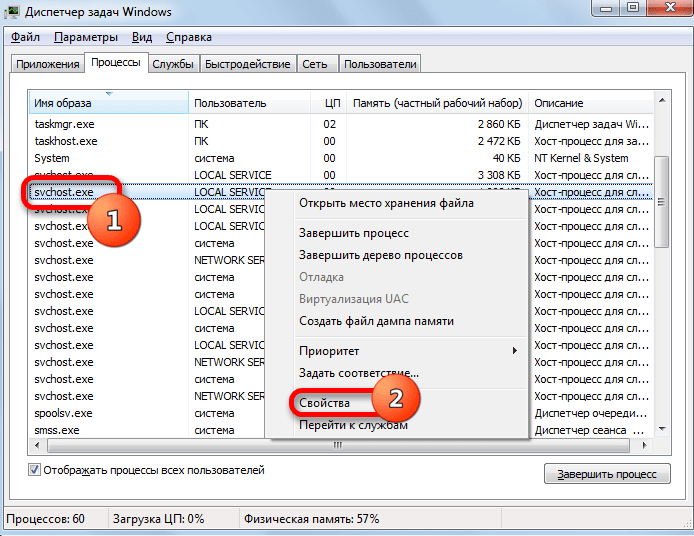
Это не может быть (в основном) вирусом — и вам не нужно его удалять
Многие спрашивают, является ли хост-процесс для задач Windows вирусом! Ответ — нет, в большинстве случаев. Хост-процесс для задач Windows на самом деле не используется для заражения вирусами. И вы можете подтвердить легитимность, сделав что-то простое. Щелкните правой кнопкой мыши Хост-процесс для задач Windows и выберите параметр «Открыть местоположение». Если вас ведут в папку System32, это не вирус. Ура!
Что еще более важно, вы не должны пытаться удалить, отключить или остановить хост-процесс для задач Windows на своем ПК. Это может закончиться крахом системы, да и экономии ресурсов тоже не будет. Итак, идея состоит в том, чтобы найти то, что потребляет фактические ресурсы, а затем действовать. Быстрые решения не работают, когда речь идет о хост-процессе для задач Windows.
Подведение итогов — хост-процесс для задач Windows, развенчание мифов
Так вы можете решить большинство проблем, связанных с хост-процессом для задач Windows.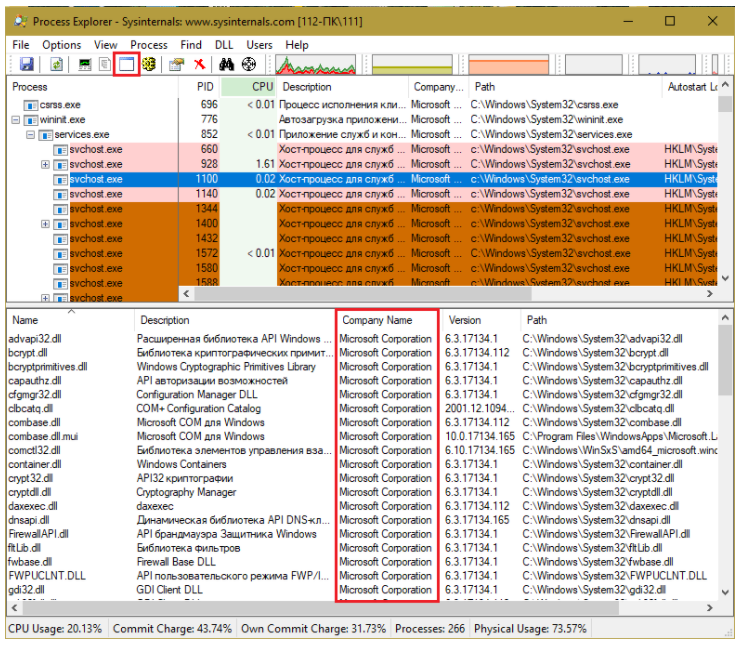 Как видите, это намного безопаснее, чем вы ожидаете. Все, что вам нужно, это немного терпения и помощь некоторых инструментов, таких как Process Explorer. Если вы спросите нас, мы действительно рекомендуем использовать Process Explorer, чтобы понять, что потребляет ваши системные ресурсы. Это из-за другой причины. В определенное время некоторые шпионские программы могут работать в фоновом режиме. Итак, если вы думаете, что что-то происходит, вам поможет углубленный взгляд на процессы Windows.
Как видите, это намного безопаснее, чем вы ожидаете. Все, что вам нужно, это немного терпения и помощь некоторых инструментов, таких как Process Explorer. Если вы спросите нас, мы действительно рекомендуем использовать Process Explorer, чтобы понять, что потребляет ваши системные ресурсы. Это из-за другой причины. В определенное время некоторые шпионские программы могут работать в фоновом режиме. Итак, если вы думаете, что что-то происходит, вам поможет углубленный взгляд на процессы Windows.
Хост-процесс для служб Windows
В этой статье вы узнаете:
- что такое хост-процессы
- причины высокого или даже 100% использования диска
- Одновременно нажмите клавишу Windows + Пауза/Перерыв и выберите «Системные настройки».
- Перейдите на вкладку «Дополнительно», затем нажмите «Настройки».
- Во вкладке «Дополнительно» выберите раздел «Виртуальная память» и нажмите кнопку «Изменить».
- Выберите диск и задайте параметры начального и максимального размера виртуальной памяти; затем нажмите «Установить».
- После этого вы должны очистить временные файлы.
7 решения проблемы высокого использования диска
Вы готовы? Давайте читать!
Что такое хост-процессы для Windows?
Хост-процесс для Windows необходим для правильной загрузки большинства системных служб и, таким образом, является важным компонентом всех версий Windows.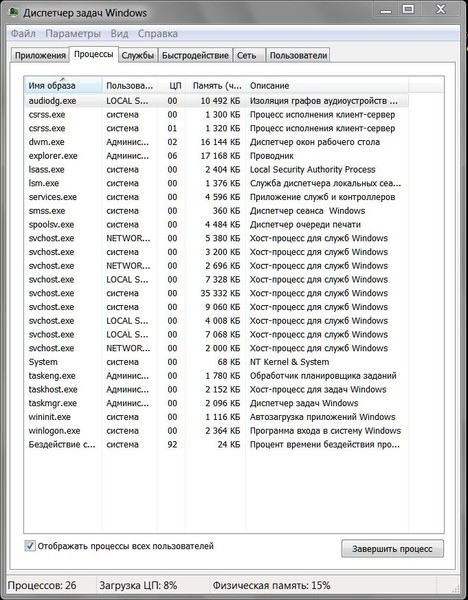 Эти службы необходимы для нормальной работы операционной системы. При загрузке из исполняемых (.exe) файлов они могут работать как полноценные процессы в системе, при этом в Диспетчере задач они указаны под своими именами.
Эти службы необходимы для нормальной работы операционной системы. При загрузке из исполняемых (.exe) файлов они могут работать как полноценные процессы в системе, при этом в Диспетчере задач они указаны под своими именами.
Когда службы загружаются из файлов динамически подключаемой библиотеки (.dll), они не считаются отдельными процессами. Хост-процесс для задач Windows действует как хост для этой службы. Диспетчер задач не может точно определить, какие службы подключены к каждому хост-процессу для записи задач Windows. Для этих целей Microsoft разработала бесплатный инструмент Sysinternals, с помощью которого можно выяснить, какие службы вызывают проблему.
Причины проблемы «Высокое или даже 100% использование диска в хост-процессе для Windows»
Хост-процесс для Windows отвечает за запуск огромного количества процессов, которые загружаются в центральный процессор. Однако при высокой загрузке ЦП компьютер может начать загружаться медленно или зависать. Таким образом, эта проблема требует немедленного решения.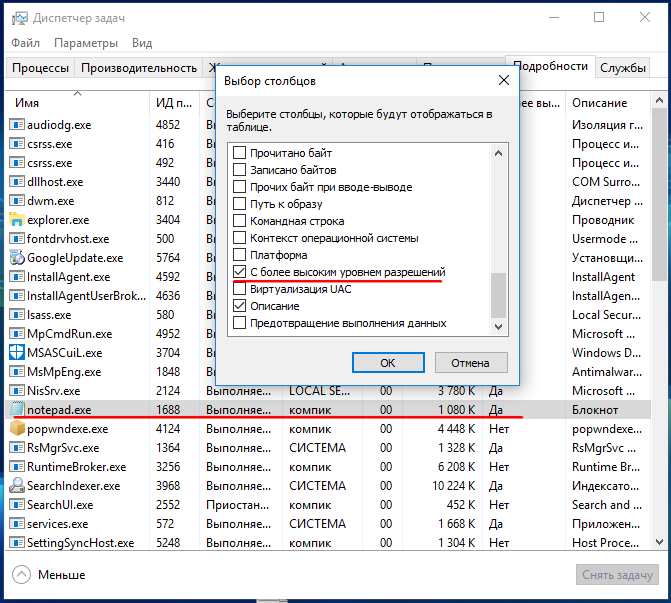 Эта полезная статья расскажет вам, как это сделать.
Эта полезная статья расскажет вам, как это сделать.
Способ 1. Перезагрузите систему
Перезагрузка компьютера может помочь снизить нагрузку на диск для хост-процесса для Windows. При перезагрузке системы автоматически исправляются системные ошибки и отключаются ненужные системные службы.
Способ 2: проверьте антивирусное программное обеспечение
Возможно, вы имеете дело с вирусом, который занимает все место на вашем диске. Таким образом, сканирование диска на наличие вирусов — разумная идея. Используйте только проверенное и актуальное антивирусное программное обеспечение, чтобы результаты сканирования были максимально точными.
Способ 3: обновление Windows
Возможно, вы пропустили последнее обновление Windows, и это может привести к 100%-ному использованию диска хост-процессом для Windows. Поэтому проверьте, есть ли у вас доступные обновления, и установите их как можно скорее.
Для этого перейдите в «Настройки» и в разделе «Центр обновления Windows» найдите доступные обновления.
Метод 4: Используйте CHKDSK, но будьте осторожны!
Вы также можете восстановить диск с помощью утилиты CHKDSK. Для этого вам понадобится установочный носитель для загрузки. В главном меню выберите раздел «Восстановление компьютера», затем выберите пункт «Устранение неполадок». В «Дополнительных параметрах» нажмите «Командная строка».
В командной строке введите chkdsk F: / f, где F — буква вашего диска.
Затем нажмите Enter и терпеливо дождитесь результатов проверки. Вы должны понимать, что эта утилита не безобидна: процесс повредит все ваши файлы, разрезав их на мелкие части.
Как сделать CHKDSK полностью безопасным для ваших данных
Перед запуском CHKDSK загрузите DiskInternals Partition Recovery и восстановите все потерянные данные. Вы также можете создать образ диска и иметь под рукой копию своего диска. Он будет содержать все конфигурации и сохраненные данные. Эта функция очень удобна, так как позволяет безопасно проводить эксперименты на своем компьютере для решения любой возникшей у вас проблемы. Если вы хотите восстановить какой-либо файл, то вам следует выбрать режим полной или быстрой проверки — этот процесс происходит на каждом разделе диска. Таким образом, вы сможете вернуть даже давно забытые файлы и папки. После бесплатного предварительного просмотра файлов вы можете начать экспортировать свои данные. Однако для этого последнего шага вам необходимо приобрести лицензию. После этого у вас будет неограниченный доступ к восстановленным документам и техническая поддержка в течение года.
Он будет содержать все конфигурации и сохраненные данные. Эта функция очень удобна, так как позволяет безопасно проводить эксперименты на своем компьютере для решения любой возникшей у вас проблемы. Если вы хотите восстановить какой-либо файл, то вам следует выбрать режим полной или быстрой проверки — этот процесс происходит на каждом разделе диска. Таким образом, вы сможете вернуть даже давно забытые файлы и папки. После бесплатного предварительного просмотра файлов вы можете начать экспортировать свои данные. Однако для этого последнего шага вам необходимо приобрести лицензию. После этого у вас будет неограниченный доступ к восстановленным документам и техническая поддержка в течение года.
Способ 5: Остановить службу Superfetch
Если вы не используете какое-либо новое оборудование, то вы можете просто отключить эту службу без особого вреда для себя.
Нажмите клавишу Windows + R и введите «services.msc» во всплывающем окне. Затем нажмите «ОК».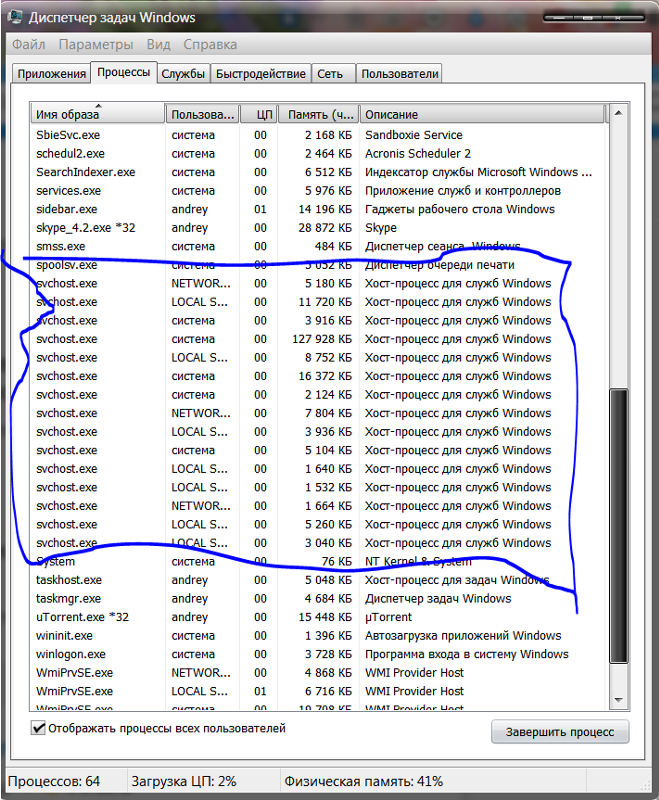 Щелкните правой кнопкой мыши «Superfetch» и выберите «Свойства». Нажмите «Стоп», а затем нажмите «Отключено».
Щелкните правой кнопкой мыши «Superfetch» и выберите «Свойства». Нажмите «Стоп», а затем нажмите «Отключено».
Способ 6: Увеличить оперативную память или сбросить виртуальную память
Здесь можно руководствоваться следующим принципом: если можно установить больше оперативной памяти, то следует добавить больше оперативной памяти; но если нет, сбросьте виртуальную память.
Если вы решите сбросить виртуальную память, сделайте следующее:
Метод 7.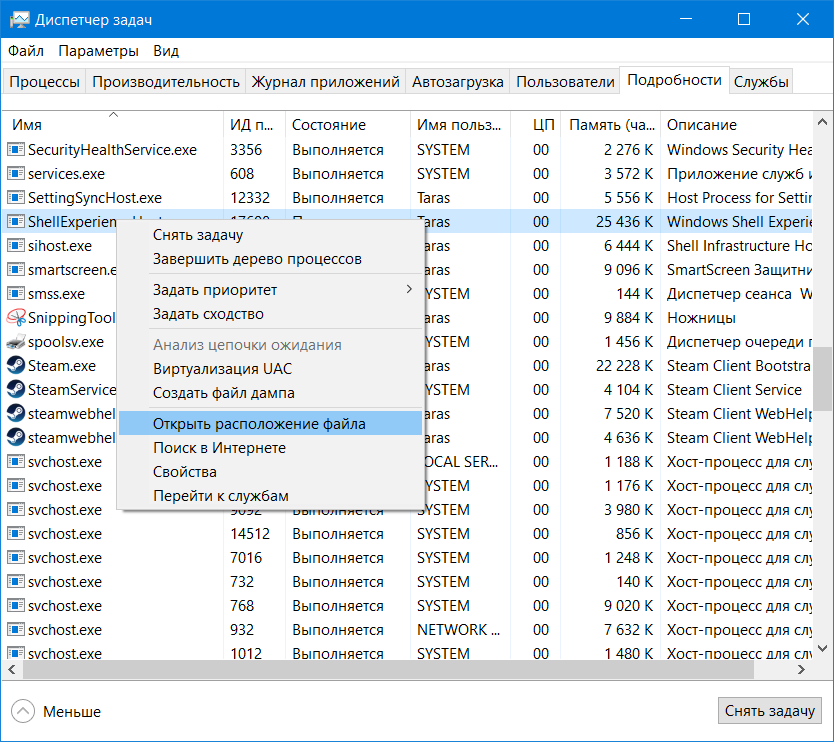 Чистая загрузка Windows
Чистая загрузка Windows
Чистая загрузка поможет определить, влияет ли фоновая программа на производительность системы, поскольку Windows запускается с минимальным набором драйверов и программ.
Чистая загрузка в Windows 10 — шаг 1. Чистая загрузка в Windows 10 — шаг 2.
Откройте меню «Пуск» и введите «msconfig». Из показанных результатов выберите «Конфигурация системы». Во вкладке «Общие» выберите «Выборочный запуск». Деактивируйте функцию «Загрузить элементы запуска», затем перейдите на вкладку «Службы» и активируйте «Скрыть все службы Microsoft». Затем отключите все пункты и нажмите «ОК». Теперь проверьте загрузку диска.
Способ 8: Обновите SSD или HDD
Если вы давно пользуетесь своим SSD или HDD, то, скорее всего, на нем уже много битых секторов, что может повлиять на использование диска. Вы можете просто обновить диск до большего размера или изменить его тип и тем самым уменьшить количество сбойных секторов.
Способ 9.