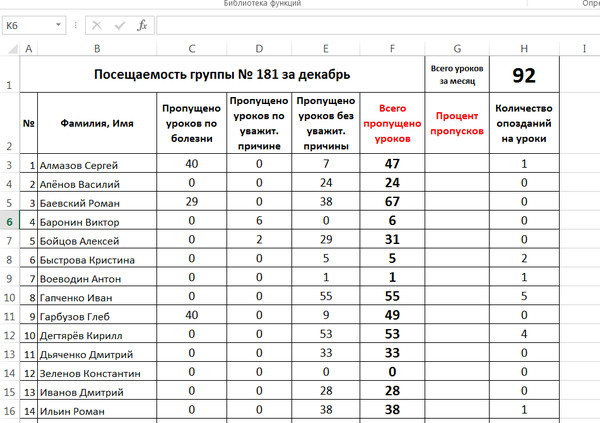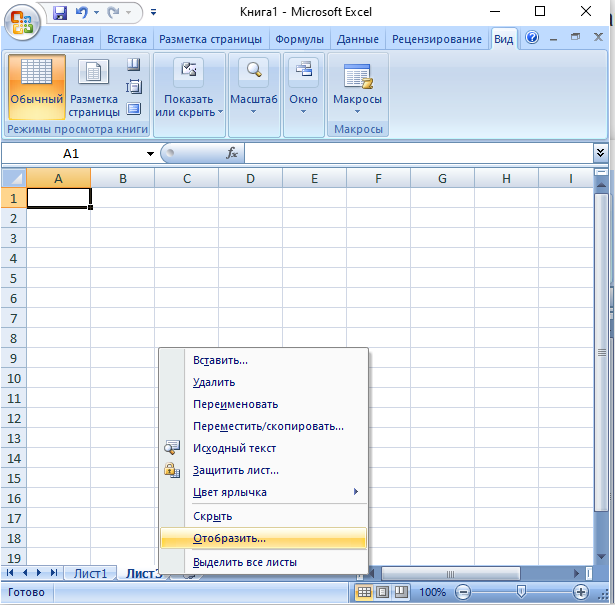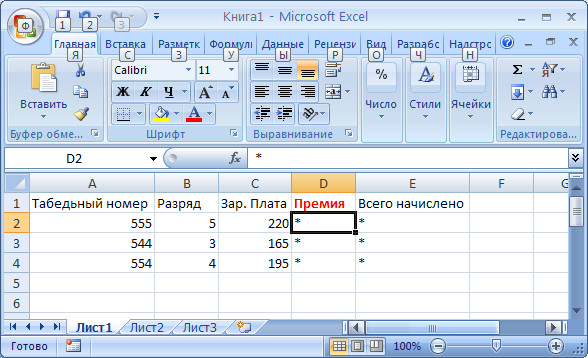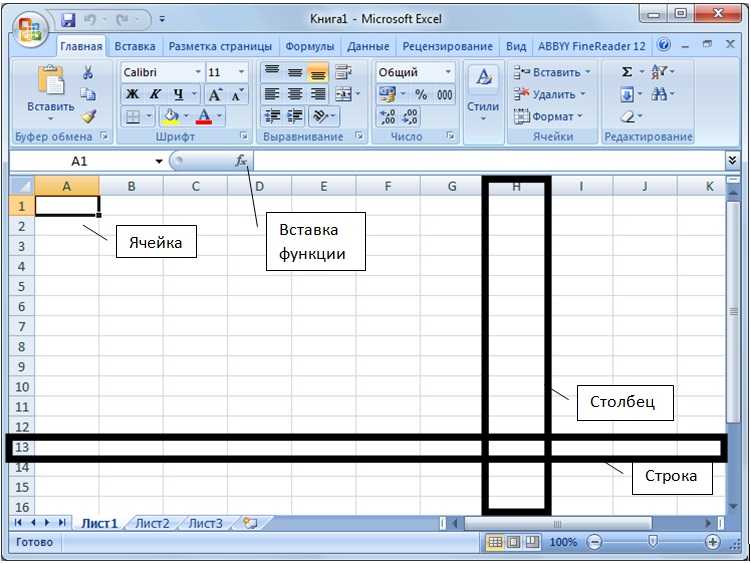F4 не работает в excel: Сочетание клавиш F4 не работает должным образом в Excel — Office
Содержание
Что делает Alt+F4, объяснение | Tab-TV
Чтобы облегчить пользователям работу на компьютере, существует множество сочетаний клавиш. Ниже будет рассказано об этих: Alt+F4; Ctrl+F4; Ctrl+W.
Как закрыть приложение с помощью Alt + F4
Что такое Alt + F4
Alt + F4. Это сочетание клавиш закрывает приложение, которое используется на вашем ноутбуке или компьютере в данный момент.
Между Alt + F4 и Ctrl + F4 есть небольшие различия. Ctrl + F4 закрывает конкретную вкладку или окно, которое использовалось в данный момент. Например, если у вас открыто несколько вкладок во время работы в Интернете, Alt + F4 может использоваться для закрытия всего веб-браузера, в то время как Ctrl + F4 может использоваться для закрытия только одной вкладки, открытой в данный момент.
Alt + F4 доступно для Windows 10 и всех других редакций Windows.
Чтобы активировать эту команду, необходимо одновременно нажать клавишу Alt и клавишу F4. Чтобы сделать это другим способом, нужно нажать и удерживать клавишу Alt, затем, не отпуская ее, нажать клавишу F4.
Что делать, если Alt + F4 не работает
Если вы не можете активировать Alt + F4, активное приложение можно закрыть с помощью Диспетчера задач. Для этого необходимо нажать Ctrl + Alt + Delete, затем нажать Диспетчер задач. Вы также можете нажать Ctrl + Shift + Esc, чтобы открыть Диспетчер задач, или щелкнуть правой кнопкой мыши на программе, которую вы хотите закрыть, и нажать «Завершить задачу».
Пользователи часто сталкиваются с проблемой, что команда не работает на ноутбуках или многофункциональных клавиатурах. Это может быть вызвано типами клавиатур, поскольку функциональные клавиши могут также использоваться для регулировки яркости экрана или громкости воспроизведения. Чтобы использовать сочетание Alt + F4 на этих типах клавиатур, необходимо одновременно нажать клавишу Fn (Alt + Fn + F4).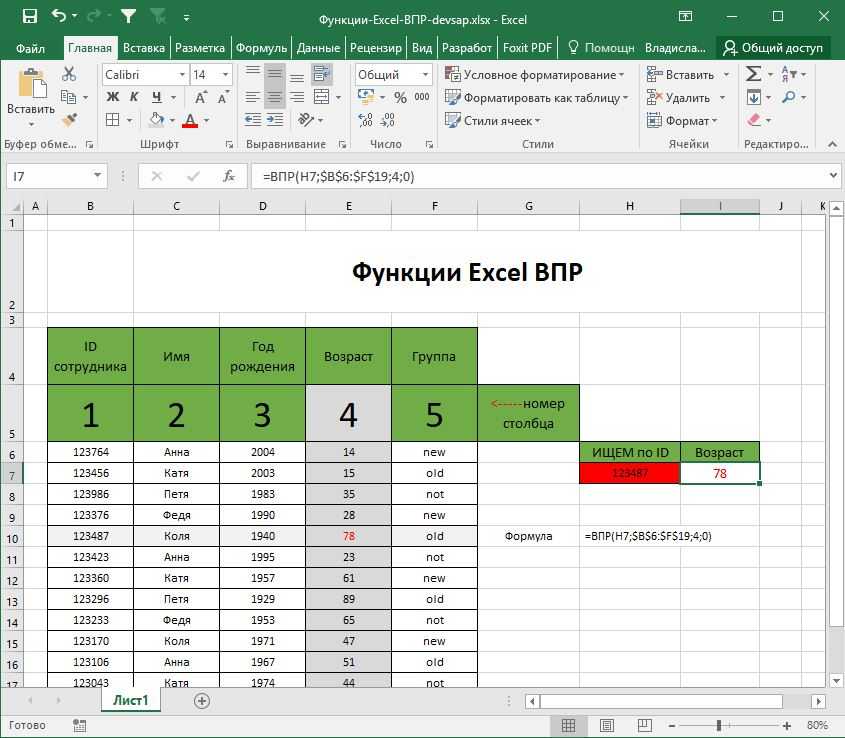
Как использовать Ctrl + F4 в браузере и других приложениях
Как использовать комбинацию клавиш Ctrl+F4
Чтобы активировать эту команду, необходимо нажать и удерживать любую из клавиш Ctrl, и, продолжая удерживать, нажать клавишу F4.
Что такое Ctrl+F4 в интернет-браузере
Если нажать Ctrl + F4 во всех популярных веб-браузерах, таких как Chrome, Edge, Firefox, Opera, это приведет к закрытию активного окна или всего браузера в случае, если открыта только одна вкладка.
Что такое Ctrl+F4 в Excel и других программах электронных таблиц
Вы можете использовать эту команду для закрытия активной рабочей книги в некоторых программах электронных таблиц и, конечно, в Excel.
Что такое Ctrl+F4 в Microsoft Windows
В Microsoft Windows, если нажать Ctrl + F4, команда закроет активную вкладку или окно в программе, которая поддерживает несколько вкладок или окон.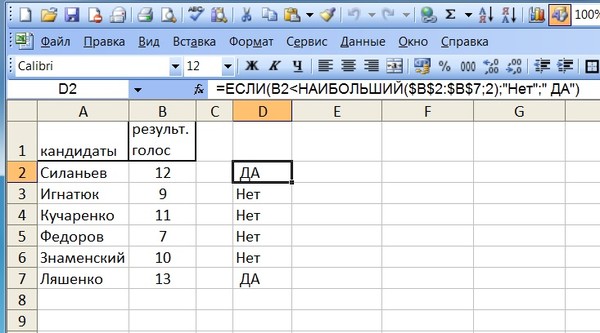
Что делает сочетание клавиш Ctrl + W
Как использовать Ctrl+W
Чтобы активировать эту команду, необходимо нажать и удерживать любую из клавиш Ctrl, а продолжая удерживать, нажать W.
Что такое Ctrl+W в интернет-браузере
Для того чтобы закрыть определенную вкладку, в наиболее популярных веб-браузерах, таких как Chrome, Edge, Firefox, Opera, необходимо нажать Ctrl + W. В случае если открыта только одна вкладка, браузер будет закрыт при нажатии Ctrl + W.
Чтобы восстановить или отменить закрытую вкладку, используйте сочетание клавиш Ctrl + Shift + Tab.
Что такое Ctrl+W в Excel
При активации этой команды в Microsoft Excel и других программах электронных таблиц конкретная рабочая книга будет закрыта.
Если вы нажмете Ctrl + W во время редактирования содержимого ячейки, ничего не будет очищено.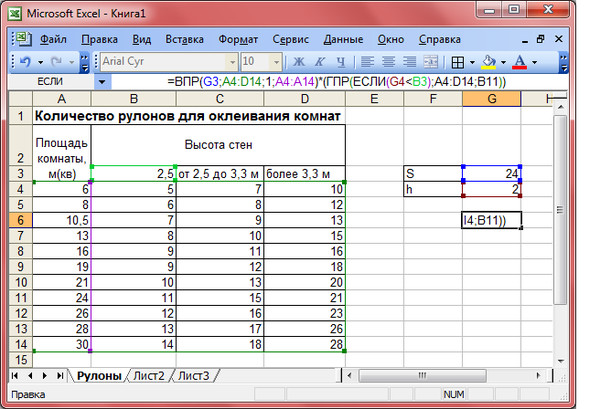
Что такое Ctrl+W в Microsoft PowerPoint
Если вы хотите закрыть конкретную презентацию в Microsoft PowerPoint, необходимо активировать команду, нажав на клавиатуре Ctrl + W.
Обсудить
Похожие статьи
Больше для вас
Сочетания клавиш Ctrl+Shift+4 не вставляют время в Excel
Хитрости »
10 Февраль 2022 Дмитрий 1700 просмотров
|
Основные понятия (26) Сводные таблицы и анализ данных (10) Графики и диаграммы (5) Работа с VB проектом (12) Power BI и Power Query (20) |
Условное форматирование (5) Списки и диапазоны (5) Макросы(VBA процедуры) (68) Разное (43) Баги и глюки Excel (4) |
Предположу, что про наличие различных сочетаний горячих клавиш в Excel знают почти все. Правда, не все знают их полный перечень, но он большинству и не нужен, в общем-то.
Но некоторые сочетания более востребованы и используются чаще остальных. Приведу пару основных сочетаний и их назначение:
- Ctrl+C – копировать выделенный фрагмент текста/ячейки
- Ctrl+X – вырезать выделенный фрагмент текста/ячейки
- Ctrl+V – вставить скопированный/вырезанный ранее фрагмент/ячейки в текущую активную ячейку
- Ctrl+Z – отменить последнее сделанное действие
С этими сочетаниями как правило проблем не возникает и они работают не только в Excel, но и во всем Windows. Но есть менее используемые, но не менее удобные сочетания, о которых и пойдет дальше речь:
- Ctrl+Shift+4 – вставка в выделенную ячейку или часть текста текущей даты в кратком формате локализации операционной системы(для русской это как правило ДД.ММ.ГГГГ, но формат можно настроить индивидуально в настройках самой операционной системы)
- Ctrl+Shift+6 — вставка в выделенную ячейку или часть текста текущего времени в кратком формате локализации операционной системы
Эта возможность действительно очень удобна, но иногда сочетания отказываются работать без каких-либо видимых причин. Т.е. вчера мы спокойно использовали эти сочетания и они работали, а сегодня – не работают и все. Т.е. при нажатии сочетания Ctrl+Shift+4 дата не вставляется в ячейку и никаких сообщений о поломках тоже нет. Почему же так происходит? А ответ между тем очень прост: эти сочетания напрямую связаны с текущим языком клавиатуры и регистрируются при запуске приложения Excel. Т.е. они всегда привязаны либо к русской раскладке клавиатуры, либо к английской. Что из этого следует? Ровно следующее: если эти сочетания вдруг перестали работать, то закройте Excel полностью, смените раскладку(с РУС на ENG или наоборот) и запустите Excel. Произойдет перерегистрация горячих клавиш и сочетания должны заработать.
Т.е. вчера мы спокойно использовали эти сочетания и они работали, а сегодня – не работают и все. Т.е. при нажатии сочетания Ctrl+Shift+4 дата не вставляется в ячейку и никаких сообщений о поломках тоже нет. Почему же так происходит? А ответ между тем очень прост: эти сочетания напрямую связаны с текущим языком клавиатуры и регистрируются при запуске приложения Excel. Т.е. они всегда привязаны либо к русской раскладке клавиатуры, либо к английской. Что из этого следует? Ровно следующее: если эти сочетания вдруг перестали работать, то закройте Excel полностью, смените раскладку(с РУС на ENG или наоборот) и запустите Excel. Произойдет перерегистрация горячих клавиш и сочетания должны заработать.
А теперь разберем подробнее, зачем такие сложности нам придумал Microsoft. На самом деле все объясняется очень просто: Ctrl является некой командной клавишей и если вместе с ней используется другая клавиша, то вызовется привязанная к этой клавише(точнее символу этой клавиши) команда. Например, Ctrl+P – печать.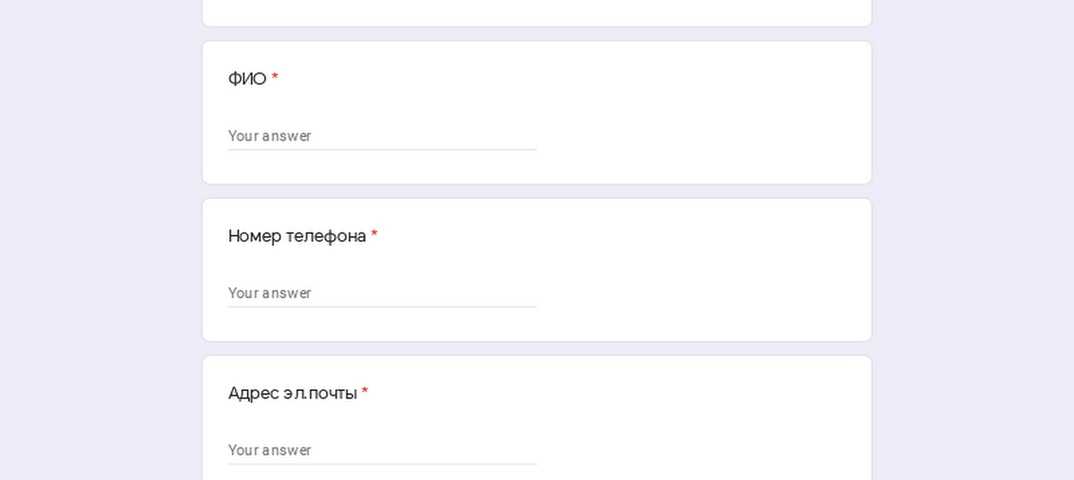 Здесь Ctrl – командная клавиша; P – значащий символ, привязанный к конкретной операции(в данном случае операции печати). Особо хочу отметить, что в русской раскладке это будет сочетание Ctrl+З.
Здесь Ctrl – командная клавиша; P – значащий символ, привязанный к конкретной операции(в данном случае операции печати). Особо хочу отметить, что в русской раскладке это будет сочетание Ctrl+З.
Теперь внимательнее посмотрим на то, какая кнопка отвечает за вставку даты, когда мы нажимаем Ctrl+Shift+4 в русской раскладке: отбрасываем Ctrl и получаем Shift+4. А это ни что иное, как точка-с-запятой(;). Т.е. по сути, за вставку даты отвечает не Ctrl+Shift+4, а сочетание Ctrl+;.
Теперь, если вернуться немного назад к нашей проблеме, то мы можем догадаться, что совершенно необязательно перезапускать Excel, если вдруг сочетания перестали работать. Можно попробовать сначала вставить дату сочетанием именно клавиш Ctrl+; в английской раскладке, а время – Ctrl+Shift+;(по сути так будет вызвана комбинация Ctrl+:). И если это сработает – то проблема именно в неверной раскладке при запуске и тогда уже можно перезапустить Excel в нужной раскладке, чтобы пользоваться привычными сочетаниями.
Я сразу предположу, что возникнет коварный вопрос: а почему же тогда те же самые Ctrl+V, Ctrl+Z и т.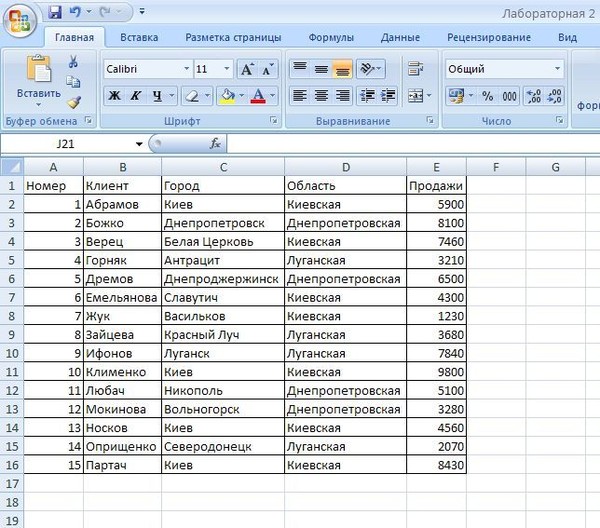 п. работают без всяких перезапусков? Все просто: буквенные сочетания привязываются на основании клавиатурных кодов. И как ни странно, у них нет разногласий, в отличии от всяких знаков препинания и каверзных символов.
п. работают без всяких перезапусков? Все просто: буквенные сочетания привязываются на основании клавиатурных кодов. И как ни странно, у них нет разногласий, в отличии от всяких знаков препинания и каверзных символов.
Ну и чтобы статья была более полной – я прикладываю перечень основных сочетаний горячих клавиш, которые могут пригодиться при работе в Excel.
ДЕЙСТВИЯ ПРИ ВВОДЕ ФОРМУЛ
| Сочетание | Действие |
|---|---|
| ALT+ENTER | Начать новую строку в текущей ячейке. |
| CTRL+ENTER | Заполнить выделенные ячейки текущим значением. Очень удобная опция. Копирование формул еще быстрее, чем перетаскиванием маркера заполнения. Выделите диапазон, в который нужно ввести формулы, в активную ячейку (при выделении диапазона одна ячейка является активной — она подсвечена белым цветом) введите формулу и нажмите CTRL+ENTER. Формула будет введена во все выделенные ячейки.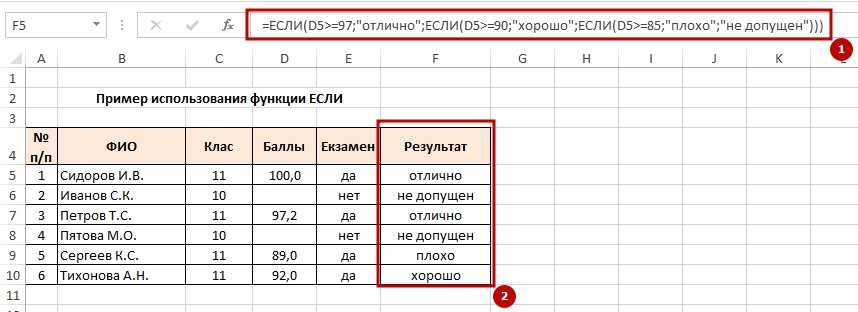 Правила корректировки абсолютных/относительных ссылок действуют! Правила корректировки абсолютных/относительных ссылок действуют! |
| CTRL+Z | Отменить последнее действие. |
| F4 или CTRL+Y | Повторить последнее действие. |
| CTRL+K | Вставить гиперссылку. |
| ALT+СТРЕЛКА ВНИЗ | Отобразить раскрывающийся список значений в текущем столбце диапазона. |
| ALT+0162 | Ввести знак цента ў. Работает только на доп.блоке цифровой клавиатуры |
| ALT+0128 | Ввести знак евро ?. Работает только на доп.блоке цифровой клавиатуры |
| SHIFT+F3 | Отобразить диалоговое окно Мастер функций в формуле. |
| CTRL+A | Если курсор расположен справа от имени функции в формуле, отобразить диалоговое окно Аргументы функции. |
| CTRL+SHIFT+A | Если курсор расположен справа от имени функции в формуле, вставить в круглых скобках список аргументов. |
| F3 | Вставить в формулу определенное имя. |
| ALT+= (знак равенства) | Вставить формулу автосуммы с функцией СУММ. |
| CTRL+SHIFT+» (двойная кавычка) | Скопировать содержимое верхней ячейки в текущую ячейку или в «Cтроку формул». |
| CTRL+’ (апостроф) | Скопировать формулу верхней ячейки в текущую ячейку или в «Cтроку формул». |
| CTRL+` (знак левой кавычки) или CTRL+Ё | Переключить режимы отображения значения ячейки и формулы ячейки. |
| F9 | Вычислить все листы всех открытых книг. Если выбрана часть формулы, подсчитать выбранную часть. Для замены выбранной части формулы рассчитанным значением нажмите клавишу ENTER или CTRL+SHIFT+ENTER (для формул массива). |
| SHIFT+F9 | Вычислить текущий лист. |
| CTRL+ALT+F9 | Вычислить все листы всех открытых книг, независимо от того, вносились ли в них изменения с момента последнего вычисления. |
| CTRL+ALT+SHIFT+F9 | Проверить зависимые формулы, а затем подсчитать ячейки во всех открытых книгах, включая ячейки, не помеченные для вычисления.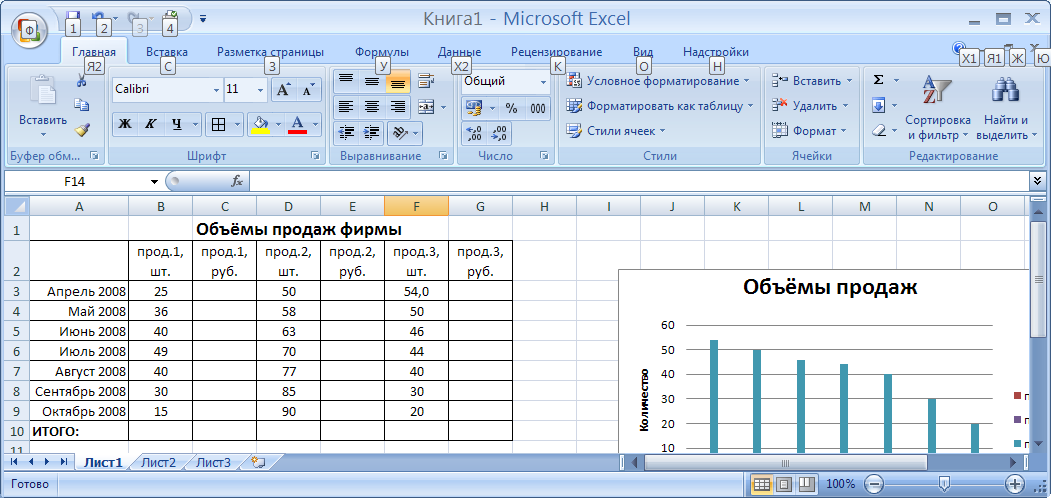 |
| F2 | Открыть активную ячейку для редактирования и поместить курсор в конец содержимого ячейки. |
| SHIFT+F2 | Перейти к правке примечания ячейки. |
| CTRL+SHIFT+4 или CTRL+; | Ввод в выделенную ячейку текущей даты |
| CTRL+SHIFT+6 или CTRL+: | Ввод в выделенную ячейку текущей даты |
ВЫДЕЛЕНИЕ ЯЧЕЕК И ОБЪЕКТОВ
| Сочетание | Действие |
|---|---|
| CTRL+ПРОБЕЛ | Выделение столбца целиком. |
| SHIFT+ПРОБЕЛ | Выделение строки целиком. |
| CTRL+A | Выделение таблицы (смежной области) целиком. |
| CTRL+SHIFT+ПРОБЕЛ | Выделение всех объектов листа. |
| CTRL+6 | Переключение режимов скрытия объектов, отображения объектов и отображения контуров объектов. |
| CTRL+SHIFT+* (астерикс/звездочка) | Выделение текущей области вокруг активной ячейки.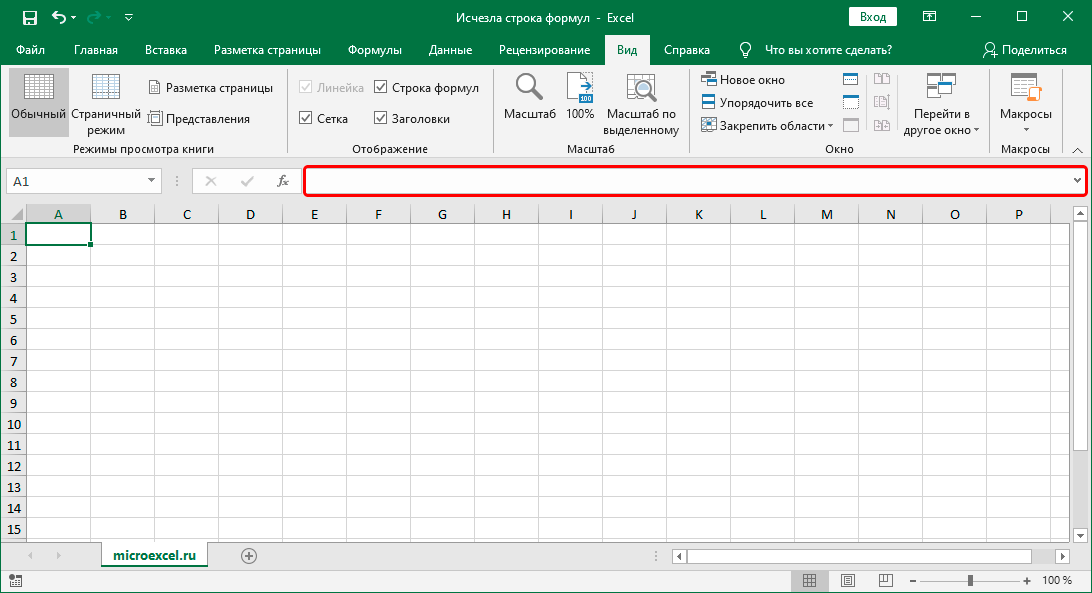 Текущей областью называется диапазон ячеек, ограниченный пустыми столбцами и строками. В отчете сводной таблицы — выделение отчета целиком. Текущей областью называется диапазон ячеек, ограниченный пустыми столбцами и строками. В отчете сводной таблицы — выделение отчета целиком. |
| CTRL+SHIFT+O (буква O) | Выделение всех ячеек, содержащих примечания. |
| CTRL+SHIFT+{ | Выделение всех ячеек, на которые прямо или косвенно ссылаются формулы в выделении(влияющих ячеек). |
| CTRL+SHIFT+} | Выделение ячеек, содержащих формулы, которые прямо или косвенно ссылаются на активную ячейку (зависимых ячеек). Без SHIFT два предыдущих сочетания выделят только зависимости первого уровня (прямые ссылки или зависимости) |
| CTRL+L | Вставка объекта Таблица |
ДЕЙСТВИЯ С КНИГАМИ И ЛИСТАМИ
| Сочетание | Действие |
|---|---|
| SHIFT+F11 | Добавление нового листа |
| CTRL+N | Добавление новой книги |
| CTRL+1 | Открытие диалогового окна «Формат ячеек» |
| SHIFT+ALT+→ | Группировать выделенные столбцы |
| SHIFT+ALT+← | Разгруппировать выделенные столбцы |
| CTRL+D | Заполнение выделенных ячеек формулами/значениями из первой строки выделенного диапазона. Если выделена одна ячейка — копирует вышестоящую ячейку. Если выделена одна ячейка — копирует вышестоящую ячейку. |
| SHIFT+F12 | Сохранить активную книгу |
| F12 | Сохранить как |
НАВИГАЦИЯ
| Сочетание | Действие |
|---|---|
| CTRL+TAB | Переключение между книгами |
| CTRL+→←↑↓(стрелки на клавиатуре) | Перемещение до первой пустой ячейки в заданном направлении. Если при этом удерживать SHIFT — то выделение от активной ячейки до первой пустой. |
| CTRL+СТРЕЛКА ВНИЗ | Перемещает курсор в ячейку в текущем столбце, после которой идет пустая ячейка. |
| CTRL+СТРЕЛКА ВВЕРХ | Перемещает курсор в ячейку в текущем столбце, которой предшествует первая пустая ячейка. |
| CTRL+СТРЕЛКА ВПРАВО | Перемещает курсор в ячейку в текущей строке, после которой идет пустая ячейка. Если все ячейки пустые — будет выделена ячейка последнего столбца на листе |
| CTRL+СТРЕЛКА ВЛЕВО | Перемещает курсор в ячейку в текущей строке, которой предшествует первая пустая ячейка.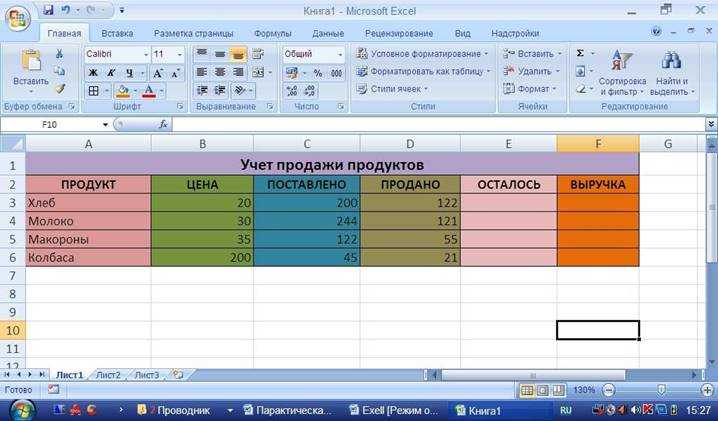 Если все ячейки пустые — будет выделена ячейка последнего столбца на листе Если все ячейки пустые — будет выделена ячейка последнего столбца на листе |
| CTRL+END | Перемещает курсор в последнюю ячейку рабочей таблицы. |
| CTRL+PgUp | Переход на лист, левее текущего |
| CTRL+PgDn | Переход на лист, правее текущего |
Так же этот перечень можно скачать в виде файла PDF:
Сочетания клавиш.pdf (261,8 KiB, 146 скачиваний)
Статья помогла? Поделись ссылкой с друзьями!
Видеоуроки
Поиск по меткам
Accessapple watchMultexPower Query и Power BIVBA управление кодамиБесплатные надстройкиДата и времяЗапискиИПНадстройкиПечатьПолитика КонфиденциальностиПочтаПрограммыРабота с приложениямиРазработка приложенийРосстатТренинги и вебинарыФинансовыеФорматированиеФункции Excelакции MulTExссылкистатистика
Как исправить, что клавиша F4 не работает в Excel
Если вам нужно изменить ссылку на ячейку или повторить последнее действие в Excel, функциональная клавиша f4 позволяет сделать и то, и другое без особых усилий.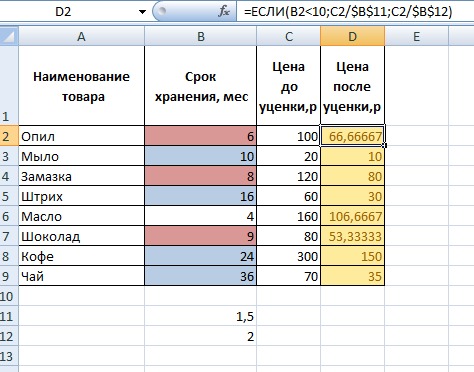 Вы можете использовать его отдельно или с комбинацией клавиш для быстрого выполнения различных задач.
Вы можете использовать его отдельно или с комбинацией клавиш для быстрого выполнения различных задач.
Существуют различные причины, по которым F4 не работает должным образом в Excel. Вот некоторые из возможных:
- Не нажата клавиша Fn/F-lock вместе с клавишей F4
- Клавиша F4 физически не работает
- Включен фильтр/залипание клавиш
- Использование поврежденных/устаревших драйверов клавиатуры
Прежде чем переходить к приведенным ниже исправлениям, попробуйте закрыть книгу/лист Excel и снова открыть ее. Кроме того, проверьте, не работает ли ключ для других файлов Excel.
Проверка на наличие проблем с клавиатурой
Несмотря на то, что клавиша F4 не работает, могут быть технические проблемы, убедитесь, что клавиша действительно работает.
Иногда на клавиатуре скапливается грязь и пыль, что в первую очередь мешает нажимать клавиши. Или вам просто нужно сильнее нажимать, чтобы они работали. В этом случае почистите клавиатуру и посмотрите, работает ли клавиша.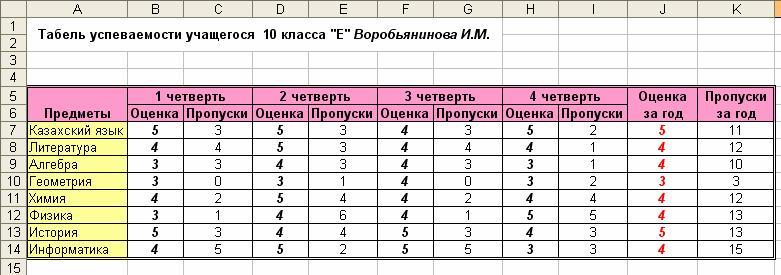
Кроме того, вы можете проверить, не работает ли клавиша F4, в частности, на сайтах, которые тестируют каждую клавишу на клавиатуре.
Проверьте, все ли вы делаете правильно
В Windows F4 работает по-разному в зависимости от того, находитесь ли вы в режиме редактирования или нет.
Если вы просто выберете ячейку и нажмете F4, вы повторите последнее отдельное действие. Однако, если вы редактируете содержимое ячейки, вы циклически перебираете различные ссылки на ячейки в формуле.
Чтобы войти в режим редактирования, нажмите клавишу быстрого доступа F2 или дважды щелкните ячейку. Затем выберите элемент и нажмите клавишу F4, чтобы изменить ссылку на его ячейку.
Нажмите клавишу Fn вместе с F4
В то время как F4 просто работает для большинства клавиатур, некоторые требуют, чтобы вы одновременно нажимали клавишу Fn / F-lock . Это связано с тем, что они назначены в качестве мультимедийных клавиш , таких как увеличение/уменьшение громкости или для других целей.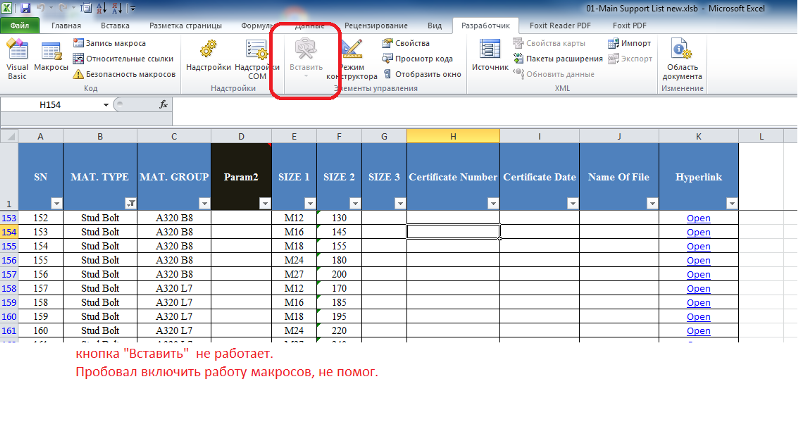
Таким образом, вы должны нажать всю комбинацию клавиш, Fn + F4, для желаемого результата.
С другой стороны, если вы не хотите нажимать клавишу Fn, вы можете отключить ее в настройках BIOS. Вот как вы можете это сделать.
- Перезагрузите систему и продолжайте нажимать одну из функциональных клавиш (от F1 до F12). Как правило, F2 работает для большинства систем. И, если не получается, нажмите Fn+F2 и соответственно для остальных функциональных клавиш.
- На вкладке «Конфигурация» выберите «Режим горячих клавиш ».
- Выберите для него опцию Disabled .
- Сохраните и выйдите из настроек BIOS.
Поскольку отключение клавиши Fn/F-lock зависит от производителя материнской платы, поищите похожие настройки, такие как поведение функциональных клавиш и режим клавиш действий. Также вы можете обратиться к инструкции устройства или официальному сайту производителя.
Используйте правильные сочетания клавиш
Если вы используете Mac, у вас могут быть совершенно другие сочетания клавиш в Excel.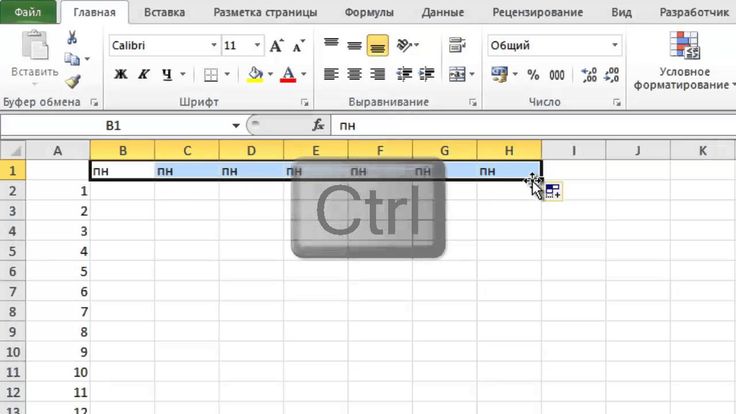 Таким образом, ни F4, ни Fn+F4 не работают должным образом.
Таким образом, ни F4, ни Fn+F4 не работают должным образом.
Однако вот некоторые из наиболее распространенных сочетаний клавиш Excel, эквивалентных F4 в системе Mac.
- Команда + Y : Повторить последнее действие
- Команда + T : Переключение между ссылками на ячейки (абсолютные, относительные, смешанные)
Отключить клавиши фильтра и залипающие клавиши
Хотя клавиши фильтра и залипающие клавиши полезны с точки зрения специальных возможностей, они могут изменять сочетания клавиш.
Поскольку клавиши фильтра игнорируют повторные нажатия клавиш, нажатие клавиши F4 может не сработать для изменения ссылок на ячейки.
Аналогичным образом, если вы используете F4 в сочетании с клавишей Shift, у вас будет другой результат, поскольку залипание клавиш включено.
Таким образом, вы можете отключить клавиши фильтра и залипающие клавиши, чтобы решить проблему следующим образом.
- Нажмите Windows + R и введите
control, чтобы открыть панель управления. - Перейдите к Центр специальных возможностей > Центр специальных возможностей .
- Затем выберите параметр Сделать клавиатуру более удобной в использовании .
- В разделе «Облегчение ввода» снимите флажки рядом с Включить залипание клавиш и Включить клавиши фильтра .
- Нажмите «Применить» и «ОК».
Обновление драйвера клавиатуры
Использование устаревших/поврежденных драйверов клавиатуры может помешать работе клавиш. Следовательно, используйте последние версии драйверов устройств для решения ваших проблем.
Вот как можно обновить драйвер клавиатуры:
- Нажмите Windows + R, введите
devmgmt.mscи нажмите OK, чтобы открыть диспетчер устройств . - Разверните раскрывающийся список Клавиатуры .

- Выберите свою клавиатуру, щелкните ее правой кнопкой мыши и выберите параметр Обновить драйвер .
- Затем выберите Автоматический поиск драйверов .
- Следуйте инструкциям на экране и установите последние обновления драйверов.
Кроме того, вы можете попробовать удалить драйвер клавиатуры из диспетчера устройств. Вот как вы можете это сделать.
- Выберите параметр Удалить устройство , щелкнув правой кнопкой мыши на клавиатуре.
- Далее нажмите Удалить для подтверждения.
- Затем нажмите Действие вверху и выберите Сканировать аппаратные изменения .
Откройте Excel и проверьте, работает ли теперь клавиша F4 должным образом.
Используйте альтернативные сочетания клавиш
Если клавиша F4 не работает должным образом, вы можете просто использовать альтернативные сочетания клавиш.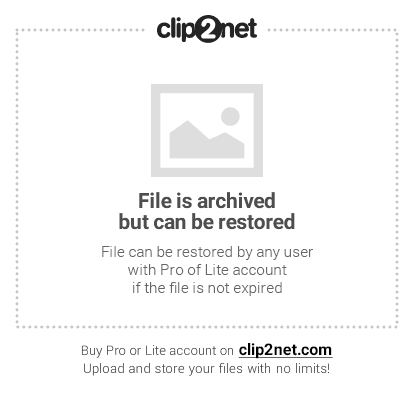
Например, вы можете использовать Ctrl + Y , чтобы повторить последнее действие в Windows.
С другой стороны, вы можете добавлять и получать доступ к различным командам с панели быстрого доступа следующим образом.
- Нажмите кнопку Настроить панель быстрого доступа (стрелка вниз рядом с именем файла) в верхнем левом углу.
- Перейти к Дополнительные команды > Панель быстрого доступа .
- Выберите нужные команды в столбце Разделитель и нажмите Добавить .
- Нажмите OK для подтверждения.
Кроме того, вы можете записать действие с помощью макроса и использовать его сочетание клавиш вместо F4.
Восстановление/переустановка приложения
Вы можете восстановить весь пакет Microsoft, чтобы решить проблемы с приложением Excel. Вот как вы можете это сделать.
- Нажмите Windows + X и выберите параметр «Приложения и функции».

- Затем щелкните три вертикальные точки рядом с приложением Microsoft Office и выберите параметр Изменить .
- В ответ на запрос о том, как вы хотите восстановить программы Office, выберите параметр Quick Repair и нажмите «Восстановить». Если это не работает, используйте вариант онлайн-восстановления.
С другой стороны, вы можете переустановить приложение Excel, чтобы решить проблему. Однако вам необходимо удалить весь пакет Office, чтобы удалить Excel. Вот как вы можете это сделать.
В Windows
- Нажмите Windows + R, введите
appwiz.cplи нажмите OK. - Выберите приложение Microsoft Office из списка.
- Нажмите кнопку Удалить на верхней панели рядом с Организовать.
- Следуйте инструкциям на экране, чтобы завершить процесс удаления.
На Mac
- Открыть Finder .

- Перетащите приложение Excel на значок Корзина .
После удаления приложения загрузите его последнюю версию с официального сайта Microsoft.
F4 больше не изменяет ссылки на ячейки (Microsoft Excel)
Автор: Allen Wyatt (последнее обновление: 6 февраля 2021 г.)
Этот совет относится к Excel 2007, 2010, 2013, 2016, 2019 и Excel в Microsoft 365
Хейзел недавно купила новый компьютер с Windows 10. Она обнаружила, что больше не может использовать F4 в качестве метод переключения ссылки на ячейку через абсолютные/относительные настройки. Вместо этого F4 открывает боковую панель о проецировании на второй монитор. Поскольку у Хейзел только один монитор, но множество требований для установки абсолютной ссылки на ячейку и обратно, это сводит ее с ума. Она хотела бы F4 , чтобы работать так же, как в Excel.
Тестирование в системе Windows 10 показывает, что клавиша F4 по-прежнему циклически переключает абсолютные/относительные версии ссылок.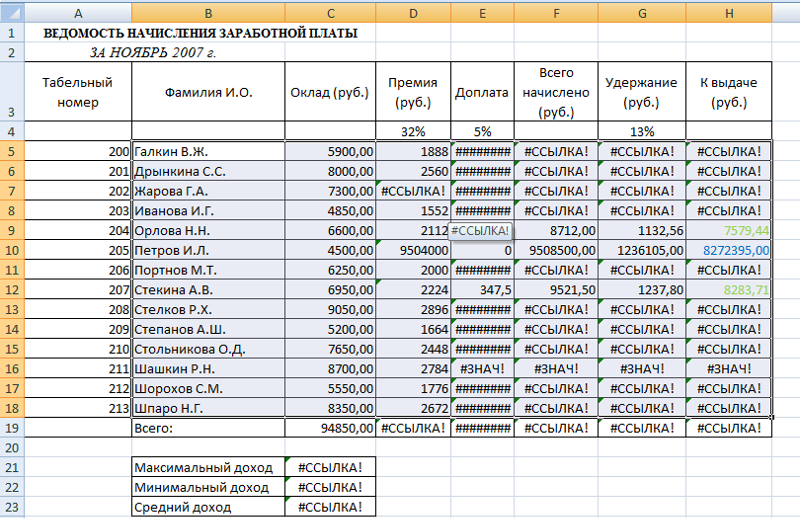 Однако есть предостережение: вам нужно убедиться, что вы находитесь в «режиме редактирования», когда дело доходит до использования F4 с формулами. Другими словами, выберите нужную ячейку, нажмите F2 , чтобы войти в режим редактирования, используйте клавиши со стрелками влево и вправо для перемещения по формуле и нажмите F4 всякий раз, когда вы хотите прокрутить ссылку через различные перестановки абсолютной и относительной записи.
Однако есть предостережение: вам нужно убедиться, что вы находитесь в «режиме редактирования», когда дело доходит до использования F4 с формулами. Другими словами, выберите нужную ячейку, нажмите F2 , чтобы войти в режим редактирования, используйте клавиши со стрелками влево и вправо для перемещения по формуле и нажмите F4 всякий раз, когда вы хотите прокрутить ссылку через различные перестановки абсолютной и относительной записи.
Если клавиша F4 по-прежнему не работает так, как вы ожидаете, то вполне вероятно, что вы используете портативный компьютер или супер-пупер многофункциональную клавиатуру с настольной системой. На этих типах клавиатур функциональные клавиши обычно выполняют специальные функции, такие как регулировка громкости, регулировка яркости экрана и т. д. Чтобы перейти к нормальной работе определенной функциональной клавиши, найдите клавишу, помеченную примерно как 9.0037 FN (сокращение от «функция») или F Lock (для «блокировка функции»).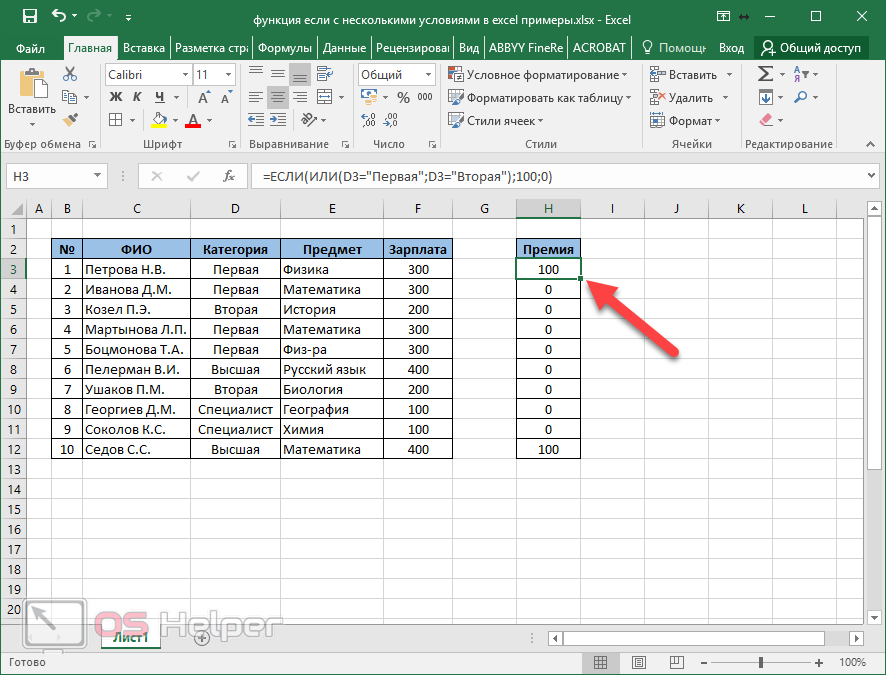 Нажмите или удерживайте эту клавишу (она зависит от системы к системе), когда вы нажимаете клавишу F4 , и она должна работать так, как вы ожидаете.
Нажмите или удерживайте эту клавишу (она зависит от системы к системе), когда вы нажимаете клавишу F4 , и она должна работать так, как вы ожидаете.
Советы по Excel — ваш источник экономичного обучения работе с Microsoft Excel.
Этот совет (13235) относится к Microsoft Excel 2007, 2010, 2013, 2016, 2019 и Excel в Microsoft 365. его кредит, Аллен Вятт является всемирно признанным автором. Он является президентом Sharon Parq Associates, компании, предоставляющей компьютерные и издательские услуги. Узнать больше об Аллене…
Экономьте время и повышайте производительность Excel! Автоматизируйте практически любую рутинную задачу и сэкономьте себе часы, дни, а может быть, и недели. Затем узнайте, как заставить Excel делать то, что вы считали просто невозможным! Освоение расширенных макросов Excel никогда не было проще. Ознакомьтесь с Excel 2010 VBA и макросами уже сегодня!
Подписаться
БЕСПЛАТНАЯ СЛУЖБА: Получайте такие советы каждую неделю в ExcelTips, бесплатном информационном бюллетене по продуктивности.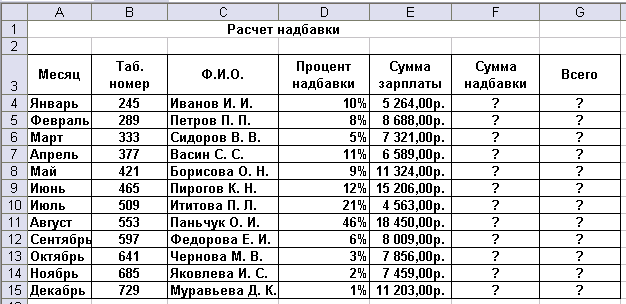 Введите свой адрес и нажмите «Подписаться».
Введите свой адрес и нажмите «Подписаться».
Просмотреть последний информационный бюллетень.
(Ваш адрес электронной почты никому никогда не передается.)
Комментарии
Этот сайт
Есть версия Excel, которая использует
ленточный интерфейс (Excel 2007 или новее)?
Этот сайт для вас! Если вы
использовать более раннюю версию Excel, посетите
наш сайт ExcelTips посвящен интерфейсу меню.
Новейшие наконечники
Подписаться
БЕСПЛАТНАЯ СЛУЖБА: Получайте подобные советы каждую неделю в ExcelTips, бесплатном информационном бюллетене по повышению производительности. Введите свой адрес и нажмите «Подписаться».
(Ваш адрес электронной почты никому и никогда не передается.)
Просмотреть самый последний информационный бюллетень.
Ссылки и обмен
- Советы по Excel: часто задаваемые вопросы
- Вопросы или комментарии
- Отличные идеи брендинга
- Бесплатные календари
Copyright © 2022 Sharon Parq Associates, Inc.