Что такое хот спот на виндовс 10: что это и зачем нужно, настройка Wi-Fi, почему не работает и не подключается
Содержание
что это и зачем нужно, настройка Wi-Fi, почему не работает и не подключается
Антон Богданов
Инженер-проектировщик сетей связи
Без постоянного доступа к интернету человек чувствует себя некомфортно. Если у себя дома практически каждый может обеспечить себя высокоскоростным интернетом, то на улице может помочь мобильный хот-спот на Windows 10 и других операционных системах. С его помощью можно получить доступ к интернету даже на устройствах, где нет модема для приёма 4G сигнала от сотового оператора.
Содержание
- Определение
- Принцип работы
- Преимущества и недостатки
- Проверка на возможность использования
- Версия прошивки
- Возможность подключения
- Активация в Windows 10
- Графический интерфейс
- Командная строка
- Сторонние программы
- Возможные ошибки
- Не удается настроить. Включите Wi-Fi
- Нет соединения с сетью мобильной связи
- Отсутствует подключение
- Устройства не подключаются
- Невозможно подключить посредством командной строки
- Сброс сети и отключение
Определение
HotSpot – в переводе с английского значит “горячая точка”. Немного непонятное словосочетание, но суть проста — это устройство, которое раздает беспроводной интернет большому количеству пользователей. Владельцы различных кафе, библиотек, кинотеатров, торговых центров активно используют такие точки для привлечения клиентов. Точки могут быть установлены в парках, на пляжах и других открытых территориях. Но это не обязательно какое-то публичное место, хот-спотом можно назвать даже домашний роутер, раздающий интернет.
Немного непонятное словосочетание, но суть проста — это устройство, которое раздает беспроводной интернет большому количеству пользователей. Владельцы различных кафе, библиотек, кинотеатров, торговых центров активно используют такие точки для привлечения клиентов. Точки могут быть установлены в парках, на пляжах и других открытых территориях. Но это не обязательно какое-то публичное место, хот-спотом можно назвать даже домашний роутер, раздающий интернет.
Существуют мобильные точки доступа, которые имеют встроенный аккумулятор и работают, используя сигнал сотовой связи 3G или 4G. Они могут использоваться в поездках, для раздачи сигнала с одной сим-карты на различные устройства с поддержкой Wi-Fi, такие как персональный компьютер, планшет или телевизор. Современные мобильные телефоны обладают такой же функцией и могут раздавать интернет на другие устройства. Правда, сотовый провайдер обычно ограничивает трафик, который можно раздать со смартфона.
Ну и точкой доступа может быть устройство, работающее на операционной системе Windows.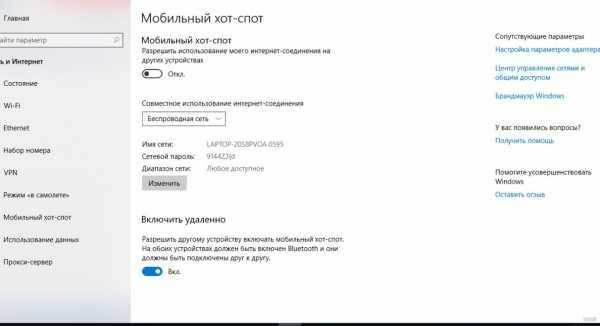 Это может быть ноутбук, персональный компьютер или планшет.
Это может быть ноутбук, персональный компьютер или планшет.
По ссылке читайте о том, что такое wi-fi, как работает эта технология.
Принцип работы
Чтобы разобраться в том, что такое мобильный хот-спот (HotSpot), нужно понять, как он работает. Принцип работы беспроводной точки доступа следующий. Устройство получает сигнал по проводной или мобильной связи и раздаёт его беспроводным способом на другие устройства. По сути хот-спот — это простой Wi-Fi роутер, который может стабильно работать с большим количеством пользователей, подключенных одновременно.
Ещё хот-спот от личной сети отличает возможность установки стартовой страницы, которую пользователь обязательно увидит, перед тем, как получит доступ в интернет.
Стартовая страница может содержать:
- Информацию о заведении, правила нахождения в нём,
- Страницу идентификации, которая разрешает доступ по введённым паспортным данным или номеру мобильного телефона,
- Страницу аутентификации для ограничения круга лиц, не входящих в какую-нибудь группу (студенты вуза, члены клуба, работники компании).

О mobile HotSpot можно сказать, что это личная точка доступа, которая с одной сим-карты и раздающего устройства (смартфон, ноутбук) снабжает интернетом другие устройства.
Как и практически у каждого устройства, у Wi-Fi HotSpot в Windows 10 есть свои преимущества и недостатки.
Плюсы:
- Возможность организовать точку доступа в любом месте, где есть мобильный интернет;
- Возможность организовать Wi-Fi сеть в помещении без беспроводного маршрутизатора;
- Платить нужно только за один тарифный план и пользоваться на множестве устройств;
- Возможность организовать беспроводную локальную или vpn-сеть.
Минусы:
- Если сел аккумулятор на мобильном хот-споте, то все устройства теряют доступ к интернету;
- Скорость передачи данных и качество соединения будет ниже, чем если использовать Wi-Fi роутер.
Проверка на возможность использования
Чтобы настроить мобильный хот-спот в Windows 10 и раздавать интернет со своего устройства, нужен Wi-Fi модуль с установленными драйверами.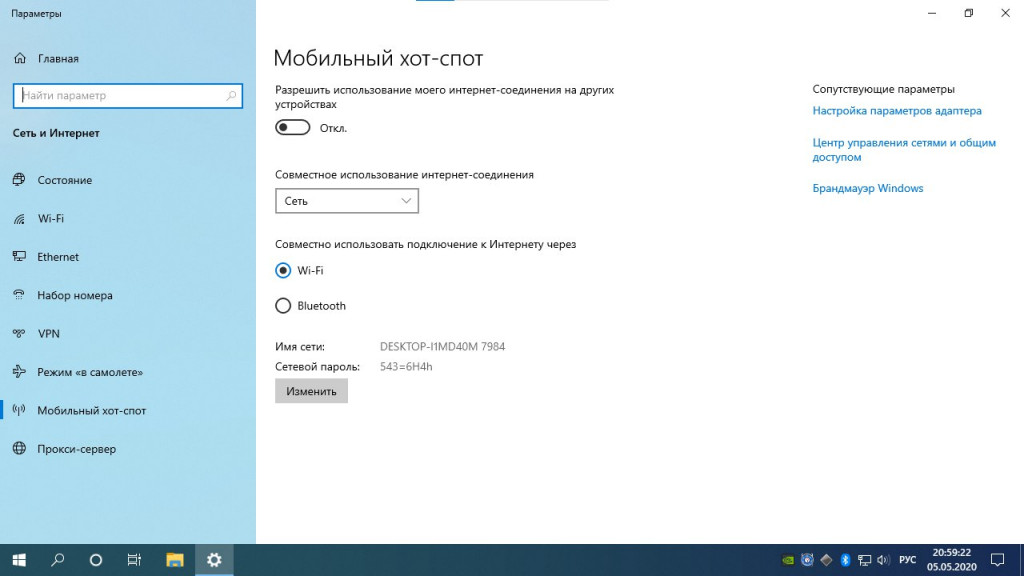
Версия прошивки
Прежде всего, стоит обновить версию программного обеспечения на самую свежую. Поскольку даже наличие беспроводного модуля не гарантирует успешной настройки хот-спота. Можно обновить версию Windows 10, поскольку до версии 1607 не было такой функции. Впрочем, это старая версия, выпущенная в августе 2016 года. Так что если после этой даты операционная система хотя бы раз обновлялась, то функция должна присутствовать.
Обновить операционную систему можно через “Центр обновления Windows”. Для этого нужно нажать кнопку с изображением шестерёнки в меню «пуск», и в открывшемся окне выбрать пункт “Обновление и безопасность”. В настройках нужно нажать на кнопку “Проверка наличия обновлений” и обновить устройство, в случае, если новая версия найдена.
Для обновления драйвера сетевой карты нужно зайти на сайт с драйверами для установленного сетевого адаптера и выбрать нужный. После загрузки драйвера нужно установить его, запустив установщик.
Если установщика нет, то нужно нажать на изображение лупы на панели задач и написать там “Диспетчер устройств”.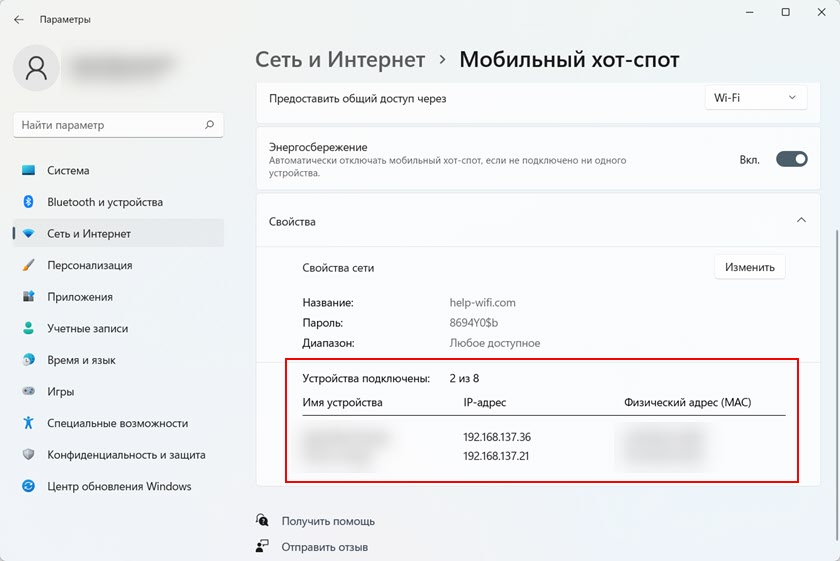 Далее нужно открыть список “Сетевые адаптеры” и обновить нужное устройство, нажав на него правой кнопкой мыши и выбрав пункт “Обновить драйвер”. В открывшемся окне нужно будет указать путь до сохранённого на компьютере драйвера.
Далее нужно открыть список “Сетевые адаптеры” и обновить нужное устройство, нажав на него правой кнопкой мыши и выбрав пункт “Обновить драйвер”. В открывшемся окне нужно будет указать путь до сохранённого на компьютере драйвера.
Возможность подключения
Для проверки возможности работы нужно зайти в командную строку или в Windows Power Shell. Сделать это можно несколькими путями.
Нажать на клавиатуре клавиши “Windows” и “X”, и в открывшемся окне выбрать “Windows PowerShell (администратор)”. Ещё можно нажать правой кнопкой мыши на логотипе Windows на панели задач.
Ещё можно воспользоваться функцией поиска. Нажать на изображение лупы на панели задач и в текстовом поле написать “Windows PowerShell” или ”cmd” для открытия командной строки. После того, как нужный пункт появился в выдаче, нажмите на него правой кнопкой мыши и выберите пункт “Запуск с правами администратора”.
После выбора любого из этих приложений нужно ввести с клавиатуры следующую команду “netsh wlan show drivers”.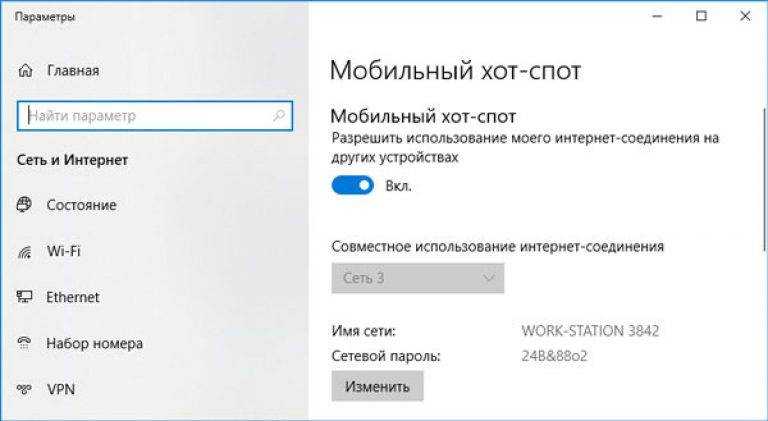 Появится много информации. Нужно найти строку “Поддержка размещённой сети”. Если там стоит “да”, то настройка возможна, если “нет” и были установлены все обновления и драйвера, значит воспользоваться функцией не получится.
Появится много информации. Нужно найти строку “Поддержка размещённой сети”. Если там стоит “да”, то настройка возможна, если “нет” и были установлены все обновления и драйвера, значит воспользоваться функцией не получится.
Активация в Windows 10
Если технически все условия соблюдены, то нужно активизировать эту функцию в операционной системе. В самой свежей версии Windows 10 это можно сделать несколькими способами.
Графический интерфейс
Можно воспользоваться более привычным для большинства пользователей графическим способом. Для этого нужно зайти в “Параметры Windows”. Сделать это можно следующим способом.
Зайти в меню «пуск» и нажать на кнопку с изображением шестерёнки.
Откроется меню с параметрами операционной системы. Нужно нажать на кнопку “Сеть и Интернет”, найти её можно по изображению глобуса.
В открывшемся окне в левой колонке нужно найти пункт “Мобильный хот-спот”. Нажав на который, можно получить доступ к настройке беспроводной сети.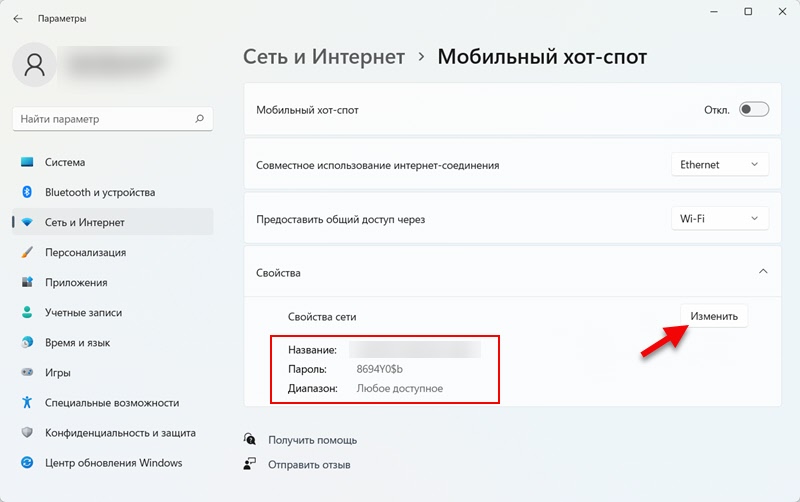 По умолчанию данная функция отключена. Перед тем, как активировать сеть, нужно произвести некоторые настройки. Но можно и сразу задействовать её, если настройки по умолчанию подходят.
По умолчанию данная функция отключена. Перед тем, как активировать сеть, нужно произвести некоторые настройки. Но можно и сразу задействовать её, если настройки по умолчанию подходят.
В пункте “Совместное использование интернет соединения” нужно выбрать Wi-Fi как более популярный метод соединения с интернетом. Если их несколько, то нужно выбрать одно из них. Через это соединение и будет осуществляться доступ в интернет для его раздачи.
Ниже написано имя сети и пароль по умолчанию. Если нужно их поменять, то для этого существует кнопка “Изменить” прямо под этой информацией.
Единственное требование к паролю — это то, чтобы он содержал не менее 8 символов.
Также можно активировать функцию раздачи интернета удаленно с другого устройства по средствам Bluetooth, например, с мобильного телефона.
После проведения всех манипуляций нужно перевести ползунок “Разрешить использование моего интернет-соединения на других устройствах” в положение “Вкл”.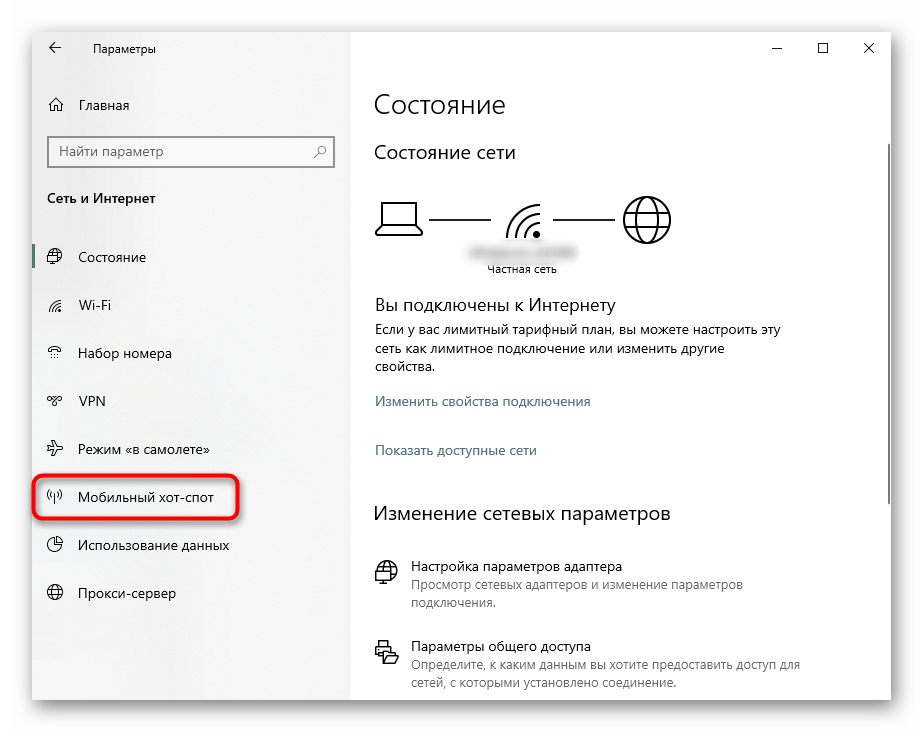 После активации появится информация о количестве подключённых устройств. Максимально доступное количество единовременных подключений равно 8.
После активации появится информация о количестве подключённых устройств. Максимально доступное количество единовременных подключений равно 8.
Зайти в настройки точки доступа можно через панель поиска, для этого нужно нажать на изображение лупы на панели задач и ввести в текстовом поле “хот-спот”.
Появится доступ сразу к двум панелям, одна для настройки, другая для подключения к беспроводной точки доступа. Для настройки нужно выбрать нижний пункт “Параметры хот-спот2.0”.
Командная строка
Можно настроить хот-спот через командную строку, это чуть более сложный способ, но выручает, если не удаётся настроить точку доступа через графический интерфейс.
Для начала настройки нужно зайти в командную строку с правами администратора и ввести там “netsh wlan set hostednetwork mode=allow ssid=»Name» key=»12345678″ keyUsage=persistent”.
Ssid=”Name” – это название беспроводной сети.
Key=”12345678” – это пароль.
После ввода этих параметров будут установлены настройки, но сеть ещё не будет активна, она запускается следующей командой:
“netsh wlan start hostednetwork”.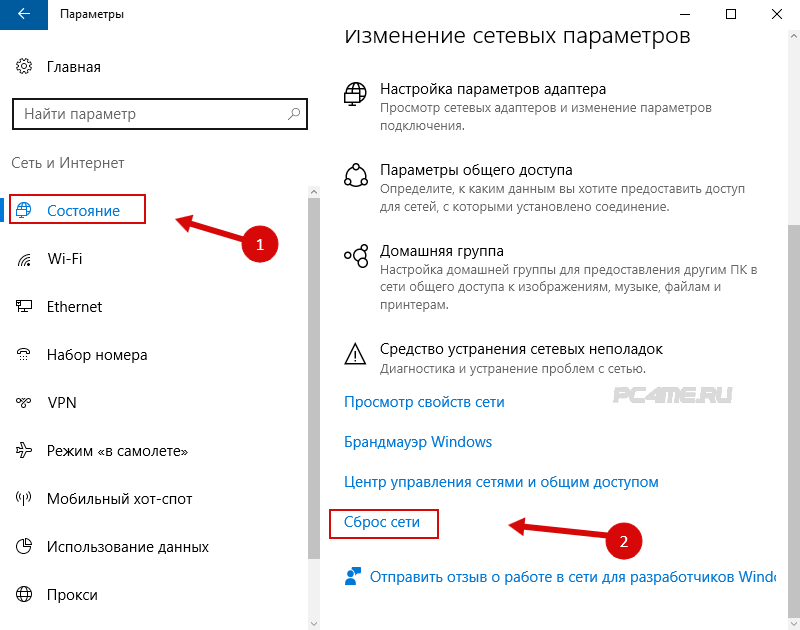
Если все настройки применились правильно, то командная строка будет выглядеть примерно так.
Сторонние программы
Подключить хот-спот на Windows 10 можно при помощи сторонних программ. Например, можно воспользоваться Wi-Fi HotSpot Creator. Скачать его можно бесплатно по ссылке. Приложение предлагает все те же настройки, только в более простой и красивой оболочке. Здесь можно включить и отключить беспроводную сеть, задать имя, пароль и подключение, через которое будет происходить доступ к сети.
Возможные ошибки
Как и в любом процессе, выполняемом при помощи сложной вычислительной техники, возможны различные ошибки, мешающие работе. Причин, почему не работает хот-спот на Windows 10, может быть несколько.
Не удается настроить. Включите Wi-Fi
Такая ошибка возникает, если есть проблема с драйвером сетевого адаптера. Для её решения нужно зайти в “Диспетчер устройств ” и обновить драйвера, или задействовать неактивные устройства. Устройство может не отображаться в диспетчере.
Устройство может не отображаться в диспетчере.
Тогда нужно зайти во вкладку “Вид” и поставить галочку на пункте “Показывать скрытые устройства”. Если такие найдены, то нужно их задействовать и обновить на них драйвера.
Нет соединения с сетью мобильной связи
Если не удалось подключиться к мобильной сети, то неполадки связаны с подключением к сети. Нужно проверить работоспособность 4G модема, его настройки и баланс на сим-карте.
Отсутствует подключение
Возможны неполадки с сетевой картой. Или же какая-нибудь программа, например, антивирус или файрвол блокируют доступ к сети. Можно временно отключить все приложения и попробовать подключиться заново.
Устройства не подключаются
Устройства могут не подключаться к сети из-за конфликта IP адресов. Если в подключаемом устройстве уже задан какой-либо адрес, то он может совпадать с тем, который присвоил hotspot другому устройству. Поэтому нужно сбросить настройки сетевой карты, поставив все настройки автоматически.
Устройства могут не получать доступ в сеть из-за компьютера, с которого идёт раздача. Во вкладке “Сеть и Интернет ” нужно найти “Сетевые подключения” и выбрать там адаптер, через который устройство входит в интернет.
В свойствах этого подключения нужно дать к нему общий доступ и разрешить другим устройствам выходить в интернет используя это подключение.
Невозможно подключить посредством командной строки
Если мобильный hotspot не включается даже при настройке через командную строку, то это может быть из-за неполадок драйвера сетевой карты. Поэтому нужно их удалить и установить заново. Для этого в диспетчере устройств нужно найти сетевую карту и в контекстном меню выбрать “Удалить устройство”. Затем нужно установить новый драйвер.
Сброс сети и отключение
Для отключения Wi-Fi HotSpot можно зайти в параметры “Мобильный хот-спот” и перевести верхний ползунок в положение “Выкл”.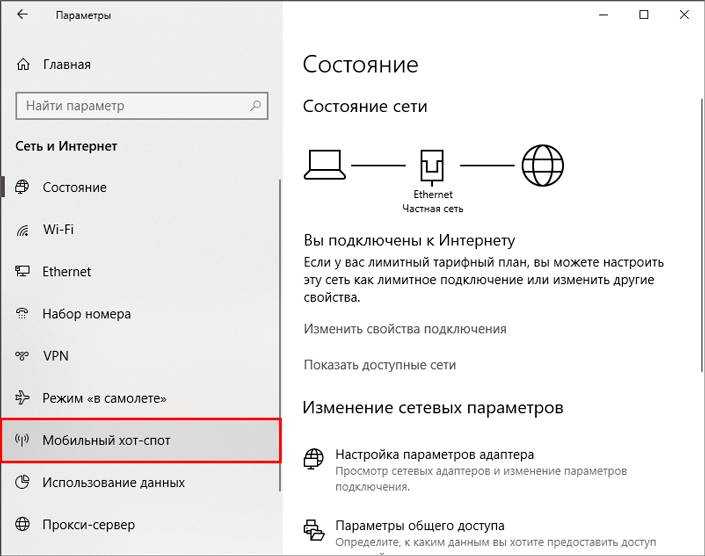
Для сброса параметров нужно, находясь на странице “Сеть и Интернет”, зайти во вкладку “Состояние” и нажать на кнопку “Сброс сети”. Ещё можно изменить данные, нажав на кнопку “Изменить”.
Также для остановки раздачи интернета можно воспользоваться командной строкой и ввести там ключ: “netsh wlan stop hostednetwork”.
А для изменения параметров:
“netsh wlan set hostednetwork mode=allow sid=»Name» key=»12345678″ keyUsage=persistent”.
Такими нехитрыми манипуляциями можно сбросить настройки HotSpot в Windows 10 в случае неполадок с сетью.
Основные сведения о мобильном хот-споте на Windows 10: включение и настройка
Содержание:
- Что такое мобильный хот-спот Windows 10
- Активация модуля: что для этого необходимо
- Включение мобильного хот-спота: пошаговая инструкция
- Возможные проблемы: что делать, если невозможно подключиться к существующим сетям
- Отсутствие доступа ко Всемирной сети
- Невозможность подключиться посредством командной строки
- Сброс сетевого подключения
Многие производители персональных компьютеров и ноутбуков добавляют в свои устройства специальные аппаратные модули, которые работают с беспроводными сетями.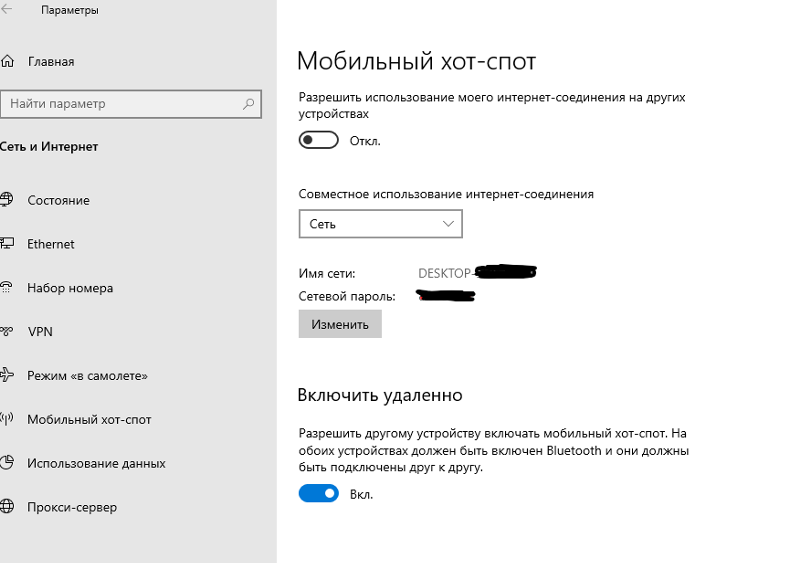 Современная техника может не только принимать интернет-сигнал по технологии Wi-Fi, но и раздавать его посредством беспроводных чипов. Специально для этих целей разработчики программного обеспечения добавляют в операционные системы функции мобильного хот-спота — горячей точки доступа к Wi-Fi. Следует более подробно рассмотреть, что собой представляет точка доступа к сети и что делать, когда мобильный хот-спот Windows 10 не работает.
Современная техника может не только принимать интернет-сигнал по технологии Wi-Fi, но и раздавать его посредством беспроводных чипов. Специально для этих целей разработчики программного обеспечения добавляют в операционные системы функции мобильного хот-спота — горячей точки доступа к Wi-Fi. Следует более подробно рассмотреть, что собой представляет точка доступа к сети и что делать, когда мобильный хот-спот Windows 10 не работает.
Что такое мобильный хот-спот Windows 10
Мобильный хот-спот — это функция, которая позволяет ноутбуку и персональному компьютеру превратиться в импровизированный маршрутизатор или точку доступа. Впервые эту функция появилась в семерке, но потом разработчики из «Майкрософт» скрыли этот модуль от пользователей. Несмотря на это, возможность создания точки доступа осталась доступной из командной строки.
Хот-спот заменяет классические точки доступа подключения к высокоскоростному Интернету
Все поменялось, когда свет увидела Виндовс 10, но даже в ней в самом начале не было хот-спота.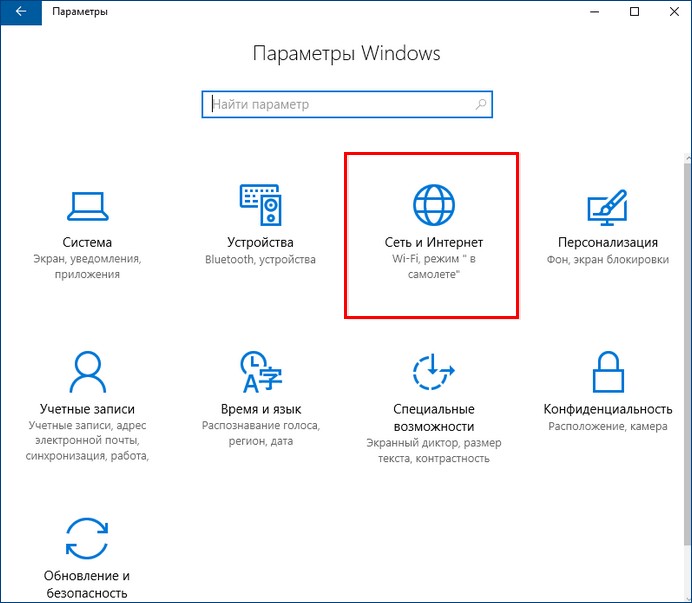 Лишь в обновлении 1607, которое вышло в августе 2016 г., был добавлен ряд изменений, значительно упрощающий работу с этим модулем.
Лишь в обновлении 1607, которое вышло в августе 2016 г., был добавлен ряд изменений, значительно упрощающий работу с этим модулем.
Программные компоненты, имеющиеся в операционной системе Виндовс 10, позволяют превращать персональный компьютер или ноутбук в своеобразную беспроводную точку доступа Интернета и имитировать работу роутера. Благодаря этому любой совместимый телефон, планшет, ноутбук или даже другой компьютер со встроенным Wi-Fi адаптером смогут подключиться к Сети через это устройство. Главное условие подключения — наличие на обоих девайсах аппаратной части для выполнения процедуры подсоединения по протоколу Wi-Fi.
К сведению! Для создания беспроводной точки доступа на персональном компьютере необходимо купить специальный USB Wi-Fi адаптер. Далеко не все производители материнских плат включают в них интегрированный модуль беспроводной связи.
Получить доступ к хот-споту в семерке было несколько сложнее
Активация модуля: что для этого необходимо
Стало понятно, для чего нужен мобильный хот-спот Windows 10, что это и когда появилась технология.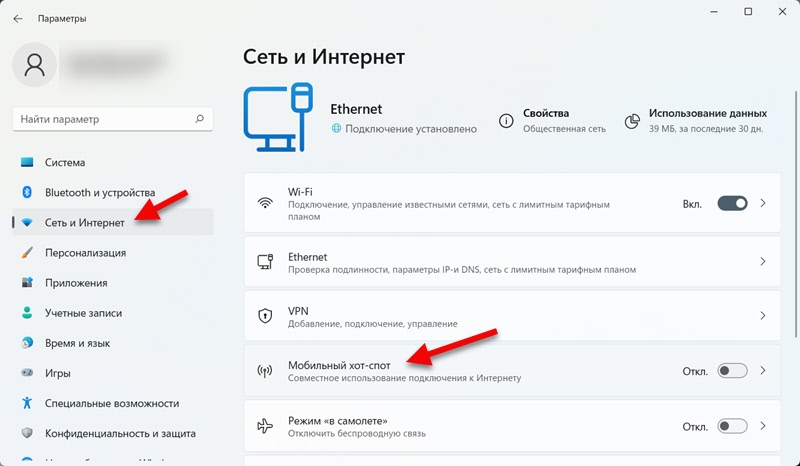 Необходимо разобраться в активации модуля на своем компьютере. Выполнить включение можно простым переключением соответствующего тумблера в настройках операционной системы.
Необходимо разобраться в активации модуля на своем компьютере. Выполнить включение можно простым переключением соответствующего тумблера в настройках операционной системы.
Windows Aero— что это такое, как включить режим
Перед активацией программного модуля желательно понять, что в ПК или ноуте есть встроенный или установленный аппаратный модуль, который может взаимодействовать с Виндовс. Помимо этого, обычно проверяют драйверы устройства и адаптера. Без выполнения этих действий осуществить подключение не удастся.
Первым делом проверяют актуальность своей прошивки. Как уже было сказано, до обновления 1607 Виндовс 10 этой опции в графическом интерфейсе не было, и работать с ней приходилось только через командную строку, что отпугивало многих неопытных пользователей.
Обратите внимание! С момента этого обновления 2016 г. прошло уже много лет, но некоторые пользователи до сих пор могут сталкиваться с проблемами подключения из-за отсутствия на их устройствах необходимых пакетов данных.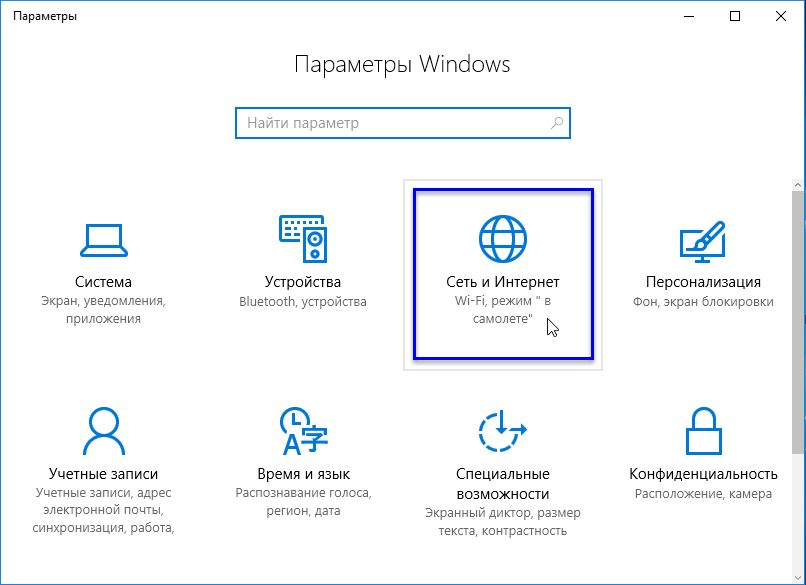
Перед попыткой создать подключение необходимо удостовериться в наличии важных программ. Для этого нужно:
- Перейти в меню «Пуск».
- Нажать на значок в виде шестеренки, чтобы попасть в утилиту «Параметры».
- Выбрать раздел «Система» и открыть пункт «О системе».
- Найти раздел информации «Характеристики Виндовс» и подраздел «Версия».
- Просмотреть данные о версии.
Если версия используемой десятки более ранняя, чем это необходимо для работы мобильной точки доступа, то придется скачать обновление или переустановить Виндовс 10 на уже обладающую новыми апдейтами.
Важно! Более быстрый способ, позволяющий попасть в окно свойств системы, заключается в нажатии сочетания клавиш «Win + I». Эта комбинация открывает утилиту «Параметры» сразу и без перехода в меню «Пуск».
Настроить модуль можно в соответствующем окне параметров
Также до подключения необходимо понять, обладает ли персональный компьютер или ноутбук соответствующим аппаратным обеспечением для создания точки доступа и раздачи Интернета.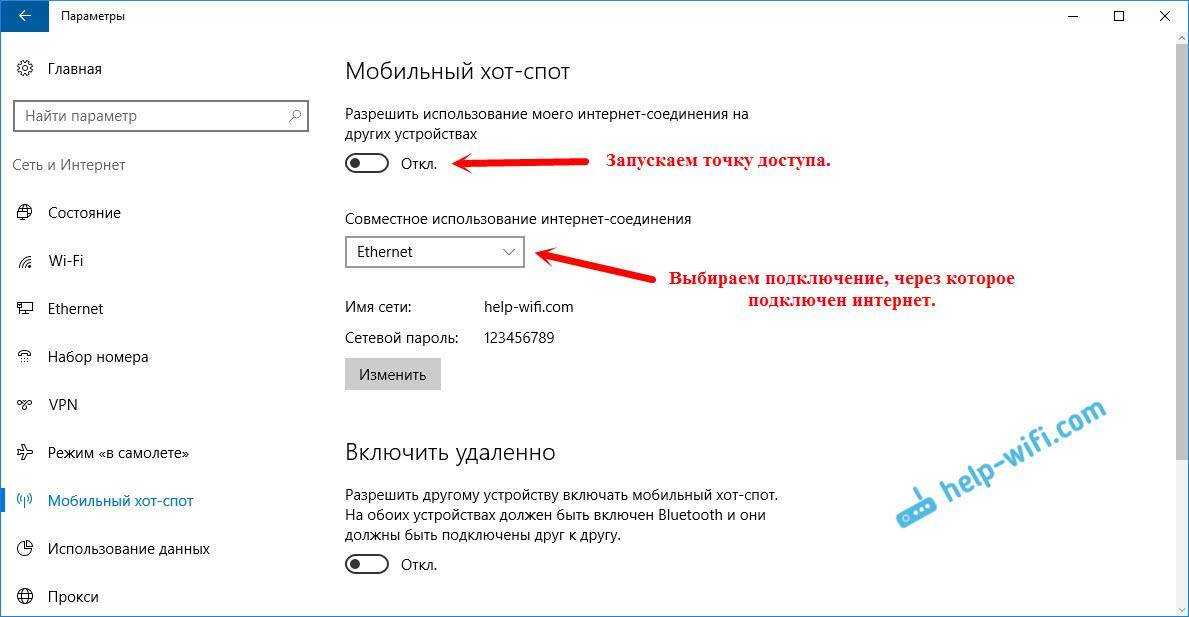 С этим поможет командная строка, запущенная от имени администратора. Нажимают на сочетание клавиш «Win + X», выбирают нужный пункт и прописывают в консоли команду «netsh wlan show driver».
С этим поможет командная строка, запущенная от имени администратора. Нажимают на сочетание клавиш «Win + X», выбирают нужный пункт и прописывают в консоли команду «netsh wlan show driver».
После его обработки будет выведен список данных о конфигурации сетевого аппаратного обеспечения. Достаточно найти интересующую строку под названием «Поддержка размещенной сети» («Hosted Network»). Если около нее стоит «Yes», то все нормально. Если же «No», то встроенного адаптера нет, и его необходимо докупить отдельно или следует проверить драйверы и обновить их.
Важно! Иногда даже при установленном адаптере команда может выводить отрицательный ответ из-за отсутствия или устаревания драйверного программного обеспечения.
Если пользователь точно уверен, что модуль (встроенный или внешний) у него установлен, и он работает корректно, необходимо выполнить поиск его названия по документации к компьютеру или самому прибору (также можно найти эту информацию в диспетчере устройств), а затем выполнить поиск и установку последних версий драйверных программ. Желательно искать их на официальных сайтах производителя оборудования или проверенных временем ресурсах.
Желательно искать их на официальных сайтах производителя оборудования или проверенных временем ресурсах.
Проверка доступности модуля аппаратной части
Включение мобильного хот-спота: пошаговая инструкция
Если все нормально, и драйверы установлены последние, то следует переходить к процедуре включения мобильного Hot-Spot в Windows 10. Это достаточно просто, учитывая, что графический интерфейс пользователя для этих целей присутствует, и командной строкой пользоваться не нужно.
Режим модема на Андроид — что это такое, как включить
Чтобы активировать мобильную точку доступа на устройстве под управлением Виндовс 10, необходимо:
- Перейти в меню «Пуск» и найти шестеренку, которая открывает окно параметров. Также в эту утилиту можно перейти, нажав на сочетание клавиш «Win + R».
- Найти раздел настроек «Сеть и Интернет», а затем выбрать подраздел «Мобильный хот-спот».
- Нажать на переключатель под надписью «Разрешить использование…» и перевести его из выключенного во включенное состояние.

Обратите внимание! Дополнительные настройки позволяют изменить пароль для подключения к создаваемой беспроводной сети, а также установить новый SSID-идентификатор сети или его имя. Делается это по нажатию на «Изменить».
Виндовс позволяет дополнительно настроить подключение
Возможные проблемы: что делать, если невозможно подключиться к существующим сетям
Мобильная точка доступа: что это такое и как ее включить
Если сравнивать программную часть беспроводной точки доступа семерки или восьмерки с десяткой, то в последней появились некоторые багги и проблемы, которых не было раньше. Часто это приводит к тому, что раздать вай-фай не получается, а иногда окно настроек просто исчезает.
Наиболее частыми являются следующие ошибки:
- нельзя раздать сеть, если девайс подключен по протоколу PPoE, который требует ввод имени и пароля при входе в Интернет;
- после запуска мобильной точки доступа не получается подсоединиться с сотового телефона или планшета;
- при подсоединении к сети не получается войти в Интернет;
- при попытке запустить мобильную точку доступа через консоль появляется уведомление с ошибкой;
- проблемы при раздаче сети через модем дискретного типа, который подключается к порту USB.

Если ошибка заключается в том, что нельзя подключиться к существующей сети, то, скорее всего, в этом виноват встроенный или установленный антивирус, блокирующий посторонние соединения, которые он считает подозрительными. Кроме этого, проблема появляется из-за отсутствия общего доступа к подключаемой сети или проблем с айпи-адресом. Решить ситуацию можно, воспользовавшись стандартными настройками предоставления общего доступа к сети с помощью параметров Виндовс 10.
Проверка драйверов через диспетчер устройств
Отсутствие доступа ко Всемирной сети
Если возникает проблема с доступом к Интернету, то необходимо проверить присутствие сигнала на компьютере раздачи соединения и просмотреть выбираемое подключение при настройке точки доступа. Возможно, оно было указано неправильно.
Невозможность подключиться посредством командной строки
Невозможность подключения по консоли обычно возникает из-за проблем, которые появились после обновления операционной системы. В этом случае необходимо будет провести повторную настройку драйверов: откатить их или скачать и установить новые версии низкоуровневого драйверного программного обеспечения с официального сайта производителя оборудования.
В этом случае необходимо будет провести повторную настройку драйверов: откатить их или скачать и установить новые версии низкоуровневого драйверного программного обеспечения с официального сайта производителя оборудования.
Важно! Скачивать ПО нужно только с проверенных и трастовых сайтов, которые внушают доверие. Лучше всего выбирать официальные ресурсы, но если они не предоставляют драйверы, то рекомендуется аккуратно загрузить их с другой, но проверенной платформы.
Сброс сетевого подключения
Если ничего из вышеописанного не помогло, следует осуществить сброс сетевого подключения. Для этого следуют инструкции:
- Переходят в утилиту «Параметры» через нажатие «Win + I».
- Выбирают раздел «Сеть и Интернет» и подраздел «Состояние».
- Нажимают на пункт «Сброс сети» и выбирают параметр «Сбросить сеть».
- Дожидаются перезапуска сети и убеждаются, что ПК или ноут подключен к Интернету.
Если хот-спот не хочет включаться, следует осуществить сброс сети
Таким образом, стало понятно, зачем нужна технология Hot-Spot, как правильно ее настраивать и почему при ее автозапуске могут произойти различные ошибки.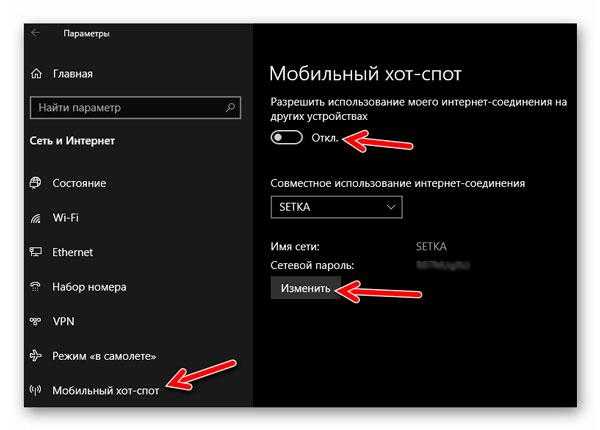 Виной проблем могут быть полное отсутствие модуля на аппаратном уровне или проблемы с IP и драйверами. В любом случае, если дело в программных неисправностях, то решить их просто.
Виной проблем могут быть полное отсутствие модуля на аппаратном уровне или проблемы с IP и драйверами. В любом случае, если дело в программных неисправностях, то решить их просто.
Автор:
Сергей Алдонин
Как работает мобильная точка доступа?
Мариан Герцек
236
Очки репутации
2020-08-04T07:58:29.293+00:00
У меня на ПК два сетевых интерфейса: LAN и WLAN.
У меня есть подключение к Интернету через интерфейс LAN.
Я хочу подключить свой телефон через Wi-Fi к Интернету.
Будет ли работать мобильная точка доступа в этой среде?
Сеть Windows 10
Сеть Windows 10
Виндовс 10: Операционная система Microsoft, работающая на персональных компьютерах и планшетах.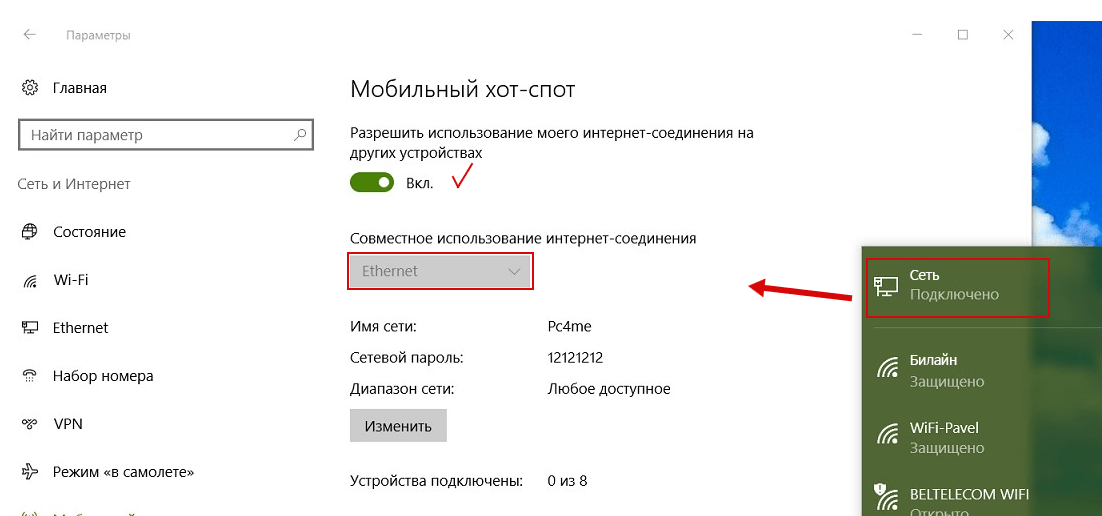 Сеть: Группа устройств, которые обмениваются данными либо по беспроводной связи, либо через физическое соединение.
Сеть: Группа устройств, которые обмениваются данными либо по беспроводной связи, либо через физическое соединение.
2012 вопросов
Войдите, чтобы подписаться
0 комментариев
Без комментариев
0
{count} голосов
Войдите, чтобы комментировать
Сортировать по:
Самый полезный
Самый полезный Самый новый Самый старый
Леон Лауд
85 181
Очки репутации2020-08-04T08:23:53.587+00:00
Привет,
Да, это должно работать, чтобы иметь возможность создать мобильную точку доступа, вашему компьютеру нужен адаптер WLAN, и ваш компьютер должен быть подключен в Интернет.
После того, как вы создали мобильную точку доступа, вы можете подключить другие устройства, такие как ноутбуки, планшеты и мобильные телефоны, к вашей мобильной точке доступа.
Чтобы включить мобильную точку доступа, перейдите к Пуск , затем выберите Настройки > Сеть и Интернет > Мобильная точка доступа.
Вы также можете обратиться к следующей статье базы знаний:
Использование ПК в качестве мобильной точки доступа
https://support.microsoft.com/en-us/help/4027762/windows-use-your-pc -as-a-mobile-hotspot(Если ответ был полезен, не забудьте принять как ответ , спасибо)
С уважением,
Леон0 комментариев
Без комментариевВойдите, чтобы комментировать
Кэнди Луо
12 476
Очки репутации2020-08-04T08:35:41.567+00:00
Привет,
Какая версия ОС у вашей Windows 10? 1909 или 2004?
Насколько я понимаю, вы хотите превратить свой ПК с Windows в точку доступа Wi-Fi.
 Это правильно? Пожалуйста, не стесняйтесь, дайте мне знать, если мое понимание неверно.
Это правильно? Пожалуйста, не стесняйтесь, дайте мне знать, если мое понимание неверно.Если да, то в Windows теперь есть единый переключатель для превращения любого компьютера с Wi-Fi в точку доступа, и не имеет значения, является ли интернет-соединение, которым вы хотите поделиться, проводным или беспроводным.
Вы можете выполнить следующие действия:
1. Нажмите кнопку Пуск , затем выберите Настройки > Сеть и Интернет > Мобильная точка доступа .
2. Если вам нужно другое имя сети и пароль по умолчанию, нажмите кнопку «9».0016 Изменить ” кнопка. В окне «Редактировать» введите любое сетевое имя и пароль, которые вы хотите использовать, а затем нажмите «ОК».
Для получения более подробной информации перейдите по следующей ссылке:
https://support.microsoft.com/en-us/help/4027762/windows-use-your-pc-as-a-mobile-hotspot
https://www.
 howtogeek.com/214080/how-to-turn-your-windows-pc-into-a-wi-fi-hotspot/
howtogeek.com/214080/how-to-turn-your-windows-pc-into-a-wi-fi-hotspot/Обратите внимание: поскольку веб-сайт не размещается Microsoft, ссылка может быть изменена без уведомления. Microsoft не гарантирует точность этой информации.
— Пожалуйста, Примите как ответ , если ответ полезен —
С уважением,
Candy
0 комментариев
Без комментариевВойдите, чтобы комментировать
Мариан Герцек
236
Очки репутации2020-08-04T09:11:38.607+00:00
У меня не работает.
Когда я создаю мобильную точку доступа, ни один из моих телефонов не обнаруживает ее.Версия Windows 2004.
0 комментариев
Без комментариевВойдите, чтобы комментировать
org/Answer3″ data-test-id=»answer-58683″>- Откройте приложение «Настройки», нажмите «Сеть и Интернет» > «Статус» > «Сброс сети».
- Теперь нажмите кнопку «Сброс» на следующем экране.
- В появившемся запросе подтверждения нажмите Да.
Кэнди Луо
12 476
Очки репутации
2020-08-04T09:50:18.377+00:00
Привет,
Пожалуйста, запустите средство устранения неполадок сетевого адаптера , затем позвольте вашей системе выполнить сканирование. Если он обнаружит какие-либо проблемы с вашим сетевым адаптером, он устранит их соответствующим образом. Если нет, отправьте нам сообщение об ошибке для устранения неполадок.
Вот статья о том, как устранить неполадки, связанные с тем, что мобильная точка доступа не работает в Windows 10, вы можете посмотреть:
https://www.auslogics.com/en/articles/fix-mobile-hotspot-not-working -in-windows-10/
Обратите внимание: поскольку веб-сайт не находится на хостинге Microsoft, ссылка может быть изменена без предварительного уведомления. Microsoft не гарантирует точность этой информации.
С уважением,
0 комментариев
Без комментариев
Войдите, чтобы комментировать
org/Answer4″ data-test-id=»answer-58638″>Капил Арья
6001
Очки репутации • MVP
2020-08-04T10:04:26.033+00:00
Привет,
Если не работает мобильная точка доступа, посмотрите, поможет ли вам это исправление:
https://www.kapilarya. com/fix-hotspot-not-working-after-windows-10-update
Если проблема не устранена, мы можем попытаться выполнить сброс сети:
Дайте нам знать, если это поможет!
Примечание. Ссылка, включенная в этот ответ, относится к сообщению в блоге доверенного Microsoft MVP.
0 комментариев
Без комментариев
Войдите, чтобы комментировать
Войдите, чтобы ответить
Активность
Войдите, чтобы следить за вопросами и пользователями
Как использовать беспроводные точки доступа в Windows 10
Поиск
Windows 10
Джеймс Уокер
Опубликовано в:
How-To-To
Как создать беспроводную точку горячей точки в Windows 10
для создания беспроводной точки горячей точки в Windows 10:
- 9191. Запустите приложение «Настройки».
- Перейдите в Сеть и Интернет > Мобильная точка доступа.
- Используйте элементы управления для настройки параметров сети.
- Переключите кнопку «Общий доступ к моему интернет-соединению с другими устройствами» в положение «Вкл.».
Вы можете использовать свой ПК с Windows 10 для размещения беспроводной точки доступа для других ваших устройств. Windows имеет встроенную поддержку точек доступа Wi-Fi и Bluetooth (при условии, что на вашем ПК есть аппаратное обеспечение для обоих), поэтому вы можете подключать широкий выбор телефонов и планшетов.
Чтобы настроить точку доступа, сначала откройте приложение «Настройки» и выберите категорию «Сеть и Интернет». Выберите страницу «Мобильная точка доступа» в меню навигации сбоку.
Настройки не требуют пояснений. Во-первых, вам нужно выбрать сетевой адаптер, подключение к Интернету которого вы хотите предоставить. На настольном ПК это может быть порт Ethernet. Если вы используете планшет с мобильным подключением, вы можете поделиться его подключением LTE. Выберите соответствующий адаптер из списка, используя раскрывающееся меню.
Затем решите, использовать ли точку доступа Wi-Fi или Bluetooth. Как правило, следует выбирать Bluetooth, если только устройство, к которому вы будете подключаться, не поддерживает Wi-Fi. Wi-Fi предлагает скорость передачи, намного превышающую скорость Bluetooth, что делает его более подходящим для интернет-трафика.
Теперь вам следует уделить время настройке имени и пароля для вашей точки доступа. Нажмите кнопку «Изменить», чтобы изменить эти параметры. Имя сети — это то, что устройства будут отображать при поиске доступных подключений. Убедитесь, что вы используете надежный пароль для предотвращения любых нежелательных вторжений.
Последнюю кнопку на странице «Включить удаленно» можно использовать, чтобы Windows включала вашу точку доступа по требованию. Клиентские устройства могут запрашивать включение точки доступа, даже если она отключена в настройках Windows. Это работает только в том случае, если устройство уже сопряжено с вашим ПК через Bluetooth, поэтому у него есть способ связи с Windows. Только некоторые устройства, такие как мобильные телефоны с Windows 10, совместимы.
Наконец, переключите кнопку «Поделиться моим интернет-соединением с другими устройствами» в верхней части страницы в положение «Вкл.». Это активирует вашу точку доступа. Через несколько секунд он должен появиться как сеть Wi-Fi или Bluetooth на других ваших устройствах. Подключитесь, используя пароль, который вы установили выше.
Когда вы подключаетесь к другому устройству с Windows 10, ваша точка доступа будет отображаться в меню сети на панели задач. Щелкните значок Wi-Fi в правом нижнем углу и дождитесь заполнения списка сетей.

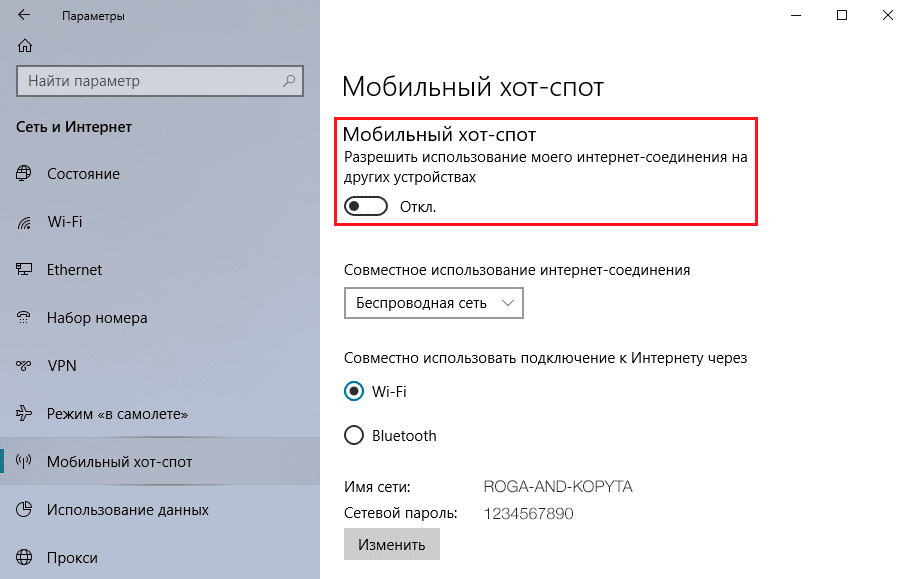


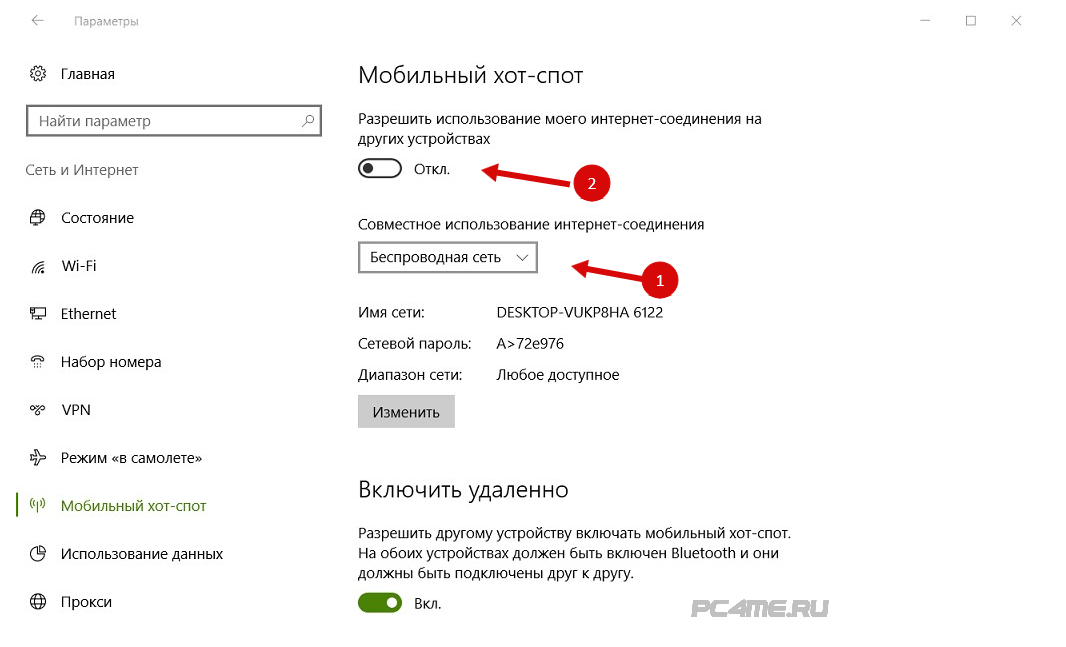 Это правильно? Пожалуйста, не стесняйтесь, дайте мне знать, если мое понимание неверно.
Это правильно? Пожалуйста, не стесняйтесь, дайте мне знать, если мое понимание неверно. howtogeek.com/214080/how-to-turn-your-windows-pc-into-a-wi-fi-hotspot/
howtogeek.com/214080/how-to-turn-your-windows-pc-into-a-wi-fi-hotspot/