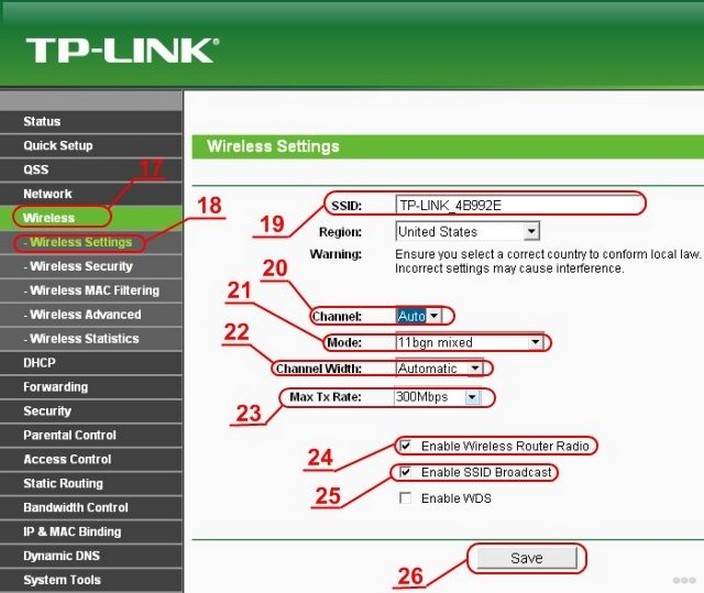Настройки tp link роутер: Настройка роутера TP-LINK
Содержание
Настройка роутера TP-link-Archer-C80-AC1750 — ГК Раменские телекоммуникации
Настройка роутера
1. Подключите интернет-кабель в WAN(Ethernet) порт Вашего роутера.
2. Подключите дополнительным кабелем компьютер к LAN порту роутера (обычно они пронумерованы).
3. Наберите в адресной строке Вашего браузера адрес роутера. Он указан в инструкции к роутеру или на корпусе (Примеры: 192.168.1.1 или 192.168.0.1).
4. появившемся окне необходимо ввести Имя пользователя и Пароль, которые также указаны на самом роутере или в инструкции по эксплуатации. По умолчанию возможны следующие варианты: Имя пользователя-> admin Пароль-> admin (возможные варианты: 1234, password, или оставить поле пустым).
Настройка параметров сети на примере маршрутизатора TP-Link
Необходимо настроить параметры подключения к сети Интернет, выбрав в меню: Сеть > WAN (возможные варианты: Основные настройки, Internet, WAN setup, Setup wizard, Connection setup, IP config).
Настройка параметров IP (возможные варианты: Тип подключения, Connection Type): Динамический IP (возможные варианты: Automatic IP, Dynamic IP, DHCP).
После завершения настройки необходимо нажать Применить (возможные варианты: Сохранить, Завершить, Apply, Save, Finish)
После сохранения настроек требуется перезагрузить роутер, отключив, а затем подключив его питание
Настройка беcпроводного соединения.
Чтобы установить имя и пароль Вашей сети следует сделать следующее:
Выберите в меню роутера беспроводной режим(возможные варианты: Wireless Settings, Настройка беспроводной сети, сеть Wi-Fi)
Установите Имя беспроводной сети (возможные варианты: Network name, SSID)
Нажмите на «Сохранить».
Защита беспроводной сети.
4) Для защиты Вашей беспроводной сети от несанкционированного доступа рекомендуется включить защиту сети.
Для этого в подменю Безопасность (возможные варианты: Шифрование, Security Mode, Encryption) необходимо выбрать тип WPA2-PSK.
5) Далее необходимо указать кодовое слово, с помощью которого и будет шифроваться сигнал Вашей Wi-Fi сети. Кодовое слово должно быть от 8 до 63 символов, может содержать латинские буквы и цифры. Введите кодовое слово в поле Сетевой ключ или Пароль PSK
6) Нажмите Применить (возможные варианты: Сохранить, Завершить, Apply, Save, Finish)
Регистрация в сети RAMNET.
После завершения настройки Вам необходимо авторизовать устройство в нашей сети. Для этого необходимо перейти на любой сайт (на страницу аутентификации Вас перенаправит автоматически). В случае, если страница не появляется, следует ввести прямой адрес в адресной строке браузера: 178.22.48.243:8005/login
Система потребует ввести Ваш логин и пароль от личного кабинета, указанные в договоре. Перед номером договора указана латинская заглавная буква I или слово user. Пароль следует вводить, соблюдая регистр.
Настройка завершена, поздравляем!
Настройка роутера TP-Link на примере WR741-841 если веб интерфейс на английском
Техподдержка
- Рекомендации
- Авторизация
- Смена заводского пароля
- Настройка Wi-Fi на роутере
- Настройка PPPoE подключения
- Настройка роутера при автоматическом получении IP адреса (DHCP)
- Клонирование МАК адреса (необходимо при настройке на PPPoE, DHCP)
- Сохранение/восстановление настроек роутера
1Рекомендации
- По умолчанию: логин — admin, пароль — admin;
- Сброс настроек роутера производится путем нажатия и удержания кнопки Reset на задней панели роутера в течении 10 секунд.

2Авторизация
Для того, что бы попасть в веб-интерфейс роутера, необходимо открыть ваш Интернет браузер и в строке адреса набрать http://192.168.1.1, User Name — admin, Password – admin (при условии, что роутер имеет заводские настройки, и его IP не менялся). Если попасть не удалось, то сбросьте настройки роутера и попробуйте зайти на веб-интерфейс повторно.
3Смена заводского пароля
В целях безопасности рекомендуется сменить заводской пароль.
По умолчанию: Логин — admin, пароль — admin.
В интерфейсе роутера необходимо зайти во вкладку System Tools и выбрать Password.
В поле Old User Name введите admin, Old Password введите admin.
В поля New User Name, New Password, Confirm New Password введите новый логин (можно оставить прежний «аdmin»), а также новый пароль и его повтор соответственно.
Затем нажмите кнопку Save.
4Настройка Wi-Fi на роутере
В интерфейсе роутера необходимо выбрать вкладку слева «Wireless», в открывшемся списке выбираем «Wireless Serrings».
Выставляем параметры следующим образом:
- Поле «SSID»: вводим название беспроводной сети.
- Region: Russia
- Chanel: Auto
- Mode: 11bgn mixed
- Channel Width: Automatic
- Max Tx Rate: 300Mbps
- Нажимаем ниже кнопку «Save»
Далее
Слева в меню выбираем «Wireless», далее «Wireless Security» и выставляем параметры:
- Устанавливаем точку на WPA-PSK/WPA2-PSK
- Version: WPA2-PSK
- Encryption: Automatic
- PSK Password: должны ввести любой набор цифр и букв, длиной от 8 до 63. Их также необходимо запомнить, чтобы Вы могли указать их при подключении к сети
- Нажимаем ниже кнопку «Save»
5Настройка PPPoE подключения
- Слева выбираем меню Network, далее MAC Clone
- Нажимаем Clone MAC address, далее Save
- Далее выбираем слева WAN
- WAN Connection type: PPPoE
- User Name: Ваш логин из договора
- Password: Ваш пароль из договора
- Устанавливаем точку на Connect Automatically
- Нажимаем кнопку «Save»
6Настройка роутера при автоматическом получении IP адреса (DHCP)
- Слева выбираем меню Network, далее MAC Clone
- Нажимаем Clone MAC address, далее Save
- Далее выбираем слева WAN
- WAN Connection type: Dynamic IP
- Сохраняем настройки кнопкой «Save»
7Клонирование МАК адреса (необходимо при настройке на PPPoE, DHCP)
- Слева выбираем меню Network, далее MAC Clone
- Нажимаем Clone MAC address, далее Save
8Сохранение/восстановление настроек роутера
После проведения настройки, рекомендуется сохранить их, чтобы в случае возникновения проблем, можно было их восстановить. Для этого необходимо зайти во вкладку System Tools, меню Backup & Restore.
Для этого необходимо зайти во вкладку System Tools, меню Backup & Restore.
- Для сохранения текущих настроек роутера необходимо нажать кнопку Backup. Файл с настройками будет сохранен в указанное место на жёстком диске.
- Для восстановления настроек из файла, необходимо нажать кнопку выбора файла, указать путь к файлу с настройками, затем нажать кнопку Restore.
Техподдержка
Если проблема сохраняется, то просим вас обратиться в техническую поддержку по номеру 58-00-18 или +7 (800) 333-44-40
Вход в маршрутизатор TP-Link — 192.168.1.1
Войдя на страницу настроек маршрутизатора TP-Link, вы сможете изменить пароль своей сети Wi-Fi и другие параметры, такие как SSID, LAN и WAN.
192.168.1.1 Администратор
192.168.0.1 Админ
Прежде чем вы сможете войти в систему, вам необходимо иметь следующее:
- Маршрутизатор TP-Link
- ПК/ноутбук/мобильный телефон/планшет, подключенный к сети TP-Link WiFi.

Вот как вы можете войти в панель администратора маршрутизатора TP-Link и изменить нужные настройки:
- Прежде всего, подключите ваше устройство к сети TP-Link либо по беспроводной сети, используя сеть WiFI, либо с помощью кабеля Ethernet.
- После подключения откройте веб-браузер и в адресной строке введите http://tplinkwifi.net/ или вы можете использовать IP-адрес маршрутизатора http://192.168.0.1 или http://192.168. 1.1 для входа вместо tplinkwifi.net.
- Когда появится страница входа, вам будет предложено ввести учетные данные для входа
- Введите admin в качестве имени пользователя и password в качестве пароля. Если вы изменили пароль для входа, введите его в соответствии с настройками. Вы можете найти имя пользователя и пароль для входа в TP-Link по умолчанию на наклейке сбоку или под маршрутизатором TP-Link.
- Если данные для входа верны, вы войдете в интерфейс администратора TP-Link.
 Оттуда вы можете изменить различные настройки вашего маршрутизатора, включая пароль вашей сети Wi-Fi, а также пароль вашего входа в маршрутизатор.
Оттуда вы можете изменить различные настройки вашего маршрутизатора, включая пароль вашей сети Wi-Fi, а также пароль вашего входа в маршрутизатор.
Как изменить пароль сети TP-Link WiFi?
Изменение пароля сети Wi-Fi TP-Link важно, потому что любой новый маршрутизатор, который вы покупаете, использует учетные данные по умолчанию для вашего WiFi, включая SSID и пароль WiFi по умолчанию. Поэтому вам следует изменить пароль вашей сети Wi-Fi, чтобы обеспечить ее безопасность. Вот как вы можете изменить пароль вашей сети Wi-Fi TP-Link:
- Войдите в панель администратора вашего маршрутизатора TP-Link.
- После входа перейдите к пункту Беспроводная сеть -> Безопасность беспроводной сети.
- Прокрутите вниз до раздела WPA-PSK/WPA2-PSK .
- В поле Пароль PSK введите новый пароль Wi-Fi. (8-63 символа, включая буквы, цифры и специальные символы)
- Теперь нажмите Сохранить , чтобы сохранить изменения и перезагрузить маршрутизатор.

Как изменить пароль для входа в TP-Link?
Ваша панель администратора содержит ключ ко всем настройкам вашего маршрутизатора, и важно, чтобы вы изменили пароль для входа в вашу панель администратора, в противном случае любой, кто подключен к вашей сети, может изменить пароль для входа и испортить настройки вашего маршрутизатора. и вам придется сбросить настройки роутера до заводских. Чтобы избежать всего этого, вот как вы можете изменить свой пароль для входа в TP-Link:
- Войдите в панель администратора вашего маршрутизатора TP-Link.
- После входа в систему перейдите к Управление->Контроль доступа->Пароль.
- Там введите свой старый пароль, а затем введите новый пароль и введите его еще раз для проверки.
- Нажмите Сохранить/Применить , чтобы сохранить изменения.
100044
Настройки VDSL и Fibre/UFB для модемов и маршрутизаторов TP-Link, работающих в сетях Spark, Vodafone, 2degrees, Slingshot и Orcon.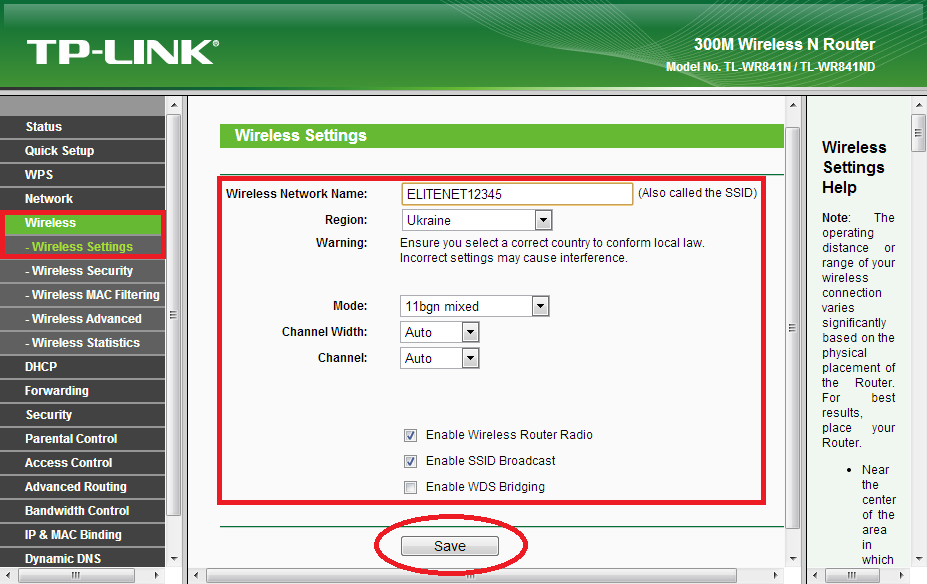
Модемы
Настройки VDSL (Spark/Vodafone)
Fibre/UFB (искра / 2 градуса / рогатка) Настройки
Настройки оптоволокна/UFB (Vodafone/Orcon)
Настройки VDSL (Spark/Vodafone)
Fibre/UFB (Искра/2 градуса/Рогатка) Настройки
Настройки оптоволокна/UFB (Vodafone/Orcon)
Лучник D9
Настройки VDSL (Spark/Vodafone)
Лучник VR2600
Настройки VDSL (Spark/Vodafone)
Fibre/UFB (искра / 2 градуса / рогатка) Настройки
Настройки оптоволокна/UFB (Vodafone/Orcon)
Маршрутизаторы
Archer C5400X (США) версии 1.0 / Archer C5400 (США) версии 2.0 / Archer C4000 (США) версии 2.0 / Archer C3150 (США) версии 2.0 / Archer C2300 (США) версии 1.
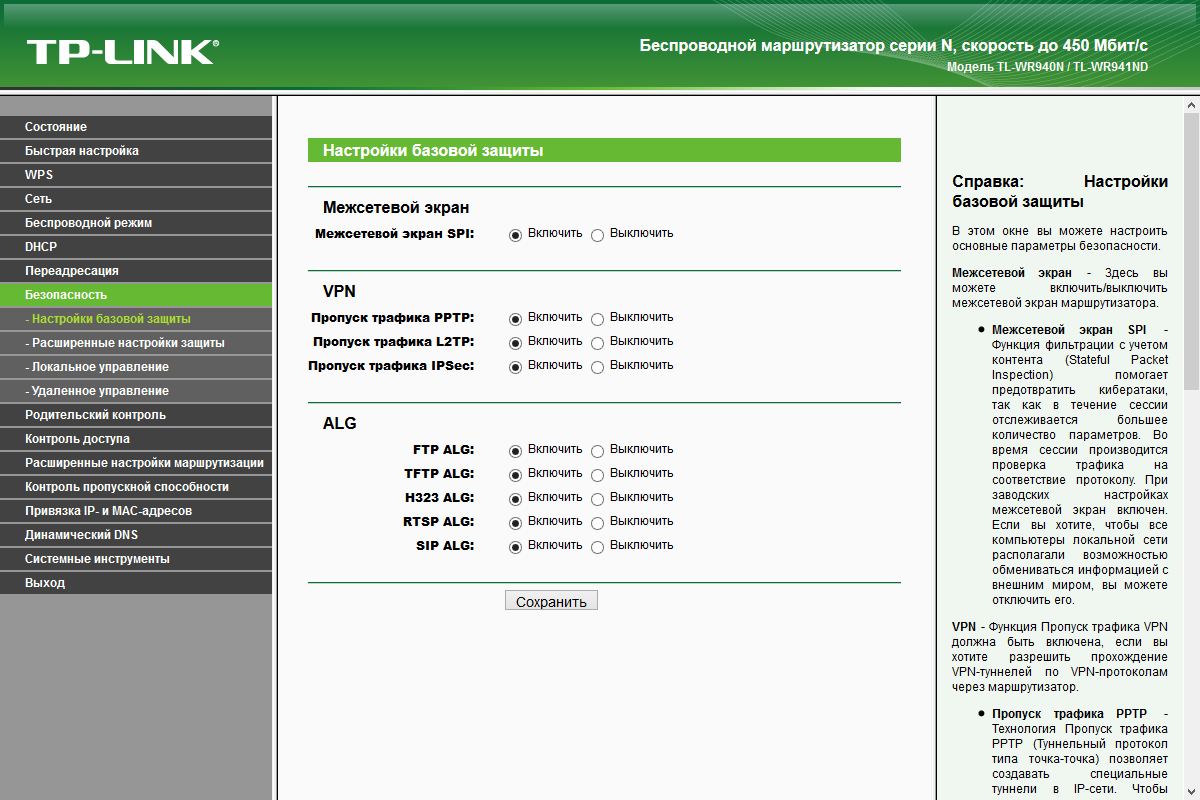 0 / Archer C9 (ЕС) версии 4.0 / Archer C9 (ЕС) версии 5.0 / Archer C8 (США) версии 3.0 / Archer C7 (ЕС) версии 4.0 / Archer C7 (США) версии 4.0 / Archer C7 (США) ) V5.0 / Archer C60 (ЕС) V2.0 / Archer C1200 (США) V3.0 / Archer C59 (США) V2.0
0 / Archer C9 (ЕС) версии 4.0 / Archer C9 (ЕС) версии 5.0 / Archer C8 (США) версии 3.0 / Archer C7 (ЕС) версии 4.0 / Archer C7 (США) версии 4.0 / Archer C7 (США) ) V5.0 / Archer C60 (ЕС) V2.0 / Archer C1200 (США) V3.0 / Archer C59 (США) V2.0
Fibre/UFB (искра / 2 градуса / рогатка) Настройки
Настройки оптоволокна/UFB (Vodafone/Orcon)
Archer C3150 (США) V1.0/ Archer C9 (ЕС) V3.0/ Archer C1200 (ЕС) V1.0/ Archer C59 (ЕС) V1.0
Fibre/UFB (искра / 2 градуса / рогатка) Настройки
Настройки оптоволокна/UFB (Vodafone/Orcon)
Конфигурация VDSL для Archer VR300 / VR400 / VR600 / VR600v / VR2800 / TD-W9960 (Spark / Vodafone)
Шаг 1
Шаг 2
Конфигурация Fiber / UFB для Archer VR400 / VR600 / VR600v / VR2800 (Spark / 2 градуса / Slingshot)
Шаг 1
Шаг 2
Волокно / UFB конфигурация для Archer VR400 / VR600 / VR600v / VR2800 (Vodafone / Orcon)
Шаг 1
Шаг 2
Конфигурация VDSL для Arch er VR900/D9/VR2600 (Spark/Vodafone)
Шаг 1
Шаг 2
Конфигурация оптоволокна / UFB для Archer VR900 (искра / 2 градуса / рогатка)
9009 8 Шаг 1
Шаг 2
Оптоволокно / Конфигурация UFB для Archer VR900 (Vodafone / Orcon)
Шаг 1
Шаг 2
Конфигурация оптоволокна/UFB для Archer VR2600 для (Spark/2degress/S лингшот)
Шаг 1
Шаг 2
Конфигурация оптоволокна / UFB для Archer VR2600 для (Vodafone / Orcon)
Шаг 1 9 0099
Шаг 2
Конфигурация оптоволокна/UFB для Archer C5400X (США) V1.
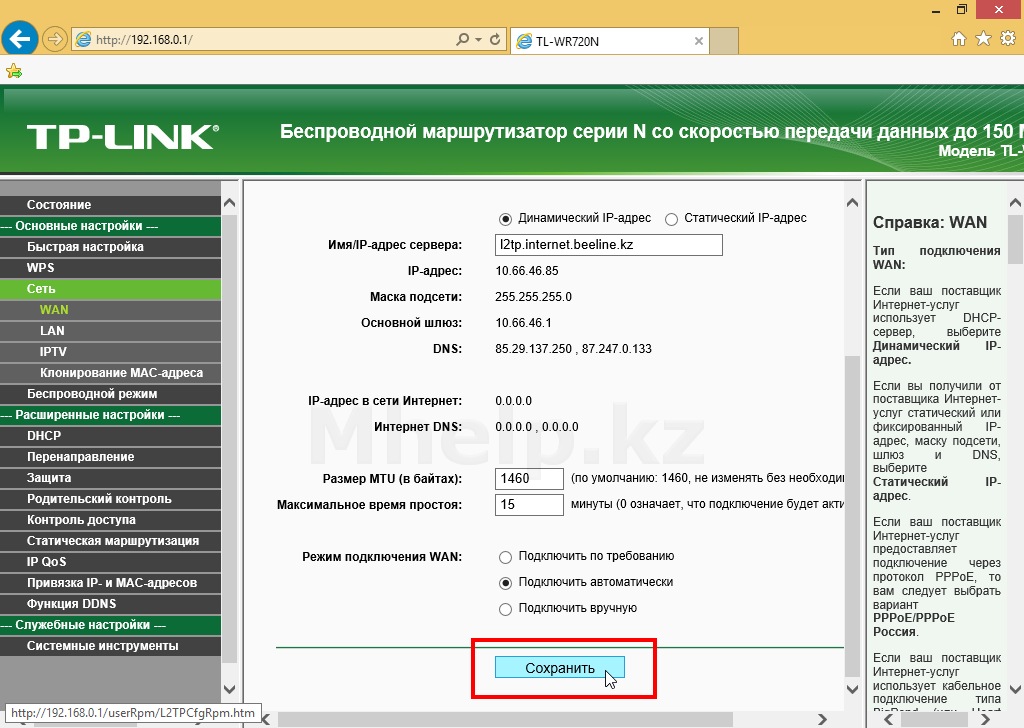 0 / Archer C5400 (США) V2.0 / Archer C4000 (США) V2.0 / Archer C3150 (США) V2.0 / Archer C2300 (США) V1.0 / Archer C9 (ЕС) V4.0/Archer C9 (ЕС) V5.0/Archer C8 (США) V3.0/Archer C7 (ЕС) V4.0/Archer C7 (США) V4.0/Archer C7 (США) V5.0/Archer C60 (ЕС) V2.0 / Archer C1200 (США) V3.0 / Archer C59(EU) V2.0 (искра / 2 градуса / рогатка)
0 / Archer C5400 (США) V2.0 / Archer C4000 (США) V2.0 / Archer C3150 (США) V2.0 / Archer C2300 (США) V1.0 / Archer C9 (ЕС) V4.0/Archer C9 (ЕС) V5.0/Archer C8 (США) V3.0/Archer C7 (ЕС) V4.0/Archer C7 (США) V4.0/Archer C7 (США) V5.0/Archer C60 (ЕС) V2.0 / Archer C1200 (США) V3.0 / Archer C59(EU) V2.0 (искра / 2 градуса / рогатка)
Шаг 1
Шаг 2
Шаг 3
90 098 Конфигурация Fiber / UFB для Archer C5400X (US) V1.0 / Archer C5400 (США) V2.0 / Archer C4000 (США) V2.0 / Archer C3150 (США) V2.0 / Archer C2300 (США) V1.0 / Archer C9 (ЕС) V4.0 / Archer C9 (ЕС) V5 .0 / Archer C8 (США) V3.0 / Archer C7 (ЕС) V4.0 / Archer C7 (США) V4.0 / Archer C7 (США) V5.0 / Archer C60 (ЕС) V2.0 / Archer C1200 (США) V3.0/Арчер C59(EU) V2.0 (Vodafone / Orcon)
Шаг 1
Шаг 2
Шаг 3
Оптоволокно / Конфигурация UFB для: Archer C3150 (US) V1.0 / Archer C9 (EU) V3.0 / Archer C1200 (EU) V1.
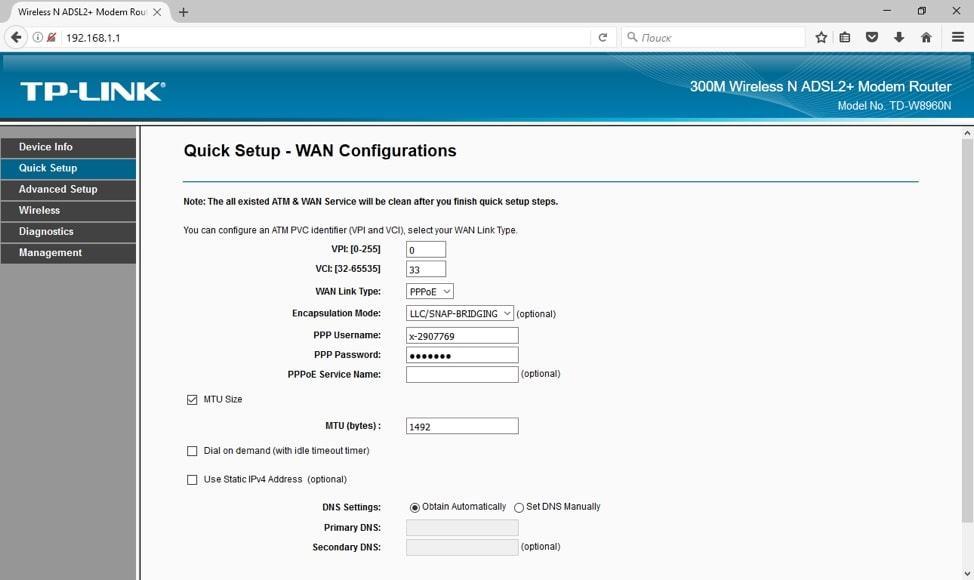


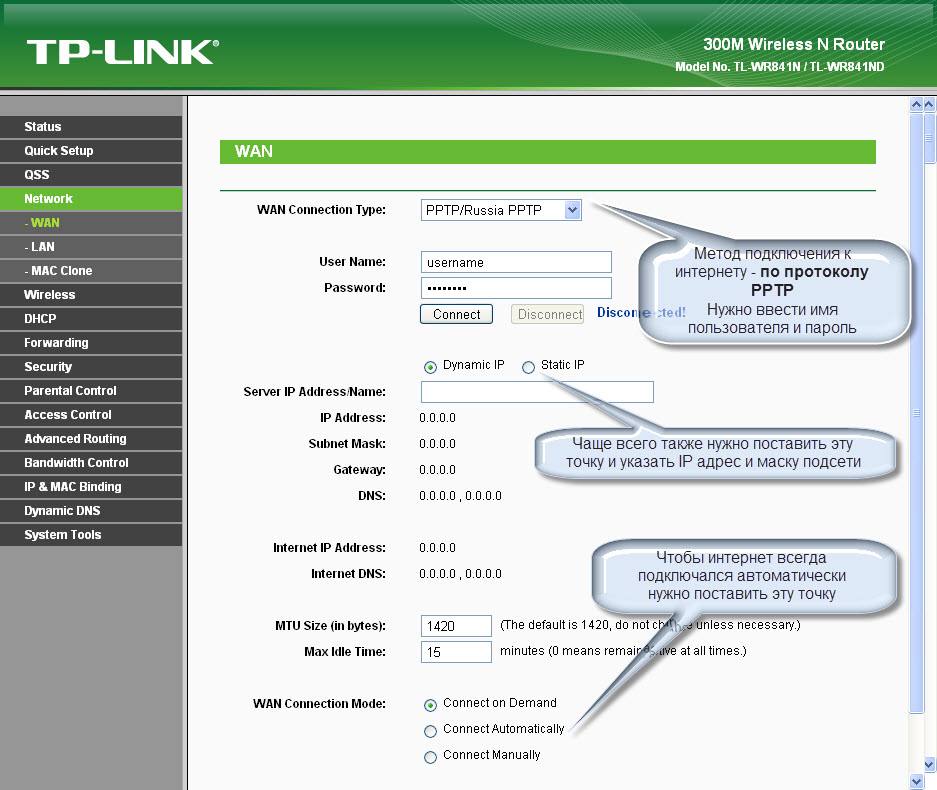 Оттуда вы можете изменить различные настройки вашего маршрутизатора, включая пароль вашей сети Wi-Fi, а также пароль вашего входа в маршрутизатор.
Оттуда вы можете изменить различные настройки вашего маршрутизатора, включая пароль вашей сети Wi-Fi, а также пароль вашего входа в маршрутизатор.