Что такое логический и основной диск: что это такое, как с ним работать и для чего нужен
Содержание
Логическая структура диска
С
аппаратной точки зрения любой жесткий
диск можно представить как совокупность
секторов, адресуемых тем или иным
способом (CHS
или LBA),
и каждый сектор может быть записан и
считан независимо от других. Но для
большинства прикладных программ
представляет интерес не обращение к
отдельным секторам, а возможность
обращения к файлам, которые могут
занимать произвольное, в том числе и не
целое количество секторов. Для облегчения
обращения к файлам и упорядочения
использования пространства секторов
диска в состав любой операционной
системы входит файловая система, тесно
связанная с логической структурой диска
Логическая
структура диска организована как система
разделов это одна из наиболее важных
элементов в дисковой подсистеме. Ее
стандарт не зависит от файловых и
операционных систем.
Операционная
система, используя логическую структуру
диска, разбивает жесткий диск на
несколько независимых частей – разделов
(Partition,
партиций),
причём
каждый из них может рассматриваться
системой как отдельный логический
диск.
Логический
диск (англ.
volume) — часть памяти накопителя,
рассматриваемая как единое целое для
удобства работы. Логическим диском
можно называть раздел жесткого диска,
отформатированный под какую либо
файловую систему. Термин «логический
диск» используется в противоположность
«физическому диску», под которым
рассматривается память одного конкретного
дискового носителя. Если на диске
присутствуют соответствующие файлы
операционной системы, и эта операционная
система может быть загружена с него на
компьютер, такой диск называется
системным.
Существуют
несколько причин, по которым может быть
полезно разделение большого диска на
части:
в
случае повреждения логического диска
теряется только информация, которая
находилась на логическом диске;реорганизация
и выгрузка диска маленького размера
выполняется быстрее, чем большого;на
одном физическом жёстком диске можно
хранить информацию в разных файловых
системах, или в одинаковых файловых
системах, но с разным размером кластера
(о кластерах будет расказанно позже в
раделе посвященном файловым системам).
Например, выгодно хранить файлы большого
размера — например, видео — отдельно
от маленьких, и задавать больший размер
кластера для хранилища больших файлов;на
одном физическом диске может находиться
несколько различных операционных
систем с разной файловой системой,
расположенные на различных логических
дисках (в разных разделах). В ходе
загрузки операционной системы можно
указать, с какого раздела должна
загружаться операционная система.
Разберем
структуру диска подробно. Будем
пользоваться методом адресации CHS, т.е.
будем рассматривать физический диск
как набор секторов, каждый из которых
адресуется при помощи трех координат:
цилиндр, головка, сектор. Отметим, что
для цилиндров и головок нумерация
начинается с 0, а секторов начиная от
1, то есть первый сектор физического
диска имеет адрес 0-0-1.
Так
как расположение первого сектора не
зависит от конкретной геометрии диска
(контроллер находит первый сектор
сразу), именно его удобно использовать
для записи информации о разделах
находящихся на диске.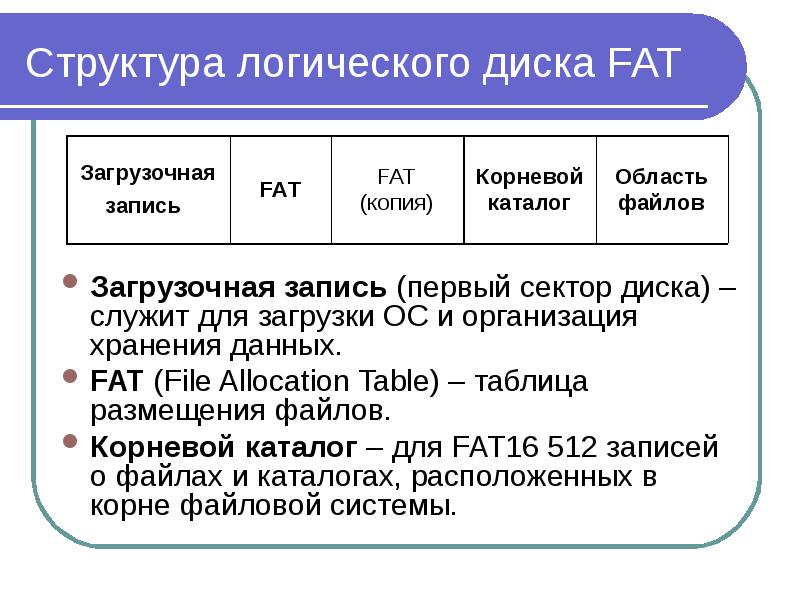
Итак,
первый сектор жёсткого диска (сектор
1, головка 0, дорожка 0) содержит так
называемую главную
загрузочную запись
(Master Boot Record
= MBR). В начале
этого сектора расположена программа
начальной загрузки – IPL1
(Initial Program
Loading 1),
необходимая для распознавания логических
разделов диска. Другое название IPL1–
начальный загрузчик. За загрузчиком в
этом же первом секторе записана Таблица
Разделов
(Partition Table,
PT),
описывающая схему разбиения логических
дисков. Во время выполнения загрузки
компьютера программа начальной загрузки
сканирует и анализирует таблицу разделов
диска. Именно эта таблица и содержит
информацию, позволяющую системе
представить физический диск как несколько
логических.
Таблица
разделов состоит из четырех записей –
структур размером 16 байт, соответствующих
частям диска, называемых разделами.
Если на вашем компьютере имеется только
один логический диск в таблице разделов
будет присутствовать только одна первая
запись, более сложные случае рассмотрим
дальше. В каждой записи таблицы
В каждой записи таблицы
располагается информация о соответствующем
разделе:
типе
раздела
(NTFS, FAT16, FAT32…),активности
раздела (т.е. можно ли загружать с него
операционную систему),расположении
раздела т.е. адресов его начала и конца
(информация о расположении присутствует
в двух системах: CHS (координаты начала
и конца) и LBA (начало и длина)),количестве
секторов в разделе.
Рассмотрим
формат записи таблицы разделов более
подробно (см. таблицу 2)
Таблица
2 Элементы таблицы разделов
Размер (байт) | Описание | ||
1 | Признак | ||
1 | адрес | Номер | |
1 | Номер | ||
2 | Номер | ||
1 | Код, | ||
1 | адрес | Номер | |
1 | Номер | ||
2 | Номер | ||
4 | Относительный | ||
4 | Размер | ||
Прокомментируем
части структуры таблицы разделов
1. Признак
активного раздела
(Boot Indicator) или маркер начальной загрузки
– отмечает активный раздел т.е.логический
диск, который может быть использован
для загрузки операционной системы.
Признак активного раздела занимает
один байт, который может иметь два
значения:
Программа
IPL1 просматривает таблицу разделов и
находит активный раздел. Если активных
разделов несколько, на консоль выводится
сообщение о необходимости выбора
активного раздела для продолжения
загрузки.
Физический
диск может содержать одновременно
несколько активных разделов, которые
могут принадлежать различным операционным
системам.
2. В
В
поле начало
раздела
хранятся номера головки, сектора и
цилиндра стартового сектора цилиндра
(Starting Head, Starting Sector, Starting Cylinder). Обычно
разделы начинаются с первого сектора
дорожки.
3. Поле
код
или идентификатор
системы
(Boot ID)
указывает тип
раздела, т.е. код в этом поле указывает,
какой именно операционной системе и
файловой системе —FAT16, FAT32 или NTFS —
принадлежит данный раздел, а также
позволяет узнать некоторые характеристики
файловой системы. Кроме того, данное
поле показывает, существует ли на диске
расширенный раздел (extended partition). Возможные
значения поля System ID показаны в табл. 3.
Таблица
3. Коды типов файловых систем файловых
систем (System ID)
Идентификатор | Вид | Пояснения |
01h | основной | Первичный |
03h | Раздел | |
04h | Раздел | |
основной | Раздел | |
05h | расширенный | Расширенный |
06h | основной | Раздел |
07h | основной | Раздел |
0Bh | основной | Раздел |
0Ch | расширенный | Раздел |
0Eh | основной | Раздел |
0Fh | расширенный | Расширенный |
12h | основной | EISA-раздел |
42h | основной | Том |
Если
коду системы в элементе таблицы раздела
соответствует вид раздела «основной»,
это означает, что раздел используется
операционной системой в качестве
первичного раздела (Primary Partition). Первичный
Первичный
раздел используется операционной
системой как логический диск. Первый
логический диск (первичный раздел)
обычно является активным и из него
выполняется загрузка операционной
системы.
Если
в элементе таблицы разделов байт кода
системы имеет значение, соответствующее
виду раздела «расширенный», то раздел,
указанный в этом элементе будет раздел
использоваться как расширенный раздел
(Еxtended partition). В начале расширенного
раздела располагается сектор, содержащий
таблицу логических дисков. Фактически
эта таблица является расширением таблицы
разделов диска, расположенной в самом
первом секторе физического диска.
Таблица логических дисков имеет формат,
аналогичный таблице разделов диска, но
имеет только два элемента. Подробно это
будет рассмотрено ниже.
Если
в поле кода раздела записан 0, то описатель
считается пустым, то есть он не определяет
на диске никакого раздела.
4. В
поле конец
раздела –
соответствующие номера (головки, сектора
и цилиндра) для конечного сектора данного
раздела (Ending Head, и Ending Sector, Ending Cylinder).
5. Относительный
номер первого сектора раздела (Relative
Sectors) – это число, которое показывает
позицию раздела, т.е. адрес начала раздела
в режиме LBA. Такой способ адресации
используется современных версиях
Windows с файловыми системами NTFS и FAT32.
6. Поле
размер раздела
в секторах
(Total Sectors) указывает общее число секторов
в томе. Используется в режиме адресации
LBA.
При
использовании стандартного размера
сектора (512 байт) и 32-битового представления
числа секторов максимальный объем
раздела ограничивается числом 2 Тбайт
(или 2 199 023 255 552 байт).
Создание раздела диска в Linux
В любой операционной системе диск необходимо разбить на разделы, прежде чем его можно будет использовать. Раздел — это логическое подмножество физического диска, а информация о разделах хранится в таблице разделов. Эта таблица включает информацию о первом и последнем секторах раздела и его типе, а также дополнительные сведения о каждом разделе.
Содержание
В любой операционной системе диск необходимо разбить на разделы, прежде чем его можно будет использовать. Раздел — это логическое подмножество физического диска, а информация о разделах хранится в таблице разделов. Эта таблица включает информацию о первом и последнем секторах раздела и его типе, а также дополнительные сведения о каждом разделе.
Обычно каждый раздел рассматривается операционной системой как отдельный «диск», даже если все они находятся на одном физическом носителе. В системах Windows им присваиваются такие буквы, как C:(исторически основной диск) D:и так далее. В Linux каждый раздел назначается каталогу /dev, например /dev/sda1или /dev/sda2.
В этом уроке вы узнаете, как создавать, удалять, восстанавливать и изменять размер разделов с помощью трех наиболее распространенных утилит ( fdisk, gdiskи parted). Как создавать и настраивать раздел подкачки или файл подкачки, которые используются как виртуальная память.
Существует два основных способа хранения информации о разделах на жестких дисках. Первый — MBR ( основная загрузочная запись ), а второй — GPT ( таблица разделов GUID ).
MBR
Это пережиток первых дней MS-DOS (точнее, PC-DOS 2.0 1983 года), который на протяжении десятилетий был стандартной схемой разбиения на ПК. Таблица разделов хранится в первом секторе диска, называемом загрузочным сектором, вместе с загрузчиком, которым в системах Linux обычно является загрузчик GRUB . Но MBR имеет ряд ограничений, которые препятствуют ее использованию в современных системах: невозможность адресации дисков размером более 2 ТБ и возможность создать только 4 первичных раздела на диске.
GUID
Система разделов, которая устраняет многие ограничения MBR. Практических ограничений на размер диска нет, а максимальное количество разделов ограничено только самой операционной системой. Чаще встречается на более современных машинах, использующих UEFI вместо старого BIOS.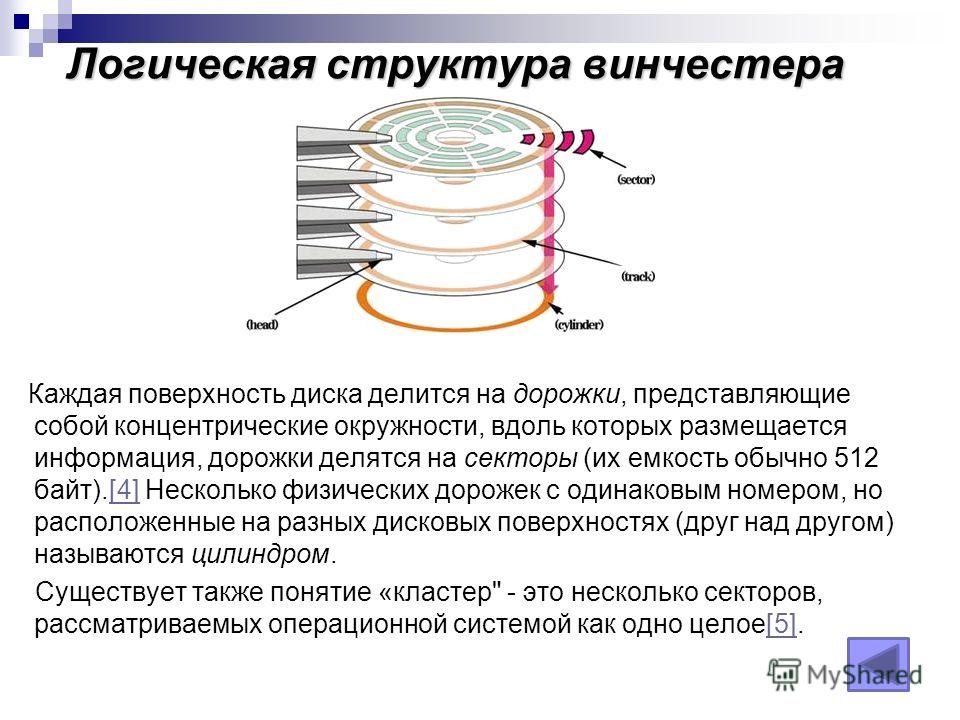
При выполнении задач системного администрирования весьма вероятно, что вам будут встречаться обе схемы хранения данных. Поэтому важно знать, как использовать инструменты для создания, удаления или изменения разделов применительно к каждой из них.
Управление разделами MBR с помощью FDISK
Стандартной утилитой для управления разделами MBR в Linux является fdisk.
Это интерактивная утилита с меню. Чтобы использовать его, введите, fdisk, а затем имя устройства, соответствующее диску, который вы хотите отредактировать. Например, такая команда
# fdisk /dev/sda
отредактирует таблицу разделов первого подключенного по SATA устройства (sda) в системе. Имейте в виду, что вам нужно указать устройство, соответствующее физическому диску, а не один из его разделов (например, /dev/sda1).
Все операции с дисками в этом уроке необходимо выполнять от имени пользователя
root(системного администратора) или с привилегиями root, используяsudo.
При вызове fdisk покажет приветствие, затем предупреждение и будет ждать ваших команд.
# fdisk /dev/sda Welcome to fdisk (util-linux 2.33.1). Changes will remain in memory only, until you decide to write them. Be careful before using the write command. Command (m for help):
Предупреждение важно. Вы можете создавать, редактировать или удалять разделы по своему усмотрению и ничего не будет записано на диск пока вы не используете команду записи w (write). Таким образом, вы можете «практиковаться» без риска потери данных. Чтобы выйти из fdisk без сохранения изменений, используйте команду q (quit).
При этом не следует практиковаться на важном диске, так как всегда есть риск. Вместо этого используйте запасной внешний диск или флэш-накопитель USB.
Печать текущей таблицы разделов
Команда p (print) используется для печати текущей таблицы разделов.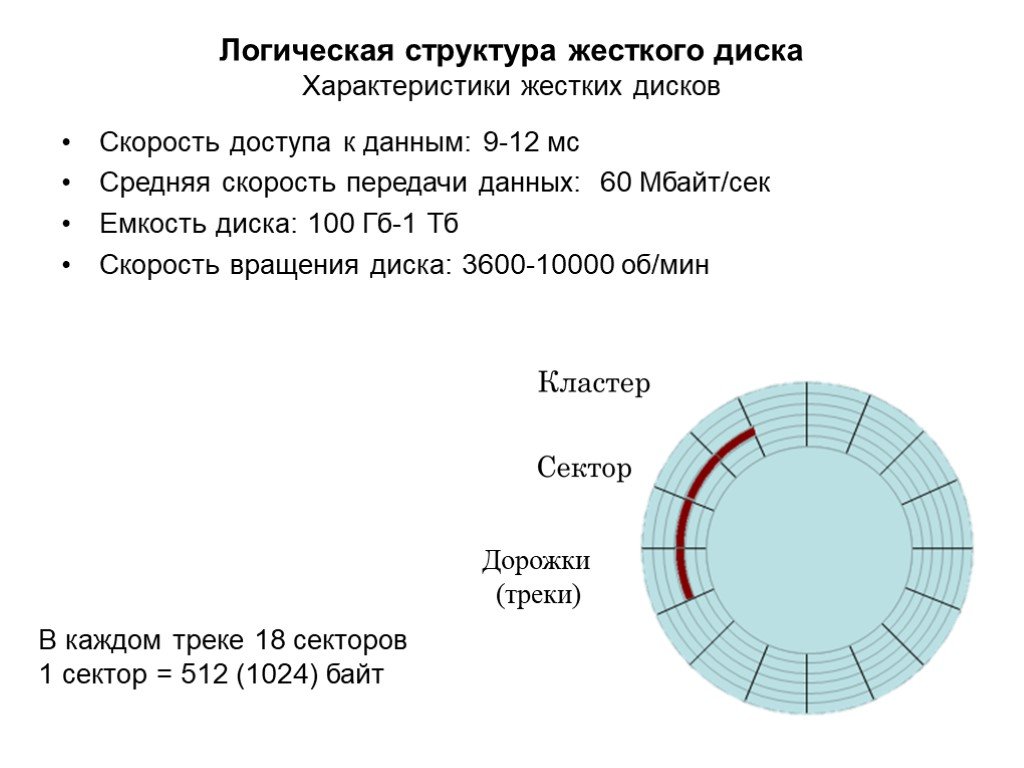 Вывод примерно такой:
Вывод примерно такой:
Command (m for help): p Disk /dev/sda: 111.8 GiB, 120034123776 bytes, 234441648 sectors Disk model: CT120BX500SSD1 Units: sectors of 1 * 512 = 512 bytes Sector size (logical/physical): 512 bytes / 512 bytes I/O size (minimum/optimal): 512 bytes / 512 bytes Disklabel type: dos Disk identifier: 0x97f8fef5 Device Boot Start End Sectors Size Id Type /dev/sda1 4096 226048942 226044847 107.8G 83 Linux /dev/sda2 226048944 234437550 8388607 4G 82 Linux swap / Solaris
Вот значение каждого столбца:
Device — устройство, назначенное разделу.Boot — показывает, является ли раздел «загрузочным» или нет.Start — сектор, с которого начинается раздел.End — сектор, где заканчивается раздел.Sectors — общее количество секторов в разделе. Умножьте его на размер сектора, чтобы получить размер раздела в байтах.Size — размер раздела в «удобочитаемом» формате. В приведенном выше примере значения указаны в гигабайтах.
В приведенном выше примере значения указаны в гигабайтах.Id — числовое значение, представляющее тип раздела.Type — описание типа раздела.
Первичные и расширенные разделы
На MBR-диске может быть 2 основных типа разделов: основной первичный (primary) и расширенный (extended). Если вы хотите сделать диск «загрузочным», первый раздел должен быть основным. И помните, что в таблице MBR может быть только 4 основных раздела на диске.
Один из способов обойти это ограничение — создать расширенный раздел, который действует как контейнер для логических разделов. У вас может быть, например, основной раздел, дополнительный раздел, занимающий оставшуюся часть дискового пространства, и пять логических разделов внутри него.
В такой операционной системе, как Linux, первичный и расширенный разделы обрабатываются одинаково, поэтому нет никаких «преимуществ» использования одного над другим.
Создание раздела
Чтобы создать раздел, используйте команду n (new).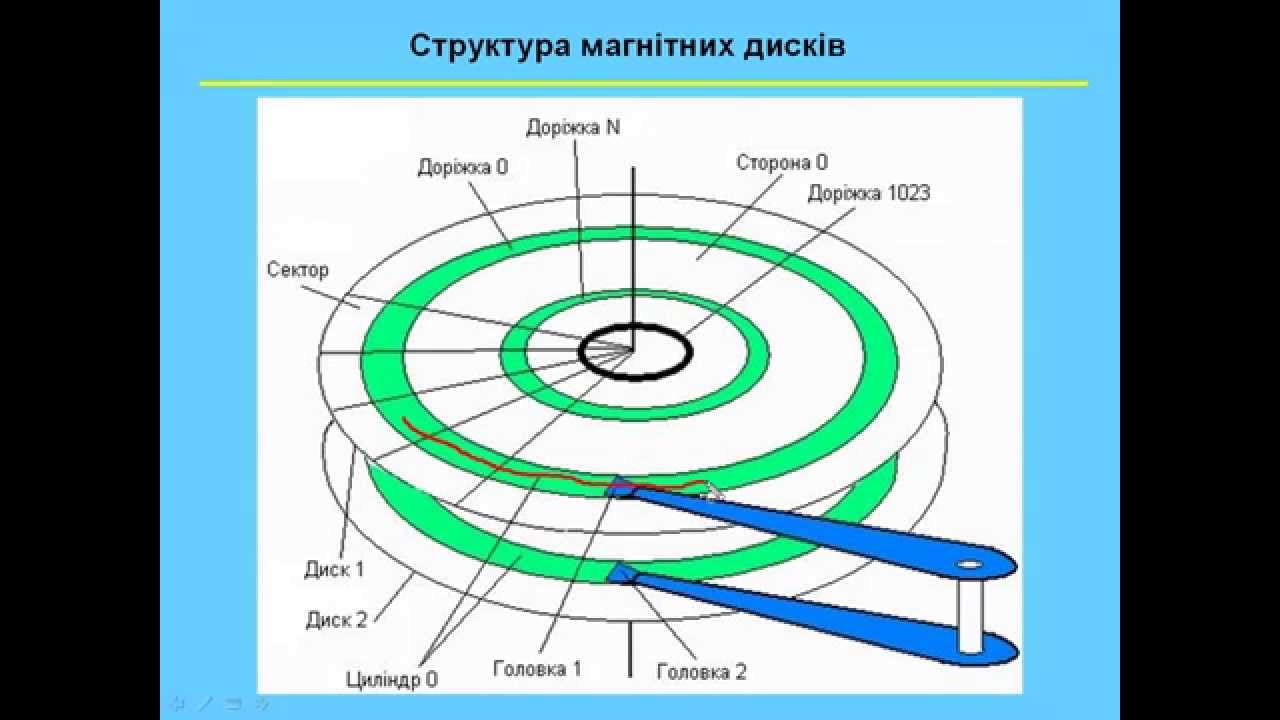 По умолчанию разделы будут создаваться в начале нераспределенного пространства на диске. Вам будет предложено указать тип раздела (основной или расширенный), первый сектор и последний сектор.
По умолчанию разделы будут создаваться в начале нераспределенного пространства на диске. Вам будет предложено указать тип раздела (основной или расширенный), первый сектор и последний сектор.
Обычно для первого сектора используют значение по умолчанию, предложенное fdisk, если только вам не нужно, чтобы раздел начинался с определенного сектора. Вместо указания последнего сектора можно указать размер, за которым следуют буквы K, M, G, T или P (Kilo, Mega, Giga, Tera или Peta). Например, если нужно создать раздел размером 1 ГБ, то вместо последнего сектора укажите +1G . Ниже пример создания основного раздела:
Command (m for help): n
Partition type
p primary (0 primary, 0 extended, 4 free)
e extended (container for logical partitions)
Select (default p): p
Partition number (1-4, default 1): 1
First sector (2048-3903577, default 2048): 2048
Last sector, +/-sectors or +/-size{K,M,G,T,P} (2048-3903577, default 3903577): +1GПроверка нераспределенного пространства диска
Если вы не знаете сколько свободного места осталось на диске, то можете использовать команду F (free), чтобы показать нераспределенное пространство, например:
Command (m for help): F Unpartitioned space /dev/sdd: 881 MiB, 923841536 bytes, 1804378 sectors Units: sectors of 1 * 512 = 512 bytes Sector size (logical/physical): 512 bytes / 512 bytes Start End Sectors Size 2099200 3903577 1804378 881M
Удаление разделов
Чтобы удалить раздел, используйте команду d (delete).
fdisk запросит номер раздела, который вы хотите удалить, если количество разделов больше одного. Если на диске всего один раздел, то он будет удален сразу.
Имейте в виду, что в случае удаления расширенного раздела, все логические разделы внутри него также будут удалены.
Учитывайте разрывы нераспределенного пространства
Имейте в виду, что при создании нового раздела с помощью fdisk максимальный размер будет ограничен максимальным объемом непрерывного свободного пространства на диске. Например, у вас на диске есть следующие разделы:
Device Boot Start End Sectors Size Id Type /dev/sdd1 2048 1050623 1048576 512M 83 Linux /dev/sdd2 1050624 2099199 1048576 512M 83 Linux /dev/sdd3 2099200 3147775 1048576 512M 83 Linux
Затем вы удаляете раздел 2 (/dev/sdd2) и проверяете наличие свободного места:
Command (m for help): F Unpartitioned space /dev/sdd: 881 MiB, 923841536 bytes, 1804378 sectors Units: sectors of 1 * 512 = 512 bytes Sector size (logical/physical): 512 bytes / 512 bytes Start End Sectors Size 1050624 2099199 1048576 512M 3147776 3903577 755802 369M
Суммарно у нас доступно 881 МБ нераспределенного пространства.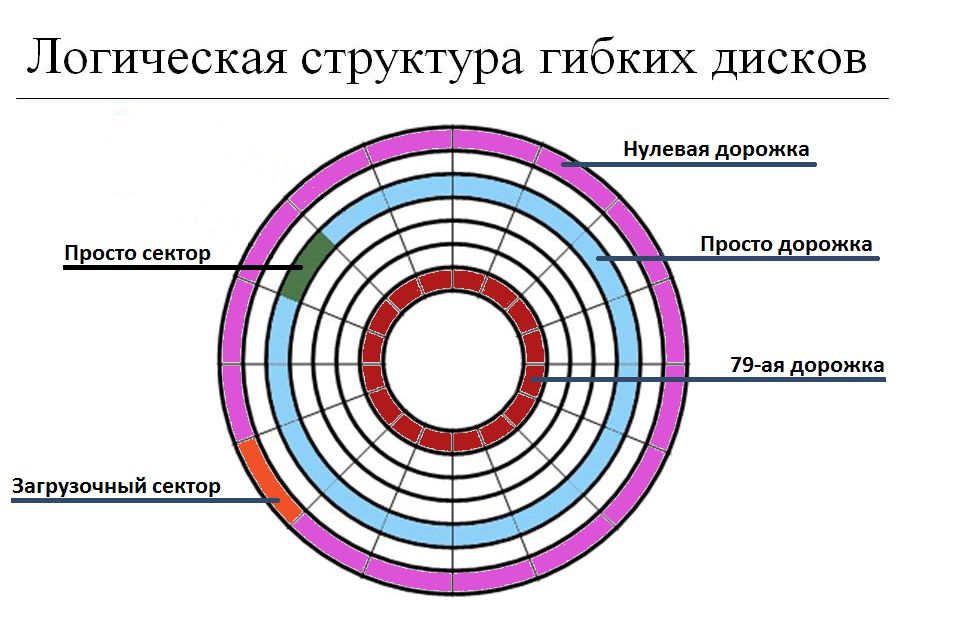 Но посмотрите, что происходит, когда мы пытаемся создать раздел размером 700 МБ:
Но посмотрите, что происходит, когда мы пытаемся создать раздел размером 700 МБ:
Command (m for help): n
Partition type
p primary (2 primary, 0 extended, 2 free)
e extended (container for logical partitions)
Select (default p): p
Partition number (2,4, default 2): 2
First sector (1050624-3903577, default 1050624):
Last sector, +/-sectors or +/-size{K,M,G,T,P} (1050624-2099199, default 2099199): +700M
Value out of range.«Value out of range» говорит о том, что допустимое значение размера раздела было превышено. Это происходит потому, что самым большим непрерывным нераспределенным пространством на диске является блок размером 512 МБ, который принадлежал разделу 2, а следующее нераспределенное пространство находится после раздела 3 (/dev/sdd3). Fdisk не может объединить нераспределенные участки. разделенные разделами.
Изменение типа раздела
Иногда вам может понадобиться изменить тип раздела, особенно при работе с дисками, которые будут использоваться в других операционных системах и платформах. Сделать это можно с помощью команды
Сделать это можно с помощью команды t (type), за которой следует номер раздела, который вы хотите изменить.
Тип раздела должен быть указан соответствующим шестнадцатеричным кодом. Посмотреть список всех допустимых кодов можно используя команду l (list).
Не путайте тип раздела с используемой на нем файловой системой. В изначальном замысле между ними существовала непосредственная зависимость, но сегодня это не совсем так. Например, раздел Linux может содержать любую собственную файловую систему Linux, такую как ext4 или ReiserFS .
Разделы Linux имеют тип
83(Linux). Разделы подкачки бывают типа82(Linux Swap).
Управление разделами GUID с помощью GDISK
Утилита gdisk является эквивалентом fdisk при работе с дисками с разделением GPT.
Интерфейс смоделирован аналогично fdisk, с интерактивной командной строкой и теми же (или очень похожими) командами.
Печать текущей таблицы разделов
Команда p используется для печати текущей таблицы разделов. Результат примерно такой:
Command (? for help): p Disk /dev/sdb: 3903578 sectors, 1.9 GiB Model: DataTraveler 2.0 Sector size (logical/physical): 512/512 bytes Disk identifier (GUID): AB41B5AA-A217-4D1E-8200-E062C54285BE Partition table holds up to 128 entries Main partition table begins at sector 2 and ends at sector 33 First usable sector is 34, last usable sector is 3903544 Partitions will be aligned on 2048-sector boundaries Total free space is 1282071 sectors (626.0 MiB) Number Start (sector) End (sector) Size Code Name 1 2048 2099199 1024.0 MiB 8300 Linux filesystem 2 2623488 3147775 256.0 MiB 8300 Linux filesystem
И сразу же вы можете заметить некоторые особенности:
- Каждый диск имеет уникальный идентификатор диска (GUID). Это 128-битное шестнадцатеричное число, назначаемое случайным образом при создании таблицы разделов. Поскольку существует 3.
 4 × 1038 возможных значений этого числа, вероятность того, что 2 случайных диска имеют один и тот же GUID, довольно мала. GUID можно использовать для определения того, какие файловые системы монтировать во время загрузки и где. Таким образом устраняется необходимость использования для этого пути устройства (например
4 × 1038 возможных значений этого числа, вероятность того, что 2 случайных диска имеют один и тот же GUID, довольно мала. GUID можно использовать для определения того, какие файловые системы монтировать во время загрузки и где. Таким образом устраняется необходимость использования для этого пути устройства (например/dev/sdb). - См . фразу
Partition table holds up to 128 entries. Правильно, на GPT-диске может быть до 128 разделов. Из-за этого нет необходимости в первичных и расширенных разделах. - Свободное место указано в последней строке, поэтому нет необходимости в эквиваленте команды
Fиз fdisk.
Создание раздела
Для создания раздела используйте команду n, как и в fdisk. Основное отличие заключается в том, что во время создания вы также можете указать тип раздела, помимо номера раздела, первого и последнего сектора (или размера). Разделы GPT поддерживают гораздо больше типов, чем MBR. Вы можете проверить список всех поддерживаемых типов с помощью команды
Вы можете проверить список всех поддерживаемых типов с помощью команды l.
Удаление раздела
Чтобы удалить раздел, введите команду d и номер раздела. В отличие fdisk первый раздел не будет удален автоматически, если он единственный на диске.
На GPT-дисках разделы можно легко переупорядочить или “отсортировать”, чтобы избежать пробелов в последовательной нумерации. Для этого просто используйте команду s. Например, представьте диск со следующей таблицей разделов:
Number Start (sector) End (sector) Size Code Name 1 2048 2099199 1024.0 MiB 8300 Linux filesystem 2 2099200 2361343 128.0 MiB 8300 Linux filesystem 3 2361344 2623487 128.0 MiB 8300 Linux filesystem
Если вы удалите второй раздел, таблица станет:
Number Start (sector) End (sector) Size Code Name 1 2048 2099199 1024.0 MiB 8300 Linux filesystem 3 2361344 2623487 128.0 MiB 8300 Linux filesystem
Если вы используете команду s, она станет:
Number Start (sector) End (sector) Size Code Name 1 2048 2099199 1024.0 MiB 8300 Linux filesystem 2 2361344 2623487 128.0 MiB 8300 Linux filesystem
Обратите внимание, что третий раздел стал вторым.
Забудьте про разрывы нераспределенного пространства
В отличие от MBR-дисков, при создании раздела на GPT-дисках вы можете задавать размер, используя все доступное нераспределенное пространство, независимо от того, где оно находится на диске.
Варианты восстановления
На GPT-дисках хранятся резервные копии заголовка GPT и таблицы разделов, что упрощает восстановление дисков в случае повреждения этих данных. В Gdisk для доступа к функциям восстановления диска используйте команду r (recovery).
Вы можете восстановить поврежденный главный заголовок GPT или таблицу разделов с помощью команд b и c, соответственно. Или используйте главный заголовок и таблицу разделов для восстановления резервной копии с помощью команд d и e.
Вы также можете преобразовать MBR в GPT с помощью f и наоборот g.
Введите ? в режиме восстановления, чтобы получить список всех доступных команд восстановления и описания того, что они делают.
Основной раздел, логический раздел и расширенный раздел: понимание разметки диска
Общие
Zeynep Küçük Отправить электронное письмо возможность создавать различные типы разделов. Эти разделы позволяют организовать ваши данные и хранить их так, как это имеет смысл для ваших конкретных потребностей. В этой статье мы подробно рассмотрим три основных типа разделов: основной, логический и расширенный. Мы объясним, что представляет собой каждый тип разделов, как они работают и как вы можете использовать их в своих интересах.
1. Введение
Когда вы покупаете новый жесткий диск, он обычно не отформатирован и не содержит данных. Чтобы использовать диск, его необходимо разбить на один или несколько логических разделов, которые называются разделами. Разделение позволяет упорядочить данные, выделить место для системных файлов и разделить все, что упрощает резервное копирование и восстановление данных.
2. Основной раздел
2.1 Определение
Основной раздел — это раздел жесткого диска, используемый для хранения операционной системы, других важных системных файлов и пользовательских данных. Это загрузочный раздел, которому назначается буква диска, например C:, D:, E: и т. д. На жестком диске может быть до четырех основных разделов.
2.2 Преимущества
Одним из основных преимуществ основного раздела является то, что он является загрузочным. Это означает, что вы можете установить операционную систему на основной раздел и использовать его в качестве основного диска для вашего компьютера. Кроме того, первичные разделы просты в управлении и к ним можно быстро получить доступ.
2.3 Недостатки
Основным недостатком основного раздела является то, что на одном жестком диске может быть только четыре раздела. Если вам нужно создать больше разделов, вам нужно будет создать расширенный раздел.
3. Логический раздел
3.
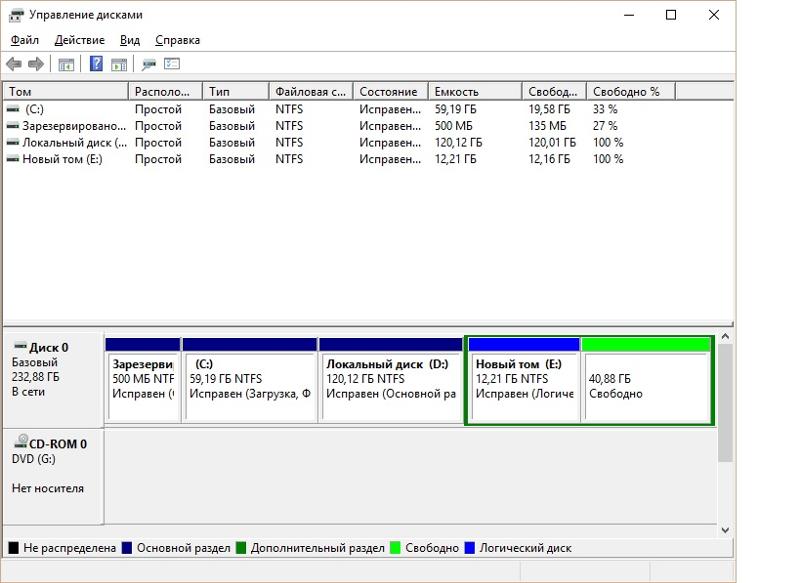 1 Определение
1 Определение
Логический раздел — это раздел жесткого диска, используемый для хранения данных. Он создается в расширенном разделе и не может быть загрузочным. Жесткий диск может иметь несколько логических разделов, и каждому разделу назначается буква диска.
3.2 Преимущества
Основное преимущество логического раздела заключается в том, что он позволяет создавать более четырех разделов на одном жестком диске. Это полезно, если вам нужно хранить большой объем данных или если вы хотите разделить свои данные на разные категории.
3.3 Недостатки
Основным недостатком логического раздела является то, что на него нельзя установить операционную систему. Его можно использовать только для хранения данных.
4. Расширенный раздел
4.1 Определение
Расширенный раздел — это специальный тип раздела, который можно использовать для создания нескольких логических разделов на одном жестком диске. На жестком диске может быть только один расширенный раздел, и он должен быть создан до создания любых логических разделов.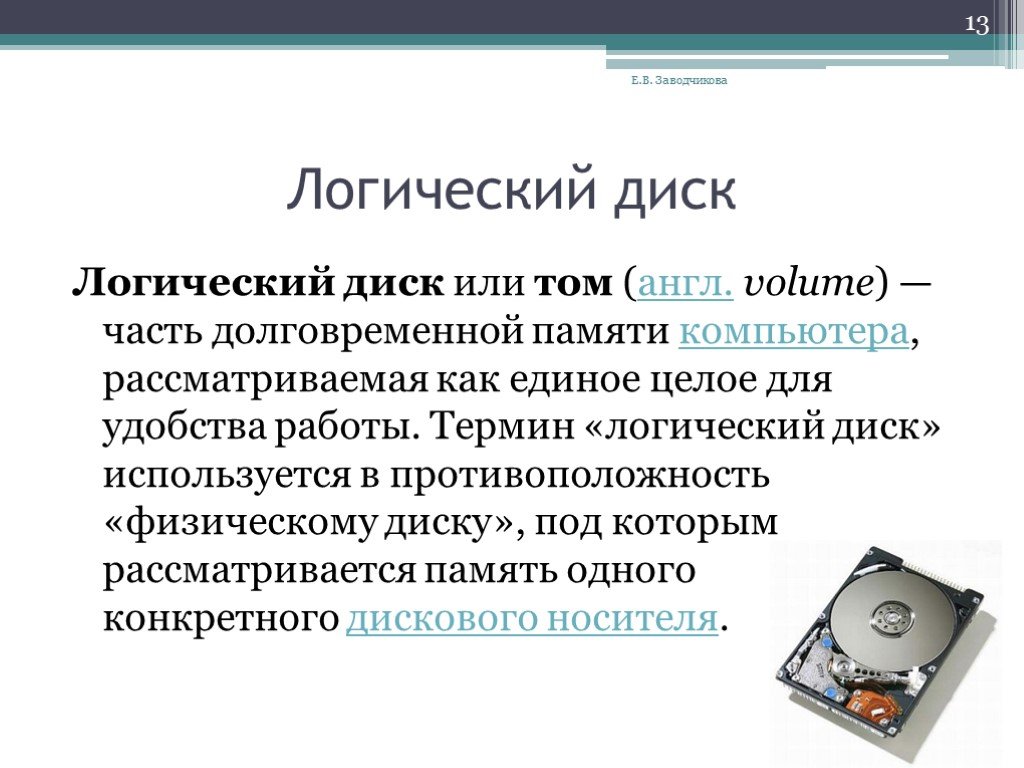
4.2 Преимущества
Основным преимуществом расширенного раздела
является то, что он позволяет создавать более четырех разделов на одном жестком диске. Это полезно, если вам нужно хранить большой объем данных или если вы хотите разделить свои данные на разные категории.
4.3 Недостатки
Основным недостатком расширенного раздела является то, что его нельзя использовать для хранения операционной системы или других важных системных файлов. Его можно использовать только для создания логических разделов.
5. Различия между первичным, логическим и расширенным разделами
Основные различия между первичным, логическим и расширенным разделами:
- Первичные разделы являются загрузочными и могут использоваться для хранения операционной системы. Они ограничены максимум четырьмя разделами на жестком диске.
- Логические разделы используются для хранения данных и не могут использоваться для установки операционной системы.
 Они создаются в расширенных разделах и позволяют создавать более четырех разделов на одном жестком диске.
Они создаются в расширенных разделах и позволяют создавать более четырех разделов на одном жестком диске. - Расширенные разделы используются для создания нескольких логических разделов на одном жестком диске. Их нельзя использовать для хранения операционной системы или других важных системных файлов.
6. Как создавать разделы и управлять ими
Создание разделов и управление ими зависит от используемой операционной системы. Вот шаги для создания и управления разделами в некоторых популярных операционных системах:
6.1 Использование управления дисками в Windows
- Нажмите клавишу Windows + X и выберите «Управление дисками» из списка вариантов.
- Выберите жесткий диск, который вы хотите разделить.
- Щелкните правой кнопкой мыши нераспределенное пространство и выберите «Новый простой том».
- Следуйте инструкциям по созданию нового раздела.
6.2 Использование Дисковой утилиты в macOS
- Откройте Дисковую утилиту из папки Приложения/Утилиты.

- Выберите жесткий диск, который вы хотите разделить.
- Перейдите на вкладку Раздел.
- Нажмите кнопку +, чтобы добавить новый раздел.
- При необходимости измените размер и имя раздела.
- Нажмите «Применить», чтобы создать новый раздел.
6.3 Использование GParted в Linux
- Откройте GParted из меню «Приложения».
- Выберите жесткий диск, который вы хотите разделить.
- Щелкните правой кнопкой мыши нераспределенное пространство и выберите «Создать».
- Следуйте инструкциям по созданию нового раздела.
7. Заключение
Разметка жесткого диска на разделы — важный шаг в организации данных и управлении ими. Понимание различий между основными, логическими и расширенными разделами может помочь вам принимать обоснованные решения при настройке жесткого диска. Помните, что первичные разделы используются для системных файлов и могут быть загрузочными, логические разделы используются для данных и не могут быть загрузочными, а расширенные разделы используются для создания нескольких логических разделов.
8. Часто задаваемые вопросы
- Сколько первичных разделов можно создать на жестком диске?
- На жестком диске можно создать до четырех основных разделов.
- Можно ли преобразовать основной раздел в логический раздел?
- Да, вы можете преобразовать основной раздел в логический с помощью стороннего программного обеспечения.
- Можно ли установить несколько операционных систем на один жесткий диск?
- Да, вы можете установить несколько операционных систем на один жесткий диск, создав несколько первичных разделов, на каждом из которых будет установлена собственная операционная система.
- Можно ли изменить размер раздела после его создания?
- Да, вы можете использовать инструменты управления дисками для изменения размера раздела после его создания, если на жестком диске есть свободное место.
- Что произойдет, если я удалю раздел?
- Если вы удалите раздел, все данные, хранящиеся в этом разделе, будут потеряны.
 Перед удалением раздела важно сделать резервную копию любых важных данных.
Перед удалением раздела важно сделать резервную копию любых важных данных.
- Могу ли я объединить два раздела вместе?
- Да, вы можете использовать стороннее программное обеспечение для объединения двух разделов. Однако этот процесс может быть рискованным, и его следует выполнять только в том случае, если у вас есть резервная копия ваших данных.
В целом, понимание различий между основными, логическими и дополнительными разделами важно для управления жестким диском и организации данных. Обладая нужными инструментами и знаниями, вы сможете легко создавать разделы и управлять ими в соответствии со своими конкретными потребностями.
Проверить также
Закрыть
- Общие
Маркировка данных AIForBusiness — Veri Etiketleme
FDISK/Partioning
Большинство новых компьютеров поставляются с одним
раздел, ваш диск «C». Таким образом, вы бы сказали, что ваш
жесткий диск имеет один основной раздел .
Всего на жестком диске может быть четыре основных раздела. Если у вас больше
чем один жесткий диск в вашем компьютере вы * могли бы * иметь более четырех
первичные разделы.
расширенный раздел
Используется после основного раздела. Таким образом, у вас может быть три первичных
(или меньше) разделов и один расширенный раздел.
логические диски
Они вставляются внутрь расширенного паза . Вы можете иметь столько, сколько хотите
пока у вас не закончатся буквы дисков.
Типичная конфигурация компьютера с одним
жесткий диск должен иметь один основной раздел, один дополнительный раздел и один для
четыре логических диска (раздела) внутри расширенного раздела.
Первичным разделам назначен диск
сначала буквы, затем логические диски (разделы) получают буквы дисков, а затем
наконец, съемные носители (CD-ROM, zip-диски и т. д.) получают буквы дисков
последний.
Предлагаю сделать все съемные носители
устройства управляют буквами в конце алфавита. Пример, мой CD-ROM
Пример, мой CD-ROM
это диск «X», мое устройство записи компакт-дисков — это диск
«Y», а мой почтовый диск — это диск «Z». Таким образом, нет
независимо от того, как вы измените схему разметки, ваши съемные носители могут
имеют согласованные назначения букв дисков.
Разрушительный VS. Неразрушающий
разбиение на разделы
Использование FDISK (поставляется со всеми версиями
DOS и Win9x) является деструктивным
способ управления вашими разделами. Это означает, что если вы создаете или разрушаете (вы
нельзя изменить размер разделов с помощью FDISK) вы БУДЕТ
УНИЧТОЖИТЬ ВСЕ ДАННЫЕ В РАЗДЕЛАХ!! Не попадайте в
торопиться.
Я использую Partition Magic от Powerquest
. Это неразрушающий способ создания, изменения размера и добавления разделов.
Это также очень удобно!
Когда вы
запустите FDISK, он предложит вам включить поддержку больших дисков. Если вы
ответьте «да», тогда любой созданный вами раздел размером более 512 МБ будет использовать
Файловая система FAT32. Если вы ответите нет, то вы не сможете создать
Если вы ответите нет, то вы не сможете создать
разделы диска размером более 2 ГБ. После создания раздела с помощью FDISK вы должны
перезагрузите компьютер, а затем отформатируйте диск, прежде чем вы сможете сохранять данные на
это.
После ввода FDISK вы увидите первый экран с
вам вопрос о включении LBA, как правило, говорите да, если вы не хотите использовать
FAT 16. На втором экране вы увидите
либо начните удалять разделы, либо создавать разделы. Помните, если вы удалите
раздел ты БУДЕТ ПОТЕРЯНЫ ВСЕ ДАННЫЕ В ЭТОМ РАЗДЕЛЕ !
Не забудьте сделать основной раздел активным. В противном случае, когда вы
перезагрузите компьютер, он не увидит жестких дисков!
Хотя у вас может быть четыре основных
разделов, FDISK позволит вам создать только один. Есть
другие проблемы с FDISK , такие как тот факт, что есть скрытые
переключатели, позволяющие изменить способ работы FDISK . И
И
практически невозможно создать разделы FAT32 и FAT16 на одном и том же
жесткий диск. Текущая версия FDISK создаст только разделы
более 512 мегабайт FAT32
Здесь
переключатели для FDISK .
/PRI
Создайте основной раздел и сделайте его активным.
Пример: FDISK /PRI:40 1
Создает первичный раздел размером 40 МБ на диске № 1
Если размер слишком велик, используется остальная часть диска.
/EXT
То же, что и /PRI, но для расширенного раздела. Не
установить активное.
/ЛОГ
Создайте логический раздел, ДОЛЖЕН использоваться с /EXT в той же строке
Пример: FDISK /EXT:40 1 /LOG:40
Создайте 40-мегабайтный расширенный раздел и поместите 40-мегабайтный логический внутрь.
PRIO
Аналогично /PRI, но всегда создает раздел FAT16.
Обычно /PRI создает файлы размером более 512 МБ в формате FAT32?
(думаем)
/LOGO
То же, что и /PRIO, за исключением логических разделов.
/Q
??? (мы еще не знаем)
/СТАТУС
Я думаю, что это задокументировано. Список ваших разделов.
/?
Справка
/MBR
Уничтожает и воссоздает главную загрузочную запись.
/CMBR
Подобно MBR, за исключением того, что вы можете указать, какой диск.
/X
Никогда не используйте типы разделов «режим LBA».
/ACTOK
Пропустить пункт «Проверка целостности диска».
/FPRMT
Не спрашивать при запуске, нужна ли вам поддержка больших дисков.
Вместо этого спрашивайте при создании каждого раздела, хотите ли вы FAT16 или FAT32.
Также позволяет использовать FAT32 на небольших дисках.
И последнее, но не менее важное: я приведу вам пошаговый пример .
Это предполагает, что у вас есть один 4,3-гигабайтный жесткий диск, и вы хотите
основной раздел (ваш диск «C») и три логических раздела для
следующие… данные, игры и файл подкачки Windows. (ПРИМЕЧАНИЕ: это просто
одна общая установка) ПОМНИТЕ, ЕСЛИ ВЫ
БЕСПОРЯДОК С СУЩЕСТВУЮЩИМ РАЗДЕЛОМ ВСЕ ДАННЫЕ БУДУТ ПОТЕРЯНЫ!!
Загрузите компьютер с загрузочного диска.

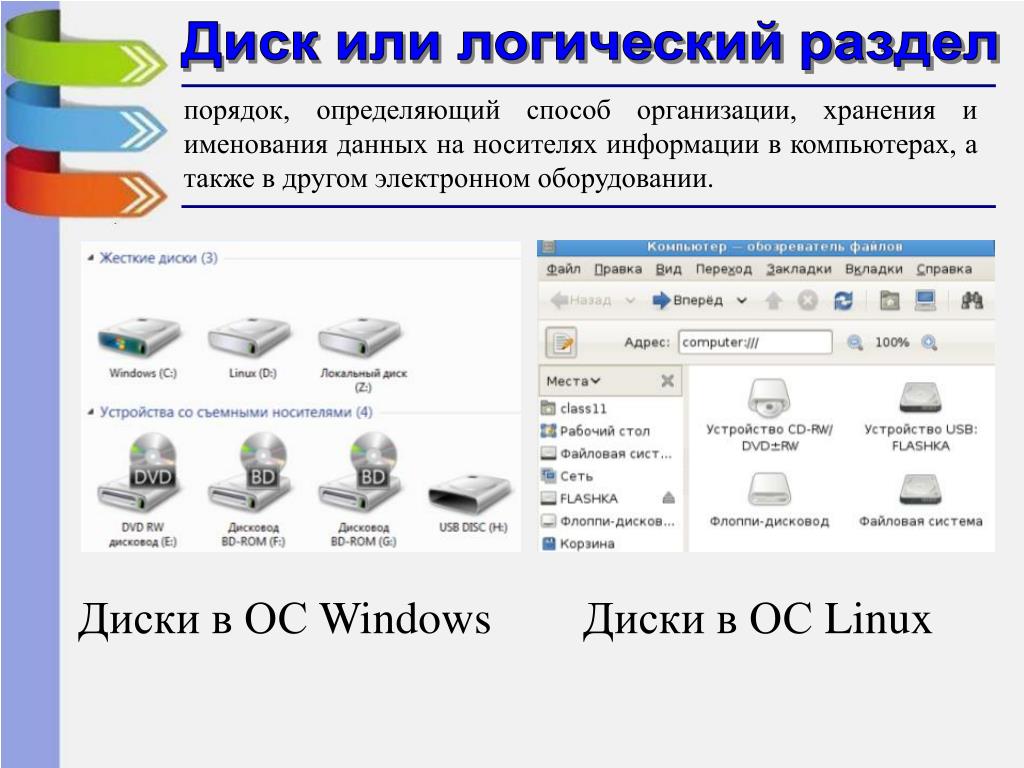 е.
е.
 Installable
Installable
 4 × 1038 возможных значений этого числа, вероятность того, что 2 случайных диска имеют один и тот же GUID, довольно мала. GUID можно использовать для определения того, какие файловые системы монтировать во время загрузки и где. Таким образом устраняется необходимость использования для этого пути устройства (например
4 × 1038 возможных значений этого числа, вероятность того, что 2 случайных диска имеют один и тот же GUID, довольно мала. GUID можно использовать для определения того, какие файловые системы монтировать во время загрузки и где. Таким образом устраняется необходимость использования для этого пути устройства (например 0 MiB 8300 Linux filesystem
2 2361344 2623487 128.0 MiB 8300 Linux filesystem
0 MiB 8300 Linux filesystem
2 2361344 2623487 128.0 MiB 8300 Linux filesystem Они создаются в расширенных разделах и позволяют создавать более четырех разделов на одном жестком диске.
Они создаются в расширенных разделах и позволяют создавать более четырех разделов на одном жестком диске.
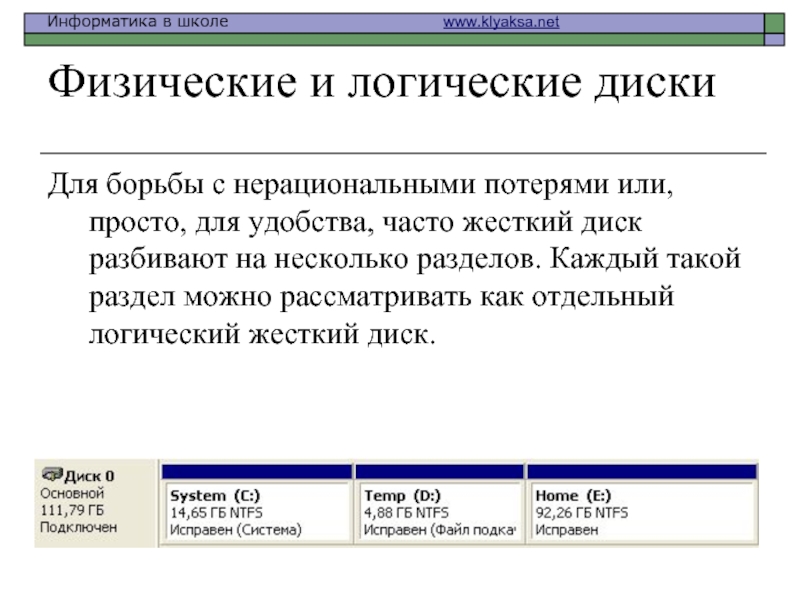 Перед удалением раздела важно сделать резервную копию любых важных данных.
Перед удалением раздела важно сделать резервную копию любых важных данных.