Что такое локальный диск d: Локальные диски C и D, почему нельзя их засорять?
Содержание
Что это — локальный диск «D:» и зачем он нужен?
Основная задача, которую выполняет локальный диск «D:», — это хранение наиболее важной информации пользователя. Первый раздел «С:» на накопителе — загрузочный. На нем устанавливается операционная система и программы. А вот второй, «D:», содержит файлы пользователя (документы, музыку, фильмы, фотографии и прочее). Такая организация позволяет в случае необходимости безболезненно переустановить ОС. Первый логический том форматируется, и на нем устанавливается новая «Виндовс» с программами, а второй при этом не затрагивается. Данные пользователя сохраняются, и по окончании инсталляции софта можно сразу же продолжать работать.
Что это такое?
Для начала разберемся с тем, как может быть реализован аппаратно локальный диск «D:». Это можно сделать двумя способами. В первом случае один физический накопитель делится на 2 части, которые называются логическими томами. Второй способ состоит в том, что в системе установлены два идентичных устройства хранения информации. Каждый из накопителей получает свое название – букву латинского алфавита. Первые две из них «А:» и «В:» зарезервированы под дисководы, которые сейчас практически не используются. А вот «С:» и следующие за ней буквы применяются для обозначения НЖМД, приводов компакт-дисков и различных флешек. Последний символ, который может быть присвоен, – это «Z:». Поэтому на компьютере может быть всего 24 таких устройства.
Каждый из накопителей получает свое название – букву латинского алфавита. Первые две из них «А:» и «В:» зарезервированы под дисководы, которые сейчас практически не используются. А вот «С:» и следующие за ней буквы применяются для обозначения НЖМД, приводов компакт-дисков и различных флешек. Последний символ, который может быть присвоен, – это «Z:». Поэтому на компьютере может быть всего 24 таких устройства.
Узнаем как разбить диск на разделы в Windows?
Зачастую пользователям катастрофически не хватает свободного места в разделах жесткого диска….
Зачем он нужен?
Раньше для сортировки информации создавалось несколько разделов. Это мог быть как один накопитель, разделенный на части, так и несколько. Каждый из них использовался для одной, строго определенной задачи. Но сейчас подобная практика потихоньку отходит в прошлое. Нет смысла создавать множество разделов или устанавливать в систему больше двух накопителей в домашнем компьютере. Первый из них «С:» — системный.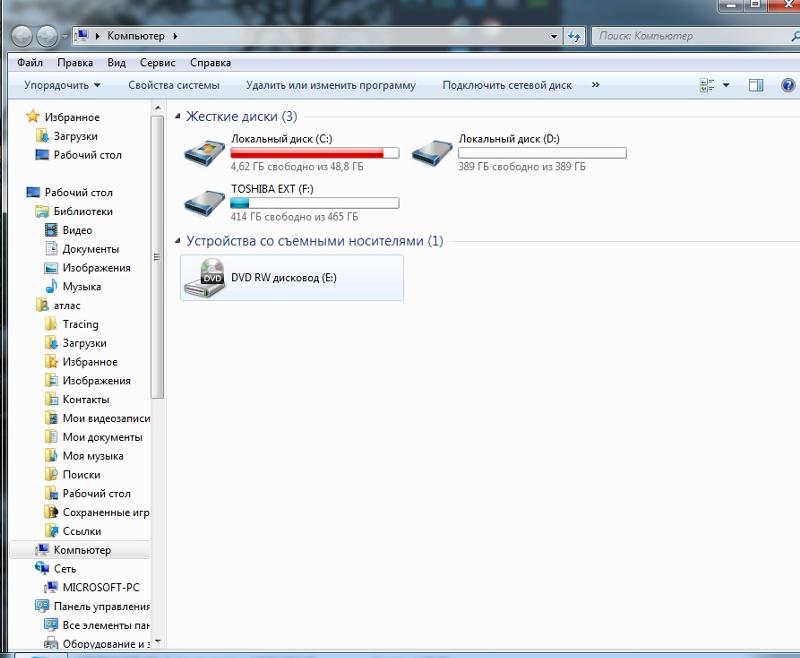 На нем устанавливается операционная система и программы, которые с ней связаны. А вот для хранения файлов пользователя используется локальный диск «D:». В его корневом каталоге создаются соответствующие папки (музыка, фильмы, например) и это позволяет отсортировать должным образом информацию. Как было отмечено ранее, подобная организация позволяет в случае появления проблем с ОС переустановить ее. При этом важная информация для пользователя сохраняется.
На нем устанавливается операционная система и программы, которые с ней связаны. А вот для хранения файлов пользователя используется локальный диск «D:». В его корневом каталоге создаются соответствующие папки (музыка, фильмы, например) и это позволяет отсортировать должным образом информацию. Как было отмечено ранее, подобная организация позволяет в случае появления проблем с ОС переустановить ее. При этом важная информация для пользователя сохраняется.
Узнаем как объединить разделы жесткого диска без потери…
Подробная инструкция о том, как объединить разделы жесткого диска без потери данных — смежные и…
Возможные проблемы
Подобная организация дисковой подсистемы имеет ряд недостатков. Первый из них заключается в том, что при поражении ПК вирусом возможны проблемы доступа к информации. При этом возникает такая ситуация, когда не открывается локальный диск «D:». В таком случае рекомендуется загрузиться с компакт-диска или флеш-накопителя и проверить его антивирусом (например, бесплатной загрузочной утилитой от лаборатории «Касперского»).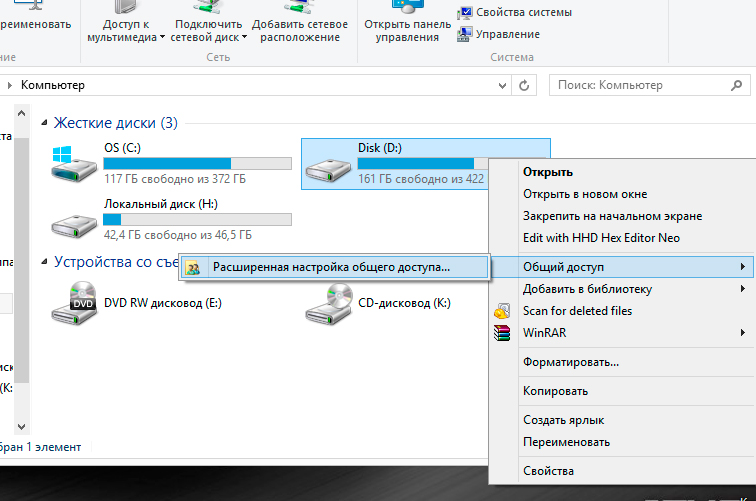 Для большей уверенности можно использовать файловый менеджер (FAR, например). Все скрытые файлы и папки в корневом каталоге удаляем. А вот простая переустановка ОС в данном случае, как показывает практика, не решает проблему. Вторая возможная поломка – это когда пропал локальный диск «D:». Это может быть связано с его аппаратной поломкой. В таком случае без специального программного обеспечения не обойтись (тот же самый «Acronis», например). Обычному пользователю с подобной задачей сложно справиться, и без сервисного центра в такой ситуации ну просто никак не обойтись.
Для большей уверенности можно использовать файловый менеджер (FAR, например). Все скрытые файлы и папки в корневом каталоге удаляем. А вот простая переустановка ОС в данном случае, как показывает практика, не решает проблему. Вторая возможная поломка – это когда пропал локальный диск «D:». Это может быть связано с его аппаратной поломкой. В таком случае без специального программного обеспечения не обойтись (тот же самый «Acronis», например). Обычному пользователю с подобной задачей сложно справиться, и без сервисного центра в такой ситуации ну просто никак не обойтись.
Заключение
Локальный диск «D:» — важный компонент всех современных домашних ПК. Он позволяет правильно организовать структуру хранения информации. Основное его назначение – это хранение информации пользователя. А вот программы и операционная система должны быть расположены в системном разделе. Это нужно помнить и правильно сохранять свои данные.
Исправлено отсутствие диска D в Windows 11/10
Я установил Windows 10 несколько недель назад, и вдруг она не видит диск D: В нем указан только диск C: и DVD E: Я запустил диспетчер устройств и посмотрел диски, там указан только один физический диск.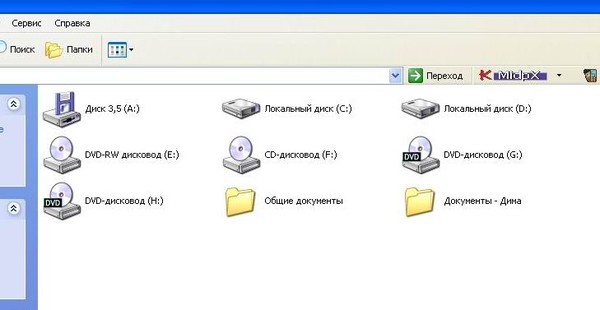 У меня все данные на диске D: ПОМОГИТЕ!!! я
У меня все данные на диске D: ПОМОГИТЕ!!! я
Внезапно пропал диск D — распространенная, но неожиданная ошибка, с которой сталкиваются пользователи Windows. Обычно исчезновение диска из Windows 11/10 как-то связано с обновлениями. В процессе обновления операционной системы вы можете столкнуться с этой проблемой. Диск D предназначен для сохранения локальной информации. Эта статья поможет решить проблему отсутствия диска d.
Проблемы, связанные с жесткими дисками, сложны, и их необходимо решать как можно скорее, чтобы устройство продолжало нормально функционировать. Диск D предназначен для хранения локальной информации. Он сохраняет локальные файлы и папки, файлы, связанные с установкой программного обеспечения, и системные файлы, используемые для запуска устройства.
В этом контексте проблема с исчезновением диска Windows 11/10 или отсутствием жесткого диска появляется при попытке обновить операционную систему. Устранение проблемы является обязательным, так как при наличии этой проблемы вы не можете запускать какие-либо файлы или программы для локального функционирования.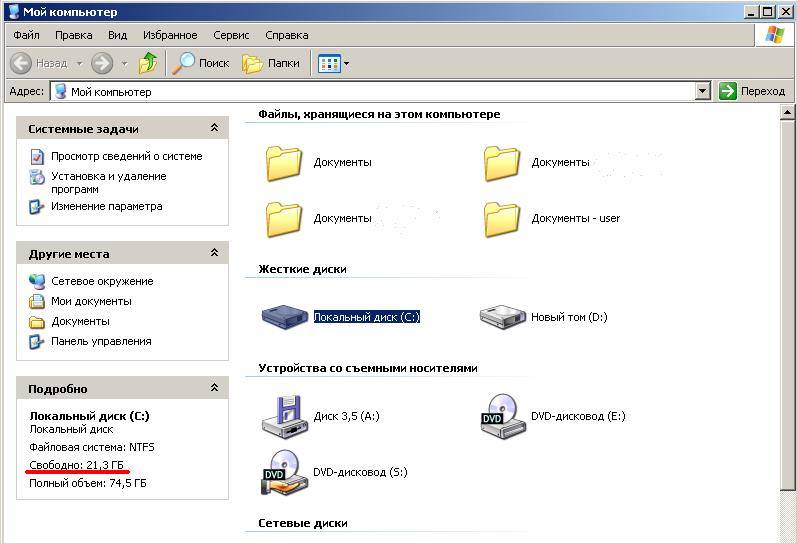 В этой статье будут объяснены возможные причины ошибки, а также первоclassные решения для исправления внезапно пропавшего диска d с помощью управления дисками. Вот темы, которые будут обсуждаться подробно.
В этой статье будут объяснены возможные причины ошибки, а также первоclassные решения для исправления внезапно пропавшего диска d с помощью управления дисками. Вот темы, которые будут обсуждаться подробно.
- Часть 1. Диск D отсутствует в Windows 11/10
- Часть 2. Почему мы не видим диск D в Windows 11/10?
- Часть 3. Как легко восстановить локальный диск D в Windows 11/10?
- Часть 4. Устранение неполадок, связанных с исчезновением или отсутствием отображения жесткого диска в разделе «Управление дисками»
Часть 1. Диск D отсутствует в Windows 11/10
Если вы столкнулись с проблемой отсутствия диска D, сначала узнайте, что могло бы произойти. Эта отсутствующая точка диска будет отображаться либо как раздел, не указанный в проводнике, либо как нераспределенный раздел в управлении дисками. Наиболее распространенными причинами, лежащими на поверхности, могут быть:
- Ошибка в драйверах дисков.
- Выполнены недопустимые системные настройки.

Вы можете выбрать несколько быстрых решений, если проблема вас раздражает. Они извлекают и подключают диск D к другому порту USB, форматируют диск D, обновляют и переустанавливают драйверы дисков, меняют букву диска и проводят устранение неполадок в вашей системе.
Часть 2. Почему мы не видим диск D в Windows 11/10?
При использовании Windows 11/10 в качестве операционной системы вы можете столкнуться с ошибкой, например, отсутствует мой диск d, и это обычно происходит во время обновления Windows. Это происходит по трем возможным причинам, вот они:
- Привод CD или DVD занимает букву диска. Обычно дисковод DVD или компакт-дисков, используемый для установки обновлений, имеет те же инициалы, что и буква диска. Это может спутать устройство между приводом DVD и исходным приводом D. В этом положении вы можете увидеть ошибку отсутствия диска D. Чтобы решить эту проблему, в управлении дисками просто переименуйте DVD-привод с другими инициативами.
- Диск D отсутствует после обновления Windows 11/10.
 Когда вы устанавливаете обновления, некоторые системные настройки и конфигурации изменяются. Поэтому в следующий раз, когда вы попытаетесь Скачаться, вы можете увидеть сообщение об ошибке с сообщением, что диск отсутствует. Это также может произойти из-за неправильных операций.
Когда вы устанавливаете обновления, некоторые системные настройки и конфигурации изменяются. Поэтому в следующий раз, когда вы попытаетесь Скачаться, вы можете увидеть сообщение об ошибке с сообщением, что диск отсутствует. Это также может произойти из-за неправильных операций. - Диск D был случайно отформатирован или удален. Это самая распространенная причина. При попытке изменить размер или переформатировать разделы вы можете случайно удалить диск. Следовательно, отображается ошибка отсутствия диска d.
- Если ПК скрывает ваш диск D, вы можете столкнуться с такой ситуацией. Чтобы проверить, скрыт ли диск D, проверьте, равна ли емкость диска емкости всех драйверов и нераспределенного пространства. Если это не так, то диск D скрыт.
- Устаревшие драйверы дисков в вашей системе также могут привести к отсутствию диска D.
Другие причины, связанные с этой ошибкой, т. е. с отсутствием диска, связаны с инициалами водителя. Любая неправильная или совпадающая начальная буква с любой другой отсутствующей буквой диска может в конечном итоге показать эту проблему.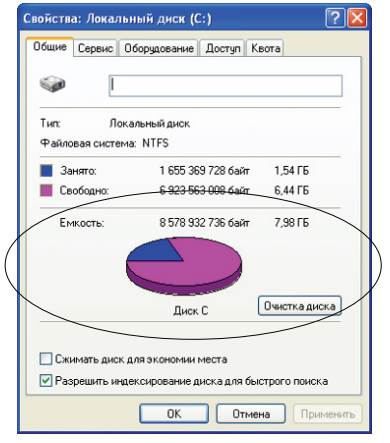 Чтобы решить эту проблему, вы можете назначить инициалы через diskpart или управление дисками.
Чтобы решить эту проблему, вы можете назначить инициалы через diskpart или управление дисками.
Часть 3. Как легко восстановить локальный диск D в Windows 11/10?
Как только вы узнаете точную причину внезапного исчезновения диска d, вам потребуются определенные быстрые действия для восстановления локального диска D в Windows 11/10. В этом разделе предлагаются два решения для надлежащего функционирования.
1. Повторное сканирование дисков
Повторное сканирование целевого диска может помочь вам устранить ошибку, т. е. внезапное отсутствие диска. Вот шаги, которые необходимо выполнить:
Шаг 1. В поле поиска Windows на Windows 11/10 введите Управление дисками и откройте его.
Шаг 2. Выберите параметр Действия в строке меню окна «Управление дисками».
Шаг 3. Наконец, из списка выберите Повторно сканировать диски, чтобы повторно идентифицировать все подключенные диски/устройства к системе.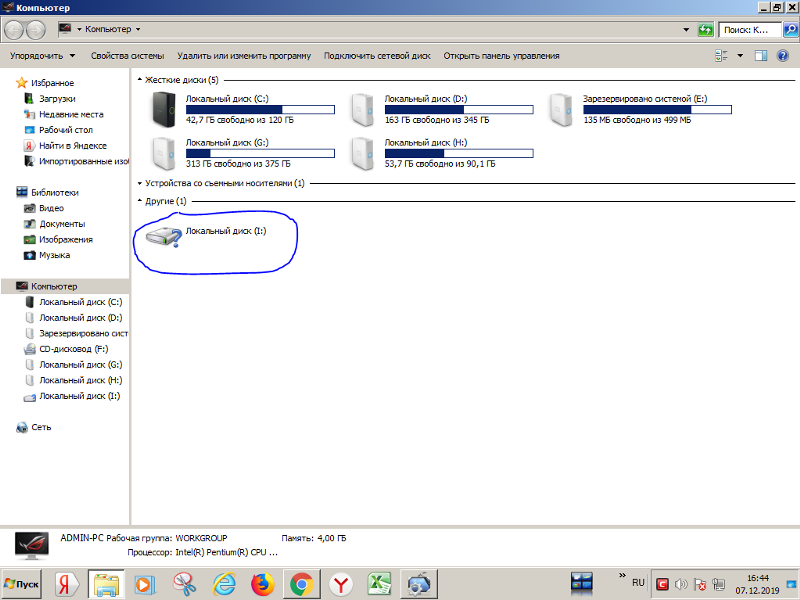
Выполнив все шаги, проверьте, отображается ли диск D в параметрах управления дисками.
2. Восстановить систему
Создание точек восстановления на устройстве всегда полезно. Они полезны в ситуациях, когда вы потеряли функциональность своего устройства, например, ошибки или проблемы с устранением неполадок. Эти точки восстановления помогут восстановить ваше устройство до последнего рабочего состояния. В этом случае использование системы восстановления вернет вас к рабочей стойке, где диск D доступен для действий. Вот шаги:
Шаг 1. В меню «Пуск» введите Восстановление системы и откройте вкладку Свойства системы.
Шаг 2. Выберите параметр Защита системы сверху, а затем выберите параметр Восстановление системы.
Шаг 3. Выберите точку восстановления и нажмите Далее>Готово, чтобы отменить внесенные изменения и восстановить Windows 11/10, чтобы теперь можно было обнаружить диск D.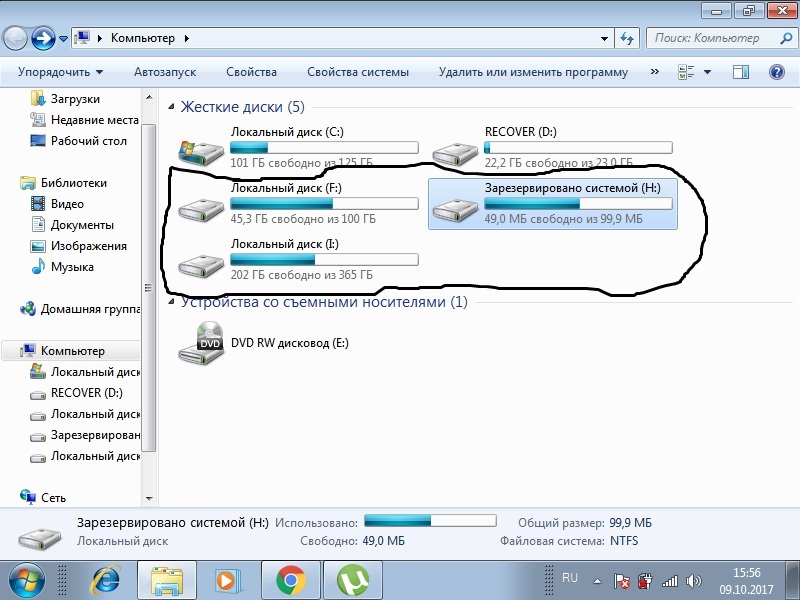
Один раз, когда процесс инициирован, его нельзя прервать, и ваше устройство перезапустится по завершении. Закройте все программы во время восстановления системы. Тем не менее, если вы не можете найти пропавший диск D, остается только использовать стороннее программное обеспечение для восстановления всех потерянных данных.
3. Восстановить файлы на локальном диске D
Возможно, вы не сможете исправить внезапное отсутствие D или даже потеряете важные данные. Однако вот мощный инструмент для получения данных с отсутствующего диска. Wondershare Recoverit — это надежные данные программное обеспечение для восстановления потерянных данных с жесткого диска, SSD, USB-накопителя, SD-карты и т. д.
Скачать | Win Скачать | Mac
Часть 4. Устранение исчезновения или отсутствия жесткого диска в управлении дисками
Еще один способ решить проблему отсутствия диска D в управлении дисками — обновить драйверы в Windows 11/10 и изначально заменить диск. Оба метода быстрого исправления работают. Приступим.
Оба метода быстрого исправления работают. Приступим.
Шаг 1. Обновите драйверы устройств в Windows 11/10
Иногда причиной недоступности накопителя для устройства являются устаревшие драйверы. Обновление драйверов может помочь устранить ошибку, т. е. внезапно исчезнувший диск. Вот шаги, которые необходимо выполнить:
Шаг 1. В главном меню Windows 11/10 выберите пункт диспетчера устройств.
Шаг 2. Найдите название своего устройства в категориях и щелкните его правой кнопкой мыши. В раскрывающемся списке выберите вариант обновления драйверов.
Шаг 3. На следующей странице выберите параметр Автоматический поиск обновленного программного обеспечения драйвера. Ваша система будет автоматически искать драйвер для обновления.
Если вашей Windows не удается автоматически найти программное обеспечение драйвера, вы можете перейти на веб-сайт производителя и Скачать драйверы. Вот шаги:
Шаг 1. В окне диспетчера устройств щелкните правой кнопкой мыши имя своего устройства и в раскрывающемся меню выберите вариант удаления устройства.
В окне диспетчера устройств щелкните правой кнопкой мыши имя своего устройства и в раскрывающемся меню выберите вариант удаления устройства.
Шаг 2. Перезагрузите устройство, чтобы оно могло переустановить драйверы.
Шаг 2. Измените букву исчезнувшего жесткого диска
Изменение инициалов диска, который исчез, также может помочь устранить ошибку, т. е. внезапно исчезнувший диск. Вот шаги, которые необходимо выполнить:
Шаг 1. Нажмите одновременно клавиши Windows + R, чтобы открыть диалоговое окно запуска.
Шаг 2. Теперь в диалоговом окне введите diskmgmt.msc и нажмите Enter, чтобы запустить утилиту Управление дисками.</p >
Шаг 3. Найдите исчезнувший диск и щелкните его правой кнопкой мыши. В раскрывающемся списке выберите вариант изменения буквы диска и путей.
Шаг 4. На открывшейся странице нажмите Изменить, чтобы изменить начальное значение привода CD или DVD.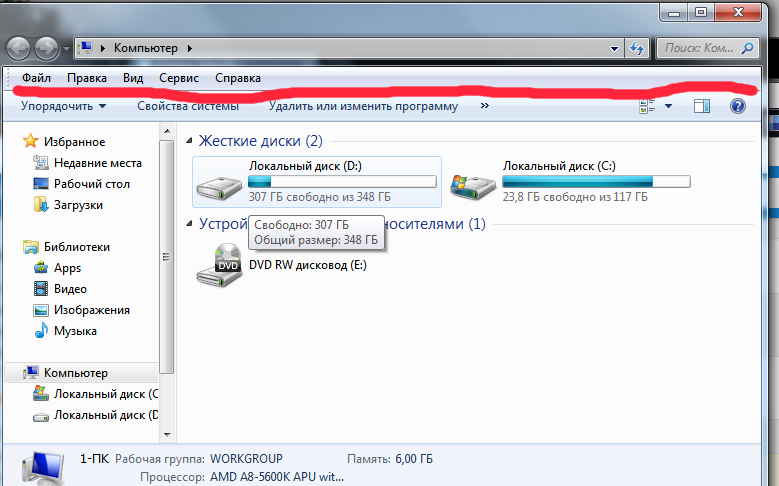 Затем на следующей странице измените начальную букву (букву драйвера) для дисковода компакт-дисков с помощью раскрывающегося меню и нажмите «ОК».
Затем на следующей странице измените начальную букву (букву драйвера) для дисковода компакт-дисков с помощью раскрывающегося меню и нажмите «ОК».
Шаг 4. Наконец, нажмите «Да», чтобы применить изменения.
После того, как вы выполните все шаги, ошибка, т. е. отсутствие диска d, наверняка будет устранена.
Видеоруководство: изменение буквы диска в Windows 11/10
Решение 3. Отобразите скрытый диск D
Отображение диска решит проблему отсутствия диска D в Windows 11/10.
Шаг 1. Нажмите одновременно клавиши Windows + R, чтобы открыть диалоговое окно Выполнить, и введите gpedit.msc, чтобы открыть локальную группу. Редактор политики.
Шаг 2. На открывшейся странице выберите параметры «Конфигурация пользователя>Административные шаблоны>Компоненты Windows>Проводник».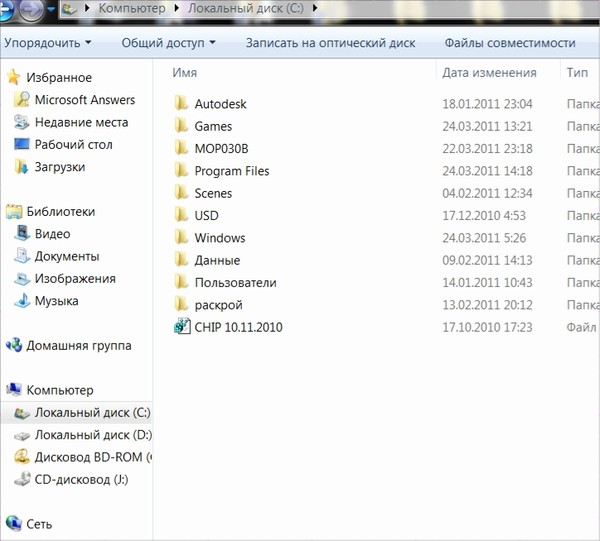
Шаг 3. На панели, которая открывается справа, выберите параметр Скрыть указанные диски в моем компьютере, щелкните его правой кнопкой мыши и выберите «Изменить».
Шаг 4: Теперь Скрыть указанные диски в Моем компьютере будет открыто окно, в котором необходимо выбрать параметр «Не настроено», а затем выбрать «Применить «, а затем «ОК».
Итог
Итак, в этой статье мы подробно обсудили причины отсутствия диска D в Windows 11/10. Кроме того, мы видели различные методы выявления проблемы и ее устранения. Таким образом, в следующий раз, когда вы столкнетесь с проблемой отсутствия диска D, вы будете профессионалом в устранении этой проблемы.
Скачать | Win Версию для Windows Скачать | Mac Версию для Mac
Могу ли я хранить файлы на диске D? (Решено и объяснено)
Отказ от ответственности: этот пост может содержать партнерские ссылки, что означает, что мы получаем небольшую комиссию, если вы совершаете покупку по нашим ссылкам бесплатно для вас. Для получения дополнительной информации посетите нашу страницу отказа от ответственности.
Для получения дополнительной информации посетите нашу страницу отказа от ответственности.
Файлы на компьютере заполняются. Что вы должны сделать?
Вы можете хранить свои файлы на диске D, если диск C заполнен данными. Вы также можете хранить свои важные файлы здесь или в качестве варианта восстановления. Но убедитесь, что вы не храните файлы в разделе, где у вас установлены окна.
При установке приложений на компьютер вы можете выбрать, куда их устанавливать: на диск D или C. В этой статье я расскажу о назначении диска D на вашем компьютере. Также я покажу вам, как можно хранить файлы на диске D и многое другое. Читай дальше!
Содержание
Можно ли пользоваться телефоном при отключении…
Пожалуйста, включите JavaScript
Могу ли я хранить файлы на диске D?
Не зря ваш компьютер поставляется с двумя отдельными дисками, и вы можете хранить данные на обоих дисках. Поскольку вы можете хранить некоторые файлы на дисках D, вам будет легко установить новую Windows.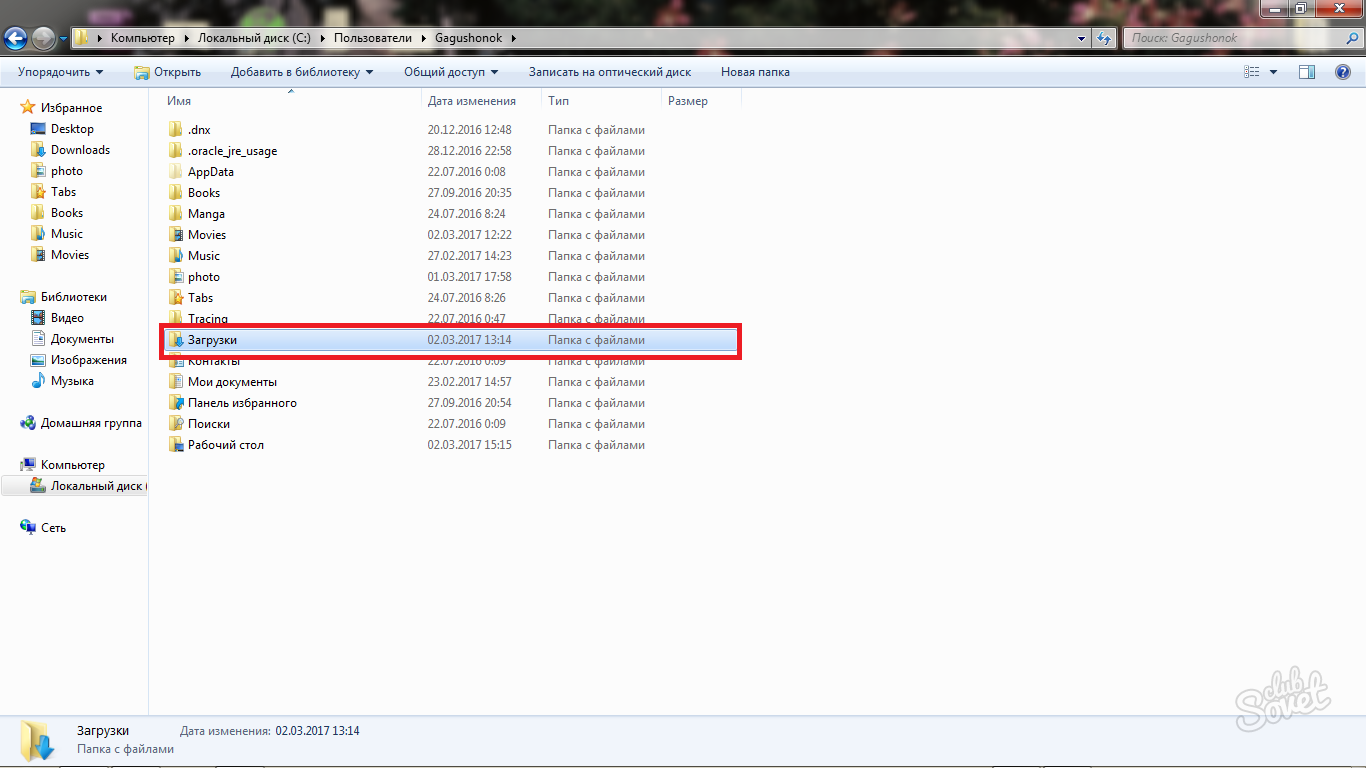
Вы всегда можете хранить самые важные файлы на диске D, чтобы при очистке компьютера можно было удалить ОС с диска C и переустановить новую, не затрагивая файлы на диске D.
На диске D можно создавать различные папки, такие как документы, загрузки, графика, музыка, фотографии и многое другое. Если вы загружаете что-либо, вы можете указать, чтобы оно сохранялось в этих папках.
Обычно место на диске D всегда будет намного меньше, поскольку он не является основным накопителем . Поэтому важно настроить его для хранения важных файлов.
При создании папок на диске D убедитесь, что вы разделили их так, чтобы можно было легко получить то, что вы хотите. В каждой из папок рекомендуется хранить не более 250 файлов. Если у вас есть больше, чем это, то ищите способ разделить его.
Несмотря на то, что файлы на диске D можно хранить, всегда необходимо иметь резервную копию. Убедитесь, что вы регулярно делаете резервные копии данных, чтобы быть в безопасности, если вы потеряете данные своего компьютера. Диски C и D являются частью жесткого диска.
Диски C и D являются частью жесткого диска.
Если диск выйдет из строя, он может удалить все, что на нем содержится, включая данные на диске D, поэтому необходимо создать резервную копию.
Кроме того, производительность на диске D может быть намного ниже, чем на диске C. Так что храните данные, которые вас не пугают производительностью, на диске D.
Для чего используется диск D?
Диск D обычно представляет собой раздел основного диска, на котором хранятся определенные файлы. Как правило, ваш компьютер имеет один жесткий диск с двумя разделами. Раздел C занимает больше места, чем D.
Диск D действует как часть восстановления системы, куда производитель помещает файлы восстановления системы. Некоторые файлы восстановления системы, которые хранятся на диске D, включают файлы HP и ASUS.
Являясь резервным хранилищем для компьютера, оно поможет вам восстановить данные, если с вашим компьютером что-то пойдет не так. Кроме того, диск D обеспечивает дополнительное хранилище для таких вещей, как данные, документы, игры, программные файлы и многое другое.
Кроме того, диск D обеспечивает дополнительное хранилище для таких вещей, как данные, документы, игры, программные файлы и многое другое.
Вы всегда можете направить сюда свои файлы, когда диск C заполнится. Но работа диска D будет зависеть от настроек вашего компьютера.
Как сохранить данные на диске D?
При сохранении данных на вашем компьютере большая их часть попадает на диск C. Для самых важных файлов направьте их на более безопасный диск, диск D, диск восстановления данных или место сохранения по умолчанию.
Диск C обычно содержит большую часть ваших данных и чаще всего заполняется, поэтому подумайте о сохранении некоторых ваших данных на диске D. Некоторые люди обычно предпочитают перенести часть пространства с диска D и добавить его на диск S.
Хотя это отличный вариант, необходимо учитывать риски при переустановке новой операционной системы на компьютере. Итак, как сохранить данные на диск D?
Шаг 1. Откройте проводник
В проводнике перейдите к диску D. Обычно на большинстве компьютеров диски C и D находятся в одном месте, и у вас не должно возникнуть проблем с их идентификацией.
Обычно на большинстве компьютеров диски C и D находятся в одном месте, и у вас не должно возникнуть проблем с их идентификацией.
Шаг 2. Создайте папки
Диск D обычно пуст, на нем нет таких папок, как документы, музыка и загрузки, как на диске C. Чтобы быстро получить ваши данные после хранения, необходимо создавать такие разделы.
Чтобы создать папки, щелкните правой кнопкой мыши место на диске D, перейдите к опции «Новая папка» и щелкните по ней. Затем назовите свою папку, и вы сможете создать столько папок.
Шаг 3. Откройте редактор реестра
Создав папки, закройте проводник. Затем откройте редактор реестра, который должен быть на той же странице. Дважды щелкните этот параметр {F42EE2D3-909F-4907-8871-4C22FC0BF756} в реестре, затем нажмите «ОК».
Шаг 4. Закройте реестр
После установки значения данных реестра закройте его и перезагрузите компьютер. Теперь вы можете сохранять свои файлы в папки, которые вы создаете, так как они теперь отделены для самого диска D. Вы можете использовать опцию копирования-вставки или перетащить файлы в папки, чтобы сохранить данные.
Вы можете использовать опцию копирования-вставки или перетащить файлы в папки, чтобы сохранить данные.
Могу ли я переместить файлы программы на диск D?
Программные файлы могут занимать много места на диске C, поэтому вы можете переместить их на диск D, чтобы освободить место. Кроме того, вы можете захотеть хранить определенные программы на диске D, возможно, из соображений безопасности.
Вы можете перемещать файлы программ на диск D. Если вы загружаете определенную программу, вы можете настроить ее для сохранения на диск D вместо диска C. Также при скачивании файлов программы вы можете хранить их на диске С.
Но при их установке направьте файлы для установки на диск D, чтобы даже при удалении файла на диске C вы все равно могли его использовать.
Однако, если вы загрузите файлы и установите их на диск C, их невозможно будет переместить на диск D или любое другое место на компьютере.
Перемещение установленных программ с диска C на диск D повлияет на их работу, и, скорее всего, они вообще не будут работать, находясь там.
Как сохранить данные на диск D?
Использование параметров Windows
Удаление приложений с диска C для установки их на диск D может оказаться утомительным процессом. Вы можете успешно перенести свои данные, используя настройки Windows.
Здесь вы можете использовать Приложения и функции или Приложения и игры, которые находятся в настройках Windows, для переноса и сохранения ваших данных на диске D.
При сохранении начните с открытия файла, содержащего их, затем перейдите в настройки и откройте папку. Щелкните здесь правой кнопкой мыши и выберите «Переместить на диск D», и эти данные будут перемещены сюда.
Использование программного обеспечения для передачи на ПК
Вместо того, чтобы вручную устанавливать и удалять приложения с компьютера, вы можете передавать данные с помощью программного обеспечения для ПК, и они автоматически сохраняются на диске D. С помощью этого инструмента вы перетаскиваете свою программу.
После завершения передачи перезагрузите компьютер, чтобы внести изменения на диск и сохранить данные. Теперь вы можете получить доступ к своим файлам с диска D.
Теперь вы можете получить доступ к своим файлам с диска D.
Заключение
Диск D всегда является отличной альтернативой для хранения ваших данных, так как вы можете сэкономить место и защитить свои данные в случае сбоя ОС.
Однако очень важно иметь резервную копию ваших файлов, поскольку диск D обычно является частью всего жесткого диска. Используйте приведенные выше советы для переноса и сохранения программных файлов и других данных на диске D.
Похожие сообщения:
6 простых решений проблемы с отсутствием локального диска D и 1 совет
Мой локальный диск D отсутствует, почему?
Мой локальный диск D отсутствует в Windows 10
Привет всем, у меня возникла проблема с диском D. Вчера я использовал свой ноутбук, и все было в порядке, и после его включения сегодня я потерял диск D. Дело в том, что я ничего не делал до вчерашнего закрытия. Я был очень удивлен, что он просто исчез. У кого-нибудь есть советы?
— Вопрос от tenforums. com
com
Если вы застряли в описанной выше ситуации, пожалуйста, успокойтесь и внимательно прочитайте эту статью, прежде чем предпринимать какие-либо действия.
Прежде всего, вам необходимо устранить проблему, используя основную информацию о том, что диск D является другим физическим жестким диском в вашем компьютере или просто частью вашего текущего жесткого диска.
- Если буква D является лишь частью вашего текущего жесткого диска , возможно, буква диска D занята другими разделами (например, дисководом CD или DVD) или буква диска D каким-то образом отсутствует, просто замените диск букву диска напрямую или отмените букву диска в разделе «Управление дисками».
- Если локальный диск D является другим жестким диском в вашем компьютере и отсутствует, есть несколько причин, которые должны быть причиной проблемы, например, обновление Windows, неисправный порт, поврежденный кабель, форматирование, устаревший драйвер привода.
 , или даже физическое повреждение жесткого диска и т. д. Между тем, если ваш отсутствующий диск включает в себя несколько разделов, таких как D, E и т. д., и все разделы исчезнут, так как же исправить проблему отсутствия локального диска D и E? Просто продолжайте читать, чтобы решить эту досадную проблему.
, или даже физическое повреждение жесткого диска и т. д. Между тем, если ваш отсутствующий диск включает в себя несколько разделов, таких как D, E и т. д., и все разделы исчезнут, так как же исправить проблему отсутствия локального диска D и E? Просто продолжайте читать, чтобы решить эту досадную проблему.
Как легко решить проблему отсутствия локального диска D? 6 способов
Теперь мы покажем вам 6 эффективных способов исправить это с подробной информацией, просто следуйте за мной.
Способ 1. Перезагрузите компьютер
Если вы обнаружили, что ваш локальный диск D отсутствует, первое, что вы должны сделать, это перезагрузить компьютер. Потому что перезагрузка может решить большинство проблем с компьютером. После этого проверьте, отсутствует ли еще диск D. Поздравляем, если это работает, или вам, возможно, придется попробовать следующий способ, если проблема все еще существует.
Способ 2. Повторное сканирование дисков
1. Щелкните Этот компьютер на рабочем столе, затем щелкните его правой кнопкой мыши и выберите параметр Управление .
Щелкните Этот компьютер на рабочем столе, затем щелкните его правой кнопкой мыши и выберите параметр Управление .
2. Откроется окно «Управление компьютером», теперь нажмите Действие > Повторное сканирование дисков .
После сканирования проверьте, устранена ли проблема с отсутствующим локальным диском D.
Способ 3. Обновите драйвер диска
Если на вашем компьютере установлен устаревший драйвер диска, диск может быть недоступен, даже локальный диск D может внезапно отсутствовать и т. д. Поэтому, пожалуйста, обновите драйверы вашего устройства до последней версии.
1. Перейдите к Этот компьютер > Управление > Системные инструменты > Диспетчер устройств > Дисковые накопители.
2. Разверните Диски , щелкните правой кнопкой мыши жесткий диск и выберите параметр Обновить драйвер .
3. Он автоматически обновит драйвер. Теперь проверьте, отсутствует ли мой локальный диск D или нет.
Способ 4. Переподключите локальный диск D
Иногда отсутствие локального жесткого диска D вызвано поврежденным кабелем или неисправным портом, просто подключите диск D другим кабелем или портом и проверьте его. Конечно, вы можете вынуть локальный диск D и поместить его в корпус жесткого диска с USB-портом, а затем проверить, решена ли проблема.
Способ 5. Проверьте локальный диск D в безопасном режиме
Теперь проверьте, отображается ли ваш локальный жесткий диск в BIOS или нет. Если вы не можете найти его в BIOS, перейдите в безопасный режим для устранения неполадок.
1. Перезагрузите компьютер и несколько раз нажмите клавишу F8 во время загрузки и выберите параметр Включить безопасный режим с поддержкой сети .
2. Затем запустите командную строку от имени администратора.
3. Выполните командные строки одну за другой:
Выполните командные строки одну за другой:
sfc /scannow
chkdsk /f /r
Советы: Если вас попросят запланировать chkdsk при следующем перезапуске системы, введите Y , чтобы подтвердить эту операцию.
Способ 6. Замена жесткого диска
Если вы подтвердили, что локальный диск D отсутствует из-за физического повреждения, единственным вариантом решения этой проблемы является замена его другим. Вам может понадобиться помощь профессионалов и совет, чтобы убедиться, что он заменен правильно.
Дополнительный совет по предотвращению отсутствия локального диска D
Попробовав приведенные выше решения, вы, вероятно, должны исправить это сейчас. После исправления. Настоятельно рекомендуется попробовать бесплатную службу облачного резервного копирования — CBackup для резервного копирования или синхронизации важных данных жесткого диска с Google Диском, OneDrive, Dropbox и т.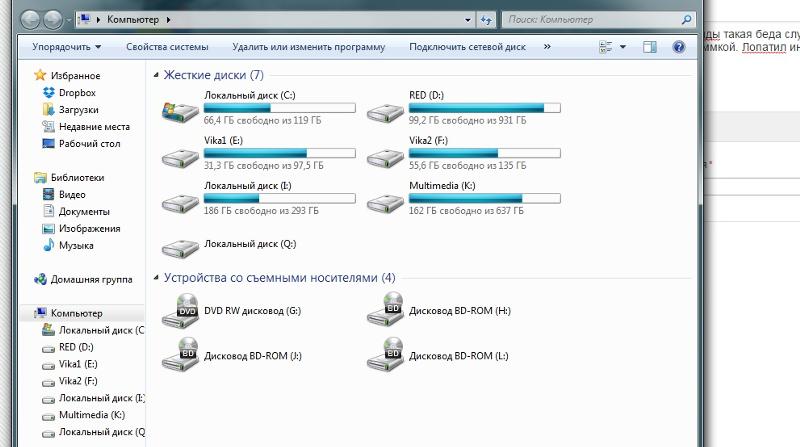 д. И это предотвращает потерю данных на локальном жестком диске из-за непредвиденных обстоятельств, таких как системные сбои, сбои дисков и т. д.
д. И это предотвращает потерю данных на локальном жестком диске из-за непредвиденных обстоятельств, таких как системные сбои, сбои дисков и т. д.
Кроме того, CBackup предоставляет вам мощные функции при резервном копировании:
- Автоматическое резервное копирование жесткого диска в облако с помощью планировщика , вы можете настроить файлы резервного копирования ежедневно, еженедельно, ежемесячно или в определенное время, экономя ваше время и повторяющиеся операции.
- Вы можете включить уведомление по электронной почте с помощью Уведомление по электронной почте , чтобы отправлять вам по электронной почте информацию о резервном копировании, например результат резервного копирования.
- Он позволяет создавать резервные копии типов файлов по своему усмотрению с помощью File Filter , включает или исключает типы файлов и даже создает резервные копии всех типов файлов соответственно.

Теперь выполните подробные действия по резервному копированию локального жесткого диска, включая диск D, на Google Диск, например:
1. Загрузите настольное приложение CBackup, зарегистрируйте новую учетную запись CBackup и войдите в систему.
Загрузить CBackupWin 11/10/8.1/8/7/XP
Безопасная загрузка
2. Выберите вкладку Storage , выберите Google Drive, и нажмите Authorize Now . Затем предоставьте CBackup доступ к Google Диску. Вернитесь в окно CBackup и заполните информацию о Google Диске.
3. Коснитесь Backup > Backup PC to Public Cloud .
4. Настройте имя задачи , чтобы оно отличалось от других, выберите данные локального жесткого диска для резервного копирования и выберите Google Диск в качестве места назначения резервного копирования.
5. Нажмите кнопку Начать резервное копирование , чтобы легко создать резервную копию жесткого диска на Google Диске.
Советы: Вы можете настроить планировщик, уведомление по электронной почте и фильтр файлов в Настройки (в левом нижнем углу).
Если на вашем Google Диске недостаточно места для хранения всех файлов на жестком диске, вы можете использовать объединенное облако CBackup для объединения нескольких учетных записей Google Диска, чтобы бесплатно увеличить объем хранилища Google Диска. Кроме того, CBackup предлагает вам другие полезные функции, такие как:
- Объединение нескольких облачных хранилищ в одно , даже разные облачные платформы, и вы можете создавать резервные копии файлов в объединенном облаке.
- Предлагает вам 10 ГБ бесплатного облачного хранилища (CBackup Cloud) для хранения файлов, и вы можете получить 1024 ГБ (1 ТБ) или 5120 ГБ (5 ТБ) после обновления по хорошей цене.
- Выполнение резервного копирования из облака в облако, переноса из облака в облако для перемещения файлов между службами облачного хранения.

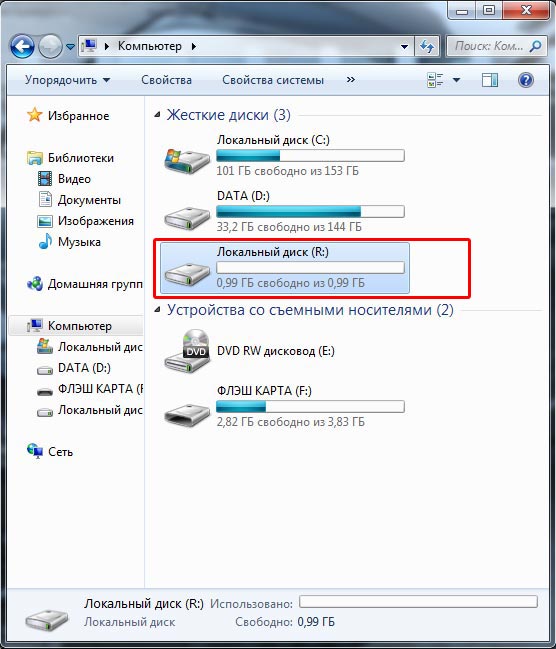
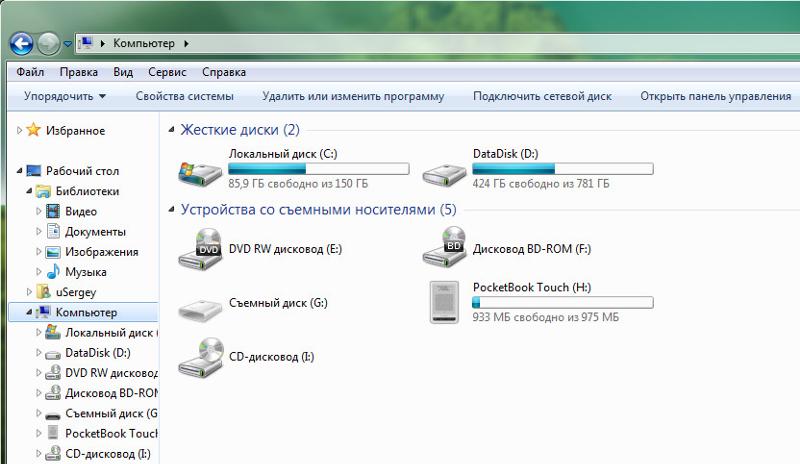 Когда вы устанавливаете обновления, некоторые системные настройки и конфигурации изменяются. Поэтому в следующий раз, когда вы попытаетесь Скачаться, вы можете увидеть сообщение об ошибке с сообщением, что диск отсутствует. Это также может произойти из-за неправильных операций.
Когда вы устанавливаете обновления, некоторые системные настройки и конфигурации изменяются. Поэтому в следующий раз, когда вы попытаетесь Скачаться, вы можете увидеть сообщение об ошибке с сообщением, что диск отсутствует. Это также может произойти из-за неправильных операций. , или даже физическое повреждение жесткого диска и т. д. Между тем, если ваш отсутствующий диск включает в себя несколько разделов, таких как D, E и т. д., и все разделы исчезнут, так как же исправить проблему отсутствия локального диска D и E? Просто продолжайте читать, чтобы решить эту досадную проблему.
, или даже физическое повреждение жесткого диска и т. д. Между тем, если ваш отсутствующий диск включает в себя несколько разделов, таких как D, E и т. д., и все разделы исчезнут, так как же исправить проблему отсутствия локального диска D и E? Просто продолжайте читать, чтобы решить эту досадную проблему.
