Javascript forms document: Document: forms property — Web APIs
Содержание
Создание и распространение PDF-форм с помощью Adobe Acrobat
Руководство пользователя
Отмена
Поиск
Последнее обновление:
24 мая 2023 г., 05:10:52 по Гринвичу
|
Также относится к Adobe Acrobat 2017, Adobe Acrobat 2020
- Руководство пользователя Acrobat
- Знакомство с Acrobat
- Доступ к Acrobat с рабочего стола, мобильного устройства, Интернета
- Что нового в Acrobat
- Сочетания клавиш
- Системные требования
- Рабочее пространство
- Основы рабочего пространства
- Открытие и просмотр PDF-файлов
- Открытие PDF-файлов
- Навигация по страницам PDF
- Просмотр настроек PDF
- Настройка просмотра PDF
- Включить предварительный просмотр эскизов PDF-файлов
- Отображение PDF в браузере
- Работа с учетными записями онлайн-хранилища
- Доступ к файлам из ящика
- Доступ к файлам из Dropbox
- Доступ к файлам из OneDrive
- Доступ к файлам из SharePoint
- Доступ к файлам с Google Диска
- Acrobat и macOS
- Уведомления Acrobat
- Сетки, направляющие и измерения в PDF-файлах
- Азиатский текст, кириллица и текст с письмом справа налево в PDF-файлах
- Создание PDF-файлов
- Обзор создания PDF-файлов
- Создание PDF-файлов с помощью Acrobat
- Создание PDF-файлов с помощью PDFMaker
- Использование принтера Adobe PDF
- Преобразование веб-страниц в PDF
- Создание PDF-файлов с помощью Acrobat Distiller
- Настройки преобразования Adobe PDF
- PDF-шрифты
- Редактирование PDF-файлов
- Редактирование текста в PDF-файлах
- Редактирование изображений или объектов в PDF
- Поворот, перемещение, удаление и перенумерация страниц PDF
- Редактировать отсканированные файлы PDF
- Улучшение фотографий документов, снятых с помощью мобильной камеры
- Оптимизация PDF-файлов
- Свойства PDF и метаданные
- Ссылки и вложения в PDF-файлах
- слоев PDF
- Миниатюры страниц и закладки в PDF-файлах
- Мастер действий (Acrobat Pro)
- PDF-файлы, преобразованные в веб-страницы
- Настройка PDF для презентации
- Статьи в формате PDF
- Геопространственные файлы PDF
- Применение действий и сценариев к файлам PDF
- Изменить шрифт по умолчанию для добавления текста
- Удалить страницы из PDF
- Сканирование и распознавание символов
- Сканирование документов в PDF
- Улучшение фотографий документов
- Устранение неполадок сканера при сканировании с помощью Acrobat
- Формы
- Основы форм PDF
- Создание формы с нуля в Acrobat
- Создание и распространение PDF-форм
- Заполнение PDF-форм
- Свойства поля формы PDF
- Заполнение и подписание PDF-форм
- Настройка кнопок действий в формах PDF
- Публикация интерактивных веб-форм PDF
- Основные сведения о полях формы PDF
- Поля формы штрих-кода PDF
- Сбор данных форм PDF и управление ими
- О трекере форм
- Справка по PDF-формам
- Отправка PDF-форм получателям по электронной почте или на внутренний сервер
- Объединение файлов
- Объединение или объединение файлов в один PDF-файл
- Поворот, перемещение, удаление и перенумерация страниц PDF
- Добавление верхних и нижних колонтитулов и нумерации Бейтса в PDF-файлы
- Обрезать страницы PDF
- Добавление водяных знаков в PDF-файлы
- Добавление фона в PDF-файлы
- Работа с файлами компонентов в портфолио PDF
- Публикация и совместное использование портфолио PDF
- Обзор портфолио PDF
- Создание и настройка портфолио PDF
- Публикация, рецензирование и комментирование
- Публикация и отслеживание PDF-файлов в Интернете
- Разметка текста с правками
- Подготовка к просмотру PDF
- Запуск обзора PDF
- Размещение общих обзоров на сайтах SharePoint или Office 365
- Участие в обзоре PDF
- Добавление комментариев к PDF-файлам
- Добавление штампа в PDF
- Рабочие процессы утверждения
- Управление комментариями | посмотреть, ответить, распечатать
- Импорт и экспорт комментариев
- Отслеживание и управление обзорами PDF
- Сохранение и экспорт PDF-файлов
- Сохранение PDF-файлов
- Преобразование PDF в Word
- Преобразование PDF в JPG
- Преобразование или экспорт PDF-файлов в файлы других форматов
- Параметры формата файла для экспорта PDF
- Повторное использование содержимого PDF
- Безопасность
- Расширенный параметр безопасности для PDF-файлов
- Защита PDF-файлов с помощью паролей
- Управление цифровыми идентификаторами
- Защита PDF-файлов с помощью сертификатов
- Открытие защищенных PDF-файлов
- Удаление конфиденциального содержимого из PDF-файлов
- Настройка политик безопасности для PDF-файлов
- Выбор метода защиты для PDF-файлов
- Предупреждения системы безопасности при открытии PDF-файла
- Защита PDF-файлов с помощью Adobe Experience Manager
- Функция защищенного просмотра для PDF-файлов
- Обзор безопасности в Acrobat и PDF-файлах
- JavaScripts в PDF-файлах как угроза безопасности
- Вложения как угроза безопасности
- Разрешить или заблокировать ссылки в PDF-файлах
- Электронные подписи
- Подписание PDF-документов
- Сохраните свою подпись на мобильном телефоне и используйте ее везде
- Отправка документов на электронные подписи
- Создать веб-форму
- Массовый запрос электронной подписи
- Прием онлайн-платежей
- Бренд вашей учетной записи
- О подписях сертификатов
- Подписи на основе сертификата
- Проверка цифровых подписей
- Утвержденный список доверия Adobe
- Управление доверенными удостоверениями
- Печать
- Основные задачи печати PDF
- Печатные буклеты и портфолио в формате PDF
- Расширенные настройки печати PDF
- Печать в PDF
- Печать цветных PDF-файлов (Acrobat Pro)
- Печать PDF-файлов нестандартных размеров
- Специальные возможности, теги и переформатирование
- Создание и проверка доступности PDF
- Специальные возможности в PDF-файлах
- Инструмент порядка чтения для PDF-файлов
- Чтение PDF-файлов с функциями перекомпоновки и специальных возможностей
- Редактирование структуры документа с помощью панелей «Содержимое» и «Теги»
- Создание доступных PDF-файлов
- Поиск и индексирование
- Создание указателей PDF
- Поиск PDF-файлов
- Мультимедийные и 3D-модели
- Добавление аудио-, видео- и интерактивных объектов в PDF-файлы
- Добавление 3D-моделей в файлы PDF (Acrobat Pro)
- Отображение 3D-моделей в PDF-файлах
- Взаимодействие с 3D-моделями
- Измерение 3D-объектов в PDF-файлах
- Настройка 3D-видов в PDF-файлах
- Включить 3D-контент в PDF
- Добавление мультимедиа в PDF-файлы
- Комментирование 3D-проектов в PDF-файлах
- Воспроизведение видео, аудио и мультимедийных форматов в PDF-файлах
- Добавить комментарий к видео
- Инструменты для печати (Acrobat Pro)
- Обзор инструментов для печати
- Принтеры и визирные линии
- Предварительный просмотр вывода
- Сведение прозрачности
- Преобразование цвета и управление чернилами
- Цвет захвата
- Предпечатная проверка (Acrobat Pro)
- Файлы, совместимые с PDF/X, PDF/A и PDF/E
- Предполетные профили
- Расширенный предполетный осмотр
- Предполетные отчеты
- Просмотр результатов предварительной проверки, объектов и ресурсов
- Цели вывода в PDF-файлах
- Исправление проблемных областей с помощью инструмента Preflight
- Автоматизация анализа документов с помощью дроплетов или предпечатных действий
- Анализ документов с помощью инструмента Preflight
- Дополнительные проверки в Preflight tool
- Предполетные библиотеки
- Переменные предварительной проверки
- Управление цветом
- Поддержание согласованности цветов
- Настройки цвета
- Документы с управлением цветом
- Работа с цветовыми профилями
- Понимание управления цветом
Легко превращайте отсканированную бумажную форму или простую форму, созданную в Microsoft Word, Excel или другом приложении, в интеллектуальную форму PDF.
Создание формы с нуля
Вы можете начать с чистого PDF-файла, добавить в него необходимый текст и метки, а затем добавить поля формы, чтобы завершить форму. Дополнительные сведения см. в разделе Как создать форму с нуля.
Создание формы из существующего документа
При преобразовании существующего документа в форму PDF Acrobat автоматически добавляет в форму поля интерактивной формы. Затем вы можете отредактировать форму, добавив специализированные поля формы, такие как раскрывающийся список, поле со списком или кнопки.
Типы полей форм, которые можно добавить в PDF
A. Поле подписи на основе сертификата B. Раскрывающийся список C. Текстовые поля D. Панель автоматических сообщений E. Флажки F. Радиокнопки G. 9044 6 Окно списка H. Кнопки
Выберите Инструменты > Подготовьте форму .

Выберите один из следующих вариантов:
Отдельный файл
Преобразует существующий электронный документ (например, Word, Excel или PDF) в интерактивную форму PDF.
Сканер
Сканирует бумажную форму и преобразует ее в интерактивную форму PDF.
Создавать новое
Начните создавать форму с нуля с пустой страницы. Дополнительные сведения см. в разделе Как создать форму с нуля.
Если вы хотите, чтобы другие подписали эту форму, установите флажок Этот документ требует подписи .
Примечание:
Автоматическое определение поля формы ON по умолчанию. Чтобы изменить этот параметр, щелкните ссылку Изменить и выберите нужные параметры. Дополнительные сведения см.
 в разделе Параметры форм.
в разделе Параметры форм.Щелкните Начать .
Acrobat создает форму и открывает ее в режиме редактирования формы. На правой панели отображаются параметры редактирования формы. Панель инструментов содержит инструменты полей формы для добавления дополнительных полей.
Просмотрите поля формы, созданные Acrobat. Добавьте поля с помощью инструментов поля формы на панели инструментов. Удалите, измените размер или расположите поля по мере необходимости. Вы можете добавить любой из следующих типов полей формы:
Добавить текстовое поле
Добавить текст в документ PDF.
Штрих-коды
Кодируйте ввод из выбранных полей и отображайте его в виде визуального шаблона, который можно интерпретировать с помощью программного или аппаратного декодирования (приобретается отдельно).
Кнопки
Инициировать изменение на компьютере пользователя, например, открыть файл, воспроизвести звук или отправить данные на веб-сервер.
 Эти кнопки можно настроить с помощью изображений, текста и визуальных изменений, вызванных действиями мыши.
Эти кнопки можно настроить с помощью изображений, текста и визуальных изменений, вызванных действиями мыши.Флажки
Предлагает варианты выбора «да» или «нет» для отдельных элементов. Если форма содержит несколько флажков, пользователь обычно может выбрать столько или несколько из них по желанию.
Поле даты
Позволяет пользователю ввести дату в документ PDF.
Поле цифровой подписи
Позволяет пользователю подписывать документ PDF электронной цифровой подписью.
Выпадающий список
Позвольте пользователю либо выбрать элемент из всплывающего меню, либо ввести значение. Вы можете установить свойство поля формы, которое позволяет пользователю вводить пользовательское значение.
Поле изображения
Добавляет поле изображения. Позволяет пользователю просматривать и выбирать изображение для добавления в документ PDF.

Поля списка
Показать список параметров, которые может выбрать пользователь. Вы можете установить свойство поля формы, которое позволяет пользователю щелкать, удерживая клавишу Shift, для выбора нескольких элементов в списке.
Радио-кнопки
Представлена группа вариантов, из которых пользователь может выбрать только один элемент. Все переключатели с одинаковыми именами работают вместе как группа.
Текстовые поля
Разрешить пользователю вводить текст, например имя, адрес или номер телефона.
Дополнительные сведения см. в разделе Как добавить поля формы и задать их значения.
Чтобы изменить существующий текст или изображения, нажмите Редактировать на панели инструментов. Все текстовые и графические поля доступны для редактирования.
Примечание:
Если вы не видите параметр Редактировать на панели инструментов, обновите Acrobat.
 Для автоматического обновления из Acrobat выберите Справка > Проверить наличие обновлений , а затем следуйте инструкциям в окне программы обновления, чтобы завершить процесс обновления.
Для автоматического обновления из Acrobat выберите Справка > Проверить наличие обновлений , а затем следуйте инструкциям в окне программы обновления, чтобы завершить процесс обновления.Чтобы протестировать форму, нажмите кнопку Предварительный просмотр Кнопка на панели инструментов. Предварительный просмотр формы позволяет вам просматривать форму так же, как получатели формы, и дает вам возможность проверить форму. При предварительном просмотре формы можно нажать кнопку Редактировать , чтобы вернуться в режим редактирования.
Когда ваша форма будет заполнена, сохраните форму, а затем нажмите кнопку Закрыть в правом конце панели инструментов, чтобы закрыть редактирование формы.
Сведения о распространении формы и сборе ответов см. в разделе Распространение PDF-форм или веб-форм.
Вы можете преобразовать существующую форму в форму Adobe Acrobat Sign или легко перетащить поля Acrobat Sign в PDF-файл. Вы можете отправить форму для заполнения и подписания с помощью Acrobat Sign. Не все поля преобразуются в поля Acrobat Sign, например поля списка, раскрывающегося списка или кнопки. Вы можете добавить дополнительные поля Acrobat Sign с панели инструментов.
Вы можете отправить форму для заполнения и подписания с помощью Acrobat Sign. Не все поля преобразуются в поля Acrobat Sign, например поля списка, раскрывающегося списка или кнопки. Вы можете добавить дополнительные поля Acrobat Sign с панели инструментов.
Откройте PDF-файл, который вы хотите преобразовать в форму Acrobat Sign.
Выберите Инструменты > Подготовьте форму .
Щелкните Запустить .
Acrobat создает форму и открывает ее в режиме редактирования формы. На правой панели отображаются параметры редактирования формы. Панель инструментов содержит инструменты полей формы для добавления дополнительных полей.
На правой панели нажмите Еще , а затем выберите Преобразовать в форму подписи Acrobat.
При появлении предупреждения о том, что Acrobat удаляет поля формы, которые не поддерживает Acrobat Sign, нажмите кнопку «Далее», а затем в последующем предупреждении нажмите кнопку «ОК».

Чтобы добавить поле в форму, выберите его значок на панели инструментов. Поместите указатель в то место, куда вы хотите поместить поле, и щелкните, чтобы вставить его.
При создании или редактировании форм Acrobat Sign на панели инструментов отображаются специальные поля форм Acrobat Sign.
Назовите поле и укажите, кто должен его заполнять или подписывать. Чтобы задать его свойства, такие как цвет границы, заливка, шрифт и размер гарнитуры, дважды щелкните поле.
Когда вы впервые размещаете поле подписи Acrobat, вы можете назвать его и указать, кто будет подписывать или заполнять поле.
Для предварительного просмотра изменений нажмите Предварительный просмотр в правом верхнем углу. Щелкните Изменить в правом верхнем углу, чтобы вернуться в режим редактирования.
Сохраните форму.
Сведения о распространении формы и сборе ответов см. в разделе Распространение форм Adobe Acrobat Sign.
в разделе Распространение форм Adobe Acrobat Sign.
Разрешить пользователям Reader сохранять форму
data
Обычно пользователи Acrobat Reader и более ранних версий не могут сохранять заполненные копии заполненных форм. Однако вы можете расширить права PDF, чтобы позволить этим пользователям сохранять данные формы. Если у вас есть Acrobat Pro, вы можете включить дополнительные возможности для пользователей Acrobat Reader, такие как добавление текста в неинтерактивные формы.
Примечание:
В отличие от более ранних версий Reader, Reader XI и более поздние версии Reader включают как инструмент «Добавить текст», так и возможность сохранять данные формы. Пользователи Acrobat могут вводить незаполняемые формы, добавлять комментарии и подписывать PDF-файлы цифровой подписью без расширения специальных прав.
Откройте один файл PDF или просмотрите компонент PDF в портфолио PDF.

Если вы редактируете форму, щелкните значок крестика рядом с кнопкой Предварительный просмотр в правом верхнем углу.
Выберите «Файл» > «Сохранить как другое» > «Reader Extended PDF» и выберите один из следующих вариантов:
Включить комментарии и измерения
(Acrobat Pro) Позволяет пользователям добавлять комментарии или получать доступ к инструментам «Данные объекта», «Измерение» и «Геопространственные данные».
Включить дополнительные инструменты (включая заполнение и сохранение форм)
Позволяет пользователям сохранять данные, введенные ими в интерактивных или заполняемых формах.
Примечания по локальному сохранению заполненных форм
И Acrobat Standard, и Acrobat Pro позволяют пользователям Adobe Reader 8 или более поздних версий заполнять и сохранять PDF-формы локально.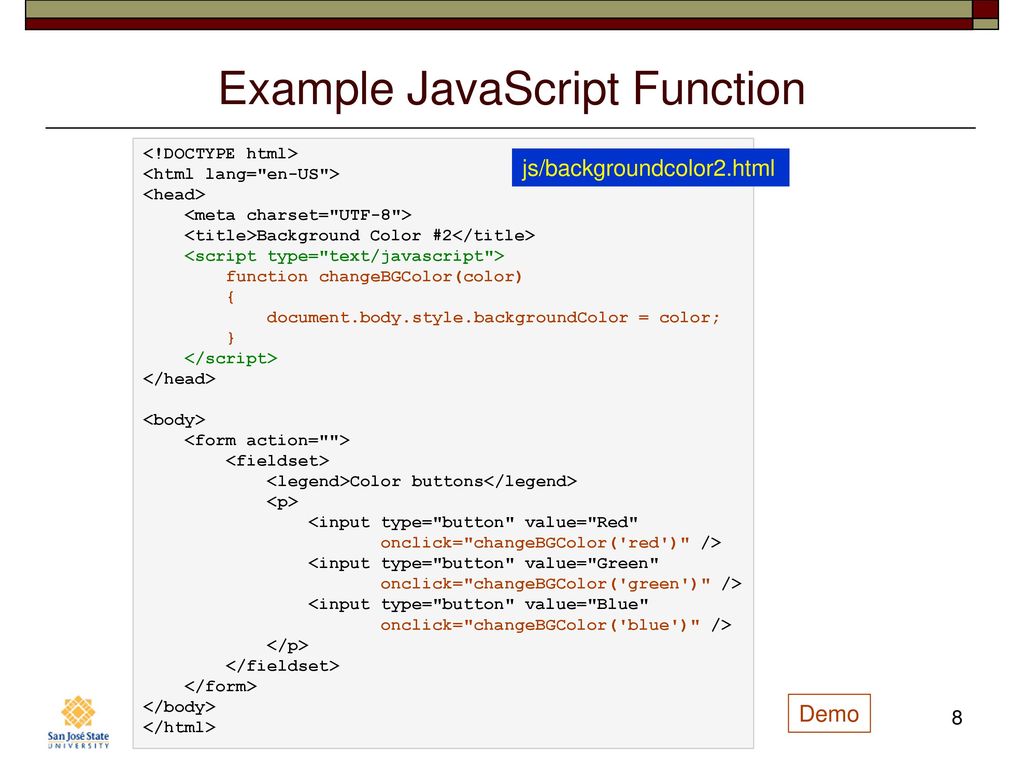 Обратите внимание на следующие два момента, касающиеся использования возможностей Reader Extensions для локального сохранения форм PDF (называемых расширенными документами ):
Обратите внимание на следующие два момента, касающиеся использования возможностей Reader Extensions для локального сохранения форм PDF (называемых расширенными документами ):
Количество развернутых расширенных документов
Клиент Acrobat Standard или Acrobat Pro может отправить расширенный документ неограниченному числу получателей для заполнения. Например, клиент Acrobat может опубликовать пустой шаблон формы на веб-странице, которая позволяет пользователям заполнять и сохранять PDF формы локально. Доступ к шаблону может получить неограниченное количество людей. Также клиент Acrobat может собирать неограниченное количество ответов из заполненной формы.
Количество получателей расширенного документа
Клиенты Acrobat Standard или Acrobat Pro могут отправлять расширенный документ неограниченному числу получателей. Клиент Acrobat может отправлять неограниченное количество копий расширенного документа неограниченному количеству получателей и получать неограниченное количество ответов из заполненной формы.
Добавление JavaScript в формы
Язык JavaScript позволяет создавать интерактивные веб-страницы. Adobe улучшила JavaScript, чтобы вы могли легко интегрировать интерактивность в формы PDF. Чаще всего JavaScript в формах Acrobat используется для форматирования, вычисления, проверки данных и назначения действия. В Windows вы также можете настроить формы Adobe PDF для прямого подключения к базам данных с помощью Open Database Connection (ODBC).
Примечание:
Если вы создаете динамические формы, имейте в виду, что Acrobat Reader не поддерживает некоторые пользовательские сценарии JavaScript. Форма может работать неправильно при просмотре в Acrobat Reader, если в PDF-файл не добавлены дополнительные права использования.
Дополнительные ресурсы
Дополнительную информацию об Acrobat JavaScript см. в следующих ресурсах:
JavaScript™ для Acrobat® API Справочник по добавлению интерактивности в формы PDF: www.
 adobe.com/go/learn_acr_javascript_en (PDF, английский только)
adobe.com/go/learn_acr_javascript_en (PDF, английский только)Acrobat Software Development Kit (SDK) для настройки Acrobat: www.adobe.com/go/learn_acr_devcenter_en (только на английском языке)
Пути к файлам в Acrobat JavaScript: www.acrobatusers.com/tutorials/file-paths-acrobat-javascript
Распространение (отправка) форм получателям
Распространение PDF или веб-форм
После создания формы вы выбираете способ ее отправки получателям.
Нажмите Распространить в правом нижнем углу правой панели.
В зависимости от условий, обнаруженных Acrobat в вашей форме, может появиться серия сообщений. При необходимости ответьте на инструкции на экране и сохраните форму.
Выберите метод распространения и сбора:
Электронная почта
Собирайте ответы в свой почтовый ящик.

Внутренний сервер
Распространяйте и собирайте ответы на внутреннем сервере, таком как SharePoint или сетевая папка. Дополнительные сведения см. в разделе Указание сервера.
Дополнительные сведения см. в разделе Выбор варианта распространения отзывов и форм.
Щелкните Продолжить и следуйте инструкциям на экране для распространения формы.
Если вы решите собирать ответы в своем почтовом ящике,
выполните одно из следующих действий:- Введите адреса электронной почты, разделенные точкой с запятой, или нажмите кнопку Кому , чтобы выбрать адреса электронной почты из адресной книги.
- Изменить сообщение по умолчанию.
- Выберите параметр Собирать имя и адрес электронной почты у получателей для обеспечения оптимального отслеживания . Система предлагает получателям указать свое имя и адрес электронной почты при отправке формы.
 Это гарантирует, что в Трекере вы точно увидите, кто ответил, а когда нет.
Это гарантирует, что в Трекере вы точно увидите, кто ответил, а когда нет. - Отмените выбор этого параметра, если вы хотите получать анонимные материалы или вам не нужен этот уровень отслеживания.
Примечание:
Если
вы не знаете адреса электронной почты ваших получателей, введите свой
собственный адрес электронной почты. Система пришлет вам ссылку на форму, которая
вы можете отправить письмо получателям по желанию.
Для отслеживания статуса разосланной формы нажмите Отследите в правом нижнем углу правой панели. Дополнительные сведения см. в разделе О средстве отслеживания форм.
После создания формы Acrobat Sign вы можете использовать службу Acrobat Sign для ее отправки получателям для заполнения и подписания.
Щелкните Отправить на подпись в правом нижнем углу правой панели.
Щелкните Готов к отправке .
 Документ загружается в Adobe Document Cloud.
Документ загружается в Adobe Document Cloud.Введите адреса электронной почты людей, которым вы хотите подписать документ. При желании добавьте сообщение.
Нажмите Отправить .
Вы получили электронное письмо от Acrobat Sign, в котором говорится, что документы отправлены первому пользователю на подпись. Первый пользователь также получает электронное письмо для подписания документа. Когда пользователь добавляет свою подпись в поле Подпись, а затем щелкает значок Нажмите, чтобы подписать документ отправляется следующему пользователю на подпись и так далее.
Каждый получает копию подписанного документа, а файл надежно хранится в Adobe Document Cloud.
Чтобы отслеживать статус формы Acrobat Sign, см. раздел Отслеживание документов, отправленных на подпись.
Больше похоже на это
- Преобразование существующих форм в заполняемые PDF-файлы
- Заполнение форм PDF: обзор
- Заполнение и подписание форм PDF
- Отправка PDF-документов на подпись
- Сбор и управление данными PDF-форм
- Функция продукта: создание PDF-форм с помощью Acrobat
- Онлайн-инструменты PDF: преобразование Word в PDF, Excel в PDF, PowerPoint в PDF, JPG в PDF, заполнение и подписание PDF-файлы онлайн
Войдите в свою учетную запись
Войти
Управление учетной записью
Настройка форм | Документы Netlify
Бессерверная обработка форм Netlify позволяет вам управлять формами без дополнительных вызовов API или дополнительного JavaScript. После включения встроенная функция обнаружения форм позволяет нашей системе сборки автоматически анализировать ваш HTML во время развертывания, поэтому вам не нужно делать вызов API или включать дополнительный JavaScript на свой сайт.
Для начала включите автоматическое определение формы, а затем добавьте атрибут netlify в форму HTML.
Автоматическое обнаружение форм
Если вы хотите, чтобы Netlify автоматически управляла отправкой ваших форм, вам необходимо включить обнаружение форм.
Включить обнаружение форм
Чтобы включить обнаружение форм для вашего сайта:
В пользовательском интерфейсе Netlify перейдите к
Конфигурация сайта > Формы
.
Выберите Включить определение формы .
Начиная со следующего развертывания вашего сайта, Netlify будет автоматически сканировать ваши развертывания на наличие форм, требующих обработки отправки.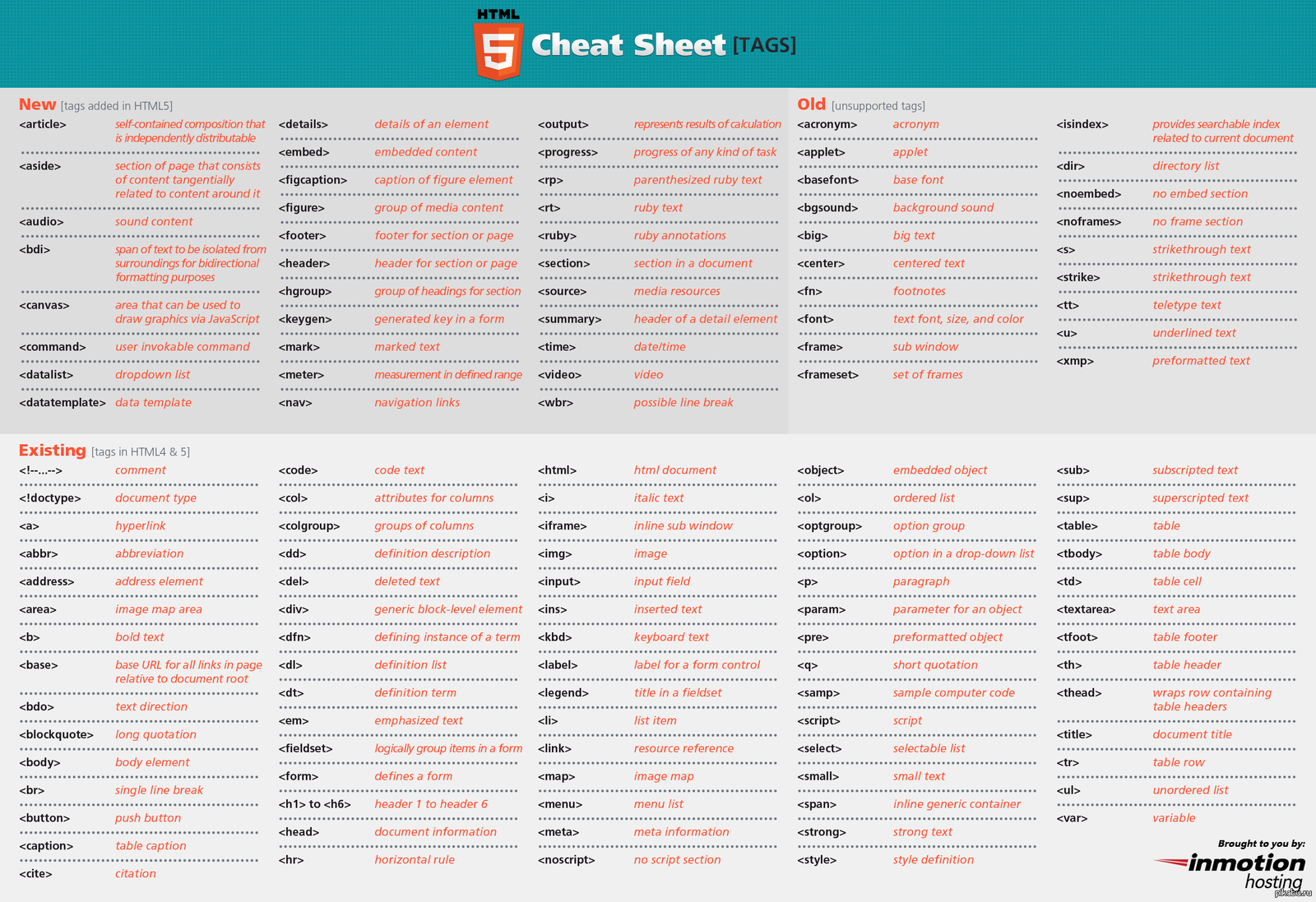
Если вы ранее использовали Netlify Forms и отключили автоматическое обнаружение форм, выполните шаги, чтобы повторно включить обнаружение форм и снова начать принимать отправки.
Отключить обнаружение форм
Возможно, вы захотите отключить обнаружение форм, если на вашем сайте больше нет форм или если вы решите не использовать Netlify для управления своими формами. Отключение обнаружения формы уменьшит постобработку и может ускорить развертывание.
Чтобы отключить обнаружение форм для вашего сайта:
В пользовательском интерфейсе Netlify перейдите к
Конфигурация сайта > Формы > Настройки > Обнаружение форм
.
Выберите Отключить определение формы .
Появится запрос на подтверждение. Чтобы продолжить, введите название своего сайта и выберите Отключить обнаружение форм .
Начиная со следующего развертывания вашего сайта, Netlify больше не будет сканировать ваши развертывания на наличие форм и отключит обработку отправки форм для любых новых или обновленных форм.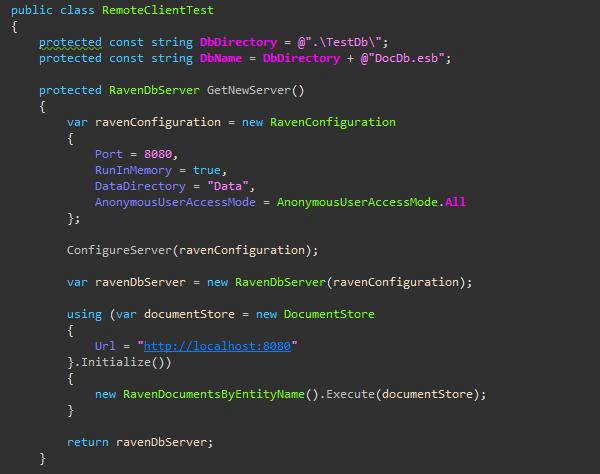
Предупреждение
Отключение обнаружения форм предназначено только для сайтов, которые не используют Netlify Forms. Если ваш сайт использует Netlify Forms, мы рекомендуем удалить формы из кода вашего сайта или изменить ваш код для обработки отправки другими способами, прежде чем отключать обнаружение форм.
Повторно включить обнаружение форм
Если вы ранее использовали Netlify Forms и отключили автоматическое обнаружение форм, выполните следующие действия, чтобы снова включить обнаружение форм:
В пользовательском интерфейсе Netlify перейдите к
Конфигурация сайта > Формы > Настройки > Обнаружение формы
.
Выберите Включить определение формы .
Повторно разверните свой сайт.
После повторного развертывания вашего сайта Netlify автоматически просканирует ваши развертывания на наличие форм и снова начнет принимать заявки.
HTML-формы
После того, как вы включите обнаружение форм, добавьте HTML-форму на свой сайт с data-netlify="true" или атрибут netlify в теге

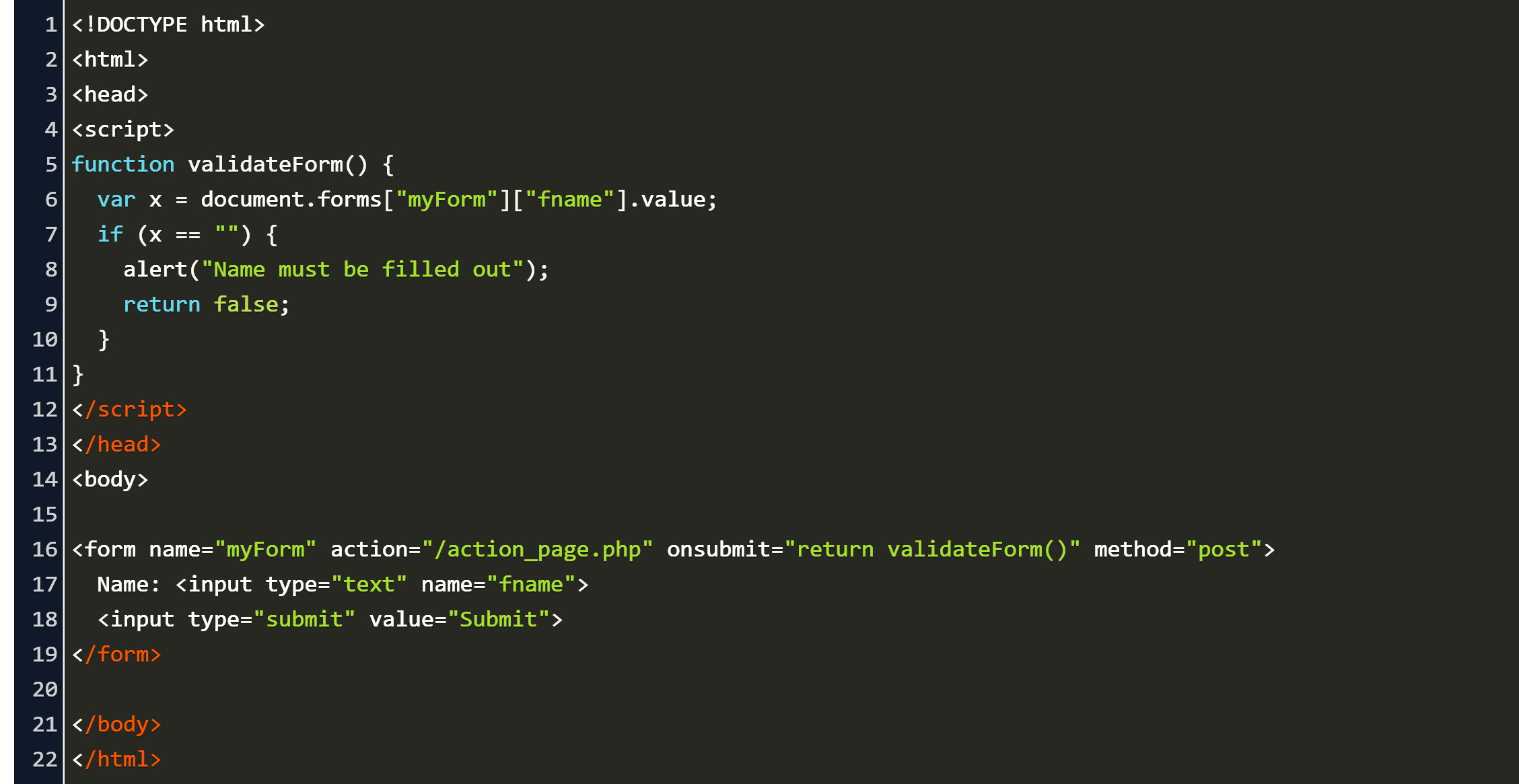 в разделе Параметры форм.
в разделе Параметры форм. Эти кнопки можно настроить с помощью изображений, текста и визуальных изменений, вызванных действиями мыши.
Эти кнопки можно настроить с помощью изображений, текста и визуальных изменений, вызванных действиями мыши.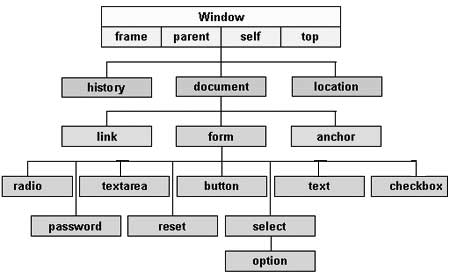
 Для автоматического обновления из Acrobat выберите Справка > Проверить наличие обновлений , а затем следуйте инструкциям в окне программы обновления, чтобы завершить процесс обновления.
Для автоматического обновления из Acrobat выберите Справка > Проверить наличие обновлений , а затем следуйте инструкциям в окне программы обновления, чтобы завершить процесс обновления.
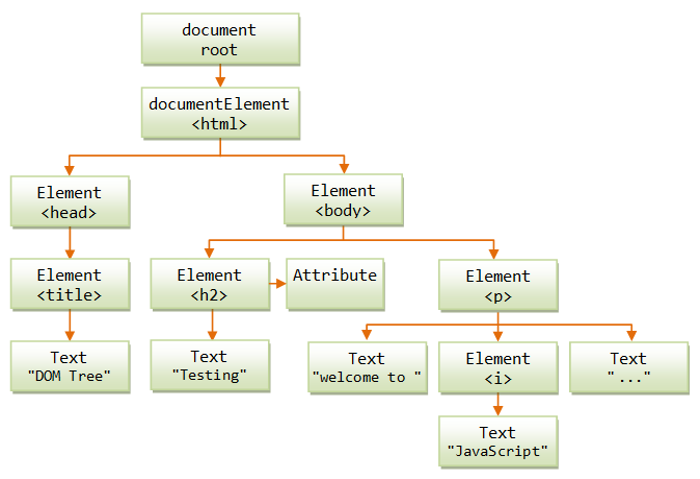
 adobe.com/go/learn_acr_javascript_en (PDF, английский только)
adobe.com/go/learn_acr_javascript_en (PDF, английский только)
 Это гарантирует, что в Трекере вы точно увидите, кто ответил, а когда нет.
Это гарантирует, что в Трекере вы точно увидите, кто ответил, а когда нет. Документ загружается в Adobe Document Cloud.
Документ загружается в Adobe Document Cloud.