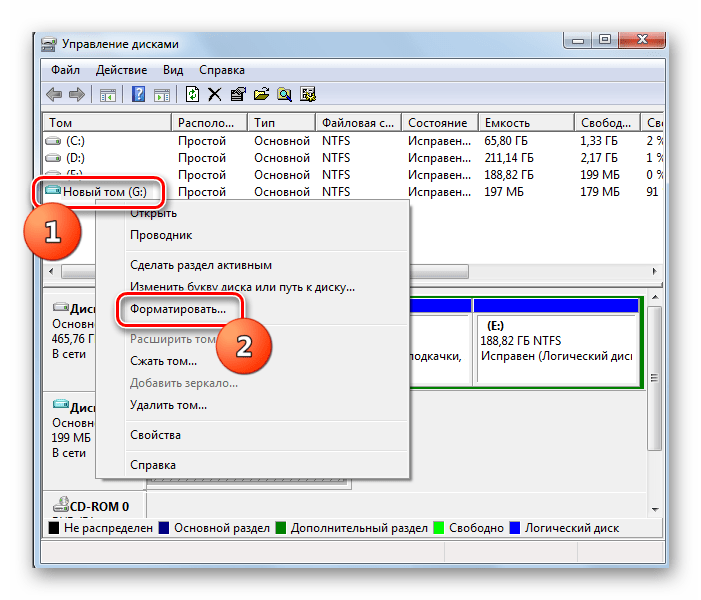Что такое основной диск и логический: Чем отличается логический диск от основного • Удаляем ошибки, установка ПО, подключение оборудования
Как выбрать основной жесткий диск
Содержание
- 1
Как сделать жесткий диск основным?- 1.0.1
1. Лимит числа основных разделов на диске - 1.0.2
2. Формирование основных и логических разделов - 1.0.3
4. Установка Windows на логический раздел диска - 1.0.4
5. Программа Acronis Disk Director 12 для решения поставленных задач - 1.0.5
6. Преобразование основного раздела диска в логический и наоборот - 1.0.6
В завершение - 1.0.7 Источник
- 1.0.1
Активные обыватели компьтерных пространств часто сталкиваются с потребностью смены основного диска. Продвинутые пользователи нередко хотели бы использовать две операционные системы. Есть 2 жестких диска. Один основной (С которого грузится загрузчик, на него мы устанавливаем свою операционную систему, необходимые программы и утилиты), другой (чаще всего D) — второстепенный. Необходимо их должности поменять местами. Если вы с этим столкнулись, не надо теряться. Существует два способа: программный и механический.
Существует два способа: программный и механический.
Инструкция
В самом начале загрузки компьютера зайдите в BIOS нажатием клавиши F2 или Delete (это зависит от версии).
Далее, нажатием левой кнопки мыши, кликните на Boot Sequencе.
Теперь перезагрузите компьютер. После перезагрузки он опознает, какой из hard disk-ов был установлен вами в качестве основного.
imguru.ru
Разделы жесткого диска (они же называемые томами, они же партиции от англ. partition) могут быть основными и логическими. Другое название основного типа раздела диска — первичный. Основные (или первичные) разделы диска используются для запуска операционной системы. Это системный раздел С, где непосредственно установлена Windows, и небольшой раздел с зарезервированным пространством (100 Мб, 350 Мб или 500 Мб), который, начиная с версии 7, создается для нужд операционной системы. Логические разделы диска от основных функционально не отличаются. Что на основных, что на логических разделах диска — и там, и там хранится информация.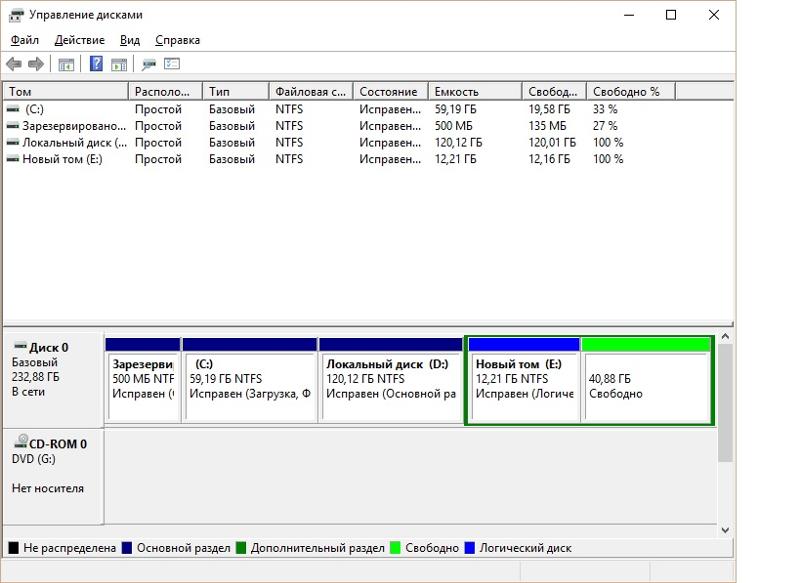 Отличие заключается в том, что с логического раздела диска невозможен запуск Windows. Если превратить системный раздел С из основного в логический, Windows не во всех, но в большинстве случаев сможет полноценно функционировать.
Отличие заключается в том, что с логического раздела диска невозможен запуск Windows. Если превратить системный раздел С из основного в логический, Windows не во всех, но в большинстве случаев сможет полноценно функционировать.
Но она во всех подряд случаях не захочет загружаться, если логическим сделать ее технический небольшой раздел с зарезервированным пространством, где, в частности, хранятся данные загрузки.
1. Лимит числа основных разделов на диске
2. Формирование основных и логических разделов
В каких случаях может возникнуть необходимость в смене логического типа раздела диска на основной и наоборот? Необходимость в проведении первой операции — это, как правило, те самые случаи неудачных экспериментов с преобразованием системных разделов Windows из основных в логические. Это также случаи возникновения проблем с установкой Windows, когда на жестком диске изначально были созданы только лишь логические разделы.
4. Установка Windows на логический раздел диска
5.
 Программа Acronis Disk Director 12 для решения поставленных задач
Программа Acronis Disk Director 12 для решения поставленных задач
Для критических случаев, когда Windows не загружается или попросту еще не установлена, Acronis Disk Director 12 в своем интерфейсе предусматривает создание загрузочного носителя.
После приветственного окошка выбираем «Windows-подобное представление» загрузочного носителя.
Пропускаем этап с параметрами ядра Linux.
Выбираем загрузочный носитель с поддержкой UEFI для компьютеров на базе этой BIOS или ограничиваемся обычной версией для 32-разрядных систем. Вариант выбора принципиален только для BIOS UEFI.
Далее определяемся с типом носителя и следуем соответствующим шагам мастера для завершения процесса.
Наконец, выставляем в BIOS приоритет загрузки с выбранного носителя и запускаем Acronis Disk Director 12.
6. Преобразование основного раздела диска в логический и наоборот
В завершение
WindowsTips.ru
Ниже опубликуем ответ как преобразовать логический диск обратно в основной.
Нам нужно создать загрузочную флешку с Acronis Disk Director или записать на диск и загрузить реанимационный диск под BIOS.
Устанавливаем и запускаем UltraISO, в меню программы выбираем Файл — Открыть, указываем путь к образу Live CD/USB (SV_Micro_PE.iso).
В меню выбираем Инструменты — Записать образ CD — Записать, чтоб записать на компакт диск.
Для записи на USB флешку — Самозагрузка — Записать образ жесткого диска, в поле Disk Drive выбираем флешку, метод записи USB-HDD+, нажимаем кнопку Форматировать — Записать.
После выхода, должен загружаться Live CD/USB с Acronis.
Запускаем утилиту Acronis Disk Director, в ней выбираем логический раздел жесткого диска который нужно преобразовать в основной.
В меню выбираем Диск — Дополнительно — Преобразовать (Правой кнопкой мыши кликаем по разделу, выбираем преобразовать), файловая система тут нечего не меняем, тип выбираем основной и ОК.Аналогичным способом делаем раздел активным, если по каким то причинам он таким не является.
После в меню выбираем Операции — Выполнить.
Для тех кто боится потерять данные может скопировать их на внешний носитель с помощью
Total Commander.
В некоторых случаях может понадобится восстановить загрузочный сектор операционной системы Windows, как это сделать можно узнать здесь:
pcomp-it.blogspot.ru

Источник
- https://htfi.ru/zhelezo/kak_zhestkij_disk_sdelat_osnovnym.html
Как объединить разделы жесткого диска
Многие при установке Windows разбивают жесткий диск или SSD на несколько разделов, иногда он бывает уже разделен и, в целом это удобно. Однако может возникнуть необходимость объединить разделы жесткого диска или SSD, о том, как это сделать в Windows 10, 8 и Windows 7 — подробно в этой инструкции.
В зависимости от наличия важных данных на втором из объединяемых разделов, можно обойтись как встроенными средствами Windows (если там нет важных данных или их можно скопировать на первый раздел еще до объединения), либо использовать сторонние бесплатные программы для работы с разделами (если важные данные на втором разделе есть и скопировать их некуда). Далее будут рассмотрены оба этих варианта. Также может быть полезно: Как увеличить диск C за счет диска D.
Далее будут рассмотрены оба этих варианта. Также может быть полезно: Как увеличить диск C за счет диска D.
Примечание: теоретически, выполняемые действия, если пользователь точно не понимает своих действий и выполняет манипуляции с системными разделами, могут привести к проблемам при загрузке системы. Будьте внимательны и, если речь идет о каком-то небольшом скрытом разделе, а вы не знаете, для чего он нужен — лучше не приступайте.
- Как объединить разделы диска средствами Windows 10, 8 и Windows 7
- Как объединить разделы диска без потери данных с помощью бесплатных программ
- Объединение разделов жесткого диска или SSD — видео инструкция
Объединение разделов диска Windows встроенными средствами ОС
Объединить разделы жесткого диска при отсутствии на втором из разделов важных данных можно легко с помощью встроенных инструментов Windows 10, 8 и Windows 7 без необходимости использования дополнительных программ. Если такие данные есть, но их можно предварительно скопировать на первый из разделов, способ тоже подойдет.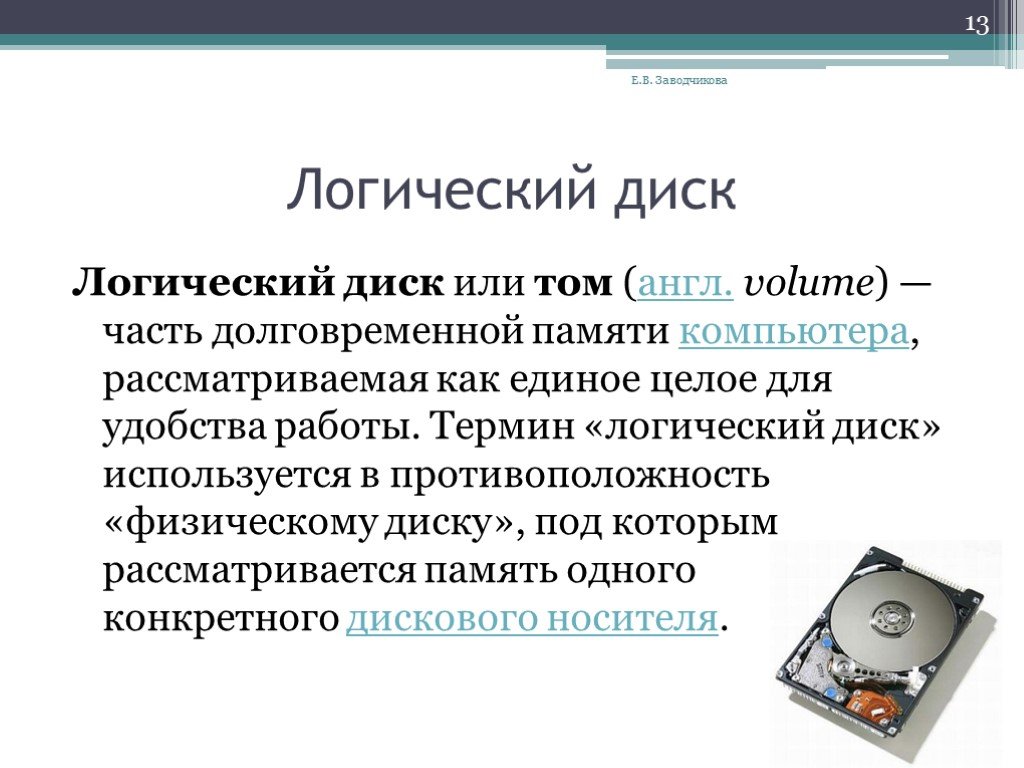
Важное примечание: объединяемые разделы должны располагаться по порядку, т.е. один следовать за другим, без каких-либо дополнительных разделов между ними. Также, если на втором шаге в инструкции ниже вы видите, что второй из объединяемых разделов находится в области, выделенной зелёным цветом, а первый — нет, то способ в описываемом виде не сработает, потребуется предварительно удалить весь логический раздел (выделенный зеленым).
Шаги будут следующими:
- Нажмите клавиши Win+R на клавиатуре, введите diskmgmt.msc и нажмите Enter — запустится утилита «Управление дисками».
- В нижней части окна управления дисками вы увидите графическое отображение разделов на вашем жестком диске или SSD. Нажмите правой кнопкой мыши по разделу, который находится справа от того раздела, с которым его нужно объединить (в моем примере я объединяю диски C и D) и выберите пункт «Удалить том», а затем подтвердите удаление тома. Напомню, между ними не должно быть дополнительных разделов, а данные с удаляемого раздела будут утеряны.

- Нажмите правой кнопкой мыши по первому из двух объединяемых разделов и выберите пункт контекстного меню «Расширить том». Запустится мастер расширения томов. В нем достаточно нажимать «Далее», по умолчанию он будет использовать всё не распределенное пространство, появившееся на втором шаге для объединения с текущим разделом.
- В результате вы получите объединенный раздел. Данные с первого из томов никуда не денутся, а пространство второго будет полностью присоединено. Готово.
К сожалению, часто бывает так, что на обоих объединяемых разделах есть важные данные, а скопировать их со второго раздела на первый не представляется возможным. В этом случае можно использовать бесплатные сторонние программы, позволяющие объединить разделы без потери данных.
Как объединить разделы диска без потери данных
Существует множество бесплатных (и платных тоже) программ для работы с разделами жесткого диска. Среди тех, что доступны бесплатно, можно выделить Aomei Partition Assistant Standard и MiniTool Partition Wizard Free. Здесь рассмотрим использование первой из них.
Здесь рассмотрим использование первой из них.
Примечания: для объединения разделов, как и в предыдущем случае, они должны располагаться «подряд», без промежуточных разделов, также на них должна быть одна файловая система, например, NTFS. Слияние разделов программой выполняется после перезагрузки в среде PreOS или Windows PE — для того, чтобы компьютер смог загрузиться для выполнения операции, потребуется отключить безопасную загрузку в БИОС, если она включена (см. Как отключить Secure Boot).
- Запустите Aomei Partition Assistant Standard и в главном окне программы нажмите правой кнопкой мыши по любому из двух объединяемых разделов. Выберите пункт меню «Слияние разделов».
- Выберите разделы, которые нужно объединить, например, C и D. Обратите внимание, ниже в окне объединения разделов будет показано, какую букву будет иметь объединенный раздел (C), а также где вы найдете данные со второго раздела (C:\d-привод в моем случае).
- Нажмите «Ок».
- В главном окне программы нажмите «Применить» (кнопка вверху слева), а затем кнопку «Перейти».
 Согласитесь с перезагрузкой (слияние разделов будет выполнено вне Windows после перезагрузки), а также снимите отметку «Enter into Windows PE mode to perform operation» — в нашем случае это не обязательно, и мы сможем сэкономить время (а вообще на эту тему, прежде чем приступать, посмотрите видео, там есть нюансы).
Согласитесь с перезагрузкой (слияние разделов будет выполнено вне Windows после перезагрузки), а также снимите отметку «Enter into Windows PE mode to perform operation» — в нашем случае это не обязательно, и мы сможем сэкономить время (а вообще на эту тему, прежде чем приступать, посмотрите видео, там есть нюансы). - При перезагрузке, на черном экране с сообщением на английском о том, что сейчас будет запущена Aomei Partition Assistant Standard, не нажимайте никаких клавиш (это прервет процедуру).
- Если после перезагрузки ничего не изменилось (и она прошла удивительно быстро), а разделы не были объединены, то проделайте то же самое, но без снятия отметки на 4-м шаге. При этом если вы столкнулись с черным экраном после входа в Windows на этом шаге, запустите диспетчер задач (Ctrl+Alt+Del), там выберите «Файл» — «Запустить новую задачу», и укажите путь к программе (файл PartAssist.exe в папке с программой в Program Files или Program Files x86). После перезагрузки нажмите «Да», а после выполнения операции — Restart Now.

- В результате, после выполнения процедуры, вы получите объединенные разделы на вашем диске с сохранением данных с обоих разделов.
Скачать Aomei Partition Assistant Standard можно с официального сайта https://www.disk-partition.com/free-partition-manager.html. Если использовать программу MiniTool Partition Wizard Free, весь процесс будет практически тем же самым.
Видео инструкция

Как видите, процедура объединения достаточно простая, если учитывать все нюансы, а с дисками нет никаких проблем. Надеюсь, справитесь, а сложностей не возникнет.
remontka.pro в Телеграм | Способы подписки
Основной раздел, логический раздел и расширенный раздел
О разделе
Дисковый раздел — это определенное пространство для хранения на жестком диске. Существует три вида разделов: основной раздел, расширенный раздел и логический раздел. Все операционные системы Windows позволяют пользователям разделить жесткий диск на несколько разделов. Таким образом, пользователи могут выделить один физический жесткий диск на несколько небольших логических разделов. Для хранения секретных данных несколько разделов на диске могут более эффективно организовать его данные. На диске компьютера в один раздел была установлена ОС, а остальные разделы созданы для хранения пользовательских данных, документов или игр. Преимущество такого расположения заключается в том, что при возникновении проблемы с системами Windows 11/10/8/7 раздел ОС можно полностью перезаписать и переустановить, и это не влияет на раздел данных.
Все операционные системы Windows позволяют пользователям разделить жесткий диск на несколько разделов. Таким образом, пользователи могут выделить один физический жесткий диск на несколько небольших логических разделов. Для хранения секретных данных несколько разделов на диске могут более эффективно организовать его данные. На диске компьютера в один раздел была установлена ОС, а остальные разделы созданы для хранения пользовательских данных, документов или игр. Преимущество такого расположения заключается в том, что при возникновении проблемы с системами Windows 11/10/8/7 раздел ОС можно полностью перезаписать и переустановить, и это не влияет на раздел данных.
Некоторые пользователи могут разделить жесткий диск на несколько разделов, так как меньшие разделы обеспечивают меньший размер кластера. Размер кластера — это наименьший фрагмент данных, который может хранить раздел. Большой раздел может иметь размер кластера 64 КБ. Это означает, что файл даже с одним словом также будет занимать 64 КБ на диске.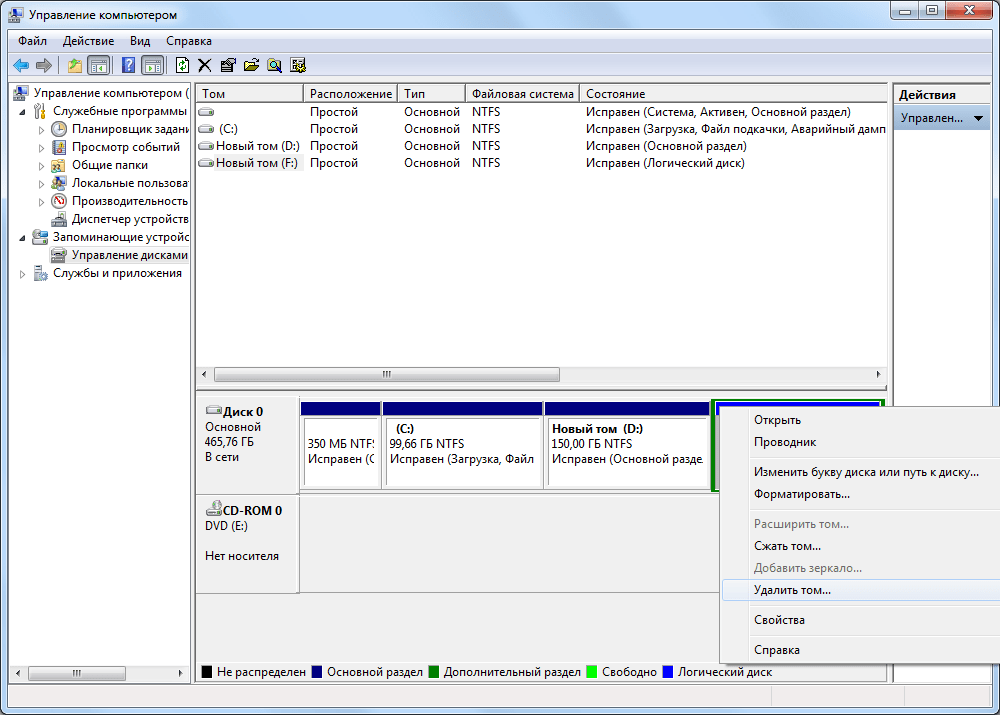 В меньшем разделе для хранения этого файла может потребоваться всего 2 КБ. Это полезная политика, если вам нужно сохранить большое количество небольших файлов. Тем не менее, слишком маленькие кластеры будут генерировать много фрагментов диска в процессе чтения-записи данных. Таким образом, лучше выбрать правильный размер кластера в соответствии с вашими собственными условиями.
В меньшем разделе для хранения этого файла может потребоваться всего 2 КБ. Это полезная политика, если вам нужно сохранить большое количество небольших файлов. Тем не менее, слишком маленькие кластеры будут генерировать много фрагментов диска в процессе чтения-записи данных. Таким образом, лучше выбрать правильный размер кластера в соответствии с вашими собственными условиями.
Вы можете создавать, удалять и форматировать раздел с помощью команды diskpart.exe. Многие операционные системы также имеют графические инструменты, которые выполняют ту же задачу, например Partition Assistant, который является бесплатным менеджером разделов. Он не только может разбивать диск, но также изменять размер / перемещать раздел, чтобы настроить размер раздела для оптимизации использования дискового пространства.
Microsoft:
• Раздел — это часть жесткого диска компьютера, функционирующая как отдельный диск. Отдельные отформатированные разделы совместно используют память и место для хранения ваших компьютеров. Разделы позволяют установить на компьютер более одной операционной системы.
Разделы позволяют установить на компьютер более одной операционной системы.
• Том — это область хранения на жестком диске, отформатированная в файловой системе. Томам присвоены буквы дисков. Один жесткий диск может иметь несколько томов, а один том также может охватывать несколько жестких дисков.
Совет: Обычно «раздел» и «том» могут служить альтернативой друг другу, когда мы описываем что-то о компьютере, поскольку функции у них почти одинаковые. Самая большая разница заключается в том, что «раздел» — это термин, используемый для базового диска, а «том» — для динамического диска; а Windows 11/10/8/7 нельзя установить на динамические тома.
Ниже приводится глоссарий, связанный с разделами диска.
Основной раздел и активный раздел:
Что такое основной раздел? Основной раздел — это место, где может быть установлена операционная система. Один жесткий диск MBR может содержать максимум 4 основных раздела. Активный раздел основан на основном разделе. Любой из 4 основных разделов может быть установлен в качестве активного раздела. Поскольку может быть 4 основных раздела с 4 различными операционными системами, один из разделов, помеченный как активный, используется для начальной загрузки. Активный раздел содержит загрузчик (например, ntldr или bootmgr) для загрузки операционных систем с диска.
Активный раздел основан на основном разделе. Любой из 4 основных разделов может быть установлен в качестве активного раздела. Поскольку может быть 4 основных раздела с 4 различными операционными системами, один из разделов, помеченный как активный, используется для начальной загрузки. Активный раздел содержит загрузчик (например, ntldr или bootmgr) для загрузки операционных систем с диска.
Советы:
Основной раздел: Основной раздел содержит одну файловую систему. В DOS и всех ранних версиях систем Microsoft Windows Microsoft требовала, чтобы системный раздел был первым разделом. Все операционные системы Windows, начиная с Windows 95 и выше, могут располагаться (почти) на любом разделе, но загрузочные файлы (io.sys, bootmgr, ntldr и т. д.) должны находиться на основном разделе. Однако другие факторы, такие как BIOS ПК (последовательность загрузки на стандартном ПК), также могут налагать особые требования в отношении того, какой раздел должен содержать основную ОС.
 (по Википедии)
(по Википедии)Активный раздел: Активный раздел — это раздел, на котором установлен флаг загрузки . DOS и Windows позволяют установить только один загрузочный раздел с загрузочным флагом. (по Википедии)
Если на жестком диске установлен только один системный раздел, то он автоматически активируется. Если существует более одной системы (более одного системного раздела), пользователи могут вручную установить системный раздел в качестве активного раздела.
Расширенный раздел и логический раздел:
Поскольку первичных можно создать максимум четыре, необходимо использовать расширенный раздел, чтобы нарушить ограничение в 4 раздела. В расширенном разделе вы можете создавать неограниченное количество логических дисков. Вы можете хранить данные в логических разделах аналогично основному разделу, но расширенный раздел не используется для хранения данных, потому что расширенный раздел используется для хранения логических разделов, в то же время на одном расширенном разделе может быть только один расширенный раздел. диск.
диск.
Советы:
Расширенный раздел: Жесткий диск может содержать только один расширенный раздел, но этот расширенный раздел может быть разделен на несколько логических разделов. Затем системы DOS/Windows могут назначить каждому логическому разделу уникальную букву диска. (по Википедии)
Логический диск: Также называется логическим разделом. Том, созданный в расширенном разделе на базовом диске. Логический диск можно отформатировать и присвоить ему букву, но на нем нельзя разместить операционную систему. (от Microsoft), к счастью, вы можете преобразовать логический в первичный .
MBR и GPT : На диске MBR может быть максимум 4 основных раздела или менее 4 основных разделов плюс один расширенный раздел. На GPT-диске нет понятия первичный или логический, поэтому ограничения на первичный раздел не существует.

Правила создания разделов жесткого диска
Прежде чем использовать жесткий диск, его необходимо разбить на разделы. Есть несколько правил:
◤ На любом жестком диске с MBR можно создать не более четырех основных разделов. Ограничение четырех основных разделов заключается в том, что когда к системе применяется один основной раздел, основная загрузочная запись структурируется.
◤ Только один основной раздел может быть назначен активным разделом, и этот раздел используется для загрузки системы.
◤ BIOS распознает только активный раздел для загрузки операционной системы. Другие разделы не распознаются.
◤ Чтобы обойти ограничение, состоящее не более чем из 4 основных разделов, необходимо создать 3 или менее основных раздела плюс дополнительный раздел, и есть только один дополнительный раздел.
Что такое таблица разделов?
Таблица разделов — это область хранения, в которой записывается информация об основных, дополнительных и логических разделах.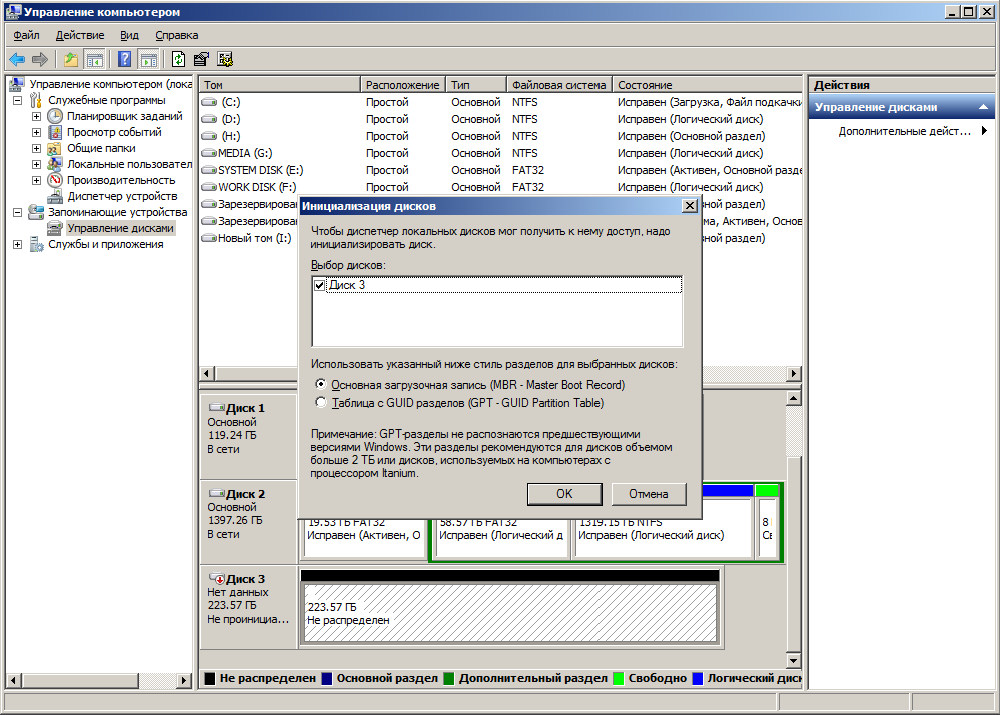 Кроме того, создание/удаление/изменение размера любого раздела изменит таблицу разделов, чтобы постоянно отражать изменения. Если таблица разделов повреждена вирусом или другими вещами, ваш раздел будет потерян, поэтому таблица чрезвычайно важна.
Кроме того, создание/удаление/изменение размера любого раздела изменит таблицу разделов, чтобы постоянно отражать изменения. Если таблица разделов повреждена вирусом или другими вещами, ваш раздел будет потерян, поэтому таблица чрезвычайно важна.
Загрузить стандартную версию Partition Assistant (БЕСПЛАТНАЯ ПРОГРАММА)
Содержание статьи
Простое введение в логический раздел
- Миниинструмент
- Вики-библиотека MiniTool
- Простое введение в логический раздел
Логический раздел — это непрерывная область на жестком диске. Разница в том, что основной раздел можно разделить только на диск, и каждый основной раздел имеет отдельный загрузочный блок. Жесткий диск может поддерживать до 4 основных разделов, а расширенный раздел может быть разделен на несколько логических дисков, на которых не может быть установлена отдельная операционная система. Первичный и расширенный разделы являются разделами DOS.
Когда вы получаете новый жесткий диск, вам необходимо разбить его на разделы, прежде чем форматировать и использовать. В этой ситуации вам может помочь диспетчер разделов — вы можете использовать MiniTool Partition Wizard .
В этой ситуации вам может помочь диспетчер разделов — вы можете использовать MiniTool Partition Wizard .
Классификация
Жесткий диск должен иметь один основной раздел, но поддерживает до 4 основных разделов. Кроме того, он может иметь максимум один расширенный раздел. Другими словами, он может поддерживать 3 основных раздела и один расширенный раздел с несколькими логическими дисками.
Активный первичный раздел является загрузочным. Это всегда первый раздел (диск C) на жестком диске. Прочтите этот предыдущий пост, чтобы узнать, как установить активный раздел: Как сделать раздел активным или неактивным
После разделения основного раздела пользователи могут разделить оставшееся пространство на дополнительный раздел. Конечно, пользователи могут разделить оставшееся пространство на расширенный раздел. Но таким образом будет потрачено немного свободного места.
Однако расширенный раздел нельзя использовать напрямую, и его следует разделить на несколько логических разделов, в которых можно сохранять данные.
Емкость
Первичный раздел также может стать « загрузочным разделом », который будет считаться первым разделом на жестком диске операционной системой и материнской платой. Поэтому диск C всегда располагается на первом месте жесткого диска.
mbr Жесткий диск поддерживает до 4 первичных разделов. Если пользователям нужно больше разделов, им нужна расширенная запись раздела ( EBR ), которая хранится в расширенном разделе. Таким образом, пользователи могут разделить расширенный раздел на несколько логических дисков.
Примечание: После создания 3 основных разделов с помощью встроенного инструмента Windows 7/Vista пользователи могут создавать дополнительные разделы. Если пользователям нужен только один основной раздел, они могут обратиться к другим инструментам для создания разделов.
Применение логического раздела в MBR
Поскольку диск MBR поддерживает до 4 основных разделов, расширенный раздел широко используется для удовлетворения потребностей пользователей, поскольку расширенный раздел может быть разделен на несколько логических дисков.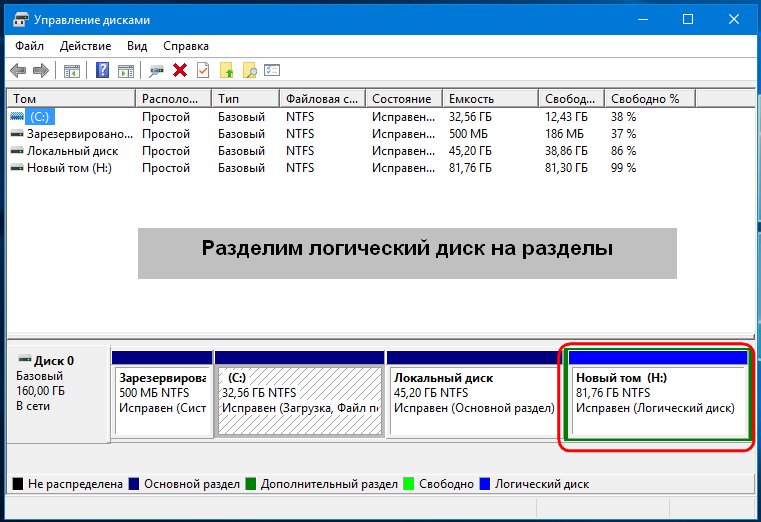

 Согласитесь с перезагрузкой (слияние разделов будет выполнено вне Windows после перезагрузки), а также снимите отметку «Enter into Windows PE mode to perform operation» — в нашем случае это не обязательно, и мы сможем сэкономить время (а вообще на эту тему, прежде чем приступать, посмотрите видео, там есть нюансы).
Согласитесь с перезагрузкой (слияние разделов будет выполнено вне Windows после перезагрузки), а также снимите отметку «Enter into Windows PE mode to perform operation» — в нашем случае это не обязательно, и мы сможем сэкономить время (а вообще на эту тему, прежде чем приступать, посмотрите видео, там есть нюансы). 
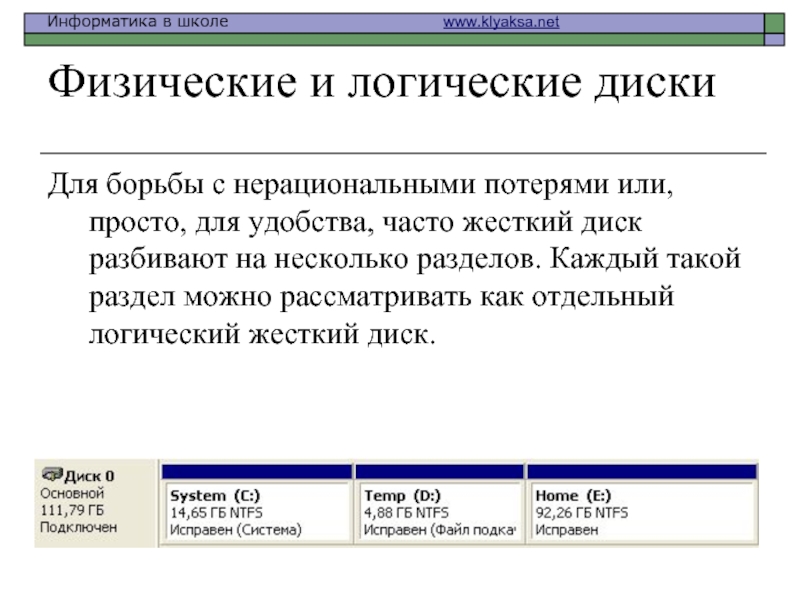 (по Википедии)
(по Википедии)