Bootmgr is missing press: BOOTMGR Is Missing? Fix It Easily in Windows 7/8/10/11
BOOTMGR is missing. Press Ctrl+Alt+Del to restart в Windows 7
Автор admin На чтение 4 мин Просмотров 71 Опубликовано
Master Boot Record выполняет важнейшую функцию при запуске операционной системы с жесткого диска. Если файлы MBR не найдены или повреждены, Windows перестает загружаться, а пользователю приходится искать обходные пути решения проблемы. Сегодня вы узнаете, что делать, если при запуске компьютера на Windows 7 появляется окно с надписью BOOTMGR is missing. Press Ctrl+Alt+Del to restart.
Данная проблема может возникнуть при запуске любой ОС от Microsoft. Во всех случаях пути решения одинаковые – отличаются только интерфейс и некоторые окна средств восстановления.
Содержание
- Проверка подключения винчестера
- Приоритет загрузки в BIOS
- Восстановление запуска
- Восстановление через командную строку
- Откат до контрольной точки
- Видеоинструкция
- Заключение
Проверка подключения винчестера
Данная ошибка может говорить не о повреждении загрузочных файлов, а о полном отсутствии таковых. Прежде чем влезать в настройки операционной системы, стоит проверить подключение жесткого диска. Данная процедура выполняется по представленному алгоритму:
Прежде чем влезать в настройки операционной системы, стоит проверить подключение жесткого диска. Данная процедура выполняется по представленному алгоритму:
- Отключите питание компьютера.
- Снимите боковую крышку системного блока или нижнюю панель ноутбука.
- Проверьте винчестер. К нему должны быть плотно подключены два кабеля – SATA-провод от материнской платы и питание от БП.
- Проверьте провода на наличие перегибов и повреждений.
- Если все в порядке, соберите устройство и проверьте возможность запуска системы еще раз.
Если у вас есть возможность, подсоедините жесткий диск к другому компьютеру. Повторение ситуации говорит о том, что в проблеме виноваты файлы операционной системы.
Приоритет загрузки в BIOS
Следующий этап – это проверка параметров BIOS. Вам необходимо перезагрузить ПК и на начальном экране нажать клавишу, отвечающую за запуск системного меню. Теперь перейдите в раздел Boot и проверьте порядок загрузки.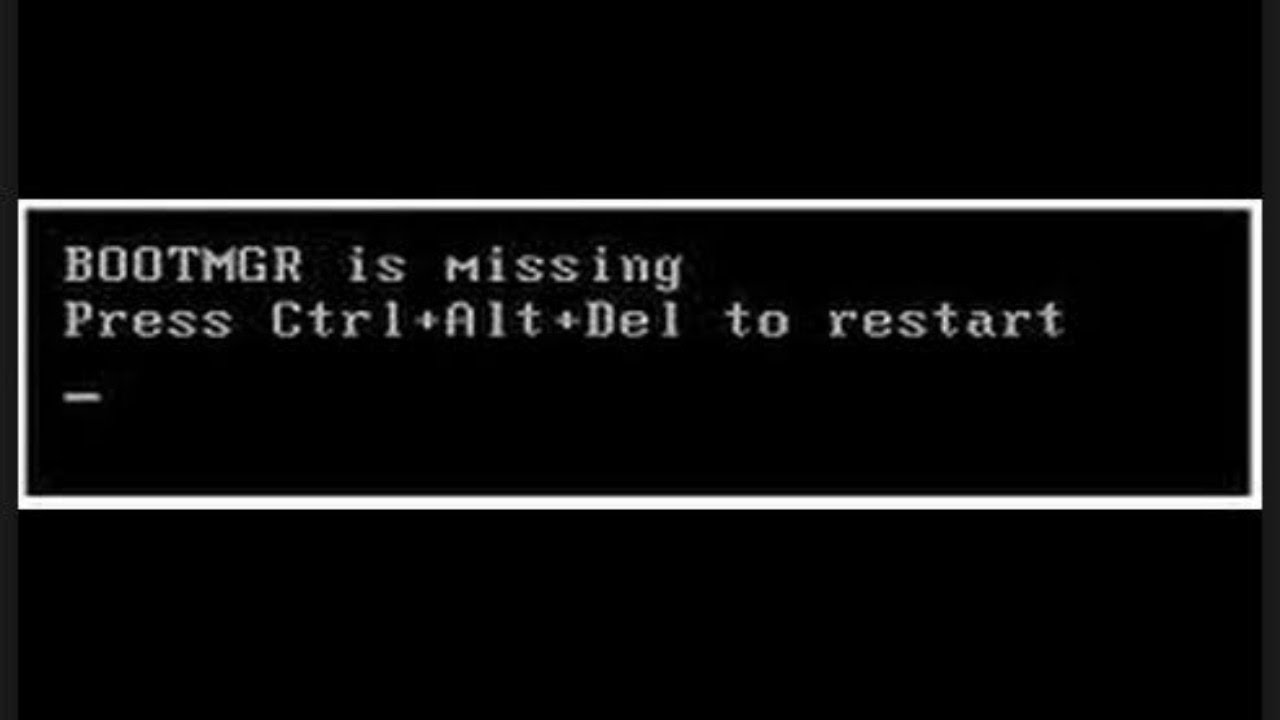 Если на первом месте стоит дисковод или флешка, то компьютер не найдет на них необходимые файлы MBR, а значит, выдаст ошибку. Вам необходимо или отключить все сторонние накопители, оставив только диск с системой, или переместить винчестер на первое место. Сохранение настроек и перезагрузка ПК выполняется нажатием на [knopka]F10[/knopka].
Если на первом месте стоит дисковод или флешка, то компьютер не найдет на них необходимые файлы MBR, а значит, выдаст ошибку. Вам необходимо или отключить все сторонние накопители, оставив только диск с системой, или переместить винчестер на первое место. Сохранение настроек и перезагрузка ПК выполняется нажатием на [knopka]F10[/knopka].
Восстановление запуска
В средствах восстановления Windows есть утилита для проверки файлов, необходимых при запуске ПК. Сначала вам нужно перезапустить компьютер и с помощью клавиши [knopka]F8[/knopka] зайти в меню. Здесь откройте «Устранение неполадок компьютера».
В списке вариантов нажмите на первый пункт под названием «Восстановление запуска». Автоматическая утилита просканирует проблему и постарается исправить ее. Затем перезапустите компьютер и проверьте результат.
Восстановление через командную строку
Если предыдущий метод не помог, попробуйте восстановить загрузочные файлы вручную. Для этого снова перейдите к средству устранения неполадок, как описано в предыдущем пункте. Вместо первого варианта необходимо нажать на «Командная строка». Затем по порядку примените следующие команды:
Вместо первого варианта необходимо нажать на «Командная строка». Затем по порядку примените следующие команды:
- Сначала примените [k]bootrec.exe /FixMbr[/k].
- Следом воспользуйтесь [k]bootrec.exe /FixBoot[/k].
- Теперь перезапустите компьютер в привычном режиме и проверьте наличие ошибки.
Откат до контрольной точки
Теперь нужно переходить к более серьезным мерам: сначала выполнить откат до контрольной точки, а затем восстановление с загрузочного диска. Восстановление до контрольного пункта можно сделать через «Устранение неполадок компьютера».
Если ничего не помогает, то подключите загрузочную флешку с образом системы. Попробуйте выполнить все те же процедуры заново.
Видеоинструкция
Посмотрите данный ролик, чтобы не оставить сомнений по поводу применения того или иного метода. Приступайте к практике только после ознакомления с видео!
Заключение
Итак, ошибка файлов MBR исправляется путем восстановления системных компонентов или проверкой подключения жесткого диска. В большинстве случаев описанные методы помогут устранить проблему. Но если способы не привели к желаемому результату, потребуется переустановка ОС. Если и это не поможет, то следует провести диагностику винчестера.
Мнение эксперта
Дарья Ступникова
Специалист по WEB-программированию и компьютерным системам. Редактор PHP/HTML/CSS сайта os-helper.ru.
Спросить у Дарьи
Мы будем ждать ваших комментариев с описанием результатов починки или с вопросами по теме. Наши специалисты отвечают каждому посетителю портала!
Bootmgr is missing press Ctrl+Alt+Del to restart windows 7. Что делать ?
Автор admin На чтение 6 мин Просмотров 2.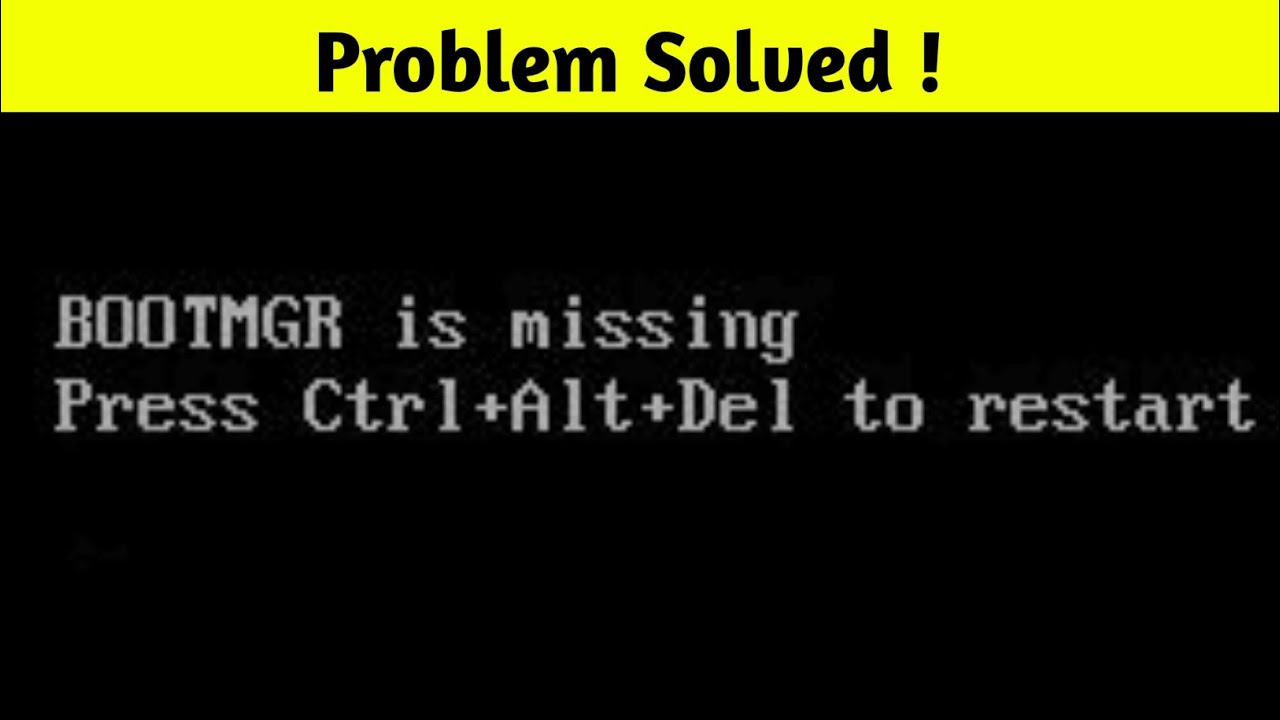 2к. Опубликовано
2к. Опубликовано
Большинство пользователей уже не раз встречались с ошибкой bootmgr is missing. При ее возникновении, операционная система Windows вместо того, чтобы загрузиться, поприветствует вас черным экраном с текстом bootmgr is missing press ctrl+alt+del to restart. Многие пользователи впадают в панику и несут свой компьютер мастеру, который предлагает переустановить систему за немаленькие деньги или же выставляет неплохой счет за ремонт комплектующих компьютера. Мы же с вами попробуем решить проблему самостоятельно без переустановки Windows. И если ничего не поможет, то тогда вам дорога в сервисный центр. Давайте рассмотрим все по порядку.
Содержание
- Windows Boot Manager что это?
- Этап появления ошибки bootmgr is missing press Сtrl+Alt+Del to restart
- Основные причины появления ошибки менеджера загрузки.
- Способы устранения ошибки bootmgr.
- Проверяем настройки Bios.

- Используем средства восстановления Windows.
- Устраняем проблему с использованием загрузочного диска или флешки с Windows 7.
- Восстанавливаем BOOTMGR при помощи командной строки.
- Проверяем жесткий диск на ошибки.
- Использование стороннего ПО.
- Заключение.
Windows Boot Manager что это?
Windows Boot Manager – специальный менеджер загрузки операционной системы, расположенный в самом маленьком системном разделе, который недоступен для просмотра и редактирования пользователем.
Менеджер загрузки контролирует запуск операционной системы от начала до конца. В его функцию входит запуск важного файла winload.exe, который отвечает за начало загрузки Windows. Использовать BOOTMGR, разработчики компании Microsoft начали со времен Windows Vista, и продолжили его использование в более новых версиях.
Этап появления ошибки bootmgr is missing press Сtrl+Alt+Del to restart
Как я уже говорил выше, ошибка появляется на начальном этапе включения компьютера. В то время, как BIOS не смог найти специальный файл загрузки. При этом прекращается запуск операционной системы и компьютер выводит ошибку на черном фоне BOOTMGR is missing «Нажмите Ctrl+Alt+Del для перезагрузки»
В то время, как BIOS не смог найти специальный файл загрузки. При этом прекращается запуск операционной системы и компьютер выводит ошибку на черном фоне BOOTMGR is missing «Нажмите Ctrl+Alt+Del для перезагрузки»
Чаще всего, такую ошибку компьютер выдает из-за серьезной проблемы, и простой перезагрузкой исправить ее не получится. Ошибка будет появляться снова.
Основные причины появления ошибки менеджера загрузки.
Причин появления ошибки «BOOTMGR is missing в Windows 7» множество. Давайте рассмотрим самые распространенные:
- Проблемы в работе жесткого диска компьютера: очень часто, появление сбойных секторов в области диска, где находится файл загрузки приводит к отказу загрузки ОС;
- Повреждение системных файлов Windows 7 : происходит в следствии заражения компьютера вирусами или неправильной работы пользователя;
- Повреждение загрузочной информация на HDD;
- Неправильные настройки BIOS: cбился приоритет загрузки жестких дисков в биос.
Способы устранения ошибки bootmgr.

Предлагаю рассмотреть все способы решения данной проблемы
Проверяем настройки Bios.
Давайте рассмотрим самый простой вариант, решения нашей проблемы. Первым делом, необходимо проверить, не сбились ли настройки очередности загрузки жестких дисков.
Рассмотрим пример: Если на компьютере установлен не один жесткий диск, но при этом операционная система расположена только на одном из них. То бывают случаи, когда сбиваются настройки BIOS и меняется очередность дисков, которые система использует для загрузки. Если первым в список попадет диск без ОС, то система будет думать, что загрузчик поврежден или отсутствует. Из-за этого сразу вывалится ошибка.
Для того, чтобы исключить этот вариант заходим в BIOS материнской платы (зайти можно по нажатию клавиш Del, F2 или других сочетаний). Если стандартные клавиши не подходят, то можно посмотреть какие кнопки жать в руководстве по эксплуатации к материнской плате.
После того, как зашли в БИОС, ищем раздел «BOOT»
Далее ищем пункт «Hard Disk Drive Priorities», если у вас графическое меню в БИОС, то переведите язык интерфейса на русский и ищите пункт «Загрузка».
В открывшемся окне выставляем правильную очередность загрузки винчестеров. Самым первым нужно поставить диск, на котором расположена операционная система. Так же проверьте, не вставлена ли в системный блок загрузочная флешка. Если есть, извлеките её.
Используем средства восстановления Windows.
Если после проверки настроек BIOS не удалось решить нашу проблему, то пробуем загрузить средство восстановления Windows 7. Для этого, после того, как нажали кнопку включения компьютера и до появлении ошибки bootmgr is missing жмем на кнопку F8 для загрузки дополнительных параметров Windows.
Если все сделали правильно, то должно загрузиться окно с вариантами запуска системы.
Нас интересует пункт «Устранение неполадок Windows». После нажатия клавиши «Enter» специальная утилита выполнит поиск неисправностей и возможно устранит нашу проблему.
Важно! Бывают случаи, когда в меню дополнительных параметров нет пункта «Устранение неполадок компьютера». Это происходит из-за серьезного повреждения области загрузки или же из-за проблем с загрузочной записью.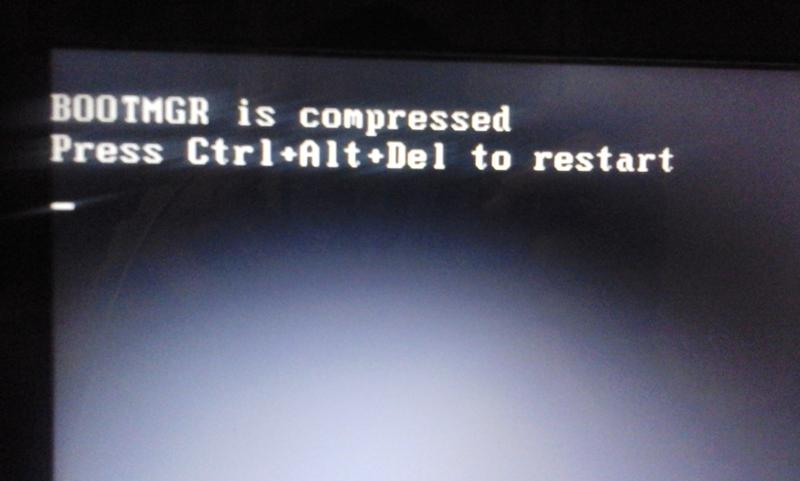
Соответственно данный способ нам с вами не подойдет, поэтому переходим к другим вариантам.
Устраняем проблему с использованием загрузочного диска или флешки с Windows 7.
При помощи, имеющейся загрузочной флешки, можно легко восстановить загрузчик Windows c помощью встроенного инструментария исправления проблем.
Для того, чтобы загрузить операционную систему с загрузочного носителя, нужно зайти в BIOS. В разделе «Boot» выставить первым по списку загрузку с флешки или привода DVD дисков.
Далее, сохраняем настройки, нажав клавишу F10 и перезагружаем компьютер. Если все сделали правильно, то на экране увидите надпись «Press any key…» (нажмите любую кнопку).
Откроется окно «Параметры восстановления системы».
Нам нужно перейти в пункт «Восстановление запуска». Далее система выполнит поиск проблем и предложит их исправить и перезагрузить компьютер.
Обратите внимание! После перезагрузки компьютера, не забудьте извлечь загрузочный носитель. Иначе система снова начнет загружаться с него.
Иначе система снова начнет загружаться с него.
Восстанавливаем BOOTMGR при помощи командной строки.
Начало действий в данном способе, схожи с предыдущими, но теперь в окне «Параметры восстановления» нужно открыть пункт «Командная строка». Находится он в самом низу.
После запуска командной строки попробуем восстановить маленький системный раздел , в котором лежит файл Windows Boot Manager.
Для этого прописываем команду «diskpart» и жмем «Enter»
Далее пишем «list volume» и смотрим какая буква присвоена самому маленькому разделу (размер раздела примерно 100 Мб), а так же какая буква присвоена нашему загрузочному диску.
После, выходим из меню «diskpart» прописав «exit». Следующим шагом, открываем наш загрузочный диск. Пишем «M:» или другую букву, в зависимости какая у вас присвоена диску.
После пишем команду сopy bootmgr C:\ . Таким образом мы скопируем загрузочный файл на системный диск. Проблема должна решиться.
Проверяем жесткий диск на ошибки.
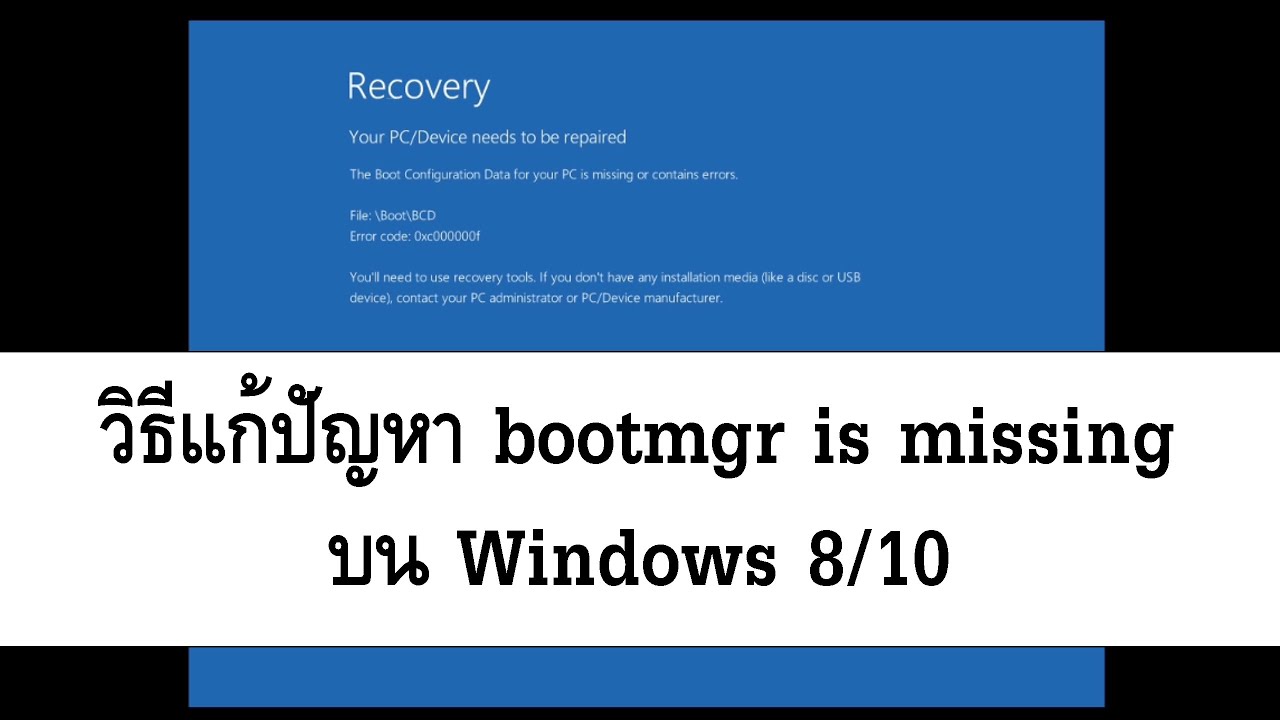
Если проблему вышеописанными способами решить не удалось, то нужно проверить жесткий диск на ошибки. Проверку можно провести разными способами. При наличии под рукой другого компьютер, отцепляем жесткий диск с не загружающейся системой и подключаем к рабочему компьютеру. Далее запускаем программу Victoria, и выполняем проверку диска на ошибки. Как работает программа Victoria вы можете прочитать в статье – Как проверить на исправность жесткий диск.
Если подключить винчестер к другому компьютеру нет возможности. То можно запуститься с Windows Life CD и уже с него проверить диск на ошибки.
Использование стороннего ПО.
Ошибку bootmgr is missing можно исправить при помощи специальной программы Acronis Disk Director. Запустить ее можно так же при помощи Live CD. Но пользоваться данной программой нужно в крайних случаях, так как можно вообще остаться без данных на жестком диске.
Заключение.
Мы с вами рассмотрели самые популярные способы решение проблемы появления ошибки bootmgr is missing press ctrl alt del to restart windows 7. В большинстве случаев получается восстановить работу операционной системы без ее полной переустановки, а так же без обращения в сервисный центр.
В большинстве случаев получается восстановить работу операционной системы без ее полной переустановки, а так же без обращения в сервисный центр.
Ошибка BOOTMGR отсутствует в Windows 11/10
Если ваша Windows 11/10 не запускается и при попытке запустить ее вы получаете сообщение об ошибке BOOTMGR отсутствует , то эта статья для вас. По сути, BOOTMGR — это менеджер последовательности загрузки Windows, впервые представленный Microsoft в Windows Vista. Он заменяет диспетчер загрузки NTLDR в предыдущих версиях Windows. BOOTMGR считывает данные конфигурации загрузки и отображает меню выбора операционной системы. Поэтому совершенно очевидно, что если он отсутствует, ваша система не сможет запуститься. Теперь давайте копнем больше и узнаем, как это исправить.
Вот полное сообщение об ошибке, которое вы получите в этом случае:
BOOTMGR отсутствует
Нажмите Ctrl+Alt+Del для перезагрузки
Вот причины, которые могут способствовать возникновению этой проблемы: 90 005
- Загрузочный сектор Windows поврежден или отсутствует.

- Файлы BOOTMGR повреждены или неправильно сконфигурированы.
- ПК настроен на загрузку с незагрузочного устройства.
- На жестких дисках есть ошибки, повреждения или поврежденные сектора.
Вы можете попробовать указанные ниже исправления, чтобы решить проблему.
Содержание страницы
ИСПРАВЛЕНИЕ 1. Перезапустите систему
Даже в большинстве серьезных проблем перезапуск системы может сотворить чудо.
Так что и в этом случае предлагается перезагрузить систему и посмотреть, исчезнет ли проблема сама собой.
Если перезагрузка не помогает, можно продолжить устранение неполадок.
ИСПРАВЛЕНИЕ 2. Проверьте порядок загрузки в BIOS
Порядок загрузки очень важен для системы перед ее запуском. Порядок загрузки помогает системе загружать носители, как определено. Чтобы решить эту проблему, очень важно, чтобы порядок загрузки отдавал предпочтение системному жесткому диску.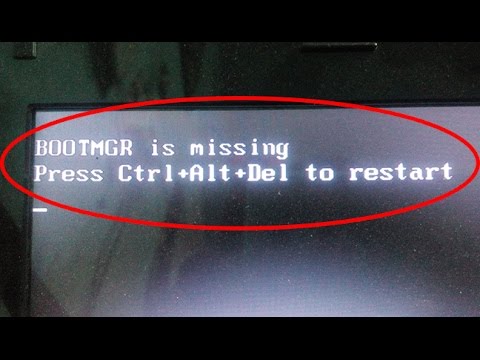 Эта проблема может возникнуть, если предпочтение отдается любому другому носителю, например дискете или USB-накопителю.
Эта проблема может возникнуть, если предпочтение отдается любому другому носителю, например дискете или USB-накопителю.
Просто загрузитесь в настройки BIOS, для этого вы можете обратиться к инструкциям производителя вашего устройства.
После загрузки в настройки BIOS обратите внимание на параметры загрузки или порядок предпочтений BIOS. Установите первый приоритет для жесткого диска, потому что на нем установлена Windows.
ИСПРАВЛЕНИЕ 3. Выполнение восстановления при запуске
Загрузите дополнительные параметры восстановления, используя это руководство.
Здесь вы можете выбрать Start-up Repair, чтобы попробовать автоматическое восстановление системы. Это должно автоматически решить проблему.
ИСПРАВЛЕНИЕ 4 — Устранение проблемы с BOOTMGR путем восстановления загрузочных записей
Эта проблема может возникнуть, если файл Boot Configuration Data ( Boot/BCD ) поврежден, отсутствует или поврежден.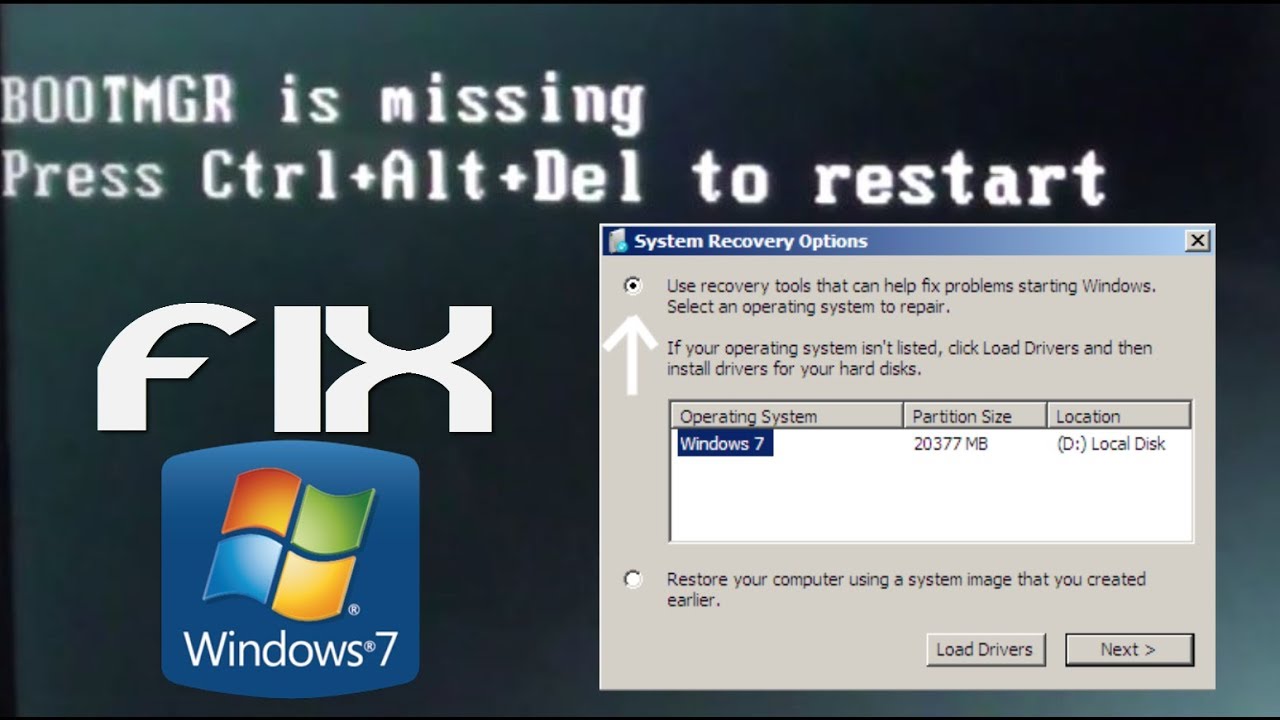 Следовательно, повторное создание загрузочных записей может волшебным образом помочь вам в решении этой проблемы.
Следовательно, повторное создание загрузочных записей может волшебным образом помочь вам в решении этой проблемы.
- Перейти к дополнительным параметрам восстановления.
- Выберите командную строку.
- Введите эти команды одну за другой и нажимайте Enter после каждой:
bootrec /scanos
bootrec /fixmbr
bootrec /fixboot
bootrec /rebuildbcd
Надеюсь, что-то поможет!
Об авторе
Этот пост написан Капил Арья, Microsoft MVP.
О Капиле Арья
В настоящее время Капил является Microsoft MVP в области Windows IT Pro. Он также является MVP Windows Insider и автором книги «Устранение неполадок групповой политики Windows». В 2015 году Microsoft India удостоила его звания «чемпиона Windows 10». Будучи страстным блогером Windows, он любит помогать другим в устранении их системных проблем. Капил работал с официальной группой Microsoft Community Engagement Team (CET) над несколькими общественными проектами. Вы можете подписаться на него, чтобы получать новости/обновления и исправления для Windows.
Капил работал с официальной группой Microsoft Community Engagement Team (CET) над несколькими общественными проектами. Вы можете подписаться на него, чтобы получать новости/обновления и исправления для Windows.
4 лучших способа исправить «BOOTMGR отсутствует»
04 июня 2020 г. / Обновлено
Бесси Шоу
Windows 10
Вы когда-нибудь сталкивались с черным экраном с сообщением об ошибке, в котором говорится: «BOOTMGR отсутствует. Нажмите Ctrl + Alt + Del для перезагрузки», когда вы пытались загрузить компьютер? Это распространенная ошибка BOOTMGR, которая может возникать в Windows 10, Windows 8, Windows 7 и Windows Vista.
Существует много возможных причин ошибки «BOOTMGR отсутствует», включая отсутствие операционной системы , поврежденные системные файлы и поврежденные сектора жесткого диска . Хотя ошибка «BOOTMGR отсутствует» вызывает раздражение, к счастью, для нее есть работающие решения.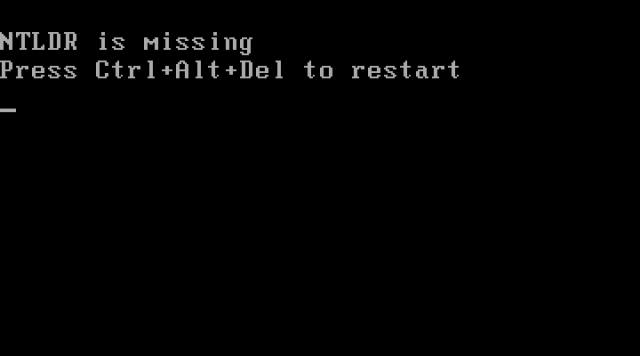 Если вас беспокоит эта ошибка, просто успокойтесь. Чтобы исправить «BOOTMGR отсутствует», в этом посте для справки перечислены 4 основных способа.
Если вас беспокоит эта ошибка, просто успокойтесь. Чтобы исправить «BOOTMGR отсутствует», в этом посте для справки перечислены 4 основных способа.
Способ 1. Перезагрузите компьютер
Если вы столкнулись с ошибкой «BOOTMGR отсутствует», первое решение, которое вы можете попробовать, — это перезагрузить компьютер. Иногда этот метод полезен для решения проблемы. Если это не сработает, читайте дальше, чтобы попробовать другие методы ниже.
Способ 2. Удалить все подключенные носители
Ошибка «BOOTMGR отсутствует» может возникнуть, если компьютер пытается загрузиться с незагрузочного носителя, например незагрузочного жесткого диска, флэш-накопителя USB или дискеты. диск. Чтобы убедиться, что ошибка «BOOTMGR отсутствует» на вашем компьютере не вызвана этими незагрузочными носителями, вам лучше удалить их все и попробовать перезагрузить компьютер.
Способ 3. Установите загрузочный жесткий диск в качестве первого загрузочного устройства
Если ошибка «BOOTMGR отсутствует» не исчезает после удаления всех подключенных носителей, необходимо проверить последовательность загрузки в BIOS. Убедитесь, что ваш загрузочный жесткий диск установлен в качестве первого загрузочного устройства. Сделайте так:
Убедитесь, что ваш загрузочный жесткий диск установлен в качестве первого загрузочного устройства. Сделайте так:
Шаг 1. Нажмите Ctrl + Alt + Del , чтобы перезагрузить компьютер.
Шаг 2. Когда вы увидите логотип своего компьютера, нажмите и удерживайте F12 , чтобы попасть в основной интерфейс BIOS.
Примечание: Ключ для входа в основной интерфейс BIOS зависит от марки компьютера и ОС Windows. Это может быть F2, F8, F10, F12, Esc или Del и т. д. Если вы не уверены в этом, обратитесь за помощью к производителю вашего компьютера.
Читайте также:
Как войти в БИОС на ноутбуках Lenovo
Как войти в БИОС на Windows 10, 8.1, 8, 7, Vista, XP
Как запустить восстановление при загрузке в Windows 10, 8, 7
Как исправить проблему запуска Windows 10, вызванную сбоем драйвера 0036
Если вы все еще не можете исправить Ошибка «BOOTMGR отсутствует» после того, как вы попробуете все описанные выше методы, оставьте комментарий ниже, чтобы сообщить нам об этом. Было бы лучше, если бы вы поделились с нами своими решениями в разделе комментариев ниже. Чтобы узнать больше о решениях других проблем с компьютером, вы можете перейти в раздел «Ресурсы» на этом сайте.
Контакт
Почта:
Описание
Отправляя отзыв, вы
согласен с Конфиденциальностью
Политика.
90 036
Шаг 3. Доберитесь до Вкладка Boot и проверьте, установлен ли ваш загрузочный жесткий диск в качестве первого загрузочного устройства. Если нет, используйте клавиши со стрелками, чтобы изменить последовательность загрузки, и нажмите F10 , чтобы сохранить изменения.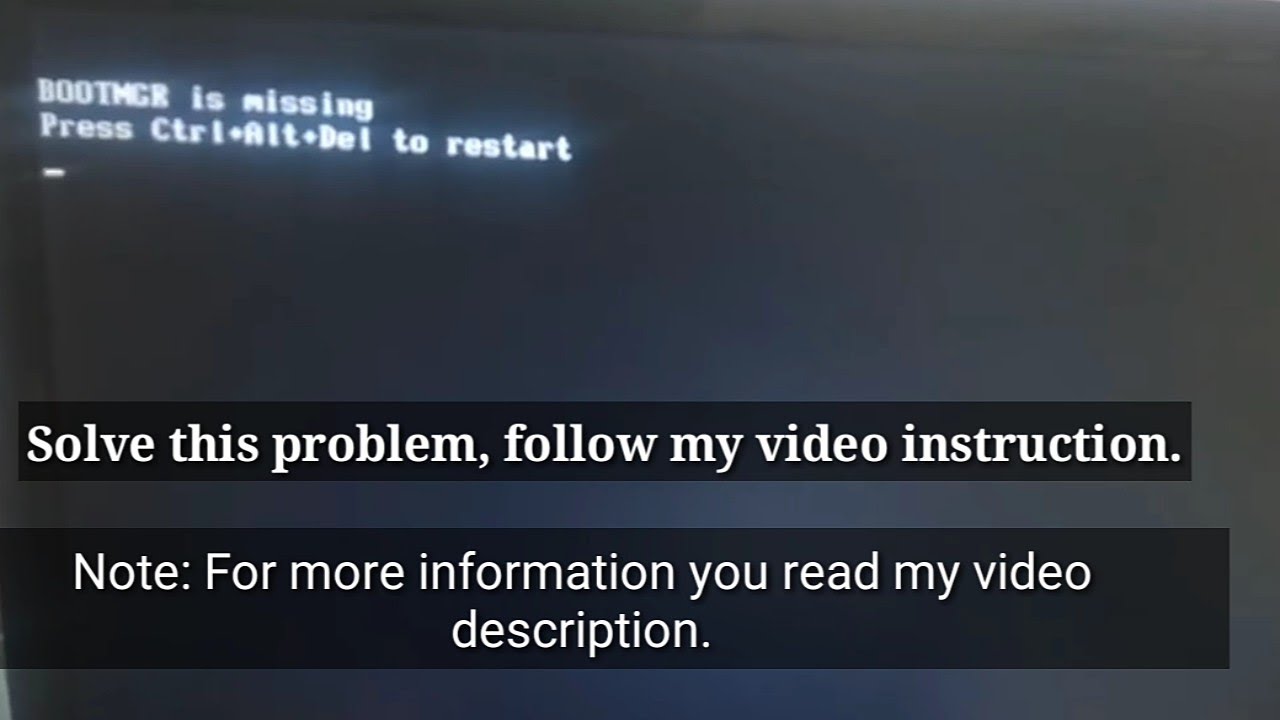
Затем ваш компьютер будет автоматически перезагружен. Проверьте, исчезла ли ошибка после перезагрузки. Если нет, попробуйте другие способы ниже.
Способ 4. Запуск восстановления при загрузке из среды восстановления Windows (WinRE)
Чтобы запустить восстановление при загрузке из среды восстановления Windows (WinRE), необходимо есть установочный диск Windows . Затем выполните следующие действия:
Шаг 1. Вставьте установочный диск Windows в дисковод и перезагрузите компьютер.
Шаг 2. Нажмите клавишу при появлении сообщения «Нажмите любую клавишу для загрузки с CD или DVD». появляется.
Шаг 3. Выберите язык, формат времени и валюты, клавиатуру или метод ввода, а затем нажмите кнопку Next .
Шаг 4. Нажмите Repair your computer .
Шаг 5. Выберите Устранение неполадок > Дополнительные параметры > Восстановление при загрузке .
Затем Windows автоматически устранит проблему. После того, как все будет сделано, перезагрузите компьютер, чтобы увидеть, исчезла ли ошибка «BOOTMGR отсутствует».
После того, как все будет сделано, перезагрузите компьютер, чтобы увидеть, исчезла ли ошибка «BOOTMGR отсутствует».
Читайте также:


.jpg)