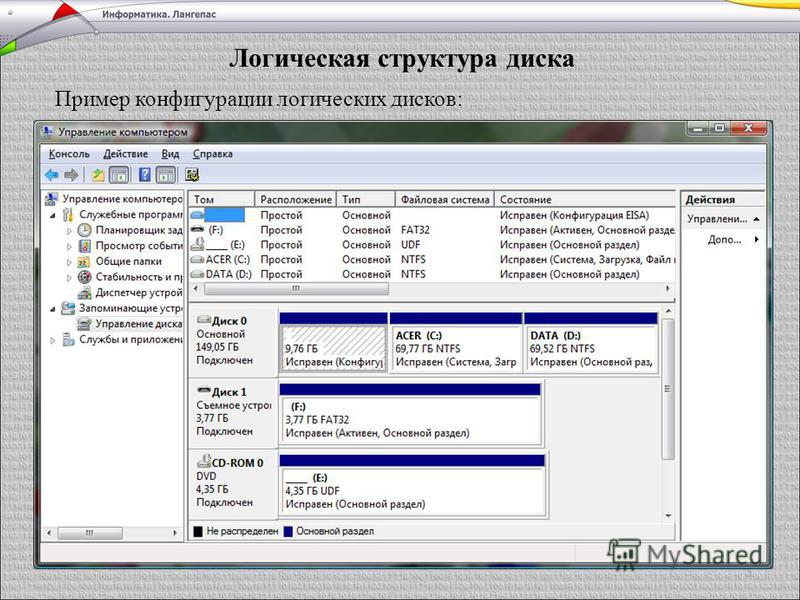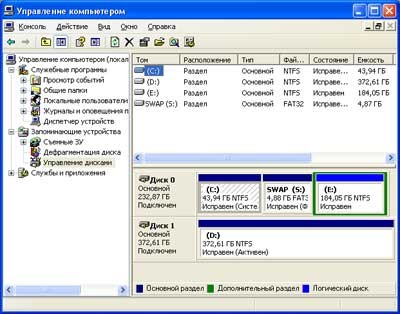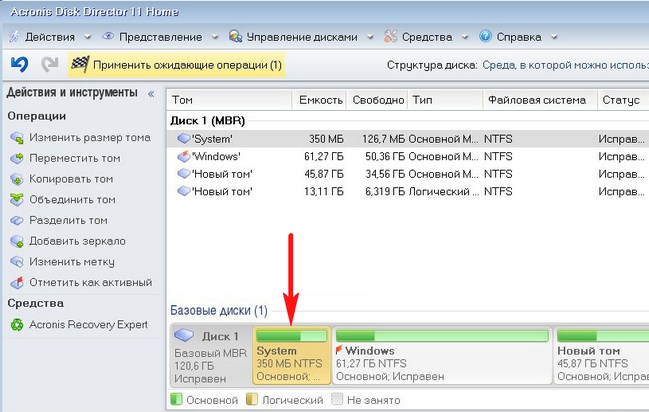Что такое основной и логический диск: Чем отличается логический диск от основного • Удаляем ошибки, установка ПО, подключение оборудования
Содержание
Базовые и динамические диски — Win32 apps
-
Статья -
- Чтение занимает 9 мин
-
Перед секционированием диска или получением сведений о макете секционирования диска необходимо сначала понять возможности и ограничения базовых и динамических типов хранилища дисков.
В этой статье термин используется для обозначения концепции секции диска, форматируемой с использованием допустимой файловой системы, чаще всего NTFS, которая используется операционной системой Windows для хранения файлов. Том имеет имя пути Win32, его можно перечислить функциями FindFirstVolume и FindNextVolume , и обычно ей назначена буква диска, например C:. Дополнительные сведения о томах и файловых системах см. в разделе «Файловые системы».
Дополнительные сведения о томах и файловых системах см. в разделе «Файловые системы».
В этом разделе:
- Базовые диски
- Динамические диски
- Стили секций
- основная загрузочная запись (MBR).
- таблица разделов GUID.
- Определение типа диска
- Связанные разделы
Существует два типа дисков, ссылающихся на типы хранилища в этом контексте: базовые диски и динамические диски. Обратите внимание, что типы хранилища, описанные здесь, не совпадают с физическими дисками или стилями секций, которые связаны, но разделяются понятиями. Например, при ссылке на базовый диск не подразумевается определенный стиль секции— необходимо также указать стиль секции, используемый для диска в ходе обсуждения. Упрощенное описание того, как базовый тип хранилища диска связан с физическим жестким диском, см. в разделе «Устройства и секции дисков».
Базовые диски
Основные диски — это типы хранилища, которые чаще всего используются с Windows. Термин «Базовый диск » относится к диску, который содержит разделы, такие как основные секции и логические диски, и они, в свою очередь, обычно форматируются файловой системой, чтобы стать томом для хранения файлов. Базовые диски предоставляют простое решение для хранения, которое может соответствовать полезному массиву сценариев изменения требований к хранилищу. Базовые диски также поддерживают кластеризованные диски, институт инженеров электротехники и электроники (IEEE) 1394 и съемные диски универсальной последовательной шины (USB). Для обеспечения обратной совместимости базовые диски обычно используют тот же стиль секции главной загрузочной записи (MBR), что и диски, используемые операционной системой Microsoft MS-DOS и всеми версиями Windows но также могут поддерживать секции таблицы разделов GUID (GPT) в системах, поддерживающих их. Дополнительные сведения о стилях секций MBR и GPT см. в разделе «Стили секций «.
Термин «Базовый диск » относится к диску, который содержит разделы, такие как основные секции и логические диски, и они, в свою очередь, обычно форматируются файловой системой, чтобы стать томом для хранения файлов. Базовые диски предоставляют простое решение для хранения, которое может соответствовать полезному массиву сценариев изменения требований к хранилищу. Базовые диски также поддерживают кластеризованные диски, институт инженеров электротехники и электроники (IEEE) 1394 и съемные диски универсальной последовательной шины (USB). Для обеспечения обратной совместимости базовые диски обычно используют тот же стиль секции главной загрузочной записи (MBR), что и диски, используемые операционной системой Microsoft MS-DOS и всеми версиями Windows но также могут поддерживать секции таблицы разделов GUID (GPT) в системах, поддерживающих их. Дополнительные сведения о стилях секций MBR и GPT см. в разделе «Стили секций «.
Пространство в существующих основных разделах и на логических дисках можно увеличить за счет соседнего непрерывного нераспределенного пространства на том же диске.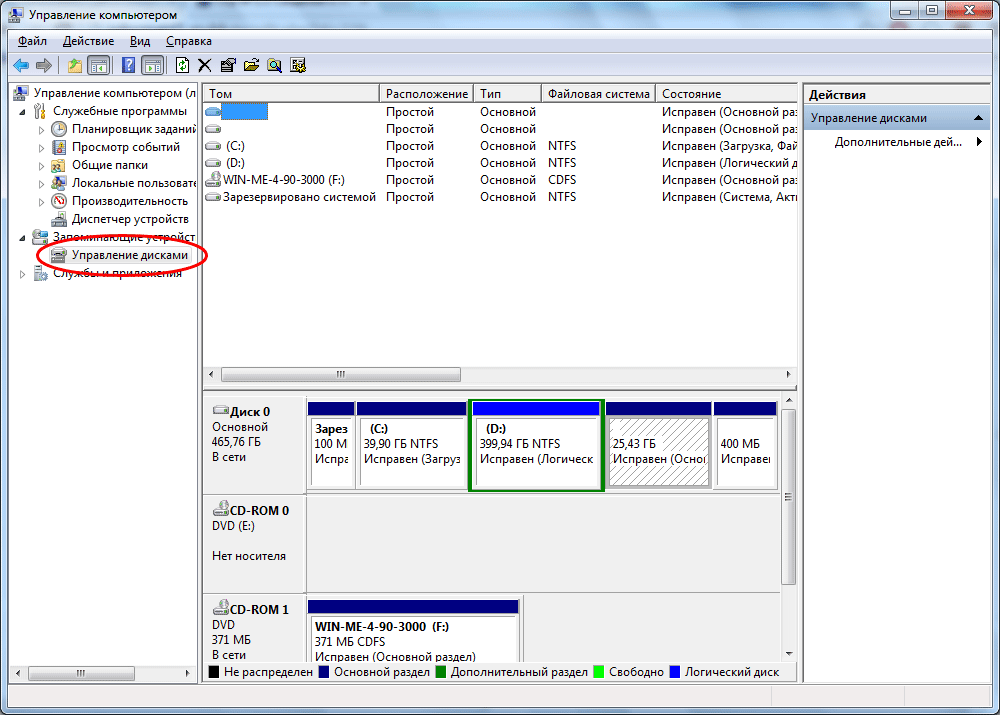 Для расширения базовый том должен быть отформатирован с использованием файловой системы NTFS. Расширить логический диск можно с помощью непрерывного свободного пространства в содержащем его расширенном разделе. Если расширить логический диск с использованием большего пространства, чем доступно в расширенном разделе, последний увеличивается, чтобы вместить логический диск, если за расширенным разделом следует непрерывное нераспределенное пространство. Дополнительные сведения см. в статье «Работа основных дисков и томов».
Для расширения базовый том должен быть отформатирован с использованием файловой системы NTFS. Расширить логический диск можно с помощью непрерывного свободного пространства в содержащем его расширенном разделе. Если расширить логический диск с использованием большего пространства, чем доступно в расширенном разделе, последний увеличивается, чтобы вместить логический диск, если за расширенным разделом следует непрерывное нераспределенное пространство. Дополнительные сведения см. в статье «Работа основных дисков и томов».
Следующие операции можно выполнять только на базовых дисках:
- Создание и удаление первичных и расширенных секций.
- Создание и удаление логических дисков в расширенной секции.
- Отформатируйте секцию и пометьте ее как активную.
Динамические диски
Примечание
Для всех операций, кроме томов зеркальной загрузки (с использованием зеркального тома для размещения операционной системы), динамические диски не рекомендуется. Для данных, требующих устойчивости к сбою диска, используйте дисковые пространства — устойчивое решение виртуализации хранилища. Дополнительные сведения см. в дисковые пространства обзоре.
Для данных, требующих устойчивости к сбою диска, используйте дисковые пространства — устойчивое решение виртуализации хранилища. Дополнительные сведения см. в дисковые пространства обзоре.
Динамические диски предоставляют функции, которые не поддерживают базовые диски, такие как возможность создавать тома, охватывающие несколько дисков (распределенные и чередующиеся тома) и возможность создавать отказоустойчивые тома (зеркальные и RAID-5 тома). Как и базовые диски, динамические диски могут использовать стили секций MBR или GPT в системах, поддерживающих обе системы. Все тома на динамических дисках называются динамическими томами. Динамические диски обеспечивают большую гибкость для управления томами, так как они используют базу данных для отслеживания сведений о динамических томах на диске и других динамических дисках на компьютере. Так как каждый динамический диск на компьютере хранит реплику базы данных динамического диска, например поврежденную базу данных динамического диска, можно восстановить один динамический диск с помощью базы данных на другом динамическом диске.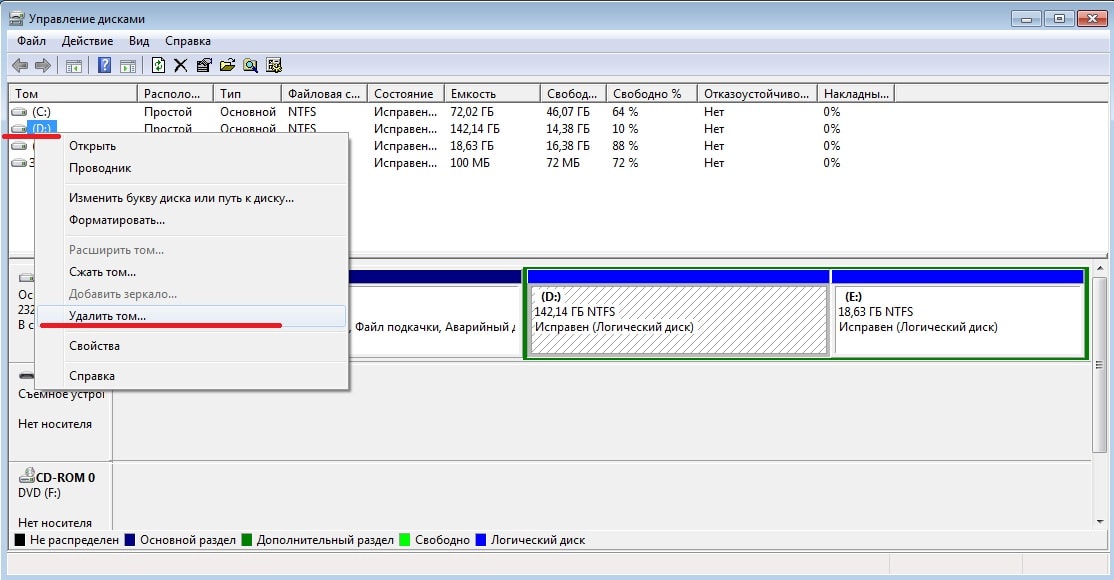 Расположение базы данных определяется стилем секционирования диска. В разделах MBR база данных содержится в последних 1 мегабайтах (МБ) диска. В секциях GPT база данных содержится в 1 МБ зарезервированной (скрытой) секции.
Расположение базы данных определяется стилем секционирования диска. В разделах MBR база данных содержится в последних 1 мегабайтах (МБ) диска. В секциях GPT база данных содержится в 1 МБ зарезервированной (скрытой) секции.
Динамические диски — это отдельная форма управления томами, которая позволяет томам иметь несвязанные экстенты на одном или нескольких физических дисках. Динамические диски и тома зависят от диспетчера логических дисков (LDM) и службы виртуальных дисков (VDS) и связанных с ними функций. Эти функции позволяют выполнять такие задачи, как преобразование базовых дисков в динамические диски и создание отказоустойчивых томов. Чтобы поощрять использование динамических дисков, поддержка томов с несколькими секциями была удалена из базовых дисков и теперь поддерживается исключительно на динамических дисках.
Следующие операции можно выполнять только на динамических дисках:
- Создание и удаление простых, чередующихся, зеркальных и RAID-5 томов.
- Расширение простого или охватываемого тома.

- Удалите зеркало из зеркального тома или разорвать зеркальный том на два тома.
- Восстановление зеркальных томов или томов RAID-5.
- Повторно активируйте отсутствующий или автономный диск.
Еще одно различие между базовыми и динамическими дисками заключается в том, что тома динамических дисков могут состоять из набора неконтентных экстентов на одном или нескольких физических дисках. В отличие от этого, том на базовом диске состоит из одного набора смежных экстентов на одном диске. Из-за расположения и размера дискового пространства, необходимого для базы данных LDM, Windows не может преобразовать базовый диск в динамический диск, если на диске не менее 1 МБ неиспользуемого пространства.
Независимо от того, используют ли динамические диски в системе стиль секции MBR или GPT, можно создать до 2000 динамических томов в системе, хотя рекомендуемое количество динамических томов равно 32 или меньше. Дополнительные сведения и другие рекомендации по использованию динамических дисков и томов см.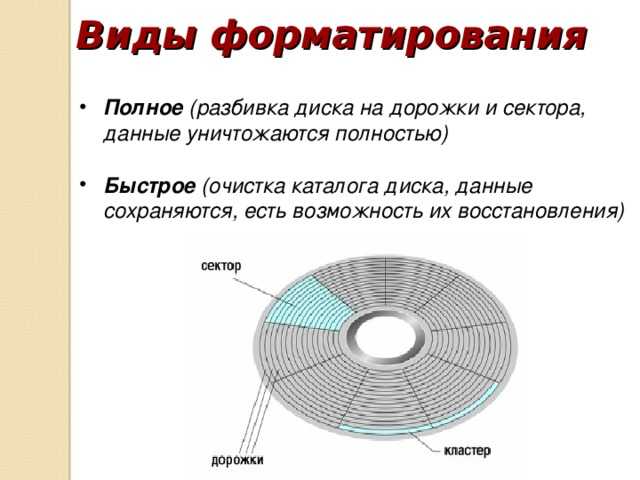 в разделе «Динамические диски и тома».
в разделе «Динамические диски и тома».
Дополнительные возможности и сценарии использования для динамических дисков см. в разделе «Что такое динамические диски и тома?».
Ниже приведены операции, общие для базовых и динамических дисков.
- Поддерживают стили секций MBR и GPT.
- Проверьте свойства диска, такие как емкость, свободное место и текущее состояние.
- Просмотр свойств секции, таких как смещение, длина, тип и, если раздел можно использовать в качестве системного тома при загрузке.
- Просмотр свойств тома, таких как размер, назначение букв диска, метка, тип, имя пути Win32, тип секции и файловая система.
- Установите назначения букв диска для томов или секций дисков, а также для устройств компакт-дисков.
- Преобразуйте базовый диск в динамический или динамический диск в базовый.
Если не указано иное, Windows изначально секционирует диск как базовый диск по умолчанию. Необходимо явно преобразовать базовый диск в динамический диск.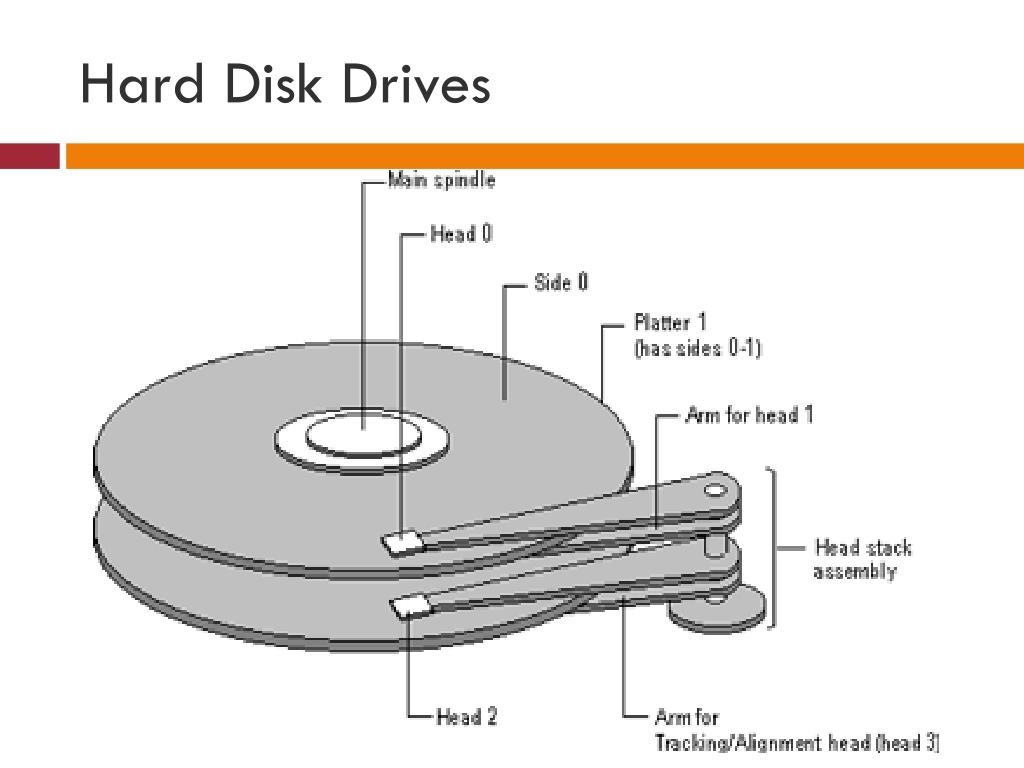 Однако перед попыткой сделать это необходимо учитывать при наличии дискового пространства.
Однако перед попыткой сделать это необходимо учитывать при наличии дискового пространства.
Стили секций
Стили секций, иногда называемые схемами секционирования, — это термин, который ссылается на конкретную базовую структуру макета диска, а также порядок секционирования, возможности и ограничения. Для загрузки Windows реализации BIOS на компьютерах на базе x86 и x64 требуют базового диска, который должен содержать по крайней мере одну главную загрузочную запись (MBR), помеченную как активная, где хранятся сведения о Windows операционной системе (но не обязательно вся установка операционной системы) и где хранятся сведения о разделах на диске. Эти сведения размещаются в отдельных местах, и эти два места могут находиться в отдельных секциях или в одной секции. Все остальные физические дисковые хранилища можно настроить в виде различных сочетаний двух доступных стилей секций, описанных в следующих разделах. Дополнительные сведения о других системных типах см.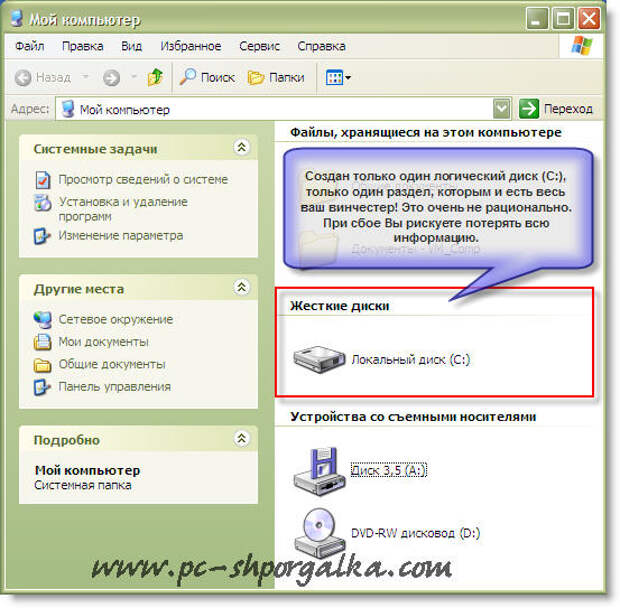 в разделе TechNet по стилям секций.
в разделе TechNet по стилям секций.
Динамические диски следуют немного разным сценариям использования, как описано ранее, и способ использования двух стилей секций влияет на это использование. Так как динамические диски обычно не используются для хранения томов загрузки системы, это обсуждение упрощается, чтобы исключить специальные сценарии. Дополнительные сведения о макетах блоков данных секционирования и основных или динамических сценариях использования дисков, связанных со стилями секций, см. в статье «Основные диски и тома» и «Работа динамических дисков и томов».
основная загрузочная запись (MBR).
Все компьютеры на основе x86 и x64 под управлением Windows могут использовать стиль секции, известный как главная загрузочная запись (MBR). Стиль секции MBR содержит таблицу секций, описывающую расположение секций на диске. Поскольку MBR — это единственный стиль секции, доступный на компьютерах с архитектурой x86 до Windows Server 2003 с пакетом обновления 1 (SP1), вам не нужно выбирать этот стиль.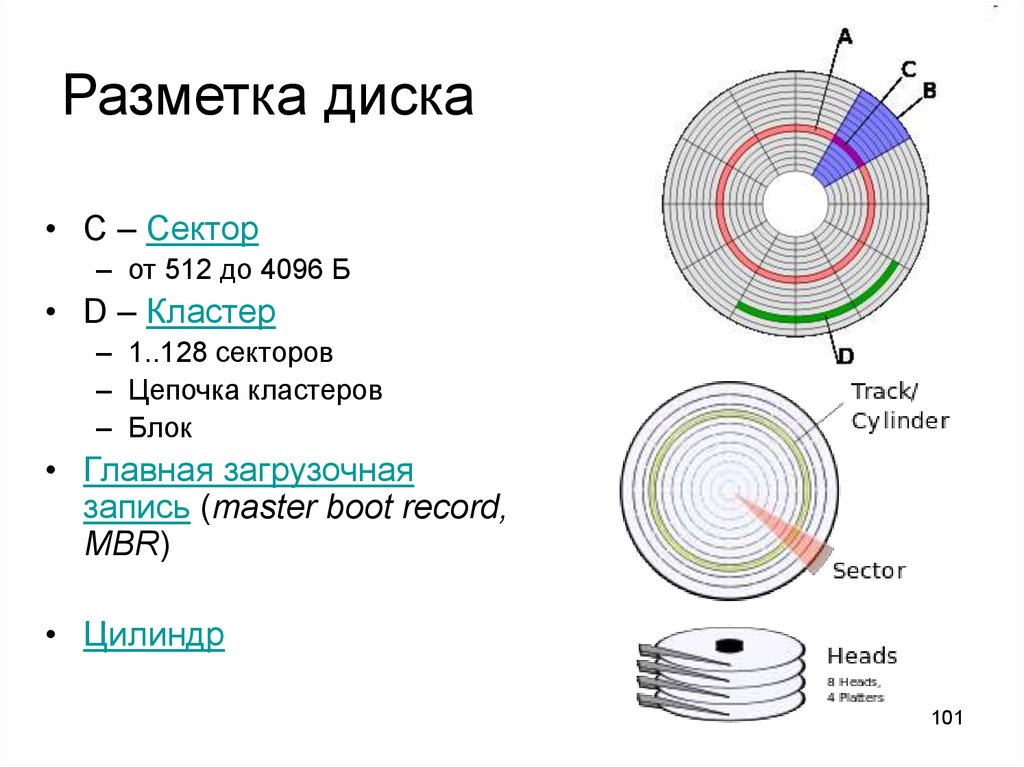 Он используется автоматически.
Он используется автоматически.
Вы можете создать до четырех разделов на базовом диске с помощью схемы секционирования MBR: либо четырех первичных секций, либо трех первичных и один расширенный. Расширенная секция может содержать один или несколько логических дисков. На следующем рисунке показан пример макета трех первичных секций и одной расширенной секции на базовом диске с помощью MBR. В расширенной секции содержатся четыре расширенных логических диска. Расширенная секция может находиться в конце диска, но всегда является одним непрерывным пространством для логических дисков 1–n.
Каждая секция( будь то основной или расширенный) может быть отформатирована как Windows тома с корреляцией «один к одному» тома к секции. Другими словами, одна секция не может содержать более одного тома. В этом примере будет доступно в общей сложности семь томов для Windows для хранения файлов. Неформатированная секция недоступна для хранилища файлов в Windows.
Макет динамического диска MBR выглядит очень похоже на базовый макет MBR диска, за исключением того, что разрешен только один первичный раздел (называемый разделом LDM), расширенное секционирование не допускается, и в конце диска для базы данных LDM отсутствует скрытая секция.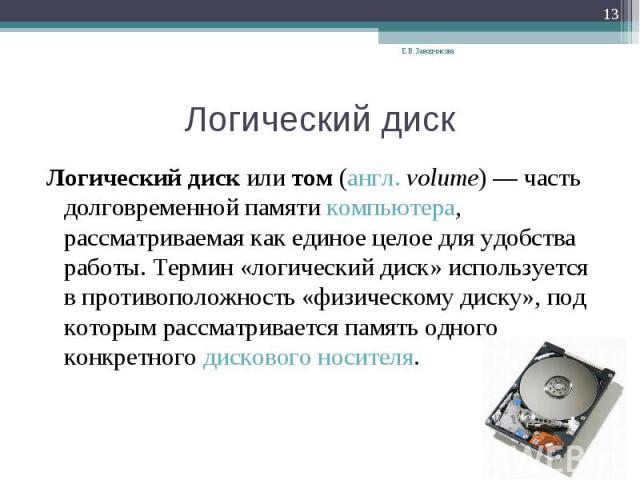 Дополнительные сведения о LDM см. в разделе «Динамические диски «.
Дополнительные сведения о LDM см. в разделе «Динамические диски «.
таблица разделов GUID.
Системы под управлением Windows Server 2003 с пакетом обновления 1 (SP1) и более поздних версий могут использовать стиль секционирования, известный как глобально уникальный идентификатор (GPT) в дополнение к стилю секции MBR. Базовый диск, использующий стиль секции GPT, может содержать до 128 первичных секций, а динамические диски будут иметь одну секцию LDM, как и секционирование MBR. Так как базовые диски с использованием секционирования GPT не ограничиваются четырьмя секциями, создавать расширенные секции или логические диски не нужно.
Стиль секции GPT также имеет следующие свойства:
- Разрешает секции размером более 2 терабайт.
- Добавлена надежность при репликации и циклической проверке избыточности (CRC) таблицы секционирования.
- Поддержка дополнительных идентификаторов GUID типа секций, определенных изготовителями оборудования (изготовителями оборудования), независимыми поставщиками программного обеспечения (ISV) и другими операционными системами.

Макет секционирования GPT для базового диска показан на следующем рисунке.
Защитная область MBR существует в макете раздела GPT для обеспечения обратной совместимости с служебными программами управления дисками, работающими с MBR. Заголовок GPT определяет диапазон адресов логических блоков, которые можно использовать с помощью записей секции. Заголовок GPT также определяет его расположение на диске, его GUID и 32-разрядную циклическую проверку избыточности (CRC32), которая используется для проверки целостности заголовка GPT. Каждая запись раздела GUID начинается с GUID типа секции. Guid типа секции размером 16 байтов, аналогичный идентификатору системы в таблице секций диска MBR, определяет тип данных, содержащихся в секции, и определяет, как используется секция, например, если это базовый диск или динамический диск. Обратите внимание, что каждая запись раздела GUID имеет резервную копию.
Макеты секций GPT динамических дисков выглядят примерно так же, как и в этом базовом примере, но как указано выше, имеют только одну запись раздела LDM, а не 1–n первичных секций, как разрешено на базовых дисках.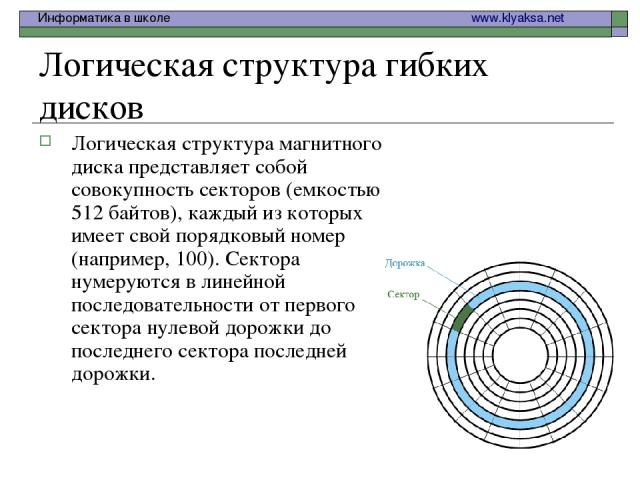 Существует также скрытая секция базы данных LDM с соответствующей записью раздела GUID . Дополнительные сведения о LDM см. в разделе «Динамические диски «.
Существует также скрытая секция базы данных LDM с соответствующей записью раздела GUID . Дополнительные сведения о LDM см. в разделе «Динамические диски «.
Определение типа диска
Не существует конкретной функции для программного обнаружения типа диска, на который находится определенный файл или каталог. Существует косвенный метод.
- Передайте путь к файлу или каталогу GetVolumePathName , чтобы получить точку подключения.
- Передайте точку подключения в GetVolumeNameForVolumeMountPoint , чтобы получить имя тома.
- Удалите завершающую обратную косую черту из имени тома.
- Передайте имя тома без обратной косой черты в CreateFile , чтобы открыть том.
- Используйте IOCTL_VOLUME_GET_VOLUME_DISK_EXTENTS с дескриптором тома для получения номеров дисков.
- Используйте номера дисков для создания путей к диску, таких как \\?\PhysicalDriveX.
- Передайте каждый путь к диску в CreateFile , чтобы открыть диск.

- Используйте IOCTL_DISK_GET_DRIVE_LAYOUT_EX для получения списка секций.
- Проверьте partitionType для каждой записи в списке секций.
Сведения об управлении томами
Технический справочник по основным дискам и томам
Технический справочник по динамическим дискам и томам
Как поменять логический диск на основной
Основной и логический разделы жесткого диска: их суть и преобразование из одного типа в другой
Каомодзи на Windows
Windows 10 на калькуляторе
Windows 10 не видит флешку
Не работают наушники на компьютере Windows 10
Ноутбук с Windows 10 не видит наушники
Разделы жесткого диска (они же называемые томами, они же партиции от англ. partition) могут быть основными и логическими. Другое название основного типа раздела диска – первичный. Основные (или первичные) разделы диска используются для запуска операционной системы.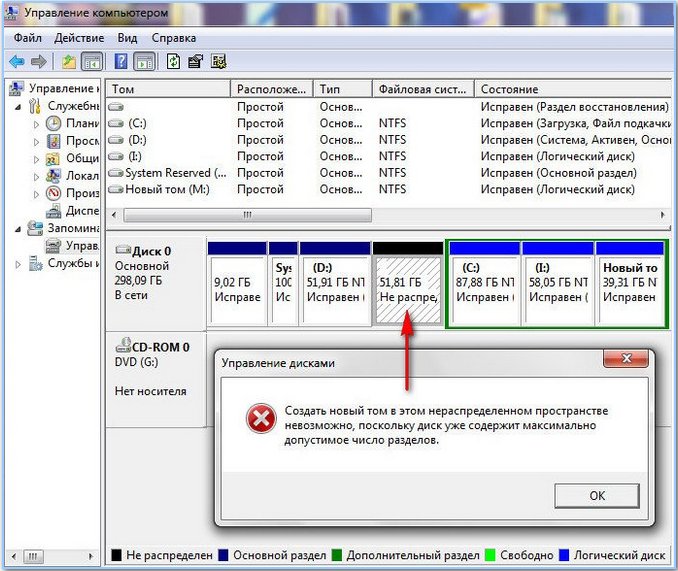 Это системный раздел С, где непосредственно установлена Windows, и небольшой раздел с зарезервированным пространством (100 Мб, 350 Мб или 500 Мб), который, начиная с версии 7, создается для нужд операционной системы. Логические разделы диска от основных функционально не отличаются. Что на основных, что на логических разделах диска – и там, и там хранится информация. Отличие заключается в том, что с логического раздела диска невозможен запуск Windows. Если превратить системный раздел С из основного в логический, Windows не во всех, но в большинстве случаев сможет полноценно функционировать.
Это системный раздел С, где непосредственно установлена Windows, и небольшой раздел с зарезервированным пространством (100 Мб, 350 Мб или 500 Мб), который, начиная с версии 7, создается для нужд операционной системы. Логические разделы диска от основных функционально не отличаются. Что на основных, что на логических разделах диска – и там, и там хранится информация. Отличие заключается в том, что с логического раздела диска невозможен запуск Windows. Если превратить системный раздел С из основного в логический, Windows не во всех, но в большинстве случаев сможет полноценно функционировать.
Но она во всех подряд случаях не захочет загружаться, если логическим сделать ее технический небольшой раздел с зарезервированным пространством, где, в частности, хранятся данные загрузки.
Ниже в деталях поговорим о сути основных и логических разделов жесткого диска, а также рассмотрим способы преобразования их типа из одного в другой и наоборот.
Содержание:
1. Лимит числа основных разделов на диске
На одном жестком диске должно быть не более 4-х основных разделов, если при этом нет логических. Если встает необходимость в создании более 4-х разделов диска, создаваемый 4-й раздел и все последующие разделы должны быть логическими. Так, после созданной тройки основных разделов 4-й раздел, называемый дополнительным или расширенным, будет представлять собой нечто контейнера, который, в свою очередь, можно делить на множество логических разделов.
Если встает необходимость в создании более 4-х разделов диска, создаваемый 4-й раздел и все последующие разделы должны быть логическими. Так, после созданной тройки основных разделов 4-й раздел, называемый дополнительным или расширенным, будет представлять собой нечто контейнера, который, в свою очередь, можно делить на множество логических разделов.
2. Формирование основных и логических разделов
Штатная утилита управления дисками Windows не предоставляет пользователю возможность выбора типа раздела диска. Утилита сама обеспечивает оптимальный для большинства случаев расклад. Первые 3 создаваемых ею раздела – основные по умолчанию. А, начиная с 4-го, все создаваемые утилитой разделы автоматически создаются как логические.
По точно такому же принципу работает и сторонний менеджер дискового пространства – программа AOMEI Partition Assistant. Первые три раздела с настройками по умолчанию создаются как основные, а, начиная с 4-го – как логические. Но, в отличие от штатной утилиты Windows, AOMEI Partition Assistant предусматривает расширенный режим настроек создания раздела диска, где можно вручную выбрать для первой тройки создаваемых разделов основной или логический тип.
Еще один почитатель шаблонных предустановок – программа Paragon Hard Disk Manager. Ее настройки создания раздела диска по умолчанию тоже заточены под формирование первой тройки разделов как основных. И, как в предыдущей программе, при создании первой тройки разделов можно вручную сменить предустановленный основной тип на логический, значимый в программе как расширенный.
А вот программа Acronis Disk Director шаблонных параметров не придерживается. Форма создания нового раздела диска по умолчанию предусматривает создание логического раздела. Параметры типа раздела необходимо переназначить вручную – для создания основного раздела, соответственно, поставить галочки возле надписи «Основной» и возле надписи «Активный», если формируется раздел для Windows.
3. Зачем менять логический раздел диска на основной и наоборот
В каких случаях может возникнуть необходимость в смене логического типа раздела диска на основной и наоборот? Необходимость в проведении первой операции – это, как правило, те самые случаи неудачных экспериментов с преобразованием системных разделов Windows из основных в логические.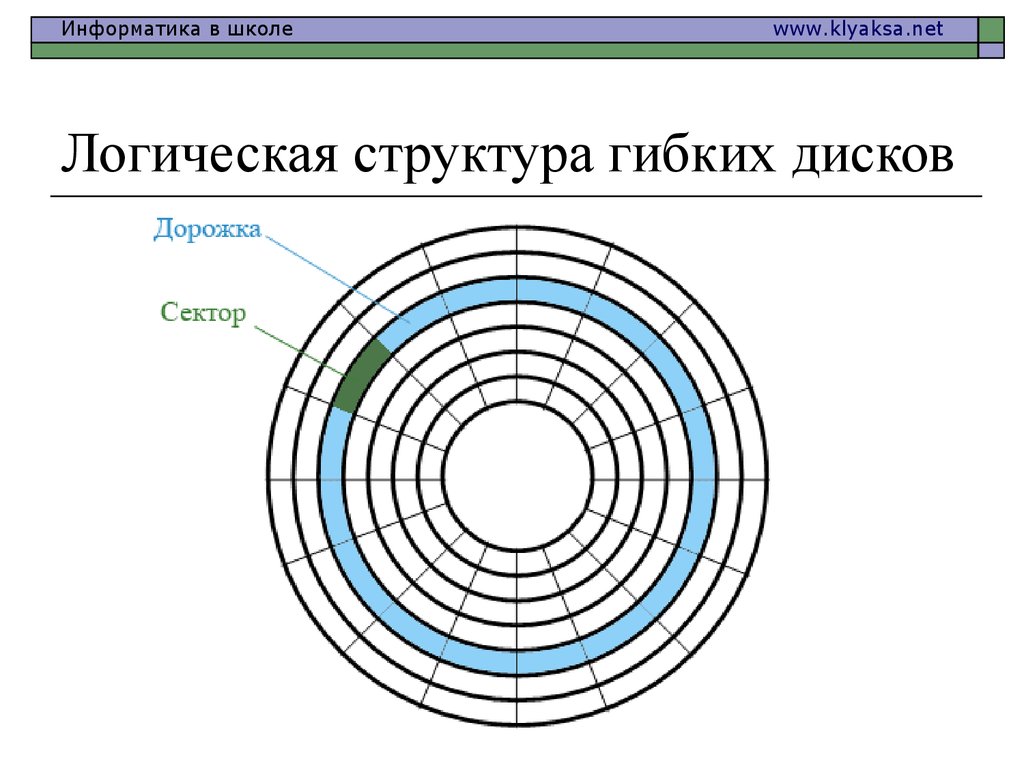 Это также случаи возникновения проблем с установкой Windows, когда на жестком диске изначально были созданы только лишь логические разделы.
Это также случаи возникновения проблем с установкой Windows, когда на жестком диске изначально были созданы только лишь логические разделы.
Необходимость в обратной операции – в преобразовании основного раздела в логический – возникает тогда, когда основных разделов на диске оказывается больше, чем нужно для конкретных ситуаций. Например, в случае восстановления Windows из резервной копии на раздел, отличный от исходного. Речь идет о переносе системы на другой, уже распределенный жесткий диск, где необходимо сохранить структуру и данные несистемных разделов, а на системный раздел восстановить из резервной копии «обжитую» Windows. Если жесткий диск имеет 4 основных раздела без логических или 3 основных, а все остальные являются логическими, программы для резервного копирования в некоторых случаях откажутся выполнять операцию по восстановлению Windows. Поскольку в составе резервной копии может содержаться не один системный раздел С, а еще и упомянутый выше технический раздел с зарезервированным пространством для нужд Windows. Этот небольшой раздел и системный раздел С по итогу завершения операции восстановления, будь она возможна, разделили бы основной раздел назначения на два раздела, при этом также основных. И таким образом нарушилось бы правило – или 4 основных раздела без логических, или 3 основных раздела, а все остальные логические. В этом случае проблема решается так: один из несистемных разделов, где хранятся пользовательские данные, преобразуется из основного в логический, каким, по сути, он и должен быть.
Этот небольшой раздел и системный раздел С по итогу завершения операции восстановления, будь она возможна, разделили бы основной раздел назначения на два раздела, при этом также основных. И таким образом нарушилось бы правило – или 4 основных раздела без логических, или 3 основных раздела, а все остальные логические. В этом случае проблема решается так: один из несистемных разделов, где хранятся пользовательские данные, преобразуется из основного в логический, каким, по сути, он и должен быть.
4. Установка Windows на логический раздел диска
При наличии на жестком диске основных разделов, даже если Windows целенаправленно устанавливать на логический раздел, операционная система сама в процессе установки преобразует его в основной. Windows даже выкрутится из ситуации, когда лимит основных разделов будет исчерпан. Она просто обустроит себе технический раздел на любом доступном основном разделе.
А вот если на жестком диске будут только лишь логические разделы, Windows на этапе выбора раздела диска устанавливаться не захочет.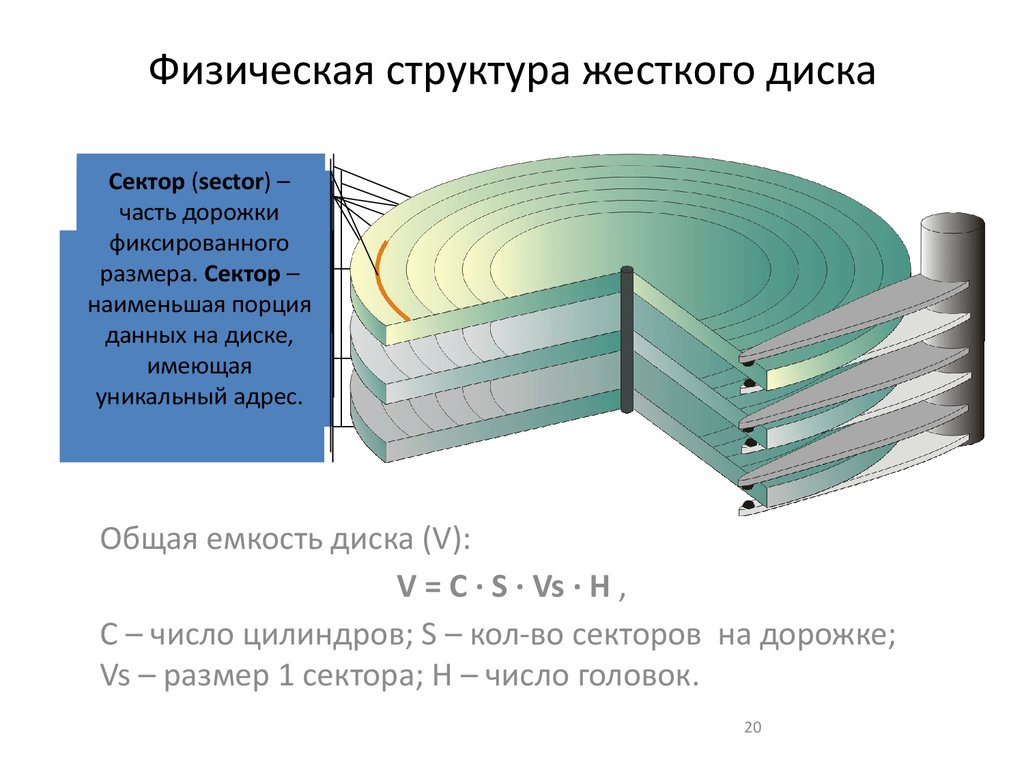 Проще всего дела будут обстоять, если на диске нет данных или они не представляют важности. В этом случае проблема легко решается подручными средствами самого установочного диска операционной системы. Существующие логические разделы диска удаляются кнопкой «Удалить»,
Проще всего дела будут обстоять, если на диске нет данных или они не представляют важности. В этом случае проблема легко решается подручными средствами самого установочного диска операционной системы. Существующие логические разделы диска удаляются кнопкой «Удалить»,
а на их месте формируются новые разделы с помощью кнопки «Создать».
На диске установки Windows 7 для доступа к этим кнопкам нужно жать опцию «Настройка диска».
Если делить диск на разделы не нужно, например, когда это 60-гигабайтный SSD, можно не создавать никаких разделов, а устанавливать Windows прямо на «Незанятое место на диске».
Но когда на жестком диске имеется большой объем данных, в таком случае без специальных программ для работы с дисковым пространством не обойтись. Необходимо раздел, на который планируется установка Windows, преобразовать из логического в основной.
5. Программа Acronis Disk Director 12 для решения поставленных задач
Назначенный при создании раздела основной или логический тип впоследствии изменить штатной утилитой управления дисками Windows невозможно. Для этого потребуется прибегнуть к более функциональным решениям в виде сторонних программ для работы с дисковым пространством компьютера, которые смогут провести операцию без удаления раздела, с сохранностью его данных. На фоне конкурентов в плане назначения разделам диска основного или логического типа Acronis Disk Director 12 выгодно отличается наличием «защиты от дурака». Тогда как, например, Paragon Hard Disk Manager бездумно согласится на эксперимент по преобразованию технического раздела Windows из основного в логический, Acronis Disk Director заботливо предупредит обо всех негативных последствиях планируемой операции.
Для этого потребуется прибегнуть к более функциональным решениям в виде сторонних программ для работы с дисковым пространством компьютера, которые смогут провести операцию без удаления раздела, с сохранностью его данных. На фоне конкурентов в плане назначения разделам диска основного или логического типа Acronis Disk Director 12 выгодно отличается наличием «защиты от дурака». Тогда как, например, Paragon Hard Disk Manager бездумно согласится на эксперимент по преобразованию технического раздела Windows из основного в логический, Acronis Disk Director заботливо предупредит обо всех негативных последствиях планируемой операции.
Acronis Disk Director 12 настолько умная программа, что даже если эту операцию подтвердить, произойдет лишь эффект проведения операции, так сказать, обманка для «особо настойчивых». По-настоящему ничего не будет изменено, и после перезагрузки Windows технический раздел системы останется, как и прежде, основным.
Для критических случаев, когда Windows не загружается или попросту еще не установлена, Acronis Disk Director 12 в своем интерфейсе предусматривает создание загрузочного носителя.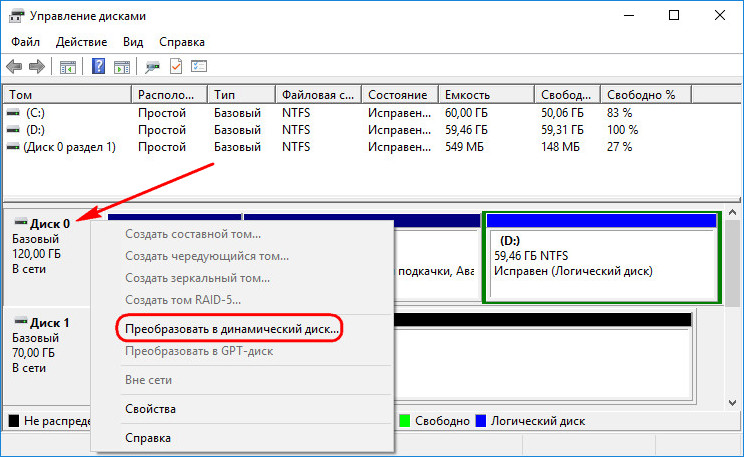
После приветственного окошка выбираем «Windows-подобное представление» загрузочного носителя.
Пропускаем этап с параметрами ядра Linux.
Выбираем загрузочный носитель с поддержкой UEFI для компьютеров на базе этой BIOS или ограничиваемся обычной версией для 32-разрядных систем. Вариант выбора принципиален только для BIOS UEFI.
Далее определяемся с типом носителя и следуем соответствующим шагам мастера для завершения процесса.
Наконец, выставляем в BIOS приоритет загрузки с выбранного носителя и запускаем Acronis Disk Director 12.
6. Преобразование основного раздела диска в логический и наоборот
В окне Acronis Disk Director 12, будь это окно десктопной программы, или это интерфейс установочного носителя, выбираем нужный раздел диска. Выбирать можно хоть в таблице разделов диска вверху, хоть в визуальном их представлении внизу. Вызываем на разделе контекстное меню. Если это основной раздел, выбираем функцию «Преобразовать в логический».
Применяем ожидающую операцию.
Еще раз подтверждаем решение нажатием кнопки «Продолжить».
Раздел преобразован в логический.
Аналогично происходит операция по преобразованию логического раздела диска в основной. На выбранном логическом разделе в контекстном меню выбираем функцию «Преобразовать в основной».
В отдельных случаях возвращения техническому разделу Windows основного типа таким путем потребуется дополнительно осуществить восстановление загрузочного сектора.
В завершение
Завершить эту статью хотелось бы напутствием для новичков, которые собираются экспериментировать с дисковым пространством компьютера. Проверять потенциал профессионального софта в этой области не обязательно на физическом диске компьютера. Для этих целей средствами Windows (в той же утилите управления дисками) можно создать виртуальный VHD-диск, инициализировать его и уже с ним проводить разного рода эксперименты.
Разделы жесткого диска распределяются на основные и логические. Основной тип раздела диска имеет другое название – первичный. Первичные или основные разделы диска применяются для запуска ОС. В данном системном разделе С непосредственно устанавливается операционная система. Там имеется небольшой раздел, в котором зарезервировано пространство (100, 350 или 500 Мб), который с версии Виндовс 7 используется для нужд операционный системы.
Основной тип раздела диска имеет другое название – первичный. Первичные или основные разделы диска применяются для запуска ОС. В данном системном разделе С непосредственно устанавливается операционная система. Там имеется небольшой раздел, в котором зарезервировано пространство (100, 350 или 500 Мб), который с версии Виндовс 7 используется для нужд операционный системы.
Логический диск функционально ничем не отличается от основных дисков. На основных и логических разделах содержится информация. Единственно отличие – это с логических разделов диска невозможно осуществить запуск Windows. Если производится превращение системного раздела С в логический из основного, то Виндовс не будет функционировать полноценно.
Во всех случаях она не будет загружаться, если логическим создать небольшой технический раздел, где имеется зарезервированное пространство для хранения данных загрузки.
Давайте рассмотрим, что такое логический диск и способы преобразования их из одного вида в иной.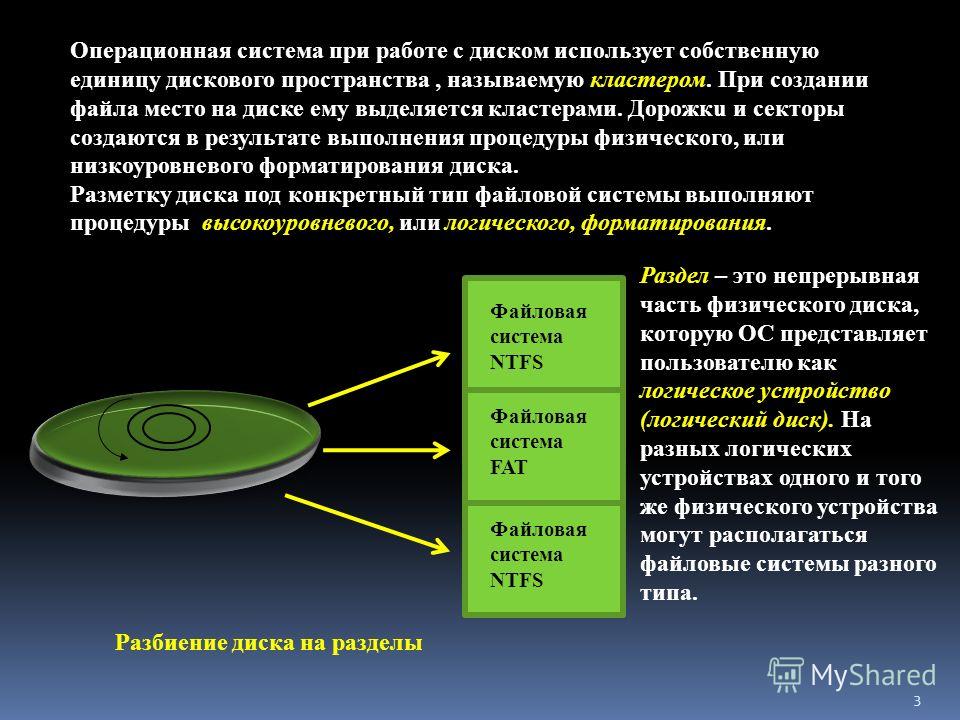
Лимит на диске основных разделов
Один жесткий диск может использовать не более четырех основных разделов, если логические диски при этом отсутствуют. Если появляется необходимость создать более четырех разделов диска, то новый создаваемый четвертый раздел и все последующие должны быть логическими. После создания тройки основных разделов, четвертый будет расширенным или дополнительным. Он имеет вид контейнера, который можно разделить на много логических разделов.
Формирование логических и основных разделов
Стандартная утилита по управлению дисками в Виндовс не обеспечивает пользователю возможностей по выбору типа раздела. Данная утилита создает оптимальный расклад сама для большинства случаев. По умолчанию 3 первых созданных ею раздела становятся основными. Начиная с 4-го, все создаваемые разделы данной утилитой автоматически становятся логическими. Теперь понятен смысл, как создавать логические диски без использования стороннего софта.
AOMEI Partition Assistant
Данный принцип работы заложен и в стороннем менеджере дискового пространства — AOMEI Partition Assistant.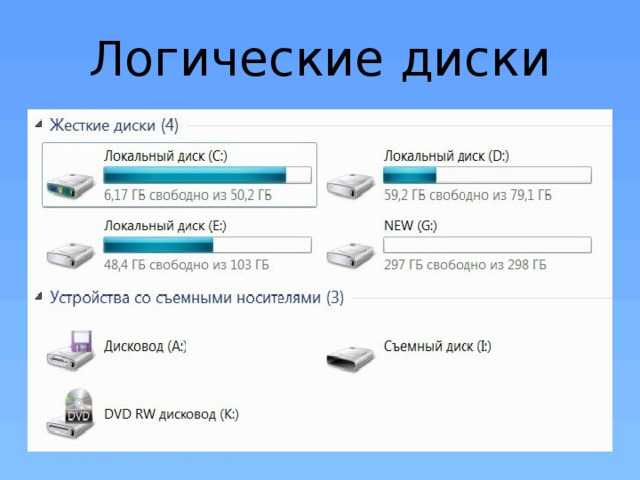 Вначале три раздела создаются основными по умолчанию, а с четверного – логические. AOMEI Partition Assistant отличается от стандартной утилиты Виндовс наличием расширенного режима настроек по созданию разделов диска. Там вручную есть возможность выбрать логический или основной тип для первых трех создаваемых разделов.
Вначале три раздела создаются основными по умолчанию, а с четверного – логические. AOMEI Partition Assistant отличается от стандартной утилиты Виндовс наличием расширенного режима настроек по созданию разделов диска. Там вручную есть возможность выбрать логический или основной тип для первых трех создаваемых разделов.
Paragon Hard Disk Manager
Приложение Paragon Hard Disk Manager также является почитателем шаблонных предустановок. В настройках по умолчанию создания раздела диска первые 3 раздела рассматриваются как основные. Как и в предыдущем софте, логическая структура диска может быть установлена вручную. В интерфейсе приложения она обозначается как расширенная структура.
Acronis Disk Director
В отличие от вышеприведенного софта, в Acronis Disk Director нет шаблонных параметров. По умолчанию в форме создания новых разделов предусматривается использование логического раздела. Параметры данного раздела нужно поменять вручную. Чтобы создать основной раздел, требуется выделить надпись «Основной» и возле пункта «Активный», если производится формирование раздела для Виндовс.
Замена логического раздела диска на основной и наоборот
В каких ситуациях может появиться необходимость произвести смену логического типа раздела диска и обратно? Необходимость подобного процесса связано с неудачными экспериментами в ходе преобразования системных разделов Windows в логические из основных. Сюда относятся и проблемы, которые могут возникнуть с установкой Виндовс, когда на винчестере изначально созданы только логические разделы.
Обратная операция, заключающаяся в преобразовании в логический основного раздела, может стать актуальной, когда на винчестере больше основных дисков, чем необходимо для конкретной работы. Например, это нужно при восстановлении Windows из резервной копии на тот раздел, который является отличным от исходного. Здесь речь идет про перенос системы на другой винчестер, где уже осуществлено распределение. Важно сохранить структуру и информацию несистемных разделов. На системный раздел восстанавливается «обжитая» Виндовс из резервной копии.
Если в винчестере 4 основных раздела без логических, или имеется 3 основных, а остальные – логические, то софт для резервного копирования в некоторых ситуациях не сможет выполнить операцию по восстановлению Windows. В резервной копии может быть не один системный раздел С, а еще и технический раздел, где зарезервировано пространство для нужд Виндовс. Системный раздел С и данный небольшой раздел по завершению операции восстановления, если она возможна, разделили бы основный раздел на 2 раздела, которые также основные. Получается, что нарушается правило – или 3 основных раздела, а остальные – логические, или 4 основных разделов без логических.
В подобной ситуации проблема решается следующим образом: преобразование одного из не системных разделов с содержащимися файлами из основного в логический. Вопрос, как объединить логические диски, достаточно нетривиальная задача.
Установка Виндовс на логический раздел диска
Если на винчестере имеются основные разделы, даже в случае целенаправленной установки Виндовс на логический раздел, ОС самостоятельно по ходу установки произведет преобразование его в основной.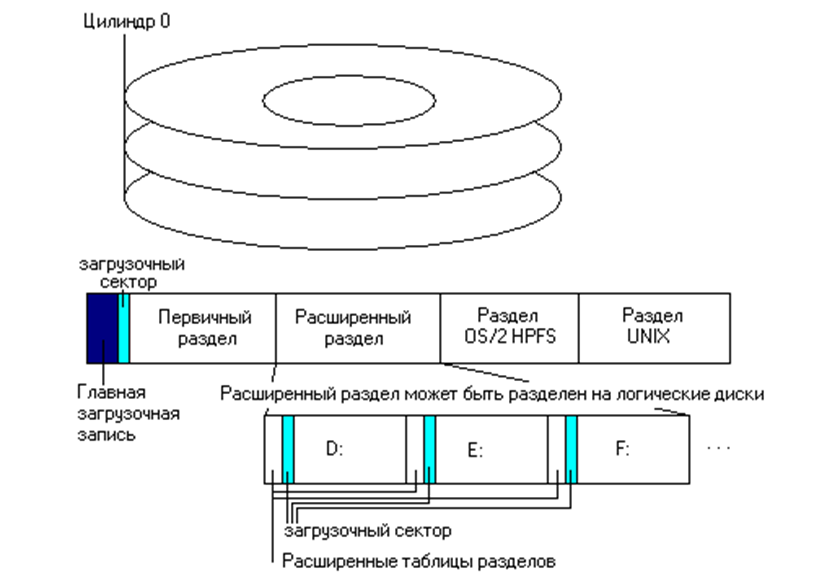 Windows способен выкрутиться даже из такой ситуации, когда исчерпан лимит на основные разделы. Будет произведено обустройство технического раздела на любом доступном для этого основном разделе.
Windows способен выкрутиться даже из такой ситуации, когда исчерпан лимит на основные разделы. Будет произведено обустройство технического раздела на любом доступном для этого основном разделе.
Если на винчестере будут только логические разделы, то Виндовс на захочет устанавливаться на этапе выбора дискового раздела. Удобней будет, если на винчестере будут отсутствовать данные или они не будут иметь особой важности.
Проблему легко решить с использованием подручных средств самого установочного диска ОС:
- Имеющиеся логические разделы диска нужно удалить с использованием пункта «Удалить».
- На их месте будут сформированы новые разделы при помощи кнопки «Создать».
- Для получения доступа к данным кнопкам выбирается опция «Настройка диска».
Если диск не нужно делить на разделы, например, используется SSD 60 Гб, то можно не проводить создание никаких разделов. Достаточно только установить Виндовс на «Незанятое место на диске».
Когда на жестком диске огромный объем данных, то нужно применять специальный софт для работы с дисковым пространством.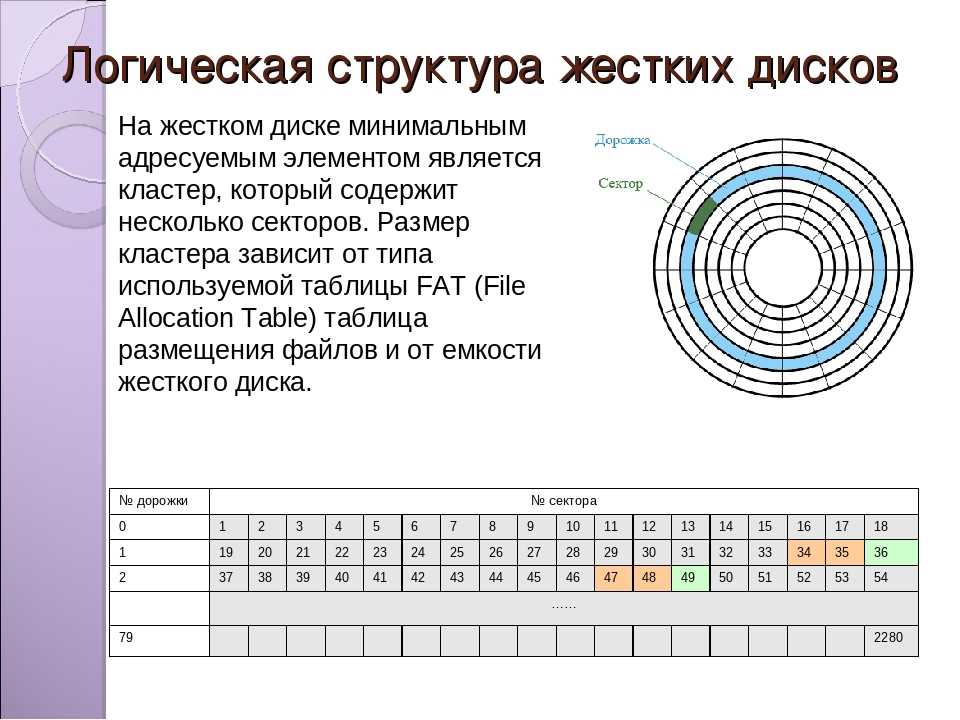
Преобразование основного дискового раздела в логический и наоборот
Назначенная логическая организация файловой системы при создании раздела впоследствии не меняется стандартной утилитой Виндовс. Для решения вопроса можно использовать более функциональное решение в виде Acronis Disk Director 12.
- В окне программы следует выбрать таблицу разделов.
- Затем вызывает контекстное меню в разделе. В случае основного раздела, выбирается функция «Преобразовать в логический».
- Подтверждаем решение.
- Применение ожидаемой операции.
- Еще одно подтверждение решения путем нажатия кнопки «Продолжить».
- Получаем преобразованный раздел в логический тип.
Аналогичным образом выполняется операция по преобразованию логического раздела диска в основной тип. На выбранном разделе следует выбрать в контекстном меню функции «Преобразовать в основной».
При отдельных случаях возвращения для технического раздела Виндовс основного вида таким способом, потребуется произвести дополнительное восстановление загрузочного сектора.
Завершение
Очередь просмотра
Очередь
- Удалить все
- Отключить
YouTube Premium
Хотите сохраните это видео?
- Пожаловаться
Пожаловаться на видео?
Выполните вход, чтобы сообщить о неприемлемом контенте.
Понравилось?
Не понравилось?
В этом видео я расскажу как разделять, обеднять и преобразовывать диск (HDD или SSD). Как конвертировать диск из GPT в MBR, FAT32 в NTFS и наоборот, без потери данных! использовать буду программы Acronis Disk Director 12 и AOMEI Partition Assistan из реаниматора. Обзор программ с реаниматора! Основные возможности программ:
Изменение размера тома
Перемещение тома
Копирование тома
Объедение томов
Разделение тома
Изменение метки тома
Изменение буквы диска
Преобразование тома в активный раздел
Преобразование тома в логический или основной
Конвертирование файловых систем (NTFS, FAT, EXT и т.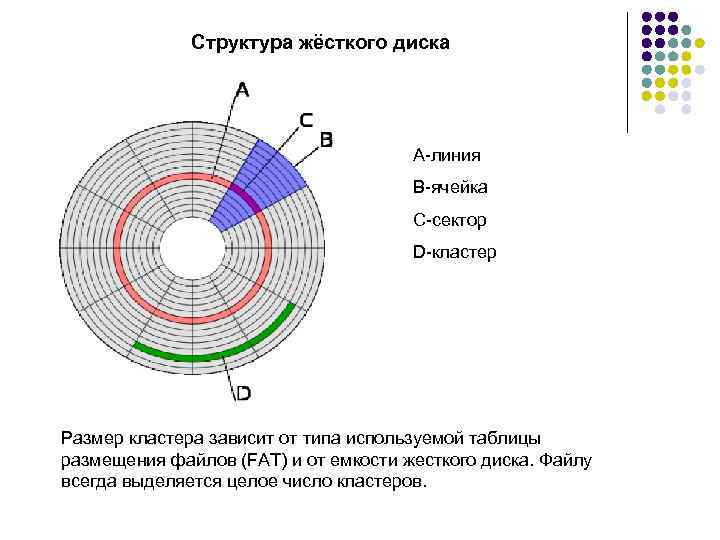 д)
д)
Конвертирование разметки диска (GPT, MBR)
Форматирование
Удаление тома
Создание тома
Создание не размеченной области
Разметка области диска
Восстановление тома
Дешевая лицензия на Windows и Office — https://vk.com/market-43241369
С помощью наших видео вы сможете легко прокачать ваш компьютер. Удалить все вирусы и гадости из Windows. Провести самостоятельную диагностику своего компьютера. В общем все для хорошей работы вашего компа!
разделов — Какие типы разделов следует использовать для моего внешнего жесткого диска? Повлияет ли выбор на производительность?
спросил
Изменено
2 года, 11 месяцев назад
Просмотрено
379 раз
Фон
У меня есть внешний жесткий диск емкостью 2 ТБ с двумя разделами = 1,6 ТБ для файлов + 300 ГБ для образа системы (сделанного после атаки программы-вымогателя).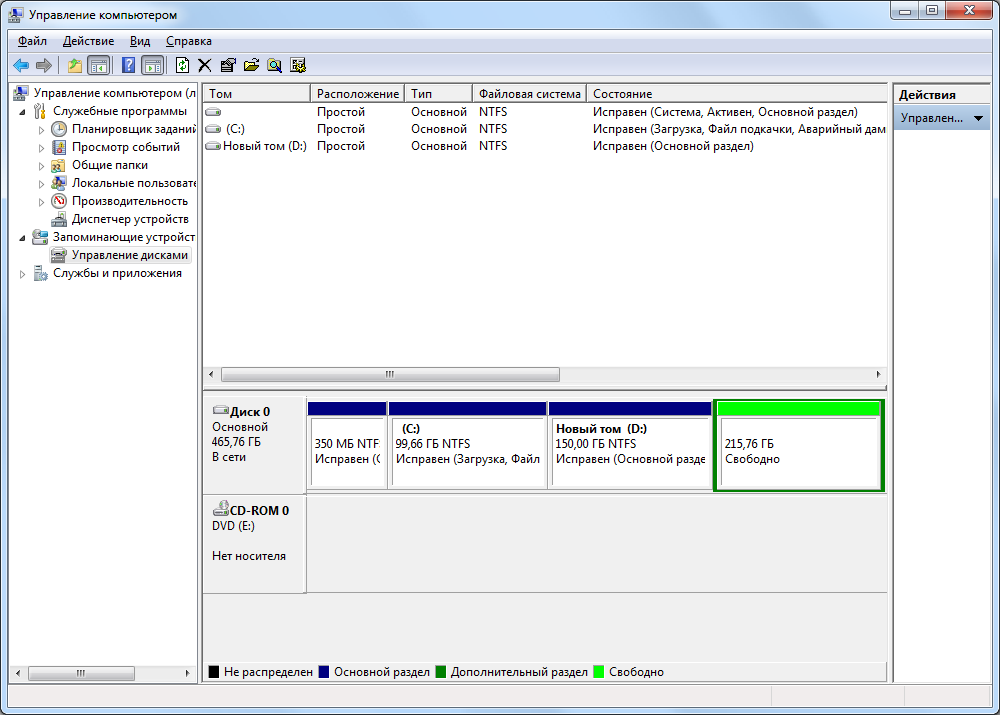
Раздел размером 300 ГБ имеет формат NTFS с первичным типом раздела.
Раздел 1,6 ТБ — это FAT32 с основным.
Я хочу изменить FAT32 на NTFS, чтобы выбрать тип раздела.
Потому что для преобразования FAT32 в NTFS я создал новый раздел NTFS, чтобы перенести на него файлы моего раздела FAT32, а затем отформатировать его в NTFS, но новый созданный мной раздел по умолчанию был сделан логическим типом (тогда я не знал об этом) .
Но теперь, когда я перемещаю файлы, я вижу значительное изменение производительности, для передачи файлов требуется больше времени.
Вопрос
В чем разница между различными типами разделов?
Какой тип раздела следует использовать?
Тип раздела также влияет на производительность?
PS : Я использую свой раздел объемом 1,6 ТБ для хранения общих файлов, отредактированных видео и изображений, фильмов и игр.
Я использую Ease Us для управления разделами.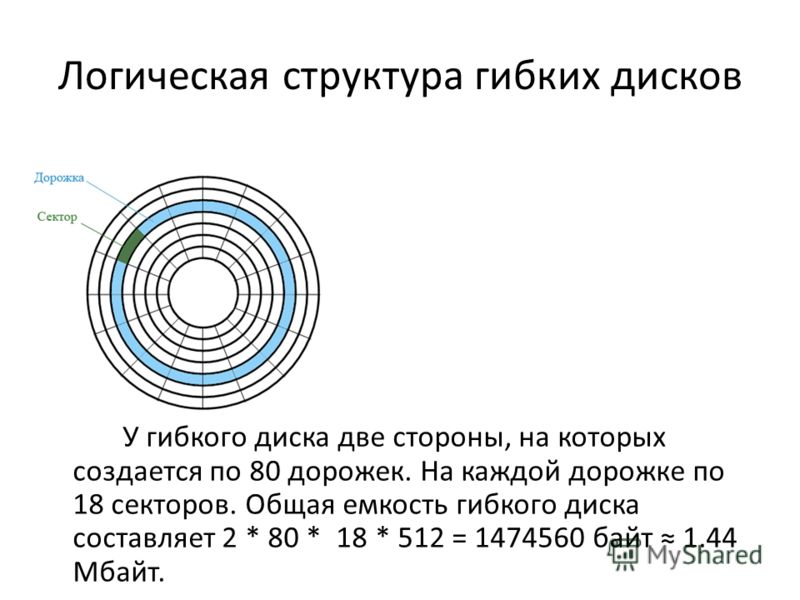
- разделение
- внешний жесткий диск
- внешний диск
- easyus-partition-manager
Нет никакой разницы в производительности. Что бы вы ни испытывали, это не вызвано типами разделов.
Теперь технические подробности.
Ваш диск разбит на разделы с использованием старой схемы MBR, которая сейчас несколько устарела (GPT является современной заменой и поддерживается, начиная с Windows Vista и OS X 10.4.0). Это не проблема, MBR по-прежнему широко используется и может иметь немного лучшую совместимость с оборудованием, отличным от компьютеров.
Изначально существовали только первичные разделы, а MBR имеет ограниченное пространство, зарезервированное для хранения их параметров, поэтому у вас может быть только 4 из них. Это ограничение существует и по сей день, чтобы сохранить обратную совместимость. Со временем выяснилось, что 4-х разделов на диск иногда бывает недостаточно. Был изобретен расширенный раздел , который помещается в один слот раздела таблицы разделов MBR, заменяя один основной раздел. Расширенный раздел не может хранить данные, но может хранить неограниченное количество логических дисков . Логические диски можно использовать точно так же, как первичные разделы.
Расширенный раздел не может хранить данные, но может хранить неограниченное количество логических дисков . Логические диски можно использовать точно так же, как первичные разделы.
Вся таблица разделов читается только один раз, когда устройство подключено или когда ОС сообщает, что таблица разделов могла быть изменена (т.е. почти никогда). Как только он загружен, ОС уже знает, где расположены разделы, и больше не заботится об их типе.
Единственным существенным недостатком расширенного раздела является то, что он немного ограничивает гибкость перераспределения. Расширенный раздел обычно является последним, и иногда пользователи хотят выделить больше места для логического диска внутри него. Они сжимают первичные разделы в начале жесткого диска и узнают, что они не могут растянуть свой логический диск влево, потому что им придется сначала изменить размер расширенного раздела. Перераспределение не совсем обычное дело, поэтому я бы не считал это серьезной проблемой.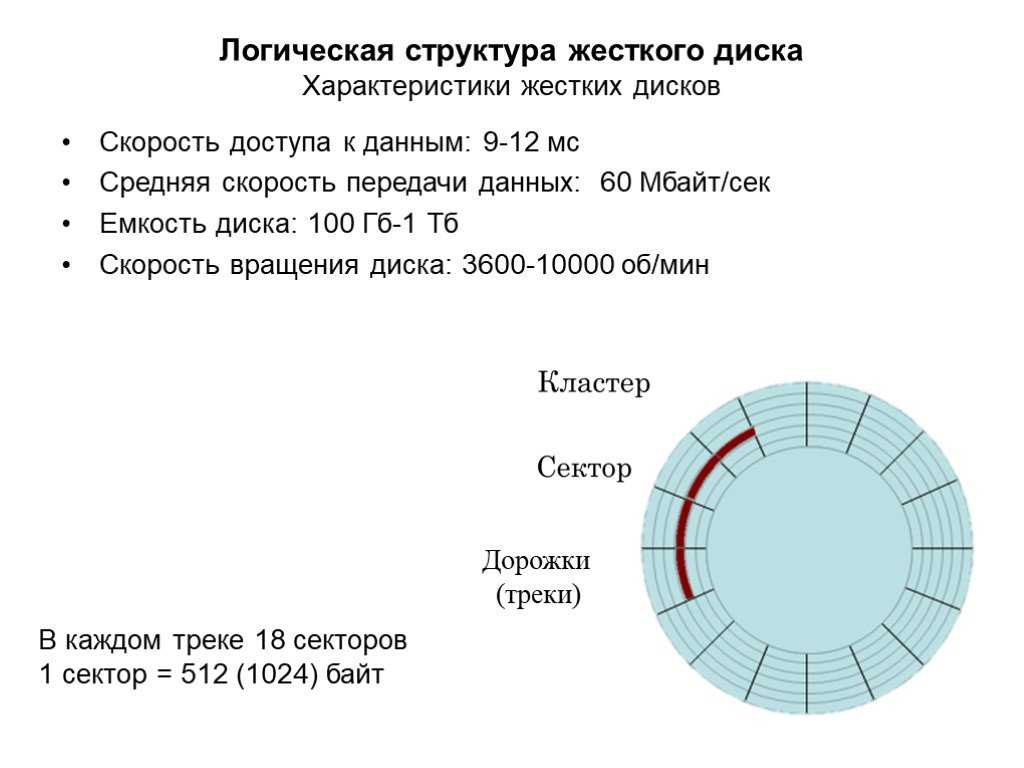
6
Зарегистрируйтесь или войдите в систему
Зарегистрируйтесь с помощью Google
Зарегистрироваться через Facebook
Зарегистрируйтесь, используя адрес электронной почты и пароль
Опубликовать как гость
Электронная почта
Требуется, но никогда не отображается
Опубликовать как гость
Электронная почта
Требуется, но не отображается
Нажимая «Опубликовать свой ответ», вы соглашаетесь с нашими условиями обслуживания, политикой конфиденциальности и политикой использования файлов cookie
.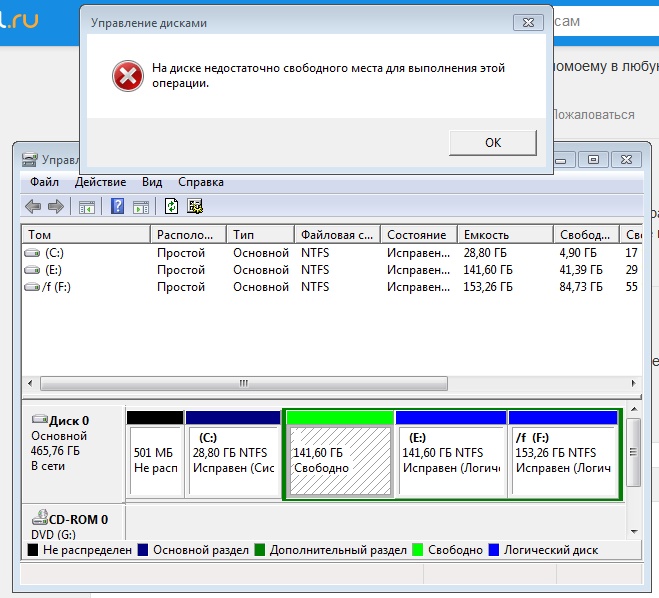
Первичный раздел VS. Логический раздел: насколько они разные?
Каждый владелец компьютера может кое-что узнать о том, как работает компьютер. Технические знания помогают при возникновении проблем с компьютером или при его обновлении. Разделы диска — это одна из первых вещей, которую вы должны понять.
Существуют различные типы разделов: первичные, расширенные и логические. Вы изо всех сил пытаетесь узнать их различия? Не волнуйтесь. В этой статье будет рассказано о основном разделе 9.0012 и разница между основным и логическим разделом .
В этой статье
01 Что такое первичный раздел?
02 Как найти основной раздел?
03 Основной и логический раздел: в чем разница?
04 Можно ли удалить основной раздел?
05 Как восстановить удаленные первичные разделы?
Часть 1. Что такое основной раздел?
Сначала давайте обсудим, что такое раздел.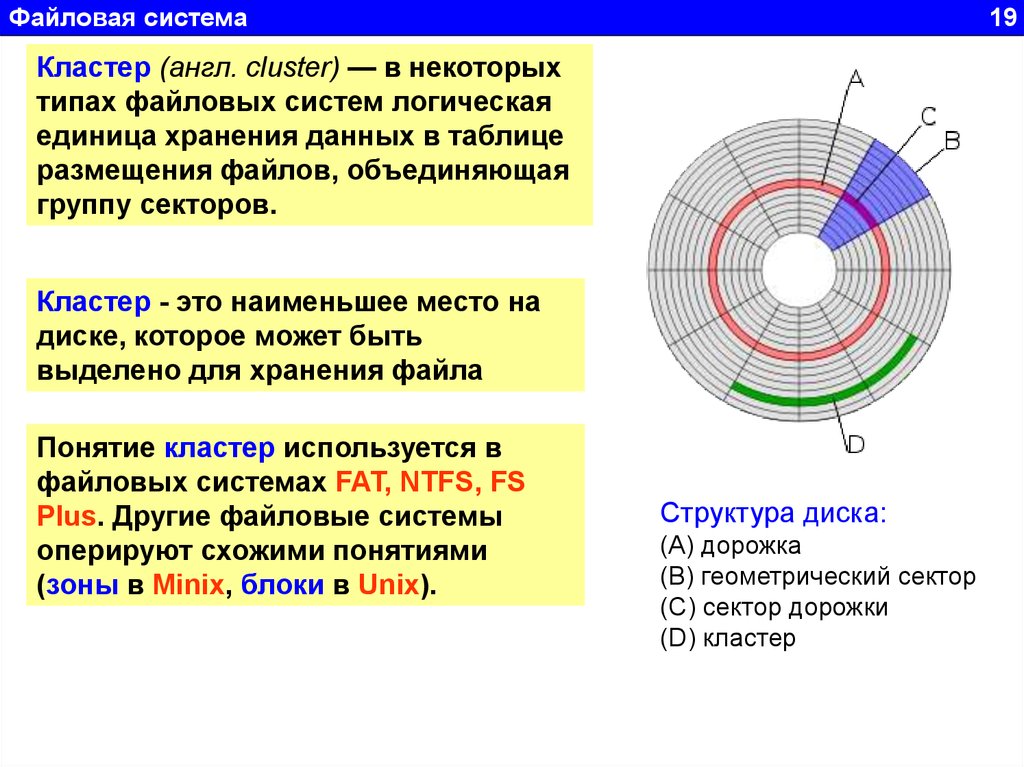 Вы можете разделить жесткий диск на несколько единиц хранения. Это создает впечатление, что один диск имеет несколько дисков. Эти блоки называются разделами.
Вы можете разделить жесткий диск на несколько единиц хранения. Это создает впечатление, что один диск имеет несколько дисков. Эти блоки называются разделами.
Жесткий диск можно разделить на два раздела: основной раздел и дополнительный раздел. На диске может быть не более четырех основных разделов, на каждом из которых может быть своя операционная система. При этом активным может быть только один основной раздел, а остальные будут скрыты. Основной раздел имеет тип кода, указывающий на файловую систему, которую он содержит, или на то, имеет ли он конкретное использование.
Вот что облегчает запоминание основного раздела: если вам нужно, чтобы диск был загрузочным, он должен иметь основной раздел. Кроме того, на жестком диске должен быть хотя бы один основной раздел. Кроме того, вы можете создать основной раздел с помощью DiskPart.
Часть 2. Как найти основной раздел?
Основной раздел или системный раздел можно найти в разделе «Управление дисками». Выполните следующие действия:
Шаг 1 . Щелкните Пуск или нажмите клавишу Windows на клавиатуре. Щелкните Управление компьютером .
Щелкните Пуск или нажмите клавишу Windows на клавиатуре. Щелкните Управление компьютером .
Шаг 2 . Нажмите Хранилище > Управление дисками .
Шаг 3 . Вы увидите таблицу дисков или разделов на вашем компьютере. Щелкните диск из таблицы. Проверьте детали и найдите Первичный раздел .
Часть 3. Основной и логический раздел: в чем разница?
Поскольку упоминаются три типа разделов, между основным и расширенным разделами также имеются существенные различия. Но в этом разделе мы больше сосредоточимся на основном разделе по сравнению с логическим разделом .
Самый простой способ определить, является ли раздел загрузочным или нет. Если ответ положительный, это основной раздел. И если ответ отрицательный, это, вероятно, логический раздел. Кроме того, вы можете хранить как операционную систему, так и данные на основном разделе. Между тем, вы можете использовать только логические разделы для хранения данных.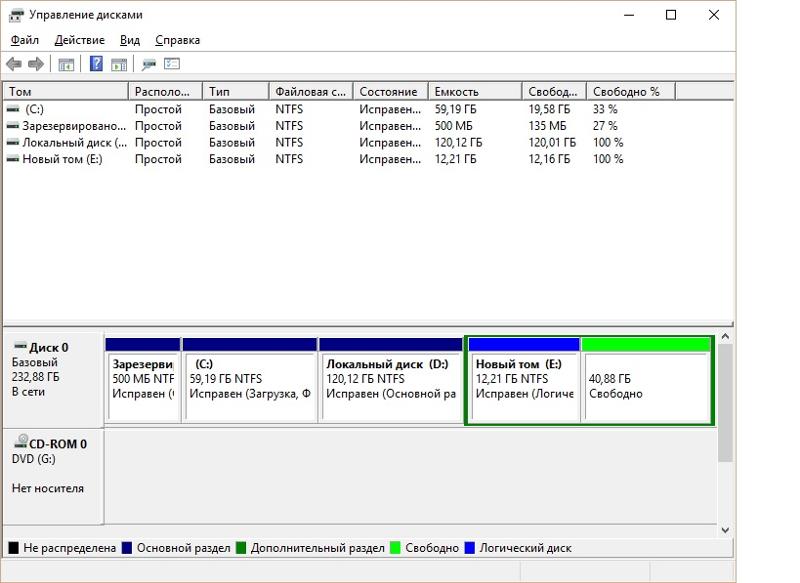
При этом первичный раздел более важен, чем логический. Это раздел, который может быть помечен как активный для обнаружения BIOS. Компьютер не будет загружаться без основного раздела. А какой смысл иметь компьютер, если ты не можешь его включить?
Дисковод может иметь различную конфигурацию. Например, вы можете настроить четыре основных раздела или три основных раздела и один дополнительный раздел. У вас может быть столько логических разделов, сколько вы хотите на диске MBR.
Кроме того, вы можете преобразовать логический раздел в основной раздел. Вы также можете преобразовать основной раздел в логический раздел.
Тип перегородки | Максимальное количество | Загрузочный | Может ли он хранить данные и ОС? | Структура |
| Основной раздел | 4 | Да | Да | Автономный, Автономный |
| Логический раздел | Без ограничений на MBR-диски | № | Только данные | Подразделение расширенного раздела |
Часть 4.
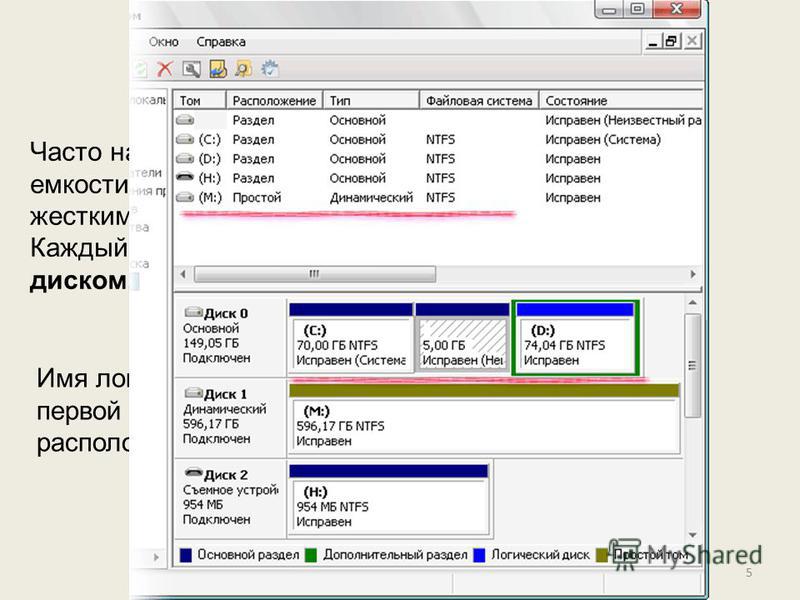 Можно ли удалить основной раздел?
Можно ли удалить основной раздел?
«Безопасно ли удалять системный раздел?» — Quora
Если рассматриваемый основной раздел помечен как «Активный», удалять его не рекомендуется. Это системный раздел, и его удаление может поставить под угрозу правильную работу вашего компьютера. Он также может больше не загружаться.
Предположим, вы хотите удалить основной раздел, который в данный момент не используется. Вы можете сделать это. Удаление раздела может освободить место для других ваших программ. Или вы можете использовать это, чтобы расширить другой раздел.
Прежде чем продолжить, вам нужно знать очень важную вещь: удаление раздела также удаляет все данные, хранящиеся на нем. Поэтому вы должны сначала проверить содержимое раздела, чтобы увидеть, не хранится ли там что-нибудь ценное. Затем скопируйте эти файлы на внешние диски или флэш-накопители. Кроме того, вы можете загрузить их в файлы, которые хотите сохранить в облаке. Если вы уверены, что вам не нужны данные, находящиеся исключительно в разделе, вы можете удалить его.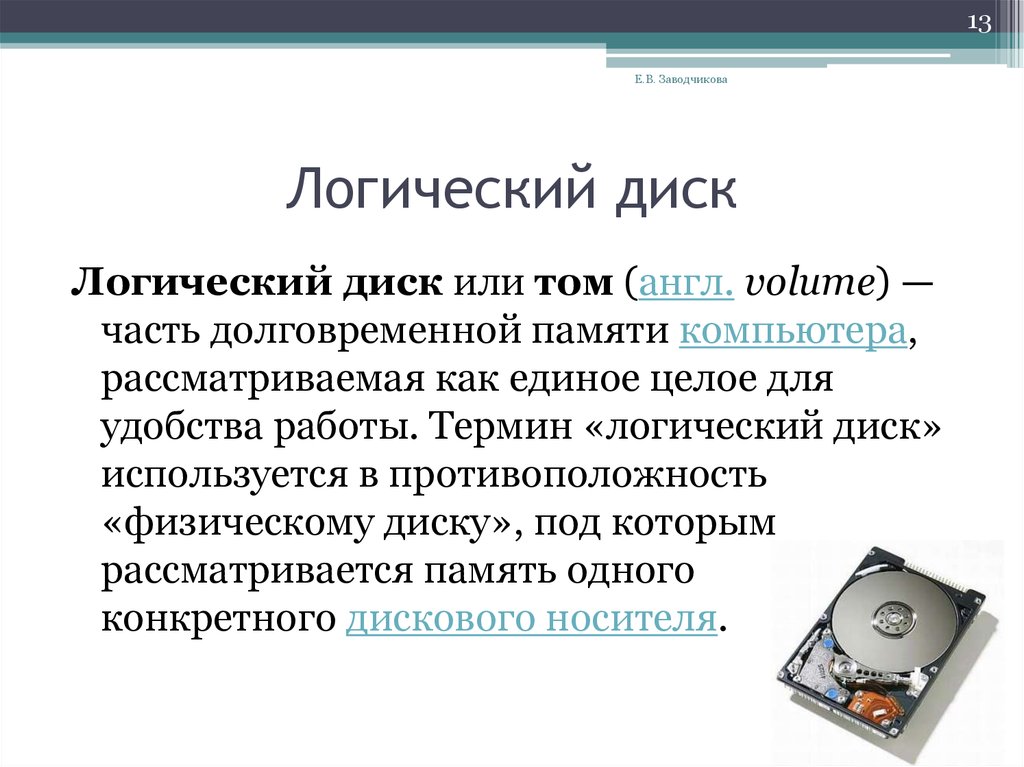
Действия по удалению основного раздела
Итак, как удалить основной раздел? Вы можете использовать DiskPart для этого. Diskpart — это встроенная в Windows утилита для создания разделов диска.
Следуйте приведенным ниже инструкциям. Пожалуйста, придерживайтесь этих инструкций, так как если вы сделаете что-то немного другое, это может привести к другим результатам. Хуже того, это может привести к нежелательным результатам.
Шаг 1. Проверьте номера основного раздела
Щелкните правой кнопкой мыши значок Windows в нижнем левом углу экрана компьютера. Выберите Управление дисками. Проверьте количество основных разделов на целевом диске.
Шаг 2. Используйте DiskPart для удаления основных разделов. Затем введите следующие команды одну за другой. Не забывайте нажимать . Введите после каждой строки.
- дискпарт
- список дисков
- выбранный диск # (Замените «#» правильным номером диска)
- список разделов
- выберите раздел № (замените «#» на правильный номер раздела)
- удалить раздел
Повторяйте процедуру, пока не удалите все первичные разделы, которые хотите удалить. Наконец, введите exit , чтобы закрыть DiskPart.
Наконец, введите exit , чтобы закрыть DiskPart.
Часть 5. Как восстановить удаленные первичные разделы?
Что делать, если вы случайно удалили основной раздел? Это может быть кошмар. К счастью, некоторые инструменты позволяют восстановить удаленный или потерянный раздел. Одним из лучших вариантов является Wondershare Recoverit. Recoverit — это инструмент для восстановления данных с высокой скоростью восстановления. Если вы все еще сомневаетесь в его возможностях, знайте, что этот инструмент имеет более 35 патентов на восстановление данных.
Wondershare Recoverit — лидер в области восстановления данных
Попробуйте бесплатно Попробуйте бесплатно
5 481 435 человек скачали его.
Эффективно обрабатывайте различные сценарии потери данных, включая потерю раздела, случайное удаление, форматирование, вирусную атаку, синий или черный экран смерти.
Возможность восстановления более 1000 типов файлов практически с любых носителей, таких как SSD, HDD, USB-накопители, SD-карты, внешние жесткие диски и т. д.
д.
Интуитивно понятный интерфейс, позволяющий предварительно просмотреть файлы восстановление. Плата не требуется, если файлы не подлежат восстановлению.
Как восстановить удаленный основной раздел с помощью Wondershare Recoverit
Wondershare Recoverit использует простой трехэтапный процесс восстановления потерянных разделов. Выполните следующие простые шаги:
Шаг 1. Выберите потерянный раздел
Запустите Wondershare Recoverit. В разделе «Жесткие диски и местоположения» выберите « Потерянный раздел».
Шаг 2. Сканирование потерянного раздела
Recoverit быстро просканирует удаленный или потерянный раздел. После завершения сканирования вы можете проверить восстанавливаемые файлы. Вы можете использовать Предварительный просмотр , чтобы убедиться, что это именно те файлы, которые вам нужны.
Шаг 3: Восстановите потерянные файлы
Нажмите Восстановить , чтобы вернуть потерянные данные.