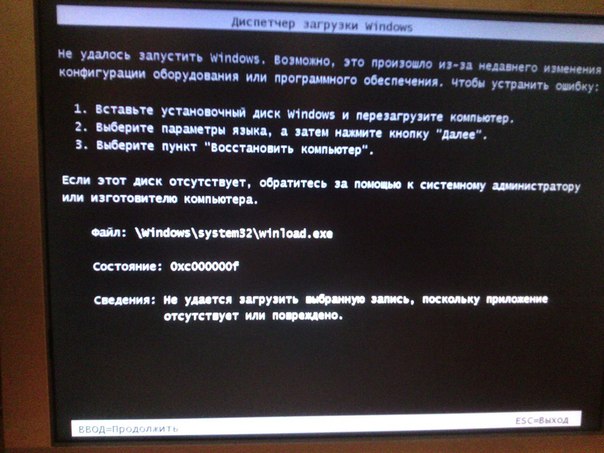Не грузится компьютер что делать: Что делать если не включается компьютер
Содержание
Узнайте что делать, если Windows не загружается
Что делать, если Виндовс не загружается? Прежде всего необходимо выяснить причину, почему это происходит. Представленное здесь описание актуально для любых версий и поможет вам, если не работает Виндовс 10, 8 или 8.1, не грузится Windows XP, Vista или Виндовс 7.
Список возможных проблем:
Операционная система Виндовс может не запускаться по ряду причин, основные из них:

В таком случае требуется ремонт компьютера, а именно замена поврежденной детали. Также обычно Windows не стартует, если компьютер неправильно настроен (речь идет о настройке bios).
Что делать в таком случае? Выполнить проверку жесткого диска и исправление ошибок. Если это не поможет — выполнить восстановление системных файлов с помощью команды sfc /scannow. Если же повреждения критические — требуется переустановка Виндовс.
Компьютер был заражен вирусами, которые не дают Windows запуститься. Что делать? Очистить компьютер от вирусов.
Что делать? Очистить компьютер от вирусов.
На компьютер были установлены несовместимые программы или драйвера, которые не позволяют запустить Виндовс. Как починить? С помощью восстановления запуска компьютера.
Были повреждены загрузочные файлы (то есть файлы которые позволяют операционной системе загружаться) — необходимо восстановить их.
Если система грузится очень долго — то требуется ее настройка и удаление ненужных программ (см. оптимизация работы компьютера).
Попробуйте очистить папку автозагрузки, и почистить Windows с помощью специальной программы — это должно будет увеличить скорость работы!
Следует добавить, что некоторые операционные системы, такие как Vista сами по себе очень медленные. В этом случае вам можно подумать о переустановке операционной системы.
Звоните 8-901-5555-201 или (499) 112-41-02
*Телефоны для других городов указаны в верхней части сайта
Почему не запускается безопасный режим windows
Не запускается комп или ноутбук с windows 10 windows 7 в безопасном режиме? Эта Служба в ранних виндовс была легкой по сравнению с восьмеркой или десяткой.
Пользователи могут просто нажать F8 в предыдущих версиях, чтобы запустить безопасный режим.
На виндовс 10 благодаря функции быстрого запуска практически невозможно прервать процесс и безопасный режим с помощью F8.
Он «из коробки» не работает, так как F8 по умолчанию отключен в Windows 10, для ускорения процесса запуска.
Причин почему не запускается безопасный режим всего две: либо у вас произошел сбой (к этому могут привести, например вирусы), либо вы неправильно его запускаете.
По поводу сбоя сразу скажу, что в таких случаях лучше всего переустановить виндовс 7 или виндовс 10, но перед этим попробуйте варианты ниже.
Как включить безопасный режим если он не запускается через F8? Для этого сначала должны быть включены старые расширенные параметры загрузки с использованием F8.
Это не значит, что у вас нет других вариантов есть и другие способы. Вот они ниже кратко и расширенно.
Три раза подряд выключите принудительно ноутбук или компьютер сразу при появлении логотипа
Не запускается безопасный режим – включите 3 раза и выключите
Вы возможно, не поверите, но если виндовс 10 3 раза подряд включить и через несколько секунд выключить, то на 4 раз появиться меню с разными способами входа.
Выключить принудительно можно либо удержанием кнопки выключения 10 20 секунд, либо просто обесточить.
Я не проверял как себя в таких случаях ведет виндовс 7, но на десятке такой способ работает отлично.
Это такое ноу-хау десятки, хотя об этом и мало где упоминается. Попробуйте это быстро и просто.
Не запускается безопасный режим — используйте параметры «Конфигурация системы»
Выполните действия, чтобы перейти к настройкам запуска и перезагрузить систему до точки, в которой можете выбрать безопасный режим.
В настройках щелкните «восстановление» и в разделе «Расширенный запуск» жмите «Перезагрузить сейчас».
Через некоторое время получите меню с 3 опциями, щелкните «Устранение неполадок».
Вслед за тем «Дополнительные параметры» -> параметры запуска -> и жмите перезапуск.
Система перезагрузится. В указанных пунктах меню выберите нужный параметр безопасного режима, нажав соответствующие кнопки на клавиатуре.
Не запускается безопасный режим — используйте кнопку «Shift» и «перезагрузка»
Этот метод входа в безопасный режим работает немного быстрее.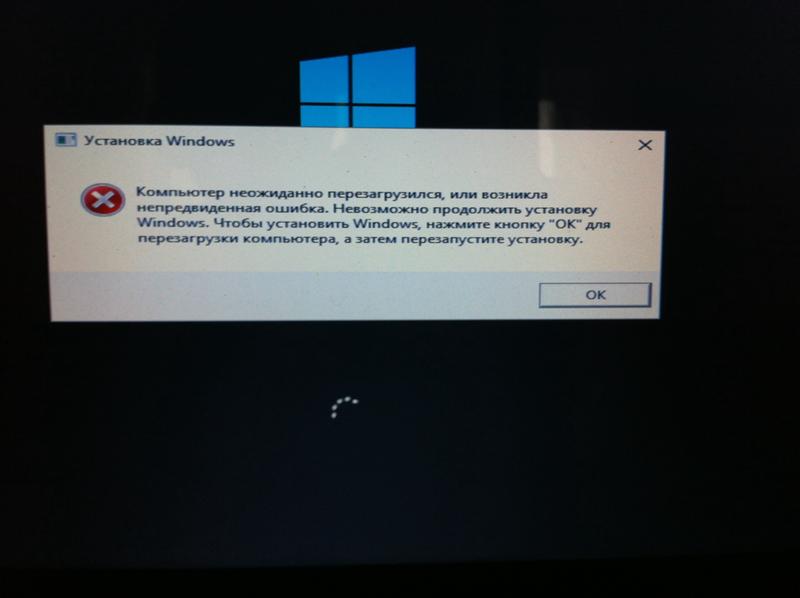 Использование комбинации клавиш Shift на клавиатуре и мыши для выбора опции перезапуска разрешит перейти в безопасный режим.
Использование комбинации клавиш Shift на клавиатуре и мыши для выбора опции перезапуска разрешит перейти в безопасный режим.
Зайдите в меню «Пуск» и жмите «Питание». Удерживайте кнопку «Shift», затем щелкните опцию «перезагрузка».
Появится меню с 3 опциями, выберите «Ликвидация неполадок». На следующем экране выберите «Дополнительные параметры» -> параметры запуска и жмите перезагрузить.
Система перезагрузится. В опциях меню выберите нужный параметр безопасного режима, нажимая соответствующие цифровые клавиши на клавиатуре.
- «F4» — число «4» простой безопасный режим
- «F5 — номер «5» Безопасный режим с интернетом»
- «F6 — номер «6» «Безопасный режим с командной строкой»
Войдите в систему, используя свои учетные данные. Вы можете видеть безопасный режим, написанный на всех 4 углах на рабочем столе.
Не запускается безопасный режим — используйте инструмент настройки системы MSCONFIG
В поиске ведите msconfig и жмите Enter или перейдите в Панель управления -> Администрирование -> Конфигурация системы.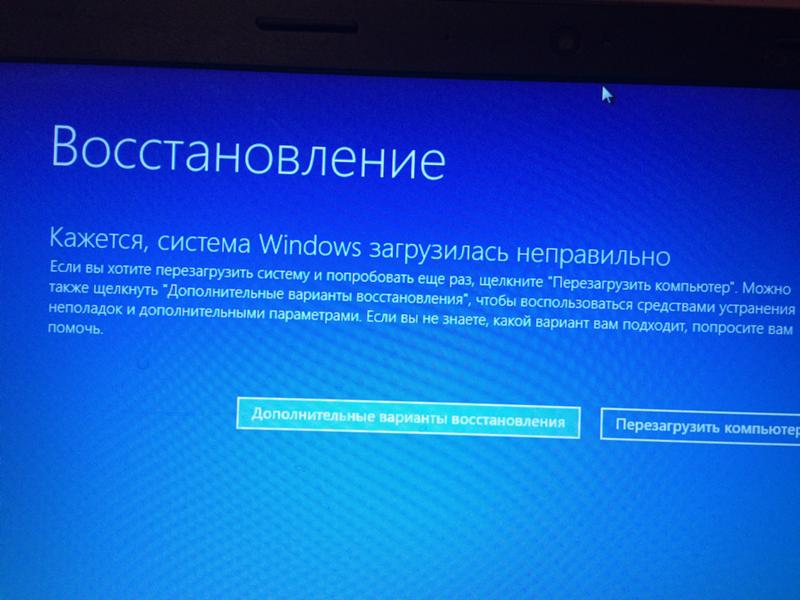 Выберите «Загрузка» и установите птичку «Безопасная загрузка»
Выберите «Загрузка» и установите птичку «Безопасная загрузка»
Если вы хотите работать с сетью, выберите «сеть» в окне конфигурации системы. Нажмите «Применить» и «ОК».
Увидите диалоговое окно. Жмите «перезагрузить», если вы хотите немедленно запустить в безопасном режиме, жмите «выйти без перезапуска», если захотите вручную перезапустить позже.
Не запускается безопасный режим — используйте загрузочный диск Windows
Если комп или ноутбук не запускается до экрана, можете задействовать диск восстановления, чтобы винда запустилась в безопасном режиме.
Для этого метода у нас должно быть Drive Recovery. Всегда полезно создать диск восстановления и сохранить его от стихийного бедствия.
Как создать диск восстановления? Чтобы создать диск восстановления, у вас должен быть рабочий компьютер с Win 10 и флэш-накопитель USB (минимальный размер: 4 ГБ)
Нажмите клавишу «Win». Выберите Тип восстановления диска. Из результатов поиска левой кнопкой мыши «Создать диск восстановления».
Нажмите «Да» на панели управления учетными записями пользователей, на которой написано «Хотите ли вы, чтобы это приложение внесло изменения в ваш компьютер»
Убедитесь, что это «Галочка» в файловой системе резервного копирования на диск. Жмите «Далее», и появится экран, который может проверить ваше терпение, которое говорит: «Пожалуйста, подождите».
Подключите большой диск жесткий диск USB к одному из портов USB на компьютере. Подождите немного больше времени для Windows, чтобы обнаружить ваш флэш-накопитель.
Убедитесь, что это правильный диск, прежде чем нажать «Далее» для создания диска восстановления. (Все на диске будет удалено). Следуйте инструкциям.
Как использовать восстановление диска для загрузки Windows 10 в режиме восстановления?
В качестве первого загрузочного устройства в BIOS было выбрано «Носитель». Подключите диск к одному из USB-портов. Перезагрузите комп или ноут.
Загрузитесь с компьютера на диск восстановления, затем выполните следующие действия, чтобы загрузить систему в безопасном режиме.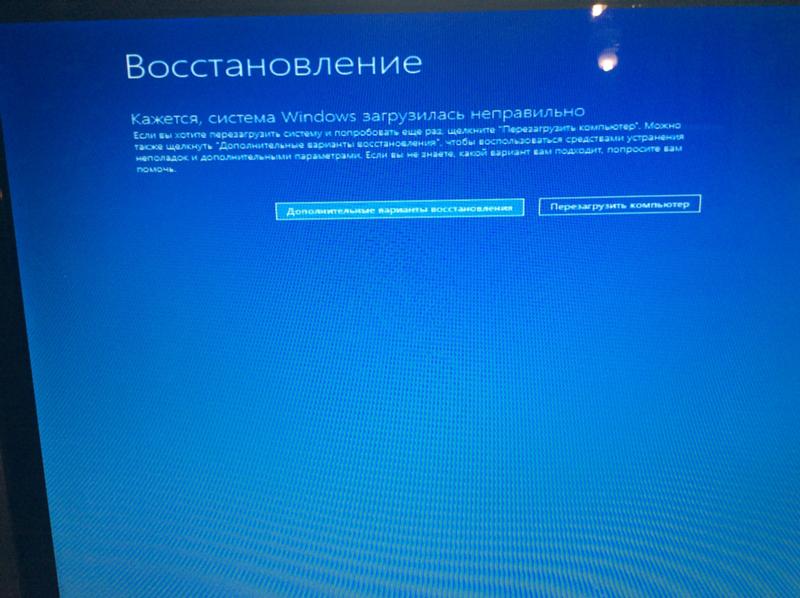 После ввода конфигурации выберите «Восстановить компьютер» -> «Устранение неполадок» -> «Дополнительные параметры» -> «Командная строка».
После ввода конфигурации выберите «Восстановить компьютер» -> «Устранение неполадок» -> «Дополнительные параметры» -> «Командная строка».
Введите bcdedit и жмите клавишу ввода Enter Keyboard. Найдите диспетчер запуска, проверьте опцию по умолчанию и запишите ее ID справа от нее.
Введите команду ниже в окне командной строки (замените идентификатор в команде ниже, если он отличается в системе
bcdedit /set {current} safeboot minimal
Жмите Enter, чтобы загрузить Windows 10 в безопасном режиме.
Не запускается безопасный режим – загрузитесь с командной строкой
Запустите Windows 10 в безопасном режиме при запуске. Доступны следующие опции: загрузите с
- USB-накопителя;
- загрузите с DVD-носителя;
- загрузите с флэш-накопителя USB.
Когда вы определитесь с установочным носителем, убедитесь, что DVD съемное устройство установлено в качестве первого загрузочного устройства в BIOS.
Вставьте USB-накопитель или DVD-диск с операционной системой Windows 10.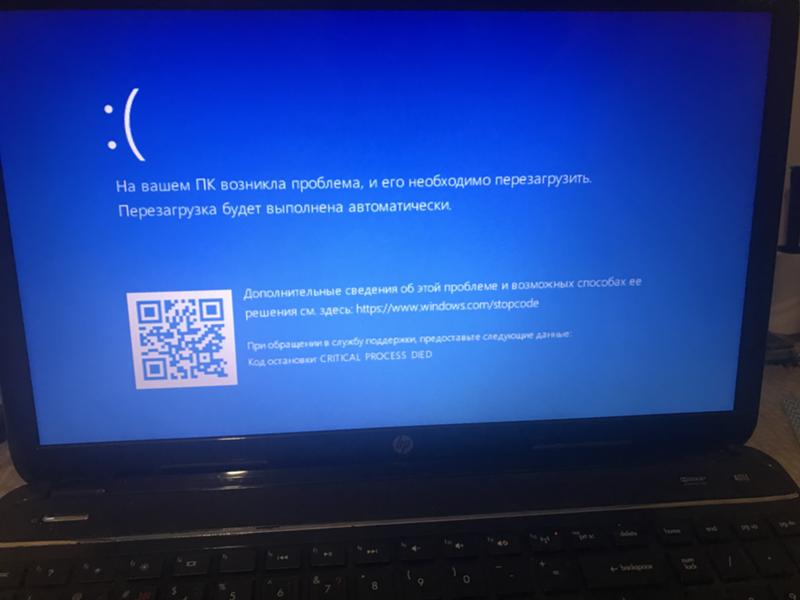 Перезагрузитесь.
Перезагрузитесь.
Жмите кнопку «пробел» или любую клавишу на клавиатуре при отображении системой.
При загрузке компьютера со вставленным носителем после ввода конфигурации выберите «Восстановить компьютер».
Под Расширенными параметрами Командная строка. Жмите на командную строку. Введите пароль для запуска компьютера с помощью командной строки.
В CMD впишите bcdedit и нажмите клавишу Enter. Теперь появится список параметров, организованных в разделах, отображаемых в окне командной строки.
Найдите диспетчер запуска системы, проверьте опцию по умолчанию и запишите ее ID справа от нее.
Введите команду ниже в окне командной строки (замените идентификатор в команде ниже, если он отличается в системе)
bcdedit /set {current} safeboot minimal
Жмите Enter, чтобы загрузить Windows 10 в безопасном режиме. Для запуска Windows 10 в безопасном режиме с загрузкой сетевых драйверов, все что вам нужно сделать, это заменить SAFEBOOT минимум в сети SAFEBOOT В приведенной выше команде.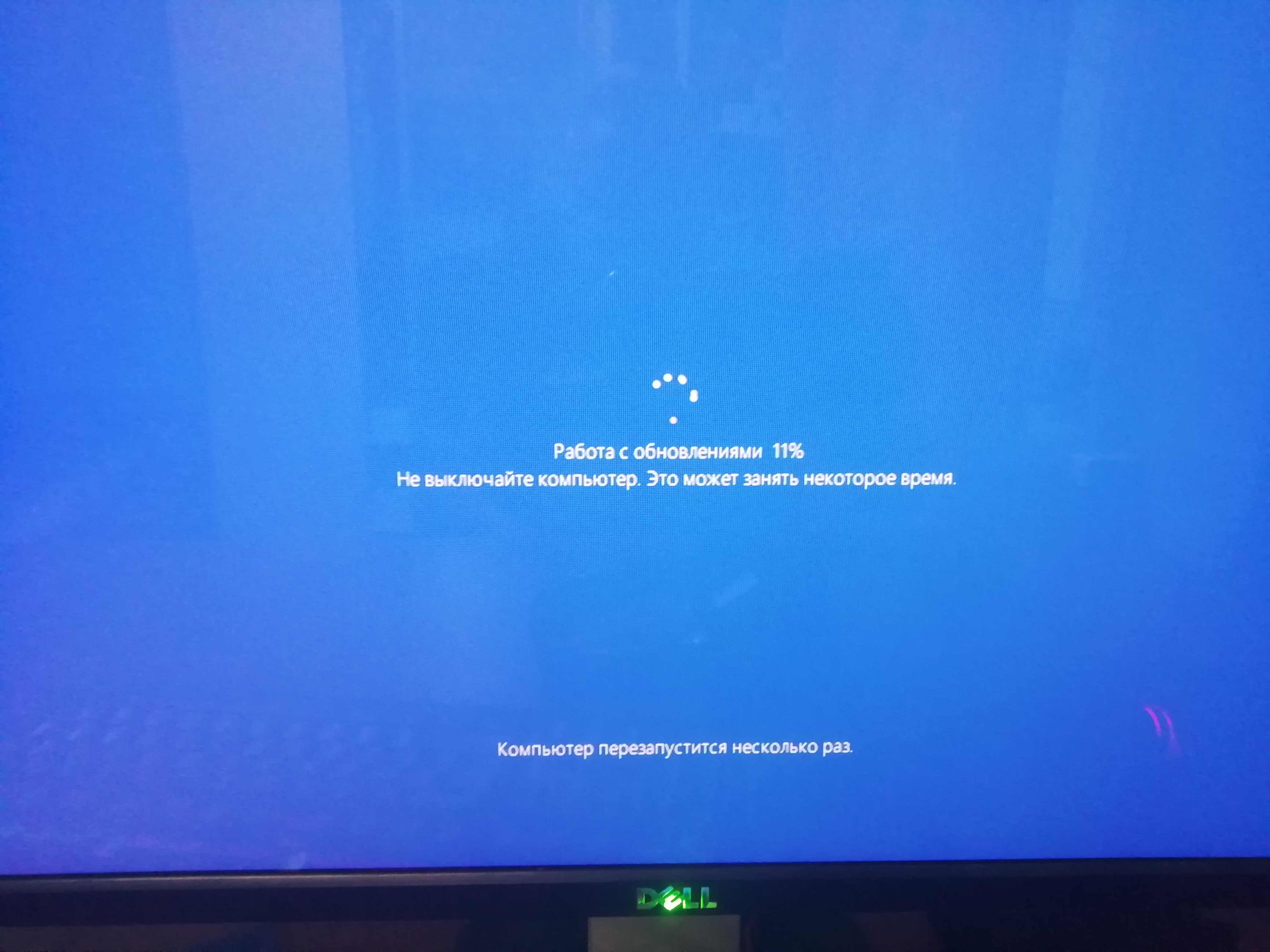
Не запускается безопасный режим — включите Legacy Advanced в настройках загрузки
Щелкните ПКМ меню «Пуск» и найдите «Командная строка» («Администратор») из списка. Скопируйте и вставьте следующие команды в окно командной строки.
bcdedit /set {default} bootmenupolicy legacy
Нажмите ввод. F8 теперь включена для компьютера. Теперь вы можете перезагрузить ПК и нажимать F8, пока не увидите «Дополнительные параметры».
Нажмите безопасный режим с помощью клавиш со стрелками на клавиатуре.
Чтобы отключить параметр F8, откройте командную строку (администратор). Скопируйте и вставьте следующие команды.
bcdedit /set {default} bootmenupolicy standard
Если у вас есть какие-либо вопросы или вам нужна помощь, пожалуйста, напишите в комментариях, и я постараюсь как можно скорее. Успехов.
[решено] Windows 10 не загружается? Исправьте это с помощью этих 5 эффективных методов!
Если вы недавно столкнулись с проблемой, из-за которой ваш Windows 10 не загружается , вы не одиноки. Многие пользователи столкнулись с этой проблемой и пытаются выяснить, как восстановить работоспособность ПК. К счастью, есть несколько проверенных способов, которые помогут вам перезагрузить компьютер и вернуться к работе. В этом сообщении блога мы расскажем о 5 методах, которые вы можете использовать для перезагрузки Windows 10, которая не загружается.
Многие пользователи столкнулись с этой проблемой и пытаются выяснить, как восстановить работоспособность ПК. К счастью, есть несколько проверенных способов, которые помогут вам перезагрузить компьютер и вернуться к работе. В этом сообщении блога мы расскажем о 5 методах, которые вы можете использовать для перезагрузки Windows 10, которая не загружается.
- Часть 1. Почему Windows 10 не загружается на вашем компьютере?
- Часть 2: Как исправить, что Windows 10 не загружается на вашем компьютере?
- Способ 1. Загрузите Windows 10 в безопасном режиме
- Способ 2. Запустите командную строку Windows 10
- Метод 3. Используйте 4DDiG Windows Boot GeniusHOT
- Метод 4. Удаление обновлений Windows
- Способ 5. Восстановление заводских настроек ПК
- Советы, как избежать того, что Windows 10 не загружается
Часть 1: Почему Windows 10 не загружается на вашем компьютере?
Многие пользователи сталкиваются с этой проблемой: их Windows 10 не загружается после обновления или других распространенных ситуаций, таких как черный экран во время запуска. Хотя этому может быть несколько причин, мы описали наиболее частые причины, из-за которых Windows 10 не загружается.
Хотя этому может быть несколько причин, мы описали наиболее частые причины, из-за которых Windows 10 не загружается.
1. Неподходящий источник питания
Если вы используете ноутбук, проверьте аккумулятор и убедитесь, что его заряда достаточно для запуска процесса загрузки. Это также может иметь место, если ваш рабочий стол подключен к неподходящему источнику питания или неисправному сетевому фильтру.
2. Несовместимое оборудование
Использование несовместимого оборудования также может привести к тому, что ваша Windows 10 не будет загружаться. Убедитесь, что все аппаратное обеспечение вашего компьютера совместимо с используемой вами версией ОС.
3. Повреждены системные файлы
В таких случаях лучшим решением является запуск встроенного средства проверки системных файлов (SFC) для восстановления поврежденных системных файлов.
4. Проблемы с драйверами
Устаревшие или отсутствующие драйверы могут привести к тому, что Windows 10 не загрузится после проблем с обновлением. Установка последней версии драйверов часто может решить проблему.
Установка последней версии драйверов часто может решить проблему.
Кроме того, при решении проблемы вы можете столкнуться с двумя сценариями:
- Windows 10 не загружается после обновления: Многие люди столкнулись с этой проблемой после выполнения недавнего обновления программного обеспечения, что указывает на то, что в новой версии может быть ошибка.
- Windows 10 не загружается с черным экраном: Пользователи сталкиваются с черным экраном в своей системе Windows 10 после загрузки своего ПК.
Если вы столкнулись с одним из этих сценариев и ваша Windows 10 не загружается, не беспокойтесь! В следующем разделе обсуждаются 5 методов перезагрузки компьютера. Читай дальше!
Часть 2: Как исправить, что Windows 10 не загружается на вашем компьютере?
Если ваша Windows 10 не загружается после обновления или не загружается на вашем ноутбуке Acer, это может быть невероятно неприятно. К счастью, есть несколько методов, которые можно использовать для устранения неполадок и решения проблемы.
Метод 1. Загрузите Windows 10 в безопасном режиме
Если Windows 10 не загружается на вашем компьютере, вам может потребоваться загрузить его в безопасном режиме. Безопасный режим — это способ загрузки компьютера только с необходимыми службами и драйверами для работы системы. Это полезно при устранении неполадок, поскольку помогает определить, является ли причиной проблемы сторонняя программа или неправильный параметр. Здесь шагов:
- Чтобы загрузить Windows 10 в безопасном режиме, необходимо получить доступ к среде восстановления Windows (WinRE). Для этого включите ПК и нажмите и удерживайте кнопку питания не менее десяти секунд три раза подряд.
После этого вы попадете на экран устранения неполадок. Выберите «Дополнительные параметры», а затем «Параметры запуска». Здесь вы можете включить безопасный режим в обычном режиме или с сетью.
- После этого перезагрузите компьютер и нажмите F4, чтобы загрузиться в безопасном режиме.

Если проблема с запуском Windows 10 сохраняется даже после запуска в безопасном режиме, скорее всего, она не вызвана каким-либо дополнительным программным обеспечением или личными настройками Windows. В этом случае вы должны использовать один из других методов, упомянутых ниже.
Способ 2. Запустите командную строку Windows 10
Если вы столкнулись с проблемой, из-за которой Windows 10 не загружается или ваш ноутбук Acer не загружает Windows 10 после обновления, вы можете попробовать запустить командную строку Windows 10, чтобы решить эту проблему. Чтобы открыть командную строку, вы должны сначала войти в среду восстановления.
- Для этого включите компьютер и несколько раз нажмите клавишу F11 или ESC, когда увидите логотип производителя на экране. Вы также можете удерживать нажатой клавишу Shift при выборе параметра «Перезагрузка» в меню питания. Появится синее окно «Выберите параметры».
В этом окне выберите «Устранение неполадок» > «Дополнительные параметры» > «Командная строка».

Открыв командную строку, введите две команды: bootrec /fixmbr и bootrec /rebuildbcd. Введя эти команды и увидев сообщение «операция успешно завершена», закройте командную строку.
- Наконец, выберите «Продолжить», чтобы перезагрузить компьютер.
Следуя этим шагам, вы можете исправить проблемы с загрузкой Windows 10 или аналогичные проблемы. Однако, если эти шаги не помогают, вы можете попробовать другие методы, упомянутые в этой статье.
Метод 3. Используйте 4DDiG Windows Boot Genius
4DDiG Windows Boot Genius — это многофункциональное решение для загрузки Windows. Он может загружать компьютеры Windows из различных ситуаций. Таким образом, этот инструмент может помочь вам быстро исправить все проблемы с загрузкой, связанные с компьютером Windows. Если Windows 10 не загружается на вашем компьютере, вы можете создать загрузочный диск для восстановления системы, и 4DDiG Windows Boot Genius поможет вам в этом. Вот шаги:
Запустите программу и вставьте подготовленный CD/DVD в дисковод для компакт-дисков или подключите флешку к USB-порту компьютера.
 Нажмите «Создать загрузочный диск сейчас», чтобы начать запись восстановительного диска.
Нажмите «Создать загрузочный диск сейчас», чтобы начать запись восстановительного диска.СКАЧАТЬ БЕСПЛАТНО
Для ПК
Безопасная загрузка
Купить сейчас
Выберите ОС, которую необходимо исправить, и выберите диск для создания загрузочного носителя. Нажмите «Далее», чтобы начать загрузку ISO-образа среды восстановления.
- Теперь отключите USB-накопитель, переключитесь на проблемный ПК и подключите к нему загрузочное устройство.
Чтобы запустить компьютер с USB-накопителя, сначала перезагрузите неисправный ПК, а затем нажмите назначенную клавишу загрузки.
- Установите приоритет USB, сохраните измененные настройки и перезагрузите компьютер.
Теперь нажмите «Автоматическое восстановление», чтобы продолжить.
Выберите раздел, требующий исправления, и нажмите кнопку «Начать восстановление».
После завершения процесса восстановления нажмите кнопку «Перезагрузить», чтобы проверить, устранена ли проблема.

С помощью этого надежного инструмента вы сможете быстро восстановить систему и снова запустить компьютер в кратчайшие сроки.
Метод 4. Удаление обновлений Windows
Центр обновления Windows — первая и лучшая защита для компьютера. Microsoft ежемесячно обновляет новые обновления безопасности, чтобы защитить вас от последних лазеек в системе безопасности. Однако иногда эти обновления могут привести к сбоям в работе системы, что может быть причиной того, что ваша Windows 10 не загружается.
Чтобы удалить обновления Windows из среды восстановления Windows, выполните следующие действия:
- Перезагрузите компьютер и нажмите клавишу F8 на клавиатуре во время загрузки.
Выберите «Восстановить компьютер» в меню «Дополнительные параметры загрузки». Затем выберите «Удалить обновления» в параметрах восстановления системы.
- Выберите нужное обновление и нажмите «Удалить». После завершения процесса удаления перезагрузите компьютер.

- Попробуйте снова запустить Windows, чтобы проверить, существует ли проблема «Windows 10 не загружается».
Метод 5. Восстановление заводских настроек ПК
Когда ничего не помогает, сброс к заводским настройкам следует использовать в качестве крайней меры, чтобы исправить проблему, из-за которой Windows 10 не загружается.
Чтобы получить доступ к среде восстановления, вам нужно выключить компьютер, включить его и несколько раз нажать клавишу «F11», когда вы увидите экран загрузки. Вы попадете в меню восстановления, где выберите «Устранение неполадок»> «Сбросить этот компьютер»> «Сохранить мои файлы». Это сохранит все ваши файлы и данные, но все приложения будут удалены, поэтому вам нужно будет переустановить их позже.
Однако важно отметить, что если какой-либо из ваших файлов был заражен вредоносным ПО, сброс системы может вызвать проблему в будущем. Поэтому рекомендуется сканировать систему с помощью хорошей антивирусной программы, как только она снова заработает.
Советы, как избежать загрузки Windows 10
Если ваша Windows 10 не загружается, поиск причины может занять много времени и сил. Если вы хотите избежать неприятностей, связанных с тем, что Windows 10 больше не загружается, вы можете предпринять несколько шагов, чтобы убедиться, что ваш компьютер остается в рабочем состоянии.
1. Регулярно обновляйте BIOS
Важно регулярно обновлять BIOS. Обновление BIOS может помочь устранить любые проблемы, вызванные устаревшими драйверами, и в первую очередь предотвратить возникновение конкретных проблем. Также важно убедиться, что все драйверы устройств обновлены, так как устаревшие драйверы могут вызвать множество проблем с вашим компьютером. Для обновления этих драйверов следует использовать надежный сторонний инструмент обновления драйверов.
2. Обновление драйверов устройств
Рекомендуется следить за тем, чтобы ваше антивирусное программное обеспечение всегда было обновлено и работало в фоновом режиме. Это защитит ваш компьютер от вредоносных программ, вирусов и вредоносных программ, которые могут вызвать проблемы с процессом загрузки вашего компьютера. Было бы лучше рассмотреть возможность использования программы очистки реестра и оптимизатора диска, которые помогут обеспечить бесперебойную работу вашей системы.
Это защитит ваш компьютер от вредоносных программ, вирусов и вредоносных программ, которые могут вызвать проблемы с процессом загрузки вашего компьютера. Было бы лучше рассмотреть возможность использования программы очистки реестра и оптимизатора диска, которые помогут обеспечить бесперебойную работу вашей системы.
3. Регулярно создавайте точку восстановления системы
Это позволит вам быстро восстановить прежнее состояние компьютера, если что-то пойдет не так. Создание точки восстановления системы также поможет вам восстановить важные файлы, если произойдет что-то непредвиденное.
Следуя этим советам и регулярно проверяя наличие обновлений и обслуживания, вы можете эффективно избежать повторной загрузки Windows 10.
Последние мысли
Никто не хочет, чтобы его компьютер застрял в бесконечном цикле загрузки. Windows 10 не загружается — это может быть серьезной проблемой, но она не неразрешима. С помощью методов, описанных в этом сообщении в блоге, вы сможете перезагрузить компьютер без особых проблем.
В любом случае 4DDiG Windows Boot Genius — это лучший инструмент, когда Windows 10 не загружается. Это самый эффективный и надежный способ исправить все проблемы с загрузкой Windows и восстановить нормальную работу компьютера. Итак, если вам нужно простое решение для перезагрузки компьютера одним щелчком мыши, 4DDiG Windows Boot Genius — ваш лучший вариант.
Windows 11/10 не загружается? 10 лучших вариантов его восстановления
Опубликовано Тимом в Советы по восстановлению данных 18 октября 2021 г. Если вы включаете компьютер, а он не запускается, может быть немного страшно, если у вас нет резервной копии всех ваших данных.
К счастью, есть несколько возможных решений, когда Windows 11/10 не загружается. Давайте рассмотрим шаги, которые вы можете предпринять, если это произойдет с вами.
Что означает, что Windows 11/10 не загружается?
Это расстраивает и может быть немного страшно, когда ваш ПК или ноутбук с Windows 11/10 не запускается. Последнее, что вы хотите видеть, когда нажимаете кнопку питания на своем компьютере, — это пустой экран.
Последнее, что вы хотите видеть, когда нажимаете кнопку питания на своем компьютере, — это пустой экран.
Некоторые симптомы могут означать, что ваш компьютер с Windows 11/10 не загружается, в том числе:
Отсутствие признаков питания — индикатор питания даже не загорается
Windows 11/10 начинает загружаться, но немедленно выключается
Ваш компьютер загружается с черным или синим экраном, который не отвечает
Windows 11/10 зависает на экране входа в систему или на логотипе Windows
Каждая из этих проблем может быть вызвана разными причинами. В некоторых случаях могут помочь расширенные параметры и инструменты восстановления, встроенные в Windows 1o. В других случаях вам, возможно, придется предпринять некоторые дополнительные шаги для устранения проблемы.
Распространенные причины проблем с загрузкой Windows 11/10
Если Windows 11/10 не запускается, это может быть связано с аппаратным или программным обеспечением.
Если ваш компьютер с Windows 11/10 даже не включается, это может быть проблема с блоком питания или другим внутренним компонентом.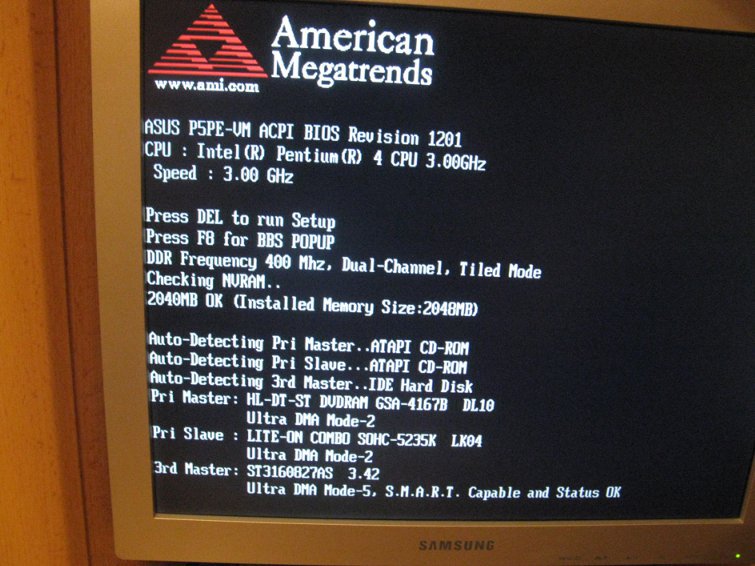 Или, если он включается, но не загружается, это может быть проблема с вашим жестким диском или твердотельным накопителем.
Или, если он включается, но не загружается, это может быть проблема с вашим жестким диском или твердотельным накопителем.
Если Windows 11/10 начинает загружаться, но зависает или выключается на полпути, возможно, проблема связана с программным обеспечением. Иногда эти проблемы могут быть вызваны обновлениями драйверов или установкой новых приложений.
Независимо от того, вызвана ли проблема аппаратной или программной проблемой, вам необходимо убедиться, что у вас есть текущая копия всех ваших файлов, прежде чем двигаться дальше. Если у вас нет актуальной резервной копии, вам потребуется восстановить файлы другим способом.
Как восстановить файлы после того, как Windows 11/10 не загружается?
Включение ПК с Windows 11/10 и обнаружение того, что он не загружается, может вызвать панику. У большинства людей на компьютерах хранятся важные данные, такие как семейные фотографии и другие вещи, которые невозможно заменить.
К счастью, эти данные остаются на жестком диске или в хранилище SSD, даже если компьютер не запускается. Если вы не делаете ничего, что может перезаписать его новой информацией, вы можете восстановить эти файлы с помощью профессионального инструмента восстановления данных.
Если вы не делаете ничего, что может перезаписать его новой информацией, вы можете восстановить эти файлы с помощью профессионального инструмента восстановления данных.
Лучшее программное обеспечение для восстановления данных
Существуют службы восстановления данных, которые восстановят ваши файлы за вас, но они будут стоить сотни или даже тысячи долларов. Вы можете избежать этих дорогостоящих счетов, выполнив восстановление данных самостоятельно с помощью iBoysoft Data Recovery для Windows.
iBoysoft Data Recovery работает в Windows 11/10, а также в других версиях, таких как Windows 8 и 7. Он также поддерживает версии Windows Server с 2003 по 2019. Он позволяет восстанавливать потерянные данные с жесткого диска или SSD-накопителя на компьютере, который выиграл не заводится.
Он поддерживает файлы любого типа, которые вы могли сохранить на своем ПК, включая фотографии, музыку, документы, электронную почту, видео и многое другое. iBoysoft Data Recovery предназначен для работы в режиме только для чтения, чтобы быть абсолютно уверенным, что вы не перезапишете что-либо непреднамеренно, прежде чем у вас будет возможность восстановить это.
iBoysoft Data Recovery работает на других типах хранилищ, а также на дисках вашего компьютера. Вы можете использовать его для восстановления файлов с поврежденных USB-накопителей, SD-карт, внешних жестких дисков и других типов карт памяти.
Как восстановить данные с ПК с Windows 11/10, который не загружается
Чтобы восстановить данные с ПК с Windows 11/10, который не загружается, выполните следующие действия.
Шаг 1: Извлеките жесткий диск или создайте загрузочный диск iBoysoft Data Recovery.
Если жесткий диск, с которым у вас возникли проблемы, является внутренним, извлеките его из незагружаемого компьютера и внешне подключите к работающему компьютеру через порт USB. Если вам неудобно выполнять этот шаг самостоятельно, попросите друга, имеющего опыт работы с аппаратным обеспечением, или обратитесь в местную ремонтную мастерскую, которая сделает этот шаг за вас.
Если вы не можете извлечь внутренний жесткий диск из ноутбука, создайте загрузочный диск iBoysoft Data Recovery и загрузите незагружаемый компьютер с загрузочного диска iBoysoft Data Recovery.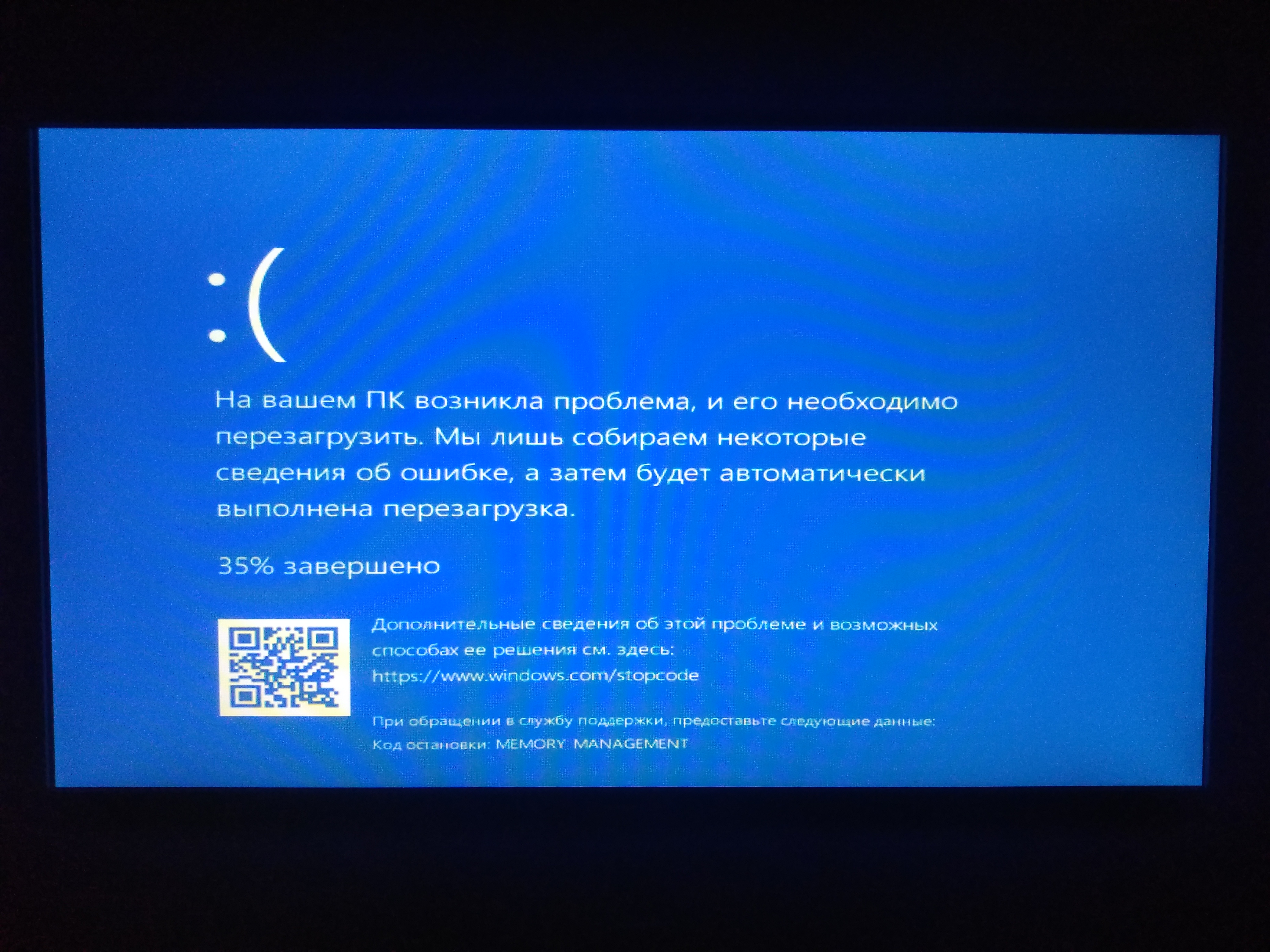
Шаг 2: Сканируйте данные с помощью iBoysoft Data Recovery.
После запуска iBoysoft Data Recovery выберите модуль восстановления данных. Если операционная система зашифрована с помощью BitLocker, вместо этого выберите модуль восстановления BitLocker.
Выберите диск операционной системы и нажмите «Далее», чтобы начать сканирование диска на наличие отсутствующих файлов.
Шаг 3: Предварительный просмотр и восстановление файлов
После завершения сканирования вы увидите список всех файлов, найденных на диске. Выберите файлы, которые вы хотите восстановить, и нажмите «Восстановить», чтобы вернуть их.
Как исправить компьютер с Windows 11/10, который не запускается?
После успешного восстановления файлов вы можете перейти к исправлению не загружаемого компьютера с Windows 11/10. Теперь, когда вы сохранили эти файлы, вам не нужно беспокоиться о перезаписи важной информации на диске.
«Windows 11/10 не загружается» может охватывать несколько различных сценариев, поэтому существует несколько возможных решений.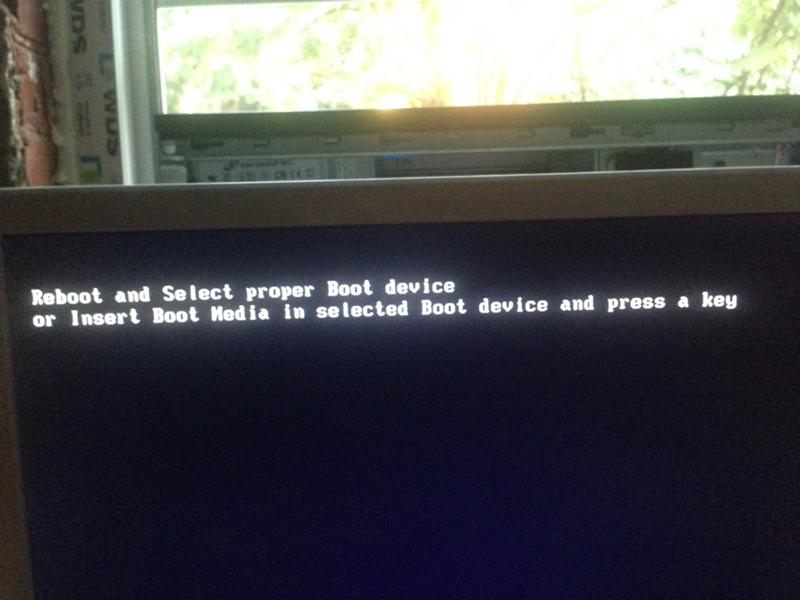 Каждое из них может решить определенные проблемы, поэтому вам может потребоваться несколько из следующих решений, чтобы найти то, которое подходит именно вам.
Каждое из них может решить определенные проблемы, поэтому вам может потребоваться несколько из следующих решений, чтобы найти то, которое подходит именно вам.
1. Никаких признаков питания
Если вы нажмете кнопку питания, чтобы включить компьютер, вы ожидаете услышать, как вращаются вентиляторы, загораются индикаторы на клавиатуре и компьютере, внутренние диски начинают вращаться и другие процессы запуска. Если вы не видите и не слышите ничего из этого, это может означать, что компьютер не получает питания.
Проверьте блок питания
Это может показаться очевидным, но наиболее распространенная причина, по которой компьютер вообще не включается, заключается в том, что на него не подается питание. Первый шаг к устранению этой проблемы — отсоединить кабель питания от компьютера и снова подключить его, чтобы убедиться, что он правильно подключен.
Также рекомендуется обойти любые блоки питания или другие удлинители, которые вы используете, и подключить их напрямую к настенной розетке.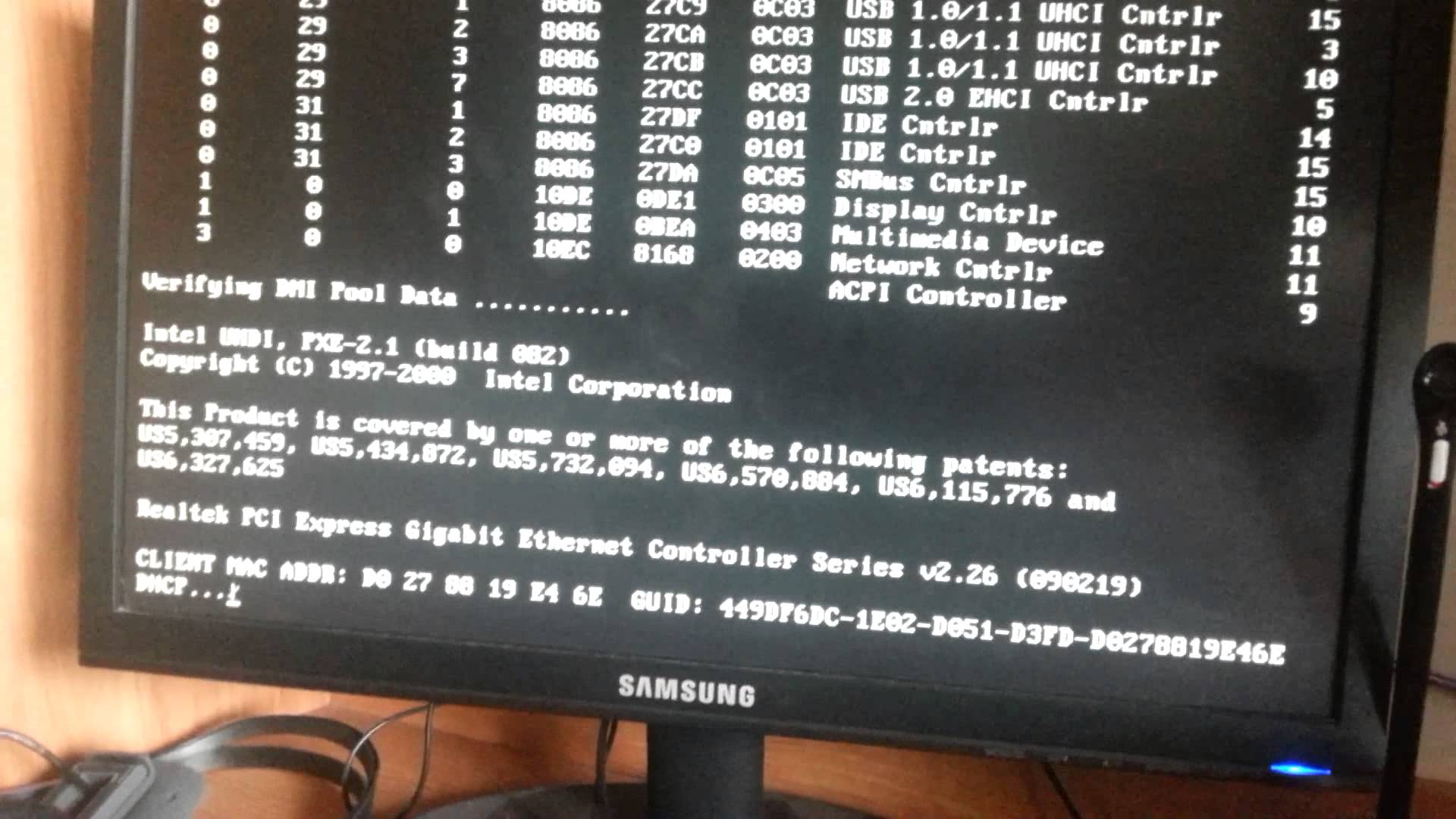 Это устранит вероятность того, что виновата другая часть цепочки.
Это устранит вероятность того, что виновата другая часть цепочки.
Если вы используете ноутбук, оставьте его включенным на несколько часов, чтобы он зарядился. Иногда ноутбуки не включаются, если батарея полностью разряжена, даже если они подключены к источнику питания.
На настольном ПК также убедитесь, что выключатель питания включен. Если что-то случайно нажало на переключатель, он мог быть выключен, даже если вы этого не сделали.
Как на настольном компьютере, так и на ноутбуке, возможно, вы ищете неисправный источник питания, если эти действия не помогли. В этом случае вам необходимо отнести компьютер в сервисный центр для замены блока питания.
Дважды проверьте монитор
Если компьютер сам включается, но вы ничего не видите на мониторе, возможно, проблема связана с вашим дисплеем.
Как и в случае с компьютером, попробуйте отсоединить кабель питания и снова подключить его, чтобы убедиться в надежном соединении. Также рекомендуется сделать то же самое с кабелем, который подключается к компьютеру.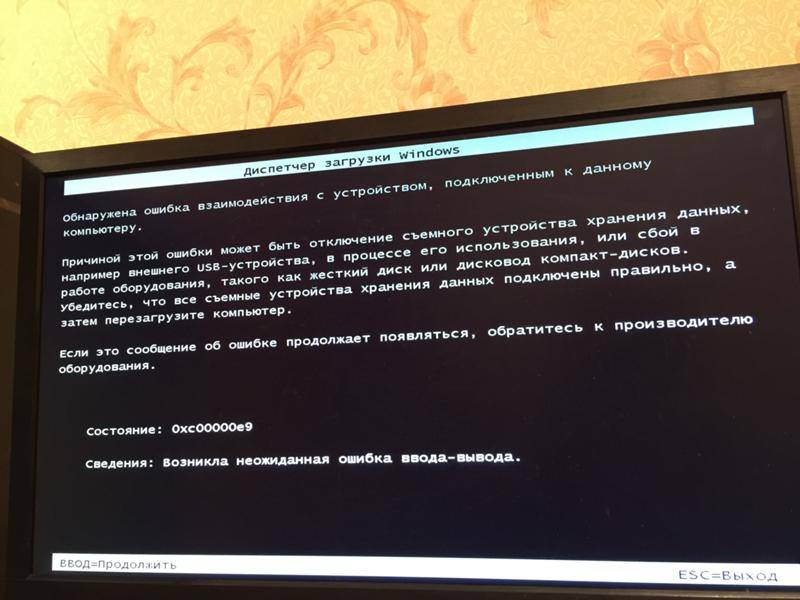
Если это не имеет значения, попробуйте подключить другой монитор, чтобы посмотреть, решит ли это проблему. В этом случае вам может потребоваться ремонт или замена неисправного монитора.
2. Компьютер включается и сразу же выключается
Если компьютер включается правильно, но почти сразу снова выключается, проблема с питанием маловероятна. Скорее всего, что-то, связанное с компьютером, заставляет его выключаться после загрузки.
Чтобы проверить наличие конфликта с другим устройством, отключите все, что подключено к компьютеру, оставив только мышь и клавиатуру. Все остальные устройства, такие как принтер, сканер, внешние накопители и веб-камеры, должны быть отключены.
Перезагрузите компьютер и проверьте, правильно ли он загружается. Если это так, повторно подключайте устройства по одному, перезапуская после добавления каждого из них. Если компьютер не загружается после подключения устройства, вы определили причину.
3. Компьютер с Windows 11/10 зависает или зависает в процессе загрузки
Иногда компьютер зависает или зависает в процессе загрузки.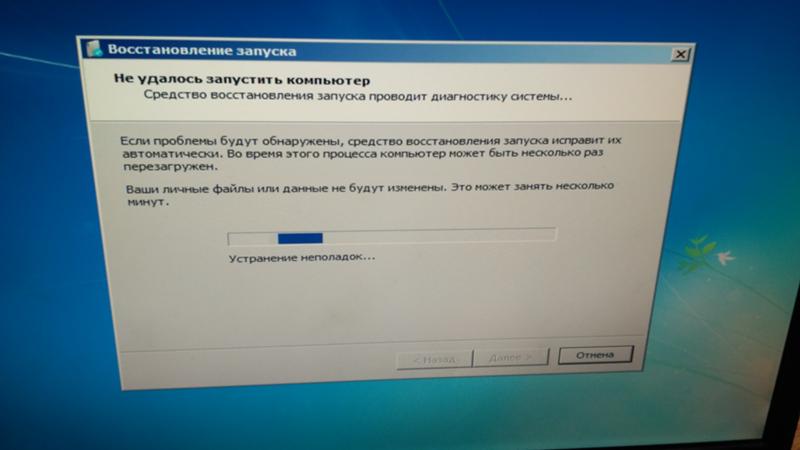 Вы можете увидеть черный или синий экран с каким-либо сообщением об ошибке, или он может просто никогда не завершить загрузку.
Вы можете увидеть черный или синий экран с каким-либо сообщением об ошибке, или он может просто никогда не завершить загрузку.
Экраны сообщений об ошибках легче идентифицировать, но если ваш компьютер загружается намного дольше, чем обычно, есть большая вероятность, что он завис.
Есть несколько возможных решений этих проблем.
Запуск Windows 11/10 в безопасном режиме
Если ваш компьютер зависает или дает сбой во время запуска, это может быть вызвано ошибкой приложения или устаревшими драйверами устройств. Когда вы загружаетесь в безопасном режиме, Windows ничего из этого не загружает — загружаются только основные файлы операционной системы.
Чтобы запустить Windows 11/10 в безопасном режиме, нажмите кнопку питания, чтобы включить компьютер, и удерживайте клавишу Shift. Удерживая клавишу Shift, нажмите «Перезагрузить».
Вы увидите экран с надписью «Выберите вариант». Оттуда выберите «Устранение неполадок», нажмите «Дополнительные параметры», выберите «Параметры запуска» и нажмите «Перезагрузить».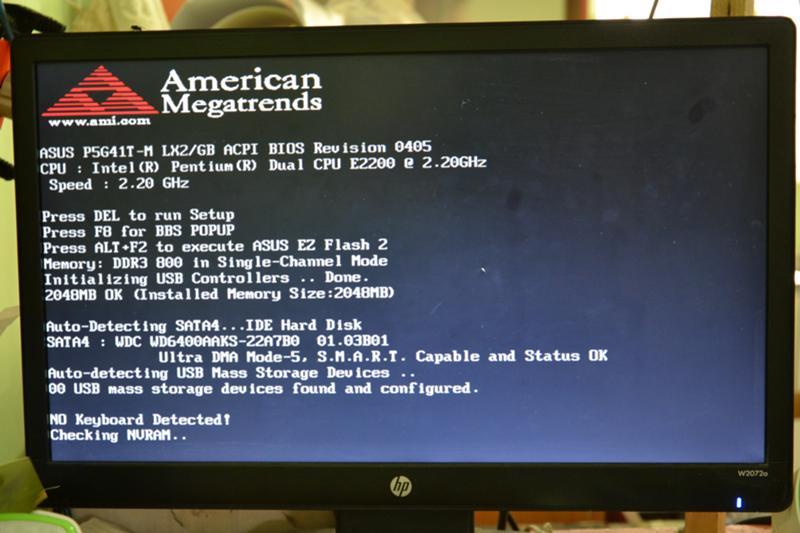 Когда вы увидите экран «Параметры запуска», нажмите F4, чтобы загрузиться в безопасном режиме.
Когда вы увидите экран «Параметры запуска», нажмите F4, чтобы загрузиться в безопасном режиме.
Если компьютер по-прежнему не запускается в безопасном режиме, попробуйте использовать USB-накопитель Windows для восстановления, если он у вас есть. Подключите USB-накопитель к компьютеру, который не загружается, включите его и нажмите F11.
Выберите нужный язык, и вы увидите меню дополнительных параметров. Оттуда вы можете выполнить те же действия, что и выше.
Если ваш компьютер загружается в безопасном режиме, вы можете обновить любые драйверы или другое программное обеспечение, которое вы недавно установили, а затем перезагрузить компьютер, чтобы посмотреть, решит ли это проблему.
Запустите средство восстановления при загрузке Windows
Следующее возможное решение — использовать средство восстановления при загрузке в меню загрузки Windows. Этот инструмент сканирует ваш жесткий диск на наличие ошибок и может автоматически устранять многие типы проблем.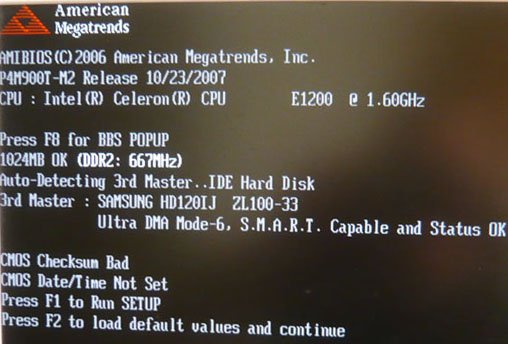
Если ваш компьютер работает под управлением Windows 11/10, вы увидите окно автоматического восстановления, если он не загружается. Нажмите «Дополнительные параметры»> «Устранение неполадок»> «Дополнительные параметры»> «Восстановление при загрузке», чтобы начать процесс.
Восстановление системы
Если средство восстановления при загрузке не может решить проблему, вы можете попробовать восстановить Windows до предыдущей точки, когда она работала, с помощью средства восстановления системы. Вернитесь в меню «Дополнительные параметры», выберите «Восстановление системы» и следуйте инструкциям на экране, чтобы восстановить компьютер.
Исправление MBR (главной загрузочной записи)
Если все предыдущие шаги не увенчались успехом, вы можете попробовать исправить ошибку загрузки Windows 11/10 с помощью командной строки.
Щелкните Устранение неполадок > Дополнительные параметры > Командная строка, чтобы открыть командную строку. Затем введите следующую команду и нажмите Enter:
bootrec /fixmbr
Если инструмент может решить проблему, вы увидите сообщение об успешном завершении.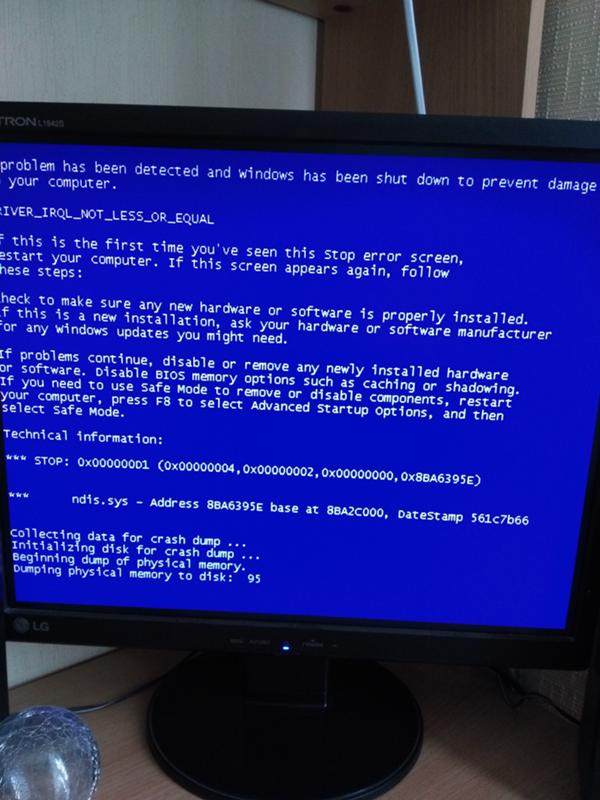 После этого введите следующую команду и нажмите Enter:
После этого введите следующую команду и нажмите Enter:
bootrec /fixboot
Если вы видите сообщение об ошибке с сообщением о том, что диспетчер загрузки отсутствует, введите следующую команду и нажмите Enter:
bootrec /rebuildcbd
Запустите команду CHKDSK, чтобы проверить ваш диск
Если предыдущие шаги не помогли, попробуйте запустить команду CHKDSK (проверить диск). Этот инструмент просканирует диск на наличие ошибок и может исправить многие проблемы. В некоторых случаях это также может помочь улучшить производительность вашего компьютера.
Для запуска CHKDSK вам понадобится диск восстановления Windows. Подключите диск к компьютеру и перезагрузите его.
Нажмите «Устранение неполадок»> «Дополнительные параметры»> «Командная строка», затем введите следующую команду и нажмите «Ввод»:
chkdsk /x /f /r
Если ни один из этих шагов не помогает, последнее, что нужно сделать, это снова загрузиться в безопасном режиме и переустановить Виндовс 11/10.
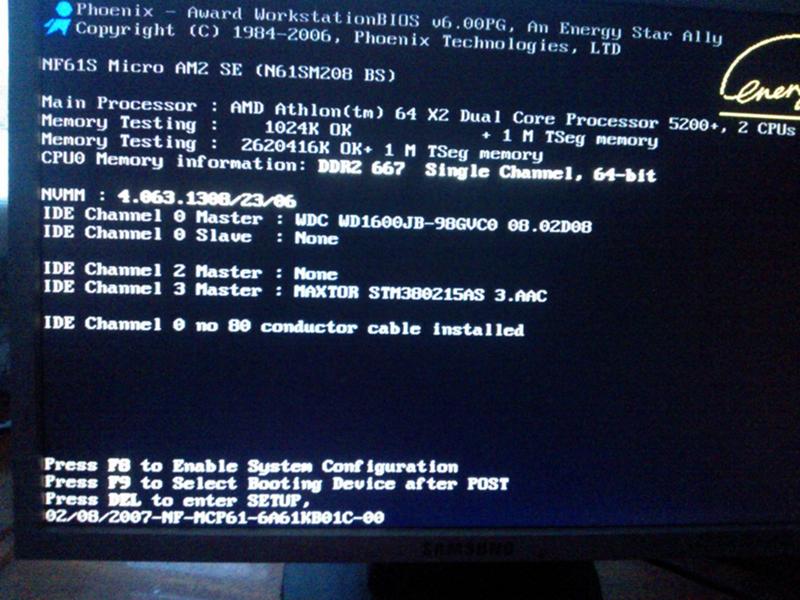
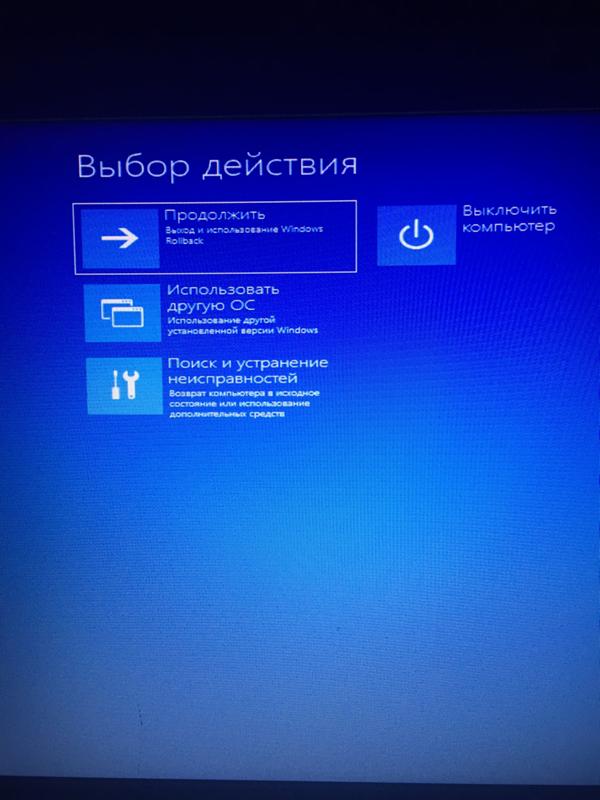
 Нажмите «Создать загрузочный диск сейчас», чтобы начать запись восстановительного диска.
Нажмите «Создать загрузочный диск сейчас», чтобы начать запись восстановительного диска.