Что такое папка что такое файл: c++ — папка это файл?
Содержание
Что такое файл, что такое папка
28.08.2009 г.
Пользователь компьютера постоянно имеет дело с файлами и папками. Из изложенной ниже статьи начинающие читатели узнают о том, что такое файл, что такое папка, в чем между ними состоит разница и как их на практике различать.
Что такое файл, папка и чем они отличаются
Любая информация (текст, фотографии, видео и др.), которая находится на внутреннем запоминающем устройстве компьютера или же на флешках, оптических дисках, картах памяти и любых других съемных носителях, хранится в виде файлов. │ Файл – это обособленная частичка информации, которая является относительно независимой от информации, хранящейся в других файлах. В виде отдельных файлов могут храниться разнообразные текстовые документы, фотографии, видеозаписи, звуковые файлы и т.д. Изменение или удаление одних файлов не влечет за собой изменения остальных файлов. Пользователь может создавать файлы самостоятельно, или же использовать файлы, созданные кем-то другим. Уже существующие файлы можно корректировать, менять их названия, удалять, копировать и перемещать на другие запоминающие устройства или же в другие папки на том же устройстве. │ Папка – это своеобразный контейнер, в котором хранятся файлы. Сама по себе папка не содержит никакой информации. Основное ее предназначение – систематизация файлов. Всем офисным работникам известно, что при работе с большим количеством бумажных документов очень удобно раскладывать их по отдельным папкам. Ситуация с компьютерными папками аналогична. Только вместо бумажек в них можно раскладывать разнообразные файлы. На любом запоминающем устройстве пользователь может создавать сколько угодно компьютерных папок, называть их разными именами (на свое усмотрение). Количество файлов, хранящихся в одной папке, практически не ограничено. Кроме файлов, в каждой папке можно создавать другие папки, которые в свою очередь тоже могут содержать как файлы, так и папки. Благодаря этим особенностям папок, каждый пользователь может организовать на своем компьютере такую систему хранения файлов, которая будет удобной именно ему.
Уже существующие файлы можно корректировать, менять их названия, удалять, копировать и перемещать на другие запоминающие устройства или же в другие папки на том же устройстве. │ Папка – это своеобразный контейнер, в котором хранятся файлы. Сама по себе папка не содержит никакой информации. Основное ее предназначение – систематизация файлов. Всем офисным работникам известно, что при работе с большим количеством бумажных документов очень удобно раскладывать их по отдельным папкам. Ситуация с компьютерными папками аналогична. Только вместо бумажек в них можно раскладывать разнообразные файлы. На любом запоминающем устройстве пользователь может создавать сколько угодно компьютерных папок, называть их разными именами (на свое усмотрение). Количество файлов, хранящихся в одной папке, практически не ограничено. Кроме файлов, в каждой папке можно создавать другие папки, которые в свою очередь тоже могут содержать как файлы, так и папки. Благодаря этим особенностям папок, каждый пользователь может организовать на своем компьютере такую систему хранения файлов, которая будет удобной именно ему. Подробнее о системе хранения файлов и папок, а также о порядке навигации в этой структуре, читайте здесь. Краткий итог изложенного выше можно сформулировать так: файлы – это частички информации, хранящейся на компьютере; папки – это ячейки, в которые можно раскладывать файлы для систематизации и удобства их хранения.
Подробнее о системе хранения файлов и папок, а также о порядке навигации в этой структуре, читайте здесь. Краткий итог изложенного выше можно сформулировать так: файлы – это частички информации, хранящейся на компьютере; папки – это ячейки, в которые можно раскладывать файлы для систематизации и удобства их хранения.
Как отличить папку от файла
На мониторе компьютера все папки и файлы отображаются похожим образом — они имеют вид небольших графических значков, рядом с которыми находятся их названия. Как же отличить папку от файла?
Папка всегда имеет прямоугольный значок, напоминающий обычную офисную папку для документов. Как правило, значок этот желтого цвета. В редких случаях папки могут иметь и другой цвет, но, не смотря на это, пользователь всегда визуально может определить, что это именно папка. Папки могут выглядеть так:
<center></center>
Значки же файлов могут выглядеть как угодно. Они могут быть как круглыми, так и прямоугольными, и иметь любой цвет. Примеры см. на изображении ниже.
Примеры см. на изображении ниже.
<center></center>При просмотре содержимого определенного диска, флешки или раздела самый надежный способ быстро отличить папки от файлов – активировать табличную форму их представления.
Как это сделать:
• навести указатель мышки на пустое место (а не на файл или папку!!!) в окне просматриваемого диска, флешки или раздела; • один раз нажать правую кнопку мышки; • откроется список возможных действий (контекстное меню). В нем необходимо навести указатель мышки на пункт «Вид». Рядом появится дополнительное подменю (см. на изображении справа), в котором необходимо навести указатель мышки на пункт «Таблица» и один раз нажать левую кнопку мышки. Подробнее о том, как пользоваться компьютерной мышкой, а также о порядке осуществления с ее помощью основных операций, читайте в статье «Как научиться пользоваться мышкой».После активации табличной формы окно, в котором отображаются файлы и папки, будет выглядеть примерно так: <center></center>Как видите, в этом режиме рядом с каждым элементом отображается тип, к которому он принадлежит (см. столбец «Тип»). Подробнее о том, какие существуют типы файлов, а также о механизме, благодаря которому компьютер автоматически определяет тип каждого файла, читайте здесь.
столбец «Тип»). Подробнее о том, какие существуют типы файлов, а также о механизме, благодаря которому компьютер автоматически определяет тип каждого файла, читайте здесь.
Давайте подумаем, а зачем вообще нужен компьютер? Для работы или для развлечений – это первое, что приходит в голову, тем более, что так оно и есть. Но стоит взглянуть несколько глубже. Документы или игры — все это информация. Другими словами, компьютер нужен для хранения, обработки и использования всех видов информации.
Чтобы упростить все эти процессы, данные сохраняются определенным образом, группируясь в файлах.
СОДЕРЖАНИЕ [скрыть]
- Что такое файл
- Имя файла
- Что такое папка
Что такое файл
Представьте себе обычный лист бумаги. Если на нем написать что-либо, он станет документом, хранящим какую-то информацию. Этот лист можно подшить к другим таким же и сложить их в папку. Папку можно сложить в ящик, где лежат такие же папки. Ящик является одним из многих в шкафу. Шкаф является частью длинного стеллажа. «Сундук на дереве, в сундуке утка, в утке курица, в курице яйцо, в яйце иголка», помните эту сказку? Это должно помочь вам разобраться в том, что такое файл. Такой же «кощеевский» принцип реализуется и в системе хранения информации компьютера. Файлом же будет считаться самый первый объект в этой цепочке, то есть лист бумаги. Об остальных звеньях цепи я Вам расскажу немного позже. Скажу лишь, что вся цепочка называется файловой системой.
Шкаф является частью длинного стеллажа. «Сундук на дереве, в сундуке утка, в утке курица, в курице яйцо, в яйце иголка», помните эту сказку? Это должно помочь вам разобраться в том, что такое файл. Такой же «кощеевский» принцип реализуется и в системе хранения информации компьютера. Файлом же будет считаться самый первый объект в этой цепочке, то есть лист бумаги. Об остальных звеньях цепи я Вам расскажу немного позже. Скажу лишь, что вся цепочка называется файловой системой.
Попробуйте понять следующее определение понятия «Файл», которое можно найти в учебниках:
Файл – это хранилище информации определённого типа.
Используем аналогию с листом бумаги. Если мы просто напишем на нем текст, то файл будет текстовым и будет содержать лишь этот вид информации. Если же мы сделаем рисунок, то файл станет графическим. Файл может быть и звуковым, например Ваша любимая звуковая дорожка также является файлом.
Имя файла
Огромное значение имеет и название файла.
Оно состоит из двух частей, разделенных точкой. Давайте поговорим о том, что такое имя файла и что такое расширение файла. Имя файла – первая часть названия, которая может меняться по вашему желанию. Для этого достаточно кликнуть по файлу правой кнопкой мыши и выбрать строку «переименовать». Вторая же часть называется расширением и служит для определения типа информации. Ее менять не нужно, так как операционная система не сможет правильно распознать тип файла, а значит, воспользуется неверной программой для его открытия.
Например «file.doc» — это файл с именем «file», а «.doc» – расширение, указывающее, что файл может быть открыт в текстовом редакторе “Word”. К примеру, «.exe» — это расширение файла, являющего какой-то программой – для его открытия не требуется никаких дополнительных приложений, т.к. он работает самостоятельно. Вариантов расширений много, учить их наизусть не нужно. Тем более что операционная система сама подберет нужную программу для того, чтобы открыть файл, или сообщит о том, что такой программы на компьютере нет, предложив несколько вариантов решения проблемы.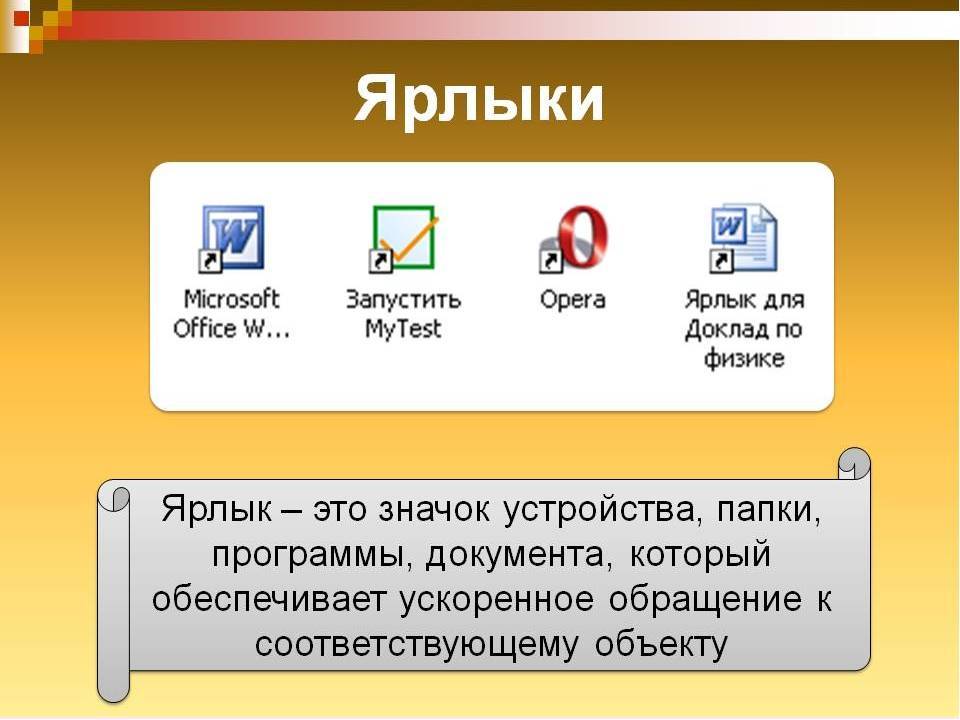
Каждый файл несет в себе информацию, следовательно занимает некоторый объем на жестком диске. Зависимость проста: чем больше объем содержащейся информации, тем больше места занимает файл.
Теперь вы знаете, что такое файл, для чего он используется и из каких частей состоит его название.
Что такое папка
Ну, а теперь давайте разберемся, что такое папка. Вспомните, куда мы складывали листы бумаги с информацией? Правильно – в папки. Сами по себе они не содержат ничего. Просто красивая обложка. Точно такая же ситуация и в файловой системе.
Папка не занимает места, если она пуста (точнее – занимает, но лишь совсем чуть-чуть, пренебрежимо мало).
Ее главная функция заключается в облегчении пользования файлами, содержащимися на компьютере. А именно – в создании удобной навигации, а также сортировке файлов. Вы можете создать уйму различных документов, скажем, сотню. И двадцать пять из них будут текстовыми документами, еще 25 — фотографиями с Вашего дня рождения, а остальные — музыкальными дорожками (фалами).
Согласитесь, не очень-то удобно искать нужную Вам информацию в таком бедламе. Гораздо проще, если все схожие файлы распределить по разным папкам: текстовые – в одну, фотографии – в другую, музыку – в третью. Теперь вы поняли, что такое папка? Папка – это способ упорядочивания информации.
Вы легко можете создать папку. Для этого достаточно кликнуть правой кнопкой мыши в любом месте рабочего стола и выбрать строку «создать папку». Система предложит дать название новому объекту. Пусть это будет папка «музыка».
Создаем, называем. Далее необходимо переместить в эту папку все музыкальные дорожки. Выделите их мышью и перетащите на значок папки. Файлы переместятся в нее. Важно помнить, что файлы именно переместятся, а не скопируются, если все манипуляции происходят в пределах одного локального диска, о которых мы поговорим позже.
Теперь вся Ваша музыка находится в одной папке. Точно также можно поступить и с другими файлами. Теперь информация упорядочена и легкодоступна. Хочу дать Вам один полезный совет. Называйте папки правильно и четко. Сокращения и прочие непонятные символы могут запутать вас, Вы со временем забудете, что это за папка, и какая информация в ней хранится. Вы любите порядок? Ваш компьютер тоже.
Хочу дать Вам один полезный совет. Называйте папки правильно и четко. Сокращения и прочие непонятные символы могут запутать вас, Вы со временем забудете, что это за папка, и какая информация в ней хранится. Вы любите порядок? Ваш компьютер тоже.
По умолчанию значки всех папок выглядят одинаково (желтые папки со страничками внутри). Для удобства пользования значок можно изменить, сделать его уникальным и заметным. Вот как это делается.
1. Выбираем нужную папку и щелкаем по ней правой кнопкой мыши.
2. В появившемся меню ищем строку «свойства» (как правило, она находится в самом низу, как показано на скрине ниже).
3. В открывшемся меню ищем вкладку «настройка».
4. Находим кнопку «сменить значок» и выбираем любой понравившийся.
Теперь папка выделяется, и Вы легко распознаете ее, даже не читая имя. Также возможен вариант использования своего рисунка, но это не так уж просто и требует отдельно рассмотрения. Уверен, Ваша операционная система выдаст Вам достаточное количество стандартных вариантов.
Последнее, о чем хотелось бы сказать, это о сложной структуре хранения данных. Я хочу сказать, что папка может содержать другие папки, в свою очередь содержащие еще какие-то папки и так далее. Создавайте порядок на компьютере сами, максимально подстраивая рабочую среду под свои запросы. Так Вы облегчите себе работу во много раз.
Вся информация, в виде файлов, записанная на жесткий диск или любой другой носитель для ее хранения, считывания и обработки располагается в папках. Папки также называют директориями. Что такое папка? Образно говоря, папка – это такой своеобразный контейнер для хранения других контейнеров с информацией – файлов. Упрощенно можно привести аналогию с картотекой, где в карточках хранится информация. Представьте, что карточки – это файлы, а папки – это ящики с ними, в свою очередь ящики хранятся в шкафах.
Папка (директория или каталог) – это место на носителе, где хранятся файлы или другие папки с файлами. Т.е. такая система хранения может быть довольно разветвленной. В основной папке храниться еще одна папка или папки, в которой может располагаться другая папка и т.д. Вложенные папки принято называть подпапками или субдиректориями.Такая система была придумана для упорядочения хранимой информации на жестком диске компьютера. Все папки имеют имена, названия которым дают сама операционная система, программа или вы сами, в случае если директория создана вами самими. Создать папку в сиcтеме Windows можно с помощью щелчка правой кнопки мышки в окне программы проводника или на рабочем столе. Щелчок кнопкой вызывает меню с предполагаемыми действиями пользователя, где нужно выбрать пункт меню «создать» с выпадающим подменю «папку».
В основной папке храниться еще одна папка или папки, в которой может располагаться другая папка и т.д. Вложенные папки принято называть подпапками или субдиректориями.Такая система была придумана для упорядочения хранимой информации на жестком диске компьютера. Все папки имеют имена, названия которым дают сама операционная система, программа или вы сами, в случае если директория создана вами самими. Создать папку в сиcтеме Windows можно с помощью щелчка правой кнопки мышки в окне программы проводника или на рабочем столе. Щелчок кнопкой вызывает меню с предполагаемыми действиями пользователя, где нужно выбрать пункт меню «создать» с выпадающим подменю «папку».
Основой или корнем всей этой системы является корневая папка.
Что такое корневая папка?
Это первая и основная папка (корень) в которой располагаются все остальные. Она не имеет имени и обозначается спецсимволом «». Например, обозначение C: говорит нам, что это корневая папка диска С. Если вы создали директорию «Моя музыка» в корневой папке, то ее путь будет выглядеть так — C:Моя музыка. Предположим, что в папке «Моя музыка» вы создали еще одну с названием «Рок», где будете хранить аудиофайлы с роковыми группами, то в этом случае ее путь будет – «С:Моя музыкаРок. В свою очередь, допустим, что вы захотели рассортировать рок музыку по группам. В этом случае логичным будет создать в подпапке «Рок» папки с названиями групп. Таким образом, у нас получается цепочка вложенных папок.
Предположим, что в папке «Моя музыка» вы создали еще одну с названием «Рок», где будете хранить аудиофайлы с роковыми группами, то в этом случае ее путь будет – «С:Моя музыкаРок. В свою очередь, допустим, что вы захотели рассортировать рок музыку по группам. В этом случае логичным будет создать в подпапке «Рок» папки с названиями групп. Таким образом, у нас получается цепочка вложенных папок.
Как выглядит папка?
В операционной системе Windows папка обозначается графическим элементом желтого цвета в виде канцелярской папки. Значок может незначительно отличаться в зависимости от настроек внешнего вида элементов.
Папка имеет свойства, которые можно посмотреть, щелкнув правой кнопкой мыши на ее изображении и выбрав пункт «свойства». Здесь вы сможете увидеть путь, где располагается директория, ее размер, дата и время создания, сколько содержит вложенных папок и файлов.
Обобщая вышеизложенное, можно сказать, что система папок – это очень удобный инструмент для поддержания порядка в компьютере.
Поделиться.
Файлы с перфорацией | Папка-файл с перфорацией
- Показать все
Похожие товары
Сортировать по
цене
↓
↑
популярности
↓
↑
×
Файл-вкладыш Attache формата А4, предназначенный для хранения и защиты печатных документов. Поверхность прозрачная, глянцевая. Изготовлен из полипропиленовой пленки (толщина
40 мкм). Боковая перфорация подходит для разных типов скоросшивателей. В упаковке содержится 100 файлов. Каждый файл-вкладыш вмещает около 50 листов стандартной плотности. Стоимость указана за упаковку.
007129
Файл с перфорацией А4 100шт 40мкм Attache, ст. 10/20
10/20
341.87 р.
Купить
+ 1 упак
+ 5 упак
+ 10 упак
шт.
×
341.87
р.
Итого:
341.87
р.
В корзину
Показать отфильтрованные товары ()
Дополнительные товары
цена от 341.87 р.
007129
Файл с перфорацией А4 100шт 40мкм Attache, ст.10/20
341.87 р.
Купить
+ 1 упак
+ 5 упак
+ 10 упак
шт.
×
341.87
р.
Итого:
341.87
р.
В корзину
×
Изготовлен из полипропилена.
Формат А4.
Имеет перфорацию для удобства архивирования.
007116
Файл с перфорацией А4+ 100шт 25мкр Стандарт, глянцевые 013bt2/013bt3, ст.40
202.95 р.
Купить
+ 1 упак
+ 5 упак
+ 10 упак
шт.
×
202.95
р.
Итого:
202.95
р.
В корзину
Показать отфильтрованные товары ()
Дополнительные товары
цена от 202.95 р.
007116
Файл с перфорацией А4+ 100шт 25мкр Стандарт, глянцевые 013bt2/013bt3, ст.40
202.95 р.
Купить
+ 1 упак
+ 5 упак
+ 10 упак
шт.
×
202.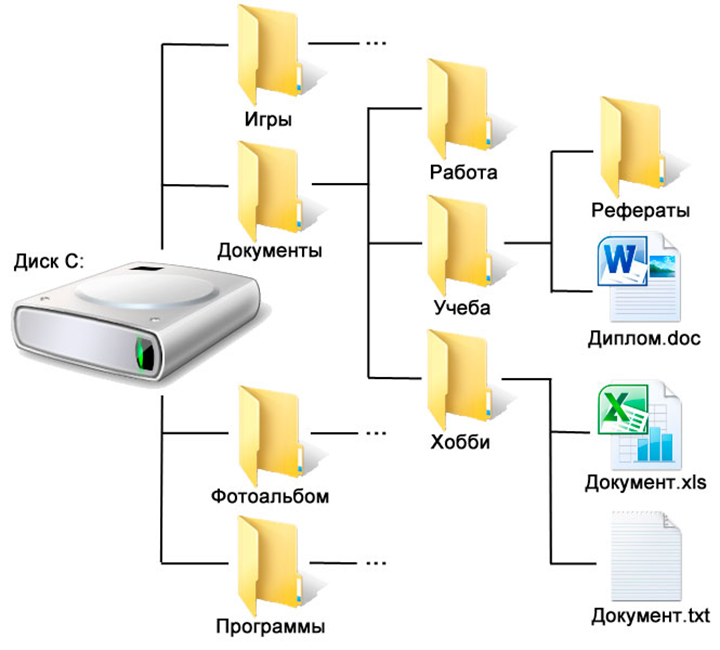 95
95
р.
Итого:
202.95
р.
В корзину
×
Изготовлен из полипропилена.
Формат А4.
Имеет перфорацию для удобства архивирования.
161665
Файл с перфорацией А4+ 100шт 60мкр СуперЛюкс 060G tslux тиснением
248.22 р.
Купить
+ 1 упак
+ 5 упак
+ 10 упак
шт.
×
248.22
р.
Итого:
248.22
р.
В корзину
Показать отфильтрованные товары ()
Дополнительные товары
цена от 248.22 р.
161665
Файл с перфорацией А4+ 100шт 60мкр СуперЛюкс 060G tslux тиснением
248.22 р.
Купить
+ 1 упак
+ 5 упак
+ 10 упак
шт.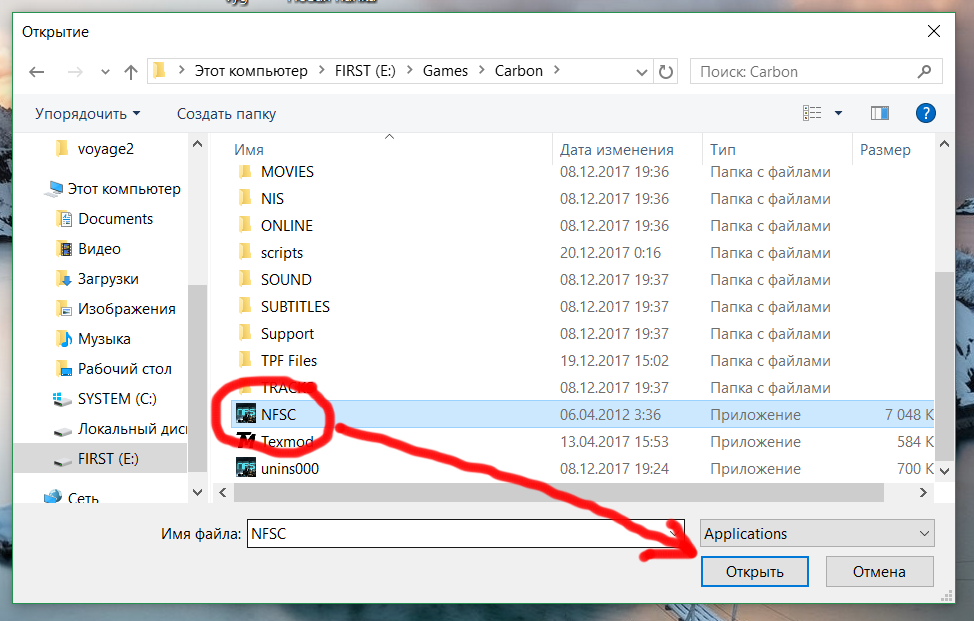
×
248.22
р.
Итого:
248.22
р.
В корзину
×
Изготовлен из полипропилена.
Формат А4.
Имеет перфорацию для удобства архивирования.
Тиснение. 40мкм
300877
Файл с перфорацией А4+ 100шт 40мкр Премиум, тиснением, 013BKprem
254.00 р.
Купить
+ 1 упак
+ 5 упак
+ 10 упак
шт.
×
254.00
р.
Итого:
254.00
р.
В корзину
Показать отфильтрованные товары ()
Дополнительные товары
цена от 254.00 р.
300877
Файл с перфорацией А4+ 100шт 40мкр Премиум, тиснением, 013BKprem
254. 00 р.
00 р.
Купить
+ 1 упак
+ 5 упак
+ 10 упак
шт.
×
254.00
р.
Итого:
254.00
р.
В корзину
×
Файл-вкладыш Attache формата А4, предназначенный дляхранения и защиты печатных документов. Поверхност ьпрозрачная, глянцевая. Изготовлен из полипропиленовой пленки(толщина
30 мкм). Боковая перфорация подходит для разныхтипов скоросшивателей. В упаковке содержится 100 файлов. Каждый файл-вкладыш вмещает около 50 листов стандартной плотности. Стоимость указана за упаковку.
007105
Файл с перфорацией А4 100шт 30мкр Attache/Chainteef ст.20
228.01 р.
Купить
+ 1 упак
+ 5 упак
+ 10 упак
шт.
×
228.01
р.
Итого:
228.01
р.
В корзину
Показать отфильтрованные товары ()
Дополнительные товары
цена от 228.01 р.
007105
Файл с перфорацией А4 100шт 30мкр Attache/Chainteef ст.20
228.01 р.
Купить
+ 1 упак
+ 5 упак
+ 10 упак
шт.
×
228.01
р.
Итого:
228.01
р.
В корзину
×
Изготовлен из полипропилена.
Формат А4.
Имеет перфорацию для удобства архивирования.
158295
Файл с перфорацией А4+ 100шт 45мкр Lamark, Германия
179. 34 р.
34 р.
Купить
+ 1 упак
+ 5 упак
+ 10 упак
шт.
×
179.34
р.
Итого:
179.34
р.
В корзину
Показать отфильтрованные товары ()
Дополнительные товары
цена от 179.34 р.
158295
Файл с перфорацией А4+ 100шт 45мкр Lamark, Германия
179.34 р.
Купить
+ 1 упак
+ 5 упак
+ 10 упак
шт.
×
179.34
р.
Итого:
179.34
р.
В корзину
×
Изготовлен из полипропилена.
Формат А4+.
Имеет перфорацию для удобства архивирования.
020727
Файл с перфорацией А4+ 100шт 50мкр Люкс, тиснением, 013BkLux, ст.16
233.92 р.
Купить
+ 1 упак
+ 5 упак
+ 10 упак
шт.
×
233.92
р.
Итого:
233.92
р.
В корзину
Показать отфильтрованные товары ()
Дополнительные товары
цена от 233.92 р.
020727
Файл с перфорацией А4+ 100шт 50мкр Люкс, тиснением, 013BkLux, ст.16
233.92 р.
Купить
+ 1 упак
+ 5 упак
+ 10 упак
шт.
×
233. 92
92
р.
Итого:
233.92
р.
В корзину
×
Изготовлен из полипропилена.
Формат А4+.
Имеет перфорацию для удобства архивирования.
230968
Файл с перфорацией А4+ 100шт 100мкр Суперлюкс, тиснением, ст.16
660.00 р.
Купить
+ 1 упак
+ 5 упак
+ 10 упак
шт.
×
660.00
р.
Итого:
660.00
р.
В корзину
Показать отфильтрованные товары ()
Дополнительные товары
цена от 660.00 р.
230968
Файл с перфорацией А4+ 100шт 100мкр Суперлюкс, тиснением, ст.16
660.00 р.
Купить
+ 1 упак
+ 5 упак
+ 10 упак
шт.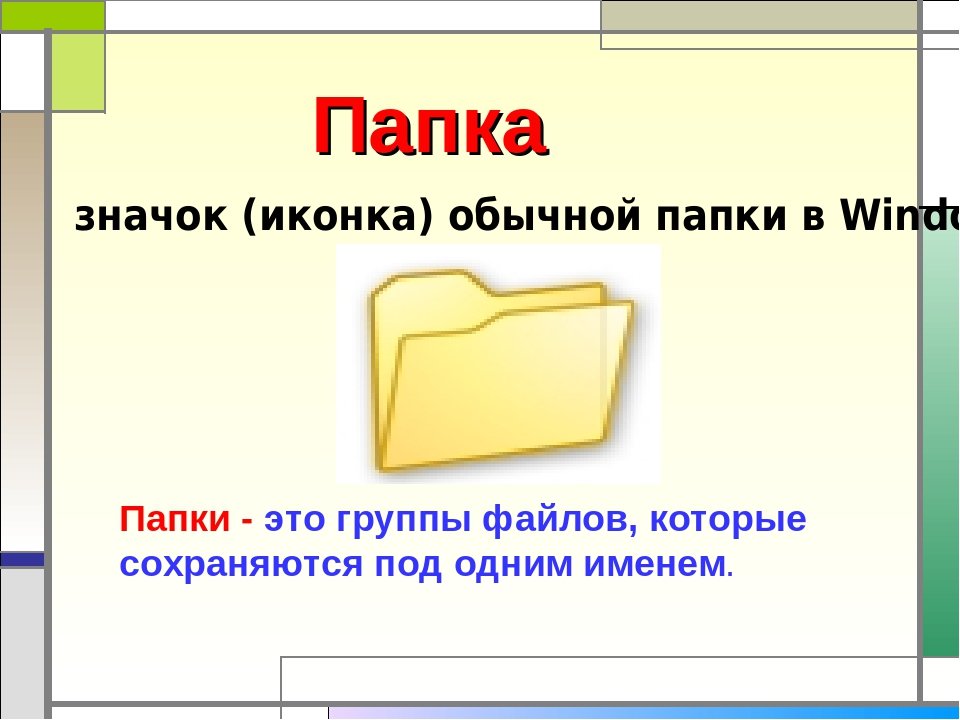
×
660.00
р.
Итого:
660.00
р.
В корзину
×
Изготовлен из полипропилена.
Формат А4.
Имеет перфорацию для удобства архивирования.
602395
Файл с перфорацией А4 50шт 60мкр Бюро
136.00 р.
Купить
+ 1 упак
+ 5 упак
+ 10 упак
шт.
×
136.00
р.
Итого:
136.00
р.
В корзину
Показать отфильтрованные товары ()
Дополнительные товары
цена от 136.00 р.
602395
Файл с перфорацией А4 50шт 60мкр Бюро
136.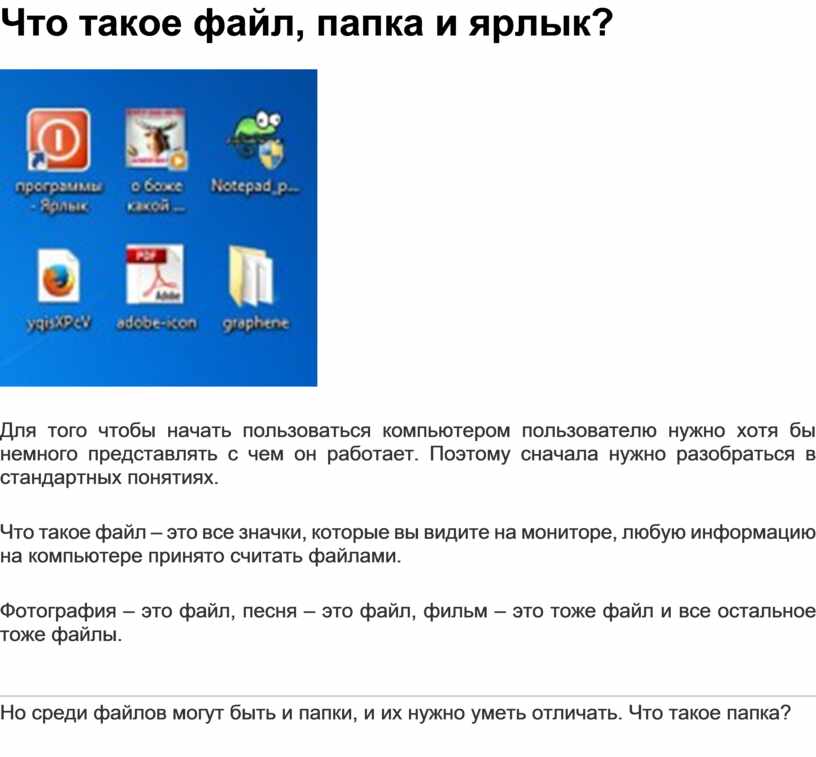 00 р.
00 р.
Купить
+ 1 упак
+ 5 упак
+ 10 упак
шт.
×
136.00
р.
Итого:
136.00
р.
В корзину
×
Файл-вкладыш Attache Selection формата А4+ предназначен для хранения и защиты документов. Изготовлен из полипропиленовой пленки (толщина 120 мкм). Имеет прозрачную глянцевую
поверхность. Боковая универсальная перфорация подходит для разных типов скоросшивателей. В упаковке содержится 50 файлов. Каждыйфайл-вкладыш вмещает до 90 листов стандартной плотности. Стоимость указана за упаковку. Полоса перфорации прозрачная.
118940
Файл с перфорацией А4+ 50шт 120мкр Attache Selection 50шт/уп
619.13 р.
Купить
+ 1 упак
+ 5 упак
+ 10 упак
шт.
×
619.13
р.
Итого:
619.13
р.
В корзину
Показать отфильтрованные товары ()
Дополнительные товары
цена от 619.13 р.
118940
Файл с перфорацией А4+ 50шт 120мкр Attache Selection 50шт/уп
619.13 р.
Купить
+ 1 упак
+ 5 упак
+ 10 упак
шт.
×
619.13
р.
Итого:
619.13
р.
В корзину
Далее >
Сеть: Установка разрешений на уровне файлов и папок Windows
Последнее обновление
Во многих случаях вам потребуется изменить разрешения, которые определенная группа или отдельный пользователь имеет для файла или папки. Например, вы можете назначить специальную папку на диске W : в области вашего отдела под названием «Входящие» как место, куда студенты могут сдать свою работу. Для этого вам сначала нужно создать новую папку на диске W:. По умолчанию новая папка будет иметь те же разрешения, что и родительская папка, что не позволит учащимся отправлять свои работы и даже не позволит учащимся получить доступ к папке. Затем вам нужно будет разрешить учащимся доступ к новой папке и установить разрешения для папки. Когда вы устанавливаете разрешения, вы указываете, какой уровень доступа у учащихся к папке и ее файлам, а также то, что учащиеся могут делать в этой папке, например сохранять, удалять или читать файлы.
ПРИМЕЧАНИЕ. Большинство этих инструкций относятся к разделу «Компьютер» в меню «Пуск».
Содержание:
- Стандартные типы разрешений
- Создание новой папки
- Доступ к диалоговому окну свойств
- Предоставление доступа к файлу или папке
- Установка разрешений 9001 7
- Расширенные разрешения на уровне папок
Стандартные типы разрешений
Существует шесть стандартных типов разрешений, которые применяются к файлам и папкам в Windows:
- Полный доступ
- Изменить
- Чтение и выполнение
- Список содержимого папки
- Чтение
- Запись
Каждый уровень представляет различный набор действий, которые могут выполнять пользователи . Дополнительную информацию см. в таблице ниже.
Дополнительную информацию см. в таблице ниже.
Для папок также можно установить собственные уникальные разрешения или создать вариант любого из стандартных уровней разрешений. Внутри каждого из уровней разрешений существует множество возможных вариаций. Информацию о некоторых из этих расширенных параметров см. в разделе 9.0010 Разрешения на уровне расширенных папок ниже.
В следующей таблице представлены доступные стандартные типы разрешений.
| Полный доступ | Разрешает пользователям:
|
|---|---|
| Изменить | Разрешает пользователям:
|
| Чтение и выполнение | Разрешает пользователям:
|
| Список содержимого папки | Разрешает пользователям:
|
| Чтение | Разрешает пользователям:
|
| Запись | Разрешения на чтение плюс позволяют пользователям:
|
Создать новую папку
Во многих случаях вам потребуется создать новую папку. Если вы используете существующую папку и не хотите создавать новую папку, перейдите к шагу 9.0010 Доступ к диалоговому окну свойств .
- Щелкните меню Пуск .
- Нажмите Компьютер.
- В окне Computer выберите общий диск для вашего региона или отдела ( S Drive или W Drive ).
- Перейдите к месту, где должна появиться новая папка (например, в одной из существующих папок).
- В строке меню выберите Новая папка.
ИЛИ
Щелкните правой кнопкой мыши » выберите Новый » выберите Папка.
Создается новая папка, которая наследует разрешения безопасности своего «родителя». - Во вновь созданной папке введите желаемое имя папки.
- Нажмите [Enter] или щелкните вне папки.
Доступ к диалоговому окну свойств
При работе с разрешениями в Windows 7 необходимо работать с Свойства 9диалоговое окно 0011. Доступ к этому диалоговому окну для файла или папки, с которыми вы работаете, можно получить за несколько шагов.
- Щелкните меню Пуск .
- Нажмите Компьютер.
- Выберите папку или файл, для которого вы хотите настроить/просмотреть разрешения.
- Щелкните правой кнопкой мыши папку или файл.
- Выбрать Свойства .
Появится диалоговое окно Свойства .
Предоставление доступа к файлу или папке
После создания новой папки или даже если вы будете использовать существующую папку, вам необходимо определить, кто будет иметь к ней доступ. Также имейте в виду, что по умолчанию те же лица, которые имеют доступ к «родительской» (исходной) папке, также имеют доступ к новой папке, и наоборот. Это может быть не идеально. Это простой процесс предоставления доступа определенным пользователям к любой папке, которую вы создали.
Также имейте в виду, что по умолчанию те же лица, которые имеют доступ к «родительской» (исходной) папке, также имеют доступ к новой папке, и наоборот. Это может быть не идеально. Это простой процесс предоставления доступа определенным пользователям к любой папке, которую вы создали.
- Откройте диалоговое окно Свойства .
- Выберите Безопасность вкладка.
- Нажмите Редактировать .
Вкладка безопасность открывается в новом окне. - Нажмите Добавить …
Появится диалоговое окно Select Users, Computers , или Groups . - В текстовом поле Введите имена объектов для выбора введите имя пользователя или группы, которые будут иметь доступ к папке (например, 2125.engl.498.001 или имя пользователя@uwec.edu).
ПОДСКАЗКА: Вы можете ввести начало имени и нажать Проверить имена . Имя будет либо разрешено, либо список пользователей, начинающихся с этих символов, будет отображаться для выбора.
Имя будет либо разрешено, либо список пользователей, начинающихся с этих символов, будет отображаться для выбора. - Нажмите OK .
Снова появится диалоговое окно Свойства . - Щелкните OK в окне Security .
- Продолжить с Установка разрешений ниже.
Настройка разрешений
После того как вы предоставили группе или отдельному пользователю доступ к папке, вам необходимо установить разрешения для новых пользователей. Когда вы устанавливаете разрешения, вы указываете, какой уровень доступа у пользователя (пользователей) к папке и файлам в ней. Будьте осторожны при проверке Запретить для любых разрешений, так как разрешение Запретить переопределяет любые другие разрешения, связанные с Разрешить разрешения.
Права доступа к папке могут быть изменены только владельцем папки (т. е. создателем) или лицом, которому владелец предоставил разрешение.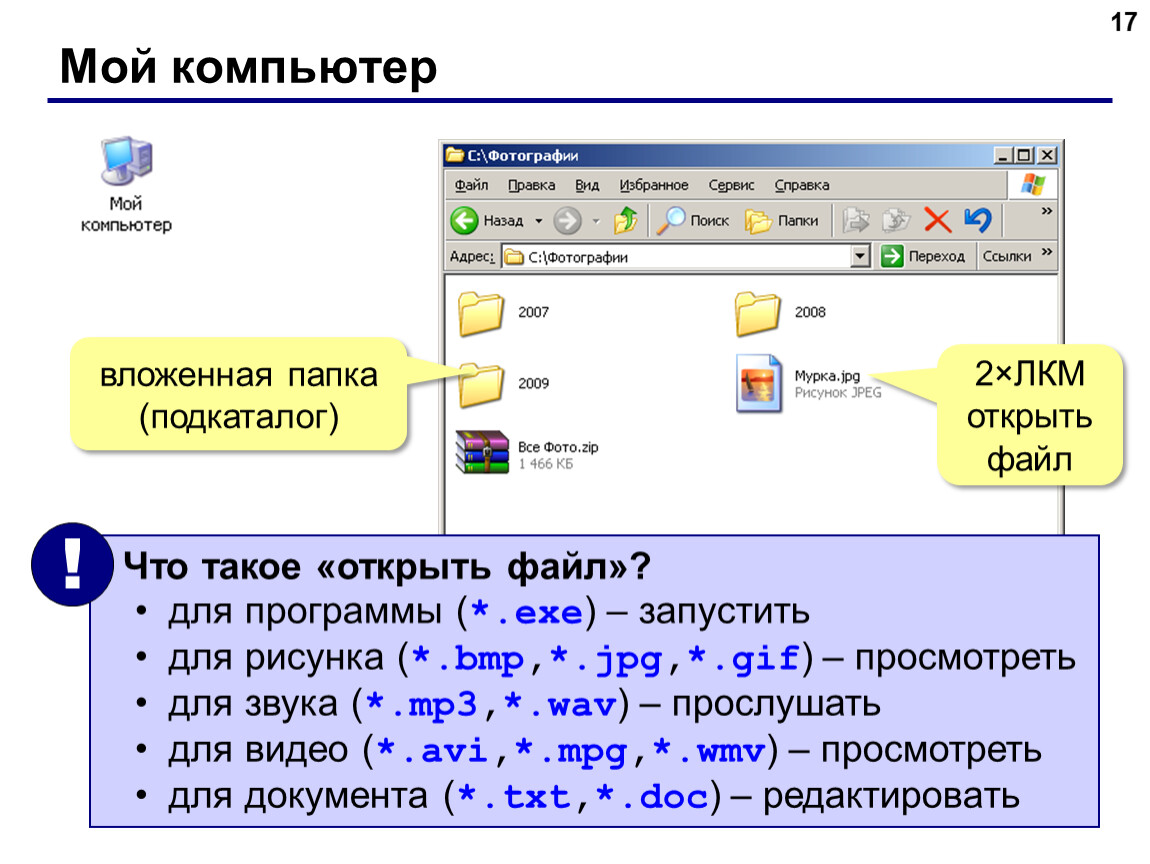 Если вы не являетесь владельцем папки или владелец не предоставил вам разрешения, все флажки будут серыми. Поэтому вы не сможете вносить какие-либо изменения, пока владелец не предоставит вам разрешение.
Если вы не являетесь владельцем папки или владелец не предоставил вам разрешения, все флажки будут серыми. Поэтому вы не сможете вносить какие-либо изменения, пока владелец не предоставит вам разрешение.
- Откройте диалоговое окно Свойства .
- Выберите вкладку Безопасность .
В верхней части диалогового окна перечислены пользователи и/или группы, имеющие доступ к файлу или папке. - Нажмите Редактировать
- В разделе Группа или имя пользователя выберите пользователей, для которых вы хотите установить разрешения
- В разделе Разрешения используйте флажки, чтобы выбрать соответствующее разрешение уровень
- Нажмите Применить
- Нажмите Хорошо
Новые разрешения будут добавлены к файлу или папке.
Дополнительные разрешения на уровне папки
При установке разрешений вы указываете, что пользователям разрешено делать в этой папке, например сохранять и удалять файлы или создавать новую папку. Вы не ограничены выбором одной из стандартных настроек разрешений ( Полный доступ, Изменение, Чтение и выполнение, Список содержимого папки, Чтение или Напишите ). Вместо того, чтобы выбирать один из этих параметров, вы можете установить свои собственные уникальные разрешения в зависимости от того, что вы хотите, чтобы пользователи могли делать. Чтобы понять, как можно комбинировать параметры, обратитесь к Типы разрешений: обзор.
Вы не ограничены выбором одной из стандартных настроек разрешений ( Полный доступ, Изменение, Чтение и выполнение, Список содержимого папки, Чтение или Напишите ). Вместо того, чтобы выбирать один из этих параметров, вы можете установить свои собственные уникальные разрешения в зависимости от того, что вы хотите, чтобы пользователи могли делать. Чтобы понять, как можно комбинировать параметры, обратитесь к Типы разрешений: обзор.
Помните, что права доступа к папке могут быть изменены только владельцем папки (т. е. создателем) или лицом, которому владелец предоставил разрешение. Если вы не являетесь владельцем папки или владелец не предоставил вам разрешения, флажки будут недоступны. Поэтому вы не сможете вносить какие-либо изменения, пока владелец не предоставит вам разрешение.
- Доступ к диалоговому окну Свойства
- Выберите вкладку Безопасность
- В правом нижнем углу диалогового окна Свойства щелкните Дополнительно
Появится диалоговое окно Дополнительные параметры безопасности .
- (Необязательно) Если вы не хотите, чтобы новая папка имела те же разрешения, что и «родительская» (исходная) папка, и хотите установить уникальные разрешения для новой папки, нажмите кнопку Кнопка «Изменить разрешение» внизу. Это вызовет аналогичное окно.
- Снимите флажок Включить наследуемые разрешения от родительского объекта
Появится диалоговое окно предупреждения Windows Security . - Нажмите Удалить , если вы хотите удалить кого-то из разрешений сразу
ПРИМЕЧАНИЕ. Внимательно прочитайте инструкции и выберите действие, которое вы хотите предпринять для разрешений.
- Снимите флажок Включить наследуемые разрешения от родительского объекта
- Нажмите кнопку Изменить разрешения
- Выберите соответствующего пользователя
ИЛИ
Нажмите Добавить и введите имя пользователя или группы, которые будут иметь доступ к папке.
- Нажмите Редактировать …
Появится диалоговое окно Ввод разрешений . - В разделе Разрешения установите флажки для соответствующих разрешений. Поэтому вы не сможете вносить какие-либо изменения, пока владелец не даст вам на это разрешение.
- В раскрывающемся списке Применить к: выберите, к какому уровню вы хотите применить эти разрешения.
- Нажмите OK из копии Дополнительные параметры безопасности
- В диалоговом окне Properties нажмите OK
Новые права доступа к папке будут добавлены для указанных пользователей.
Просмотр/печать PDF
Разница между файлом и папкой
следующий → В компьютере используются различные запутанные технические термины. Точно так же иногда бывает сложно определить разницу между файлом и папкой. Эта статья будет полезна и студентам, так как иногда вопросы, связанные с различием между файлом и папкой, можно встретить на экзаменах студентов с техническим образованием. Итак, без промедления приступим к теме. ФайлФайл — это контейнер в компьютерной системе, в котором хранятся данные, информация, настройки или команды, которые должны использоваться с компьютерными программами. Доступны несколько типов файлов, таких как файлы каталогов, файлы данных, текстовые файлы, двоичные и графические файлы, и эти несколько типов файлов содержат различные типы информации. Файлы хранятся на жестких дисках, оптических приводах, дисках или других запоминающих устройствах в компьютерной системе. Он также может быть сохранен в папке, которая хранится на дисках. Имя файла состоит из расширения файла, которое также называется суффиксом. Расширение файла содержит от двух до четырех символов, следующих за полным именем файла, и помогает распознать формат файла, тип файла и атрибуты, связанные с файлом. Файлы можно загружать из Интернета или передавать по сети. Тип файла можно определить, прочитав расширение файла или увидев значок файла. ПапкаПапка также называется каталогом. В UNIX и DOS папки называются каталогами. Это место для хранения файлов, ярлыков или других папок на компьютере. Он может иметь один или несколько файлов любого типа. Он также может иметь ярлыки для программ. Его можно открыть, дважды щелкнув по нему. Они предназначены для организации файлов. Например, мы можем хранить аудиофайлы в папке «Музыка», цифровые фотографии в папке «Изображения» и текстовые документы в папке «Документы». Папка в папке называется подпапкой. Файл и папкаТеперь давайте посмотрим на разницу между файлом и папкой. Мы сравниваем оба термина на основе некоторых характеристик.
|


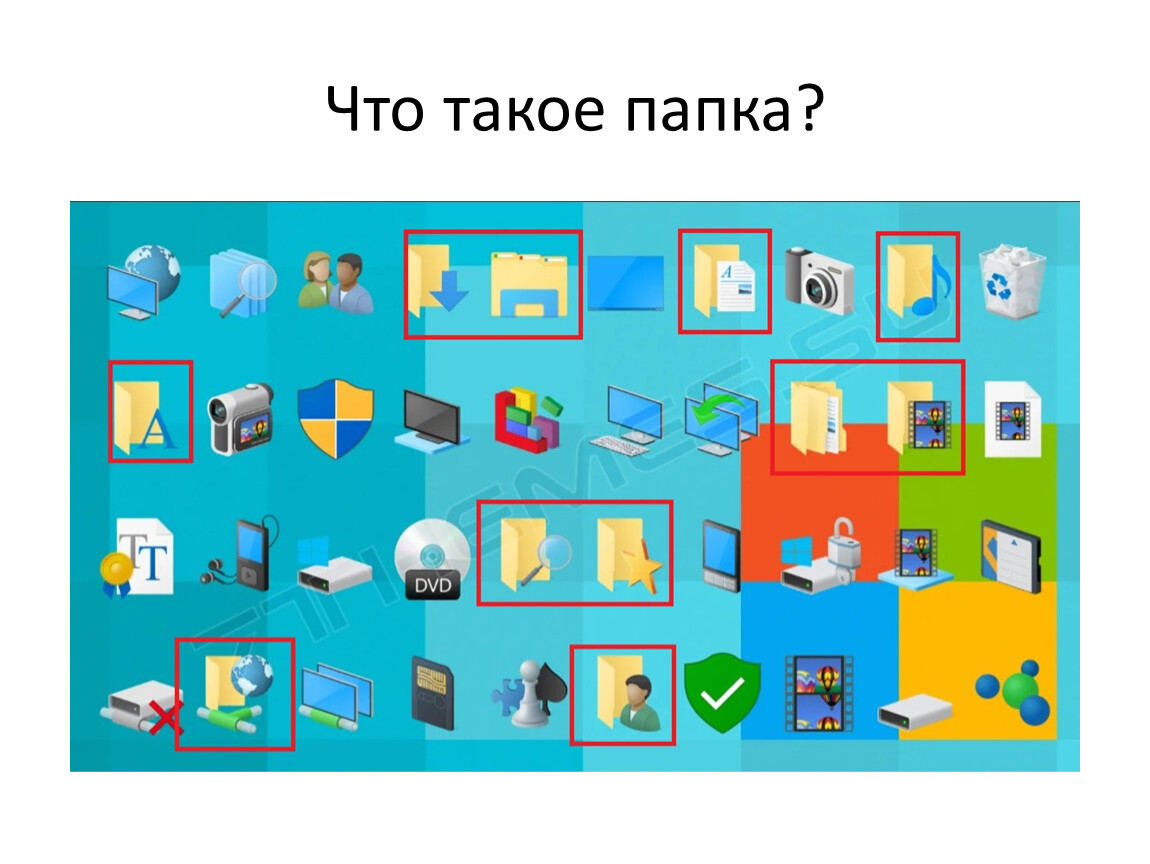
 Имя будет либо разрешено, либо список пользователей, начинающихся с этих символов, будет отображаться для выбора.
Имя будет либо разрешено, либо список пользователей, начинающихся с этих символов, будет отображаться для выбора. 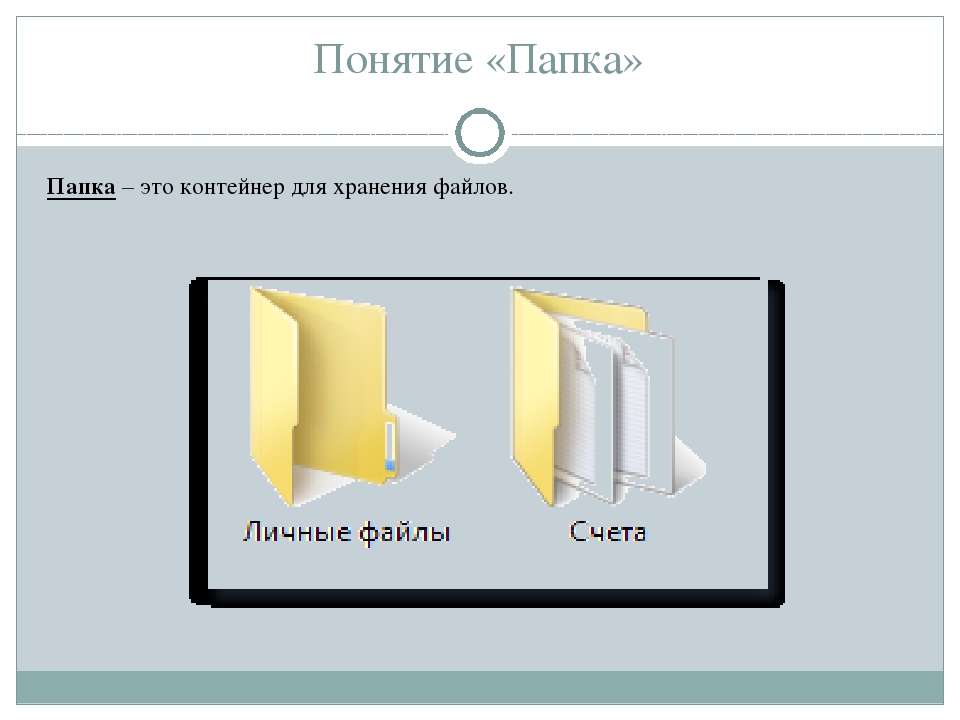

 Итак, в этой статье мы обсудим сравнение обоих терминов вместе с их отдельным обсуждением.
Итак, в этой статье мы обсудим сравнение обоих терминов вместе с их отдельным обсуждением.
 Файлы хранятся на жестких дисках, оптических приводах, дисках или других запоминающих устройствах в компьютерной системе.
Файлы хранятся на жестких дисках, оптических приводах, дисках или других запоминающих устройствах в компьютерной системе.