Почему ноутбук не открывает флешку: ПОЧЕМУ КОМПЬЮТЕР НЕ ВИДИТ ФЛЕШКУ
Содержание
что делать, если ноутбук не определяет и не открывает флешку, решение проблемы в системе ПК
Компьютер Windows 7 не видит флешку
Появление ошибки отображения внешнего накопителя связано с некорректной работой файловой системы или отсутствием драйверов. Если компьютер не видит флешку через USB на Windows 7, решением проблемы станет применение специального программного обеспечения, большая часть которого предустановлена.
Содержание
- Средство устранения неполадок USB в Windows
- Обновление конфигураций устройства
- Обновление или переустановка драйверов
- Настройка контроллеров USB
- Устранение неисправности порта
- Снятие статического напряжения
- Создание нового тома
- Настройка электропитания
- Устранение вируса
Средство устранения неполадок USB в Windows
При подключении накопителя светится индикатор, слышится системный звук, но писать или читать файлы на носителе компьютер не может.
Компанией Microsoft разработано специализированное программное обеспечение для решения проблем с USB. Утилита не требует установки. Для применения потребуется скачать файл по ссылке и запустить в файловом менеджере. Руководство:
Утилита не требует установки. Для применения потребуется скачать файл по ссылке и запустить в файловом менеджере. Руководство:
- В окне приветствия нажать Далее.
- Дождаться завершения процесса сканирования компонентов системы.
- Подтвердить исправление неполадок.
Главное окно Средства устранения неполадок USB в WIndows
Обновление конфигураций устройства
Иногда Windows 7 неверно задает конфигурацию новому устройству и требуется ручное обновление параметра. Действия выполняются в «Диспетчере задач», для запуска которого необходимо сделать несколько действий:
- Открыть «Пуск».
- Ввести «Диспетчер устройств».
- В представленных результатах выбрать одноименный компонент.
Проблемный носитель расположена в ветке «Другие устройства» или «Контроллеры USB» и называется «Запоминающее устройство».
Некорректно работающая флешка в Диспетчере устройств
Важно! Имя компонента сопровождается иконкой желтого треугольника.
Инструкция по обновлению параметров накопителя:
- Нажать по имени флешки правой кнопкой мыши.
- Выбрать пункт «Обновить конфигурацию оборудования».
- Дождаться завершения операции.
Обновление конфигурации флешки в Диспетчере устройств
Если имя компонента отыскать не удалось, необходимо:
- На верхней панели открыть раздел «Действие».
- Выбрать опцию «Обновить конфигурацию».
- Дождаться завершения операции.
Общее обновление конфигураций оборудования в Диспетчере устройств
Обновление или переустановка драйверов
Когда не определяется флешка на Windows 7, можно выполнить переустановку драйверов. Манипуляции выполняются в «Диспетчере устройств»:
- Открыть меню компонента.
- Выбрать «Обновить драйверы».
- Нажать Автоматический поиск.
- Дождаться результата операции.
Автоматический поиск обновлений драйвера
Если обнаружить драйвер не удалось, можно попытаться переустановить имеющийся:
- В меню флешки выбрать пункт «Свойства».

- На вкладке «Драйвер» кликнуть по кнопке Удалить.
- Подтвердить действие.
Удаление драйвера флешки
После нужно обновить конфигурацию. Система автоматически определит неисправное устройство и инсталлирует необходимые компоненты.
Настройка контроллеров USB
Если не показывает флешку на компьютерах с Windows 7 (версия 64 и 32 bit), причиной неисправности могут стать порты компьютера. В этой ситуации необходимо изменить конфигурацию контроллеров.
Потребуется отредактировать параметры трех компонентов: «Корневой концентратор», Generic Hub и Root Controller, которые расположены в «Контроллеры USB». Порядок действий:
- Открыть меню компонента.
- Выбрать опцию «Свойства».
- Во вкладке «Управление электропитанием» снять отметку с «Разрешить отключение этого устройства для экономии энергии».

- Нажать ОК.
Настройка контроллера USB в Диспетчере устройств
Важно! Для надежности рекомендуется переустановить драйверы измененных компонентов.
Устранение неисправности порта
Поломка может быть аппаратная. Для выявления механических повреждений, отсутствия контактов порта USB необходимо снять крышку системного блока и визуально оценить ситуацию. Если провода от контроллера не подключены к материнской плате или есть разрыв, нужно устранить его.
Если сломан разъем, потребуется замена комплектующей. При отсутствии должного опыта рекомендуется обратиться в сервисный центр за помощью специалиста.
На контактах порта USB может накопиться статическое напряжение, которое влияет на работу устройства. Для исправления проблемы необходимо:
- Выключить компьютер.
- Вынуть вилку блока питания из розетки или отключить зарядное устройство в случае с ноутбуком.
- Подождать три минуты.
- Медленно провести тыльной стороной ладони по задней стенке системного блока.

После этого статическое напряжение уйдет и работа USB-контроллера возможно нормализуется.
Обратите внимание! Корректная работа накопителя может зависеть от числа подключенных устройств. Рекомендуется отсоединить лишние девайсы, а флешку воткнуть в компьютер на задней стенке системного блока.
Создание нового тома
Со временем в файловой системе устройства может образоваться битый сектор. Подобная проблема требует обновления раздела флешки. Пошаговая инструкция:
- Развернуть меню «Пуск».
- В поисковой строке ввести текст «Командная строка».
- Открыть меню одноименного компонента.
- Выбрать опцию «Запуск от имени администратора».
- Написать DISKPART, нажать Enter.
- Отобразить список устройств, выполнив list disk.
- Ввести select disk #, где «#» — номер диска.
- Удалить разделы командой clean.
Удаление разделов флешки через Командную строку
Последующие действия нужно выполнять в стандартном файловом менеджере Windows с использованием инструментов форматирования:
- Открыть «Проводник».

- Перейти в «Компьютер».
- Нажать по имени флешки правой кнопкой мыши, выбрать «Форматировать».
- Определить файловую систему как FAT или exFAT.
- Кликнуть по кнопке Начать.
Аналогичные манипуляции можно произвести с помощью других файловых менеджеров, например, Total Commander.
Внимание! Представленная инструкция применима для устранения некорректного отображения объема накопителя, исчисляемого в гигабайтах (ГБ).
Настройка электропитания
На ноутбуках при появлении проблем с отображением накопителя рекомендуется изменить конфигурацию электропитания:
- Развернуть меню «Пуск», запустить «Панель управления».
- Перейти в категорию «Система и безопасность», выбрать пункт «Электропитание».

- Установить переключатель на «Высокая производительность» и перейти по гиперссылке «Настройка плана электропитания».
- Нажать Изменить дополнительные параметры питания.
- Раскрыть дерево «Параметры USB», перейти в «Параметр временного отключения USB-порта».
- Поменять на «Запрещено».
- Кликнуть Применить, ОК.
Настройка электропитания портов USB
После применения новой конфигурации рекомендуется перезагрузить компьютер.
Устранение вируса
Реанимировать флешку, которая не отображается, можно путем удаления вредоносного кода в системе. Вирус можно обнаружить и увидеть, воспользовавшись антивирусным программным обеспечением.
Большинство приложений распространяется по бесплатной лицензии, установочный файл которого можно скачать на сайте разработчика.
Почему ноутбук не видит флешку или карту памяти
Владельцы лэптопов сталкиваются с массой разных неисправностей. Одними из довольно распространенных являются неполадки с обнаружением съемных носителей, а именно флешек или карт памяти. Ниже мы разберемся, почему ноутбук не видит флешку, и как исправить проблему.
Ниже мы разберемся, почему ноутбук не видит флешку, и как исправить проблему.
Содержание
Почему ноутбук не видит флешку
Если ноутбук не видит флешку, то следует рассматривать два варианта: проблема в самой флешке, или же неисправность связана с гаджетом. В первую очередь, стоит отмести вариант с неисправностью накопителя. Для этого его можно вставить в другой девайс. Чтобы проверить ноутбук, следует вставить в него еще один носитель. Если он не видит никакую память, то источник проблемы кроется именно в ноутбуке.
Порт загрязнен
Если ноутбук не видит флешку, в первую очередь следует проверить, не попал ли внутрь порта мусор. Иногда кусок бумаги или пыль мешают нормальному соединению контактов. Девайс не видит накопитель, при этом пользователю кажется, что он вставлен, как положено. Лучший способ почистить разъем – использовать баллончик со сжатым воздухом. Они продаются в магазинах бытовой техники.
Важно! Не стоит чистить порты острыми предметами, это может привести к поломке.
Вирусы
Второй возможный вариант – действие вирусов. На самом деле он маловероятен, но все же это возможно, поэтому лишний раз проверить гаджет с помощью антивируса не будет лишним. Проблема может уйти после чистки системы.
Проблемы с драйверами
Сбой, связанный с драйвером, бывает двух типов: иногда проблема в драйвере разъемов, а может случиться так, что дело заключается в драйвере флешки. В первом случае пользователю необходимо обновить драйвер USB порта. Для этого можно скачать его на сайте производителя, воспользоваться утилитами для автоматического поиска софта или в «диспетчере устройств» найти нужный узел и в его меню выбрать «обновить драйвер». Последний вариант наиболее бесполезный, так как обычно система не может найти нужную программу.
Важно! А вот чем «диспетчер устройств» полезен – в нем можно увидеть, есть проблема с портами, или нет. Если рядом с надписью «контроллеры USB» есть желтый восклицательный знак, то на них точно не установлен драйвер.
Чаще всего такое происходит после переустановки Виндовс, но может произойти из-за сбоя или из-за обновления ОС.
Что делать, если в диспетчере устройств в принципе нет пункта «контроллеры USB», или в нем ничего не отображается? В данном случае проблема может заключаться в том, что система не видит портов USB, а это значит, они отключены в БИОС. Как это исправить — будет сказано немного ниже, а пока следует узнать о еще нескольких полезных возможностей, которые содержатся в «диспетчере устройств».
USB порт отключен
Иногда проблема с тем, что устройство не видит юсб флешку, заключается в том, что кто-то отключил порт в Виндовс. Это делается в «диспетчере устройств», кликнув по «корневой USB концентратор» ПКМ, его можно включить или отключить. В последнем случае он перестанет видеть подключенные к нему устройства – от мышки до флешки.
Последняя ситуация, по которой лэптоп может не видеть usb носитель – порты отключены в BIOS, или в нем сбились настройки.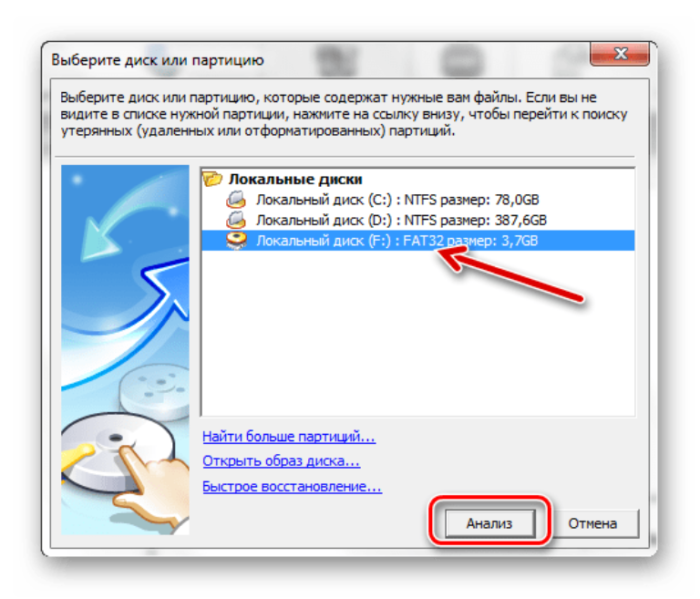 Следует знать, что в БИОСе не всегда можно отключить разъемы, это зависит от его типа. Проверить, заключается ли проблема в BIOS, можно следующим образом.
Следует знать, что в БИОСе не всегда можно отключить разъемы, это зависит от его типа. Проверить, заключается ли проблема в BIOS, можно следующим образом.
- Входим в меню advanced (в БИОСе) и ищем надпись, в которой будет содержаться слово «usb».
- Если такая есть, и напротив нее написано – disabled, то порты отключены. Нужно переключить на enabled.
- При выходе из БИОС следует сохранить изменения.
- Если подходящего пункта нет, то открываем вкладку Exit и находим строчку «load optimal defaults», то есть «загрузить рабочие настройки».
- После этого выходим из БИОС с сохранением изменений и проверяем, заработали ли порты.
Флешку видно, но она не открывается
Случается, что после подключения USB флешки система издает звуковой сигнал о подключении устройства, но ничего не происходит, или же появляется сообщение об ошибке, и накопитель просто не открывается.
Нет драйвера флешки
Если ноутбук не читает флешку, то причина может заключаться в ее драйвере. Обычно ноутбук устанавливает один раз драйвер, и после этого все флешки подключаются через него. Если девайс куплен давно, и в него была вставлена старая USB, например, версии 2.0 с медленной скоростью, то через время более современные накопители могут не заработать на этом драйвере. В таком случае решение ситуации следующее.
Обычно ноутбук устанавливает один раз драйвер, и после этого все флешки подключаются через него. Если девайс куплен давно, и в него была вставлена старая USB, например, версии 2.0 с медленной скоростью, то через время более современные накопители могут не заработать на этом драйвере. В таком случае решение ситуации следующее.
- Открываем «диспетчер устройств», а в нем контроллеры USB.
- Вставляем накопитель и ждем, пока среди имеющихся устройств отобразится новое.
- Жмем «удалить устройство», вытаскиваем флешку и заново ее вставляем.
- Система самостоятельно установит новый драйвер.
Неверные настройки
В любой ОС, Windows 7 и выше, есть утилита для работы с памятью. Ее можно запустить через «выполнить» командой dskmgmt. Если внешний накопитель не отображается в «моем компьютере», или он не открывается, следует зайти в эту утилиту и посмотреть, что ей удалось обнаружить. Если в ней подключенный USB накопитель видно, то смотрим его статус. Если он «исправен», то вариант первый – выбираем «сделать активным». Если этот пункт недоступен, то следует назначить накопителю букву. Нажимаем на соответствующий пункт и следуем дальнейшим указаниям. Если статус у памяти «неисправен» или «не инициализирован», то проблема в самом накопителе, то есть он неисправен.
Если он «исправен», то вариант первый – выбираем «сделать активным». Если этот пункт недоступен, то следует назначить накопителю букву. Нажимаем на соответствующий пункт и следуем дальнейшим указаниям. Если статус у памяти «неисправен» или «не инициализирован», то проблема в самом накопителе, то есть он неисправен.
Несовместимые файловые системы
Если гаджет не открывает память, проблема может быть в том, что он отформатирован в «неправильной» файловой системе. Такое может случиться, если первое подключение происходило не к ПК или ноутбуку на Windows, а к ТВ, Макбуку и подобным им устройствам.
На заметку! Windows хороша тем, что она форматирует память универсальным образом, который читаем почти любым другим гаджетом. Остальные устройства могут сделать файловую систему «под себя». Именно поэтому новую флешку рекомендуется сначала вставить в ноутбук, отформатировать в системе NTFS, а затем подключать к другим устройствам.
Если проблема в файловой системе, то единственный вариант запустить ее на Windows – отформатировать в нужном варианте, а это гарантированное удаление всех имеющихся на ней данных. Этот момент стоит учитывать перед проведением процедуры.
Этот момент стоит учитывать перед проведением процедуры.
Флешка может не открываться по причине того, что она не отформатирована в принципе. Такое бывает с новой памятью. В этом случае ноутбук сам сообщает о проблеме пользователю, и все, что нужно – отформатировать ее.
Не читается SD карта
Причины, по которым ноутбук не видит карту памяти, ровно такие же, как и в случае с USB носителями:
- не установлен драйвер;
- вирусы;
- карт-ридер не исправен;
- неисправна карта памяти;
- карта памяти вставлена неверно.
Лечатся все вышеперечисленные неисправности аналогично исправлению ошибок с USB флешкой. Драйвер на устройство можно скачать на сайте производителя, а в самом ноутбуке нужное устройство расположено вместе с USB носителями и имеет название, в котором содержатся слова «card reader».
Частая проблема, по которой ноутбук не видит SD карту, заключается в том, что карта вставлена не до конца (должен быть щелчок).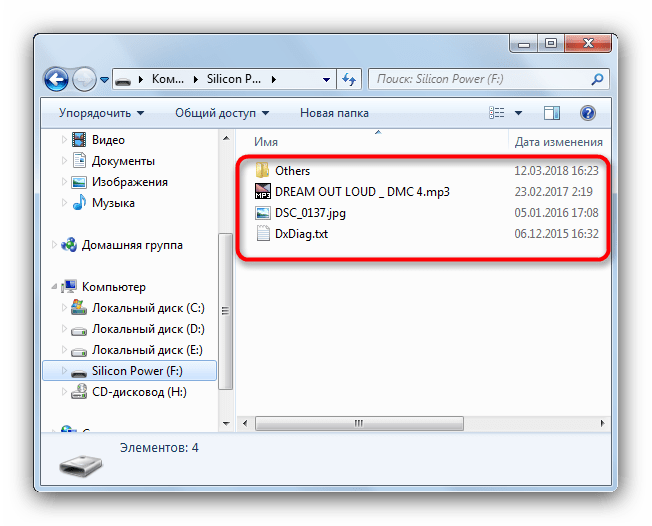 Ее нужно правильной стороной вставить в устройство, обычно контактами вниз, и нажать до щелчка, при этом в Windows 8 (7,10,XP) процедура подключения сопровождается звуковым уведомлением.
Ее нужно правильной стороной вставить в устройство, обычно контактами вниз, и нажать до щелчка, при этом в Windows 8 (7,10,XP) процедура подключения сопровождается звуковым уведомлением.
Разъем для МикроСД устроен таким образом, что карта немного пружинит, и бывает так, что она вставлена, но не зафиксирована, при этом гаджет издал звук, что память вставлена. Важно проверить, утоплена ли карта в разъеме, иначе она не отобразится, так как по факту в гаджете нет внешнего носителя.
Важно! Если SD карта определилась, ноутбук ее открывает, но не дает что-то записать или удалить, то причина в том, что на корпусе флешки была активирована защита от записи. Следует извлечь карту и сместить бегунок, подписанный lock.
Если ноутбук не видит флешку от фотоаппарата, то проблема была описана выше – неправильный формат. Чтобы исправить это и не удалить фотографии, следует подключать сам фотоаппарат к ноутбуку и скачивать для него драйвера, тогда можно будет через утилиту, разработанную производителем фотоаппарата, извлечь нужные данные.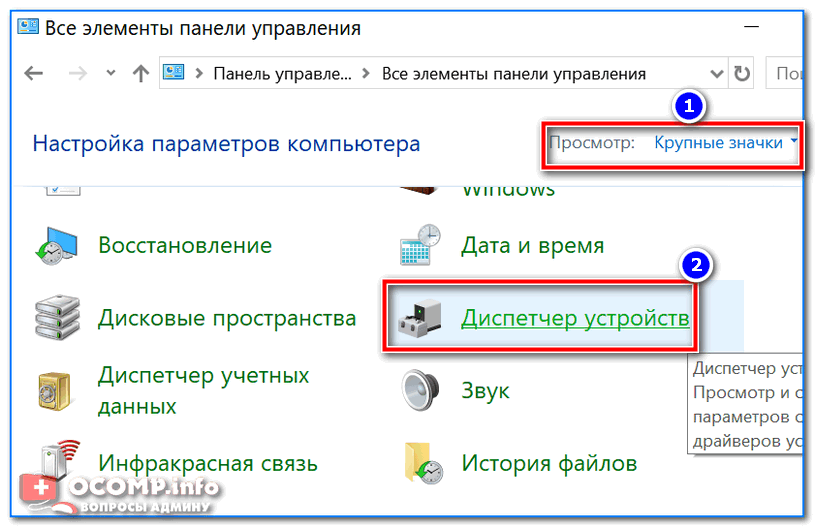
Почему не видно загрузочную флешку
Современные ноутбуки часто не оснащаются дисководами, поэтому для переустановки ОС используют загрузочную флешку. Нередко пользователи сталкиваются с проблемой того, что ноутбук не видит загрузочную флешку. В этом случае есть следующие варианты решения.
- Загрузочная флешка неправильно записана. Чтобы ее создать, нужно не просто скинуть образ или скопировать файлы, а делать это по определенной процедуре и с помощью предназначенных для этого утилит. Отличным вариантом является приложение Rufus.
- Чтобы установить Windows с флешки, в настройках БИОС следует выставить загрузку с USB, при этом такой пункт в меню «boot» может не отображаться, если пользователь не вставил предварительно USB накопитель в разъем. Иногда пользователи выставляют в «first boot» – «hdd-usb». Это не загрузка с флешки, а значит, при попытке поставить с нее виндовс ничего не получится.
Последняя и самая вероятная проблема заключается в том, что загрузочная флешка была создана в режиме загрузки, который не поддерживается конкретным BIOS. Современные гаджеты поддерживают два варианта – Legacy и EFI. Не придавая этому значения при записи флешки, пользователь не выставляет нужный вариант, и по умолчанию выбирается EFI, а БИОС при этом может быть рассчитан только на Legacy, соответственно, флешку он не увидит.
Современные гаджеты поддерживают два варианта – Legacy и EFI. Не придавая этому значения при записи флешки, пользователь не выставляет нужный вариант, и по умолчанию выбирается EFI, а БИОС при этом может быть рассчитан только на Legacy, соответственно, флешку он не увидит.
Исправить проблему можно активацией нужного режима или перезаписав USB носитель в правильном варианте (выше упоминалась утилита Rufus, в ней есть возможность выбрать подходящий вариант загрузки). В современных устройствах по умолчанию активирован EFI режим, а нужно активировать Legacy. Для этого в БИОС следует найти одну из надписей:
- legacy support, legacy boot;
- CSM;
- OS.
Рядом с надписью должно быть выставлено «enabled». В разных версиях БИОС расположение переключения загрузки может отличаться. После этого память начнет читаться.
Заключение
Решить проблему с «невидимостью» флешки или карты памяти достаточно просто. Перечисленные выше рекомендации помогают в подавляющем большинстве ситуаций.
Важно! Стоит отметить, что при подключении памяти через hub в случае возникновения неисправностей сначала нужно править разветвитель и лишь потом переходить к устранению проблем описанными выше способами.
Самые надежные ноутбуки 2019 года
Ноутбук Apple MacBook Air 13 with Retina display Late 2018 на Яндекс Маркете
Ноутбук Xiaomi Mi Notebook Air 13.3″ 2018 на Яндекс Маркете
Ноутбук Lenovo ThinkPad Edge E480 на Яндекс Маркете
Ноутбук Acer SWIFT 3 (SF314-54G) на Яндекс Маркете
Ноутбук Acer ASPIRE 7 (A717-71G) на Яндекс Маркете
Как исправить неформатируемый и непригодный для использования USB-накопитель в Windows
У вас есть непригодный для использования USB-накопитель? Если он по какой-либо причине перестал работать, вы либо обнаружите, что вся память занята, даже если на ней нет файлов, либо Windows просто не позволит вам отформатировать диск.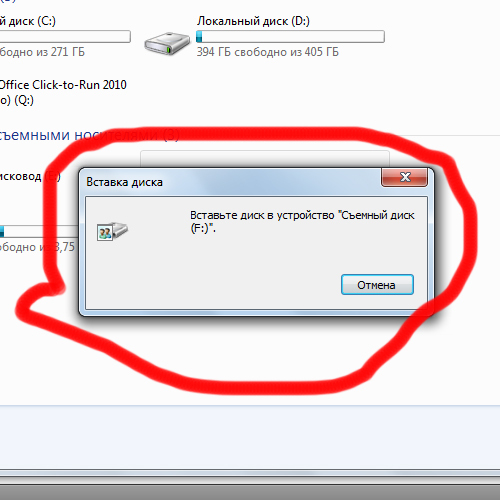 В худшем случае имя флешки отказывается отображаться на вашем компьютере. Есть много причин, по которым вы можете столкнуться с этими проблемами. Иногда это просто ошибки раздела, которые занимают место на флешке. Следуйте подробным инструкциям в этом руководстве по Windows, чтобы исправить неформатируемый и непригодный для использования USB-накопитель.
В худшем случае имя флешки отказывается отображаться на вашем компьютере. Есть много причин, по которым вы можете столкнуться с этими проблемами. Иногда это просто ошибки раздела, которые занимают место на флешке. Следуйте подробным инструкциям в этом руководстве по Windows, чтобы исправить неформатируемый и непригодный для использования USB-накопитель.
Совет . Узнайте, как включить быстрое извлечение USB-накопителей в Windows.
Содержимое
- Узнайте, стоит ли сохранять ваш USB-накопитель
- 1. Очистите USB-накопитель с помощью инструмента командной строки Diskpart
- 2. Перераспределите том USB-накопителя из консоли управления дисками
- 3. Сторонние опции
- Часто задаваемые вопросы
Узнайте, стоит ли сохранять ваш USB-накопитель
Мы должны понимать разницу между «неформатируемым, непригодным для использования» USB-накопителем и «поврежденным/поврежденным». Когда палка повреждена и не подлежит ремонту, нет другого выхода, кроме как заменить ее. С другой стороны, если вы просто не смогли обнаружить или использовать съемный носитель, его можно исправить, выполнив шаги, показанные здесь.
С другой стороны, если вы просто не смогли обнаружить или использовать съемный носитель, его можно исправить, выполнив шаги, показанные здесь.
Возьмем типичную ситуацию, когда ваш компьютер/ноутбук может легко обнаружить USB-накопитель, и вы просто хотите узнать, поврежден ли он.
- Откройте проводник и найдите свой диск в разделе «Этот компьютер» слева.
- Выберите «Свойства» папки диска и проверьте состояние «оборудования». Если он говорит: «Это устройство работает нормально», USB-накопитель определенно стоит сохранить.
- Вы также можете использовать
chkdsk /*имя диска*/: /f /xв командной строке или недавно запущенном терминале Windows, чтобы найти и устранить любые ошибки. В основном он состоит из буквы диска вашего USB после записиchkdsk, которую вы можете найти в проводнике.
- Соответственно,
/fотносится к любым попыткам исправить ошибки на USB-накопителе, а/xприведет к принудительному отключению USB-накопителя перед попыткой любого сканирования.
Как показано ниже, chkdsk показывает, что на USB-накопителе нет ошибок или поврежденных секторов. Это означает, что он не поврежден.
Если вы не видите саму папку USB-накопителя, это тоже не повод для беспокойства. Обратите особое внимание на следующие два шага, так как они легко сделают накопитель узнаваемым и пригодным для повторного использования.
1. Очистите USB-накопитель с помощью инструмента командной строки Diskpart
В Windows предусмотрена встроенная функция форматирования диска, позволяющая стереть все данные с USB-накопителя. Это доступно простым щелчком правой кнопкой мыши, но на данном этапе это, вероятно, не сработает.
Если вам больше не нужны данные на съемном носителе, инструмент командной строки — это лучший способ помочь вам добраться до корня проблемы и решить проблемы с местом для хранения раз и навсегда.
- В Windows нажмите кнопку поиска и запустите командную строку от имени администратора.
 Убедитесь, что USB-накопитель уже вставлен.
Убедитесь, что USB-накопитель уже вставлен.
- Как только он запустится, введите
diskpart. Вскоре он загрузит программу под названием «Diskpart», которая по сути представляет собой утилиту Microsoft для разметки диска. Он позволяет просматривать, создавать, удалять или изменять любой диск. - Рядом с «Diskpart» введите
list disk. Это предоставит список всех дисков, подключенных к вашему компьютеру. Здесь вы можете быстро определить свой USB-накопитель по его размеру.
Примечание : Иногда диск для USB может показывать «нет носителя» и 0 байт, что является нормальным явлением. Пока «Диск 1» отображается правильно, в системе есть USB-накопитель.
- Далее введите
выберите диск #. Вместо # вы должны вставить числовое значение съемного диска, как показано ниже. Вы должны увидеть сообщение об успешном выполнении: «Диск № теперь выбран».
Предупреждение : не выберите случайно номер жесткого диска вашего компьютера — в данном случае это «0». Он может полностью стереть ваш основной жесткий диск, поэтому действуйте осторожно.
Он может полностью стереть ваш основной жесткий диск, поэтому действуйте осторожно.
- Чтобы очистить съемный носитель, введите
clean. Это полностью очистит содержимое USB-накопителя.
- Вы можете снова проверить наличие свободного места, используя
list disk. Теперь USB-накопитель готов к дальнейшим модификациям. Введитеexit, чтобы закрыть окно командной строки.
Даже после очистки USB-накопителя компьютер не сможет его просмотреть. Следующий шаг исправит эту проблему.
Полезно знать : Ваши порты USB 3.0 не работают? Попробуйте эти советы, чтобы восстановить их функциональность.
2. Перераспределение тома USB-накопителя из консоли управления дисками
Мы перераспределим объем USB-накопителя из предыдущего раздела с помощью консоли управления дисками, которую легко открыть из меню поиска.
- Нажмите Win + R , чтобы открыть команду «Выполнить».
 Введите
Введите diskmgmt.msc.
- Как только откроется окно консоли, вы увидите номер диска для вашего USB-накопителя. Щелкните его правой кнопкой мыши и выберите «Новый простой том». В некоторых версиях Windows он может быть доступен как «Создать простой том».
- Откроется всплывающее окно «Мастер создания простого тома». Нажмите «Далее».
- Укажите размер тома для флешки. Выберите максимальный объем, который отображается как единица измерения по умолчанию в МБ.
- Выберите «Назначить следующую букву диска». Мы выбрали «F», как показано здесь.
- Отформатируйте раздел на следующем шаге. Это может быть просто дополнительным шагом, потому что вы уже стерли данные. Но всегда лучше быть уверенным.
- Вы можете переименовать USB-накопитель в разделе «Метка тома».
- Нажмите «Готово», чтобы завершить работу мастера.

- После того, как вы перераспределите нераспределенное пространство USB-накопителя, вы сможете просматривать хранилище USB-накопителя на вкладках проводника Windows 11.
- USB-накопитель виден в виде здорового раздела, когда вы снова открываете Управление дисками.
Совет : Нужно сделать резервную копию данных? Вы можете создать образ USB.
3. Сторонние варианты
Вот некоторые из лучших сторонних инструментов для исправления и форматирования USB-накопителей, которые кажутся непригодными для использования.
1. Низкоуровневый формат HDD LLF
Старый, но золотой формат HDD LLF существует уже давно и поддерживает низкоуровневые форматы, такие как USB, SATA и другие формы жестких дисков.
Низкоуровневое форматирование означает, что форматирование полностью обходит уровень файловой системы, уничтожая все данные на диске и предоставляя вам возможность начать новую жизнь.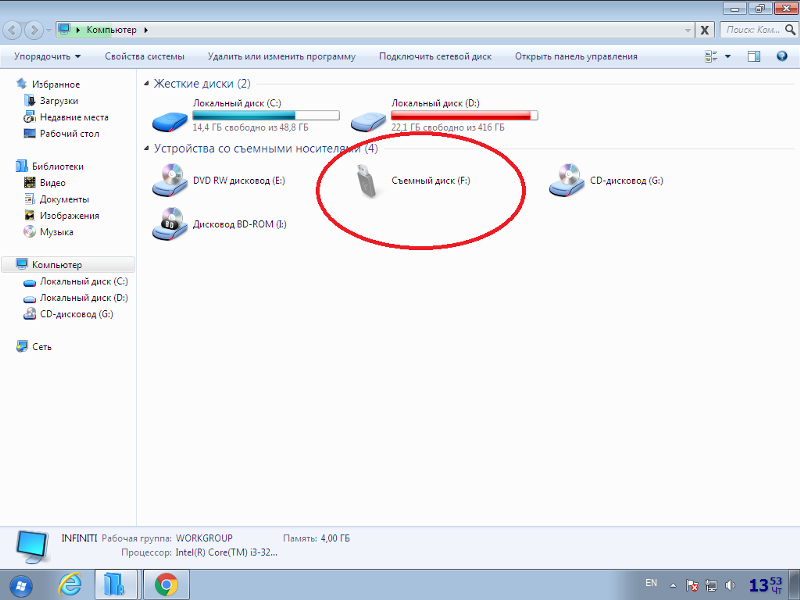 Поэтому, если ваша флешка стала неформатируемой из-за поврежденных секторов или подозрительных файлов, этот инструмент поможет вам.
Поэтому, если ваша флешка стала неформатируемой из-за поврежденных секторов или подозрительных файлов, этот инструмент поможет вам.
2. Инструмент восстановления JetFlash
Разработанный специально для форматирования USB-накопителей Transcend JetFlash, JetFlash выделяется своей простотой и фактически работает с USB-накопителями других марок.
Если ваш флеш-накопитель не читается или возвращает поврежденные сектора, то JetFlash способен провести процесс форматирования методом грубой силы и вдохнуть новую жизнь в ваш, казалось бы, неработающий флэш-накопитель.
3. HP USB Disk Format Tool
HP USB Disk Format Tool имеет чрезвычайно простой в использовании интерфейс, с помощью которого можно быстро отформатировать любой проблемный USB-накопитель. Вы можете просмотреть съемный носитель. Сделайте быстрое форматирование, чтобы устранить любые конфликты с жестким диском.
Все происходит за несколько быстрых шагов. Форматирование восстановит на вашем USB-накопителе все доступное пространство. После этого вы можете начать использовать его так же, как когда он был в идеальном состоянии.
После этого вы можете начать использовать его так же, как когда он был в идеальном состоянии.
Совет : Нужен новый USB-накопитель? Вот несколько достойных вариантов для рассмотрения.
Часто задаваемые вопросы
Что означает повреждение USB-накопителя?
Повреждение USB-накопителя означает наличие физической проблемы с микросхемой памяти. Обычно это происходит, когда USB извлекается без предварительного извлечения. Действительно поврежденный USB-накопитель не может быть легко восстановлен.
Почему на моем USB-накопителе не отображаются файлы и папки?
Если нет атаки вредоносного ПО, вы всегда сможете просматривать файлы и папки на USB-накопителе. Однако, если вы по-прежнему не видите их, откройте командную строку с правами администратора и введите diskpart , затем list disk , выберите USB-накопитель с помощью select disk # и очистите его.
Стоит ли выбрасывать непригодный USB-накопитель?
Если вы только что обнаружили, что ваш USB-накопитель непригоден для использования и не поддается форматированию, не выбрасывайте его. Попробуйте описанные выше методы, чтобы диагностировать проблему и устранить ее. Есть и другие методы, которые вы можете использовать для исправления поврежденного USB-накопителя, такие как File Explorer, PowerShell и инструменты Freemium.
Попробуйте описанные выше методы, чтобы диагностировать проблему и устранить ее. Есть и другие методы, которые вы можете использовать для исправления поврежденного USB-накопителя, такие как File Explorer, PowerShell и инструменты Freemium.
Изображение предоставлено Жаклин Маку с Pixabay. Все скриншоты сделаны Саяком Боралом.
Саяк Борал
Саяк Борал — технический писатель с более чем одиннадцатилетним опытом работы в различных отраслях, включая полупроводники, Интернет вещей, корпоративные ИТ, телекоммуникации OSS/BSS и сетевую безопасность. Он писал для MakeTechEasier по широкому кругу технических тем, включая Windows, Android, Интернет, руководства по оборудованию, браузеры, программные инструменты и обзоры продуктов.
Подпишитесь на нашу рассылку!
Наши последние учебные пособия доставляются прямо на ваш почтовый ящик
Подпишитесь на все информационные бюллетени.
Регистрируясь, вы соглашаетесь с нашей Политикой конфиденциальности, а европейские пользователи соглашаются с политикой передачи данных. Мы не будем передавать ваши данные, и вы можете отказаться от подписки в любое время.
- Фейсбук
- Твитнуть
Подключение случайного USB-накопителя. Что может пойти не так?
Хотя желание вернуть найденный USB-накопитель похвально, вам следует избегать ненужных рисков, чтобы ваше устройство не было заражено и ваши данные не были скомпрометированы.
Хотя желание вернуть найденный USB-накопитель похвально, вам следует избегать ненужных рисков, чтобы ваше устройство не было заражено и ваши данные не были скомпрометированы
Внешние устройства хранения данных существуют почти столько же, сколько и компьютеры. Магнитная лента и дискеты, которые когда-то были доминирующими носителями информации, теперь вызывают в основном приятные воспоминания, в то время как оптические диски в основном используются в игровых консолях. В течение последних 20 лет доминирующим игроком на рынке внешних накопителей были USB-накопители. Неудивительно: с годами их вместимость увеличилась, а цены упали.
Магнитная лента и дискеты, которые когда-то были доминирующими носителями информации, теперь вызывают в основном приятные воспоминания, в то время как оптические диски в основном используются в игровых консолях. В течение последних 20 лет доминирующим игроком на рынке внешних накопителей были USB-накопители. Неудивительно: с годами их вместимость увеличилась, а цены упали.
Однако, даже если скромная флешка выдержала испытание временем — по крайней мере, на данный момент — она была связана с рядом рисков. В частности, из-за его небольшого форм-фактора, портативности и простоты доступа его можно использовать для контрабанды данных из компаний или для доставки полезной нагрузки вредоносного ПО, которое может нанести ущерб системам.
Давайте рассмотрим правильные методы кибербезопасности, которые вы должны использовать при работе со странными флешками, на которые вы могли наткнуться.
О, смотрите, кто-то уронил флешку!
Если бы мы могли дать один совет, когда дело доходит до наткнуться на потерянную флешку, это был бы просто отдать ее властям или оставить в бюро находок или в ящике. Это был бы конец, и вы бы чувствовали себя хорошо.
Это был бы конец, и вы бы чувствовали себя хорошо.
Однако, поскольку добрые самаритяне еще не вымерли, а люди по своей природе любопытные существа; Стремясь удовлетворить свое любопытство, многие подключают такую «найденную» флешку к своим устройствам, чтобы узнать больше. Истории не просто анекдотичны; исследование показало , что люди склонны вставлять в свои компьютеры неизвестные флэш-накопители.
К сожалению, киберпреступники часто используют «потерянную» флешку в качестве тактики социальной инженерии, надеясь, что их жертвы поступят именно так. Поскольку человек, подключающий накопитель, понятия не имеет, что в нем содержится, возможно, он открывает ящик Пандоры.
Это может привести к проникновению на устройство различных вредоносных программ. Ваш компьютер может быть заблокирован программами-вымогателями, или кейлоггер может записывать каждое ваше нажатие клавиши… позволяя хакерам получить ваши учетные данные для доступа к различным учетным записям, от социальных сетей до финансовых учреждений.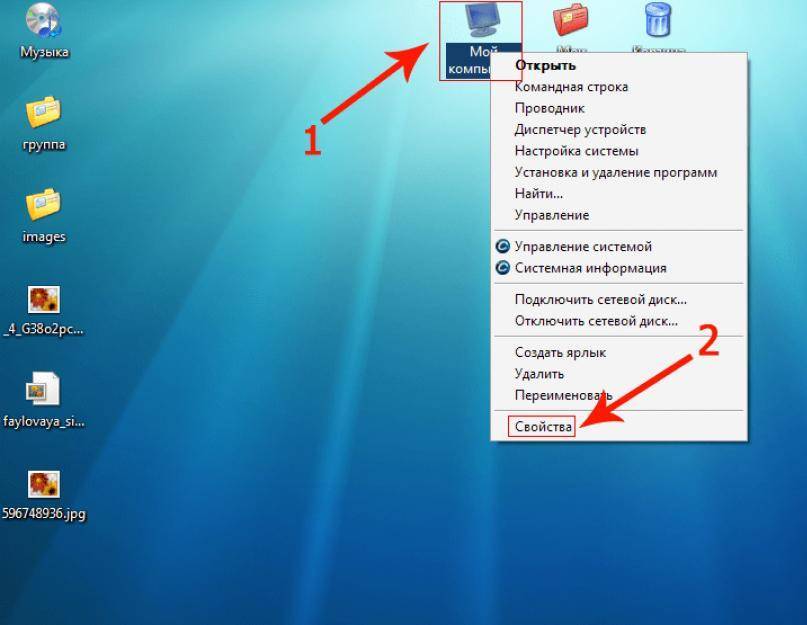
Если вы подключили зараженный диск к своему рабочему компьютеру, все становится намного хуже — определенные типы вредоносных программ могут распространяться по всей инфраструктуре компании, заражая ее. Если вам кажется, что это звучит надуманно, то вам нужно только вспомнить печально известную вредоносную программу Stuxnet, которая, как считается, распространялась с помощью вредоносных USB-накопителей. И давайте не будем забывать о вредоносном ПО BadUSB, которое могло позволить черным шляпам получить полный контроль над машиной, шпионить за пользователями и даже красть данные.
Что мне делать?
Если, даже взвесив все риски, вы решите подключить к своему устройству неизвестный USB-накопитель, вы можете предпринять определенные шаги, чтобы снизить риск заражения вашего устройства.
Для начала вы всегда должны устанавливать на свои устройства исправления и обновлять их до последних доступных версий операционной системы и программного обеспечения.
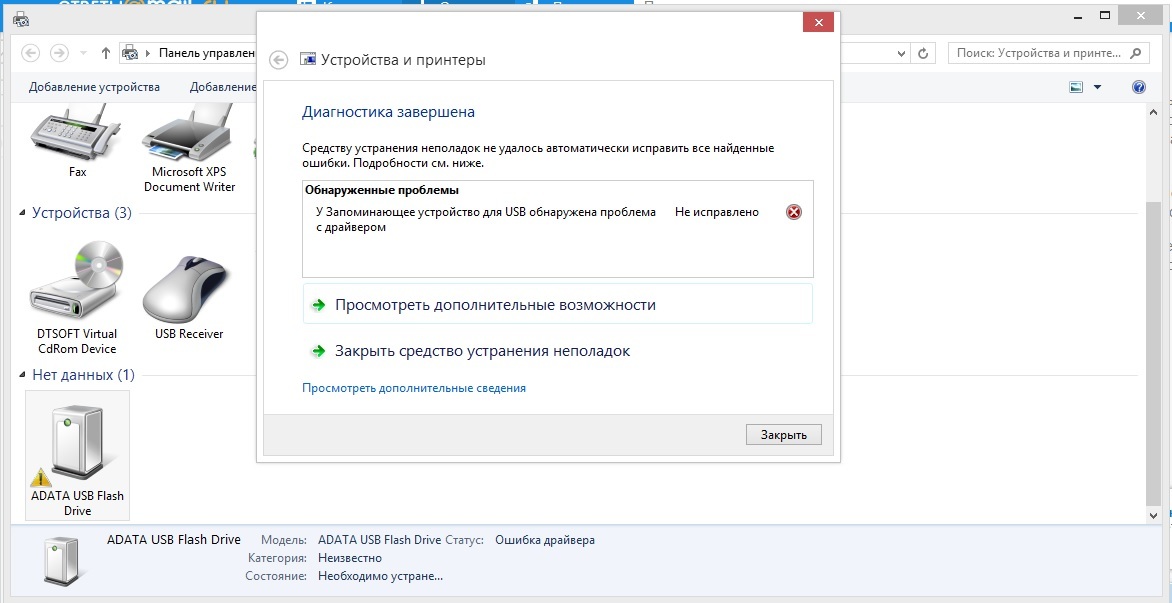

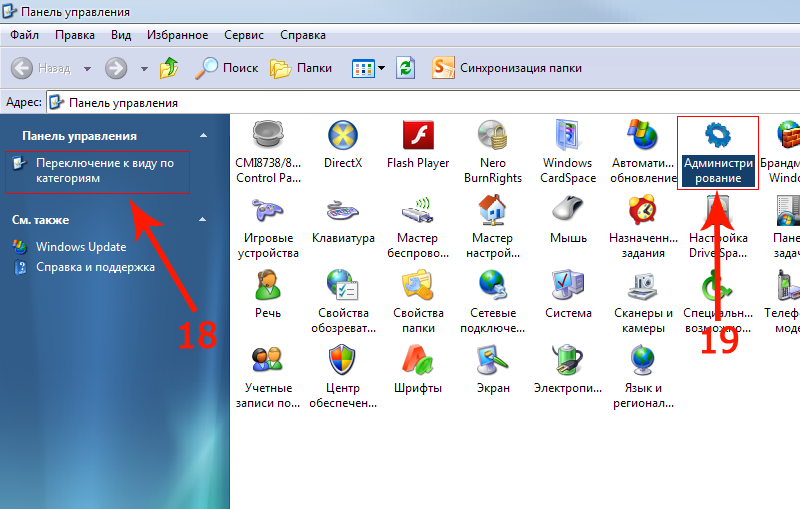

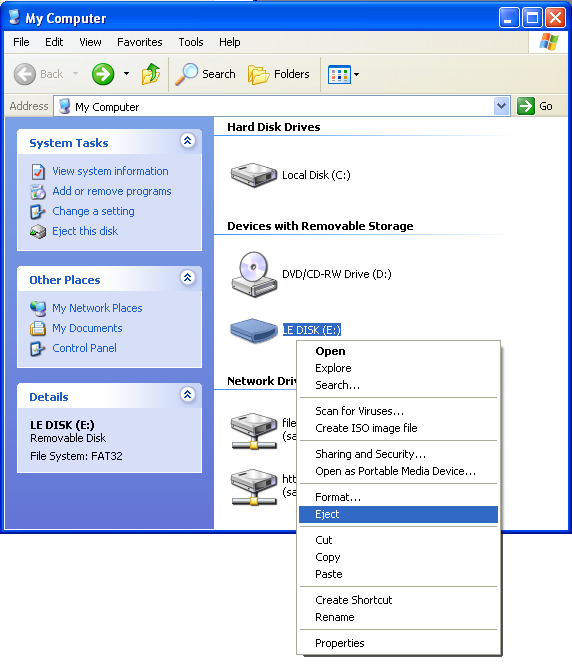


 Чаще всего такое происходит после переустановки Виндовс, но может произойти из-за сбоя или из-за обновления ОС.
Чаще всего такое происходит после переустановки Виндовс, но может произойти из-за сбоя или из-за обновления ОС.
 Убедитесь, что USB-накопитель уже вставлен.
Убедитесь, что USB-накопитель уже вставлен. Введите
Введите 