Что за программа gimp: Gimp — Викиучебник
Содержание
Что такое GIMP | Креативы в Интернете
Среди программ для редактирования изображений самой известной, несомненно, является Photoshop. Однако есть еще один, который конкуренты и даже многие предпочитают бренду. Кроме того, он бесплатный и делает практически то же самое, что и большинство используемых. Вы знаете, какой из них? Это о GIMP. Но что такое GIMP?
Если вы слышали об этой программе для редактирования изображений, но не уверены, что это такое, может ли она быть лучше или такой же, как Photoshop, и что вы можете с ней делать, то мы поговорим обо всем, что вам нужно знать о GIMP.
Индекс
- 1 Что такое GIMP
- 1.1 Происхождение GIMP
- 2 Преимущества и недостатки использования GIMP
- 3 Для чего это
- 4 Производные программы
Что такое GIMP
Первое, что вам следует знать о GIMP, — это значение его аббревиатуры. В частности, это программа для работы с изображениями GNU или, что то же самое, программа для редактирования изображений. Вы можете работать как с растровыми изображениями, так и с рисунками, фотографиями, иллюстрациями и т. Д.
Вы можете работать как с растровыми изображениями, так и с рисунками, фотографиями, иллюстрациями и т. Д.
Как мы уже упоминали ранее, программа бесплатна и может быть установлена как в Windows, так и в GNU / Linux и Mac OS X.
Подпишитесь на наш Youtube-канал
Что касается связи с Photoshop, это две разные программы, хотя это альтернатива, которая даже превосходит наиболее часто используемую программу для редактирования изображений. Теперь его разработка не была основана на Photoshop, и его интерфейс тоже не тот.
Те, кто пробовал, говорят, что с ним сложнее и труднее работать, особенно если вы привыкли к фотошопу. Но как только вы научитесь с этим справляться, с его помощью можно будет достичь лучших результатов.
Происхождение GIMP
Gimp родился благодаря Спенсеру Кимбаллу и Питеру Мэттису в 1995 году. Для них это было семестровое упражнение, которое они должны были представить в студенческом компьютерном клубе Калифорнийского университета в Беркли.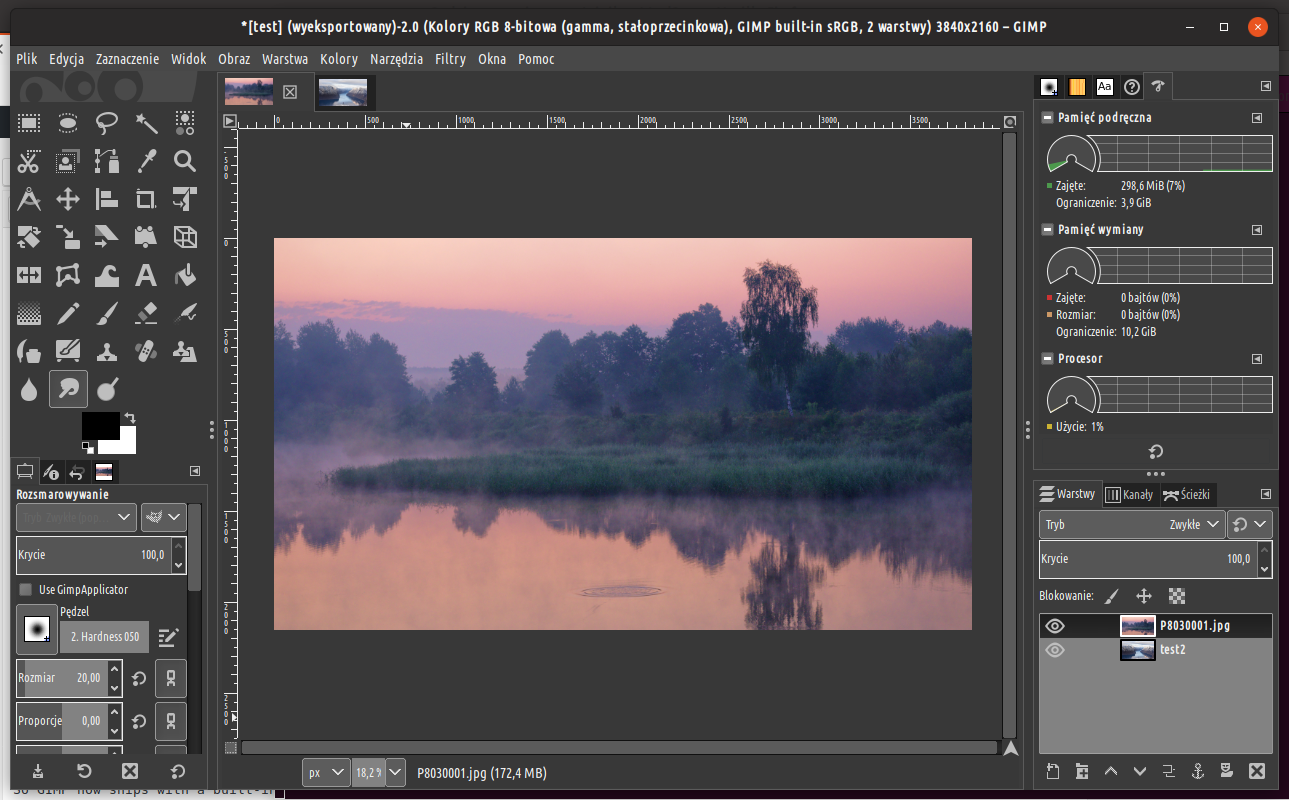 Однако он был настолько новаторским, что привлек внимание многих.
Однако он был настолько новаторским, что привлек внимание многих.
Любопытство, о котором мало кто знает, заключается в том, что первоначальное название GIMP не содержало того имени, под которым он известен сейчас. Другими словами, когда она родилась, это была «Программа общего манипулирования изображениями». Однако в 1997 году он был изменен на «Программу манипулирования изображениями GNU».
Еще одно любопытство заключается в том, что у логотипа программы, который выглядит как волк или собака, есть имя. Это Уилбер, официальный талисман GIMP, созданный в 1997 году Туомасом Куосманеном (тигерт). Фактически, вы можете увидеть больше изображений на сайте Wilber Construction Kit, который находится в исходном коде GIMP. И да, тот талисман был разработан с помощью программы, меньше не будет.
Преимущества и недостатки использования GIMP
Инструмент для редактирования изображений — один из тех, кто конкурирует с другими программами. Таким образом, нет никаких сомнений в том, что у него есть несколько преимуществ, которыми он выделяется.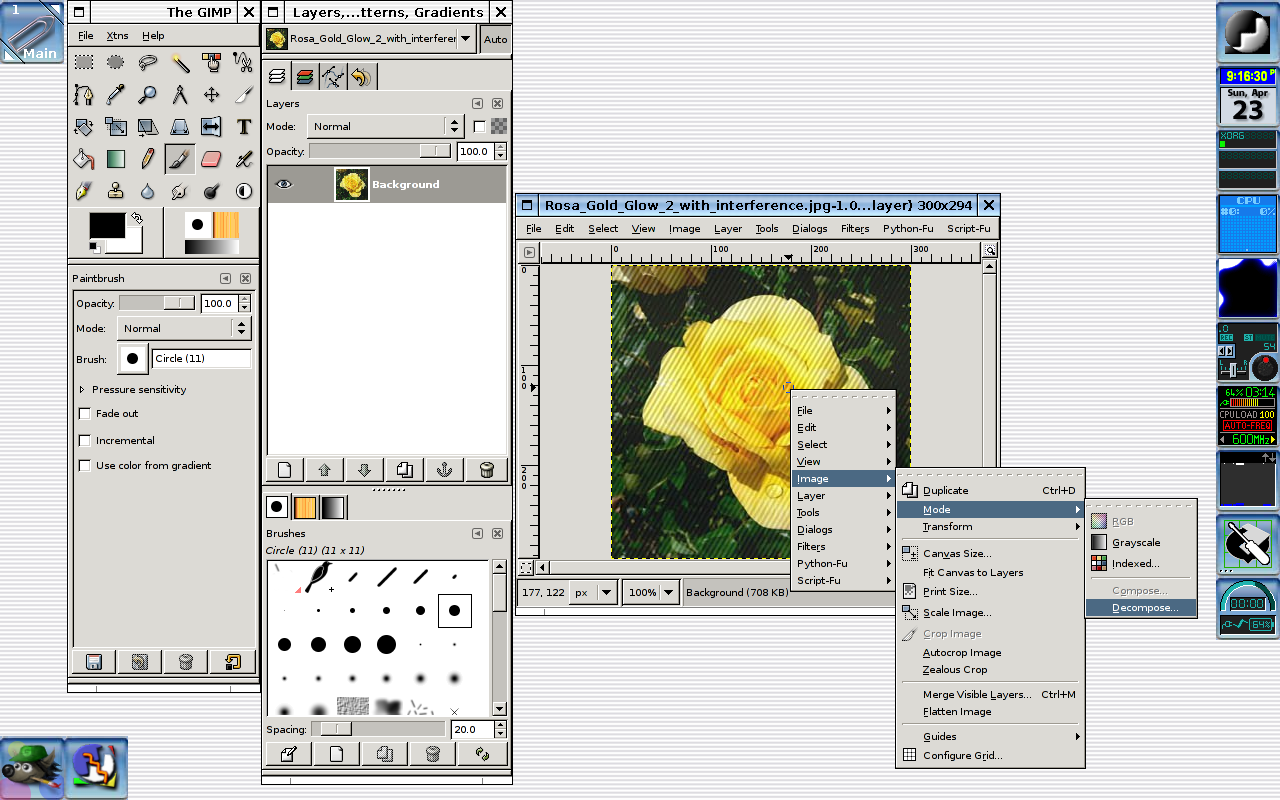 Однако у него есть и недостатки.
Однако у него есть и недостатки.
Преимущества:
- Это бесплатно.
- Вам не нужно устанавливать его на свой компьютер, но вы можете иметь программу в локальной папке, на внешнем диске или из облака Интернета.
- Для слоев и путей доступны функции более высокого качества.
- Удалите фото-фон всего за несколько шагов.
- Это намного быстрее, чем Photoshop.
Несмотря на все эти достоинства, у него также есть некоторые недостатки, а именно:
- Невозможность работать с RBG более 8 бит, полутоновыми или индексированными изображениями. Хотя по рефералам проблему можно частично решить.
- У него больше ограничений, чем у Photoshop, и это видно, когда вы очень часто работаете с изображениями. Кроме того, если вам нужно редактировать изображения, в которых много слоев, вы можете столкнуться с довольно большим количеством проблем.
- Сложнее использовать, особенно в начале. Хотя вы можете использовать обучающие материалы на Youtube.

Для чего это
Теперь, когда вы знаете немного больше о GIMP, вы, скорее всего, имеете представление о том, для чего он нужен.
В общем, GIMP используется для работы с изображениями, и, поскольку это бесплатный и открытый инструмент, который можно использовать в различных технологиях, многие выбирают его для установки.
Если мы немного углубимся в программу, вы заметите, что она читает и записывает различные форматы изображений, такие как jpg, gif, png, tiff … и даже читает Photoshop. Теперь его собственный формат хранения — Xcf. Вы также можете импортировать файлы Pdf и Svg (векторные изображения).
В нем есть несколько инструментов, которые вы можете найти в Photoshop, такие как слои, каналы, различные типы кистей и т. Д. К этому вы должны добавить инструменты выбора, умные ножницы, инструменты для рисования, для изменения масштабов, наклона, деформации или клонирования … В нем есть другие инструменты и / или фильтры для управления цветами, а также изображение и меню с эффектами и изображением. лечения.
лечения.
Другими словами, у вас есть инструмент, с помощью которого вы можете создавать с нуля или изменять любое изображение, которое вам нужно, как если бы вы использовали другую программу для редактирования изображений.
При сохранении по умолчанию он будет делать это в собственном формате, но экспорт изображения позволит вам выбрать нужный формат.
Производные программы
Помимо GIMP, программе удалось получить несколько более-менее известных производных. В частности, у вас есть
- GimpShop. Это интерфейс, который позволяет клонировать и делать GIMP более похожим на Photoshop. Таким образом, те, кто привык к этой программе, чувствуют себя более комфортно, особенно когда они находят все, что они используют ежедневно.
- Gimphoto. Еще одна модификация, которая также позволяет ему быть похожим на Photoshop. Это более свежая версия 2.4.
- Берег моря. Это производное для Mac, и в нем вы найдете основные элементы GIMP, но не продвинутые.
- CinePaint.
 Ранее он был известен как Film Gimp и позволял добавить в программу 16 бит глубины на цветовой канал. В нем есть менеджер кадров и другие лучшие, связанные с кинематографическим искусством.
Ранее он был известен как Film Gimp и позволял добавить в программу 16 бит глубины на цветовой канал. В нем есть менеджер кадров и другие лучшие, связанные с кинематографическим искусством.
Теперь, когда вы знаете больше о GIMP, пришло время подумать, является ли это программой для редактирования изображений, которую вы искали. Его многочисленные преимущества могут дать вам больше возможностей, но вы также должны учитывать недостатки. Что вы думаете? Вы выбираете GIMP или предпочитаете другую программу для редактирования изображений?
Графический редактор GIMP
Программы
Если, на нашем компьютере не установлен редактор Photoshop, а онлайновые помощники в обработке изображений не во всём нас устраивают, и имеющегося обработчика и рисовальщика Paint.NET тоже маловато, грустить мы по этому поводу не будем, а возьмём и исправим такое положение.
Для того чтобы грусть отступила и наши глаза радостно заблестели, нам нужно обратится на ресурс gimp. ru и установить на свой компьютер свободный (бесплатный) графический редактор GIMP:
ru и установить на свой компьютер свободный (бесплатный) графический редактор GIMP:
Обратившись к данному ресурсу, мы можем сначала совершить экскурсию по сайту для ознакомления, а можем и сразу «ринуться в бой» — перейти к установке редактора. В общем, действуем по собственному желанию и настроению. Как только мы будем готовы приступить к установке программы, то тогда наведём курсор на кнопку верхнего меню сайта «Скачать»:
После нажатия на кнопку никакого скачивания не начнётся, а откроется другая страничка сайта, на которой мы сможем сделать выбор версии редактора, подходящую для операционной системы (ОС) нашего компьютера:
В моём случае, выбор пал на ОС Windows. Сделав свой выбор, жмём кнопку «Скачать»:
Перед началом скачивания загрузочного файла графического редактора GIMP, операционная система нашего компьютера уточнит место размещения скачиваемого загрузочного файла (формат .exe). Это может быть «Рабочий стол» или какая-то специально созданная нами папка, в общем, в месте, которое мы сами для этой цели отведём. Пусть будет, например, «Рабочий стол».
Пусть будет, например, «Рабочий стол».
По окончании процесса скачивания на рабочем столе нашего компьютера появится ярлычок этого самого загрузочного файла:
Ну что же, «поехали». Двойным щелчком левой кнопки мыши (пальцем по экрану или тачпаду) запустим процесс установки редактора GIMP. Подтвердим контроллеру ОС свои действия, и процедура инсталляции начнётся сразу же после выбора варианта русифицированной версии:
Выбрав нужный нам язык, мы стали полностью готовы к основному этапу установки редактора на свой компьютер:
Давайте не будем спешить нажимать кнопку «Установить», а щёлкнем по кнопке «Настроить». Перед нашими глазами появится окошко Лицензионного соглашения. В этом окошке нажмём кнопку «Далее»:
В следующем появившемся окошке определимся с папкой, в которой разместим файлы редактора и снова нажмём кнопку «Далее»:
Следующее окошко сообщит нам о размере файлов редактора и необходимости наличия определённого размера (МБ) свободного пространства на диске нашего компьютера. Лучшим будет, пожалуй, делать полную установку, — не придётся «хлопотать» в будущем, когда возникнет такая необходимость, но процедурой предусмотрена и индивидуальная выборка:
Лучшим будет, пожалуй, делать полную установку, — не придётся «хлопотать» в будущем, когда возникнет такая необходимость, но процедурой предусмотрена и индивидуальная выборка:
Сделав свой выбор, перейдём на к следующему этапу, нажав кнопку «Далее», где в новом окне определимся с перечнем форматов (типов) файлов, которые сможем открывать редактором. На картинке ниже, я проставил галочки у файлов JPEG и PNG. Таким же образом мы действуем и в отношении других форматов, которые нам нужны. А если мы зафиксируем все типы файлов подряд, избежим, как говорится, головной боли в будущем:
Закончив выборку типов файлов, нажатием кнопки «Далее», перейдём на следующий уровень настроек, где напротив нужного пункта поставим галочку:
Ну а затем, вновь нажмём кнопку «Далее» для заключительного действия, после которого начнётся установка редактора, с указанными нами параметрами:
Понаблюдаем за процессом установки не более 3-х минут:
После завершения процесса установки мы увидим последнее окошко с кнопкой «Завершить»:
Нажмём её:
Вот и появился ярлычок (значок) редактора. Двойным щелчком левой кнопкой мыши, запустим его:
Двойным щелчком левой кнопкой мыши, запустим его:
По окончании загрузки расширений редактор предстанет перед нашими глазами во всей соей красе и займёт весь экран. В центре будет расположено рабочее пространство, где мы будем обрабатывать изображения и создавать свои творения, а слева и справа от этого пространства займут своё место панели инструментов.
Редактор может появиться и в сжатом виде, — в виде одного окна:
В этом случае, нам нужно самим активизировать панели инструментов. С этой целью обратимся к пункту верхнего меню «Окна» и в открывшимся окне функционалов выберем «Панель инструментов»:
Панель инструментов явится нам самостоятельным окном:
Если мы вновь обратимся в верхнем меню к пункту «Окна», но в этот раз выберем из перечня функционал поименованный «Стыкуемые диалоги», то сможем заполучить в виде самостоятельных окон и другие необходимые нам функционалы:
выбирая их поочерёдно из перечня:
Размер всех окон, начиная с основного (главного), мы можем отрегулировать под себя, а также поместить окна там, где хочется. Можем пойти и другим путём. Всё в том же пункте «Окна» выберем опцию «Однооконный режим» и повторим уже знакомые операции по выбору основных и вспомогательных инструментов:
Можем пойти и другим путём. Всё в том же пункте «Окна» выберем опцию «Однооконный режим» и повторим уже знакомые операции по выбору основных и вспомогательных инструментов:
В общем, делаем настройки и располагаем инструменты исходя из удобства для себя. Мы можем и не спешить с какими-либо настройками, и в верхнем меню выбрав пункт «Справка» ознакомиться с работой редактора:
Всё обязательно получится!
Оставить комментарий
Drupal
WordPress
Word
Excel
PowerPoint
Movie Maker
Все разделы
Домашний мини сервер Shuttle
Что такое GIMP? Популярная бесплатная альтернатива Photoshop
Zak Khan / Android Authority
Если вам когда-либо приходилось редактировать изображение, вы, вероятно, слышали о Photoshop. Но как насчет GIMP? Когда дело доходит до альтернатив Photoshop, это одна из самых известных, особенно если вы не хотите платить за предложение Adobe и по-прежнему хотите иметь мощный редактор изображений. В этом посте мы расскажем, что это такое, как оно работает и чем оно отличается от Photoshop.
В этом посте мы расскажем, что это такое, как оно работает и чем оно отличается от Photoshop.
Что такое GIMP?
Zak Khan / Android Authority
Программа обработки изображений GNU, или GIMP, представляет собой приложение для редактирования изображений для Windows, macOS и Linux. Подобно Photoshop, он позволяет изменять изображения, изменять их размер, добавлять или удалять объекты и вносить другие изменения. Помимо редактирования изображений, вы также можете использовать его для цифровых иллюстраций и графического дизайна. Последняя версия 2.10.32.
Идея GIMP возникла в 1995 году Спенсером Кимбаллом и Питером Мэттисом. К 1996 году публике был представлен первоначальный выпуск. С тех пор оно стало довольно мощным приложением и было дополнено плагинами, автоматизированными сценариями, новыми функциями и обновлениями интерфейса.
GIMP — это программа для редактирования изображений, доступная для Windows, macOS и Linux.
Вы можете открывать и редактировать изображения большинства распространенных форматов, включая JPEG, PNG, GIF, TIFF и BMP. Вы также можете открывать файлы Photoshop, но GIMP может поддерживать не все функции. По умолчанию GIMP сохраняет файлы в собственном формате, известном как XCF. Он сохраняет все изменения, которые вы делаете. Если вы хотите сохранить в другом формате, вы должны экспортировать свое изображение, что может привести к потере некоторой информации, например истории отмен или слоев. Он также поддерживает различные форматы кодирования цвета, включая RGB и CMYK. Кроме того, вы можете открывать многие формы файлов RAW с цифровых камер, но не можете сохранять их ни в один из этих типов файлов.
Вы также можете открывать файлы Photoshop, но GIMP может поддерживать не все функции. По умолчанию GIMP сохраняет файлы в собственном формате, известном как XCF. Он сохраняет все изменения, которые вы делаете. Если вы хотите сохранить в другом формате, вы должны экспортировать свое изображение, что может привести к потере некоторой информации, например истории отмен или слоев. Он также поддерживает различные форматы кодирования цвета, включая RGB и CMYK. Кроме того, вы можете открывать многие формы файлов RAW с цифровых камер, но не можете сохранять их ни в один из этих типов файлов.
Вы также можете расширить функциональность приложения по умолчанию с помощью плагинов и скриптов. Они позволяют реализовать функции, не включенные по умолчанию, или автоматизировать утомительные ручные задачи. Мы рассмотрим эту тему чуть позже.
Является ли GIMP бесплатным?
GIMP является бесплатным и открытым исходным кодом. Он выпущен под лицензией GPL. Это означает, что основная команда разработчиков не продает его с целью получения прибыли, и весь его исходный код виден всем. Любой может отправить исходный код для включения, если он будет одобрен. Вы можете скачать GIMP на сайте gimp.org. Обратите внимание, что другие люди могут попытаться продать вам версию GIMP. Хотя технически это законно, исходная версия программы ничего не стоит, а другие люди, продающие ее, не связаны с командой разработчиков GIMP.
Любой может отправить исходный код для включения, если он будет одобрен. Вы можете скачать GIMP на сайте gimp.org. Обратите внимание, что другие люди могут попытаться продать вам версию GIMP. Хотя технически это законно, исходная версия программы ничего не стоит, а другие люди, продающие ее, не связаны с командой разработчиков GIMP.
Из-за условий лицензии существуют также производные версии. Некоторые существуют для решения конкретных проблем или подходят для конкретного варианта использования. К ним относятся CinePaint, который предназначен для покадровой ретуши фильмов, и GimPhoto, который стремится более точно имитировать Photoshop. Основная команда GIMP не поддерживает эти версии; вместо этого это делают другие люди или небольшие команды.
Что можно делать с GIMP?
С помощью GIMP вы можете выполнять различные операции с изображениями и редактировать их, а также рисовать и создавать графический дизайн. Доступно множество функций, поэтому сегодня мы рассмотрим некоторые основы.
GIMP позволяет изменять размер изображений как произвольной формы, так и с фиксированным соотношением сторон. Таким же образом можно обрезать изображения. Кроме того, вы можете вращать фотографии и переворачивать их по горизонтали или вертикали.
Вы также найдете инструменты выбора, которые позволяют автоматически выбирать различные части изображения, следуя границам, по цвету или от руки. Или вы можете выбрать прямоугольные области. Как и в Photoshop, выделение определенных областей позволяет удалять объекты с фотографий.
Как и в Photoshop, вы также можете использовать инструмент клонирования, чтобы заполнить пробелы в изображении, скрыть что-то на фотографии или исправить ошибку. Кроме того, инструменты смазывания и размытия позволяют сгладить неровные края, скрыть личную или конфиденциальную информацию на фотографии и многое другое.
Вы можете создать несколько слоев для работы, как в Photoshop. Вы также можете настроить цвета и значения экспозиции фотографии или изображения. Также доступен набор фильтров, и вы можете использовать их для изменения внешнего вида изображений или даже для создания различных художественных эффектов.
Также доступен набор фильтров, и вы можете использовать их для изменения внешнего вида изображений или даже для создания различных художественных эффектов.
Инструмент для редактирования текста позволяет вставлять текст в изображение, а кисть позволяет рисовать от руки, используя различные типы кистей. Точно так же инструмент «Ластик» позволяет удалять пиксели с изображения с помощью кистей различных форм и размеров. Если вы работаете с анимированными GIF-файлами, GIMP позволяет вам изменять их, сохраняя при этом анимацию.
Функционал программы можно расширить также с помощью плагинов и скриптов. Некоторые известные из них включают Resynthesizer, который позволяет выполнять заливку и удаление объектов с учетом содержимого, и G’MIC, который добавляет множество фильтров и художественных эффектов.
GIMP так же хорош, как Photoshop?
Основным конкурентом GIMP является Adobe Photoshop. Когда дело доходит до базового редактирования изображений, эти две программы практически одинаковы. Вы можете быстро обрезать, изменять размер и переворачивать изображения в обоих режимах.
Вы можете быстро обрезать, изменять размер и переворачивать изображения в обоих режимах.
Пожалуй, самое интересное в GIMP — это цена. Это бесплатно. Adobe Photoshop, с другой стороны, будет стоить вам абонентской платы. Однако Photoshop гораздо более широко известен и поддерживается. Профессионалы везде его используют. Существует множество учебных пособий по использованию Photoshop для достижения чего-либо, и хотя учебные пособия также существуют для GIMP, их может быть немного сложнее найти. Photoshop доступен для Windows и macOS, но не для Linux. Однако у него есть мобильная версия с ограниченными функциями. С другой стороны, версии Photoshop для ChromeOS не существует, в то время как у GIMP есть версия для Linux, которая работает на большинстве новых Chromebook.
Photoshop позволяет легко выполнять расширенное редактирование всего несколькими щелчками мыши.
Photoshop отличается расширенными функциями, доступ к которым по умолчанию осуществляется несколькими щелчками мыши. Например, последняя версия Photoshop упрощает использование заливки с учетом содержимого, в то время как в настоящее время это отдельный плагин для GIMP. Photoshop также продвигается вперед в манипулировании на уровне пикселей и инструментах искусственного интеллекта. Плагин с поддержкой AI доступен для GIMP, но Photoshop делает настройку изображений с помощью AI простой и простой. Кроме того, Photoshop также предлагает плагины, и многие из них принадлежат известным фотобрендам, таким как Kodak. Они могут манипулировать изображениями различными способами.
Например, последняя версия Photoshop упрощает использование заливки с учетом содержимого, в то время как в настоящее время это отдельный плагин для GIMP. Photoshop также продвигается вперед в манипулировании на уровне пикселей и инструментах искусственного интеллекта. Плагин с поддержкой AI доступен для GIMP, но Photoshop делает настройку изображений с помощью AI простой и простой. Кроме того, Photoshop также предлагает плагины, и многие из них принадлежат известным фотобрендам, таким как Kodak. Они могут манипулировать изображениями различными способами.
GIMP также имеет несколько сомнительные отношения с файлами Photoshop и наоборот. Вы можете открывать файлы Photoshop в GIMP, но не все может работать. Точно так же открытие файлов XCF в Photoshop также может не сработать. Вы можете экспортировать файлы в PSD в GIMP, но это может быть сложно, если вы работаете с командой, использующей Photoshop.
Обе программы имеют крутую кривую обучения. Но Photoshop предлагает несколько инструментов, которые большинство новичков ожидают сразу же, в то время как GIMP по умолчанию предлагает вам полный набор. И, как уже упоминалось, более широкое использование означает, что существует больше руководств и помощи по Photoshop. Хотя одной из областей, в которой GIMP показывает хорошие результаты, является простая пакетная обработка изображений. Photoshop тоже может это сделать, но шаги могут быть длинными и сложными.
И, как уже упоминалось, более широкое использование означает, что существует больше руководств и помощи по Photoshop. Хотя одной из областей, в которой GIMP показывает хорошие результаты, является простая пакетная обработка изображений. Photoshop тоже может это сделать, но шаги могут быть длинными и сложными.
Большинство профессионалов и даже продвинутых любителей предпочитают Photoshop. Тем не менее, GIMP бесплатен и легко доступен. Он предлагает хорошие возможности редактирования изображений, которые многие обычные пользователи сочтут вполне подходящими для их нужд.
Часто задаваемые вопросы о GIMP
Да, GIMP безопасен и не содержит вирусов. Он поддерживается командой разработчиков-добровольцев, которые не берут за это плату.
Да, GIMP может открывать формат PSD Photoshop, но не все функции могут работать в GIMP.
GIMP не был предназначен для рисования как такового, , но многие люди все равно используют его для создания цифровых иллюстраций и добились в этом успеха. GIMP включает в себя инструмент кисти и редактор контуров, которые помогают создавать рисунки.
GIMP включает в себя инструмент кисти и редактор контуров, которые помогают создавать рисунки.
Да, хотя технически GIMP сохраняет только в XCF, вы можете экспортировать изображения в JPEG с помощью GIMP. Обязательно сохраните копию в собственном формате XCF, если вы хотите сохранить свои слои, историю отмен, прозрачность и другие детали, которые JPEG не поддерживает.
Да, GIMP выпущен под лицензией GPL, поэтому он бесплатный и с открытым исходным кодом.
Что такое расширение GIMP? – Центр графического дизайна
Независимо от того, посещаете ли вы курсы графического дизайна в аккредитованной школе или просто изучаете, как использовать программу GNU Image Manipulation дома, вы должны знать об использовании расширений. Gimp — это бесплатное приложение для редактирования изображений с открытым исходным кодом, похожее на Adobe Photoshop, а совместимые расширения включают подключаемые модули, надстройки и сценарии, которые позволяют расширять функциональные возможности программного обеспечения.
Расширения Gimp для 2-D и 3-D художников
Одними из самых популярных расширений являются G’mic, InsaneBump и NormalMap, подключаемый модуль для создания текстур, включенный в пакет Gimp FX Foundry. Если вы используете Gimp в основном для редактирования фотографий и 2D-графики, вы не можете использовать плагин NormalMap, так как он предназначен для 3D-художников, работающих с текстурами для моделей и анимации. Обширный и универсальный подключаемый модуль G’mic содержит сотни фильтров и эффектов для двумерных изображений, таких как фотографии и иллюстрации, и вы можете использовать его для преобразования фотографий в художественные стилизованные изображения для логотипов, баннеров и анимации. Одной из наиболее полезных функций Gimp является его способность создавать Gif-анимации из неограниченного количества изображений в последовательности, а подключаемый модуль G’mic позволяет обрабатывать каждое изображение в серии для получения уникального и оригинального конечного результата.
Как установить и создать расширения Gimp
Независимо от того, используете ли вы Linux, Mac или Windows, установить расширения Gimp так же просто, как скопировать файл или папку в каталог Gimp в вашей домашней папке, а затем перезапустить программу. Вы можете получить доступ ко всем сценариям и надстройкам из панели инструментов в верхней части окна. Если вы изучаете графический дизайн, вам может быть интересно написать собственные плагины и сценарии с использованием языков сценариев Scheme или Python. Плагины должны быть написаны на Python, а скрипты могут быть написаны на Python или Scheme по вашему выбору. Большинство пользователей выбирают Python из-за его привычности и относительной простоты.
Язык сценариев Gimp называется Script-Fu при использовании Scheme и Python-Fu при использовании Python. Ко всем функциям, встроенным в Gimp, можно получить доступ из вашего сценария, вызвав их из браузера процедур, доступного из меню «Справка» в верхней части экрана. Эти удобные процедуры позволяют вам, например, обесцветить, раскрасить или повысить резкость изображения, программно вызвав одну из этих функций из вашего скрипта, и конечный результат будет таким же, как если бы вы выбрали один из этих параметров на панели инструментов.
Эти удобные процедуры позволяют вам, например, обесцветить, раскрасить или повысить резкость изображения, программно вызвав одну из этих функций из вашего скрипта, и конечный результат будет таким же, как если бы вы выбрали один из этих параметров на панели инструментов.
Получение максимальной отдачи от ваших расширений Gimp
Хотя эти скрипты и надстройки могут сделать использование Gimp более удобным, их реальная мощь используется, когда вы применяете их ко всей папке изображений с помощью пакетной операции. С помощью этой опции вы можете обрабатывать неограниченное количество изображений, используя один и тот же фильтр или процедуру, и вся операция будет выполняться без какого-либо дополнительного участия с вашей стороны. Вы сможете запустить пакетную операцию и отойти от компьютера, поскольку ваш процессор преобразует, например, целую папку изображений в анимацию Gif с выбранными вами художественными фильтрами, применяемыми к каждому кадру в последовательности.
Графический дизайнер может стать отличной профессией, если вы обладаете некоторыми знаниями в области программирования в дополнение к своим художественным способностям.
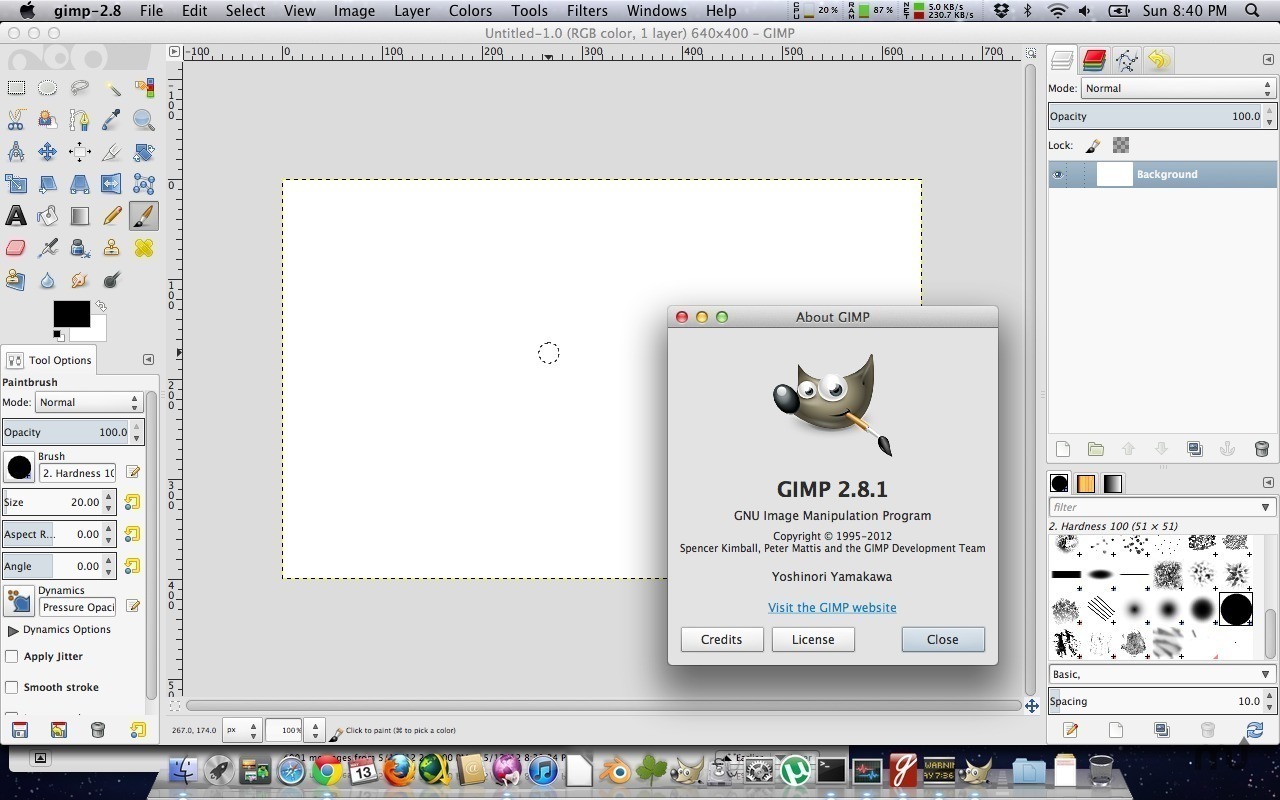
 Ранее он был известен как Film Gimp и позволял добавить в программу 16 бит глубины на цветовой канал. В нем есть менеджер кадров и другие лучшие, связанные с кинематографическим искусством.
Ранее он был известен как Film Gimp и позволял добавить в программу 16 бит глубины на цветовой канал. В нем есть менеджер кадров и другие лучшие, связанные с кинематографическим искусством.